- Способ 1. Как повернуть текст в Ворде
- Частный случай 1
- Частный случай 2
- Способ 2. Если текст нужно повернуть в «Таблице»
- Правила форматирования текста внутри «Надпись» и «Таблица»
- Как убрать границы надписи или таблицы
- Как изменять направление текста в ворде
- Как выровнять тескт — На вкладке «Главная» подраздел «Абзац»
- Как выровнять текст в Ворде с помощью горячих клавиш — быстрый способ выравнивания текста
- Как выровнять тескт с помощью линейки
- Окно панели «Абзац» поможет выровнять текст
- Как выровнять текст вертикально по странице с помощью «Параметры страницы»
- Как выровнять текст в Ворде в таблице по центру
- Настройка выравнивания абзаца
- Отступ от левого поля
- Отступ от правого поля
- Выравнивание с помощью помощника
- Вертикальный текст
- Вариант 1. С помощью таблицы
- Вариант 2. Через графические объекты
- Как задать произвольное положение текста?
Способ 1. Как повернуть текст в Ворде
Для поворота текста можно воспользоваться блоком «Надписи» с последующим поворотом на нужное число градусов.
Чтобы добавить блок и повернуть текст, проделайте следующее:
- Откройте в горизонтальном меню документа вкладку «Вставка».
- Нажмите на стрелку в пункте «Текстовое поле».
- Из выпавшего меню выберите «Добавить надпись».Если текст, которые надо повернуть, уже набран на странице. Тогда перед добавлением объекта выделите его мышкой. После применения опции, абзац или строка автоматически будут помещены в рамку.
- Кликните левой клавишей мыши в центре нового объекта.
- Перейдите в появившуюся сверху вкладку «Средства рисования», «Формат».
- Кликните мышью по «Направление текста».
- Выберите из списка нужный вариант поворота.
Чтобы с первого раза выбрать правильный вариант поворота текста, кликните мышью на пункт «Направление текста» в одноименном блоке. В новом окне при выборе определенной опции будет показано положение абзаца или строки на листе.
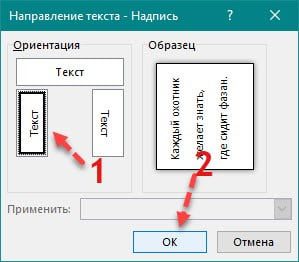
Частный случай 1
Предположим, что для форматирования данных на странице необходимо поместить текст под определенным углом. Например, под 450 — по диагонали, а затем отобразить его так, чтобы было удобно читать.
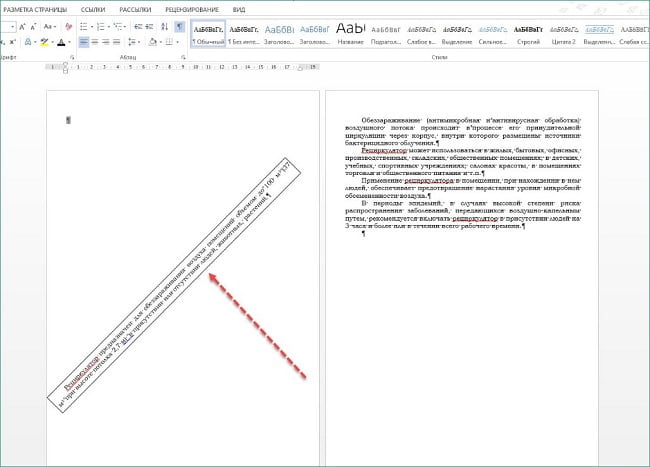
Сделать это можно по следующей схеме:
- Кликните мышью в центре надписи.
- Захватите левой клавишей мыши значок поворота над рамкой.
- Удерживая кнопку мышь, прокручивайте рамку.
- Отпустите кнопку мыши, добившись нужного положения на странице.
- Зайдите в «Средства рисования».
- Найдите блок «Упорядочивание», нажмите на стрелку пункта «Повернуть».
- Выберите из списка нужный вариант расположения данных внутри надписи.
Частный случай 2
Предположим, что менять направление не нужно, а необходимо лишь изменить отображение текста на листе. Тогда проделайте следующее:
- Выделите нужный фрагмент и перейдите во вкладку «Вставка», а затем «Текстовое поле».
- Добавьте объект на выделенный фрагмент.
- Кликните в ее центре, откройте «Средства рисования».
- В блоке «Упорядочивание» нажмите на стрелку «Повернуть».
- Выберите «Отобразить сверху вниз» или «Отобразить слева направо».
При каждом следующем нажатии на надпись текст в ней будет принимать удобочитаемый формат. Это не значит, что поворот отменяется. После выхода из объекта, редактирование с поворотами автоматически возобновится.
Способ 2. Если текст нужно повернуть в «Таблице»
Для того чтобы повернуть текст в таблице Ворд, нам нужно ее создать, если у вас уже есть готовая таблица с данными, то пропустите 3 шага, далее делаем так:
- Войдите во вкладку «Вставка» и откройте стрелку меню «Таблица».
- Нарисуйте вручную или добавьте автоматически строку таблицы.
- Впишите свои данные (текст) в таблицу.
- Нажмите на текст в ячейке таблицы и перейдите в появившуюся вкладку «Макет» сверху.
- Найдите блок «Выравнивание» и нажмите по «Направление текста». Каждый клик дает следующий вариант поворота (всего их 3). Тут же есть блок с положением текста в ячейке.
Правила форматирования текста внутри «Надпись» и «Таблица»
Внутри добавленных объектов данные могут форматироваться так же, как и на странице. В таблице положение можно изменять посредством меню «Выравнивание» во вкладке «Макет», а цвет и начертание букв на «Главная» стандартным способом — выделите, выберите нужный размер, цвет и шрифт в блоке «Шрифт».
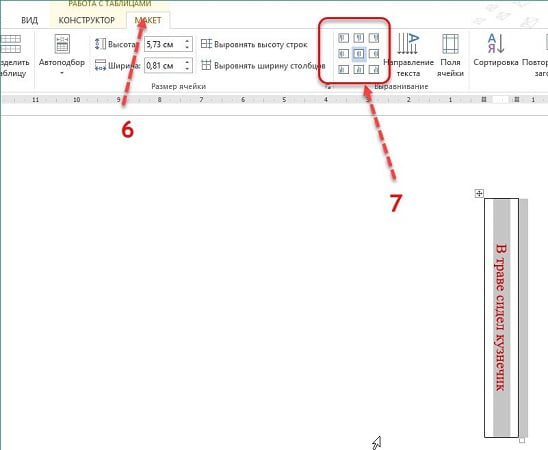
При работе с надписью нужно зайти в «Средства рисования», воспользоваться меню «Выровнять текст». Цвет, размер и шрифт изменяйте на «Главная».
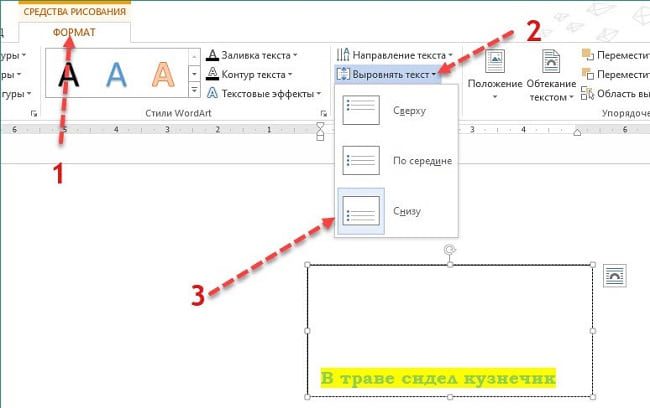
Как убрать границы надписи или таблицы
После добавления объектов вокруг изменяемого фрагмента остаются заметные черные рамки. Их можно убрать, сделать невидимыми, изменить начертание и цвет.
, тогда границы можно удалить или изменить в меню «Средства рисования». Алгоритм следующий:
- Выделить границы, кликнув по ним мышью.
- Зайдите в «Формат».
- Выберите в блоке «Стили фигур» опцию «Контур фигуры».
- Откройте стрелку, укажите «Нет контура».
Здесь же можно изменить цвет рамки, толщину и тип. После удаления черная граница исчезнет, абзац будет очерчен пунктирной прозрачной линией.
алгоритм действий будет другим:
- Выделите таблицу, войдите в «Конструктор».
- В блоке «Обрамление» выберите «Границы».
- Раскройте стрелку, укажите «Нет границ».
Перед внесением любых изменений в документе Microsoft Word, мы рекомендуем сохранить документ в текущем виде. Таким образом, вы сможете вернутся в начальный вид, перед правками.
Как сделать чтобы текст в таблице был сверху?Как выровнять текст в ячейке таблицы?Выравниваем текст в таблице
- Выделите все данные в таблице или отдельные ячейки (столбцы или строки), содержимое которых нужно выровнять.
- В основном разделе “Работа с таблицами” откройте вкладку “Макет”.
- Нажмите кнопку “Выровнять”, расположенную в группе “Выравнивание”.
Как выровнять текст в ячейке Ворд?Выравнивание текста в ячейке
- Выделите ячейки с текстом, который вы хотите выровнять.
- Чтобы выровнять текст по вертикали, выберите Выровнять по верхнему краю , Выровнять по середине или Выровнять по нижнему краю .
Как убрать отступ в таблице в Ворде?Настройка отступов и интервалов для абзацев
- Выделите один или несколько абзацев, которые нужно изменить.
- Выберите вкладку Отступы и пробелы .
- Выберите нужные параметры и нажмите кнопку ОК.
Как сделать так чтобы текст в ворде был ровным?Изменение выравнивания текста
- Чтобы выровнять текст по левому краю, нажмите клавиши CTRL + L.
- Чтобы выровнять текст по правому краю, нажмите клавиши CTRL + R.
- Чтобы выровнять текст по центру, нажмите клавиши CTRL + E.
Как в Excel распределить текст в ячейке?Перенос текста в ячейке
Как в ворде выровнять текст по вертикали в таблице?Выделите текст, который вы хотите выровнять по центру. в группе Параметры страницы и откройте вкладку Макет. В списке Вертикальное выравнивание выберите значение По центру. В поле Применить выберите вариант к выделенному тексту и нажмите кнопку ОК. Как сделать несколько строк в одной ячейке Excel?Поэтому как написать несколько строк в ячейке Excel жмите Alt+Enter. Обратите внимание, что после разделения одной строки в ячейке на две и более с помощью клавиш Alt+Enter, то автоматически активируется опция «формат ячеек»-«выравнивание»-«перенос по словам». Как сделать текст в таблице по центру?Как выровнять текст в таблице ворд
- Щелкните на ячейке, текст которой необходимо выровнять. На экране появится вкладка «Работа с таблицами».
- Перейдите во вкладку «Макет».
- Щелкните на одном из значков выравнивания, представленных в разделе «Выравнивание», например «Сверху по правому краю» или «Снизу по центру».
Как выровнять текст по ширине?Выравнивание текста по ширине
Как изменить формат разделительных линий в таблице?Создание пунктирной линии
- Выберите линию, которую вы хотите изменить. Если вы хотите изменить несколько линий, выберите первую, а затем, удерживая нажатой клавишу CTRL, щелкните остальные.
- Наведите указатель на пункт Штрихи, а затем щелкните нужный стиль.
Как выровнять текст по нумерации в ворде?В верхнем меню нажмите на линейку левой кнопкой мышки. Появиться черный угол, его нужно поставить на место, где вы хотите проставить цифры. После чего нажмите на черный уголок два раза и тогда у вас откроется меня “Табуляция”. Найдите раздел “Выравнивание” и поставьте галку “По правому краю”. Как уменьшить отступ в таблице?Изменение междустрочных интервалов для всего документа
Как сделать отступ в таблице в Ворде?
Как изменять направление текста в ворде
Microsoft Word не позволяет изменять направление обычного текста в абзаце. Тем не менее, это позволяет вам изменить направление текста в случае с таблицами, фигурами или текстовым полем. Хотите ли вы изменить текст с вертикального на горизонтальный или наоборот, это возможно с помощью фигур и таблиц. С учетом вышесказанного я продемонстрирую, как можно использовать таблицы, фигуры или текстовые поля для изменения направления текста в Word. Изменить направление текста в фигурахЧтобы изменить направление текста в Word с помощью фигур или текстовых полей, выполните следующие инструкции. Сначала вставьте прямоугольную форму или текстовое поле, которое будет содержать текст. Если вы не знаете, как вставить фигуру в Word, выполните следующие действия:
- Нажмите на вкладку «Вставка».
- Нажмите кнопку «Фигуры» в группе «Иллюстрации».
- Выберите и нарисуйте прямоугольник.
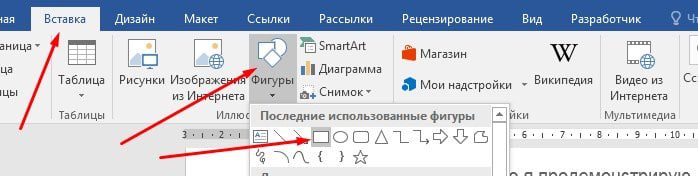
Эта форма будет содержать текст. Не волнуйтесь, если у вас будет цветная форма, я скоро покажу вам, как убрать границу формы и цветную заливку, чтобы она была невидимой
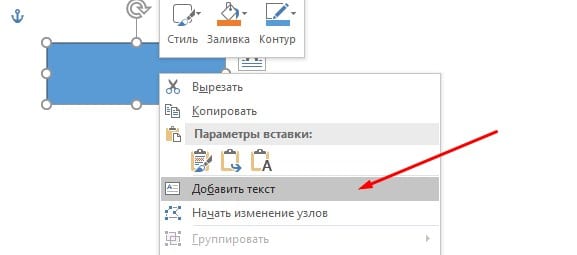
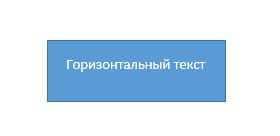
Остальные шаги теперь покажут вам, как изменить направление текста в Word.
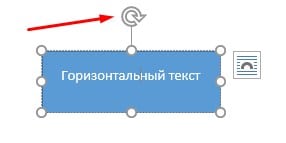
Для другого способа изменить направление текста в форме, выполните следующие шагами.
- Нажмите на вкладку Формат инструмента рисования
- В группе «Текст» нажмите кнопку «Направление текста».

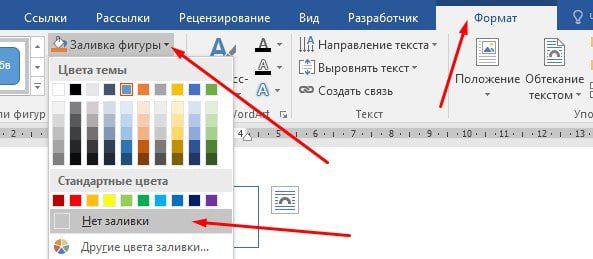
Те же шаги выполните и для контура фигуры. Направление текста в таблицеИтак, чтобы изменить направление текста в таблице, следуйте инструкциям ниже:
- Нажмите внутри ячейки, содержащей текст, у которого вы хотите изменить направление.
- Если вы хотите изменить направление текста группы ячеек, выберите эту группу ячеек, щелкая и перетаскивая ячейки.
- Нажмите на вкладку «Макет» в работе с таблицами.
- В группе «Выравнивание» нажмите кнопку «Направление текста».
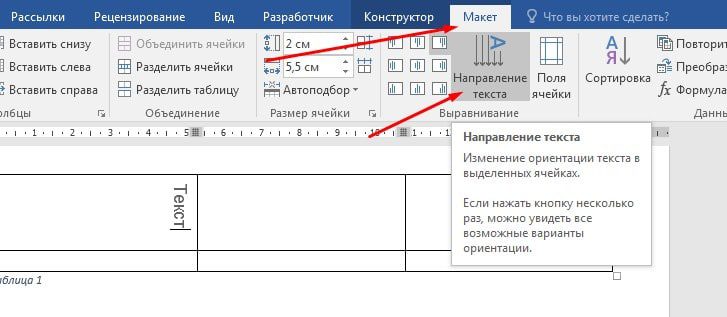
- Каждый раз, когда вы нажимаете кнопку «Направление текста», текст меняет направление на 90 градусов.
- Продолжайте нажимать на эту кнопку, пока вы не будете удовлетворены вашим результатом.
При изменении направления текста размер ячейки автоматически масштабируется в соответствии с вашим текстом. Возможно, вам придется также настроить строки и столбцы после этого, чтобы сделать вашу таблицу подходящей для просмотра.
- Способ 2: Как выровнять текст в Ворде с помощью горячих клавиш — быстрый способ выравнивания текста
- Способ 3: Как выровнять тескт с помощью линейки
- Способ 4: Окно панели «Абзац» поможет выровнять текст
- Способ 5: Как выровнять текст вертикально по странице с помощью «Параметры страницы»
- Как выровнять текст в Ворде в таблице по центру
- Настройка выравнивания абзаца
- Выравнивание с помощью помощника
Стандартно текст в Ворде начинается с одного и того же места. Иногда приходится изменять местоположение символов или выровнять их. В этом текстовом редакторе можно сделать текст, например, выровненным с какой-либо стороны или посередине листа. Рассмотрим подробнее как это сделать в Word. Инструкция будет актуальна для всех редакций программы начиная с выпуска 2007 года.
Как выровнять тескт — На вкладке «Главная» подраздел «Абзац»
В Word есть верхнее меню с элементами управления. С его помощью можно выровнять текст следующим образом:
- Нажмите мышкой на желаемый абзац или часть или весь текст (Ctrl + A).
- В блоке «Абзац» найдите элементы управления выравнивания (4 кнопки с полосками разной длины и расположения).
- Выберите нужный вариант расположения текста (слева, по центру, справа, по ширине).
Как выровнять текст в Ворде с помощью горячих клавиш — быстрый способ выравнивания текста
Также отредактировать текст вам помогут горячие клавиши. Такие комбинации привязаны к определенному действию в программе. Таким образом, этот способ поможет сэкономить ваши силы и время. Выровнять текст этим способом можно с помощью следующих горячих клавиш:
- По левому краю — Ctrl + L;
- По центру — Ctrl + E;
- По правому краю — Ctrl + R;
- По ширине документа — Ctrl + J.
Так же потребуется кликнуть на нужный абзац или выделить текст.
Как выровнять тескт с помощью линейки
В Word есть такой элемент управления, как линейка. Она позволяет произвольно задавать размеры расположения текста. Чтобы выровнять текст в Ворде воспользуйтесь этим способом, следует сделать следующее:
- Активировать функцию линейки. Для этого требуется перейти в раздел «Вид» на верхней панели, затем в категории «Отображение» поставить галочку на пункте «Линейка».
- Нажать левой кнопкой мыши на желаемый абзац или выделить весь документ.
- С помощью линейки установить границы.
На линейке есть 3 ползунка. Два нижних позволяют смещать границы текста на листе. Верхняя правая задает место появления нового абзаца. Используя квадратный ползунок ниже линейки, можно одновременно менять границы текста и позицию начала красной строки.
Окно панели «Абзац» поможет выровнять текст
При нажатии на правую кнопку мыши в окне Word, появится контекстное меню, воспользовавшись которым вы сможете поменять различные параметры текста. Среди прочего, в нем есть пункт «Абзац», в котором можно установить выравнивание. Чтобы воспользоваться этим способом, следует:
- Установить курсор на желаемый абзац или зажать Ctrl + A.
- Кликнуть правой кнопкой мыши по выделенному тексту.
- Выбрать среди предложенных вариантов «Абзац».
- Откроется окно с параметрами. Сверху будет раздел «Общие», а в нем параметр «Выравнивание».
- Из выпадающего меню выберите нужный вариант.
- Нажмите «ОК».
Как выровнять текст вертикально по странице с помощью «Параметры страницы»
Окно «Параметры страницы» позволяет детально настраивать отображение документа. Таким образом можно легко изменять вертикальные границы документа.
Изменить вертикальное положение текста довольно просто, достаточно следовать данной инструкции:
- На верхней панели откройте вкладку «Макет».
- В категории «Параметры страницы» откройте настройки, нажав на иконку в правом нижнем углу интерфейса.
- В появившемся окне перейдите во вкладку «Источник бумаги». Выберите подходящий вариант из предложенных по вертикали: с центральным расположением элементов; по высоте; по нижнему краю; по верхнему краю.
- В категории «Страница» установите нужное значение для «Вертикальное выравнивание».
- Снизу выберите пункт для «Применить к».
- Нажмите «ОК».
Когда окно закроется, вертикальное положение текста поменяется. Если требуется отредактировать только часть документа, необходимо предварительно его выделить, а в конце в графе «Применить к» выбрать «к выделенным разделам».
Как выровнять текст в Ворде в таблице по центру
Кроме простого текста, в Word можно создавать таблицы. Нередко в них, так же, необходимо выравнивание. Чтобы разместить символы по центру ячеек, следует:
Можно изменить формат расположения текста как для всей таблицы, так и для каждой ячейки. Выравнивать можно не только по центру, но и по краям или размеру текста.
Также можно воспользоваться горячими клавишами. Для этого так же требуется выделить нужные ячейки, а после одновременно нажать Ctrl + E. Все способы выравнивания текста подходят для таблиц.
Настройка выравнивания абзаца
С помощью окна настроек абзаца, кроме непосредственного расположения текста, можно установить отступы. Таким образом так же можно выровнять документ. Этот способ похож на линейку, однако позволяет детальнее устанавливать границы. Отступы особенно удобны тогда, когда нужно установить конкретные значения выравнивания по сантиметрам. Так же можно настроить красную строку.
Отступ от левого поля
Если необходимо выровнять текст от левой стороны листа, то подойдет этот способ. Требуется следовать инструкции:
- Поставьте курсор на желаемый абзац или выделите часть текста.
- С помощью правой кнопки мыши вызовите контекстное меню.
- Выберите в списке «Абзац».
- В разделе «Отступ» выберите нужный вариант для параметра «Слева».
- Нажмите «ОК».
Окно настроек абзаца можно открыть через верхнюю панель управления. Для этого следует перейти во вкладку «Главная», а затем нажать на иконку в левом нижнем углу категории «Абзац».
Альтернативно воспользоваться этим способом можно на вкладке «Макет». В категории «Абзац» можно выставить отступы для левого и правого края. Однако контекстное меню позволяет это делать быстрее и удобнее.
Отступ от правого поля
Чтобы выровнять текст от правой стороны листа нужно установить границы для правого поля следующим образом:
- Выделите нужный фрагмент.
- Установите размер отступа справа.
- Нажмите «ОК».
Выравнивание с помощью помощника
Во многих продуктах Microsoft есть помощник, который упрощает использование программы для новых или неопытных пользователей. Word не стал исключением. С помощью этой функции можно выровнять нужный фрагмент, не разбираясь в интерфейсе. Для этого:
- Выделите нужную часть статьи или нажмите на «Абзац».
- В верхней части программы найти иконку помощника в виде лампочки и надписи «Что вы хотите сделать?».
- Нажмите на вопрос, начните вводить «Выровнять».
- Из предложенных вариантов выберите нужный.
За счет большого количества инструментов, MS Word позволяет отредактировать внешний вид под любые требования. Способов выровнять текст в этой программе много, поэтому всегда можно настроить документ так, как нужно. С помощью горячих клавиш можно быстро установить требуемые параметры, а для более детальных настроек стоит воспользоваться отступами или окном «Абзац».
Разделы
Содержание
1. Общие положения
Даются официальные полное и сокращенное наименование организации , цели и основания ее создания с указанием наименования, даты и номера соответствующего правового акта; указывается чем руководствуется организация в своей деятельности, кем возглавляется и кому подчиняется, какие печати имеет. Основные задачи
Устанавливает проблемы, которые должна решать организация и которые определяют характер и направления ее деятельности. Функции
Перечисляются действия или виды работ, которые должна выполнять организация для решения поставленных перед ней задач. Права и обязанности
Раздел содержит перечисление прав, которыми наделяется организация в лице ее руководителя. Руководство
Устанавливается, кем осуществляется руководство организацией, на каких принципах, кем назначается и освобождается руководитель, сфера его компетенции. Контроль, проверка и ревизия деятельности
Раздел устанавливает, кем осуществляется контроль за деятельностью организации, проверки и ревизии финансово – хозяйственной деятельности, их периодичность, сроки, порядок предоставления итоговых документов. Реорганизация и ликвидация
Устанавливается в каком порядке и кем осуществляется реорганизация и ликвидация организации.
наименование организации; наименование вида документа; дата и регистрационный номер документа; место составления или издания документа; заголовок к тексту; подпись; гриф утверждения документа; печать.
ДОЛЖНОСТНАЯ ИНСТУКЦИЯ – правовой акт, издаваемый организацией в целях регламентации организационно-правового положения работника , его обязанностей, прав, ответственности.
Должностная инструкция является фактическим описанием должности. Она необходима для создания эффективных условий работы, выполнения штатным персоналом поставленных перед ним структурным подразделением целей и задач.
Должностная инструкция закрепляет организационно-правовое положение работника, является правовой основой для проведения аттестации работника, определения его ответственности, а также решения трудовых споров.
Должностная инструкция, как правило, не составляется на категорию служащих «руководители». Функции, задачи, обязанности, права и ответственность данных служащих фиксируется в положении (уставе) об организации в разделе « Руководство».
- разрабатывается – руководителем структурного подразделения;
- визируется – юрисконсультом предприятия и кадровой службой;
- утверждается – руководителем предприятия или заместителем директора, курирующим это подразделение, или вводится приказом.
Все существенные изменения в должностную инструкцию вносятся приказом руководителя предприятия.
Реквизиты должностной инструкции:
наименование организации; наименование вида документа; дата и регистрационный номер документа; место составления или издания документа; заголовок к тексту; текст; подписи составителей; гриф утверждения документа; печать; визы.
Текст должностной инструкции содержит следующие разделы:
- Общие положения.
- Функции.
- Должностные обязанности.
- Права.
- Ответственность.
- Служебное взаимодействие.
В разделе 1 (Общие положения) устанавливаются: конкретное содержание деятельности работника; порядок назначения и высвобождения от должности; квалификационные требования; должностные лица, которыми он руководит. Перечисляются нормативные документы, которыми должен руководствоваться работник в своей деятельности.
В разделе 2 (Функции) перечисляются основные направления деятельности работника.
В разделе 3 (Должностные обязанности) должны быть подробно описаны виды работ, которые обеспечивают выполнение указанных выше функций.
В разделе 4 (Права) устанавливаются права, необходимые работнику для выполнения возложенных на него обязанностей.
В разделе 5 (Ответственность) указывается, за что конкретно несет ответственность работник.
В разделе 6 (Служебное взаимодействие) устанавливается круг служебных связей, регулируются производственные контакты между должностными лицами. Этот раздел может устанавливать порядок предоставления отчетов, планов, других документов, периодичность предоставления отчетной информации и т.
Должностная инструкция составляется в трех экземплярах: первый экземпляр храниться в кадровой службе, второй – у руководителя подразделения, третий – у работника.
Горизонтальные строки удобно читать — не надо наклонять голову и напрягаться, чтобы воспринять информацию. Поэтому по умолчанию в Word именно такое направление печати. Но иногда требуется его изменить. Например, чтобы оформить документ, поздравительную открытку, листовку, презентацию или афишу. Можно после каждой буквы нажимать Enter, чтобы поместить их в столбец. Но лучше прочитайте, как в Ворде писать вертикально.

Рассматриваем возможные варианты
Вертикальный текст
Символы — это не картинка. Их нельзя «развернуть», потянув за краешек. Чтобы сменить направление печати, добавьте текст в таблицу или графический объект. Так в настройках появятся нужные функции.
Вариант 1. С помощью таблицы
Чтобы ряды и столбцы выглядели аккуратно, иногда надо напечатать их вертикально. Ведь из-за лишнего пробела сдвинется вся сетка и придётся её перенастраивать. В одной ячейке будет слишком много свободного места, в другой — слог перенесётся на новую строку, а третья — вылезет за границы разметки. Вот как в Ворде перевернуть текст вертикально, чтобы ряды и столбцы стояли вровень:
- Перейдите в меню «Таблица» (в Word 2007 «Вставка» — «Таблица») и наметьте, сколько ячеек вам нужно.
- Напечатайте в сетке то, что хотите.
- Выделите клетку, символы в которой надо перевернуть.
- Кликните по ней правой кнопкой мыши.
- Выберите пункт «Направление текста».
- Поставьте его вертикально с правой или левой стороны ячейки. Чтобы сделать ровный ряд, в некоторых случаях надо изменить размер шрифта, уменьшить межстрочный интервал, напечатать сокращение вместо целого слова или подобрать короткий синоним.
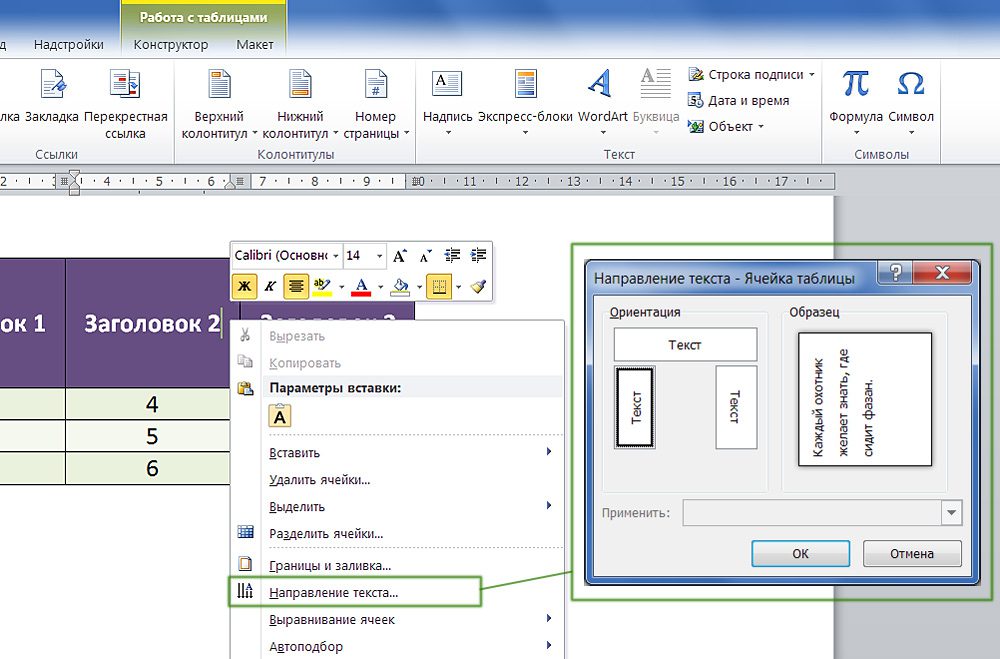
Задаем угол поворота в ячейке
Если вы хотите узнать, как Ворде написать текст вертикально, и вам не нужно, чтобы отображалась сетка, сделайте её невидимой.
- Кликните по ней правой кнопкой мыши.
- Пункт «Формат таблицы».
- «Границы и заливка».
- В «Настройках вида рамки» задайте параметр «Нет границы». Сетка не исчезнет — вы сможете по-прежнему писать в ячейках. Просто она не будет отображаться в Word. А символы останутся видимыми.
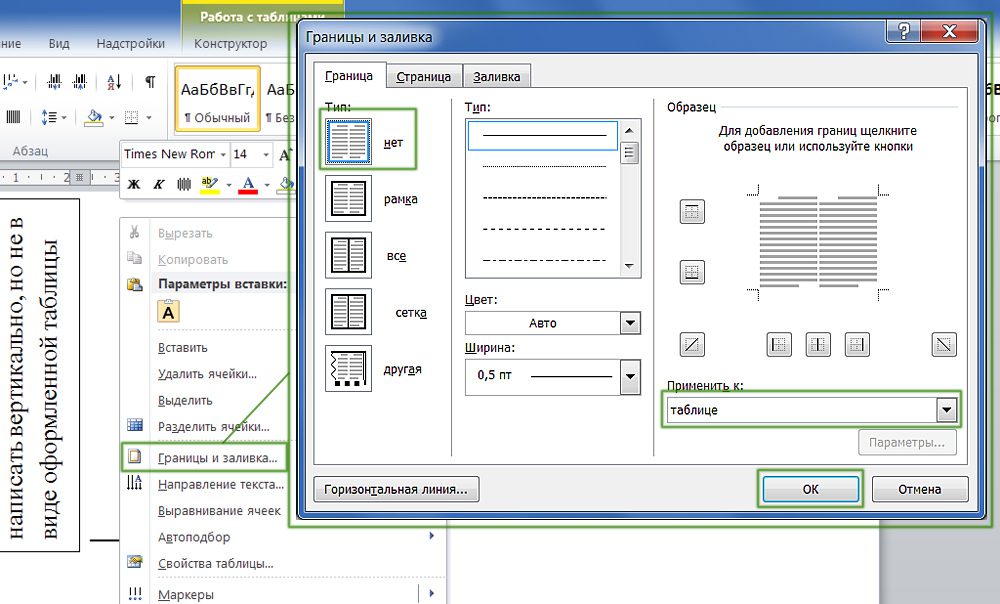
Границы таблицы можно убрать
Вариант 2. Через графические объекты
Знаки и картинки имеют разные опции для редактирования. Но можно соединить их в один элемент. Вот как поменять направление текста в Ворде, если использовать графику офиса:
- Откройте «Вставка» — «Надпись», выберите её вид и добавьте в документ. Появится прямоугольная рамка, внутри которой можно писать.
- Напечатайте в ней что-нибудь.
- При клике на границе в меню появляется вкладка, отвечающая за редактирование графических объектов. В Word 2010 она называется «Средства рисования», в Office 2007 — «Работа с надписями».
- Найдите раздел «Направление текста». Там можно поставить его вертикально.
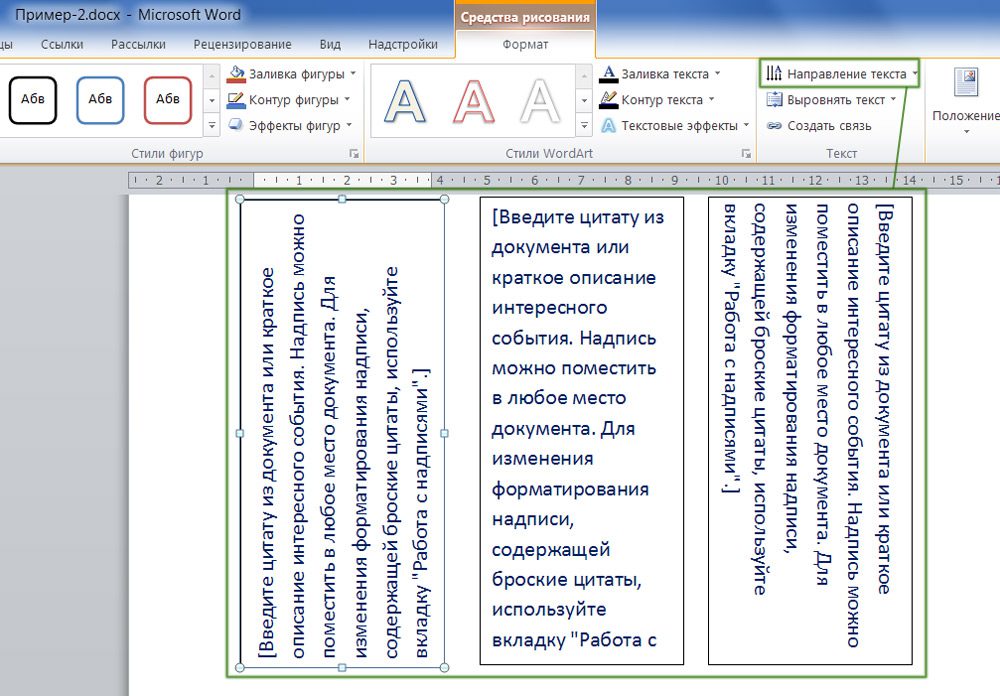
Выбираем подходящий вариант направления
Если вы хотите скрыть рамку, чтобы остались только буквы, сделайте следующее:
- Кликните по ней правой кнопкой мыши.
- Пункт «Формат фигуры».
- Во вкладке «Цвет линии» выберите «Нет линии».
- Легче сделать это через меню «Средства рисования». Найдите в нём выпадающий список «Контур фигуры» и выберите «Нет контура».
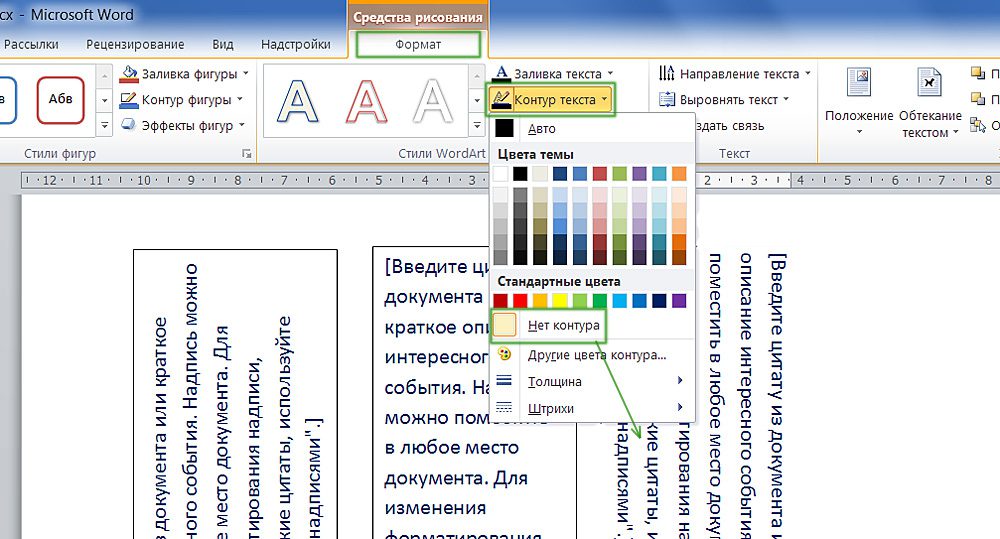
Всё настраивается посредством контекстных меню Ворд
Есть ещё хитрость, с помощью которой можно расположить символы не в виде строчки. Вот как в Word писать вертикально, если изменить размер объекта «Надпись»:
- Сузьте фигуру так, чтобы она стала похожа на столбик.
- В каждом ряду должна умещаться только одна буква. А следующая будет переноситься на новую строку.
- Растяните границы сверху и снизу.
Большое количество символов нельзя поставить вертикально таким образом — ведь придётся делать очень длинный столбик. Но написать короткое предложение получится.
Как задать произвольное положение текста?
Графику в Ворде можно перевернуть вокруг оси. Для этого рядом с рамкой есть кружок зелёного цвета. Но вот с надписями эта операция стала доступна только в Word 2010 и более поздних версиях. Если вам нужно расположить текст не вертикально, а под углом, сделайте так:
- Откройте меню «Вставка» — «Надпись» и выберите тип.
- Кликните на неё. По периметру появятся точки или белые квадратики, а рядом с ним — зелёный кружок (в Ворде 2007 его нет у таких видов фигур). При наведении на него, курсор принимает вид круговой стрелки.
- Если «потянуть» за этот маркер, объект будет двигаться по оси. Так можно поменять направление печати не на 90, а, скажем, на 30 градусов.
- Чтобы задать точное положение, «тяните» за кружок с зажатой клавишей Shift. Фигура будет перемещаться не плавно, а рывками по 15 градусов.
- Сузьте фигуру до размеров строчки или даже слова, чтобы перевернуть его отдельно.
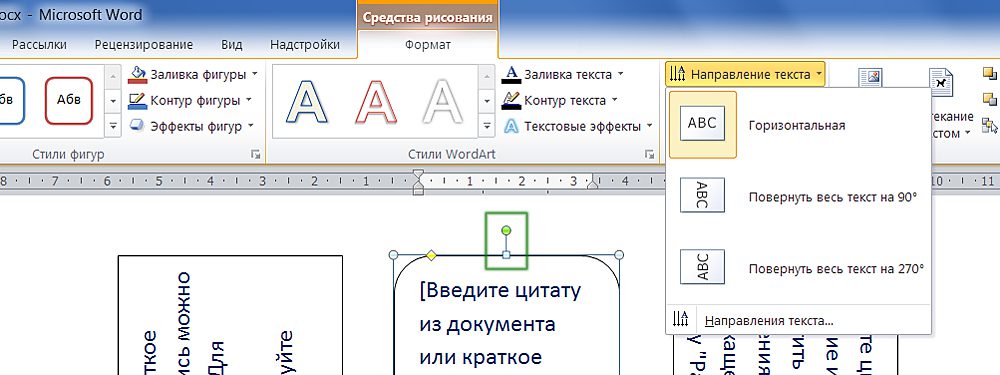
Зеленый маркер для вращения фигуры
В Ворде можно писать не только горизонтально. Строчки удобно читать, но иногда требуется изменить положение текста и поставить его под углом. Чтобы оформлять документы, делать аккуратные таблицы или создавать красивые листовки.
- Переворачиваем текст в Ворде Способ 1: Текстовое полеСпособ 2: Объект WordArt
- Способ 1: Текстовое поле
- Способ 2: Объект WordArt
- Переворачиваем текст в Ворд 2003 — 2007
- Поворот и отражение текста в WordВариант 1: Вертикальный поворотВариант 2: Зеркальное отражение
- Вариант 1: Вертикальный поворот
- Вариант 2: Зеркальное отражение
- Заключение
- Вопросы и ответы
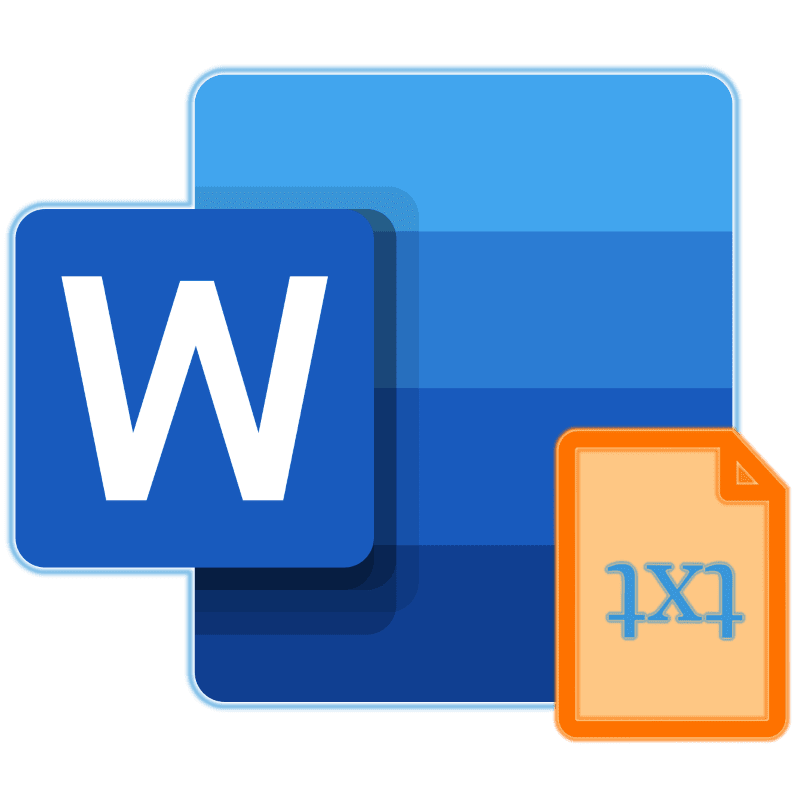
Иногда в процессе работы с текстовыми документами можно столкнуться с довольно странной задачей — необходимостью поворота, а то и полного переворота текста. О том, как это делается в программе Microsoft Word, расскажем сегодня.






