- Как добавить фотографии в уже созданный альбом на iPhone?
- Как создавать папки в приложении «Фото» на iPhone, Mac, iPad
- Создание папки на iPhone и iPad
- Упорядочивание фотографий по альбомам на iPhone
- Создание альбома
- Добавление фото и видео в существующие альбомы
- Переименование, изменение расположения и удаление альбомов
- Фильтрация фотографий в альбомах
- Группировка альбомов в папки
- Подготовка
- Включение общих альбомов
- Использование общих альбомов на устройствах iPhone, iPad и iPod touch
- Создание нового общего альбома
- Удаление общего альбома
- Приглашение дополнительных пользователей
- Удаление подписчика
- Добавление фотографий и видеозаписей
- Удаление из общего альбома
- Сохранение фотографий и видео из общего альбома
- Использование общих альбомов на компьютере Mac
- Типы файлов, которые можно использовать в общих альбомах
- Ограничения хранилища общих альбомов
- ТОП 5 приложений которые нужно сразу установить на Андроид смартфон
- ТОП-5 лучших андроид приложений для игры на гитаре
- Лучшие приложения для Андроид – ТОП 5
- ТОП-2 приложения для получения Рут прав на Андроид
Как добавить фотографии в уже созданный альбом на iPhone?

Если вы делаете много снимков, используя свой iPhone, то наверняка любите проводить последующую работу с ними. Редактировать, обрезать лишние части, убирать эффект красных глаз и добавлять фотографии в альбомы. Создать альбом на iPhone дело простое, но у многих пользователей возникают трудности с добавлением только что отснятых снимков в уже существующие альбомы.
Такая ситуация может возникнуть гораздо чаще чем можно предположить, особенно, если вы любите держать свои фотографии в безупречном порядке, расфасовав все по полочкам. И если при первоначальном создании альбома операционная система сама просит вас указать необходимые для него фотографии, то все последующие фото она помещает в Фотопоток.
Шаг 1. Перейдите в приложение Фото -> Фотопленка
Шаг 2. Нажмите кнопку Выбрать в правом верхнем углу
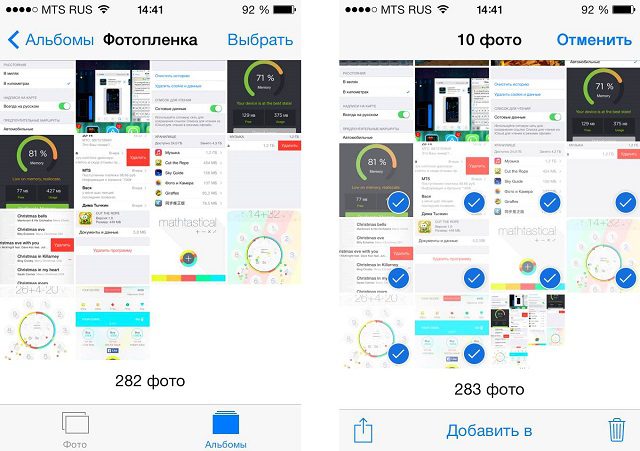
Шаг 3. Выберите необходимые для добавления в альбом фотографии
Шаг 4. Нажмите кнопку Добавить в, расположенную внизу экрана
Шаг 5. Укажите альбом куда хотите добавить свои фотографии
Готово! Таким простым способом вы можете добавлять новые фотографии в уже созданные альбомы без необходимости каждый раз создавать новые.
Что еще смотрят:
Как создавать папки в приложении «Фото» на iPhone, Mac, iPad
Возможность систематизировать и упорядочить множество фотографий и видео, имеющихся на iPhone, Mac, iPad в приложении «Фото» поможет нам быстрее ориентироваться в поисках нужных изображений. Одним из таких способов является создание альбомов, но иногда их количество может просто выйти из-под контроля.
Иерархическая структура приложения «Фото» состоит из папок, в которые входят альбомы с нашими фотографиями. Чтобы упростить ее рассмотрим, как можно создавать папки в «Фото» на iPhone, Mac и iPad.
Создание папки на iPhone и iPad
Открываем приложение «Фото» на iPhone или iPad, а далее выполняем следующие действия:
- Находим внизу вкладку «Альбомы».
- Нажимаем в верхнем правом углу «Изменить».
- Кликаем «+» слева вверху и выбираем «Новый альбом».
- Даем ему название и нажимаем кнопку «Сохранить».
- После появления новой папки в разделе «Мои альбомы», нажимаем «Готово».
Упорядочивание фотографий по альбомам на iPhone
В приложении «Фото» можно упорядочить снимки в альбомы. Коснитесь вкладки «Альбомы», чтобы просмотреть созданные Вами альбомы, общие альбомы, которые Вы создали или к которым присоединились, и альбомы, созданные автоматически.
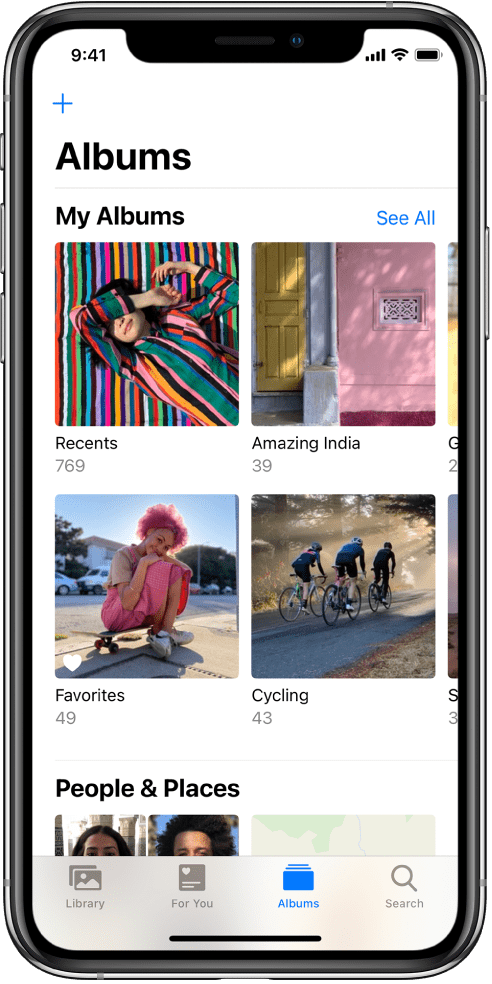
Если Вы используете Фото iCloud, альбомы хранятся в iCloud. Они синхронизируются и доступны на всех устройствах, где Вы выполнили вход с одним и тем же Apple ID. раздел Использование Фото iCloud на iPhone.
Создание альбома
Используйте альбомы для упорядочивания своих фотографий.
В приложении «Фото» коснитесь вкладки «Альбомы», затем коснитесь кнопки.
Выберите вариант: создание нового альбома или нового общего альбома.
Введите название альбома и коснитесь «Сохранить».
Выберите фотографии, которые хотите добавить, а затем коснитесь «Готово».
Добавление фото и видео в существующие альбомы
Коснитесь вкладки «Медиатека» внизу экрана, затем коснитесь «Выбрать».
Коснитесь фото и видео, которые хотите добавить, затем коснитесь.
Смахните вверх, затем коснитесь варианта «Добавить в альбом» из списка действий.
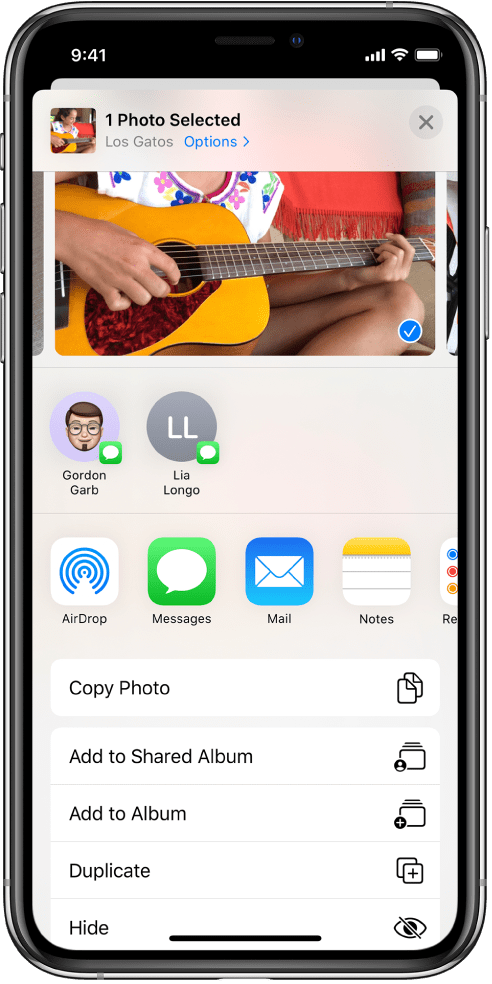
Коснитесь альбома, в который нужно добавить объект.
Переименование, изменение расположения и удаление альбомов
Коснитесь вкладки «Альбомы, затем коснитесь «См. все».
Коснитесь «Изменить» и выполните одно из указанных ниже действий.
Переименование Коснитесь названия альбома и введите новое название.
Изменение расположения Коснитесь и удерживайте миниатюру альбома, затем перетяните ее в другое место.
Удаление. Коснитесь кнопки.
Коснитесь кнопки «Готово».
Альбомы, созданные приложением “Фото”, например “Недавние”, “Люди” и “Места”, удалить невозможно.
Фильтрация фотографий в альбомах
Вы можете фильтровать фотографии и видео в альбоме по избранным, отредактированным, фотографиям и видео.
Коснитесь вкладки «Альбомы», затем выберите альбом.
Коснитесь кнопки , затем коснитесь «Фильтровать».
Выберите, как Вы хотите отфильтровать фотографии и видео в альбоме, затем коснитесь «Готово».
Чтобы удалить фильтр из альбома, коснитесь кнопки , коснитесь «Все объекты», затем коснитесь «Готово».
Группировка альбомов в папки
Можно создавать папки, содержащие несколько альбомов. Например, можно создать папку с именем «Отпуска», а затем создать в этой папке несколько альбомов со всеми Вашими отпусками. Вы также можете создавать папки внутри папок.
Выберите «Новая папка».
Введите название папки и коснитесь «Сохранить».
Откройте папку, коснитесь «Изменить», затем коснитесь кнопки , чтобы создать новый альбом или вложенную папку внутри папки.
Подготовка
- Обновите iPhone, iPad или iPod touch до последней версии ОС iOS или iPadOS, компьютер Mac до последней версии ОС macOS, а Apple TV 4K или Apple TV HD — до последней версии ОС tvOS. На компьютере с Windows выполните обновление до Windows 7 или более поздней версии и загрузите iCloud для Windows.
- Настройте iCloud на всех своих устройствах.
- Выполните вход в iCloud с использованием одного и того же идентификатора Apple ID на всех устройствах, на которых вы хотите использовать общие альбомы.
Включение общих альбомов
Если используются более ранние версии ОС iOS, «iCloud для Windows», iPhoto или Aperture, вы все равно можете создавать и просматривать общие альбомы. В предыдущих версиях ОС iOS, macOS, tvOS и iCloud для Windows функция «Общие альбомы» называлась «Общий доступ к Фото iCloud».

Использование общих альбомов на устройствах iPhone, iPad и iPod touch
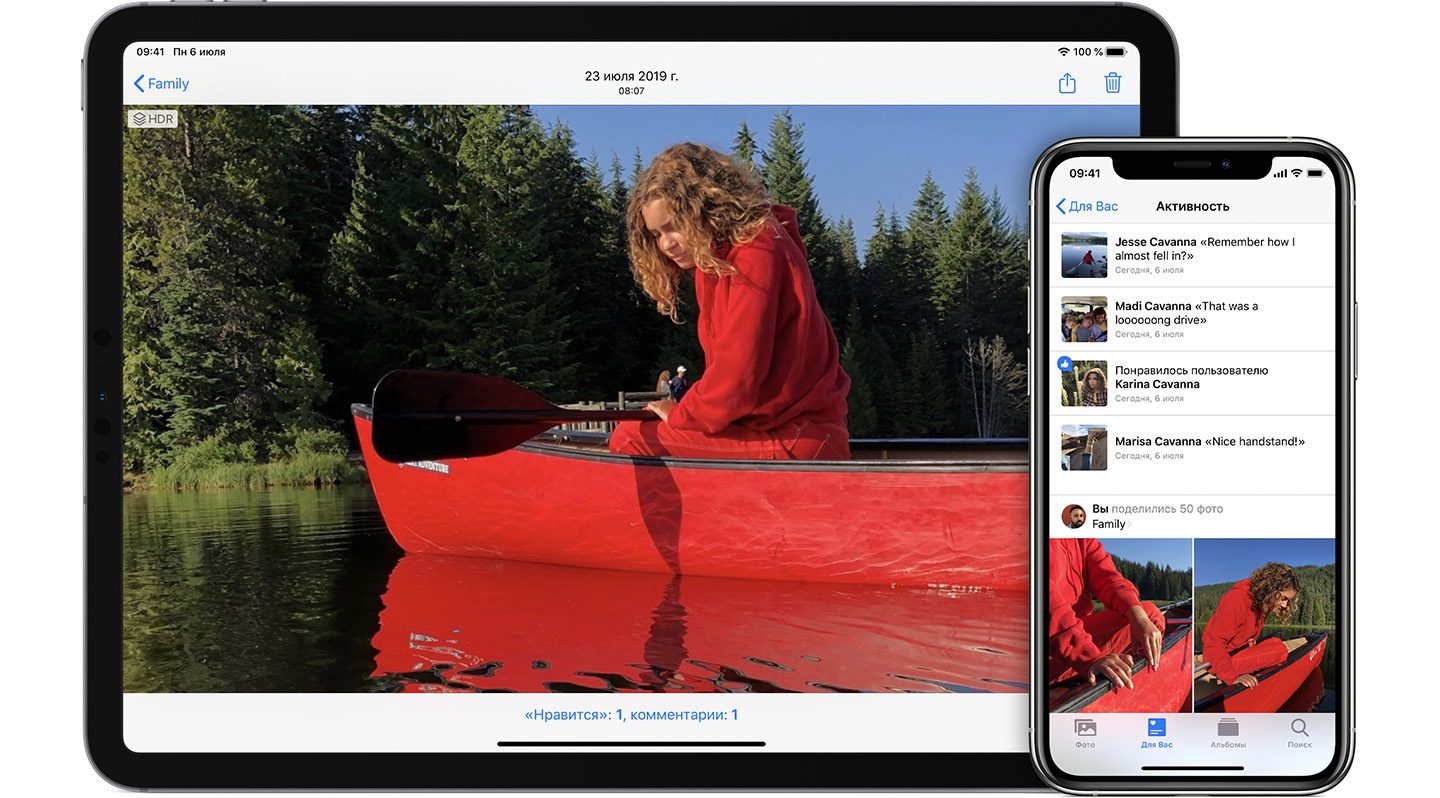
Создание нового общего альбома
- Перейдите на вкладку «Альбомы» и нажмите кнопку «Добавить» .
- Нажмите «Новый общий альбом».
- Укажите имя общего альбома и нажмите «Далее».
- Выберите в контактах пользователей, которых собираетесь пригласить, либо введите адрес электронной почты или номер телефона iMessage.
- Нажмите «Создать».
Удаление общего альбома
- Откройте общий альбом.
- Перейдите на вкладку «Люди».
- Нажмите «Удалить общий альбом».
При просмотре списка общих альбомов также можно нажать «Изменить», затем нажать кнопку «Удалить» , чтобы удалить общий альбом.
Удаленный общий альбом автоматически удаляется со всех ваших устройств и устройств ваших подписчиков. Если включен параметр «Открытый веб-сайт», общий альбом удаляется и из Интернета. При удалении общего альбома безвозвратно удаляются все содержащиеся в нем фотографии. Прежде чем продолжить, убедитесь, что вы сохранили все фотографии, которые нужно оставить.
Приглашение дополнительных пользователей
- В разделе «Альбомы» выберите созданный вами общий альбом.
- Перейдите на вкладку «Люди».
- Нажмите «Пригласить пользователей».
- Введите имена пользователей, с которыми вы хотите поделиться этим альбомом.
- Нажмите «Добавить».
Вы можете делиться альбомами даже с друзьями и родственниками, которые не используют iCloud. Просто откройте созданный вами общий альбом, перейдите на вкладку «Люди» и включите параметр «Открытый веб-сайт». Ваши фотографии будут опубликованы на веб-сайте, доступном для просмотра всем пользователям в любом веб-браузере последней версии.
Удаление подписчика
- Откройте общий альбом.
- Перейдите на вкладку «Люди».
- Выберите подписчика, которого требуется удалить.
- Нажмите «Удалить подписчика» в нижней части экрана.
Доступом пользователей к общему альбому управляет его создатель. Удалить подписчиков или сам альбом можно в любой момент.
Добавление фотографий и видеозаписей
- На вкладке «Фото» или в альбоме нажмите «Выбрать», затем выберите фотографии и видео, которыми хотите поделиться.
- Нажмите кнопку «Поделиться» , затем нажмите «Добавить в общий альбом» .
- Выберите альбом, в который требуется поместить фотографии для общего доступа. Затем нажмите «Опубликовать».
Если у вас открыт общий альбом, также можно нажать кнопку «Добавить» , чтобы выбрать фотографии и видео для добавления.
При добавлении новых фотографий пользователям, имеющим доступ к общему альбому, автоматически отправляется уведомление. Чтобы подписчики тоже могли добавлять фотографии и видео, включите параметр «Разрешить подписчикам публикацию». Просто перейдите на вкладку «Люди» в общем альбоме.
Удаление из общего альбома
- Откройте общий альбом.
- Нажмите на фото или видео.
- Нажмите кнопку «Корзина» .
- Нажмите «Удалить фото».
Любые фотографии, которые вы сохранили или загрузили в свою медиатеку из общего альбома, остаются в ней даже после удаления общего альбома либо закрытия доступа к нему.
Сохранение фотографий и видео из общего альбома
Когда вы делитесь с кем-либо фотографиями и видео, они могут сохранить общие элементы в своей собственной медиатеке.
- Нажмите на фото или видео.
- Нажмите кнопку «Поделиться» .
- Нажмите «Сохранить изображение» или «Сохранить видео».
Использование общих альбомов на компьютере Mac
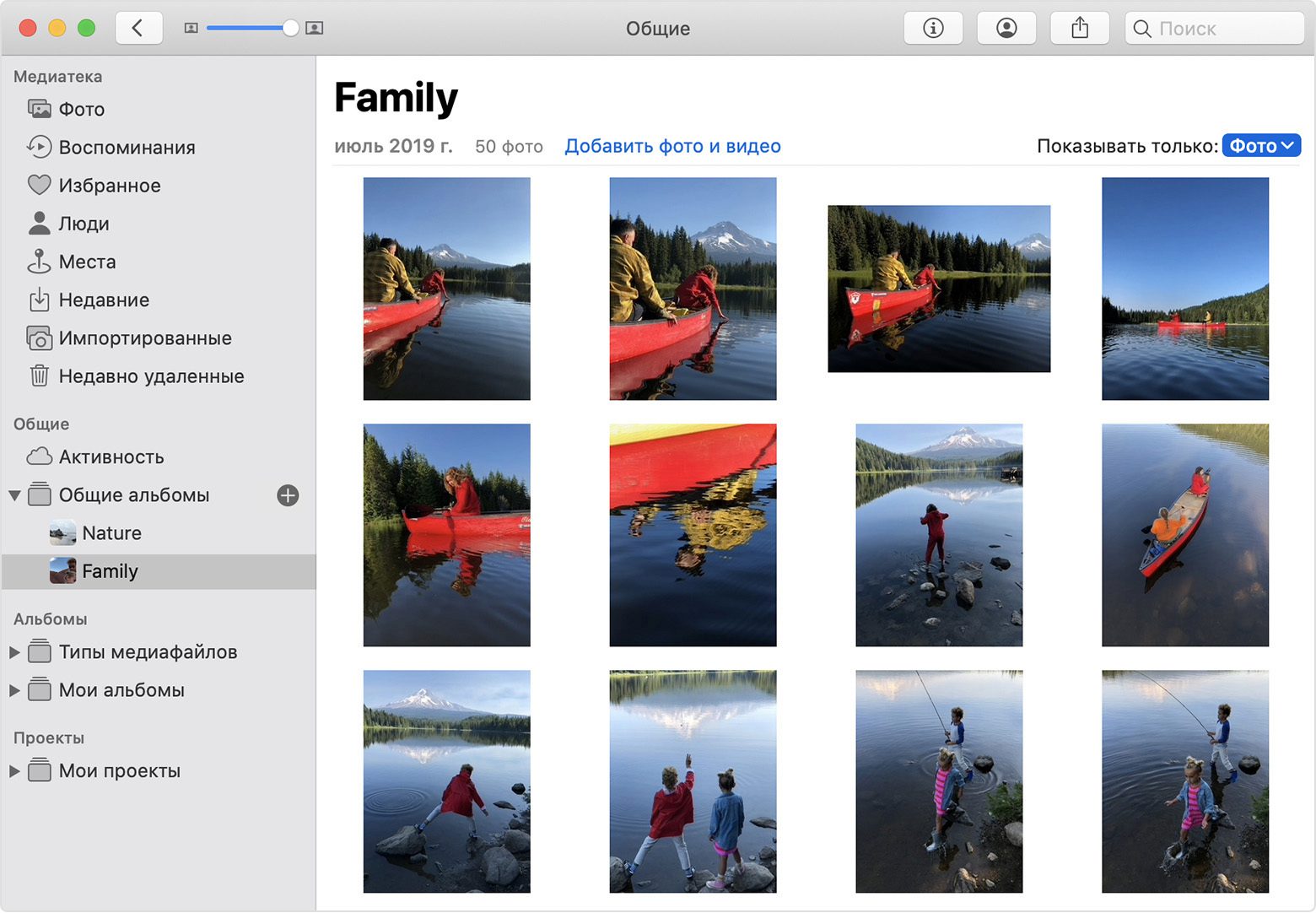
- На боковой панели нажмите кнопку «Добавить» рядом с пунктом «Общие альбомы».
- Введите адреса электронной почты людей, с которыми вы хотите поделиться альбомом. Нажмите кнопку «Добавить» , чтобы выбрать контакты из iCloud.
- Нажмите кнопку «Создать».
- Откройте общий альбом.
- Нажмите кнопку «Люди» на панели инструментов.
- Нажмите «Удалить общий альбом».
Удаленный общий альбом автоматически удаляется со всех ваших устройств и устройств ваших подписчиков. Если включен параметр «Открытый веб-сайт», общий альбом удаляется и из Интернета. При удалении общего альбома безвозвратно удаляются все содержащиеся в нем фотографии. Прежде чем продолжить, убедитесь, что вы сохранили на компьютере Mac все фотографии, которые нужно оставить.
- Выберите общий альбом, который вы создали в разделе «Общий доступ» на боковой панели.
- Нажмите кнопку «Люди» на панели инструментов.
- В поле «Пригласить пользователей» введите адреса электронной почты пользователей, с которыми вы хотите поделиться этим альбомом. Нажмите кнопку «Добавить» , чтобы выбрать приглашаемых пользователей из ваших контактов.
Вы можете делиться альбомами даже с друзьями и родственниками, которые не используют iCloud. Просто откройте созданный вами общий альбом, нажмите кнопку «Люди» на панели инструментов и включите параметр «Открытый веб-сайт». Ваши фотографии будут опубликованы на веб-сайте, доступном для просмотра всем пользователям в любом веб-браузере последней версии.
- Откройте общий альбом.
- Нажмите кнопку «Люди» на панели инструментов.
- Выберите подписчика, которого требуется удалить.
- Нажмите «Удалить подписчика».
- Выберите фотографии и видеозаписи, которыми хотите поделиться.
- Нажмите кнопку «Поделиться» на панели инструментов, затем выберите «Общие альбомы».
- Выберите альбом, в который требуется поместить фотографии для общего доступа.
Если у вас открыт общий альбом, можно также нажать «Добавить фото и видео», чтобы выбрать фотографии и видео для добавления. Также можно просто перетащить фотографии из своей библиотеки прямо в общий альбом на боковой панели.
При добавлении новых фотографий пользователям, имеющим доступ к общему альбому, автоматически отправляется уведомление. Откройте общий альбом, нажмите кнопку «Люди» на панели инструментов и убедитесь, что включен параметр «Разрешить подписчикам публикацию», чтобы подписчики тоже могли добавлять фотографии и видео.
- Откройте общий альбом.
- Выберите фотографию или видео.
- Щелкните мышью при нажатой клавише Control, затем нажмите «Удаление из общего альбома». Нажмите кнопку «Удалить».
Если у вас открыт общий альбом, также можно выбрать фотографию и нажать клавишу Delete, чтобы удалить ее из общего альбома.
Когда вы делитесь с кем-либо фотографиями и видео, они могут сохранить общие элементы в своей собственной библиотеке.
- Выберите фотографию или видеозапись, которую хотите сохранить.
- Щелкните мышью при нажатой клавише Control, затем нажмите «Импорт».
Типы файлов, которые можно использовать в общих альбомах
Общие альбомы поддерживают следующие форматы изображений:
Общие альбомы также поддерживают особые форматы, которые доступны на устройствах iPhone, например замедленное видео, таймлапс, Live Photos и видео «Воспоминания». При общем доступе размер фотографий уменьшается до 2048 пикселей по длинному краю, за исключением панорамных фотографий, ширина которых может достигать 5400 пикселей. Можно предоставлять общий доступ к файлам GIF размером не более 100 МБ.
Длительность видео не может превышать 15 минут, а разрешение — 720p.
* Невозможно отправлять фотографии в формате RAW в общие альбомы на компьютере с ОС Windows.
Общие альбомы отправляют копию ваших данных. Загруженное содержимое не может содержать ту же информацию, что и оригинал.
Ограничения хранилища общих альбомов
Фотографии и видеозаписи в ваших общих альбомах хранятся в iCloud, но не учитываются как использование хранилища iCloud.
Информация о продуктах, произведенных не компанией Apple, или о независимых веб-сайтах, неподконтрольных и не тестируемых компанией Apple, не носит рекомендательного или одобрительного характера. Компания Apple не несет никакой ответственности за выбор, функциональность и использование веб-сайтов или продукции сторонних производителей. Компания Apple также не несет ответственности за точность или достоверность данных, размещенных на веб-сайтах сторонних производителей. Обратитесь к поставщику за дополнительной информацией.
На современных андроид смартфонах можно редактировать видео и фото, но для качественной обработки изображений недостаточно встроенного редактора. Picsart
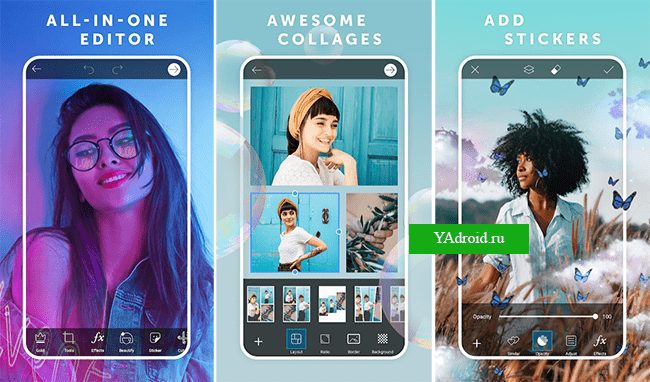
Популярный редактор изображений на Андроид, который позволит своим пользователям создать яркие и качественные картинки без использования стационарного компьютера. Приложение Picsart на андроид позволяет наложить на фото фильтры, эффекты, вырезать людей или менять фон. Чтобы создавать уникальные изображения и удивлять друзей в социальных сетях, больше не нужно быть профессиональным фотографом или редактором. Дорисуй кистью необычные элементы, добавь на небо солнце или создай целый арт с нуля. Фоторедактор – Mонтаж Фото
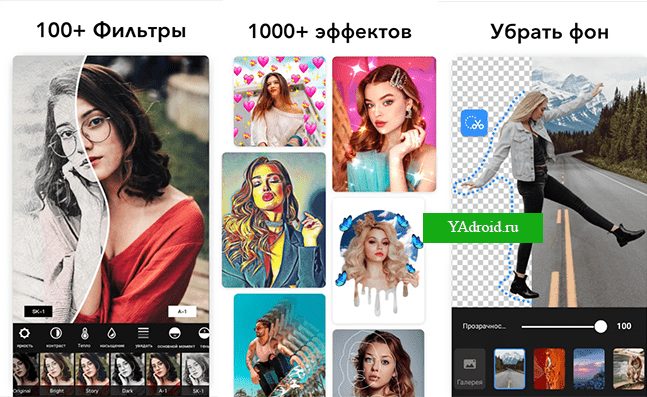
Редактируйте фотографии, добавляйте слои, создавайте красивые коллажи вместе с этим простым и удобным андроид приложением. В базу Фоторедактора добавлено множество фильтров, стикеров и инструментов. Украшайте фото виньетками, создавайте ретро стиль или состарьте изображение соответствующим фильтром. Для коллажа не хватает селфи или фото? Сделайте ее прямо в приложении на андроид через встроенную камеру. Импортируйте фотографии из галереи в редактор и изменяйте их по своему желанию: обрезайте, поворачивайте, меняйте фон, яркость и другие параметры. Snapseed
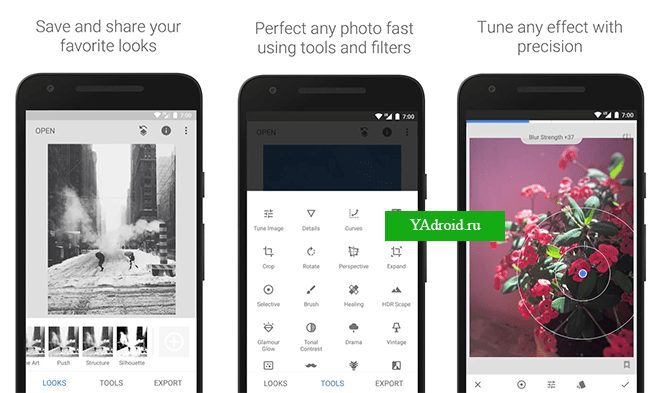
Приложение с полноценным редактором фото для Андроид, созданное разработчиками Google. Изменяйте фото с помощью тридцати удобных инструментов и фильтров. Точечная коррекция, штампы, перспектива, HDR-эффекты и многое другое доступно всем пользователям. Приложение на андроид позволяет работать не только с JPG и PNG, но и с такими профессиональными форматами, как RAW. Они сохраняются в телефоне без потери качества, что важно фотографам и профессиональным редакторам. Двойная экспозиция позволяет объединить два снимка с использованием эффекта пленочной фото и цифровой обработки.
К другим новостям

ТОП 5 приложений которые нужно сразу установить на Андроид смартфон

ТОП-5 лучших андроид приложений для игры на гитаре
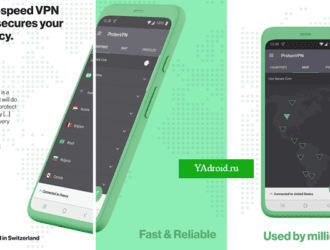
Лучшие приложения для Андроид – ТОП 5
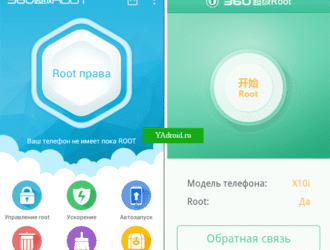
ТОП-2 приложения для получения Рут прав на Андроид
Хотите обменяться с друзьями лицами на снимке или заменить свою голову на мультяшную? На мобильных устройствах есть множество разнообразных программ коррекции картинок с использованием нейросети. В прошлой статье мы собрали лучшие фоторедакторы для ретуши фотографий. Сегодня же вы можете ознакомиться с обзором 10 лучших приложений для замены лица на фото на Айфоне и Андроиде. Также расскажем, как справиться с задачей на компьютере. Лучшие приложения для замены лиц на фото для iOS и Android
2. Как заменить лицо на фото на ПК: пошаговая инструкция
3. Какую программу для замены лица на фото выбрать?Лучшие приложения для замены лиц на фотодля iOS и AndroidРедакторы позволят выполнить автозамену лиц или обработать картинку из локальной памяти. Их можно использовать для создания забавных кадров с друзьями и близкими, «фейс свапа» на портрет знаменитости, оформления постов для публикации онлайн. FaceAppПрограмма для изменения лица на фото с помощью технологий искусственного интеллекта. В FaceApp можно меняться чертами с друзьями на групповом снимке, заменить персонажа из кадра любимого фильма, наложить селфи поверх любой картинки. Также вы сможете смешивать свои портреты с фотографиями знаменитостей, чтобы посмотреть, как бы выглядел их ребенок. Софт дает быстро искать кадры со звездами в сети, например, с Арианой Гранде, Селеной Гомес, Робертом Паттинсоном и другими. Работать можно с файлами из памяти или делать снимки через камеру. В базовом тарифе некоторые функции недоступны, например, нельзя произвести авторетушь портрета и наложить макияж. Также добавляется водяной знак.
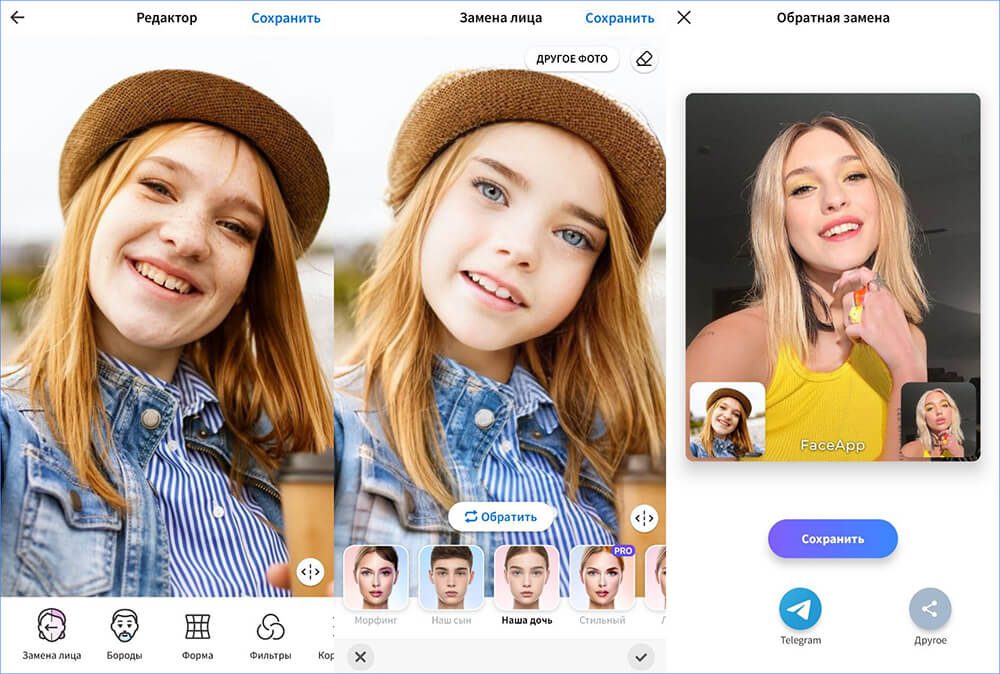
Banuba (Funveo)Подходит для наложения эффектов в реальном времени. В Banuba можно стать супергероем, стилизовать внешность под картины эпохи возрождения и многое другое. Также редактор позволит добавить лицо в любой видеоролик. Можно сделать себя героем любимого фильма, оформить смешной клип с коллегой. Обратите внимание, что в софте нельзя заменить лицо на изображение из галереи — можно только применить фильтры. Фоторедактор имеет ограниченный каталог эффектов в бесплатной версии. Вы можете получить доступ к инструментарию платного тарифа программы только на трехдневный пробный период.
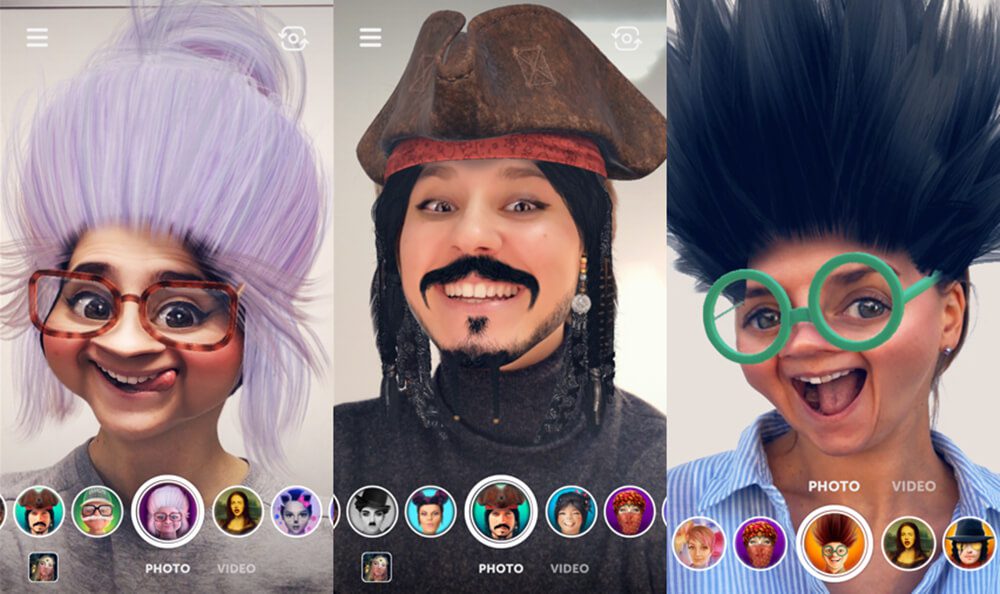
SnapchatЭто приложение для замены лиц предлагает обширную коллекцию креативных видеоэффектов, которые могут делать из человека мультяшных персонажей, добавлять другую голову к телу знаменитости или вставлять изображение в картину известного художника в реальном времени. Также можно сделать обмен лицами с друзьями на групповом снимке или импортировать картинку на смену из галереи. Коллекция фильтров пополняется пользователями самостоятельно, поэтому вы сможете найти пресет для решения любых задач. Программное обеспечение дает сортировать эффекты и искать их по точным запросам, например, «face swap».

CupaceЗдесь вы сможете осуществить замену лица с помощью пошагового алгоритма. В Cupace можно быстро отмечать нужную часть картинки и вставлять ее в другой файл из галереи. Для точной настройки можно приближать снимки и корректировать границы обрезки. Все вырезанные элементы хранятся во встроенном каталоге, поэтому вам не потребуется повторно выделять элементы. Просто добавьте объект поверх фона и отрегулируйте размер. Итог можно украсить стикерами и надписями. Результат сохраняется без водяных знаков в формате PNG. Также можно опубликовать в социальных сетях и отправить друзьям через мессенджеры.
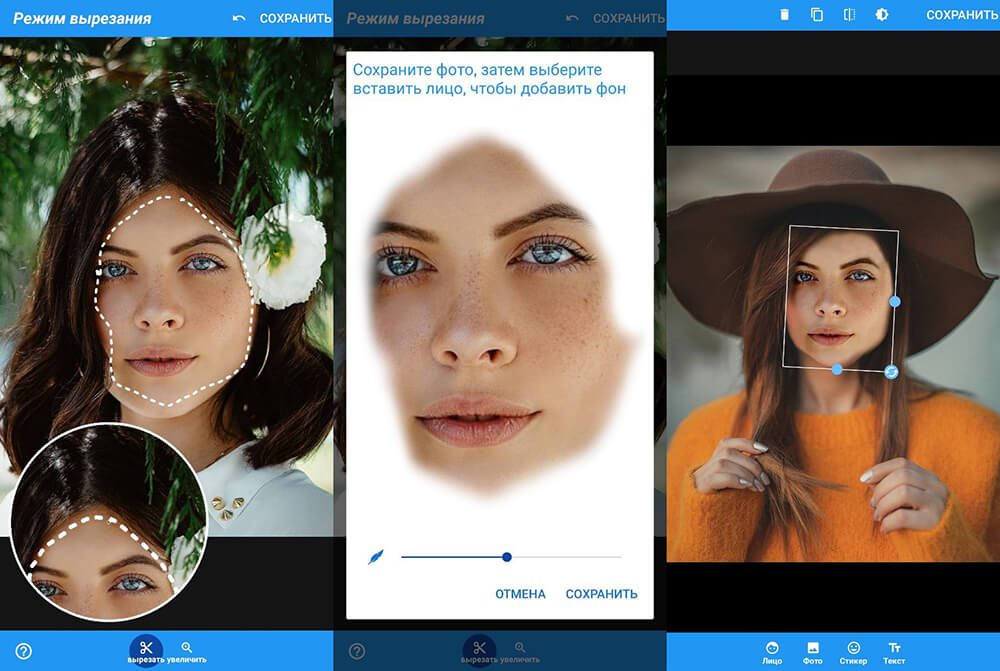
FaceLabПозволит изменить возраст и пол человека на снимке, установить другой цвет волос, добавить макияж, стилизовать кадр под картины эпохи ренессанса и т. Также можно «превратить» модель в мультяшного персонажа. FaceLab автоматически обрезает изображение и корректирует черты лица с помощью нейронной сети. Файл сохраняется в локальную галерею устройства. Также его можно отправить в мессенджеры или загрузить в TikTok. Часть опций недоступна в базовом тарифе, а именно: создание улыбки, продвинутое ретуширование кожи. Также на снимок добавляется водяной знак. Для снятия ограничений можно подключить 3-дневную пробную версию.

Face Swap BoothПриложение, чтобы менять лица, автоматически определяет человека и дает настроить выделение для наилучшего результата. В Face Swap Booth можно вручную делать фоторетушь, редактировать цвета и яркость для реалистичного результата. Софт предлагает каталог встроенных кадров со знаменитостями и публичными личностями. Вы можете накладывать на фон только глаза, губы и т. Также фоторедактор сохраняет любые объекты, которые вы вырезали ранее. Элементы можно использовать повторно без необходимости корректировать их заново.
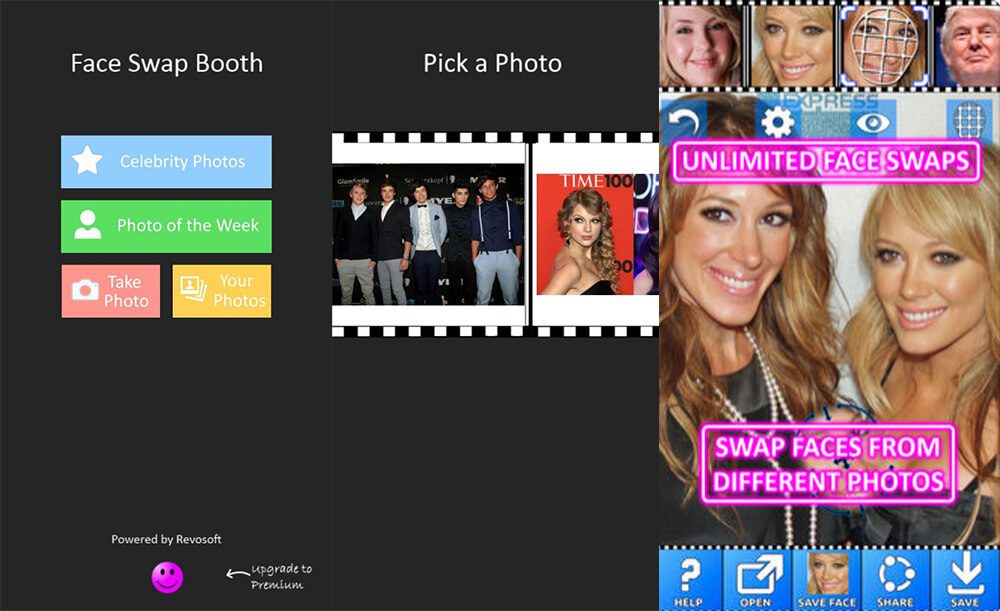
Face Swap BoothB612Программа по замене лиц предлагает обширную коллекцию разных эффектов и фильтров для преобразования изображений. В B612 можно наложить на портрет стикеры с животными, посмотреть на мужскую или женскую версию человека и т. Фильтры можно применять в момент съемки или задействовать во время коррекции файлов из встроенной памяти смартфона. Обработка выполняется автоматически, пользователю не нужно самостоятельно редактировать работу. Фотография сохраняется на устройство без вотермарков. Однако при работе бесплатно на экране иногда возникают рекламные объявления.
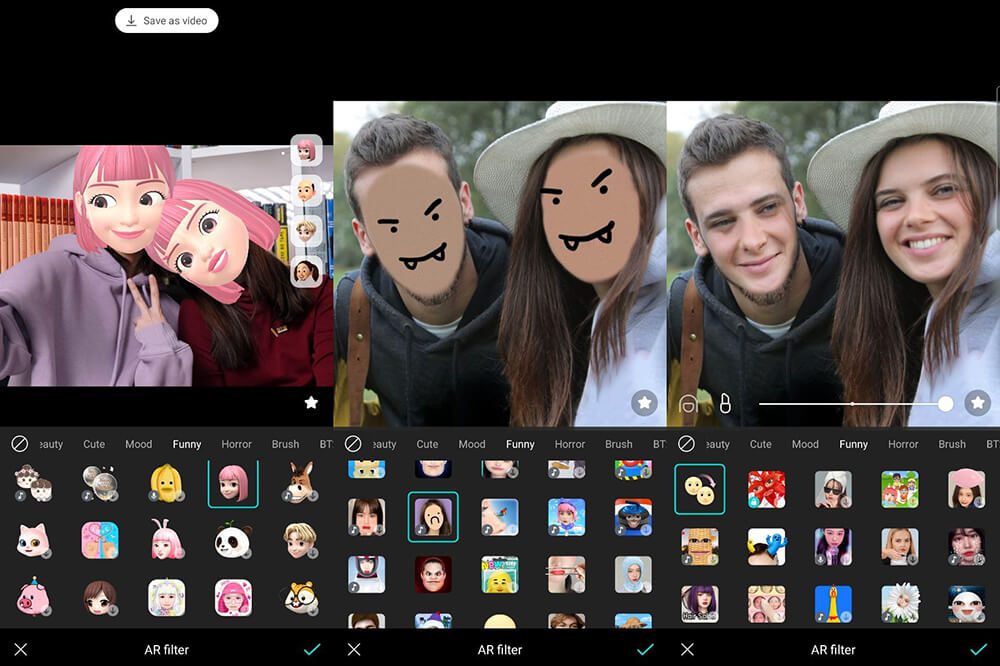
FaceoverРаботает только на iPhone и в ручном режиме. В Faceover можно быстро выделить нужный объект и переместить на другой фон. Вы сможете регулировать контур с помощью ластика. Для натуральной фоторетуши можно корректировать яркость, контрастность и насыщенность элементов. Обратите внимание, что интерфейс доступен только на английском языке. В базовом пакете размещается вотермарк.
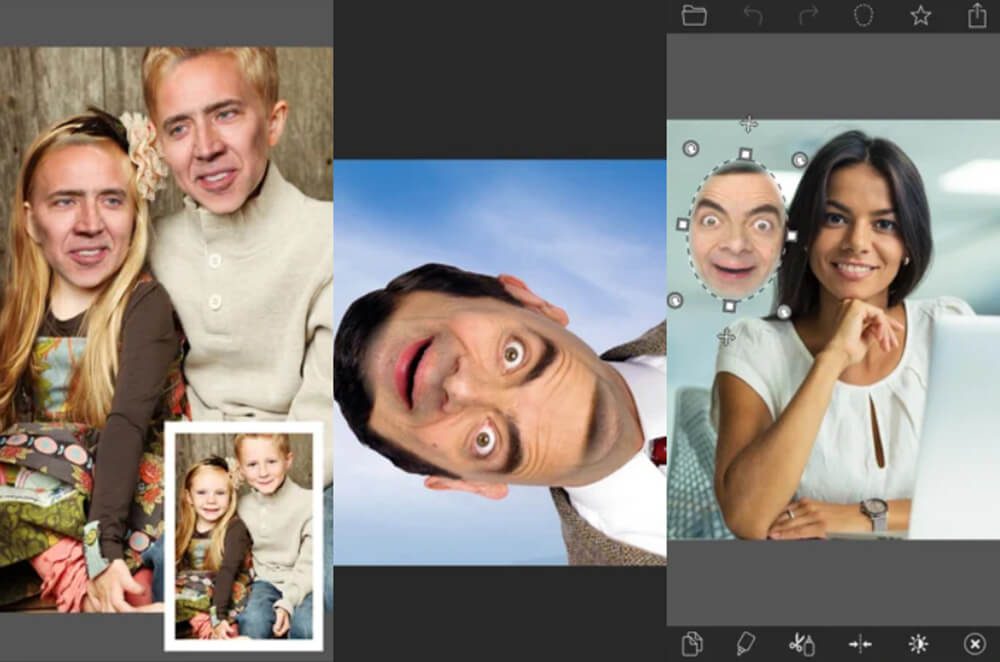
Приложение с заменой лиц дает быстро скопировать объект с фотографии из галереи и вставить поверх другого кадра. В Copy Replace Face можно вырезать все лицо или только определенные части, например, глаза и нос. Поверх фонового изображения можно накладывать несколько объектов и создавать уникальные и интересные фотографии. Для реалистичной фоторетуши есть функция смешивания нескольких снимков. Она позволяет достичь однородной кожи модели. Вы можете сохранять вырезанные объекты, а затем повторно использовать их в другом файле. В бесплатном пакете можно экспортировать только 6 работ. Также размещается вотермарк.
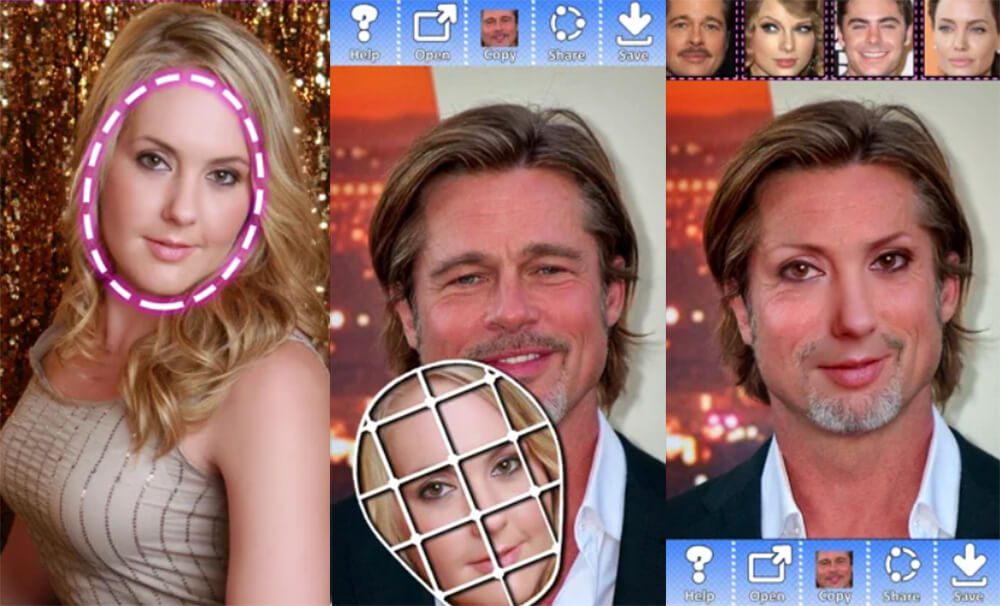
Copy Replace Face Photo EditorFace SwapПростой инструмент для быстрой фоторетуши. В Face Swap требуется только загрузить две картинки или сделать снимок через камеру смартфона, указать губы, глаза и подбородок. Затем софт автоматически обработает файлы и поменяет людей местами. FaceSwap смешивает элемент с фоном для реалистичности, однако из-за неверного размещения глаз и губ результат все равно выглядит ненатурально и иногда пугающе смешно. Вы не сможете скорректировать параметры наложения, поэтому фоторедактор подходит только для создания забавных фото.
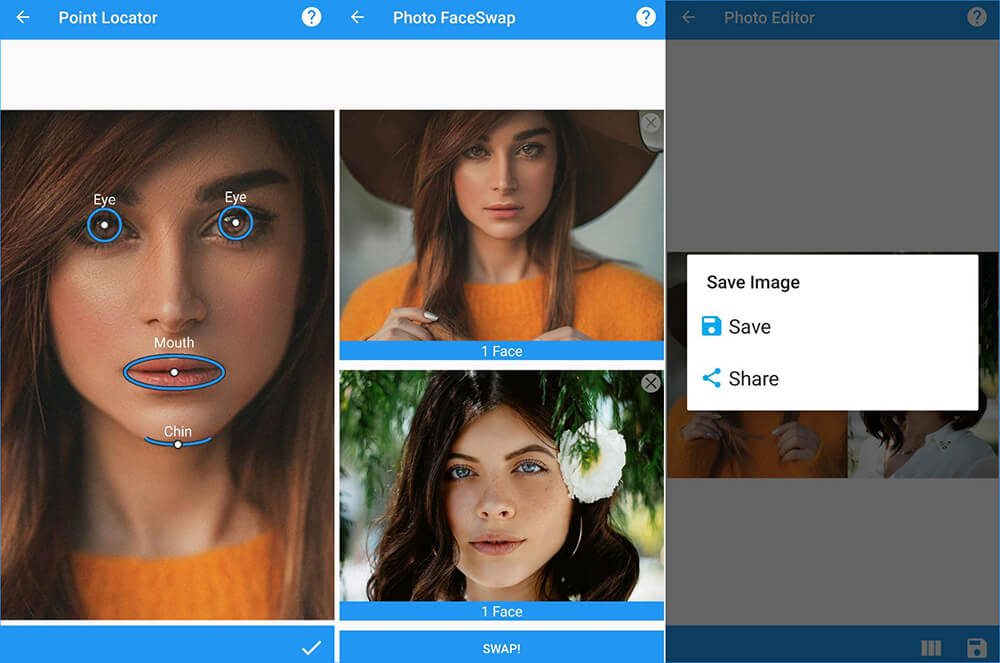
Как заменить лицо на фото на ПК: пошаговая инструкцияЕсли вы хотите добиться реалистичного результата, то выполнить фотомонтаж лучше на компьютере. Продвинутые пользователи могут произвести замену лица на фото в профессиональных редакторах, например, Фотошоп или GIMP. Однако новичкам нужен инструмент с продуманным интерфейсом на русском и пошаговым алгоритмом работы. Им стоит обратить внимание на программу ФотоМАСТЕР. Загрузите файлУстановите и запустите программное обеспечение на ПК. Нажмите на «Открыть файл» и укажите изображение с лицом, которое нужно вставить в другую картинку. Поддерживаются все популярные форматы — JPG, PNG, TIFF, RAW и другие.
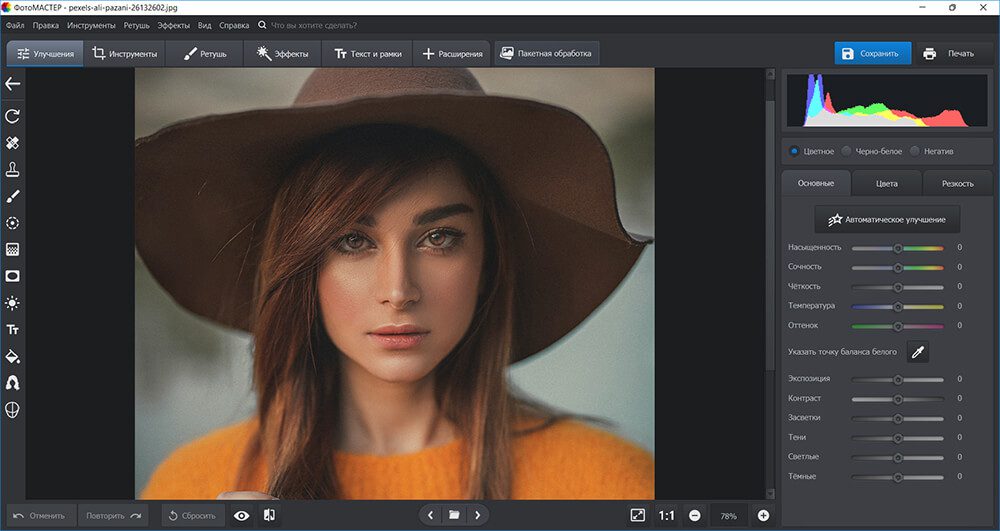
Вы можете увеличить масштаб для точной обработкиВыделите объектКак заменить лицо на фото? Перейдите во вкладку «Инструменты». Примените функцию «Замена фона». Настройте размер опции и с помощью зеленой кисти «Объект» выделите лицо. Не закрашивайте волосы, шею, уши и верхнюю часть лба. Кистью «Фон» укажите ненужные части изображения. Кликните на «Далее» и, если нужно, отрегулируйте границы.

ФотоМАСТЕР автоматически уберет лишнееВставьте лицоНа следующем этапе повысьте степень размытия краев у вырезанного лица. Щелкните по пункту «Выбрать изображение для фона». Дальше примените функцию «Загрузить» и укажите путь к файлу с диска. Переместите лицо в нужное место на снимке и настройте его размер. Повысьте значение у настройки «Адаптация цветов к фону».

Отрегулируйте результатДля реалистичного фотомонтажа лучше точечно настроить освещение и цвета кожи. Перейдите в раздел «Ретушь» и воспользуйтесь инструментом «Корректор». Выделите кистью лицо и настройте параметры таким образом, чтобы оно сочеталось с кожей на шее.
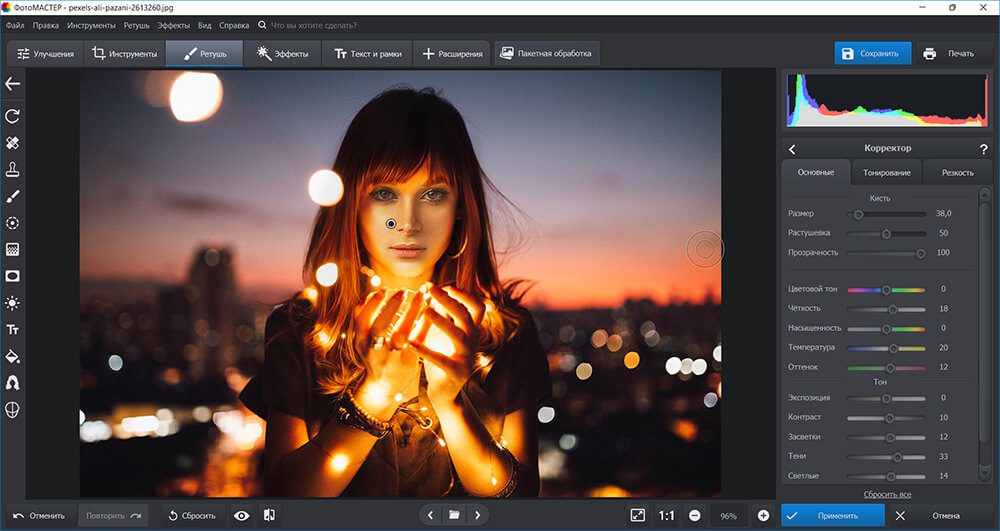
В примере изменена температура, оттенок и экспозицияВо вкладке «Ретушь» примените «Идеальный портрет». Воспользуйтесь предустановкой или улучшите тон кожи в «Ручных настройках».

Силу эффекта можно уменьшитьВ этом же разделе можно отрегулировать подбородок, глаза, губы, нос и брови для наилучшего результата. После вы можете наложить эффекты в соответствующей категории или вручную скорректировать освещение и цвета в «Улучшениях».

Результат обработки в редактореСохраните итогДля выгрузки без изменения размера нажмите «Файл» — «Быстрый экспорт». Укажите формат в списке и выберите папку на ПК для вывода. Установите максимальное качество.
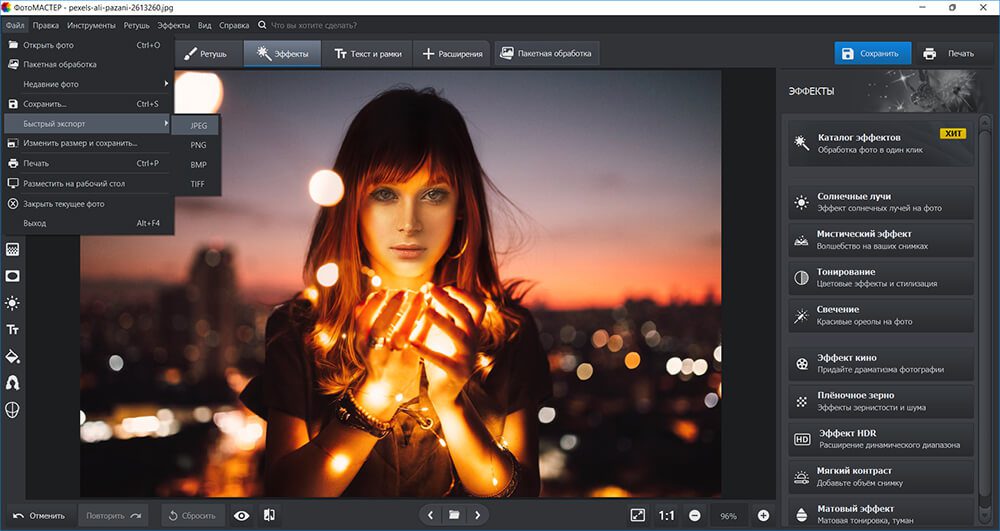
Какую программу для замены лица на фото выбрать?Мы рассказали о лучших приложениях, в которых можно менять лица. Мобильные программы подходят для быстрой ретуши и обработки селфи в реальном времени. Чтобы вставить лицо знаменитости или добавить себя в любимый фильм, установите FaceApp. Для преобразования кадра в момент съемки примените Snapchat и Banuba.






