При работе с видеофайлами – возникают разные ситуации. И одна, из самых распространенных – это переворот или поворот видео. Ситуации, требующие поворота видео, могут быть разными, начиная от неправильно снятого ролика, заканчивая просто крутым эффектом, в виде крутящегося или просто двигающегося ролика для YouTube, поэтому сегодня мы вам расскажем и покажем, как разворачивать видео в Adobe Premiere Pro. Как перевернуть видеоДля примера – мы загрузим обычный видеоролик, отснятый на телефон, только в вертикальном положении. Собственно, забрасываем видео в Премьер, а следом – и на таймлайн.
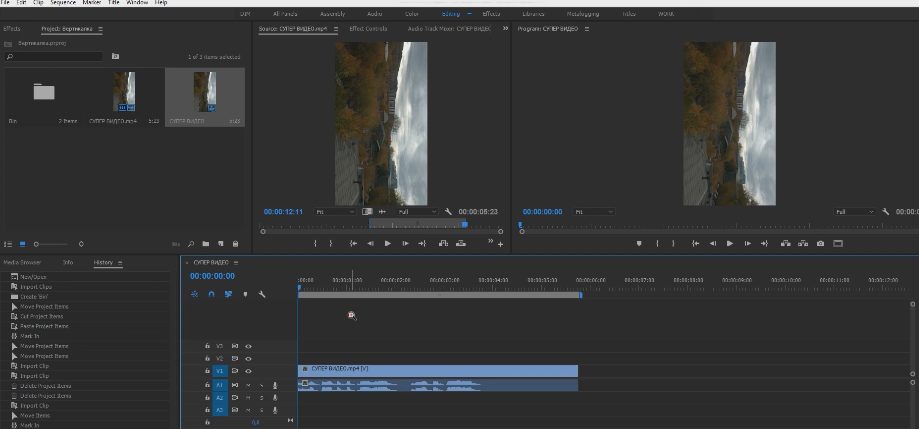
Раз уж тема зашла об ролике со смартфона – сразу покажем вам, как подредактировать его соотношение сторон и разрешение, чтобы на экране монитора он смотрелся достаточно качественно. Для этого – вам нужно, на верхней панели, найти настройки Sequence, а после – выбрать Sequence Settings. Там вы должны будете поставить настройки, в пункте видео, где Frame State – 1920х1080 и автоматически выставится соотношение сторон 16х9.

Видео – расширилось, однако ролик по-прежнему «лежит на боку». Чтобы это исправить – нужно перейти во вкладку Effect Controls, которую вы найдете сразу над видео.

Собственно, чтобы развернуть видео – вам понадобится пункт Rotation, который вы найдете, примерно посреди таблички. Рядом с функцией – будут цифры, зажимаете на них мышкой и крутите ваш ролик так, как то нужно вам.
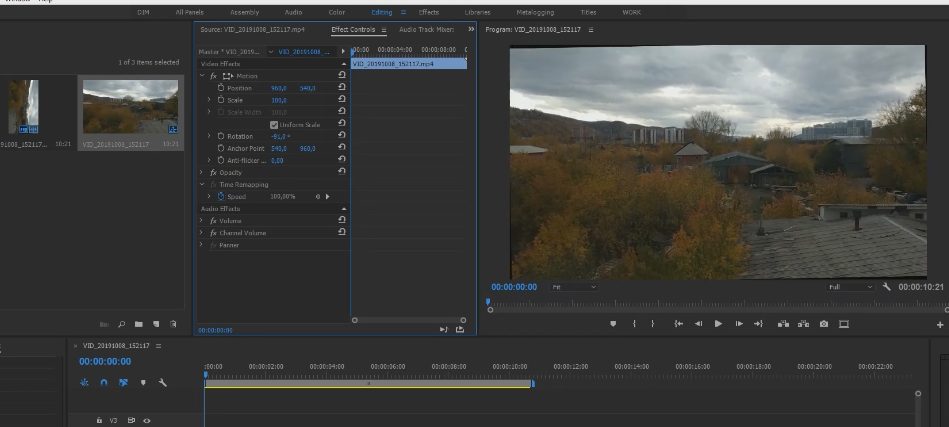
На этом наш урок подходит к концу. Спасибо, что выбрали именно наши уроки, до новых встреч.
- Как повернуть видео в Premiere Pro — лучшая альтернатива Adobe Premiere для вращения видео
- Как повернуть видео в Adobe Premiere
- Как повернуть видео в Premiere Pro CC 2018/2017
- Как перевернуть видео в Premiere Pro
- Premiere Pro Альтернатива для поворота видео
- Особенности FoneLab Video Converter Ultimate
- Как повернуть видео Adobe Premiere с помощью FoneLab Video Converter Ultimate
- Как повернуть клип в Windows
- Как повернуть видео на Mac
- Как перевернуть клип в Premiere с помощью FoneLab Video Converter Ultimate
- Как перевернуть видео на Windows
- Как перевернуть видео на Mac
- Более простой способ повернуть видео с FilmoraPro
- Как повернуть/перевернуть видео в Adobe Premiere
- Импортируйте видео
- Выделите клип
- Перейти к элементам управления эффектами
- Введите градусы, чтобы перевернуть видео
- Дополнительная информация для ускорения процесса ротации
- Повернуть/переворнуть Видео в Adobe Premiere Elements
- Последняя мысль
- Ротация видео
- Сделать отражение по горизонтали или по вертикали
- Как сохранить повернутое видео
- Способ № 1
- Способ № 2
- Как повернуть видео в 4К на 90 градусов при помощи программы Adobe Premiere Pro
- Поворот видео в разрешении 1080p (FullHD) на 90 градусов при помощи программы Adobe Premiere Pro.
Как повернуть видео в Premiere Pro — лучшая альтернатива Adobe Premiere для вращения видео
Обновлено Лиза Оу / 28 декабря 2020 г. 19:00
Я просто хочу вращать видео на компьютере, я не знаком с компьютерными операциями. Как повернуть видео в Adobe Premiere? Это сложно?
- Часть 1. Как повернуть видео в Adobe Premiere
- Часть 2. Premiere Pro Альтернатива для поворота видео
Как повернуть видео в Adobe Premiere
Premiere Pro — это название программы, CC — текущая версия этой программы. Premiere Pro CC 2018 — профессиональный инструмент, помогающий быстро вращать видео.
Как повернуть видео в Premiere Pro CC 2018/2017
Независимо от того, какую версию Premiere вы используете, вы можете следовать приведенным ниже инструкциям, чтобы повернуть клип в Premiere.
Шаг 1Загрузите и установите Adobe Premiere Pro на компьютер, затем запустите его.
Шаг 2Нажмите Файл > Импортировать, затем выберите видео файл и откройте его.
Шаг 3Выберите видео, которое вы хотите повернуть на временной шкале.
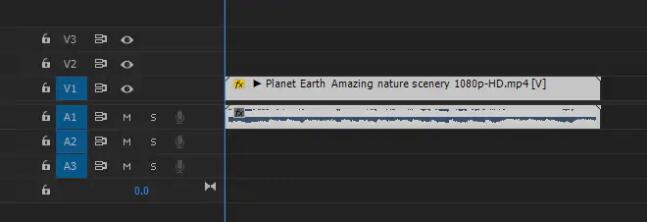
Шаг 4Выберите Эффекты управления > Движение > Вращение.
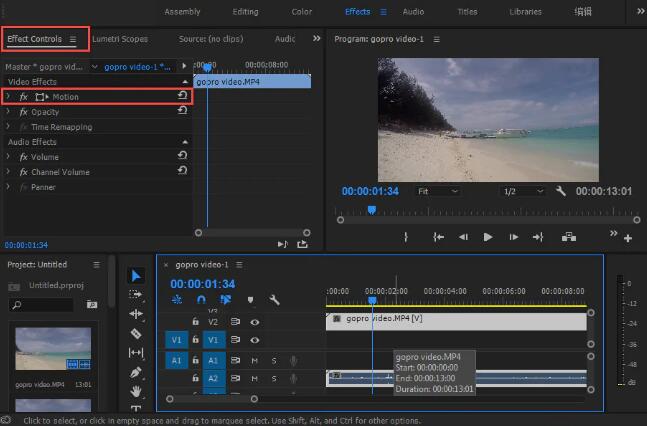
Шаг 5Вы можете ввести градусы в поле ввода или изменить круглый стол для поворота видео.

Если вы хотите перевернуть видео, попробуйте следующий метод.
Как перевернуть видео в Premiere Pro
Шаг 1Откройте Premiere на компьютере и перетащите видеофайл, который хотите перевернуть на него.
Шаг 2Нажмите на видео на временной шкале.
Шаг 3Выберите Эффекты > Преобразование > Горизонтальный флип.
Шаг 4Перетащите эффект на видео.
Видео конвертер Ultimate
Video Converter Ultimate — лучшее программное обеспечение для конвертации видео и аудио, которое может конвертировать MPG / MPEG в MP4 с высокой скоростью и высоким качеством изображения / звука.
- Конвертируйте любые видео / аудио, такие как MPG, MP4, MOV, AVI, FLV, MP3 и т. Д.
- Поддержка 1080p / 720p HD и 4K UHD конвертирования видео.
- Мощные функции редактирования, такие как Обрезка, Обрезка, Поворот, Эффекты, Улучшение, 3D и многое другое.
Premiere Pro Альтернатива для поворота видео
Люди могут вращать видео с помощью Premiere, поскольку Adobe Premiere, известный своими функциями редактирования видео, является популярной программой для редактирования видео на компьютере. Это помогает вам повернуть клип в Premiere, объединить видео файлы, обрезать аудио файлыи т. с легкостью.
Однако нам нужно взглянуть на другую сторону медали, то есть операции с использованием Adobe Premiere Pro для поворота видео немного сложны для пользователя, который не знаком с Adobe.
В этом отношении мы можем найти альтернативы Adobe Premiere Pro, которые позволяют вращать или переворачивать видео проще и эффективнее.
Здесь мы представим Конвертер видео FoneLab Ultimate тебе. Это профессиональная программа на компьютере, чтобы помочь вам обрезать видео, объединить видео файлы, добавить субтитры к видео, добавить фоновое аудио к видео и многое другое.
Особенности FoneLab Video Converter Ultimate
Ниже приведены ответы на вопрос, почему вы должны выбрать FoneLab, а не других конкурентов.
- Доступны версии для Windows и Mac.
- Это простой в использовании.
- Вы можете конвертировать видео файлы или аудио файлы в соответствии с вашими потребностями.
- Это позволяет улучшить качество видео и аудио.
- Вы также можете сплит MP4, поворот видео и т. д.
- Он поддерживает практически все видео и аудио форматы.
Как повернуть видео Adobe Premiere с помощью FoneLab Video Converter Ultimate
Ниже описано, как его использовать. Из этой части вы можете узнать, как вращать видеофайлы на Windows или Mac.
Как повернуть клип в Windows
Шаг 1Перетащите видеофайл, чтобы импортировать файл, который вы хотите повернуть.
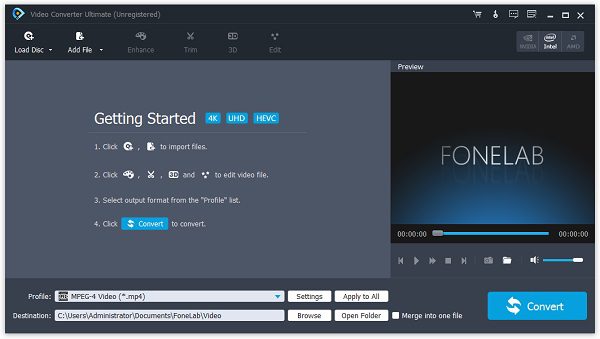
Шаг 2Нажмите Редактировать в верхней части окна, затем выберите Поворот.
Шаг 3Вы можете выбрать градусы с правой стороны, нажмите Поверните 90 по часовой стрелке or Повернуть на 90 против часовой стрелки начать вращение. Затем нажмите Применить когда это будет сделано.
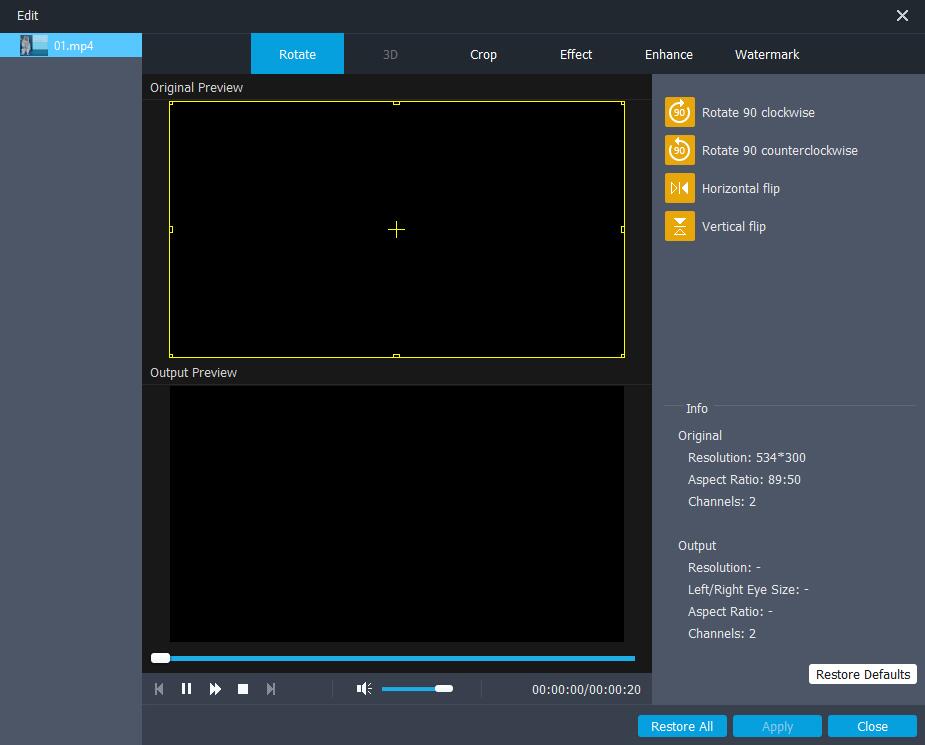
Шаг 4Нажмите Конвертировать кнопку.
Как повернуть видео на Mac
Как Windows, так и Mac имеют одинаковые операции на компьютере, прежде чем вращать видеофайлы на Mac, пожалуйста, загрузите Mac Video Converter Ultimate на компьютере, затем установите его.
Шаг 1Нажмите Добавить файл импортировать видео файл.

Шаг 2Нажмите Редактировать > Поворот.
Шаг 3Вы можете щелкнуть Поверните 90 по часовой стрелке or Повернуть на 90 против часовой стрелки чтобы настроить градусы, пока не будет сделано, затем нажмите Применить.
Функция поворота не всегда может решить все проблемы, как некоторые люди хотят перевернуть видео. Поэтому мы покажем вам некоторые правильные способы переворачивать видео на компьютер.
Как перевернуть клип в Premiere с помощью FoneLab Video Converter Ultimate
FoneLab Video Converter Ultimate может помочь вам перевернуть видео файлы за 3 шага. Пожалуйста, продолжайте.
Как перевернуть видео на Windows
Шаг 1Импортируйте видео, нажав Добавить файл выберите видеофайл и нажмите Откройте кнопку.
Шаг 2Выберите Редактировать > Поворот.
Шаг 3Нажмите Горизонтальный флип or Вертикальный флип, нажмите Применить.
Пока как это использовать на Mac.
Как перевернуть видео на Mac
После установки программы вы можете проверить ниже пошаговое руководство.
Шаг 1Вы можете напрямую перетащить видео файл, чтобы импортировать его.
Шаг 2Нажмите Редактировать > Поворот кнопка. Тогда вы можете увидеть Горизонтальный флип и Вертикальный флип, нажмите один из них, чтобы настроить видео, нажмите Применить когда это будет сделано.
Шаг 3Нажмите Конвертировать кнопку.

Aug 18, 2022• Проверенные решения
Ко мне подошел друг, у которого недавнее свадебное видео его дочери было снято на камеру, повернутую на 90 градусов. В результате все получается горизонтально. Как я могу исправить это в Premiere? — Дэвид
Если у вас такая же проблема, как с Дэвидом, то вы на правильной странице. Неизбежно снимать разные видеоролики с разных ракурсов. В этом случае необходимо повернуть видео. В этом руководстве мы расскажем вам, как повернуть видео в Adobe Premiere Elements и Pro.
- Часть 1: Как повернуть/перевернуть видео в Adobe Premiere
- Часть 2: Повернуть/переворнуть видео в Adobe Premiere Elements
Вам также может понравиться: Как обрезать видео в Adobe Premiere Pro >>
Более простой способ повернуть видео с FilmoraPro
Рекомендуемое программное обеспечение для эффективного редактирования видео с экономией времени — это FilmoraPro.
Оно помогает создавать профессионально отредактированные видео с простым в использовании интерфейсом для людей с меньшим опытом редактирования видео по сравнению с Premiere.
Теперь, чтобы повернуть/перевернуть видеоклип в FilmoraPro, можно легко выполнить следующие простые шаги
- Запустите программу и перетащите видеоклипы на медиа-панель.
- Теперь на панели «Элементы управления» нажмите «Преобразовать». Вы можете изменить направление круглого стола, чтобы повернуть видео.
- Когда вас устраивает ориентация, вы можете нажать «Экспорт», чтобы сохранить видео.
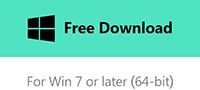
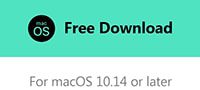
Как повернуть/перевернуть видео в Adobe Premiere
Теперь аналогичную задачу по повороту/переворачиванию видео можно выполнить с помощью последней версии Premiere Pro, то есть Adobe Premiere Pro CC. Весь процесс может показаться сложным, но если вы выполните следующие шаги, вы обнаружите, что перевернуть видео проще.
Импортируйте видео
Запустите программу. Щелкните Файл и импортируйте, чтобы начать вращение видео. После импорта перетащите его на шкалу времени.
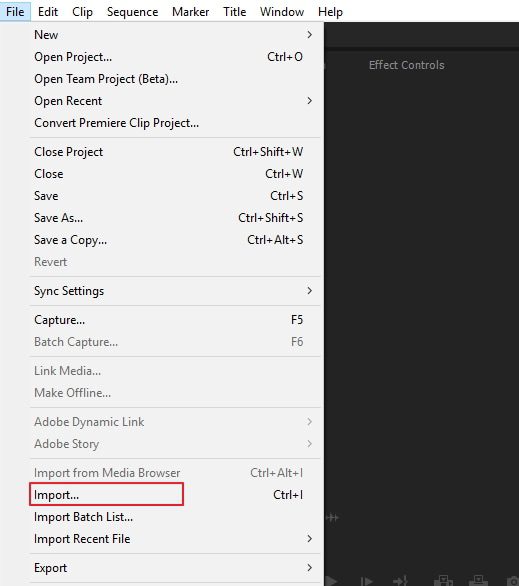
Выделите клип
Выделите нужный фрагмент видео на панели временной шкалы.

Перейти к элементам управления эффектами
В элементах управления эффектами найдите параметр «Движение». Щелкните вращение. Он находится посередине панели.
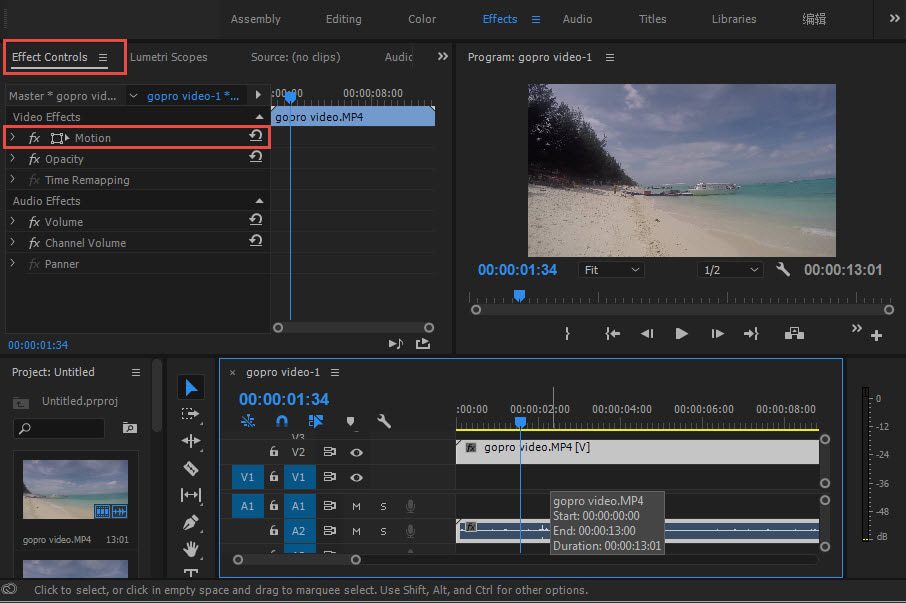
Введите градусы, чтобы перевернуть видео
Вы можете ввести 180, чтобы повернуть видео вверх и вниз. Введите 90, чтобы повернуть по часовой стрелке. Вы также можете изменить круглый стол, чтобы повернуть видео.
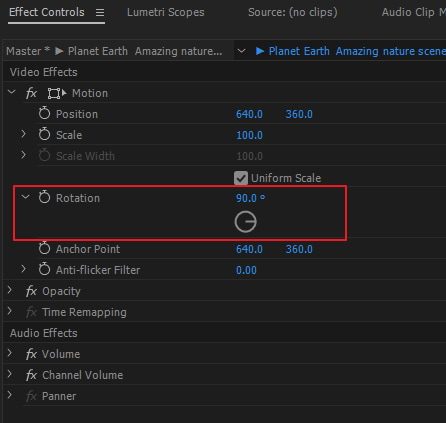
Дополнительная информация для ускорения процесса ротации
Если вы хотите выполнить горизонтальное вращение, вы можете использовать эффект преобразования, чтобы быстро повернуть изображение на 180 градусов. Это легко использовать новичкам. Следуйте инструкциям ниже.
- Найдите Преобразование на панели эффектов искажения. Затем перетащите на клип.
- Вам нужно сначала снять отметку с поля Единый масштаб.
- Измените ширину шкалы на -100 для горизонтального вращения.
Повернуть/переворнуть Видео в Adobe Premiere Elements
Premiere Elements предоставляет пользователю возможность поворачивать/переворачивать видео с помощью программного обеспечения. Шаги для этого объясняются ниже:
- Запустите программу и откройте видеоклип, который нужно отредактировать.
- Затем вы регулируете положение видеоклипа. Для этого откройте клип в быстром просмотре, затем перетащите его на панель монитора и настройте.
- Затем вы можете нажать кнопку «Примененные эффекты» и масштабировать клип.
- Если вам требуется использовать исходный масштаб, то после импорта видеофайла выберите клип и перейдите в «Параметры видео», а оттуда снимите флажок «Масштабировать до размера кадра».
- Теперь вы можете повернуть клип на шкале времени в режиме быстрого просмотра или экспертного просмотра, сначала нажав кнопку «Примененные эффекты».
- Панель «Примененные эффекты» сразу же откроется, отсюда, войдя в «Разверните эффект движения», нажмите «Повернуть вправо» или «Повернуть влево», чтобы добиться поворота на 90 °.
- Затем вы должны настроить опорные точки клипа, перетаскивая ползунки опорных точек для эффекта движения.
Последняя мысль
Прочитав эту статью, вы знаете, как повернуть видео в Premiere. Уровень сложности выполнения этой несложной задачи с использованием продуктов Adobe достаточно высок. Естественно, можно прибегнуть к более легкому и эффективному варианту в качестве альтернативы.
В нашей сегодняшней статье мы продолжаем цикл обучающих материалов по одному из лучших видеоредакторов на рынке. Речь пойдет о том, как перевернуть видео в Adobe Premiere Pro. Так как мы ценим время своих пользователей давайте, не откладывая, переходить непосредственно к делу. Переворачиваем видео в Premiere ProИтак, для того чтобы перевернуть видео в программе Adobe Premiere Pro нам нужно сделать несколько простых шагов:
Обратите внимание: у вас может быть английская версия Adobe Premiere Pro, если это так, ориентируйтесь по скриншотам, которые мы будем прикреплять к самым важным моментам.

- перетащить файл прямо в окно программы;
- сделать двойной левый клик прямо в окне проекта (по умолчанию находится в нижнем левом углу рабочей области).
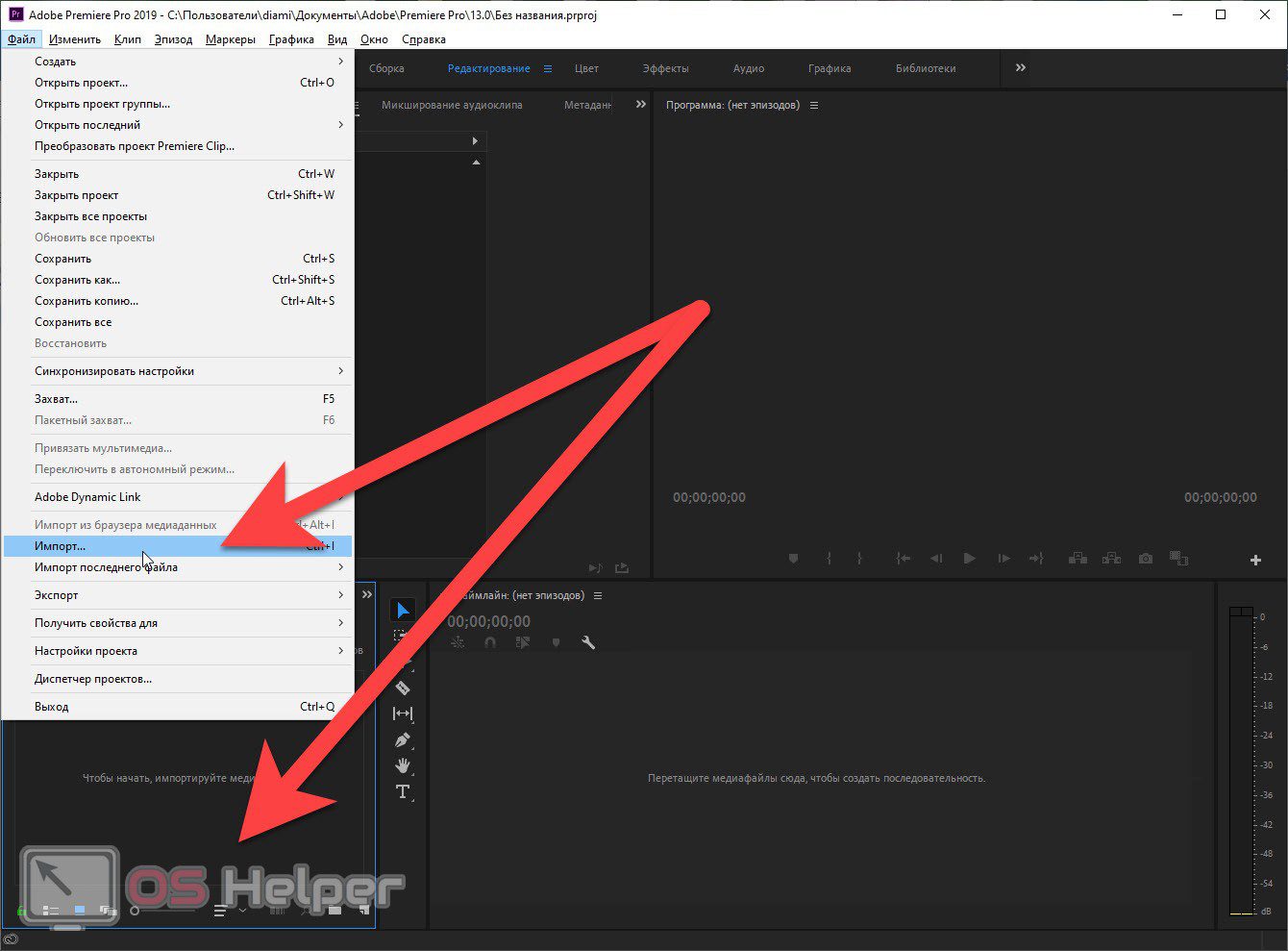
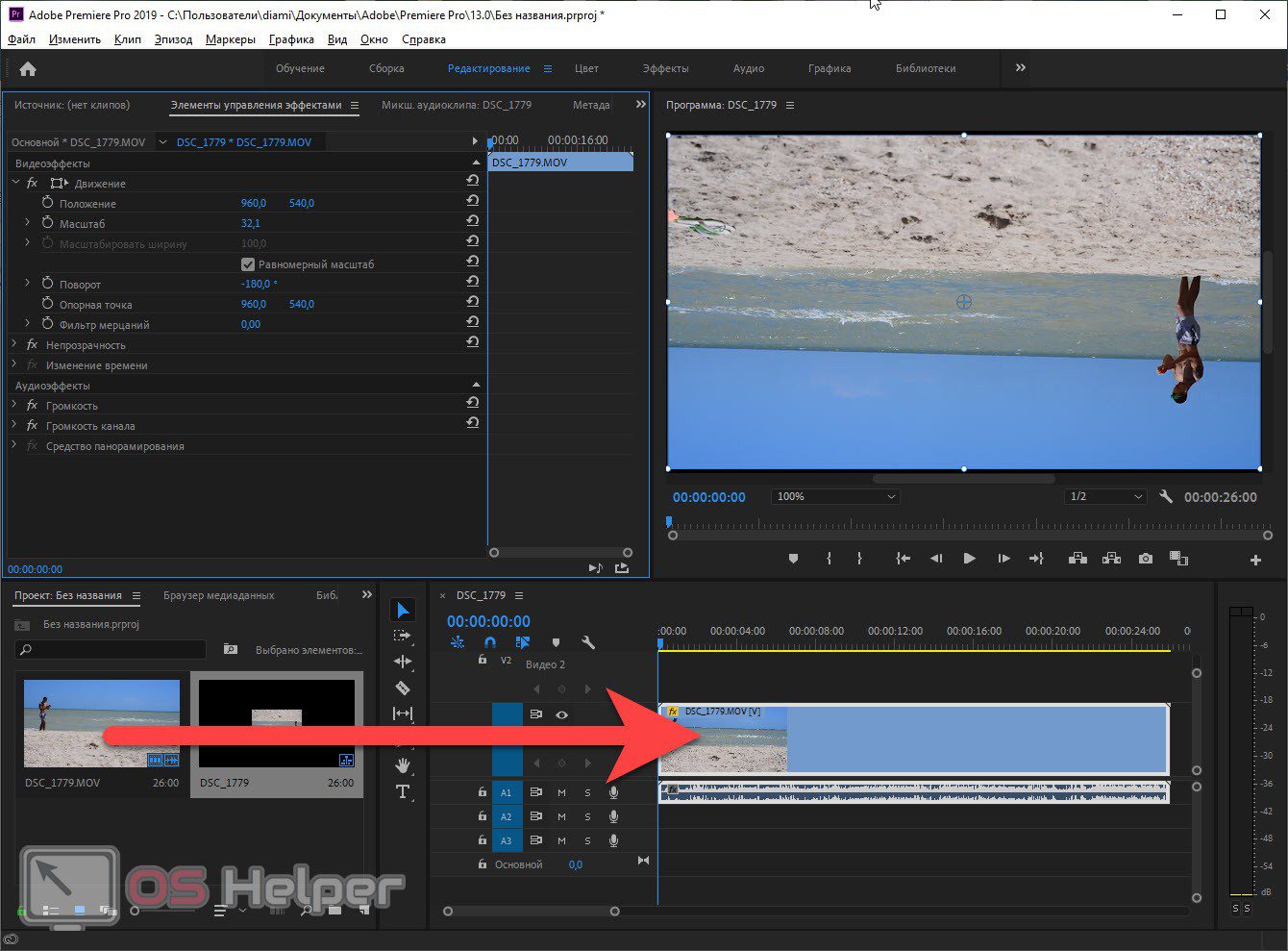
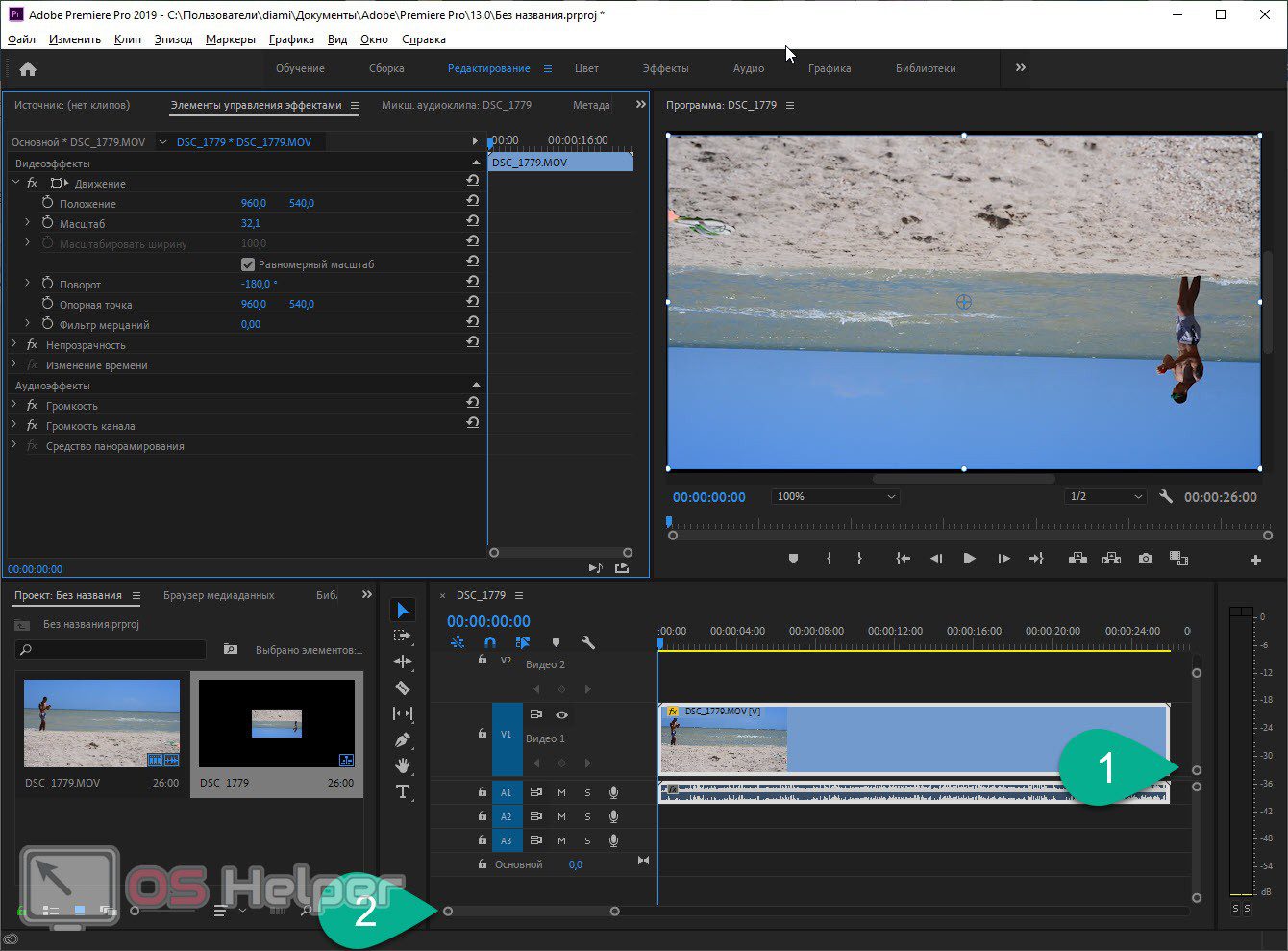
Специалист по WEB-программированию и компьютерным системам. Редактор PHP/HTML/CSS сайта os-helper. Спросить у ДарьиКстати, вы всегда можете добавить какой-либо текст к своему видео. Об этом мы рассказывали немного раньше.
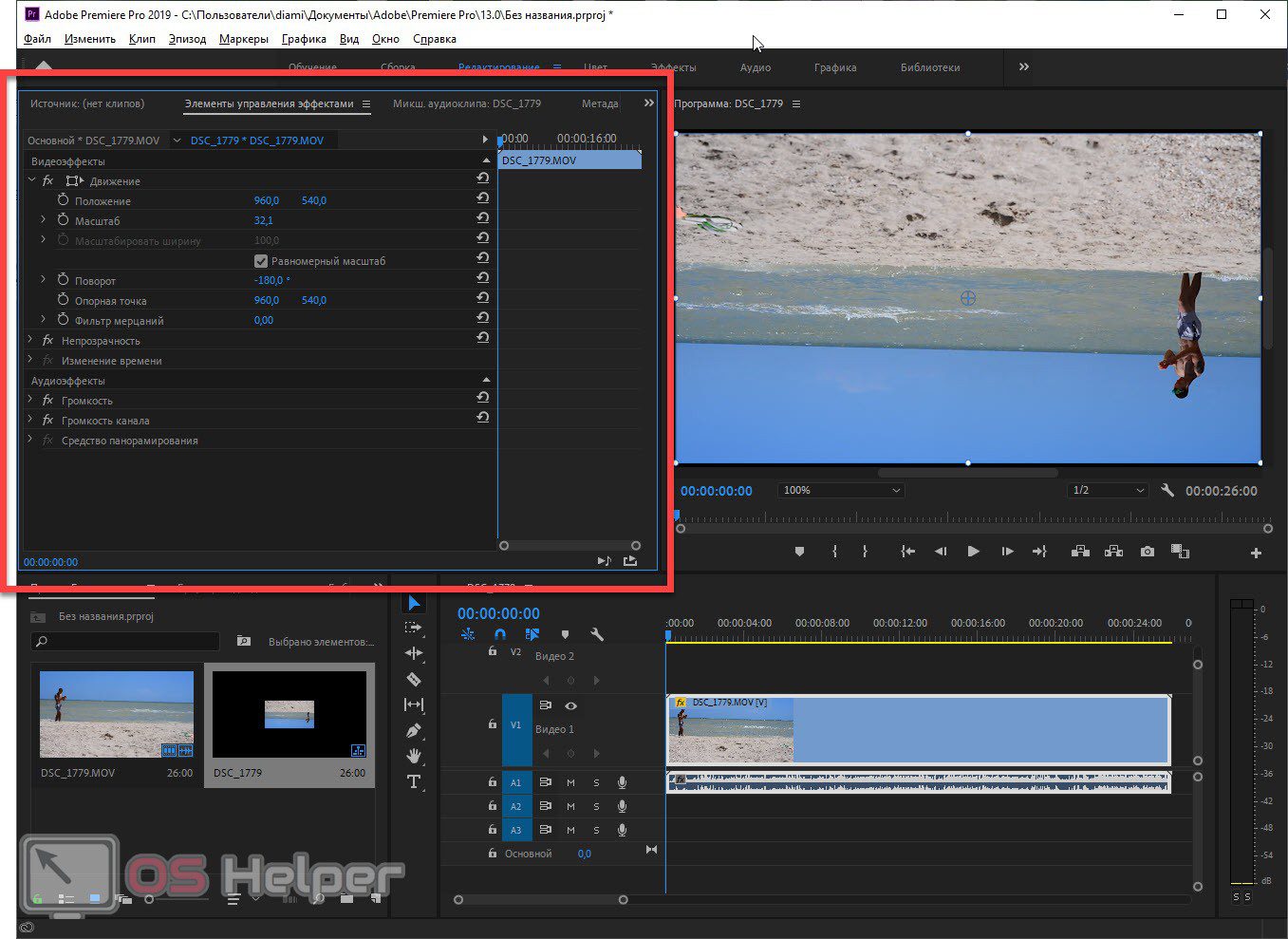
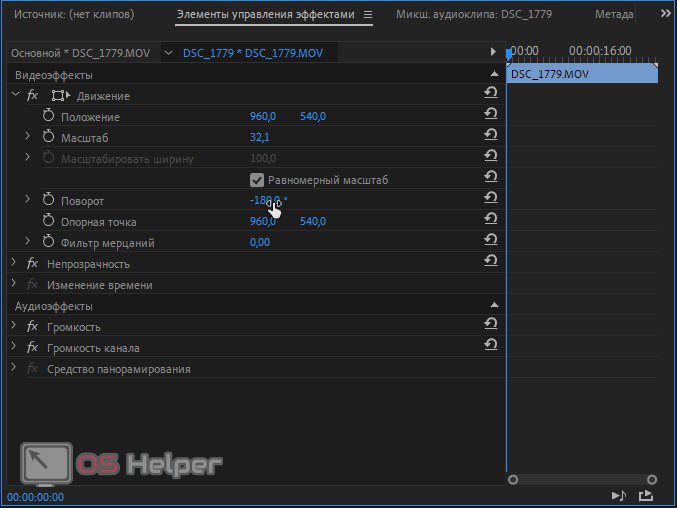
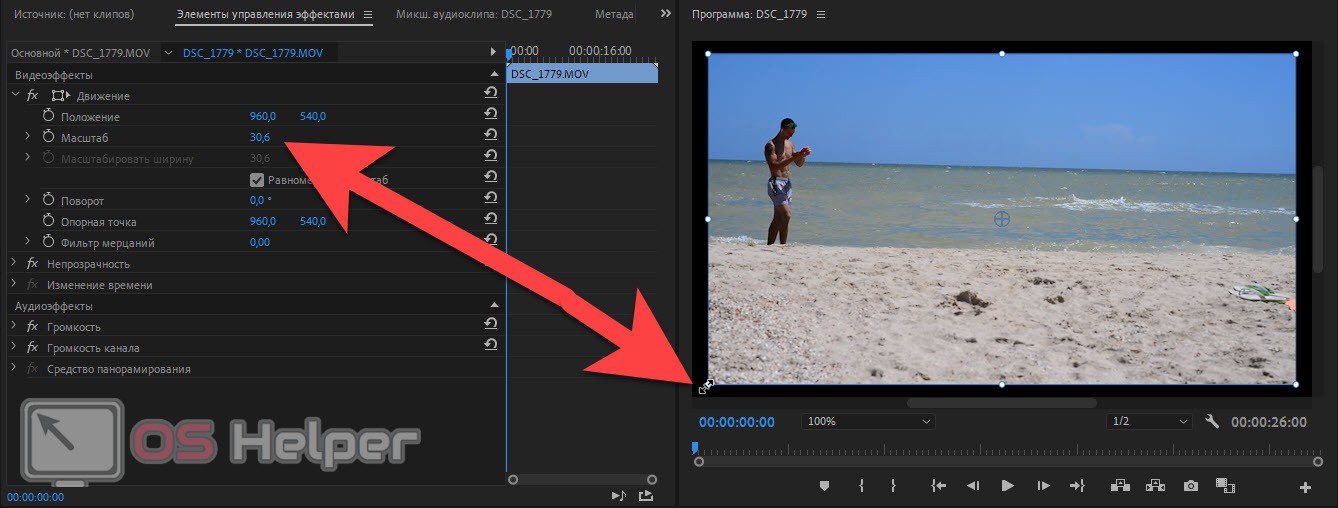
Если окажется так, что у вас появятся какие-либо вопросы (а, скорее всего, так и произойдет) то вы можете задавать их в комментариях. Мы обещаем быстро ответить и помочь в той или иной ситуации.
При съемке видео важно, чтобы мы придерживались единого стиля съемки и следили за тем, чтобы все было под нужным углом для монтажа. Но бывают случаи, когда мы можем редактировать несколько разных видеоклипов с разными углами, и вам нужно повернуть их в правильном направлении. На сегодняшний день Premiere считается одним из лучших видеоредакторов для профессионалов. Если мы начинаем использовать его или хотим начать использовать, не так уж сложно начать с некоторых простых настроек, таких как поворот видео.
- Действия по повороту видео с помощью Premiereротация видеоСделать отражение по горизонтали или по вертикали
- ротация видео
- Сделать отражение по горизонтали или по вертикали
- Как сохранить повернутое видео
Первое, что нам нужно сделать, это открыть Premiere и создать новый проект. Для этого нажмите на вкладку «Файл», а затем на «Создать» и «Проект» или воспользуйтесь сочетанием клавиш «Ctrl+Alt+N». После добавления мы перетаскиваем видеофайл на временную шкалу
Ротация видео
Позже мы должны пометить видео на панели временной шкалы. Отсюда мы увидим полное отображение видео на панели предварительного просмотра в правом верхнем углу. Мы также сможем перемещать клип вперед и назад. Как мы видим на изображении, видео записано плохо и несмотря на то, что оно было записано вертикально, при воспроизведении оно появляется горизонтально, поэтому нас интересует возможность его поворота. Для этого на левой панели в Элементы управления эффектами раздел, мы ищем Механизм и отобразите панель. При этом появится ряд функций, среди которых интересующая нас функция Вращение , который мы находим ближе к середине панели.
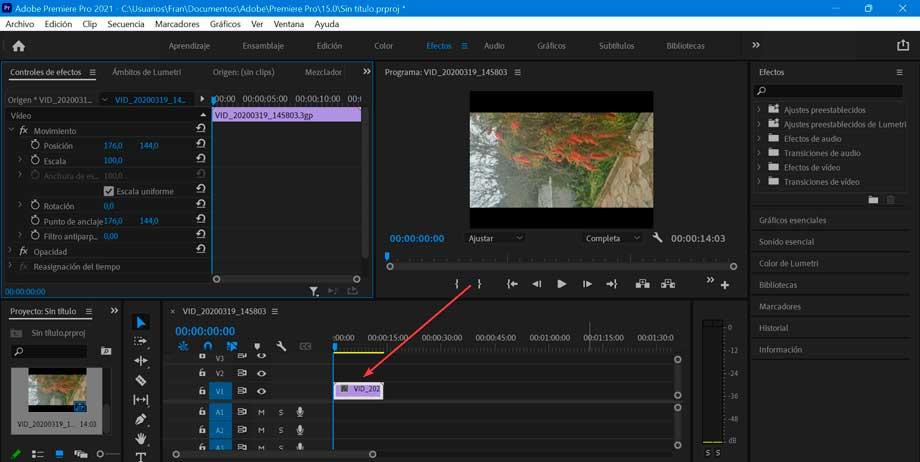
Здесь мы должны ввести желаемую степень, чтобы перевернуть видео. Ввод 180 будет вращать видео вверх ногами, в то время как ввод 90 может выполнить вращение по часовой стрелке, а ввод 270 снова повернет его по часовой стрелке. Также нет необходимости поворачивать видео на полные 90 градусов. Если наше видео было немного криво, вы можете выпрямить горизонт, введя меньшее число. Мы можем попробовать повернуть его на несколько градусов, чтобы проверить результат, пока не найдем правильную форму, чтобы она полностью осталась лишней.
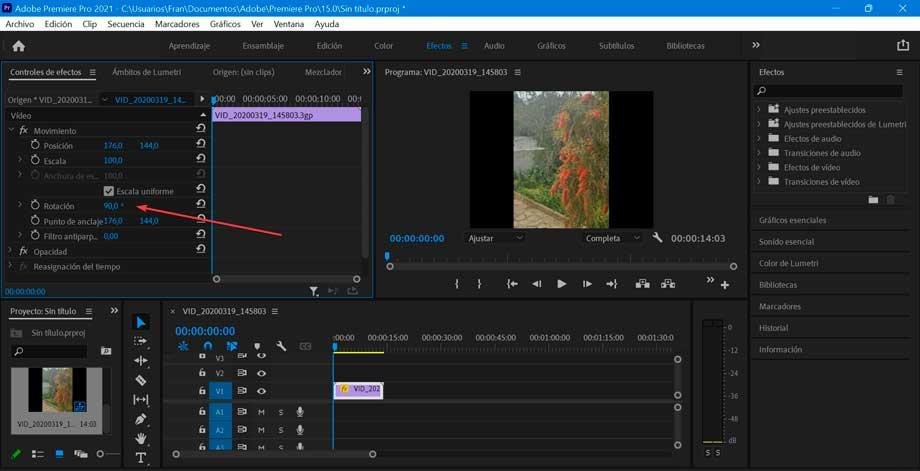
После того, как видео повернуто, мы обнаружим несколько черных участков экрана, где изображение не совпадает с рамкой. Вы можете увеличить Видео Шкала в Эффекты управления панель для увеличения размера видео в кадре и удаления черного, скрывающего тот факт, что изображение было полностью повернуто.
В любой момент мы можем восстановить установленные параметры, нажав на значок, расположенный справа, чтобы снова оставить видео таким, каким оно было в начале.
Сделать отражение по горизонтали или по вертикали
Если вы хотите перевернуть изображение по горизонтали или вертикали, вы можете использовать эффект преобразования, чтобы быстро развернуться на 180 градусов. Для этого переходим на панель Эффекты, расположенную в правой колонке. Здесь мы дважды щелкаем столбец «Видеоэффекты», а затем дважды щелкаем «Преобразование». В этом разделе мы найдем интересующую нас функцию, например Горизонтальный флип. Теперь нам просто нужно щелкнуть и перетащить видео, расположенное на временной шкале, чтобы перелистывание выполнялось автоматически. Мы можем проверить это непосредственно в панели предварительного просмотра.
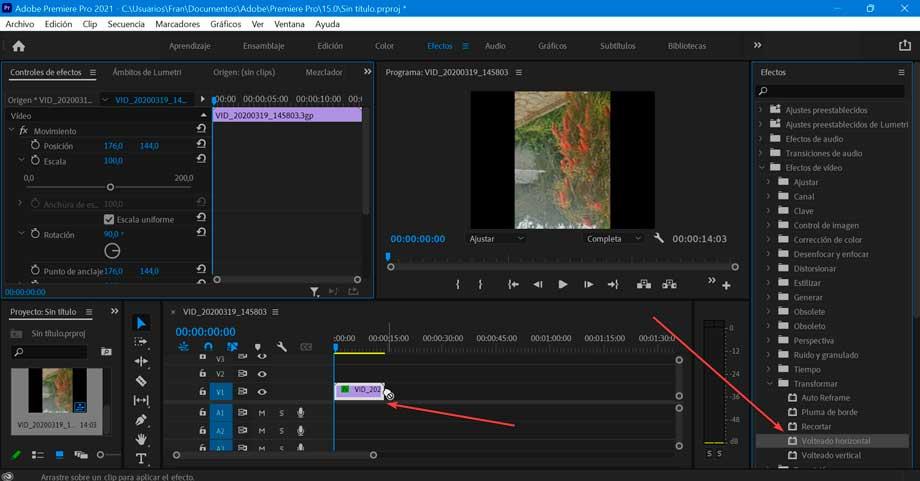
Среди видеоэффектов, которые мы находим в папке Transform, нас также может заинтересовать Вертикальный флип функция. Это инвертирует активный слой по вертикали, то есть сверху вниз. Не изменяет размеры слоя или информацию о пикселях. Шаги для его выполнения идентичны, и вам нужно перетащить его на видео, которое мы добавили на временную шкалу, чтобы оно выполняло действие автоматически. Конечный результат можно еще раз просмотреть в меню предварительного просмотра.
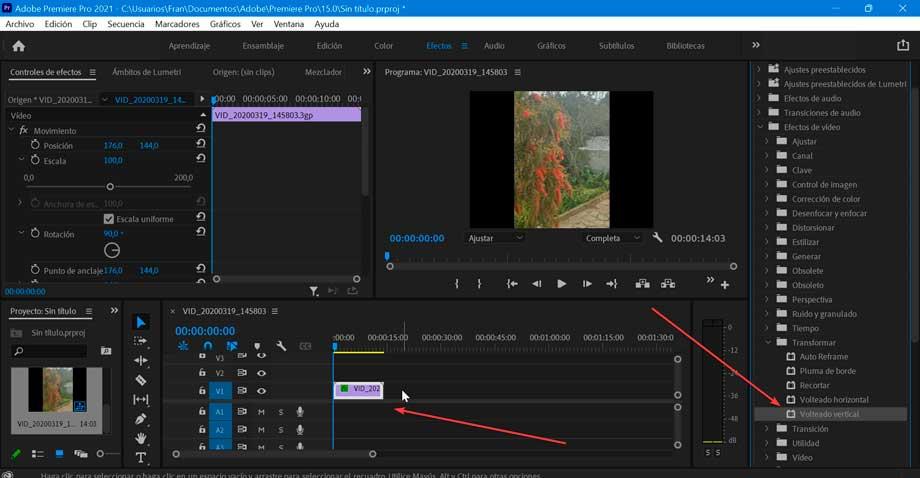
Как сохранить повернутое видео
После того, как мы повернули наше видео, мы поместим его в нужном направлении, чтобы теперь мы могли его сохранить. Процесс не такой простой, как нажатие клавиши сохранения, так как предварительно нужно будет сделать еще несколько шагов. Мы сделаем это, щелкнув вкладку «Файл» и выбрав «Экспорт» в его параметрах, а затем из параметров экспорта мы выберем «Медиа». Доступ к нему также можно получить напрямую с помощью сочетания клавиш «Ctrl + M».
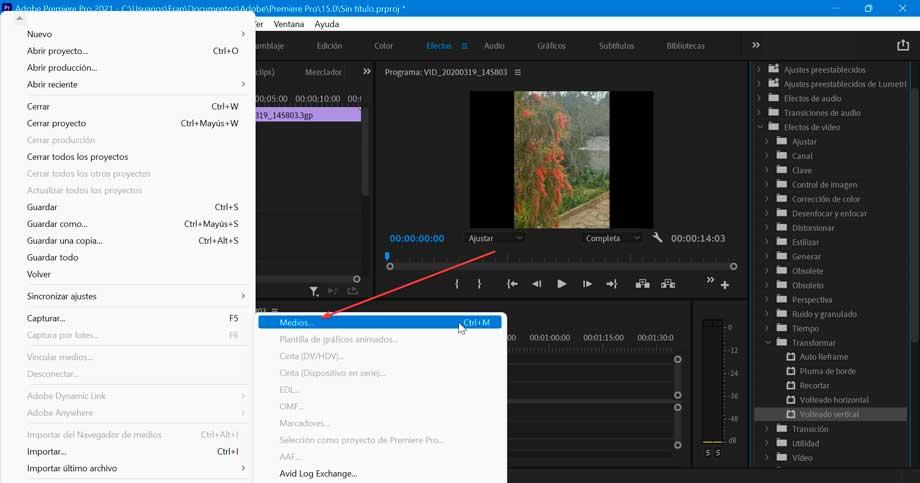
Как только это будет сделано, откроется новое окно с «Настройки экспорта», важным разделом для настройки конечного качества клипа. Теперь мы устанавливаем как желаемое качество видео на основе качества исходного видео, так и место для сохранения файла. Мы можем выбирать между различными форматами, такими как AVI, GIF, MPEG4 и т. , В широком раскрывающемся списке. Мы также можем выбрать Исходный масштаб, из которого можно выбрать масштаб для соответствия, масштаб для заполнения, а также растяжение и заполнение. Мы проверим изменения автоматически во встроенном просмотрщике. Кроме того, мы можем настроить видео- и аудиокодеки, а также субтитры, если они есть в видео. Когда все будет готово, нажмите «Экспорт».
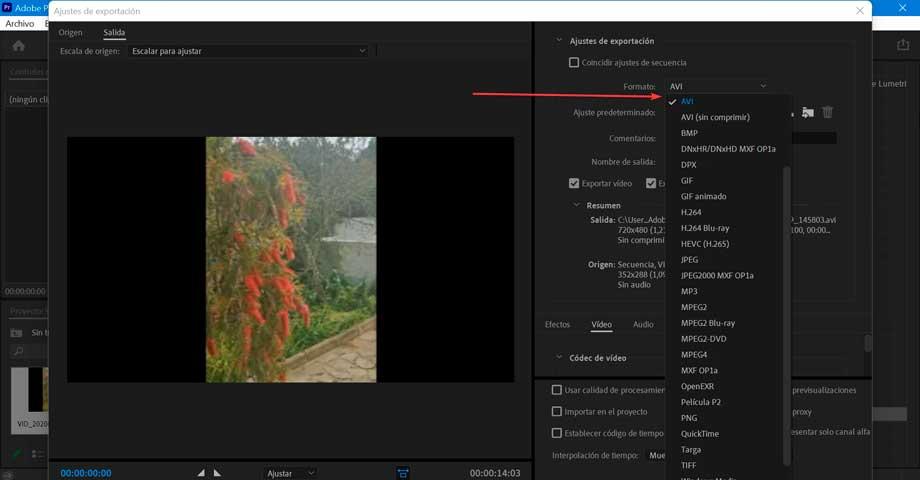
Таким образом, повернутое видео будет сохранено через некоторое время. Это время будет варьироваться в зависимости от конфигурации компьютера, продолжительности и качества видео.
Иногда, чтобы сделать качественный и уникальный ролик – все, что нужно с ним сделать – это отзеркалить его. , вы развернете его таким образом, что видео останется полностью прежним, только отображаться оно будет так, будто бы перед вами зеркало. Примечательно, что такого эффекта можно достичь, как по вертикали, так и по горизонтали. А как это сделать – мы и покажем вам в сегодняшней статье.
Способ № 1
Итак, для начала нам понадобится какое-нибудь видео. Находим первое попавшееся в свободном доступе и забрасываем его в нашу программу. После этого – перетаскиваем ее на таймлайн. Да, кстати, мы будем работать с русской версией, поэтому параллельно и вкратце – мы расскажем вам, что и как делать на английской.
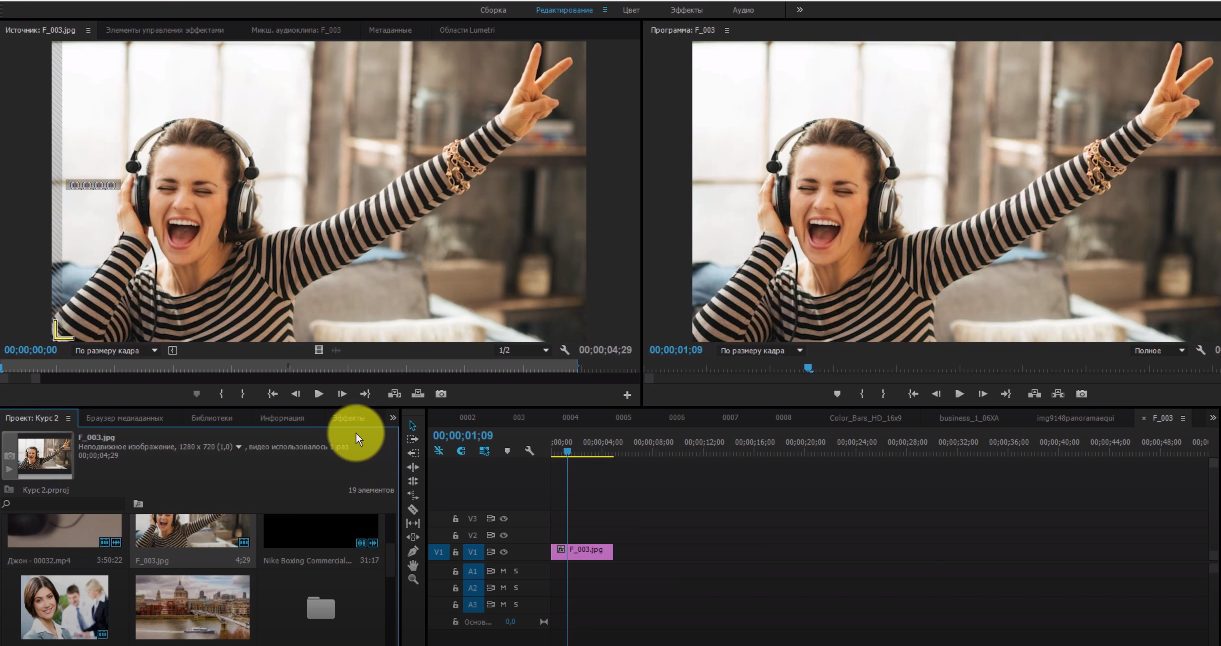
Итак, вот наше видео отображается на рабочих столах сверху. Нам нужен рабочий стол, находящийся в нижнем левом углу. Там, над табличкой, нужно будет найти папку эффекты (Effects). У вас откроется доступ к другим папкам, среди которых вам нужно будет найти «видеоэффекты» (videoeffects). Далее – нужна будет подпапка «преобразовать» (transform).
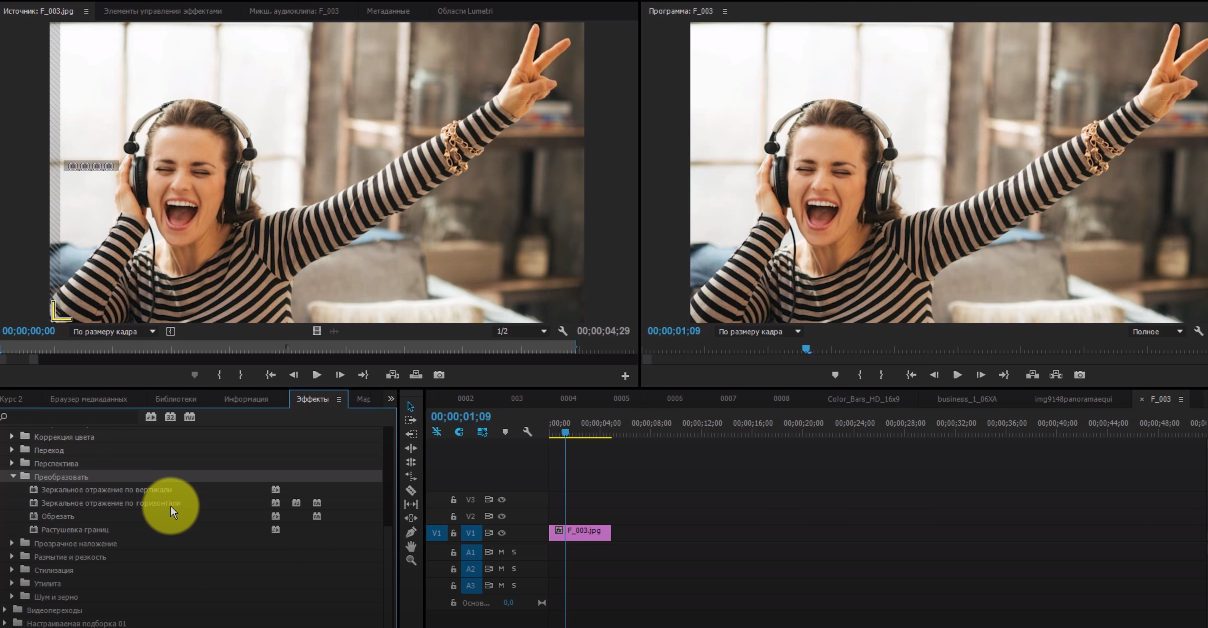
В этой папке вы найдете пункты зеркальное отражение по горизонтали или вертикали (horizontal и vertical flip). Вот, собственно, и все. Вам нужно будет только перетащить эффект на таймлайн, на видео и вот, что вы увидите.
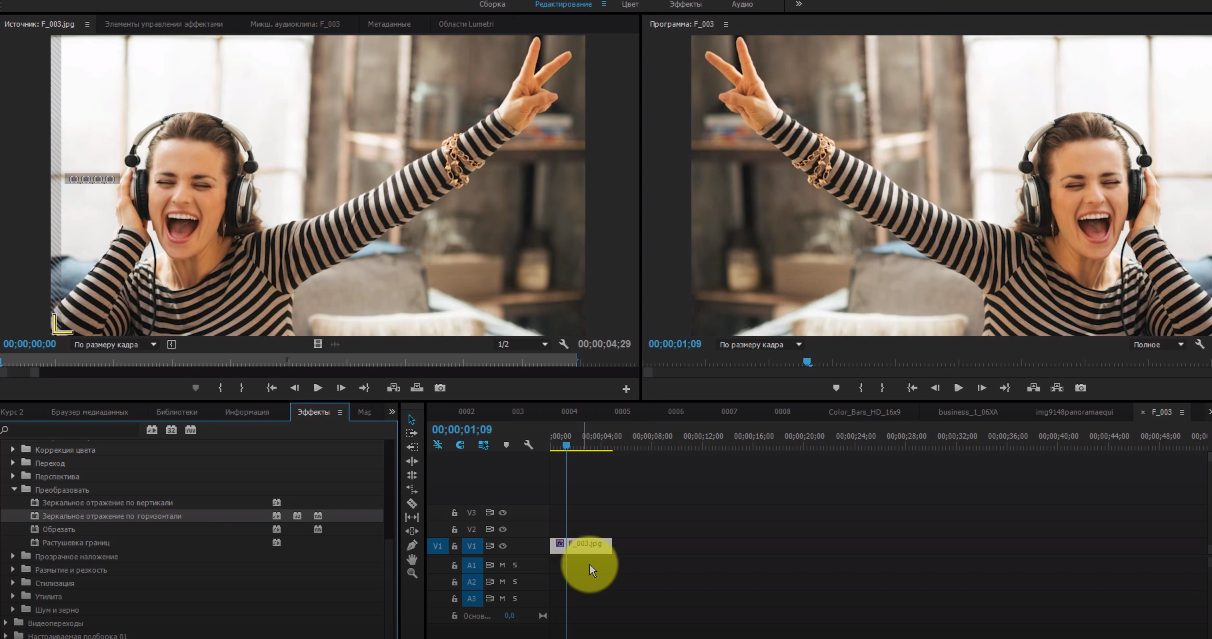
А вот, как оно будет выглядеть при горизонтальном отзеркаливании:
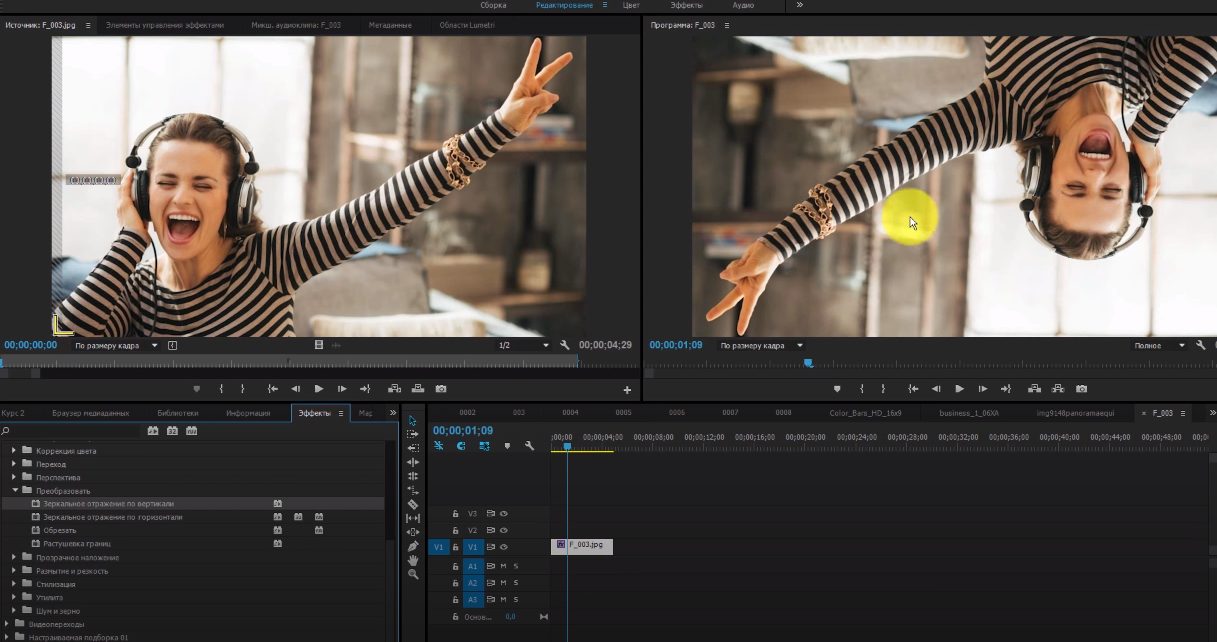
Если же у вас иная версия Премьера, и данный эффект отсутствует – не беда. Вы найдете, в наших уроках, способ, который позволит вам добавить нужный эффект в вашу программу.
Способ № 2
Начало – аналогичное, только в эффектах – выбираете теперь «искажение» (distort). В ней находим эффект «преобразовать» (transform). Далее – забрасываем эффект на видео, на таймлайне, выделаем видео и на верхнем левом рабочем столе – выбираем второй пункт «элементы управления эффектами».
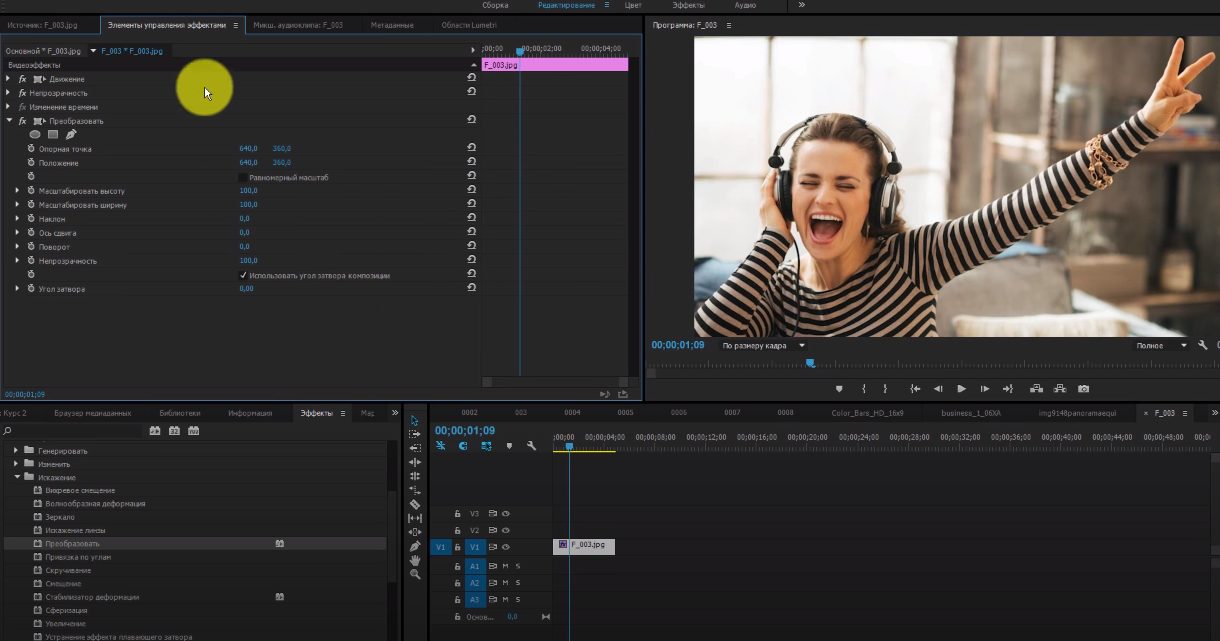
Вместо видео – у вас появится табличка с названием функций и цифрами. На этой таблице – находите свой примененный эффект. Там будут 2 пункта – масштабировать высоту и ширину. Чтобы добиться эффекта отзеркаливания – вместо 100 – вам нужно будет ввести значение -100. По вертикали – видео перевернется верх ногами, если по ширине – то как в зеркале.
На этой ноте мы и хотим закончить наш урок. Всем спасибо и до новых встреч.
Как развернуть видео в другую сторону? Зерально его отразить то есть. Без всяких поворотов в 90 и 180 и прочих градусов. Например как на фото. С левой части фото — оригинал. Мне надо сделать видео чтобы было как с правой части. Подскажите пожалуйста, как так сделать быстро в Adobe Premiere Pro CC ?
3 года
Дополнен 3 года назад
Video Effects -> Transform -> Horizontal Flip
вроде, потяни за край левый или правый и веди в другую сторону
Пробовал, не работает. Кадр — сплющивается лишь.
Поменять местами левый и правый край. Мышкой перетянуть.
В Эдиусе для этого есть родной фильтр Mrror. Можно крутнуть его в 3D. Ищите что то подобное и в Премьере. Они похожие.
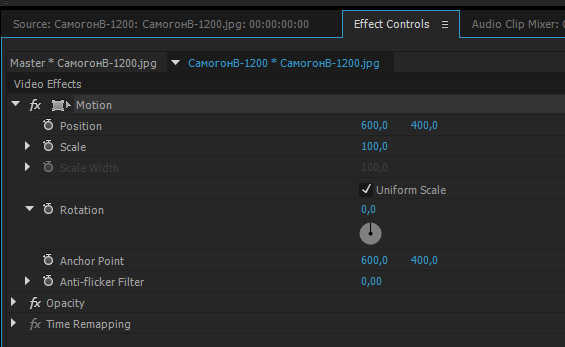
Создай проект с нужными тебе параметрами и туда видос кинь и поверни
толи у меня где-то галочки не стоят, толи версия такая, но у меня при создании нового проекта не спрашивает практически ничего!!!
Закрой прогу и запусти заново! Сразу попросит проект создать
ну так я ж тебе скинул скрин того что происходит при создавании нового проекта. если прогу перезапустить то такое же окошко вылазит. Я сделал иначе. сначала в проект кинул горизонтальный видос (другой) а потом уже вертикальный (нужный). Потом ненужный (первый) удалил, а вертикальный развернул в, оставшееся от первого, горизонтальное окно 🙂 пипец
Та же самая хрень, видимо при горизонтальной съёмке на мобильный телефон видео воспроизводится горизонтально. Пошагово расскажу как только что в «Adobe Premiere Pro CC 2015» сделал я:
1. Загрузить видео в «Adobe Premiere Pro»,
2. Кликнуть мышью по надписи «Эпизод», вверху «Adobe Premiere Pro», и кликнуть по первой самой верхней строке — «Настройки последовательности. «, в открывшемся окне, в строке «Ось времени», у меня стояло — 10,00 кадров в секунду, я поменял это значение на 60,00 кадров в секунду, дальше мы меняем местами размеры ширины и высоты видео, к примеру — моё видео было 640 по горизонтали, и 352 по вертикали, соответственно по горизонтали пишем 352, и 640 по вертикали, и нажимаем «Ок». Дальше кликаем мышью по нашему видео на монтажной строке, тем самым выделяя его, и переходим на панель «Элементы управления эффектами» слева, и под опциями «Движение» «Положение» «Масштаб», в строке опции «Поворот» пишем число 90. Всё, наше видео перевёрнуто. Ну а дальше сохраняем видео с такими настройками с какими вы хотите. Вроде ничего не забыл. Наверное это не самый лучший способ, но по крайней мере видео перевернуть позволяет. Для иллюстрации прикладываю скриншоты.
только зачем менять число кадров в секунду))))
Для начала для такого видео надо сделать секвенцию с таким расположением. Жмешь — новая секвенция
Идешь на закладку General
там в выпадающем списке Editing Move выбираешь Desktop (самый верхний)
выставляешь
Pixel Aspect Ratio — Square (1. 0), Fields — Progressive и разрешение: поменяй местами вертикаль и горизанталь, только у тебя тут 16:9, так что и в новых размерах это должно соблюдаться например 576х1024, 408х720 но уили разрешение экрана мобильника — если это для него
И уже в этот проект вставляй и поворачивай свое видео
Как это все сожрут видеохостинги тут лучше отрендерить маленький пример и с ним оттестить. И проще это сделать в AE
Это на сайте поворачивается в настройках видео. На ютубе точно есть.
У меня видимо при горизонтальной съёмке на мобильный телефон видео на компьютере воспроизводилось горизонтально, пошагово расскажу как только что в «Adobe Premiere Pro CC 2015» сделал я:
1. Загрузить видео в «Adobe Premiere Pro»,
2. Кликнуть мышью по надписи «Эпизод», вверху «Adobe Premiere Pro», и кликнуть по первой самой верхней строке — «Настройки последовательности. «, в открывшемся окне, в строке «Ось времени», у меня стояло — 10,00 кадров в секунду, я поменял это значение на 60,00 кадров в секунду, дальше мы меняем местами размеры ширины и высоты видео, к примеру — моё видео было 640 по горизонтали, и 352 по вертикали, соответственно по горизонтали пишем 352, и 640 по вертикали, и нажимаем «Ок». Дальше кликаем мышью по нашему видео на монтажной строке, тем самым выделяя его, и переходим на панель «Элементы управления эффектами» слева, и под опциями «Движение» «Положение» «Масштаб», в строке опции «Поворот» пишем число 90. Всё, наше видео перевёрнуто. Ну а дальше сохраняем видео с такими настройками с какими вы хотите. Вроде ничего не забыл. Наверное это не самый лучший способ, но по крайней мере видео перевернуть позволяет.
Самой популярной программой для поворота видео является Adobe Premiere Pro. Почему я ее рекомендую? Потому что в ней имеются минимальные потери в качестве при обработке видео или их вообще нет. Также в программе Adobe Premiere Pro вы сможете наложить водяные знаки, различные эффекты на свое видео, добавить музыку или просто полностью заглушить звук и многое другое.
Как повернуть видео в 4К на 90 градусов при помощи программы Adobe Premiere Pro
Нажимаем создать проект в стандартной настройке конфигурации. На рабочем столе программы Adobe Premiere Pro слева имеется панель проектов. Перетягиваем в эту панель левой кнопкой мыши видео, которое нужно повернуть. После этого из области проекта нужно перетащить этот ролик на область timeline (временной шкалы).
В панели проектов появляется эпизод (см. видео). Нажимаем правой кнопкой мыши на эпизод, далее «настройки эпизода». В настройках мы видим разрешение этого эпизода 4k, а именно — 3840 х 2160. Нужно поменять стороны (цифры) местами. Вместо 3840 пишем 2160 и, соответственно, вместо 2160 пишем 3840. После этого применяем настройки. Получаем предупреждение, что наши действия приведут к изменению формата видео.
Появляется черная область, в которой нет видео и само видео обрезано слева и справа (так его обрезает сам инстаграм).
Далее нужно нажать на временной шкале на сам ролик, перейти в настройки рабочего стола, далее – эффекты. В видеоэффектах нам нужен эффект движения. В его настройках поворота нужно повернуть это видео на 90 градусов. Для этого нужно зажать левую кнопку мыши и вести вправо. Также можно 90 градусов набрать вручную.
Таким образом видео повернулось и все области, которые были черными соответственно перекрылись.
Вот и все!
Видео выделено и нужно нажать в любом другом месте, чтобы выделение снялось. Далее нужно нажать на меню «Файл», далее — экспорт в медиа контент. Далее нужно указать необходимые настройки качества и нажать «экспорт». После этого видео начнет обрабатываться.
Поворот видео в разрешении 1080p (FullHD) на 90 градусов при помощи программы Adobe Premiere Pro.
Все работает аналогично способу, представленному выше. Если ваше видео в разрешении, которое встречается более часто, а именно — full hd, то в настройках эпизода Adobe Premiere Pro у вас будет написано 1920 на 1080. Вам также нужно будет поменять их местами. Вместо 1920 написать 1080, а вместо 1080 написать 1920.
После этого вам также потребуется повернуть это видео в настройках эффектов. Также имеется возможность изменения масштаба видео. Вы можете несложными манипуляциями в настройках видео взять кусок 4к видео и поместить его в видео FullHD.







