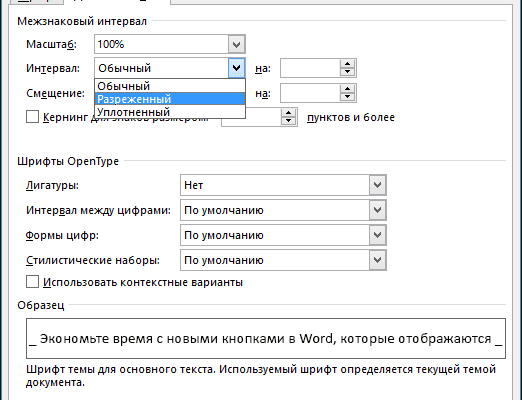- Изменение интервала между знаками
- Равномерное увеличение или уменьшение интервалов между всеми выделенными знаками
- Кернинг знаков, размер которых превышает заданный
- Изменение масштаба текста по горизонтали
- Изменение междустрочных интервалов
- Как убрать большие пробелы между словами в Word
- Причины появления больших пробелов между словами
- Неправильное форматирование текста
- Использование знаков табуляции
- Ошибочное написание
- Перенос слов
- Убираем большие пробелы в Microsoft Word
- Выравнивание текста в документе по ширине страницы
- Использование знаков табуляции вместо обычных пробелов
- Символ “Конец строки”
- Лишние пробелы
- Как удалить ненужные пробелы и символы в редакторе Microsoft Word
- Удаление повторяющихся и ненужных символов
- Табуляция
- Абзац
- Как убрать большое расстояние между словами в ворде | Решение проблемы
- Исправляем ошибки выравнивания
- Устранение повторяющихся пробелов
- Другие знаки под видом пробелов
- Как выравнивать по ширине текст в Ворде
- Как выровнять текст по ширине в панели «Абзац»
- Работа с инструментом «Линейка»
- Обзор
- Симптомы
- Причина
- Временное решение
- Положение границы страницы относительно внешнего края страницы
- Положение границы страницы относительно полей страницы
- Положение границы относительно полей страницы, а затем измените параметры полей страницы
- Изменение формата пользовательский размер бумаги
- Дополнительные сведения
Изменение интервала между знаками
При выборе параметра Разреженный или Уплотненный между всеми буквами устанавливаются одинаковые интервалы. Кернинг регулирует интервалы между отдельными парами букв, уменьшая или увеличивая их.
Равномерное увеличение или уменьшение интервалов между всеми выделенными знаками
Выделите текст, который требуется изменить.
На вкладке Главная нажмите кнопку вызова диалогового окна Шрифт, а затем щелкните вкладку Дополнительно.
Примечание: Если вы используете Word 2007, эта вкладка называется Межзнаковый интервал.
В поле Интервал выберите параметр Разреженный или Уплотненный, а затем введите нужное значение в поле на.
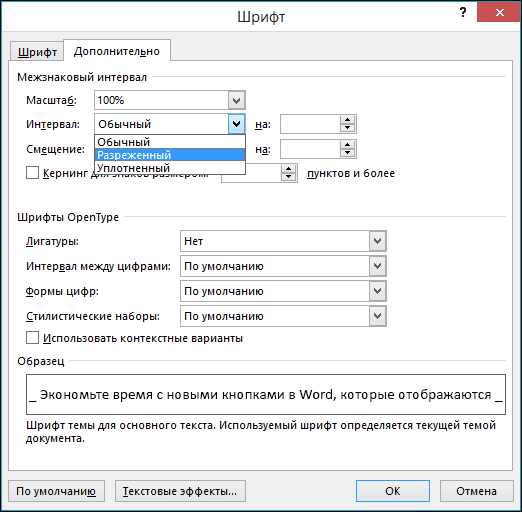
Кернинг знаков, размер которых превышает заданный
Кернингом называется регулировка расстояния между двумя знаками. Идея заключается в том, чтобы придать более точному вид результату за счет уменьшения интервала между знаками, которые хорошо подходят (например, «A» и «V»), и увеличения интервала между знаками, которые не подходят.
Установите флажок Кернинг для знаков размером, а затем введите нужный размер в поле пунктов и более.
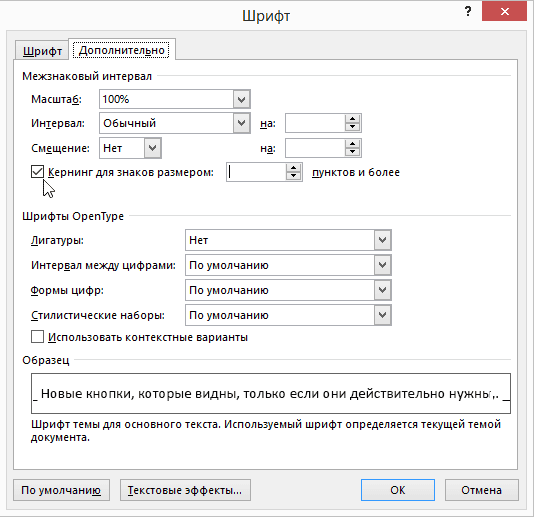
Изменение масштаба текста по горизонтали
При изменении масштаба форма знаков меняется в соответствии с указанным процентным значением. Масштаб текста изменяется путем его сжатия или растяжения.
Выделите текст, который вы хотите сжать или растянуть.
Введите нужное процентное значение в поле Масштаб.
Процентные доли выше 100 процентов растягивают текст. Сжатие текста в процентах ниже 100 %.
Изменение междустрочных интервалов
Чтобы увеличить или уменьшить пространство между строками текста в абзаце, лучше всего изменить стиль абзаца.
Найдите стиль, который вы используете, в коллекции «Стили» на вкладке «Главная».
Щелкните стиль правой кнопкой мыши и выберите пункт Изменить.

В центре диалогового окна находятся кнопки междустрочного интервала, с которые можно выбрать один, 1,5x или двойной интервал. Выберите интервал, который вы хотите применить, и нажмите кнопку ОК.
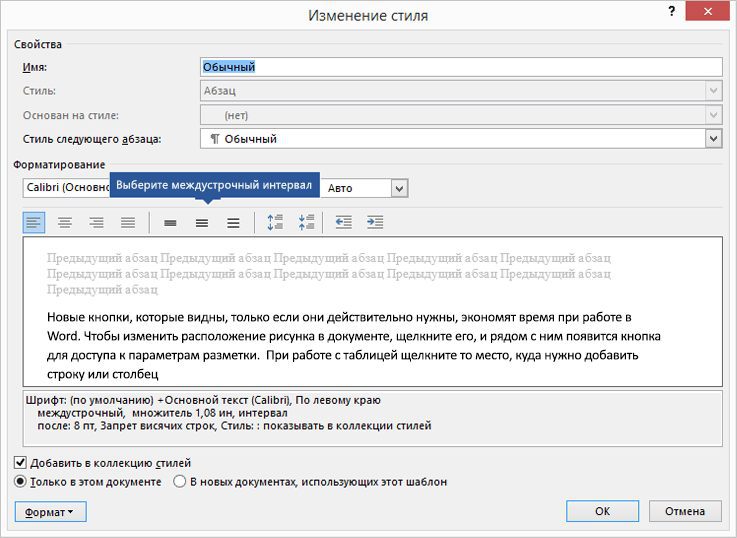
Если вы хотите применить к стилю более конкретные междустрочными интервалами, нажмите кнопку Формат в левом нижнем углу диалогового окна Изменение стиля и выберите пункт Абзац. В этом вы можете выбрать или установить более конкретный междустрок.
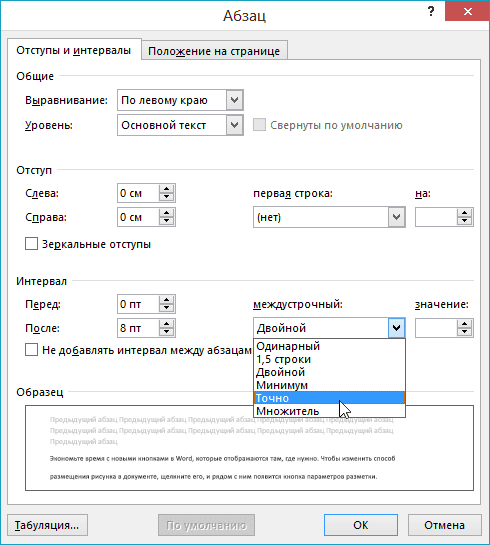
Дополнительные сведения об изменении стилей в Word см. в этой теме.
Как убрать большие пробелы между словами в Word
Текстовый редактор Word из семейства MS Office давно стал нашим верным другом и надёжным помощником в работе и учёбе. Но случается так, что при создании текстовых документов пользователи периодически сталкиваются с проблемой, когда текст на экране монитора или на бумажном носителе выглядит непрезентабельно из-за больших пробелов между словами. В нашей статье мы расскажем почему так получается, и подскажем как убрать большие пробелы между словами в Word.
Причины появления больших пробелов между словами
Известен целый ряд причин появления больших отступов между словами, но если говорить о них обобщенно, достаточно выделить две основные:
Для каждой причины существует свой вариант решения проблемы. Ниже мы подробно рассмотрим каждый из этих вариантов.
Неправильное форматирование текста
Чтобы исправить это, давайте попробуем выровнять текст по левому краю. Сделать это совсем не сложно, достаточно выполнить несколько шагов:
После выполнения этих шагов текст отформатируется заново, тоесть. выровняется по левому краю страницы, и вы увидите, что проблема решена, двойные пробелы исчезли.
Альтернативный вариант: замените большие пробелы на неразрывные. Для этого выделите пробел, после чего нажмите сочетание клавиш «Ctrl+Shift+пробел».
Использование знаков табуляции
Давайте рассмотрим ещё один способ как убрать большие пробелы между словами в Ворде. Для начала несколько слов о табуляции.
Табуляция — это инструмент текстового редактора. При помощи табуляции происходит форматирование и отступ текста документа Word. Самый распространённый пример табуляции в начале строки — хорошо знакомая вам красная строка (абзац).
Если в тексте вместо пробелов установлены знаки табуляции, большие отступы между словами могут появляться не только в конце строки, но и в любом другом месте текста. Давайте проверим:
Если после удаления точек слова в тексте будут написаны слитно, нужно между ними пробел. Скорее всего проблема на этом решится.
Что делать в случае, когда объем текста большой, и в нем очень много знаков табуляции? Давайте попробуем удалить сразу все эти знаки путем замены, а именно:
Должен появиться отступ. В строку «Заменить на» введите один пробел, и нажмите на кнопку «Заменить все». Вы тут же увидите диалоговое окно с уведомлением о завершении замены.
Ошибочное написание
Ошибочное написание — одна из наиболее распространенных причин появления в тексте больших пробелов.
Это значит, что пользователь, набирая текст, поставил между словами два или три пробела. В таких случаях текстовый редактор сам придёт вам на помощь, и в автоматическом режиме выделит и подчеркнет эти места голубой волнистой линией.
Перенос слов
Если в тексте документа разрешен (но не установлен) перенос слов, в таком случае убрать большие пробелы между словами в Word можно следующим образом:
В конце каждой строки появятся переносы, а большие интервалы между словами исчезнут. Тексты, скачанные или скопированные с Интернет-ресурсов.
Очень часто лишние пробелы могут появиться при скачивании или копировании текста с различных сайтов в интернете. А также при копировании текста, или его фрагмента из одного документа в другой.
В подобных случаях при отображении непечатных знаков, между словами можно увидеть несколько точек. Если их мало, достаточно удалить их вручную.
Что делать, если объем текста достаточно большой? Как удалить большие пробелы? Давайте воспользуемся следующим способом:
На экране монитора появится уведомление о завершении замены.
Вот и всё. Теперь вы знаете как убрать большие пробелы между словами в Ворде. И знакомы со всеми вероятными причинами возникновения данной проблемы. Надеемся, что наша статья была интересной и полезной для всех, кто пользуется текстовым редактором Word пакета MS Office. Если у вас возникли какие либо вопросы по данной статье, задавайте, мы всегда будем рады на них ответить.
Убираем большие пробелы в Microsoft Word
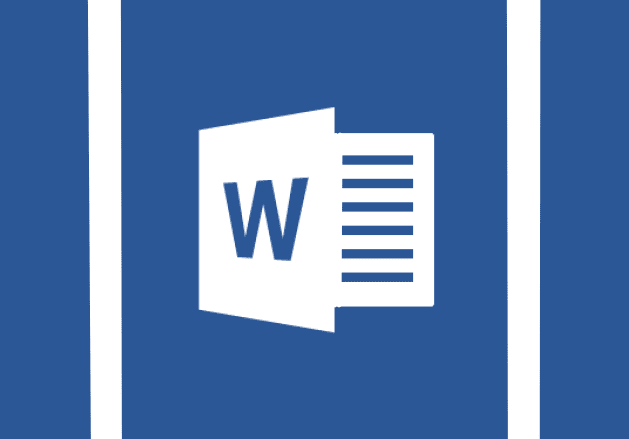
Большие пробелы между словами в MS Word — проблема довольно распространенная. Причин, по которым они возникают, существует несколько, но все они сводятся к неправильному форматированию текста или ошибочному написанию.
С одной стороны, слишком большие отступы между словами довольно сложно назвать проблемой, с другой — это режет глаза, да и просто выглядит не красиво, как в распечатанном варианте на листе бумаги, так и в окне программы. В этой статье мы расскажем о том, как избавиться от больших пробелов в Ворде.
В зависимости от причины возникновения больших отступов между совами, варианты избавления от них отличаются. О каждом из них по порядку.
Выравнивание текста в документе по ширине страницы
Это, наверное, самая распространенная причина возникновения слишком больших пробелов.
Если в документе установлено выравнивание текста по ширине страницы, первые и последние буквы каждой строки будут находиться на одной вертикальной линии. Если в последней строке абзаца мало слов, они растягиваются на ширину страницы. Расстояние между словами в таком случае становится довольно большим.
Итак, если такое форматирование (по ширине страницы) не является обязательным для вашего документа, его необходимо убрать. Достаточно просто выровнять текст по левому краю, для чего нужно выполнить следующее:
Выделите весь текст или фрагмент, форматирование которого можно изменить, (используйте комбинацию клавиш “Ctrl+A” или кнопку “Выделить все” в группе “Редактирование” на панели управления).
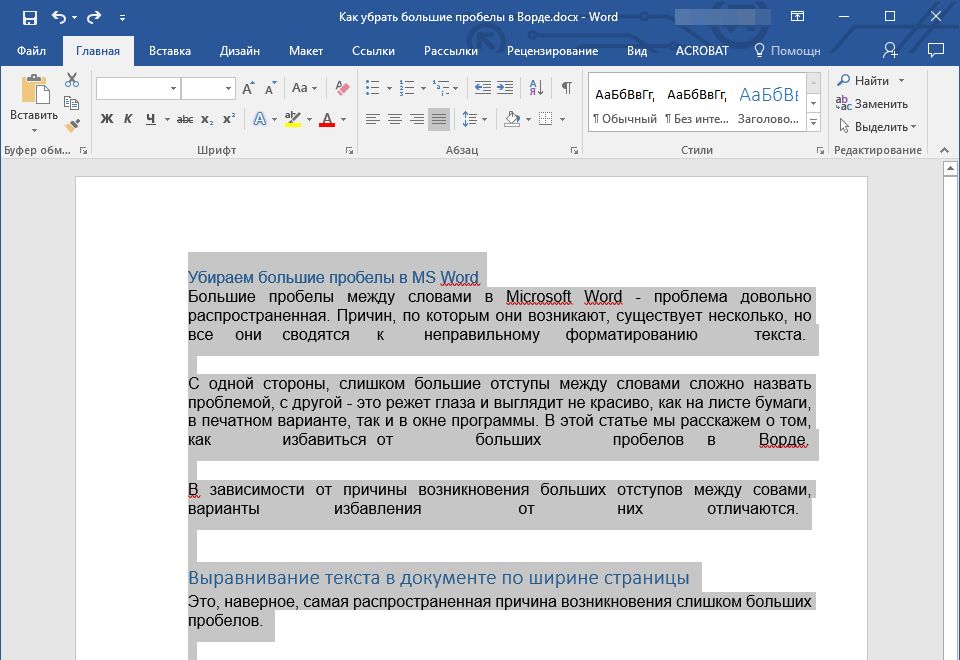
В группе “Абзац” нажмите “Выровнять по левому краю” или используйте клавиши “Ctrl+L”.
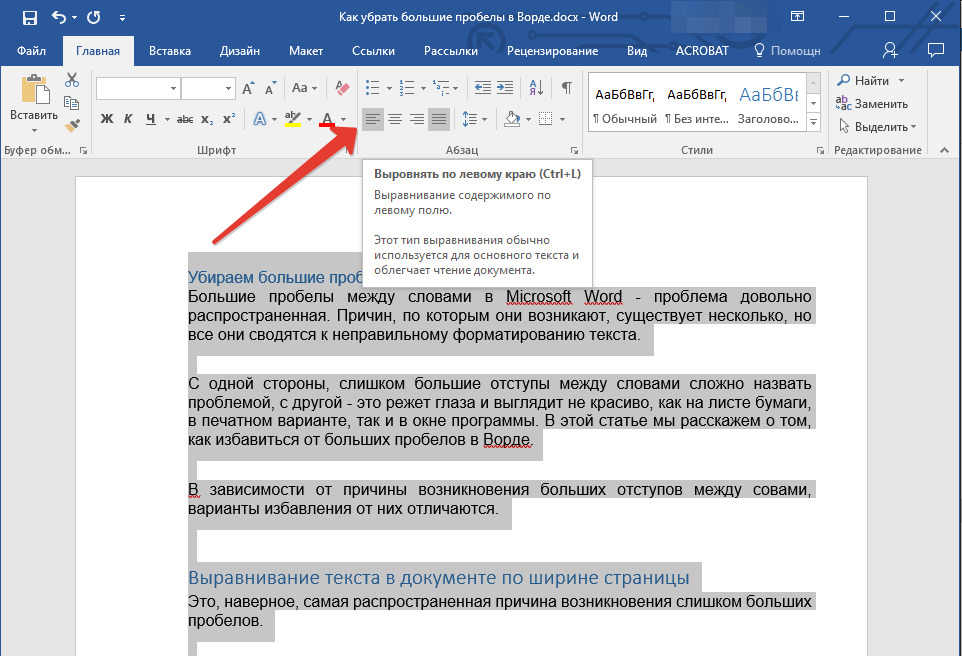
Текст выровняется по левому краю, большие пробелы исчезнут.
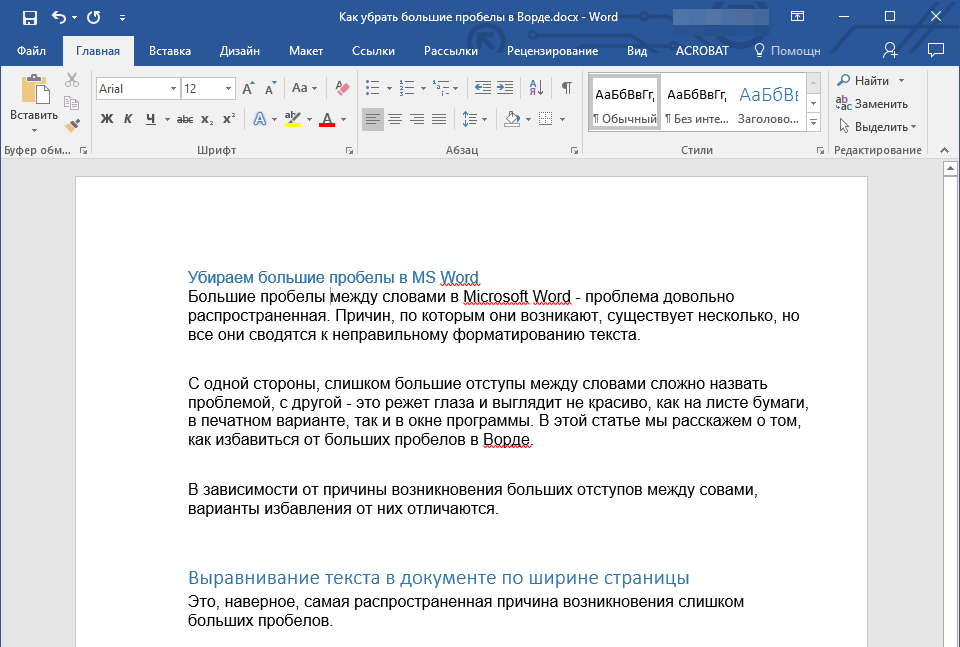
Использование знаков табуляции вместо обычных пробелов
Еще одна из причин — знаки табуляции, установленные между словами вместо пробелов. В данном случае большие отступы возникают не только в последних строках абзацев, но и в любом другом месте текста. Чтобы увидеть, ваш ли это случай, выполните следующее:
Выделите весь текст и на панели управления в группе “Абзац” нажмите кнопку отображения непечатных знаков.
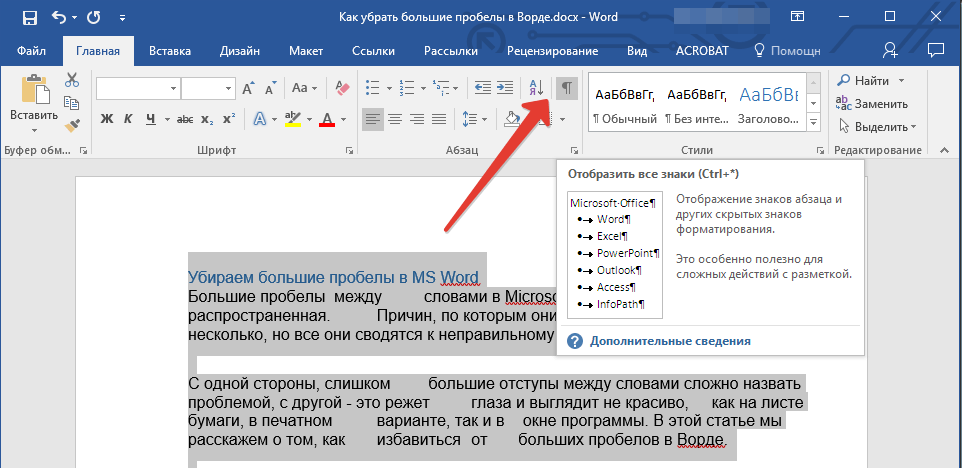
Если в тексте между словами помимо еле заметных точек есть еще и стрелки, удалите их. Если слова после этого будут написаны слитно, поставьте между ними один пробел.
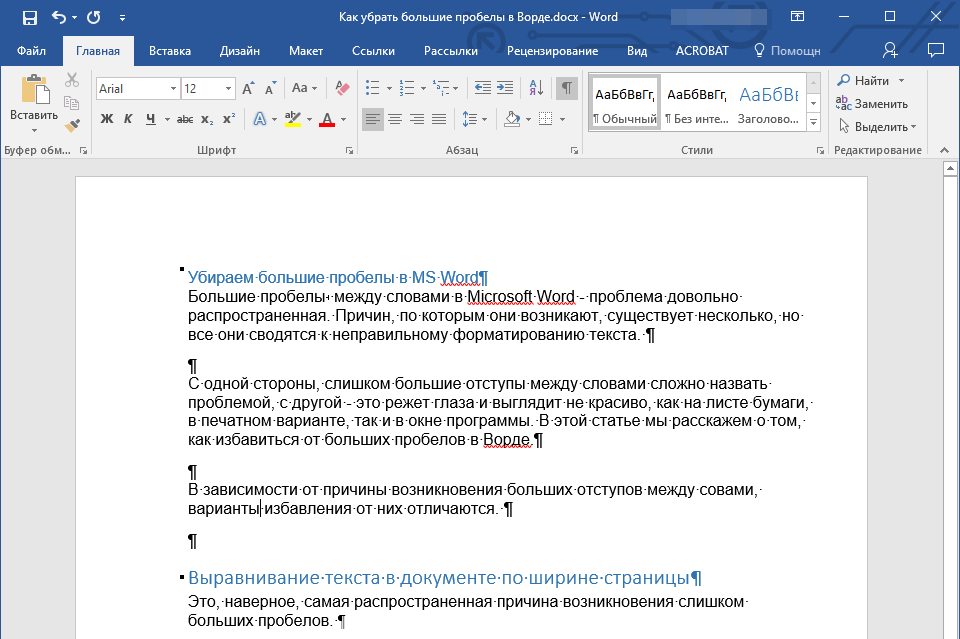
Совет: Помните, что одна точка между словами и/или символами — значит наличие всего одного пробела. Это может пригодиться при проверке любого текста, так как лишних пробелов быть не должно.
Если текст большой или в нем просто много знаков табуляции, всех их можно удалить за раз, выполнив замену.
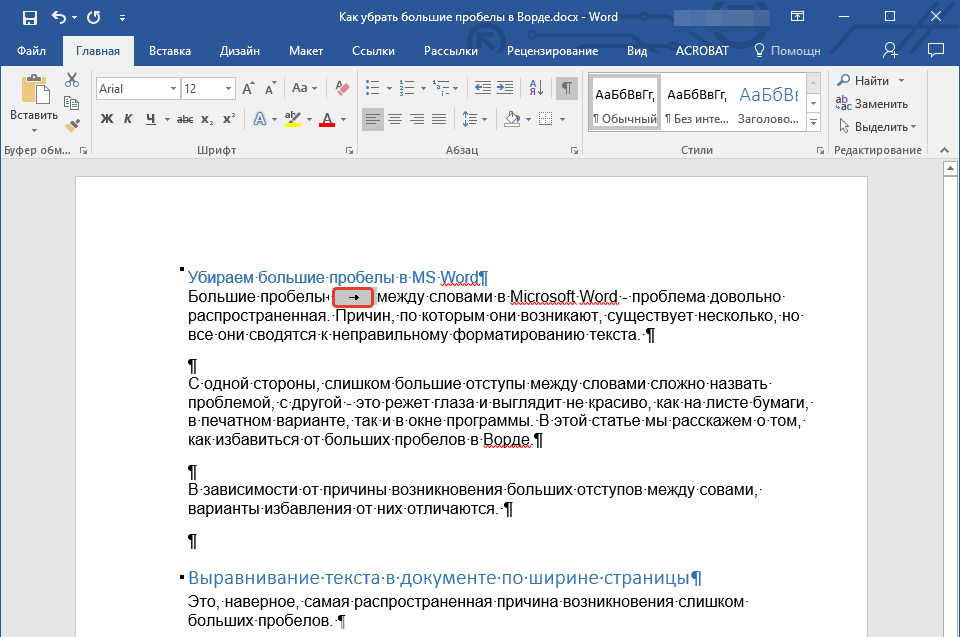
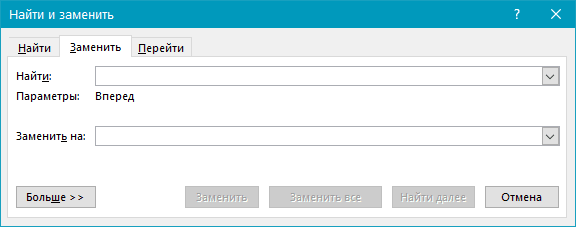

Символ “Конец строки”
Иногда расположение текста по ширине страницы является обязательным условием, и в данном случае менять форматирование попросту нельзя. В таком тексте последняя строка абзаца может быть растянутой из-за того, что в ее конце стоит символ “Конец абзаца”. Чтобы увидеть его, необходимо включить отображение непечатных знаков, нажав на соответствующую кнопку в группе “Абзац”.
Знак конца абзаца отображается в виде изогнутой стрелки, которую можно и нужно удалить. Для этого просто установите курсор в конце последней строки абзаца и нажмите клавишу “Delete”.
Лишние пробелы
Это самая очевидная и самая банальная причина возникновения больших пробелов в тексте. Большие они в данном случае лишь потому, что в некоторых местах их больше одного — два, три, несколько, это уже не так важно. Это ошибка написания, и в большинстве случаев такие пробелы Ворд подчеркивает голубой волнистой линией (правда, если пробелов не два, а три и более, то их программа уже не подчеркивает).
Примечание: Чаще всего с лишними пробелами можно столкнуться в текстах, скопированных или скачанных из интернета. Нередко такое бывает при копировании и вставке текста из одного документа в другой.
В таком случае после включения отображения непечатных знаков, в местах больших пробелов вы увидите более одной черной точки между словами. Если текст небольшой, удалить лишние пробелы между словами с легкостью можно и вручную, однако, если их много, это может затянутся надолго. Рекомендуем воспользоваться методом, аналогичным удалению знаков табуляции — поиск с последующей заменой.
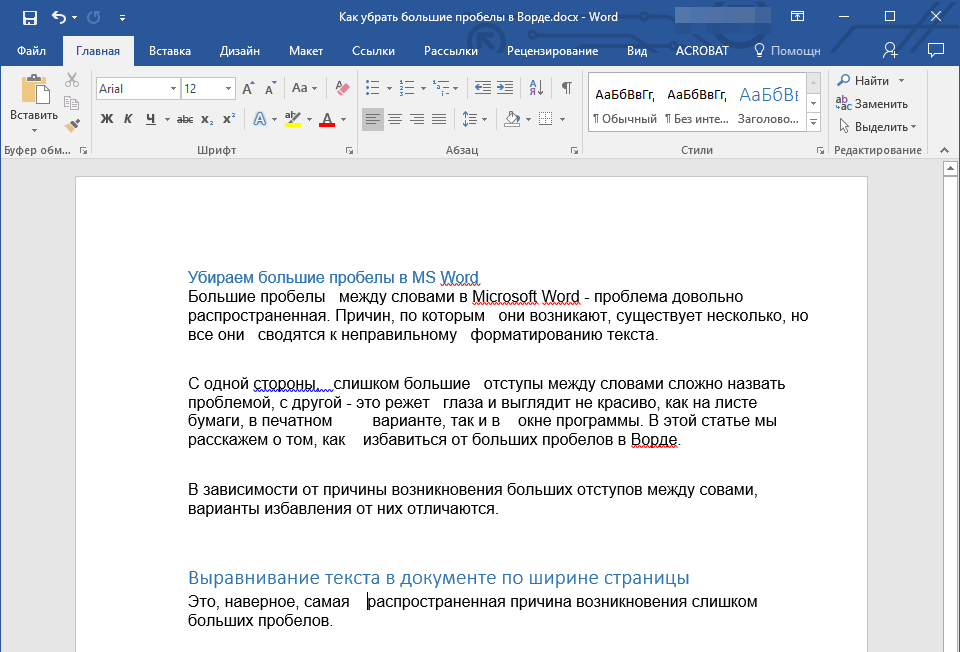
Выделите текст или фрагмент текста, в котором вы обнаружили лишние пробелы.
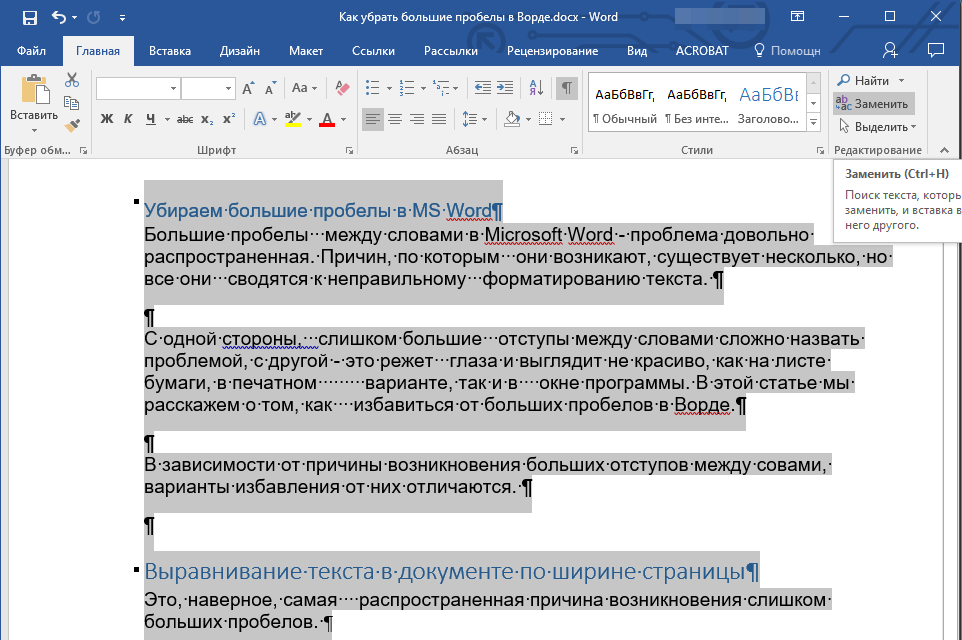
В группе “Редактирование” (вкладка “Главная”) нажмите кнопку “Заменить”.
В строке “Найти” поставьте два пробела, в строке “Заменить” — один.
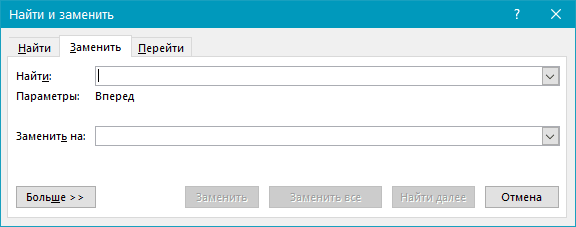
Нажмите “Заменить все”.
Перед вами появится окно с уведомлением о том, сколько программа осуществила замен. Если между некоторыми совами установлено более двух пробелов, повторите эту операцию до тех пор, пока не увидите следующее диалоговое окно:

Совет: При необходимости количество пробелов в строке “Найти” можно увеличить.

Лишние пробелы будут удалены.
Если в документе разрешен (но пока еще не установлен) перенос слов, в таком случае уменьшить пробелы между словами в Word можно следующим образом:
Выделите весь текста, нажав “Ctrl+A”.
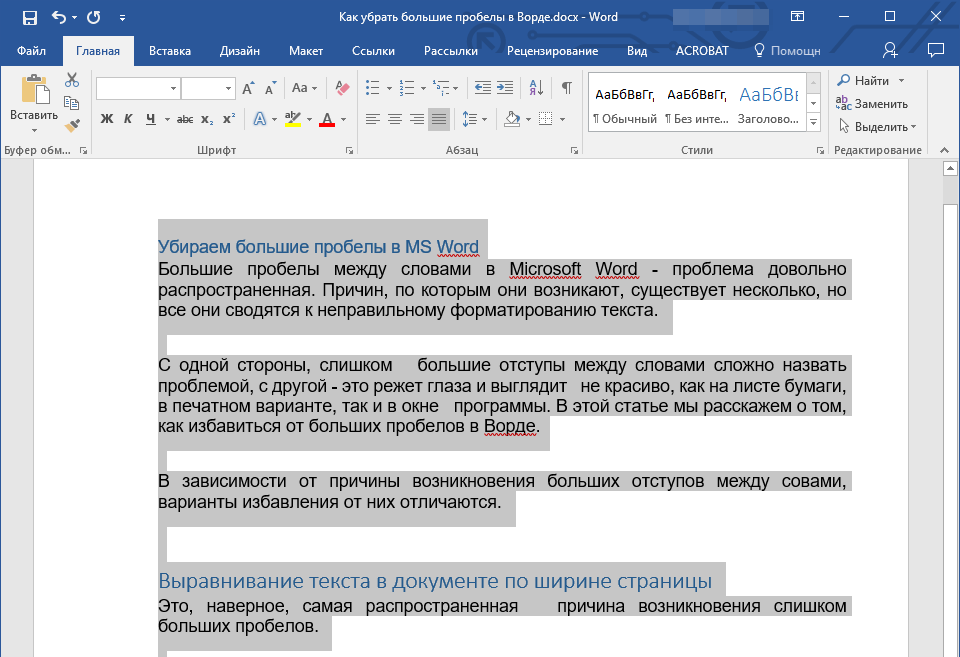
Перейдите во вкладку “Макет” и в группе “Параметры страницы” выберите пункт “Расстановка переносов”.
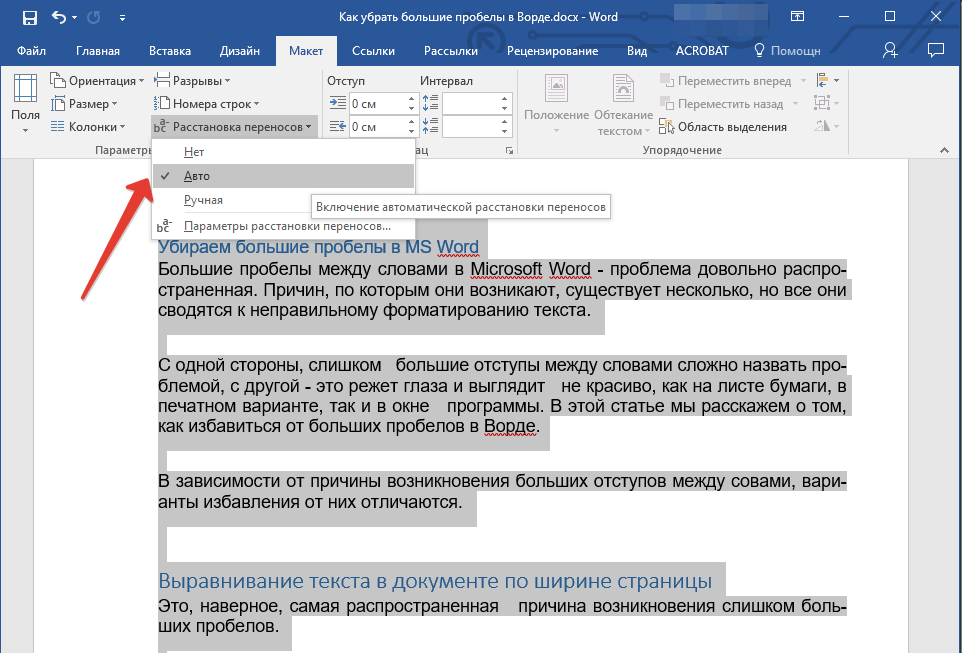
Установите параметр “Авто”.
В конце строк появятся переносы, а большие отступы между словами исчезнут.
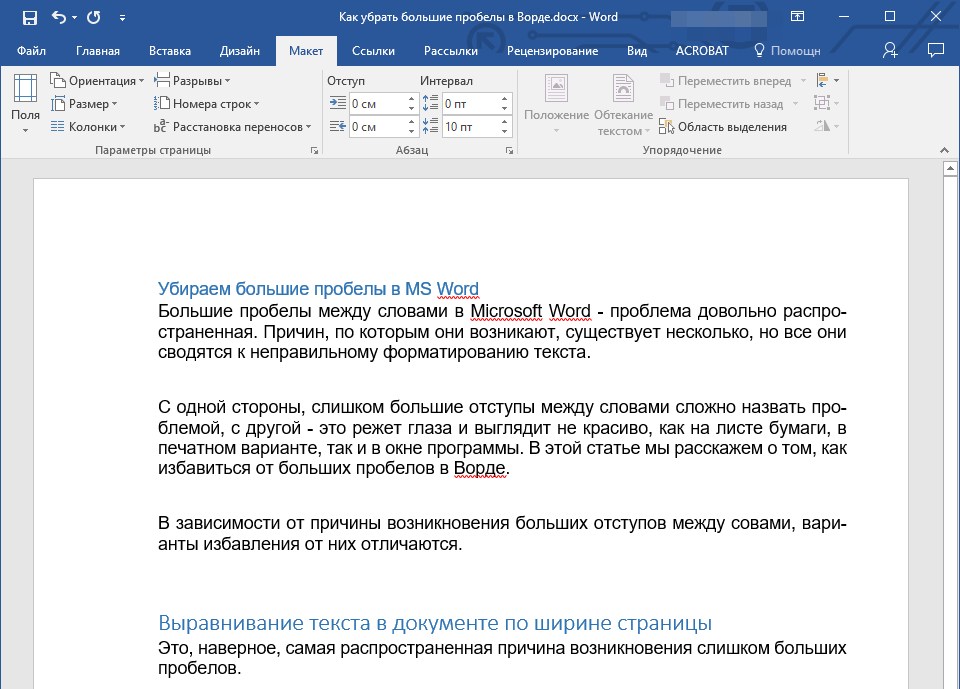
На этом все, теперь вы знаете обо всех причинах появления больших отступов, а значит, можете самостоятельно сделать в Ворде пробел меньше. Это поможет придать вашему тексту правильный, хорошо читабельный вид, который не будет отвлекать внимание большим расстоянием между некоторыми словами. Желаем вам продуктивной работы и результативного обучения.
Помимо этой статьи, на сайте еще 12256 инструкций. Добавьте сайт Lumpics. ru в закладки (CTRL+D) и мы точно еще пригодимся вам.
Отблагодарите автора, поделитесь статьей в социальных сетях.
Как удалить ненужные пробелы и символы в редакторе Microsoft Word
Правильное форматирование текстов в программе Microsoft Word имеет огромное значение. И чаще всего эта истина подтверждается, когда при распечатывании на принтере готовый документ выглядит иначе, чем макет.
Переформатирование документа, а также корректировка пробелов и лишних символов может стать нудной и сложной задачей, особенно когда не понимаешь откуда взялось такое расстояние между строками или почему абзац вдруг «отъехал» на пол страницы.
Проще всего изначально грамотно форматировать текст в процессе его написании. Но если перед вами стоит задача отредактировать готовый документ, то давайте вместе поэтапно попытаемся разобраться с проблемами в тексте.
Удаление повторяющихся и ненужных символов
Стоит нам в интерфейсе редактора Word включить отображение непечатных символов (кнопка π), как нам станут намного понятнее наши проблемы в форматировании.
Одна из самых частых проблем – повторный пробел. Он отображается как точка посередине строки. При правильном форматировании ставится один пробел между двумя словами. При этом он не ставится между словом и знаком препинания, а только после него.
Когда вы хотите разместить какие-то слова в колонки, например, когда вам нужно разместить в одну строку дату и название города при наборе договора, не стоит использовать много пробелов, чтобы развести их в разные стороны документа. Для этого нужно использовать знаки табуляции или таблицы. Если вы будете использовать пробелы, то даже если на экране монитора все выглядит красиво и ровно, то при распечатке такое форматирование непременно собьётся.
Проверьте ваш текст на повторяющиеся пробелы.
Если таких пробелов слишком много, то удалить их можно автоматически с помощью инструмента «Найти и заменить», который есть на панели быстрого доступа на вкладке «Главная». Можно вызвать этот инструмент и горячими клавишами CTRL+H. Перед вами откроется диалоговое окно, где нужно открыть вкладку «Заменить». Далее заполняем форму так:
Этот параметр означает, что нужно найти все места, где подряд стоят 2 или больше пробелов.
Если нам нужно убрать пробел перед запятой, то в полях пишем такие значения:
Дополнительных параметров устанавливать не нужно.
Похожие действия можно сделать и с другими знаками препинания, надеемся суть вы уловили.
Готово! Лишние пробелы будут удалены. Но проверьте весь текст еще раз вручную – возможно где-то умышленно ставили очень много пробелов, и теперь все сместилось.
Табуляция
Другой знак разметки, мешающий красивому форматированию – это разрыв строки. В Ворде его можно поставить так: одновременно зажав Shift+Enter. Этот знак растягивает строку на всю ширину страницы, даже если там всего 2 слова. Поэтому его лучше удалить или заменить на конец абзаца.
Другие часто употребляемые значения для замены можно найти так:
Абзац
Но несмотря на то, что Microsoft уже очень давно ввела возможность редактирования интервалов между абзацами, иногда можно встретить тексты, где пространство сделано с помощью знака конца абзаца π. Этот символ вам придется удалять вручную.
Как убрать большое расстояние между словами в ворде | Решение проблемы
Здравствуйте, дорогие гости.
Хочу вам рассказать, как убрать большое расстояние между словами в Ворде. Уверен, вы не раз сталкивались с такой ситуацией при выравнивании документа по ширине, копировании его из других источников и т.
Я поделюсь с вами несколькими способами ее устранения в зависимости от причин появления, которые подойдут для любой версии Word.
Исправляем ошибки выравнивания
Выровняли текст по ширине и получили пропасти между словами? Если оформление не слишком принципиально, верните выравнивание по левому краю — так будет быстрее всего.

Таки принципиально? Тогда придется дорабатывать красоту вручную. Как правило, больших пробелов появляется не так уж много, поэтому даже в объемном документе это не займет уйму времени.
Вам нужно выделять каждую пропасть и вместо нее ставить пробел, зажимая его одновременно с клавишами Ctrl и Shift.

Устранение повторяющихся пробелов
Ваша проблема — обилие двойных пробелов? Решается она таким путем:

Программа заменит повторяющиеся пробелы одинарными и уведомит вас, сколько раз она это сделала. Скорее всего, с первой попытки все ошибки не будут исправлены. Ведь если вы, к примеру, копировали текст откуда-то, то в нем могут быть не только по два пробела рядом, но и по три, и по четыре. Так что повторяйте данную процедуру до тех пор, пока не будете удовлетворены результатом.
Другие знаки под видом пробелов
Бывает, что промежутки в тексте появляются из-за знаков табуляции или неразрывного пробела. Чтобы их вычислить, на главной панели в области «Абзац» нажмите кнопку «Отобразить все знаки».

Далее нужно повторить операцию с заменой из предыдущей инструкции, но только в строку «Найти» скопировать мешающий знак. Или можно в том же окошке нажать кнопку «Больше», а затем — «Специальный», и выбрать, к примеру, знак табуляции или другой, который портит картину.
Еще при выравнивании может увеличиться расстояние между абзацами, когда они были сделаны с клавишей Shift, что означает переход на другую строку. При нажатии кнопки «Отобразить все знаки» на такой случай указывает изогнутая влево стрелка, располагающаяся в конце строк. Если таких знаков немного, удалите их вручную, устанавливая перед ними курсор и нажимая Delete.

Вот такими несложными способами мы с вами быстро расправились с проблемой.
Как выравнивать по ширине текст в Ворде
Важный элемент форматирования текста в Microsoft Word — выравнивание по ширине. При таком редактировании левый и правый край абзацев «выстраиваются» в ровную линию по вертикали. Форматирование улучшает читабельность документа. Давайте рассмотрим несколько способов, как выравнивать по ширине текст в Ворде, располагать его в нужном месте страницы.
Как выровнять текст по ширине в панели «Абзац»
Преимущество работы с «Абзац» — установка выравнивания «по ширине» возможна как до начала набора текста, так и после. В окне есть блок «Образец», позволяющий отслеживать вносимые изменения, что упрощает работу. Блок форматирования расположен на вкладке «Главная». «Абзац» — третий слева.
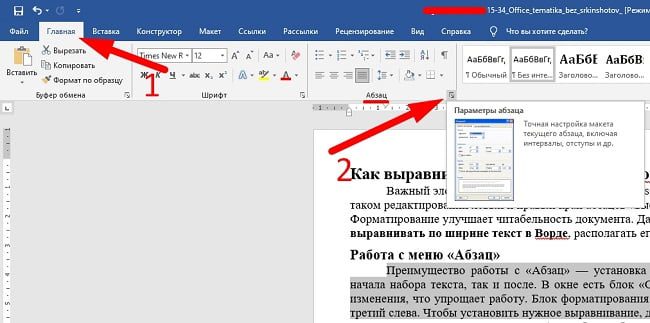

Использовать это окно удобно при полном редактировании абзаца, всего документа. Здесь задают отступ первой строки (абзац), интервалы между строками-абзацами и отступы. Важно помнить, что изменения будут внесены только для выделенного фрагмента. Если необходимо поставить «по ширине» весь текст, выделяют данные на всех страницах документа с помощью комбинации клавиш Ctrl+A. Затем форматируют.
Работа с инструментом «Линейка»
Быстро установить отступ абзаца и положение текста на странице можно при помощи ползунков «Линейки». Параметры регулировки отображается сверху листа под панелью инструментов и слева. Если в документе ее нет, нужно включить. Перейдите во вкладку «Вид» и активируйте инструмент «Линейка»
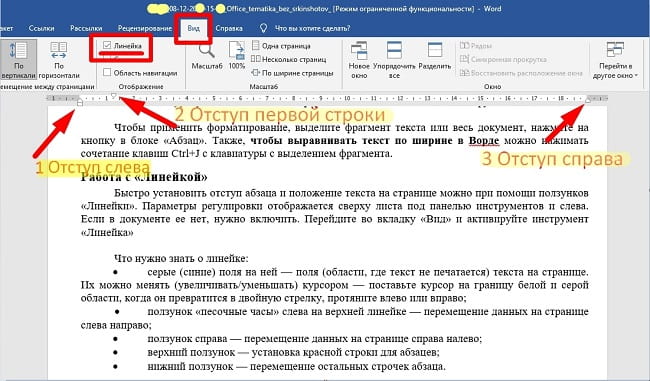
В качестве примера, вы можете использовать заданные параметры, как показано на картинке выше и увидеть результат форматирования текста. Далее, вы можете сами установить нужные параметры, путем перемещения ползунков «Линейки».
Выровнять документ Microsoft Word «по ширине» — несложно. Но нужно не забывать о выделении фрагментов или всех страниц, иначе вносимые изменения коснуться только того абзаца (пустого или набранного текстом), на котором стоит курсор в момент форматирования.
Обзор
Границы страницы в документ Microsoft Office Word 2007 не может отображать или печатать должным образом. Такое поведение наблюдается, поскольку страница может находиться в непечатаемую область, определяемую драйвер принтера. Данная статья содержит четыре метода, которые можно использовать для временного решения этой проблемы.
Симптомы
При просмотре или печати документа Microsoft Office Word 2007 в режиме предварительного просмотра границ страницы в документе может отображать или печатать неправильно. Кроме того может появиться следующее сообщение об ошибке:
Одно или несколько полей лежат вне области печати страницы. Нажмите кнопку «Исправить», чтобы увеличить ширину соответствующих полей.
Причина
Эта проблема возникает из-за границы страницы по умолчанию 24 пунктов (около 0. 31 дюйма) от края страницы. Это граница страницы по умолчанию независимо от фактического непечатаемую область принтера. Даже если полей документа может поместиться в области печати страницы, страница может быть в непечатаемую область, определяемую драйвер принтера.
Эта проблема затрагивает принтеров DeskJet Hewlett-Packard (HP) больше, чем любые другие принтеры. Непечатаемой области принтера HP DeskJet нижней — 0. 67 дюйма или более. Специальная настройка зависит от драйвера принтера DeskJet серии.
Временное решение
Чтобы обойти эту проблему, используйте один из следующих методов изменить параметры полей для границы страницы.
Положение границы страницы относительно внешнего края страницы
На вкладке Страница нажмите кнопку Параметры.
В диалоговом окне границы и заливка параметры измените 24 точек в области полей по умолчанию в новое измерение. Например можно измените значение для верхней, нижней, левойи параметры полей справа до 31 пунктов.
Примечание. Граница поля страницы, влияющих только между 0 очков и 31 точек. 31 точек измерения равна приблизительно половина дюйма.
Положение границы страницы относительно полей страницы
Чтобы задать положение внутри края страницы границы относительно полей страницы, выполните следующие действия:
В списке нажмите кнопку текст.
При необходимости измените по крайней мере 10 пунктов 24 точек в области полей по умолчанию.
Примечание. В зависимости от принтера по умолчанию, настроенного на компьютере может потребоваться изменить параметры полей нижней страницы 0,8″ или выше. Чтобы сделать это, нажмите кнопку поля в группе « Параметры страницы » и нажмите кнопку Настраиваемые поля. На вкладке поля измените нижнее поле 0,8″ или выше.
Положение границы относительно полей страницы, а затем измените параметры полей страницы
На вкладке Макет страницы в группе Параметры страницы выберите поля и нажмите кнопку Настраиваемые поля.
На вкладке поля увеличить нижнее поле для, по крайней мере 0. 67″, а затем нажмите кнопку ОК.
Примечание. Форматирование документа может измениться при изменении настройки полей.
В группе Фон страницы выберите Границы страницы.
Изменение формата пользовательский размер бумаги
На вкладке Макет страницы в группе Параметры страницы выберите команду размер и нажмите кнопку Другие размеры страниц.
Параметр Размера бумаги меняется на Произвольный размер.
Дополнительные сведения
Большинство принтеров не могут печатать до края бумаги из-за физических ограничений в механизм обработки бумаги для принтеров.
Если значение полей документа близко к краю бумаги и принтер не может печатать, близко к краю бумаги, Microsoft Word и Microsoft Word Viewer возвращает предупреждающее сообщение при каждом документ отправляется на принтер. Таким образом при печати нескольких копий документа, появится сообщение об ошибке только один раз.
191031 сообщения: одно или несколько полей лежат вне области печати страницы
Продукты независимых производителей, обсуждаемые в этой статье, производятся компаниями, независимыми от корпорации Майкрософт. Корпорация Майкрософт не дает никаких гарантий, явных или подразумеваемых, относительно производительности или надежности этих продуктов.