Когда в статье используются такие знаки как дефис, мягкий дефис или знак переноса, то во время форматирования текста эти знаки превращают слова в обрывки. Особенно если текст копируется из одного документа в другой. Чтобы не случались такие неудобства нужно убрать перенос слов. Существует несколько способов решения данной проблемы, и каждый из них рассмотрим ниже.
- Отключение «Автопереноса»
- Удаление знака переноса при «Ручном режиме»
- Ручной режим расстановки переноса
- Автоматическая расстановка переноса в Ворд 2007-2016
- Настройка переноса и изменение ширины зоны
- Изменение количества последовательных переносов
- Ширина зоны переноса
- Вариант 1. Уменьшение
- Вариант 2. Увеличение
- Неразрывный дефис
- Мягкий знак переноса
- Убрать автоматический перенос
- Убрать ручные переносы
- Включение и выключение переноса
- Неразрывный пробел
- Рекомендуемый («мягкий») перенос
- 1 21. 2012 10
- 2 Ответ от aap77 21. 2012 10
- 3 Ответ от kpripper 21. 2012 10
- 4 Ответ от aap77 21. 2012 10
- 5 Ответ от Alex_Gur 21. 2012 14
- Как убрать переносы строк и знаки переноса ?
- 6 Ответ от Alex_Gur 21. 2012 16
- Зачем в MS Word присутствует функция переноса слов
- Установка в Word автоматического переноса
- Как включить ручной перенос слов
- Настройка параметров переноса, корректировка ширины зоны
- Изменение числа последовательных переносов
Отключение «Автопереноса»
Если в документе использовался автоматический перенос слов, то убрать его помогут последующие шаги.
Примечание. Чтобы знаки переноса удалились точно, можно выделить текст комбинацией клавиш «Ctrl+A», где «А» — английская буква.
- Открыть раздел «Разметка страницы» в таких версиях Ворда как 2007, 2010, 2013 и 2016;
- В области «Параметры страницы» нажать на «Расстановка переносов» и установить галочку напротив «Нет».
Для Ворда 2003 порядок действий будет следующим:
- Открыть в меню вкладку «Сервис»
- Выбрать «Язык» и «Расстановка переносов»
- Снять метку с подпункта «Автоматическая расстановка».
Удаление знака переноса при «Ручном режиме»
Данным способ следует воспользоваться, если был использован «Ручной режим». К сожалению, в Ворде нет функции по умолчанию, посредством которой можно было бы убрать все виды переноса: дефис, тире или мягкий знак переноса. В этом случае придется убирать знаки вручную. Необходимо открыть вкладку «Главная» и нажать на кнопку «Найти» в области «Редактирование» и выбрать «Расширенный поиск».
Также можете воспользоваться быстрым вызовом данного окна с помощью комбинации клавиш «Ctrl+F». Отроется окно «Навигации», теперь стоит кликнуть по стрелочке и нажать по «Расширенному поиску».
В новом диалоговом окне «Найти и заменить» надо развернуть расширенный поиск с нужными параметрами, нажмите по кнопке «Больше».
Теперь раскрылся весь потенциал данного окна.
Дальше надо кликнуть по параметру «Специальный» и выбрать из списка «Мягкий перенос»;
Внимание. При использовании неразрывного тире нужно указать «Неразрывный дефис».
Укажите, в каком документе нужно выполнить поиск. Для выделенного фрагмента – «Текущий фрагмент», а для всей статьи – «Основной документ».
Ворд выведет в данном окне сколько переносов есть в тексте.
Нажмите по кнопке «Закрыть». И сразу кликните по кнопке «DELETE». Все выделенные и ранее найденные ненужные объекты будут удалены.
Внимание. Не жмите по тексту или в любом другом месте после закрытия окна «Найти и заменить» иначе все найденные и выделенные объекты потеряют выделение, и удалите случайно текст или его фрагмент.
- Ручной режим расстановки переноса
- Автоматическая расстановка переноса в Ворд 2007-2016
- Настройка переноса и изменение ширины зоны
- Неразрывный дефис
- Мягкий знак переноса
При работе с текстовым документом приходится применять выравнивание текста. Если установить выравнивание по ширине всего листа, то образуются большие пробелы между всеми словами. Так как перенос слов в Ворде автоматический, соответственно программа не проставляет знак переноса, а просто перебрасывает выражение на следующую строку целиком, то и в конце строчки остается также пустая зона. Наличие такого немаленького пустого пробела не придает эстетичный вид тексту. Чтобы исправить ситуацию необходимо включить и настроить нужный режим переноса слов с использованием знака дефис.
Ручной режим расстановки переноса
Данный режим позволяет переносить слова по слогам. Необходимо будет выбрать, после какого именно слога будет поставлен знак переноса. Применить данный режим можно только к уже написанному тексту. Итак, разберем подробнее, как работает ручной режим.
- В документе Ворда имеется напечатанная статья;
- Далее следует открыть вкладку «Разметка страницы» в версиях Ворда 2007, 2010, 2013, 2016;
- В области «Параметры страницы» нужно выбрать пункт «Расстановка переносов» и указать «Ручная»;
- Во всплывающем окне нужно настроить знак переноса. Если предлагаемый вариант расстановки устраивает, то нужно разрешить Ворду поставить дефис данным образом, нажав по кнопке «Да». Если нажать на «Нет», курсор переместится на следующий слог, в случае если в слове несколько слогов или предоставит следующее выражение. В момент настройки расстановки переноса можно наблюдать, каким образом будет выглядеть выражение с дефисом.
Автоматическая расстановка переноса в Ворд 2007-2016
Если не располагаете временем устанавливать перенос слов с помощью дефиса или ручного режима, тогда на помощь придет включение автопереноса. Данная функция автоматически найдет фразы, которые нуждаются в переносе, расставит знак дефиса и перенесет слог на другую строку. Режим необходимо применять к готовому тексту. Для этого надо:
- Перейти во вкладку «Разметка страницы»;
- Кликнуть по «Расстановке переносов» и выбрать «Авто»;
Настройка переноса и изменение ширины зоны
Когда в Ворде установлен автоперенос, то знак дефиса в конце каждой строки будет портить вид. Чтобы избежать такого казуса, нужно сделать следующие настройки.
Изменение количества последовательных переносов
- Зайти на вкладку «Разметка страницы» выбрать «Расстановку переносов» и кликнуть по «Параметры расстановки переносов»;
- В окне напротив «Макс. Число последовательных переносов» нужно заменить (нет) на максимальное значение последовательных строчек во всем тексте, в которых будут находиться знаки переноса.
Ширина зоны переноса
Некоторые пользователи не понимают, какую роль играет настройка ширины зоны переноса слов. Чтобы это стало более понятным, проделайте следующие действия.
Вариант 1. Уменьшение
Уменьшите ширину и тогда увидите, как край правого поля становится ровным.
Следует зайти в «Разметку страницы» — «Расстановка переносов» и «Параметры».
Указать маленькое значение в поле «Ширина зоны» к примеру, «0,25» и сохранить, нажав на «Ок».
Вариант 2. Увеличение
Чтобы уменьшить количество переносов, стоит увеличить ширину зоны правого края.
Неразрывный дефис
Допустим при написании номера телефона, часть номера остается на одной строке, а другая часть переносятся на другую строчку, таким образом, дефис нарушает целостность.
Номер приобретает вид довольно не эстетичный и не удобный в использовании. Изменить эту ситуацию можно посредством неразрывного пробела. Для этого нужно:
- Напечатать цифру или букву и нажать комбинацию клавиш «Shift+Ctrl+Дефис»;
- Повторить после каждой цифры или символа данное сочетание клавиш;
- Не ставить между символами обычный пробел;
- Получится вот такой результат.
Если включить «Отображение всех знаков» на вкладке «Главная», то можно заметить, что дефис преобразовался в длинное тире, и нет обычных пробелов между числами.
Таким способом можно решить незадачу в таблицах, если какой либо знак или фраза неправильно переносится.
Мягкий знак переноса
Когда установлено выравнивание по ширине всего листа, то часто между словами в тексте появляются большие пробелы и предложение становится разреженным. Исправить эту ситуацию поможет мягкий вид переноса слова. Мягкий перенос – это символ дефиса, который разделяет выражение на границе строки и исчезает, если слово передвинулось на строчку ниже или выше, т. не находится на краю поля. Вставить мягкий перенос поможет сочетание клавиш, для начала нужно:
- Поставить курсор мыши между слогами в слове;
- Сменить метод ввода букв на английскую раскладку клавиатуры посредством сочетания клавиш «Shift+Alt»;
- Задержать клавишу «Ctrl» и кликнуть по кнопке «-»(минус)».
Внимание! Если к статье будет применяться уменьшение шрифта, то мягкий перенос исчезнет, и не будет портить внешний вид текста.
Независимо от набора текста в Word, многие пользователи не используют разрывы слов, потому что программа, в зависимости от положения текста и от разметки страницы , автоматически перемещает слова не разделяя их дефисом. Зачастую это просто не требуется, когда вы работе с личными документами ворд.
Однако случаи, когда необходимо работать с другим документом или текстом, загруженным (скопированным) из Интернета, в котором размещены начальные признаки перевода, не являются необычными. Это происходит, когда вы копируете чужой текст, который чаще всего меняется и не соответствует макету страницы. Для того, чтобы переводы были правильными и даже полностью их удалить, необходимо выполнить начальные настройки программы.
Мы поговорим о том, как отключить перенос слов в ворде версии 2010 — 2016, возможно и на других версиях отключение происходит также.
Убрать автоматический перенос
Таким образом, у вас есть текст, в котором разделение было размещено автоматически. Чтобы удалить перенос из текста, выполните следующие действия.
Шаг 1. Перейдите на вкладку «Макет» затем в группе «Параметры страницы» найдите «Расстановка переносов» затем раскройте меню.

Шаг 2. Выберите «Нет», чтобы удалить автоматический перенос слов. Переносы исчезнут из документа, и текст будет выглядеть так, как мы видели в большинстве онлайн-ресурсов.
Убрать ручные переносы
Как упоминалось выше, особенно часто проблема неправильного размещения дефисов в тексте возникает при работе с документами или текстом, взятых из Интернета. В этих случаях переводы не всегда находятся в конце строки, как это происходит, когда они автоматически организуются.
Этот символ является статическим, связан с местом в тексте, и с определенным словом. Достаточно изменить тип шрифта или его размер и тогда переносы окажутся не на своих метах. Это может выглядеть примерно так:

Из примера на скриншоте видно, что метки переноса находятся не в конце строки. Конечно, вы можете попытаться вручную удалить эти символы. Да, с небольшим документом это будет легко, но что, если у вас есть десятки, или сотни страниц текста с неправильно размещенными ссылками в документе? Для того чтобы удалить переносы выполните следующие шаги:
Шаг 1. В группе «Редактирование» расположенной на вкладке «Главная» найдите и нажмите кнопку «Заменить» или используйте сочетание клавиш «ctrl+H».

Шаг 2. Нажмите кнопку «Больше» в левом нижнем углу и выберите «Специальные» в раскрывающемся окне.
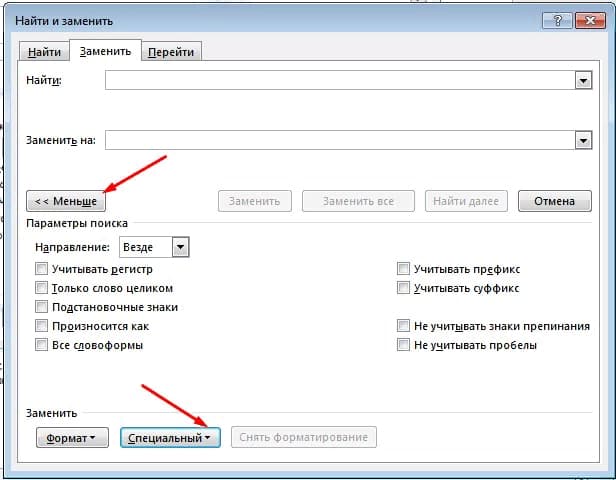
Шаг 3. В появившемся списке выберите «Мягкий перенос» или «Неразрывный дефис» чтобы удалить переносы слов.
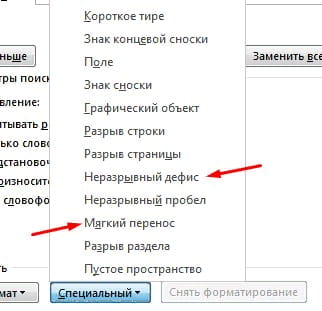
Шаг 4. Поле «Заменить на» оставьте пустым.
Шаг 5. Нажмите кнопку «Найти далее», если вы намерены увидеть эти символы. «Заменить» — если вы хотите удалить их по одному, и «Заменить все», если вы хотите немедленно удалить все символы переноса из текста.
Примечание: в некоторых случаях может оказаться, что перенос слов в тексте не организован с правильными символами, такими как «Мягкий перенос» или «Неразрывный дефис», но с простой короткой чертой «-» или знаком минус. В данном случае в поле «Найти» необходимо ввести этот символ «-» без кавычек, после чего вы уже можете нажать «Найти далее», «Заменить», «Заменить все», в зависимости от того, что вы хотите сделать.
Чтобы качественно готовить документы в текстовом редакторе Microsoft Word, необходимо уметь расставлять переносы.
Изложенная в статье информация дает ответы на следующие вопросы:
• как включить или выключить автоматическую расстановку переносов во всем документе Word или в определенной его части;
• как вставить неразрывный пробел между двумя словами, чтобы они всегда оставались в одной строке;
• как запретить перенос слова, содержащего дефис;
• как принудительно вставить перенос в слово в нужном месте.
Включение и выключение переноса
По умолчанию, автоматический перенос слов в Microsof Word отключен. Переносы вставляются не в слова, а в пробелы между ними (слова на части не разрываются).
Выравнивание строк по краям документа достигается за счет равномерного увеличения или уменьшения пробелов между находящимися в них словами.
Но настройки Word можно изменить и заставить его вставлять переносы в слова. Иногда это целесообразно делать для достижения более гармоничного внешнего вида документа.
Чтобы включить или выключить перенос слов необходимо:
Выделить участок текста, которого должны касаться изменения. Если ничего не выделять, изменения будут действовать во всем документе.
В меню Word перейти на вкладку «Разметка страницы» и в разделе «Параметры страницы» щелкнуть по пункту «Расстановка переносов». Затем выбрать нужный вариант в появившемся списке (пункт «Нет» или «Авто», см. изображение).
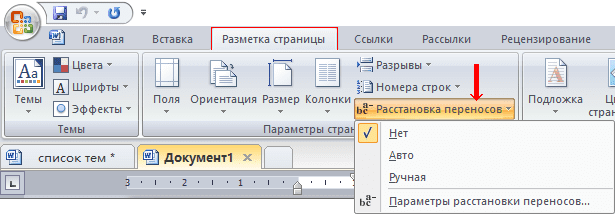
Неразрывный пробел
Часто бывают случаи, когда Word очень некстати переносит какое-то слово в другую строку. Например, фамилия человека остается в одной строке, а его инициалы переносятся в следующую.
Бороться с таким явлением очень просто. Между словами, которые должны оставаться в одной строке, необходимо поставить так называемый неразрывный пробел. В такой пробел Word не вставляет переносы ни при каких обстоятельствах.
Для вставки неразрывного пробела вместо одной клавиши «Пробел» нужно нажать комбинацию клавиш Ctrl+Shift+Пробел.
Аналогичным способом в текст можно вставлять неразрывный дефис (Ctrl+Shift+Дефис).
Например, если в номере телефона 222-33-55 вместо простых дефисов поставить неразрывные, этот номер всегда будет оставаться в одной строке (Word не будет разрывать его на части).
Рекомендуемый («мягкий») перенос
Бывают ситуации, когда Word в результате автоматического переноса не очень удачно разделяет некоторые слова. Ситуацию легко исправить при помощи так называемого «мягкого» переноса.
Например, если слово «подъемный» было разделено на «подъ» и «емный», можно после буквы «м» вставить мягкий перенос и получить более удачный вариант разделения слова на «подъем» и «ный».
Чтобы вставить этот перенос, необходимо поставить курсор в соответствующее место в слове и нажать комбинацию клавиш Ctrl+Дефис.
Если вы когда-нибудь копировали и вставляли в документ Word текст из обычного текстового документа (особенно из служебных описательных файлов), то могли заметить, что в редакторе текст отображается как стихотворение — столбиком. Примерно вот так:
Try this fast and small color picker
designed for Webmasters and Designers.
Enjoy with colors.
Чтобы превратить расположение данного текста в нормальное (расположить по всей ширине страницы), нужно избавиться от разрывов строк. Обращаю ваше внимание, что такой способ может помочь не во всех случаях и применять его нужно осторожно, чтобы не слить весь текст в один сплошной абзац.
Чтобы проверить, а есть ли здесь разрыв строки, нажмите кнопку Непечатаемые символы (Show/Hide) на панели инструментов. В тексте отобразятся символы форматирования. Разрыв строки обозначается таким символом. Если на концах строк у вас отображается иной символ, например , то это символ абзаца. И для его удаления потребуется иной знак в поле Найти, о чем будет сказано ниже.
Итак, для удаления разрыва строк в тексте вам необходимо:
- Выделите ту часть текста, которую вам нужно преобразовать.
- Нажмите сочетание клавиш Ctrl+H, чтобы открыть диалоговое окно Найти и заменить (Find and Replace).
- Нажмите кнопку Больше (More), если окно открылось в кратком виде.
- Очистите все поля и снимите все флажки с параметров поиска, кроме одного параметра — Подстановочные знаки (Use wildcards). Флажок на этом параметре должен быть установлен.
- Поставьте курсор в поле Найти (Find what) и нажмите кнопку Специальный (Special) внизу этого диалогового окна. Откроется список доступных команд, как на скриншоте ниже:
- Найдите и щелкните мышью на команде Разрыв строки (Manual Line Break). В поле Найти появится значение ^l
- В поле Заменить (Replace with) введите пробел.
- Нажмите кнопку Заменить, если вы хотите контролировать процесс замены, или кнопку Заменить все (без запросов на подтверждение).
После этой операции откроется окно с уведомлением о количестве произведенных замен и предложением проверить остальную часть документа. Если дальнейшая замена не требуется, откажитесь от неё и закройте диалоговое окно.
Текст примет нормальный вид и займёт всю ширину страницы.
В том случае, если вместо знака разрыва строки у вас имеется абзацный разрыв, то для его удаления в диалоговом окне Найти и заменить необходимо снять все флажки с параметров поиска, в том числе и с параметра Подстановочные знаки. В поле Найти нужно вставить символ абзаца, выбрав его из списка по щелчку на кнопке Специальный. Дальнейшие действия аналогичны описанным выше.
Если вы часто производите такие замены, то логично будет оформить весь приведенный здесь процесс в виде макроса и разместить кнопку макроса на панели форматирования для быстрого доступа к нему.
1 21. 2012 10
Вот пример текста:
«Исследование выполняют во время стандартной катетеризации полостей сердца и сосудов. Датчик посылает ультразвуковой сигнал определенной частоты через про- свет сосуда, который, достигая его стенки, отражается от нее и вос- принимается на обратном пути хода луча тем же датчиком. Полученную с «отраженным» лучом информа- «
Пробовал убирать значки переносов через разметку страницы — расставление переносов, не убираются. Как убрать переносы строк (те, что после слов во, катетеризации, датчик, сигнал, его, хода, полученную) и сами знаки переноса (про- ,вос- ,информа- ), чтобы текст был такой:
«Исследование выполняют во время стандартной катетеризации полостей сердца и сосудов. Датчик посылает ультразвуковой сигнал определенной частоты через просвет сосуда, который, достигая его стенки, отражается от нее и воспринимается на обратном пути хода луча тем же датчиком. Полученную с «отраженным» лучом информацию «
2 Ответ от aap77 21. 2012 10
Выложите файл, надо посмотреть оформление текста
3 Ответ от kpripper 21. 2012 10
Внутрисосудистое УЗИ. doc 37 Кб, 3 скачиваний с 2012-06-21
You don’t have the permssions to download the attachments of this post.
4 Ответ от aap77 21. 2012 10
Найти и ЗаменитьВ окне Найти наберите — ^p
5 Ответ от Alex_Gur 21. 2012 14
- Откуда: Москва
- Зарегистрирован: 28.07.2011
- Сообщений: 2,758
Как убрать переносы строк и знаки переноса ?
Удобной и приятной работы в Word! Перевести спасибо на Яндекс кошелёк — 41001162202962; на WebMoney — R581830807057.
6 Ответ от Alex_Gur 21. 2012 16
Прилагаю результат преобразования вашего файла. Пользуйтесь на здоровье!
Внутрисосудистое УЗИ 1. zip 7. 3 Кб, файл не был скачан.
Как убрать переносы в WordЕсли вам приходится редактировать чужие текстовые документы, созданные в Word, то вам наверняка приходится исправлять множество различных ошибок. Например, удалять лишние или ненужные переносы. Если документ небольшой, то это нетрудно сделать вручную, но в больших документах это потребует много времени и сил. В данной статье мы расскажем, как максимально быстро убрать переносы в Word, как автоматические, так и ручные. Материал будет полезен как для Word 2003, 2007, 2010, 2013 и 2016. Удаление автоматически расставленных переносовЕсли вашем документе переносы были расставлены автоматически, с помощью встроенной в Word функции, то убрать их очень просто. Для этого нужно перейти на вкладку «Разметка страницы», нажать на кнопку «Расстановка переносов» и в открывшемся меню выбрать вариант «Нет». В результате все расставленные переносы будут автоматически удалены из вашего документа Word.
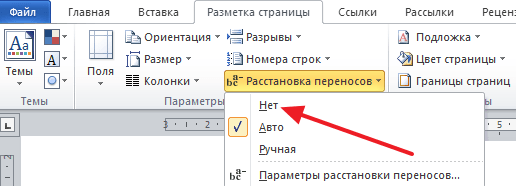
Если же вы пользуетесь Word 2003, то у вас автоматические переносы убираются по-другому. В вашем случае нужно перейти в «Сервис – Язык – Расстановка переносов» и в открывшемся окне отключить функцию «Автоматическая расстановка переносов».
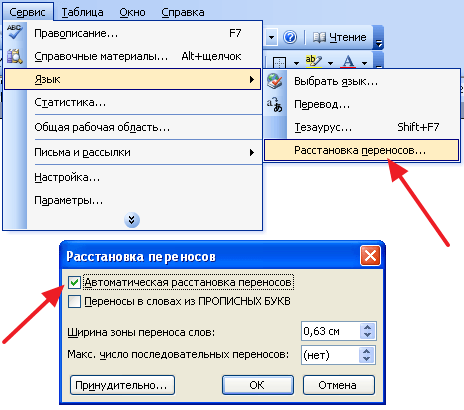
После этого закрываем окно нажатием на кнопку «Ok» и автоматические переносы удалены. Удаление вручную расставленных переносовЕсли в вашем документе переносы были расставлены вручную, то описанный выше способ не сработает. В вашем случае для того чтобы убрать переносы придётся использовать инструмент «Найти и заменить». Для этого нажмите комбинацию клавиш CTRL-F и потом нажмите на стрелку, которая находится справа от поисковой строки.
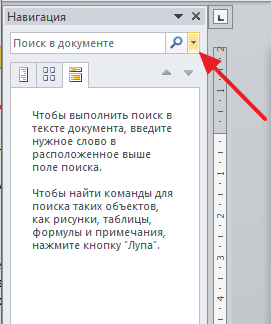
Дальше в открывшемся меню выберите вариант «Заменить».
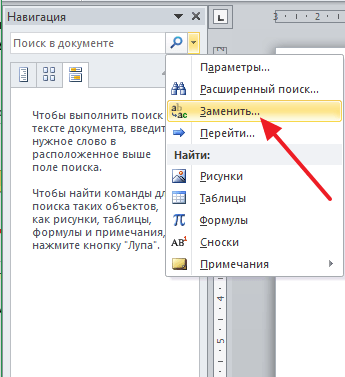
В результате перед вами появится инструмент «Найти и заменить». С его помощью можно выполнять поиск и автоматическую замену текста в документе Word. Для того чтобы убрать переносы строк открыть дополнительные настройки с помощью кнопки «Больше».

После этого нужно нажать на кнопку «Специальный» и в открывшемся списке выбрать вариант «Мягкий перенос»
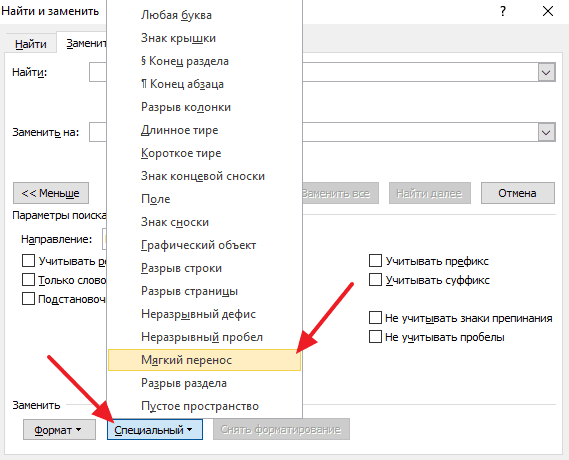
После выбора «Мягкого переноса» в строке «Найти» появится два символа, но это нормально, так и должно быть. Поле «Заменить на» оставляем пустым, в него ничего вводить не нужно. Теперь просто нажимаем на кнопку «Заменить все».
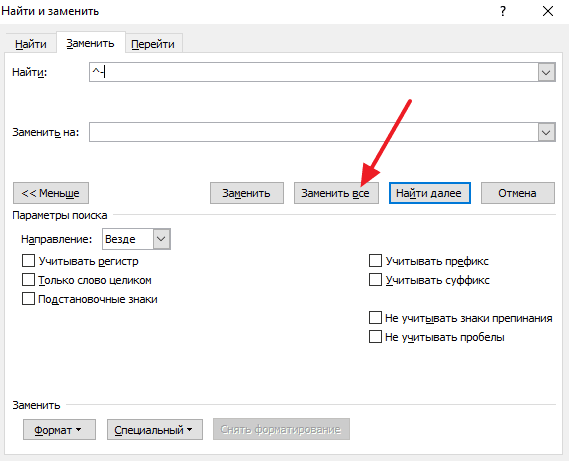
После нажатия на кнопку «Заменить все» в документе Word будет выполнен поиск и удаление переносов. Нужно отметить, что в некоторых случаях вместо «Мягкого переноса» в окне поиска нужно выбирать «Неразрывный дефис». Автор
Александр СтепушинСоздатель сайта comp-security. net, автор более 2000 статей о ремонте компьютеров, работе с программами, настройке операционных систем. Задайте вопрос в комментариях под статьей или на странице
«Задать вопрос»
и вы обязательно получите ответ.
Знаменитый текстовый редактор – незаменимый инструмент для набора структурированного текста. Здесь имеется множество функций для придания странице максимально читабельного вида. Формат, который установлен по умолчанию – выравнивание по левому краю с автоматическим переносом слов, поэтому левая часть страниц выглядит не совсем эстетично. Если применить выравнивание по всей ширине страницы, то обе стороны листа будут ровными, но из-за автоматического переноса между словами будут неодинаковые по длине пробелы. Большинство пользователей довольствуются имеющимися возможностями, не подозревая, что имеются дополнительные возможности настройки переноса слов. О них вы сегодня и узнаете.

Зачем в MS Word присутствует функция переноса слов
Частично ответ на этот вопрос уже дан – расстановка переносов в Word требуется для получения возможности оформить текст на странице так, чтобы он воспринимался естественно. Делается это посредством расстановки между словами равномерных интервалов. Вторая задача, выполняемая функцией – экономия места на листе, что важно, если документ многостраничный и планируется его вывод на печать.
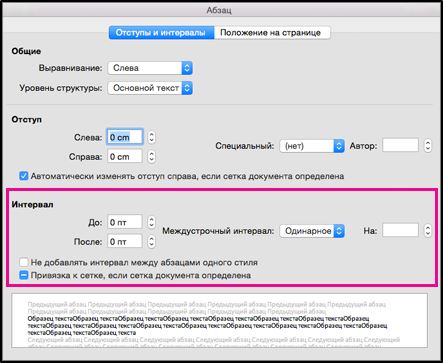
Перенос особенно полезен, если текст выровнен по ширине листа, поскольку в этом случае интервалы между словами становятся непропорциональными. Функция может быть активирована в ручном или автоматическом режимах, улучшить восприятие текста помогают также такие «фишки», как неразрывные дефисы и soft-переносы. В редакторе имеется возможность устанавливать допустимый интервал между словами и фразами без применения функций выравнивания правого края посредством переноса.
Установка в Word автоматического переноса
Штатные настройки, которые начинают действовать после инсталляции офисного пакета, предусматривают отключение этой опции. То есть если последнее слов в строке выходит за её рамки, оно не разбивается дефисом в соответствии с правилами грамматики, а переносится на следующую строку целиком. Оставшийся текст равномерно растягивается по всей длине, если используется форматирование «По ширине».

Рассмотрим, как в Word установить автоматический перенос, который будет действовать в отношении всего текста или его выделенной части:
- в версиях, начиная с 2007, необходимо начать с вкладки «Разметка страницы», находящейся в главной панели, кликнуть на кнопке «Расстановка переносов» и поставить галочку возле опции «Авто»;
- в Word 2003 порядок несколько иной: выбираем вкладку «Сервис», в появившемся меню кликаем на опции «Язык» и выбираем подпункт «Расстановка переносов». В новом окне требуется поставить галочку возле фразы «Автоматическая расстановка переносов».
Произойдёт автоматическое выравнивание текста с переносом слов посредством дефиса, причём функция будет работать и в отношении вновь набираемых слов и предложений.
Как включить ручной перенос слов
В популярном текстовом редакторе использование ручного режима, в отличие от автоматического, позволит добиться желаемого эффекта только по отношению к существующему тексту. Перенос по слогам будет возможен посредством расстановки знака переноса вручную.
Рассмотрим, как включить ручной перенос в Word 2007-2016:
Отметим, что в момент настройки вы сможете наблюдать, как это будет выглядеть на странице.
Жмём на вкладку «Сервис», выбираем подпункт «Язык» с треугольником, в дополнительном меню жмём подпункт «Расстановка переносов». Мы уже так делали, когда включали автоматический режим расстановки слов. Теперь нам нужно кликнуть по кнопке «Принудительно». Откроется такое же окно с настройками переноса, как описано выше – вам нужно выбрать, как разделять слова по слогам.

Настройка параметров переноса, корректировка ширины зоны
При выборе режима автопереноса многие, если не большинство строк будут заканчиваться переносом, то есть знаком дефиса. Да, текст будет выровнен по правому краю, но наличие этих минусов будет смотреться не совсем эстетично. Этот недостаток можно исправить.

Изменение числа последовательных переносов
Это первый способ. Для его реализации выбираем вкладку «Разметка страницы» на главной панели, кликаем на подпункте «Расстановка переносов», в котором нас интересует кнопка «Параметры расстановки переносов». В настроечном окне необходимо в параметре «Максимальное количество последовательных переносов» вместо значения по умолчанию («нет») ввести число, которое вас устроит.
Ещё один важный параметр, о значении которого знают очень немногие пользователи текстового редактора от Microsoft. Вы можете «поиграть» этой характеристикой, чтобы понять, как она работает. Одна из стратегий – уменьшение ширины переноса. Для этого зайдите в «Расстановку переносов», кликните на кнопку «Параметры» и в параметре «Ширина зоны» установите небольшое значение, например, 0. После подтверждения посмотрите, что получилось – число переносов увеличится. Напротив, увеличение параметра «Ширина зоны», относящегося ВК правому краю строчки, приведёт к уменьшению количества переносов.
Весьма полезная функция, если у вас имеются слова или фразы, разделённые дефисом, разбиение которых с переносом на новую строку недопустимо или нежелательно. Например, если это номер телефона, который принято разделять на части дефисом. Если часть такого номера будет на одной строке, а остаток – на другой, целостность восприятия нарушится.
Что нужно сделать, чтобы внести необходимые поправки? Использовать неразрывный дефис вместо обычного. Он вставляется комбинацией Shift + Ctrl + «-». Его можно применять и к цифрам, и к буквам. ажав на кнопку «Отображение всех знаков» (она находится на вкладке «Главная»), вы увидите, что короткий дефис оказался замещённым длинным тире. Этот метод особенно хорош для таблиц, где из-за дефицита пространства очень часто встречается специфический, неправильный перенос слов. Точно так же можно поступать и с пробелами, используя вышеописанную комбинацию с пробелом вместо дефиса.
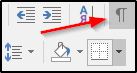
Использование режима выравнивания фрагмента или всего текста по ширине страницы хорошо тем, что правый край листа получается ровным, но вот внутри строки возникают пробелы разной ширины, которые иногда становятся слишком большими. Эта проблема тоже исправима, для этого в Word предусмотрен так называемый мягкий перенос. Он представляет собой символ дефиса, разделяющий фразу на границе строки. Но если слово окажется не на краю строки (например, вы внесли корректировки в текст выше), то такой дефис автоматически исчезает.
Вставка мягкого переноса осуществляется нажатием комбинации Ctrl + «-». Нужно только поставить курсор в месте желаемого переноса и переключить клавиатуру на латиницу комбинацией Shift + Alt.
СОВЕТ. Если вы используете мягкий перенос, то при любом изменении размера шрифта, неважно, увеличение это или уменьшение (но не при изменении стиля!), мягкий перенос пропадёт, и вам придётся расставлять переносы в Word ещё раз.







