
Открывается следующее окно
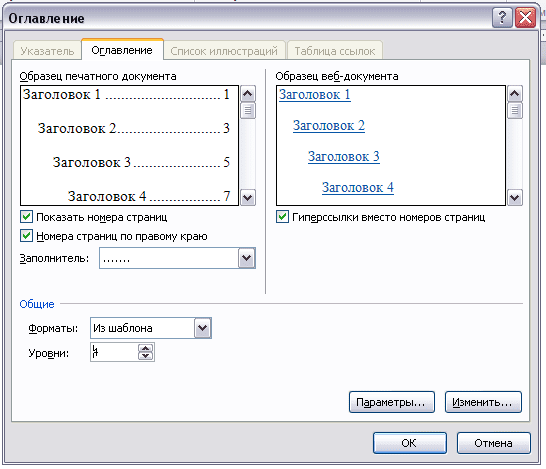
Итак, внизу слева смотрите Общие ? Форматы ? Уровни. Ставим нужный нам уровень и нажимаем ОК.

Как добавить нужные уровни
Теперь мы можем выбрать уровень 4 открыв вкладку Ссылки ? Добавить текст.
Также можно поставить и другие, повторив действие.
Microsoft Office. Word 2003, 2007, 2010, 2013, 2016, 2019, 365
Рекомендую также прочитать:
- Как вставить библиографическую ссылку?
- Светлана
- Изменение оформления
- Автоматическое оглавление в Ворде
- Если нет отформатированных заголовков
- Создание гиперссылки в документе Word 2010
- OpenOffice
- Создание автоматического содержания (оглавления) в Ворде
- Обновление оглавления
- Прочитайте конспект
- Примеры с решением к уроку 1 »
- Вставка настраиваемого оглавления
- Списки в Ворде, какие они бывают и зачем они нужны
- Ссылка на интернет-адрес
- Как сделать списки в Ворде
- Как сделать маркированный список в Ворде
- Как изменить текст в список
- Как поменять стиль маркированного списка (внешний вид)
- Как сделать нумерованный список в Ворде
- Делаем нумерованный список, порядок работы
- Как изменить номер в списке Ворд
- Как сделать многоуровневый список в Ворде, варианты
- Как сделать списки в Ворде по алфавиту
- Создаем гиперссылку на другое место в документе
- Как отметить место назначения ссылки?
- Добавляем закладку
- Используем стиль заголовка
- Добавляем ссылку
- Как быстро перейти к нужному пункту в открытом документе?
- Как не нумеровать первую страницу в Word
- Как сделать гиперссылки в оглавлении/содержании электронного издания
- Создание указателей
- Как сделать оглавление в Ворде – пошаговая инструкция
Как вставить библиографическую ссылку?
Заметку можно распечатать нажав кнопку печать (вверху справа).

Светлана
Доброго дня всем и успешной учебы!
Изменение оформления
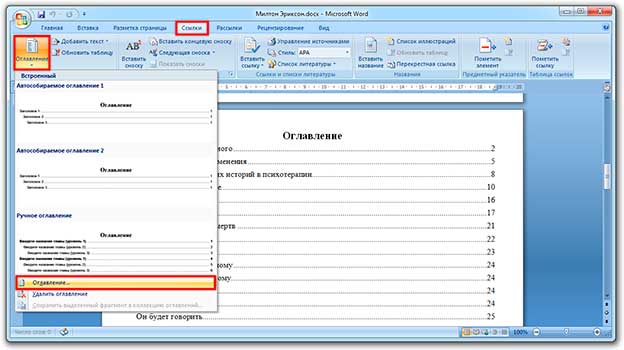
Например, вместо точек можно выбрать пунктир, сплошное подчеркивание или вообще убрать разделитель.
Когда мы размечаем разделы и подразделы текста при создании содержания, оформление заголовков автоматически меняется. Шрифт и размер букв, цвет, выравнивание становятся другими.
Были у меня, например, черные заголовки шрифта Arial, а стали синие Cambria.
Конечно, это можно поправить вручную: пройтись по тексту и поменять оформление на нужное. Но есть вариант проще – отредактировать сами стили.
Для этого щелкаем правой кнопкой мышки по стилю, который нужно поправить, и выбираем пункт «Изменить».
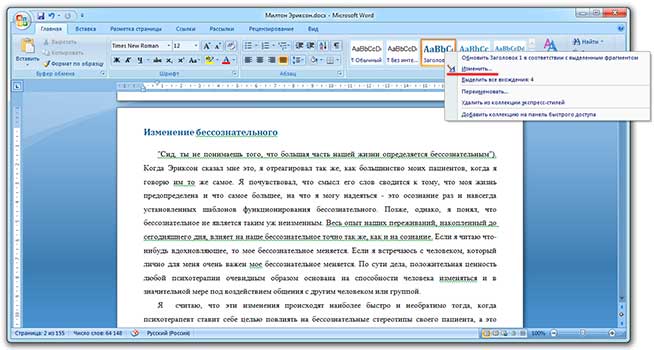
В появившемся окошке настраиваем форматирование: меняем шрифт, размер, цвет и другие характеристики, после чего нажимаем ОК.

Сразу после этого все заголовки данного уровня, которые есть в документе, поменяются. То же самое проделываем и со стилями других уровней.
Автоматическое оглавление в Ворде
Пройдите следующие шаги:
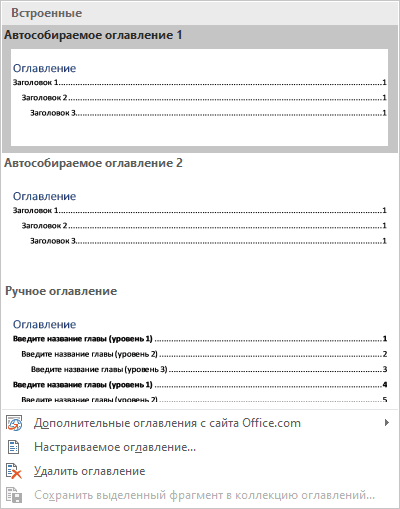
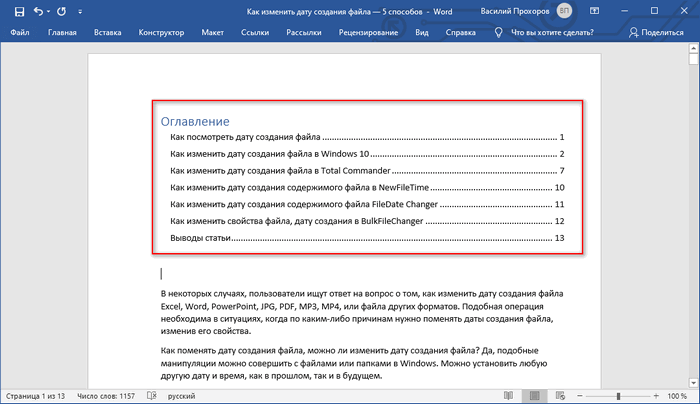
Если нажать на клавишу «Ctrl», а затем щелкнуть курсором по названию главы документа из заголовка, произойдет автоматический переход к месту, в котором находится соответствующий раздел документа.
Если нет отформатированных заголовков
Если в документе еще нет заголовков, отформатированных при помощи автостилей, следует предварительно пробежаться по документу и сделать это. В простейшем случае, выберите по очереди каждый заголовок раздела и примените к ним стиль Заголовок 1, который доступен на панели Стили вкладки Главная.
Затем выберите каждый подзаголовок и примените к нему стиль Заголовок 2 (доступен там же). Рядом автоматически появится стиль Заголовок 3; если у вас есть подразделы третьего уровня, отформатируйте их при помощи него.
Создание гиперссылки в документе Word 2010
В окне «Добавление гиперссылки под выражением «Связать с:» нажимаете на кнопку «новым документом», выбираете место в документе и выделяете его. В поле «Текст:» будет отображено выделенное слово.
В поле «Имя нового документа» вы должны будете написать его имя. Вы можете изменить расположение нового документа. Потом нажимаете на кнопку «ОК». Гиперссылка создана.
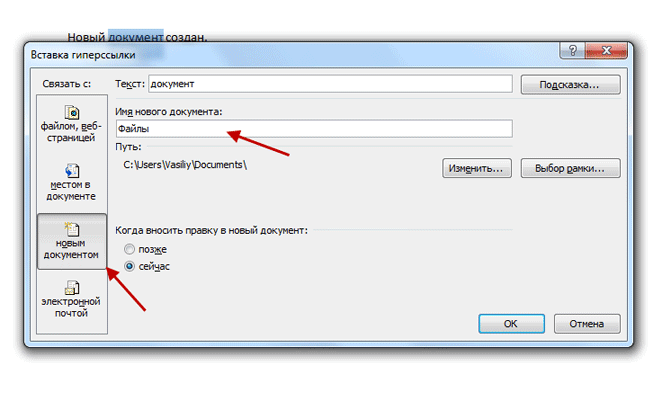
Если активирован чекбокс в пункте «сейчас», то тогда сразу откроется новый документ Word. После окончания работы с новым документом, закрываете его.
Открываете первый документ, щелкаете правой кнопкой мыши по гиперссылке, в контекстном меню нажимаете на пункт «Открыть гиперссылку». После этого открывается второй документ, на который вы делали ссылку.
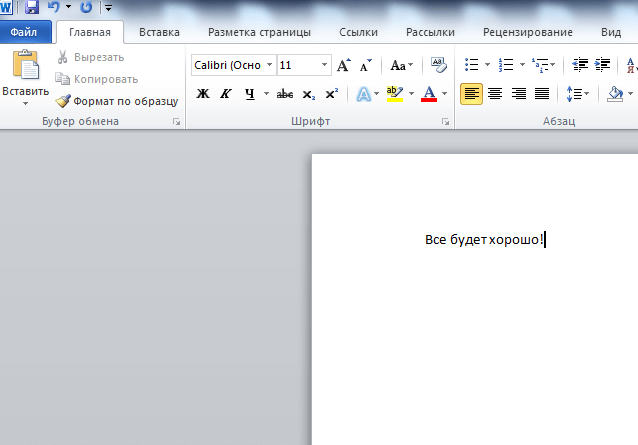
Описанные действия аналогичны для всех версий программы Word.
Для того, чтобы удалить гиперссылку, необходимо выделить гиперссылку, щелкнуть по ней правой кнопкой мыши, а в контекстном меню выбрать пункт «Удалить гиперссылку».
OpenOffice
В первую очередь нужно применить соответствующие стили к названиям разделов, которые будут в содержании:
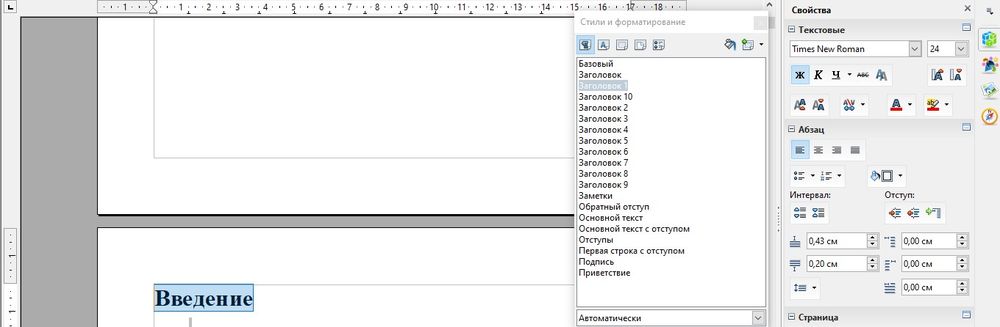
Когда заголовки подготовлены:

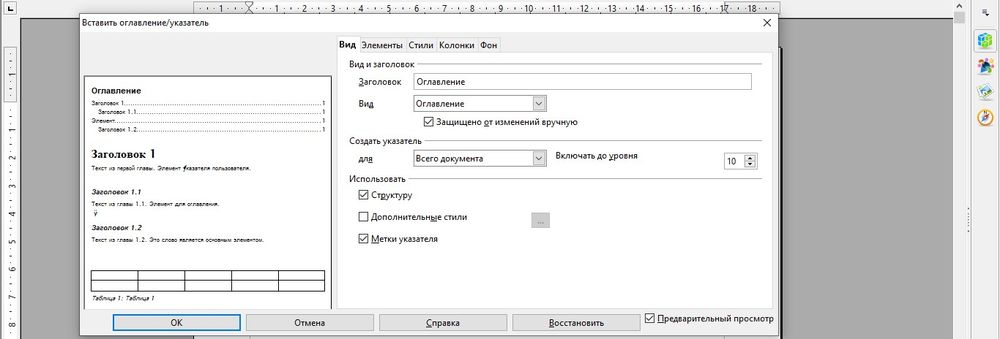
- Определиться с областью отображения. Можно снять галочку с опции «Защищено от изменений вручную», и тогда содержание будет изменяться в ручном режиме.
- Во вкладке «Элементы» ставятся гиперссылки на названия разделов.

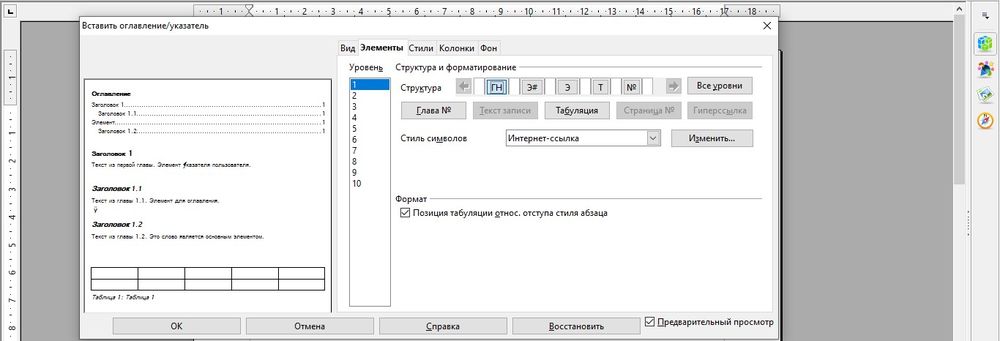
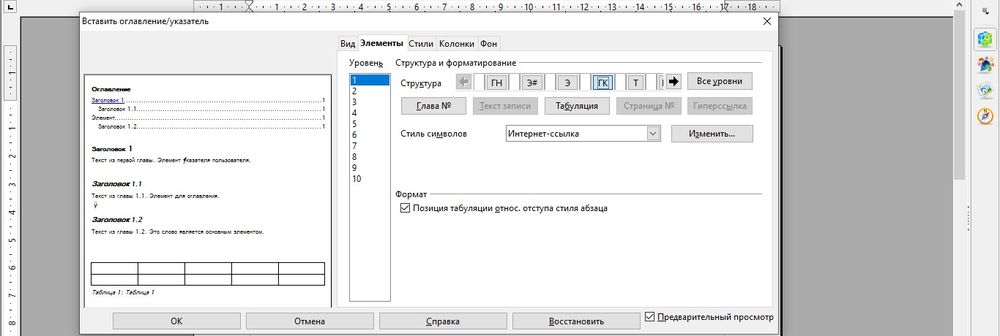
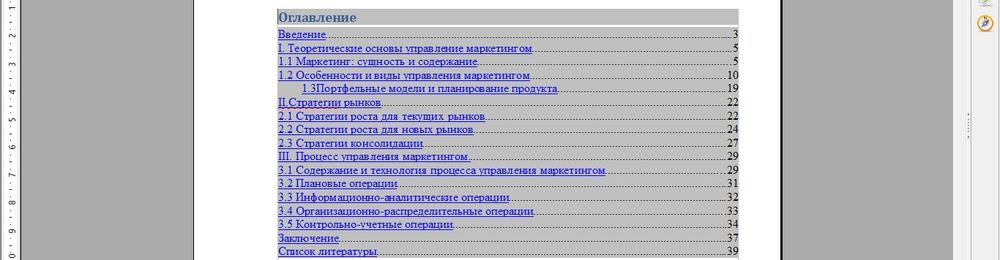
Для перехода к нужному разделу без пролистывания нескольких десятков страниц следует зажать клавишу Ctrl и щелкнуть левой кнопкой мышки по определенной главе.
С помощью вкладок «Стили», «Колонки», «Фон» настраивается вид оглавления. Чтобы видеть изменения в реальном времени, нужно отметить галочкой пункт «Предварительный просмотр» в левом нижнем углу настроек.

Ваш покорный слуга — компьютерщик широкого профиля: системный администратор, вебмастер, интернет-маркетолог и много чего кто. Вместе с Вами, если Вы конечно не против, разовьем из обычного блога крутой технический комплекс.
Создание автоматического содержания (оглавления) в Ворде
Устанавливают по следующему алгоритму:
- Выделить в тексте название заголовка (темы);
- Найти блок «Стили» и выбрать «Заголовок 1».
В некоторых версиях Microsoft Word результат придется слегка отформатировать — задать нужный цвет, размер текста. Сделать это можно через выделения заголовка, выбора в блоке «Шрифты» нужного начертания (Ж) и цвета текста (А).
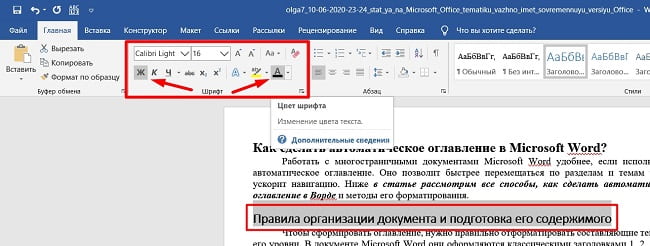
Обновление оглавления
Прочитайте конспект
В системе КонсультантПлюс сохранить найденную информацию можно разными способами.
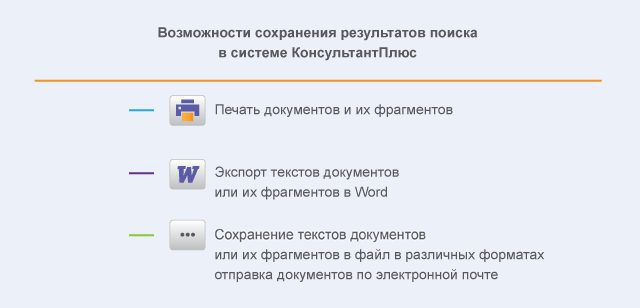
- можно распечатать весь документ или любой его фрагмент
- можно задать свои параметры для печати: выбрать тип, стиль и размер шрифта
чтобы задать свои параметры для печати, нужно нажать на кнопку , выбрать «Настройки шрифта» и в появившемся окне вкладку «Шрифт для печати» - можно распечатать текст документа без примечаний КонсультантПлюс
- используя опцию «Предварительный просмотр», можно посмотреть, как будет выглядеть документ на печати
- можно предварительно посчитать, сколько страниц потребуется для печати
Экспорт в Word
- можно скопировать весь документ или его отдельные фрагменты
чтобы скопировать отдельный фрагмент, его надо предварительно выделить - скопировать документ в Word можно:— из окна со списком документов (скопируется только название документа)— из текста документа (если интересует конкретный фрагмент, выделите его)— из окна оглавления (будет скопирован текст выбранной структурной единицы: статьи, главы, раздела)
- можно экспортировать текст в уже открытый документ или создать новый
- опция «Добавить информацию об источнике» позволяет одновременно с текстом скопировать в Word и реквизиты документа
опция доступна только при копировании отдельного фрагмента документа и появляется после нажатия на кнопку «Экспорт в Word»
Сохранение в файл
- в файл можно сохранить весь текст документа или отдельные его фрагменты
- сохранить документ можно из текста или из списка документов
при сохранении документа из списка есть возможность задать параметры для сохранения – выбрать, что сохранять: название документа, источник публикации, примечание к документу и т.д. - документы можно сохранять в различных форматах: RTF, UNICODE, PDF, EPUB, HTML, FB2, XML, DOCX
Отправка по электронной почте
Маркеры в тексте документа
- позволяют делать цветные пометки в тексте документа
- пометки сохраняются при экспорте в Word и при печати, автоматически переносятся в новые редакции документа
- можно выбрать цвет маркера
- предусмотрен поиск пометок по цвету
- все документы, в которых были проставлены пометки, автоматически добавляются в папку «Документы с пометками маркером» в «Избранном» (вкладка «Закладки и Документы»)
при первом выделении текста маркером появляется окно, информирующее о создании специальной папки, в которую сохраняются документы с пометкамидокумент из папки откроется на первой пометкеесли из текста убрать все пометки, то документ автоматически будет удален из папки - при переходе в документ из папки «Документы с пометками маркером» автоматически открывается окно «Поиск пометок»
Примеры с решением к уроку 1 »
* примеры рассчитаны на использование систем КонсультантПлюс, установленных в учебных классах вузов
Вставка настраиваемого оглавления
Он традиционный. Он изначально заложен в Word. Делается всё за два шага.
Шаг первый. Выделяем в тексте заголовки разделов. Они могут называться «частями», «главами», «пунктами». Так вот: выделяем; затем выбираем «Заголовок 1».
Почему в названии есть цифра 1? Дело в том, что Word позволяет создавать не только заголовки, но и подзаголовки — заголовки второго уровня, а также заголовки третьего и последующего уровней.
На практике это выглядит так:
a) по левому краю отображается заголовок первого уровня;
b) на строке ниже — с отступом относительно заголовка первого уровня – заголовок второго уровня;
c) на строке ниже — с отступом относительно заголовка второго уровня – заголовок третьего уровня и т.
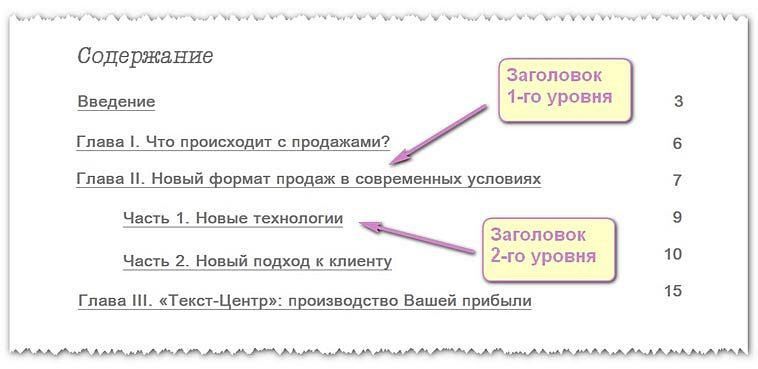
Таким образом, если нужно выделить заголовок (заголовок первого уровня) и подзаголовок (заголовок второго уровня), выбирайте, соответственно, «Заголовок 1» и «Заголовок 2».
Кстати, в меню стилей (то есть там, где и производится выбор заголовков) есть отдельная опция, которая так и называется — «Подзаголовок». Однако такой подзаголовок будет выделяться только в тексте и не будет попадать в содержание.
Шаг второй. Выделяем для будущего оглавления пустую страницу. Ставим курсор на верхнюю строку.
Переходим в главное (верхнее) меню Word и далее:
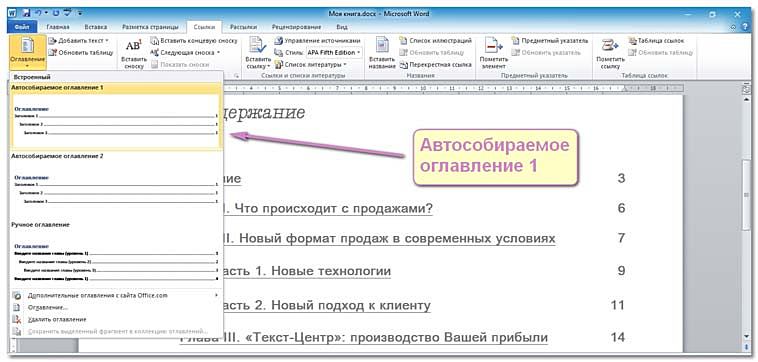
Если после создания оглавления Вам потребовалось добавить ещё раздел, то снова повторяете первый шаг: выделяете раздел и присваиваете ему статус «Заголовок».
Потом делаете так:
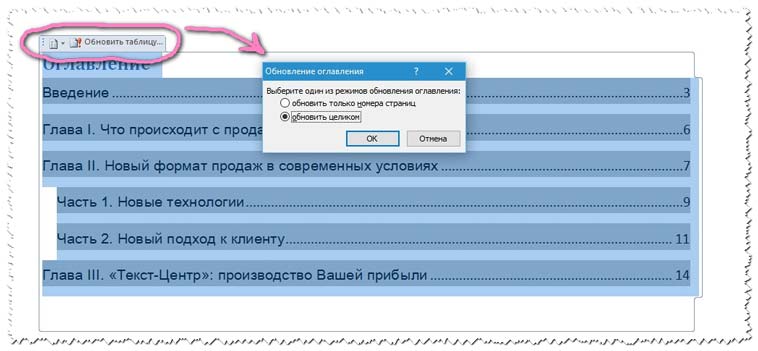
Быстро? Да. Просто? Конечно. Удобно? Не очень.
Этого недостатка лишен второй способ.
Списки в Ворде, какие они бывают и зачем они нужны
Здравствуйте друзья! Списки в Ворде подразделяются на три вида – маркированные, нумерованные и многоуровневые. В основном, они нужны для перечисления слов и разделений предложений в тексте.
Например, маркированный список создаётся с использованием различных маркеров для списка. Он начинается с маленькой буквы и заканчивается точкой с запятой. Затем, дальше по тексту перечисляется.
Нумерованный список обозначается в виде чисел и начинается с большой буквы. Например, 1,2,3,4, или римскими цифрами. Что касается многоуровневого списка, он распределяет слова на множество разделов и подкатегорий. Например, Глава 1 подзаголовок 2 и так далее.
Далее, разберём ответ на вопрос, как сделать списки в Ворде. Весь процесс создания списков рассмотрим по порядку.
Ссылка на интернет-адрес
Для создания ссылки на интернет-ресурс выполняются следующие действия:
- Выделение текста, который должен быть гиперссылкой на страничку в Интернете.
- Выбор вкладки «Вставка» и нажатие «Гиперссылка». Можно еще воспользоваться диалоговым окошком «Вставить гиперссылку». Оно появляется, если кликнуть правой кнопкой по нужному фрагменту, а потом выбрать соответствующую функцию.
- Ввод адреса Интернет-страницы в специально отведенном для этого поле в открывшемся окне, подтверждение путем нажатия «Ок».
После этого перед пользователем появится отформатированный текст, то есть слово (предложение) будет подчеркнуто и выделено голубым.
Как сделать списки в Ворде
Итак, как сделать списки в Ворде? Чтобы их успешно создать, будем придерживаться простой инструкции:
- пишете текст в Ворде;
- далее, наводите курсор компьютерной мыши перед любым словом в тексте;
- после этого появятся нужные Вам списки, которые можно установить.
Эту инструкцию в создании списков, мы будем использовать на практике.
Как сделать маркированный список в Ворде
В первую очередь создадим маркированный список. Открываете документ Word с текстом. Далее, нажимаете один раз перед текстом левой кнопкой мыши. Например, в начале предложения. И выбираете правой кнопкой мыши «Маркированный список» (Скрин 1).
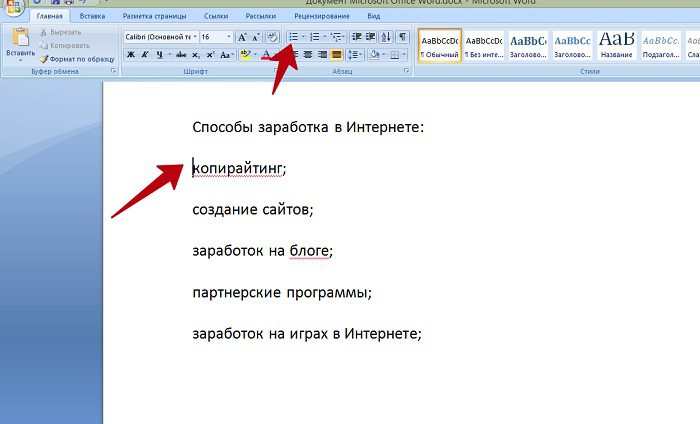
На панели управления Ворд он отображается первым из других списков. После его нажатия Вы увидите в тексте точки перед словами (Скрин 2).
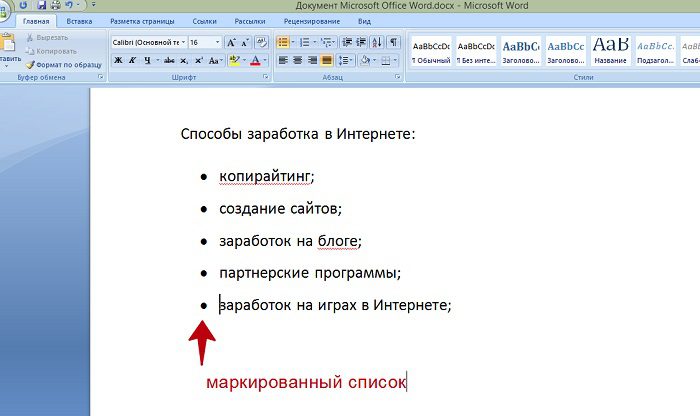
Это и будет маркированный список.
Как изменить текст в список
Текст можно изменить в список без использования списков Word. Если у Вас слова написаны в документе сплошным текстом, их можно разделить. Для этого нажимаете один раз мышкой перед словом, которого нужно опустить (Скрин 3).
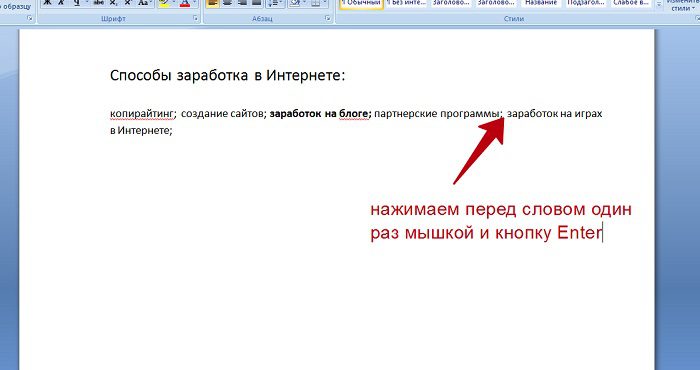
Далее, жмёте кнопку «Enter» на клавиатуре, чтобы слово опустилось вниз и превратилось в список. Также Вы можете вручную проставить цифры в начале слова или английские буквы.
Как поменять стиль маркированного списка (внешний вид)
Маркированный список можно изменить на другой вид. Чтобы это сделать, нужно выделить текст с маркированным списком. Далее, нажмите на него вверху панели управления списков и выберите подходящий вид списка (Скрин 4).
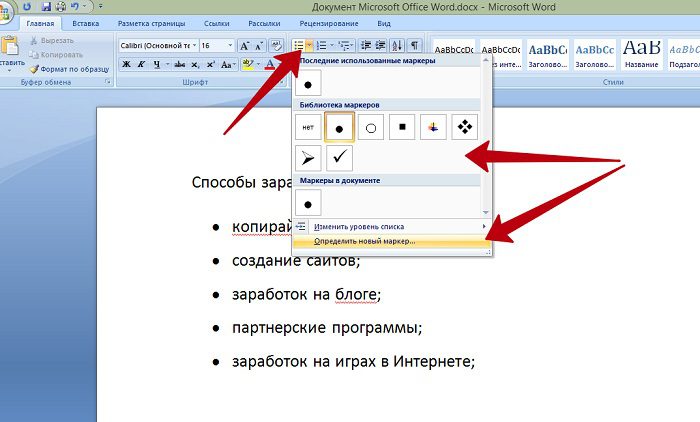
Там есть разные виды маркированного списка:
- Список в виде галочки.
- Круг.
- Квадрат.
- Множество квадратов.
- Стрелка.
И другие доступные варианты. Если нажать на кнопку «Определить новый маркированный список», в другом окне можно установить параметры списка и загрузить свою картинку с компьютера. Нажимаете на раздел «Рисунок» и загружаете новый вид списка.
Как сделать нумерованный список в Ворде
Приступим к созданию нумерованного списка в тексте. Снова выделяете место в тексте, где нужно установить нумерованный список. Далее, нажимаете вверху текстового редактора Word на нумерованный список (Скрин 5).

Как видно на рисунке 5 нумерованный список успешно установился. Также Вы можете воспользоваться меню правой кнопкой мыши, чтобы выбрать вид списка.
Делаем нумерованный список, порядок работы
Разберём порядок работы с нумерованным списком. Когда Вы его установили, у Вас появится одна цифра в списке. Чтобы проставить все, необходимо нажать поочерёдно перед каждым словом левой кнопкой мыши и нажимать по нумерованному списку. После этого, все слова будут пронумерованы цифрами от 1 до 5 и больше.
После каждой фразы в тексте, можно нажимать кнопку «Enter», чтобы появилась цифра на следующей строке. И после неё написать какое-либо слово, предложение – цифра появится автоматически.
Как изменить номер в списке Ворд
Изменить номер в списке Ворд довольно просто. Выделяете нумерованный список. Далее, его открываете (Скрин 6).

Затем, выбираете из предложенных вариантов тот номер, который Вам нужен. Форматы номеров в документе разные. Внизу списков можно выбрать другие параметры для изменения номеров:
- Изменить уровень списка.
- Определить новый формат номера.
- Задать начальное значение.
Текстовый редактор Word, предлагает пользователям широкий выбор номеров для нумерованного списка.
Как сделать многоуровневый список в Ворде, варианты
Выберем несколько вариантов создания многоуровневого списка и как вернуться в исходное состояние.
Выделяем в документе заранее заготовленный текст. Далее, нажимаем на раздел «Многоуровневый список» и устанавливаем необходимый список (Скрин 7).
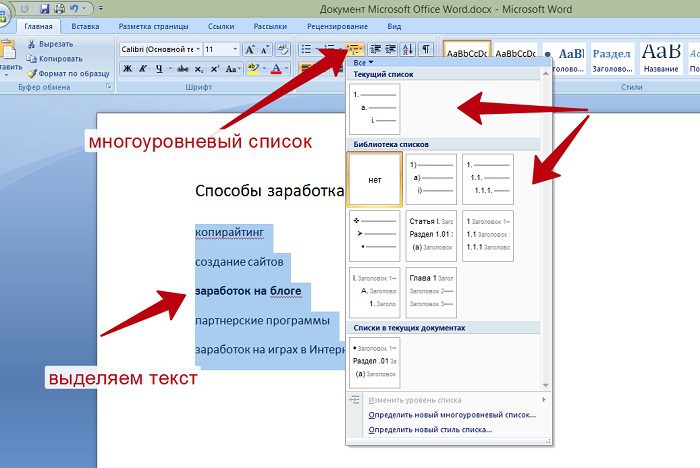
Создать многоуровневый список можно вручную. Устанавливаем курсор мыши в самом начале предложения и нажимаем клавишу на клавиатуре – «TAB» и стрелку вправо. После их нажатия, слова будут разделены на разные уровни. Вместе с тем, многоуровневый список будет выглядеть по-другому.
Чтобы вернуть текст или список в исходное состояние, выделите текст левой кнопкой мыши. И нажмите несколько раз горячие клавиши – «CTRL+Z». Все изменения со списком исчезнут и Вы можете заново начать с ним работу.
Как сделать списки в Ворде по алфавиту
В Ворде создаются списки по алфавиту. Они помогут сортировать списки по возрастанию и убыванию. Опять выделяем список в документе. Далее, нажимаем на функцию – «Сортировка» Параметры — «Абзац» и «Текст» оставляем без изменений (Скрин 8).
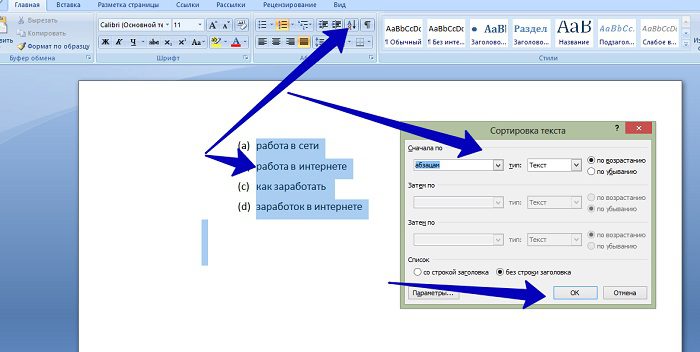
Затем, выбираете другие значения — «По возрастанию» или «По убыванию». После чего, нажимаем «ОК». Тогда Ваш список будет отсортирован по алфавиту. Если вам удобнее, можете посмотреть видео, где показано, как делать нумерованный и маркированный списки:
Создаем гиперссылку на другое место в документе
Для того, чтобы создать активную ссылку на то или иное место в документе или же на веб-странице, созданной вами в Ворде, для начала необходимо отметить точку, в которую эта ссылка будет вести.
Как отметить место назначения ссылки?
Используя закладку или заголовок, можно отметить место назначения ссылки.
Добавляем закладку
Выделите объект или текст, с которым требуется связать закладку, либо же кликните левой кнопкой мышки по тому месту документа, где ее требуется вставить.

Перейдите ко вкладке “Вставка”, нажмите кнопку “Закладка”, расположенную в группе “Ссылки”.
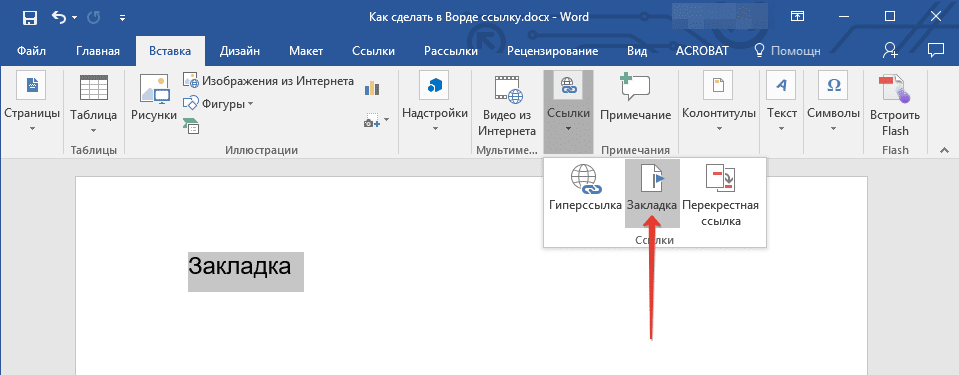
Введите имя закладки в соответствующем поле.
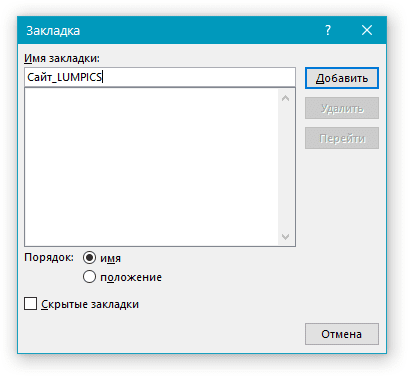
Примечание: Имя закладки обязательно должно начинаться с буквы. Однако, в имени закладки могут содержаться и цифры, а вот пробелов быть не должно.
Выполнив вышеописанные действия, нажмите “Добавить”.
Используем стиль заголовка
К тексту, расположенному в том месте, куда должна вести гиперссылка, можно использовать один из шаблонных стилей заголовков, доступных в MS Word.
Выделите фрагмент текста, к которому необходимо применить конкретный стиль заголовка.
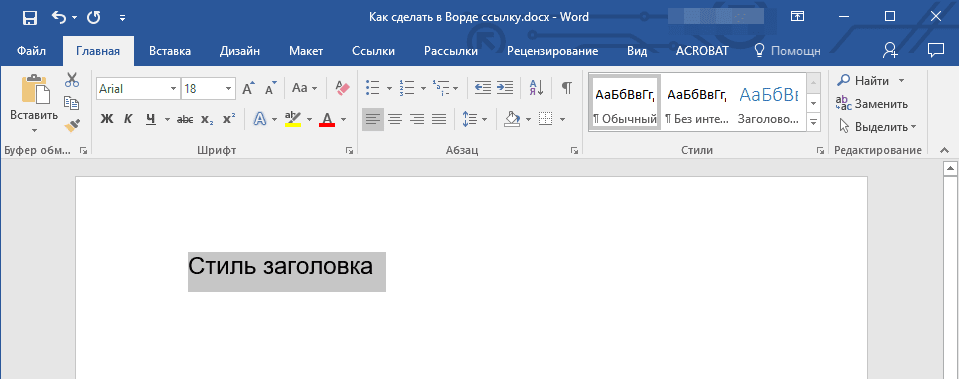
Во вкладке “Главная” выберите один из доступных стилей, представленных в группе “Стили”.
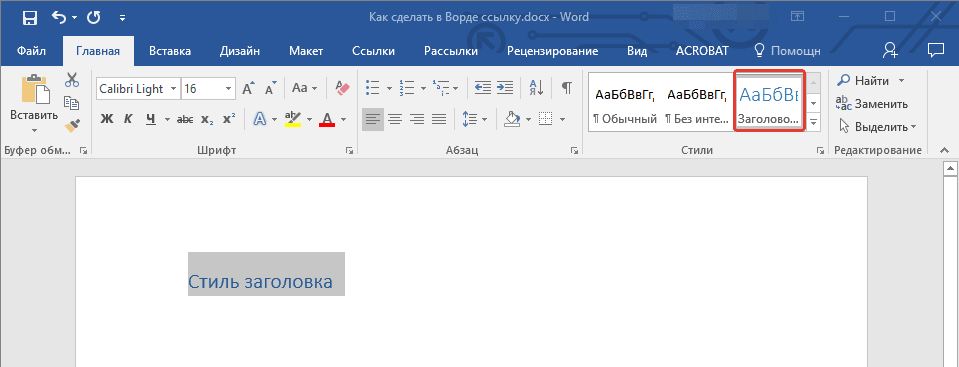
Добавляем ссылку
Выделите тот текст или объект, который в дальнейшем будет представлять собой гиперссылку.
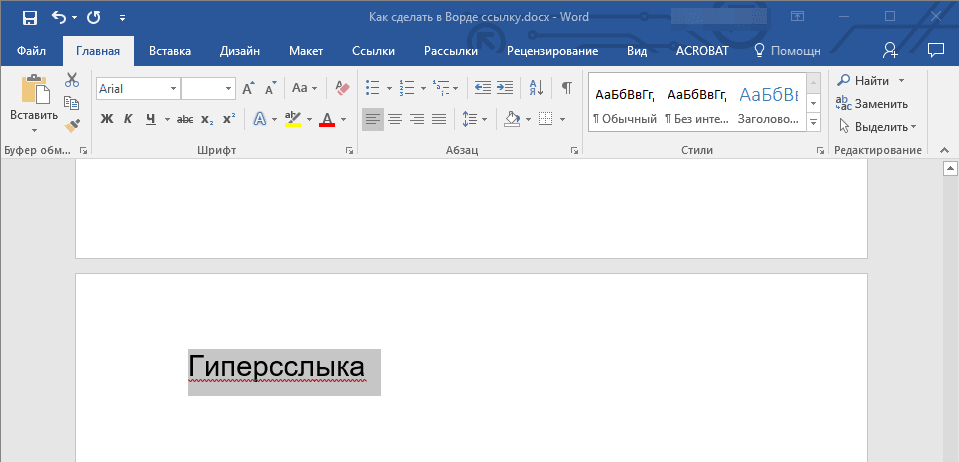
Кликните правой кнопкой мышки по этому элементу, и в открывшемся контекстном меню выберите пункт “Гиперссылка”.
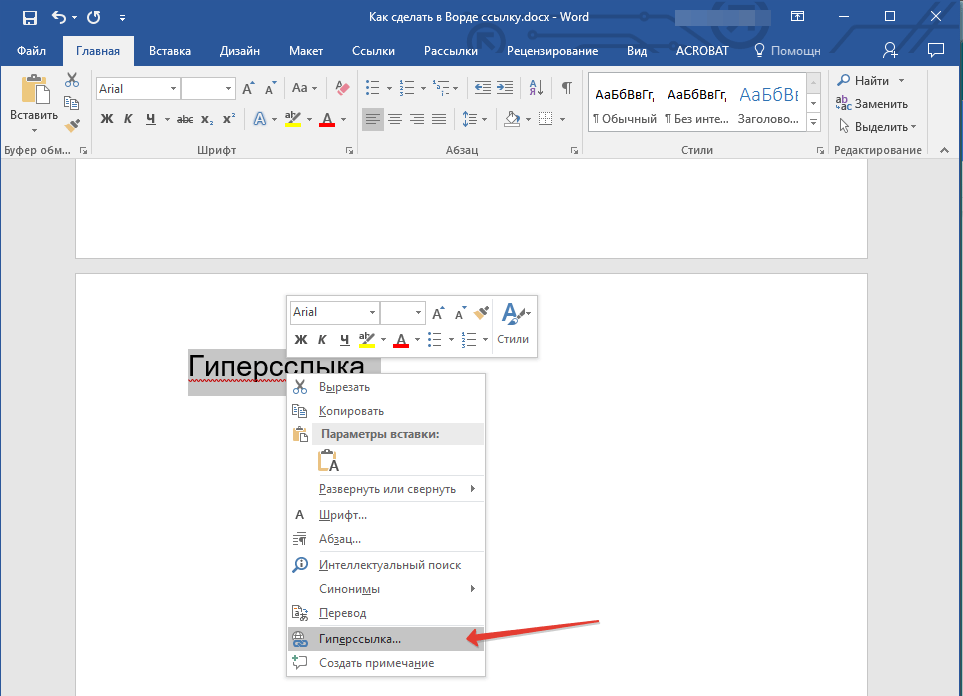
Выберите в разделе “Связать с” пункт “Место в документе”.
В появившемся списке выберите закладку или заголовок, куда будет ссылаться гиперссылка.
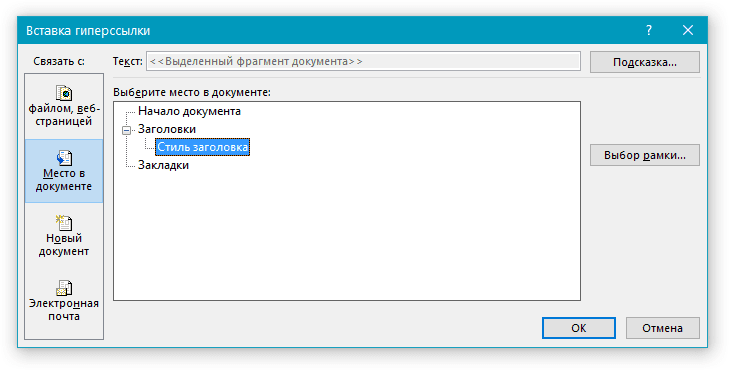
Совет: Если вы хотите изменить подсказку, которая будет выводиться при наведении курсора на гиперссылку, нажмите кнопку “Подсказка” и введите необходимый текст.
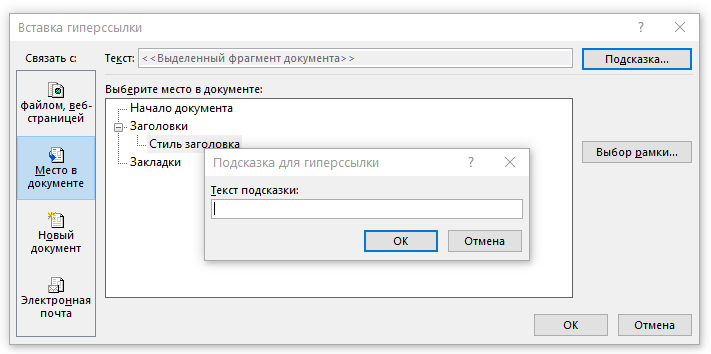
Если подсказка не будет задана вручную, то для активной ссылки на закладку будет использоваться “имя закладки”, а для ссылки на заголовок “Текущий документ”.
Как быстро перейти к нужному пункту в открытом документе?
- Можно ли скопировать в Word только фрагмент текста, а не весь документ целиком?
- Как изменить настройки шрифта при печати документа из системы КонсультантПлюс?
- Как сохранить найденный в системе КонсультантПлюс документ на компьютер или флешку?
- Как быстро получить толкование термина, встретившегося в документе?
Как не нумеровать первую страницу в Word
Первая страница, как правило, занята титульным листом, который нельзя нумеровать. Чтобы Word не проставлял номер на первой странице, сделайте следующее:
- Дважды кликните по колонтитулу, в котором находится номер страницы. В верхнем меню появится панель «Работа с колонтитулами».
- Во вкладке «Параметры» поставьте галку напротив функции «Особый колонтитул для первой страницы». Теперь титульная страница не будет пронумерована.
Кстати, в этой статье мы рассказывали, как начать нумерацию с любой страницы документа.
- Как в Excel использовать функцию «ЕПУСТО»
- Как в Word правильно вводить подстрочные и надстрочные символы
Как сделать гиперссылки в оглавлении/содержании электронного издания
Создано: 26. 2020
Обновлено: 16. 2022
Итак, для автоматического создания гиперссылок в оглавлении/содержании необходимо выполнить несколько шагов.
- Создание структуры документа. Заголовки, которые должны отражаться в оглавлении, должны быть на соответствующих уровнях. Структура документа создается через меню «Вид» — «Структура»В режиме «Структура» каждому заголовку назначается свой уровень.
- Количество уровней заголовков в оглавлении можно задать в настройках Оглавления.
- Сохранение PDF. Когда макет в MS Word готов, можно создавать PDF через меню «Файл» — «Сохранить как» — PDF.
- Создание закладок. Для более удобной навигации по PDF-файлу рекомендуем дополнительно сделать закладки.Для этого перед сохранением документа как PDF необходимо нажать «Параметры».В открывшемся окне установить флажок «Создать закладки, используя: заголовки»
Создание указателей
Указатель(предметный указатель,
алфавитный указатель, или индекс) это
список используемых в документе ключевых
слов с указанием страниц, на которых
эти слова упоминаются.
Маркирование элементов указателя
Создание предметного указателя начинается
с пометки в документе элементов, которые
будут составлять индекс указателя. В
указатель включаются слова, фразы,
символы, ссылки на фрагменты текста,
занимающие несколько страниц, а также
перекрестные ссылки.

Если в момент открытия окна в тексте
имеется выбранный элемент, он сразу
будет занесен в окно. Окно Определение
элемента указателяне закрывается,
пока пользователь не определит все
элементы указателя и явно не закроет
окно.
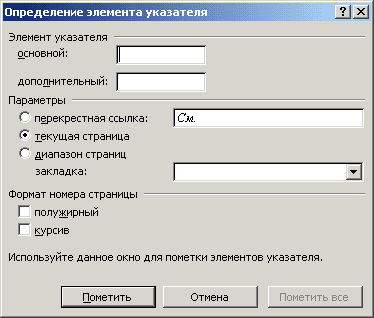
Дополнительный элемент указателя– элемент указателя более низкого
уровня, расположенный в указателе в
числе других подобных элементов под
общим заголовком.
Таким образом, чтобы создать основной
элемент указателя, нужно ввести или
изменить текст в поле Основнойи
нажать кнопкуПометить.
Чтобы пометить все вхождения указанного
текста в документе, нужно нажать кнопку
Пометить все. При этом будет помечено
первое вхождение указанного текста (с
учетом регистра литер) в каждом абзаце.
Для создания дополнительного элемента
указателя нужно ввести текст в поле
Дополнительный. Чтобы добавить
элемент третьего уровня, в полеДополнительныйнужно ввести текст
дополнительного элемента указателя и
после двоеточия – текст элемента
третьего уровня.
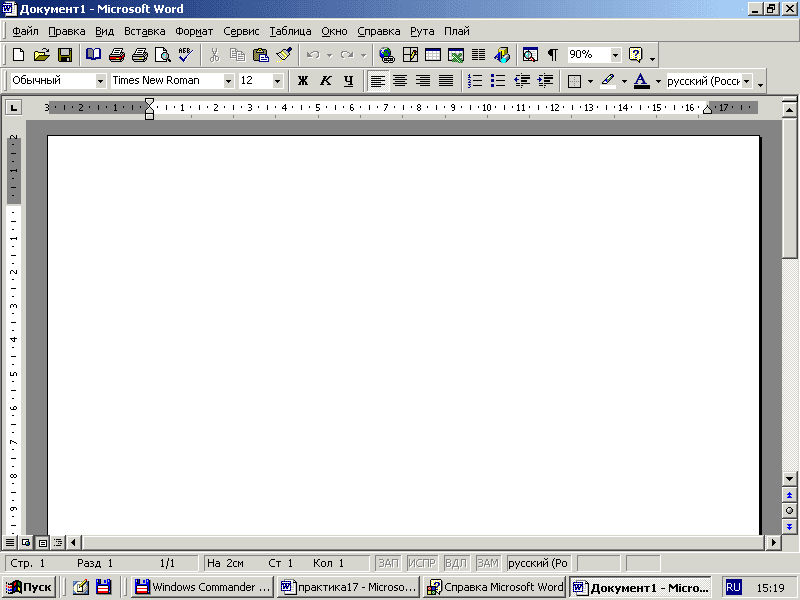
Как сделать оглавление в Ворде – пошаговая инструкция
Сначала нужно пронумеровать страницы документа. Для этого переходим во вкладку «Вставка» в верхней части программы, щелкаем по кнопке «Номер страницы» и выбираем подходящий вариант. Затем нажимаем «Закрыть окно колонтитулов».

Теперь необходимо разметить разделы в документе. Для этого выделяем названия и применяем для них нужный стиль.
Сначала в тексте выделяем заголовок главного раздела и в части «Стили» выбираем «Заголовок 1» (обычно это третий пункт слева).
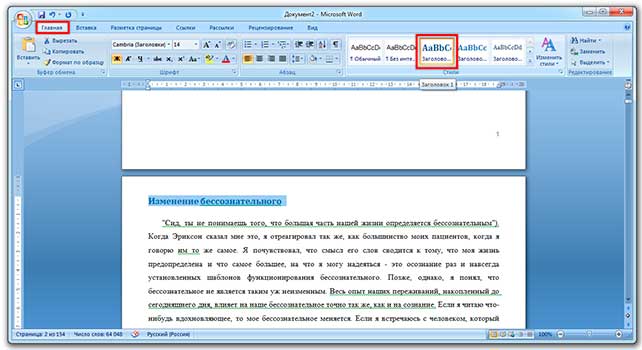
Затем выделяем каждый из дополнительных разделов (подразделов) и выбираем в стилях пункт «Заголовок 2».

То же самое проделываем и с остальными разделами и подразделами. Если есть еще и под-подразделы, то выбираем для каждого из них стиль Заголовок 3 и 4 соответственно.
Ставим курсор в то место документа, куда нужно вставить содержание.
Например, я хочу, чтобы оно было в самом начале текста, перед первым разделом. Значит, щелкаю перед первой его буквой левой кнопкой мышки, чтобы там начала мигать палочка.
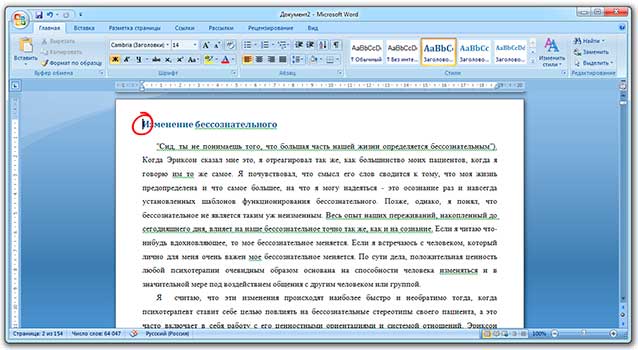
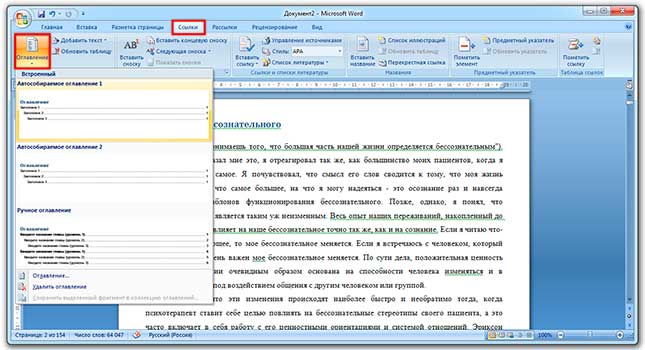
Вот и всё! Содержание добавилось туда, где мигал курсор. Выглядит оно примерно так же, как в любой книге или журнале.
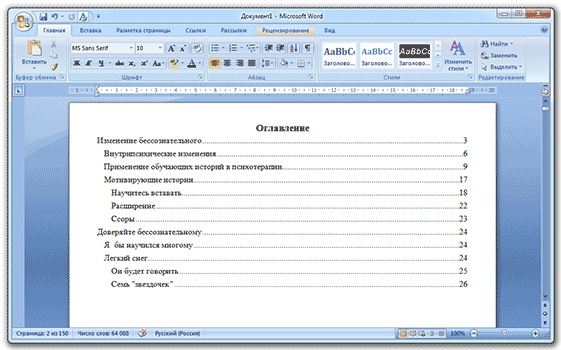
Благодаря ему можно быстро перейти в определенный раздел. Для этого зажать клавишу Ctrl на клавиатуре и щелкнуть мышкой по нужному пункту.
На заметку. Если нужно вынести содержание на отдельную страницу (например, на титульный лист), ставим курсор перед разделом, переходим во вкладку «Вставка» и нажимаем на кнопку «Разрыв страницы».






