можно ли отключить автоматическую проверку орфографии в MS Word 2010 для отдельных абзацев документа или только для некоторых частей документа?
Я хотел бы избавиться от волнистых линий в некоторых частях документа (например, содержащих выдержки из XML-документа), потому что они затрудняют чтение документа.
ОК, я думаю, я нашел его, и это довольно просто:
- выберите часть документа, в которой вы хотите отключить проверку орфографии
- нажмите язык в строке состояния
- установите флажок «Не проверять правописание»
- нажмите OK
- Word 2010/2013/2016
- Помогла ли вам эта статья?
- Еще статьи по данной теме
- Включение проверки орфографии
- О принципе работы системы
- Выполнение проверки орфографии
- Заключение
- Как запретить проверку грамматики в Word, в том числе через XML?
- Сейчас мы поговорим о том, как отключить проверку орфографии
- Полное отключение проверки орфографии
- Запись неизвестного слова в словарь Word
- Пропустить слово
- Как убрать красное подчеркивание слов в Word через XML?
- Как исправить ошибку отсутствующих средств проверки Microsoft Word в Windows 10?
- 2 Измените язык проверки вручную
- 3 Установите Proofing Tools 2016
- 4 Исправить установку Word
Word 2010/2013/2016
для Word 2010/2013/2016 у вас есть использовать обзор меню ленты. Выберите язык, а затем Set proofing language. Вы можете отключить проверку орфографии и грамматики там даже вы можете выбрать другой язык для проверки правописания.
отвечен M4N 2016-01-05 00:20:04
можно создать пользовательский стиль для XML-частей. Возможно выбрать никак-spellchecking для индивидуальных типов. Извините, я не знаю точные последовательности клавиш, поскольку у меня очень старая версия word.
EDIT в моей старой версии последовательность из диалогового окна стиля «изменить», затем «формат», затем «язык», затем нажмите»Не проверять орфографию или грамматику».
вы можете найти детальный ответ для каждой программы Ms Office на
поддержка MS Office: проверка орфографии и грамматики не работает должным образом:
в офисе 2010, офис 2013, и Офис 2016
- выберите текст, который программа проверки орфографии и грамматики должна игнорировать.
- выберите Не проверять правописание флажок.
- выберите текст, который программа проверки орфографии и грамматики должна игнорировать.
- в Outlook: в правописание выпадающий список, в защита группы, нажмите кнопку Выбрать Язык.
- выберите Не проверять правописание флажок.
после выбора не проверьте орфографию или грамматику флажок, я нашел очень полезную возможность создать новый стиль из выделения:
в Word 2010 можно создать специальный стиль, основанный на
выбранный текст:
Right-click the selection, and then click Save Selection as a New Quick Style. Give the style a name—for example, code—and then click OK.
обратите внимание, что если вы не найдете новый быстрый стиль в контекстном меню, вы можете найти его в Sytles как «сохранить выбор как новый быстрый стиль
после этого вы можете дать этот стиль всем частям текста, которые вы не хотите чтобы проверить.
следующий макрос будет переключать проверку правописания для выбранного текста. Вы можете назначить ему сочетание клавиш, что делает жизнь проще:
Sub toggle_proofing_in_selection_only()
Selection. NoProofing = Not (Selection. NoProofing)
End Sub
это по существу эквивалентно эффекту, который вы получите, если вы используете меню / ленту, как предложено в ответе, который был выбран лучше всего, однако, если вы назначите ему ярлык (как и я), это сэкономит вам все эти движения мыши и клики.
нет, вы можете, однако, выбрать его, а затем назначить конкретные langugae к нему.
возможно, вы могли бы добавить все XML-теги на другой язык, который вы никогда бы не писать / использовать?

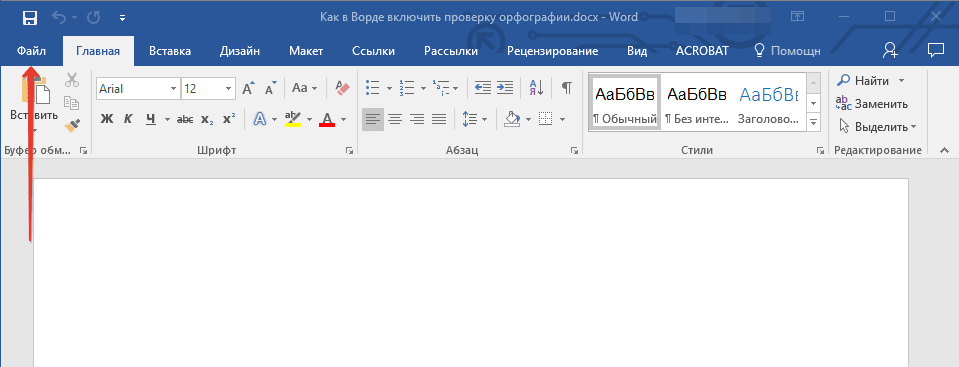
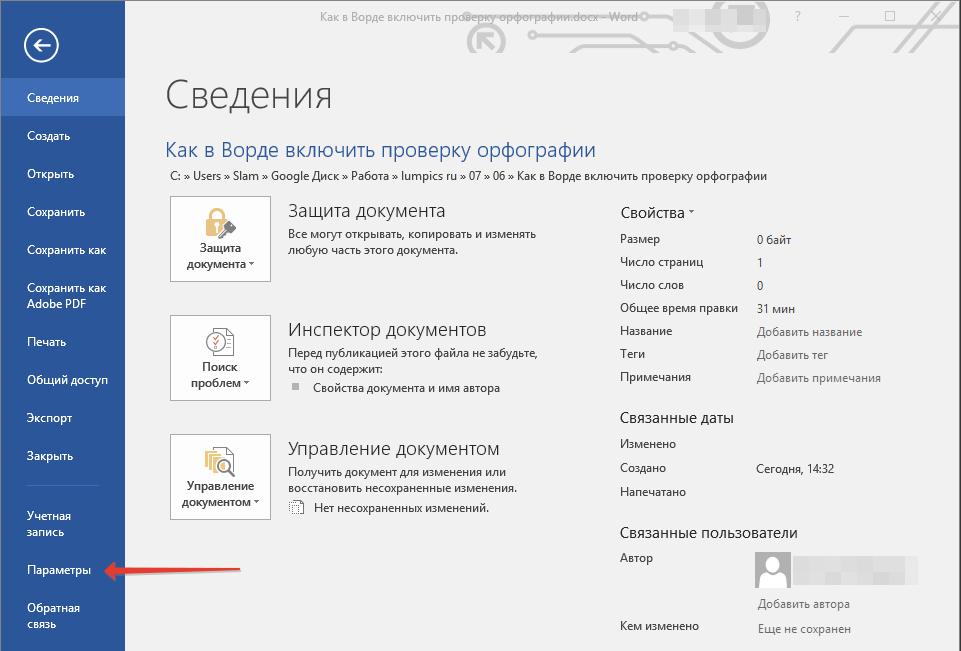
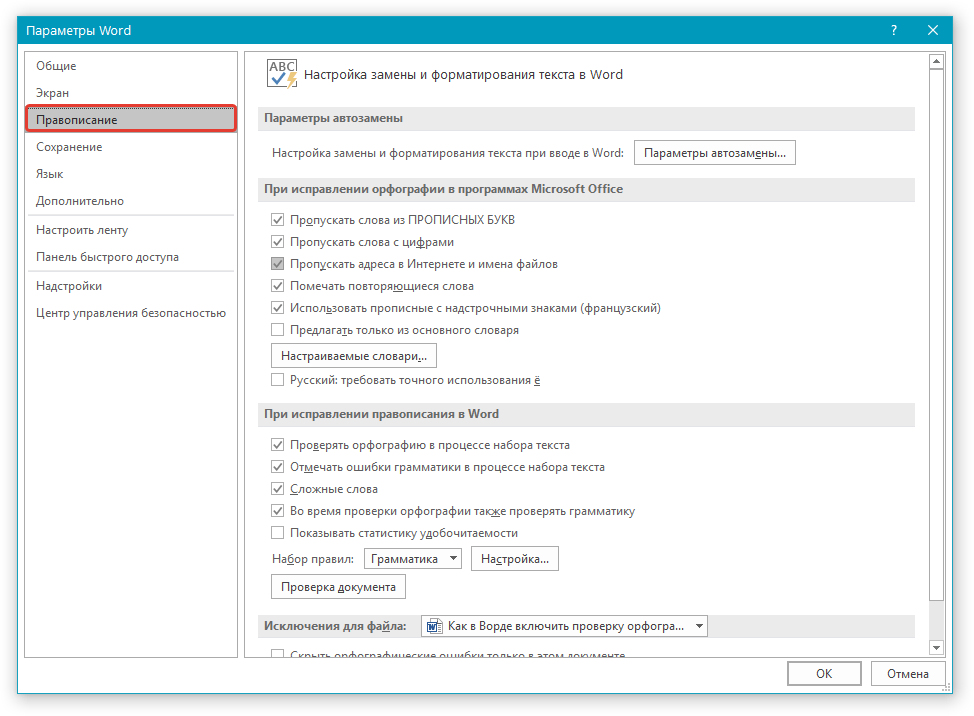
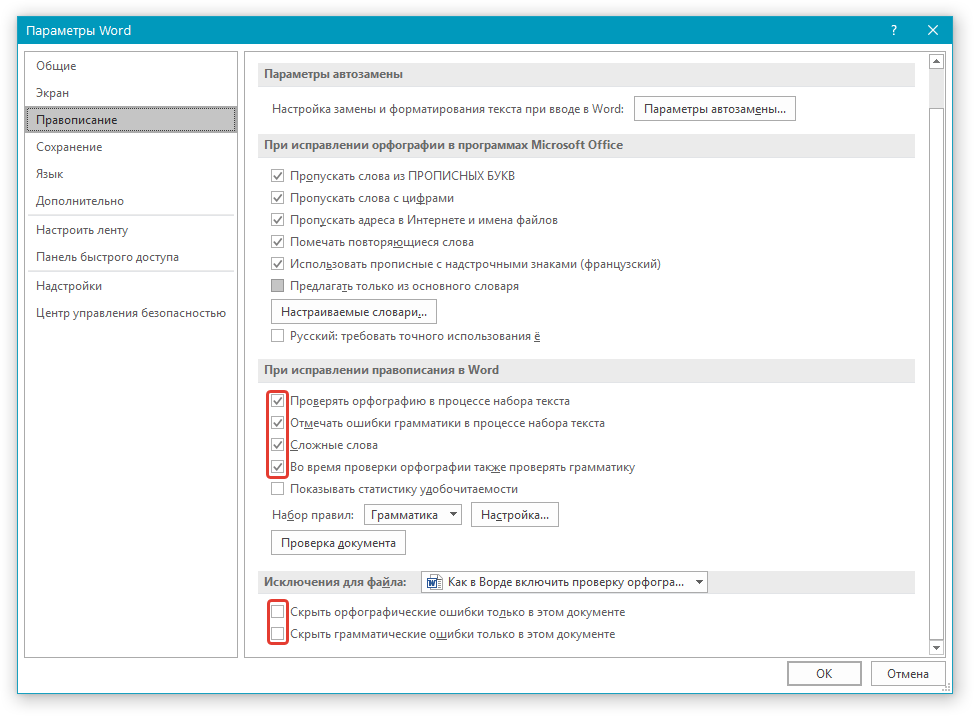
Примечание: Галочку напротив пункта «Показывать статистику удобочитаемости» можно не устанавливать.
Помимо слов и фраз, написанных с ошибками, текстовый редактор также подчеркивает неизвестные ему слова, отсутствующие во встроенном словаре, который является общим для всех приложений, входящих в состав пакета Microsoft Office. Кроме неизвестных слов, красной волнистой линией подчеркиваются еще и те слова, которые написанные на отличном от основного языка и/или активного в данный момент орфографического пакета (отображается в строке состояния). Ниже показан пример того, как англоязычное название самой программы кажется ей же ошибочным только потому, что проверка выполняется для русского языка.
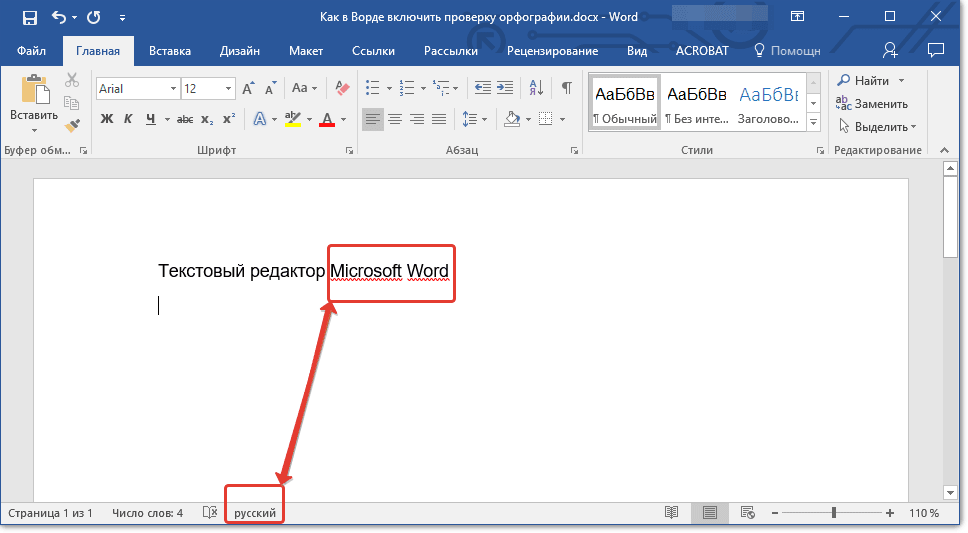
Для того чтобы добавить «правильное», но все же подчеркнутое слово в базу программы, тем самым убрав из-под него линию, кликните на нем правой кнопкой мышки, а затем выберите пункт «Добавить в словарь». При необходимости вы также можете «Пропустить все», то есть исключить проверку данного слова — это тоже уберет подчеркивание.
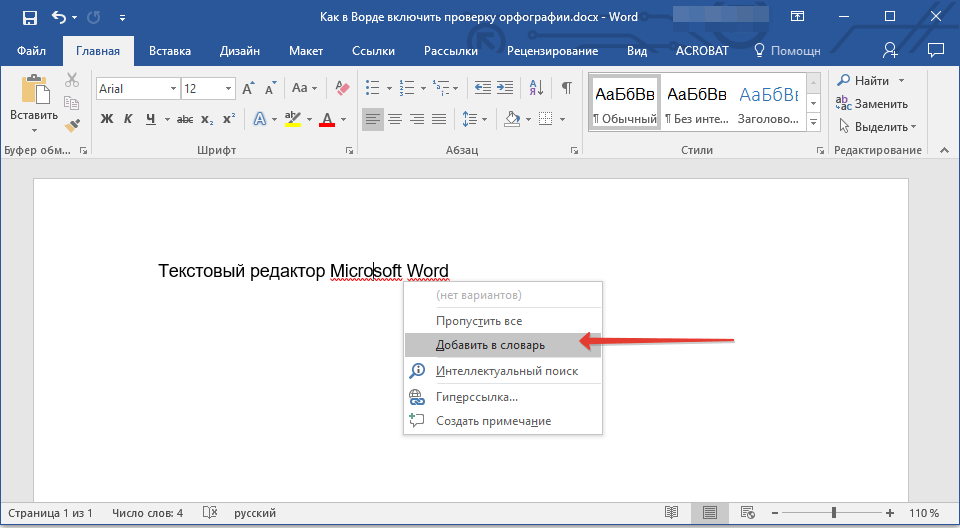
Включив проверку ошибок в Microsoft Word, следует заняться их поиском и исправлением (или предотвращением, если вы только планируете набирать текст). Далее кратко расскажем именно об этом.
Проверка орфографии в ВордеВключение проверки орфографии – это лишь первый шаг на пути к грамотному написанию текста в Word. Сделав это, можно и нужно приступать к поиску и устранению ошибок или же исправлять их непосредственно в процессе ввода. На нашем сайте есть отдельная статья, в которой рассказывается о том, как все это делать в автоматическом режиме, то есть просто следуя рекомендациям текстового редактора от Microsoft, а также о том, как реализовать данную работу вручную. Последнее будет полезно как при самостоятельном, так и при совместном создании текстового документа, а это, в свою очередь, может подразумевать не только работу над ошибками, но и рецензирование, а также составление примечаний. Обо всем этом мы тоже писали ранее, а потому просто рекомендуем ознакомиться с представленными по ссылкам ниже материалами.

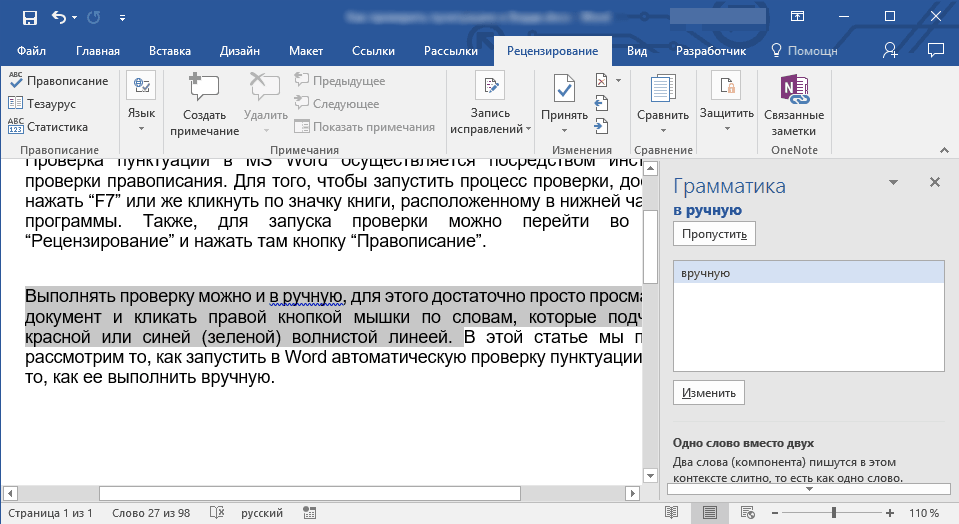
Подробнее:
Проверка орфографии в Ворде
Рецензирование текстовых документов Ворд
Создание примечаний в ВордеЗаключениеИз этой небольшой статьи вы узнали, почему Microsoft Word может не подчеркивать ошибки и как это исправить, а также о том, как организовать дальнейшую работу над ошибками и/или попросту избавляться от них в процессе написания текста.
Мы рады, что смогли помочь Вам в решении проблемы.
Опишите, что у вас не получилось. Наши специалисты постараются ответить максимально быстро.
Помогла ли вам эта статья?
ДА НЕТ
Еще статьи по данной теме
Когда вы работаете с Word и печатаете текст, вероятны ситуации с допущением ошибок. Чтобы в дальнейшем недочёты отсутствовали, была создана система проверки орфографии и грамматики. Софт в автоматическом режиме следит за правильностью написания содержимого. Если что-то не так, иногда происходит автоматическая замена на корректный вариант. Но всё это только в том случае, если активированы соответствующие опции. Данная инструкция о том, как включить проверку орфографии в Ворде.
Если вы видите, что система никак не реагирует на ошибки, разберитесь с этим вопросом. Так вы повысите качество своих работ. Человек, даже если он максимально грамотный, может допускать ошибки или опечатки. С помощью программы подавляющая часть недочётов обнаруживается всего лишь за пару секунд.
- Включение проверки орфографии
- О принципе работы системы
- Выполнение проверки орфографии
- Заключение
Включение проверки орфографии
Первый момент – это непосредственно ответ на вопрос, как включить проверку орфографии в Ворде. Сделать это не составит труда, нужно лишь следовать элементарной инструкции:
Дополнительная информация. Если вы пользуетесь старыми версиями софта, нужно выбрать кнопку «MS Office», чтобы добиться результата.
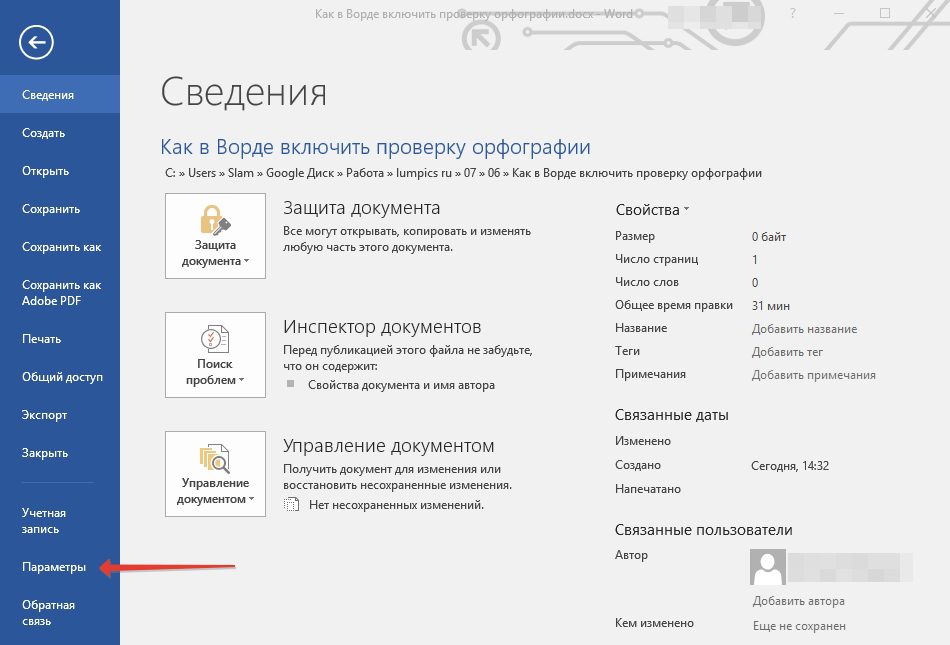
- Отобразится небольшое всплывающее окно. Чтобы продолжить инструкцию, перейдите во вкладку «Правописание». Она находится в вертикальном меню в левой части.
- Вы сможете заметить, как справа обновятся пункты настроек. Теперь вы сможете редактировать всё то, что касается непосредственно правописания.
- Первым делом нужно установить все галочки в блоке «При исправлении правописания в Word». Нужно для того, чтобы получить максимальный отклик.
- В нижнем разделе «Исключения для файлов» уберите галочки, если они там присутствуют.
- Останется лишь кликнуть на «ОК». Это нужно для того, чтобы применить все внесённые изменения и закрыть окно параметров.

Дополнительная информация. Есть пункт, который подписан как «Показывать статистику удобочитаемости». Напротив него, например, галочку можете не устанавливать. В прочем, окончательное решение лишь за вами.
Теперь вы знаете, как включить проверку орфографии в Ворде. Справедливо отметить, что активированные опции распространяются на все документы. В том числе речь о тех, что будут создаваться в дальнейшем.
О принципе работы системы
Итак, вы всё настроили и теперь пишете какой-либо текст. Принцип таков, что помимо слов и различных фраз, которые напечатаны с ошибкой, система также подчёркивает те слова, которые воспринимает за неизвестные. Таковыми они являются по простой причине. Если быть точнее, слова не добавлены в специальный встроенный словарь, который устанавливается вместе с софтом.
Кроме того, подчёркиваться могут слова на языке, который отличен от основного языкового пакета. Если вы работаете с русской проверкой орфографии и появляется английское слово, система может его не распознать.
Дополнительная информация. Чтобы понять, как это работает, на изображении ниже представлен пример написания англоязычного слова. Оно подчёркнуто по причине того, что в данный момент активирована проверка для русского языка.
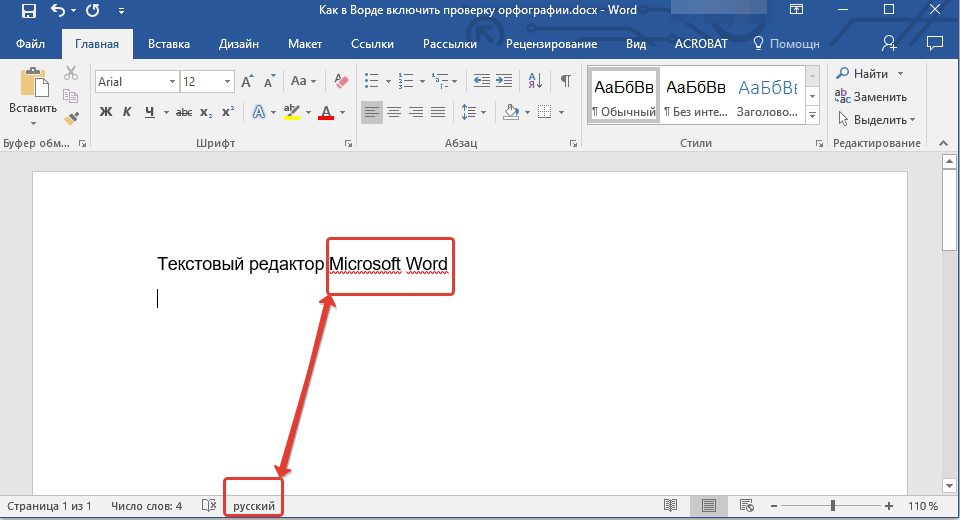
Слово, которое подчёркивается, можно добавить в базу. В результате линия под ним пропадёт. Для этого нужно всего лишь кликнуть по слову ПКМ, выбрать пункт «Добавить в словарь».
В качестве альтернативы можете нажать «Пропустить всё», в результате чего проверка данного слова окажется исключенной. Как итог, подчёркивание тоже пропадёт.
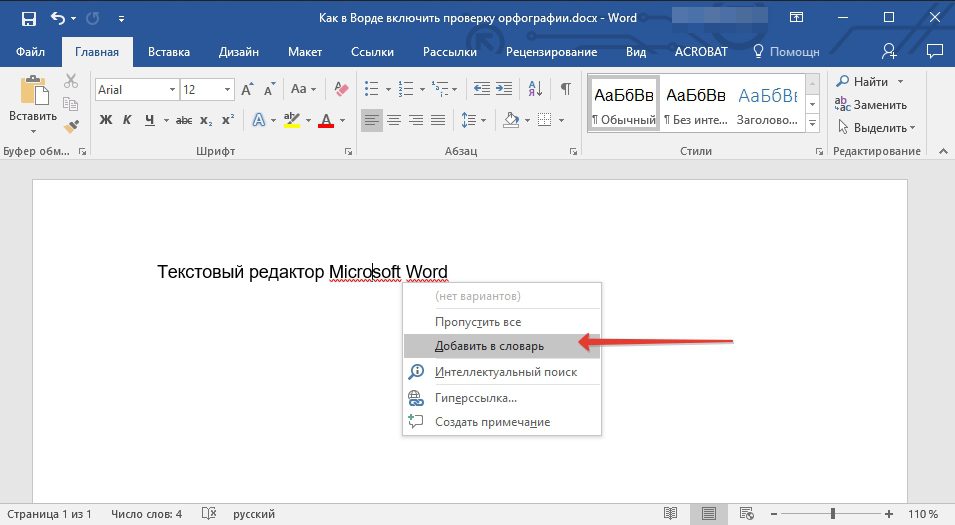
В целом, когда активирована проверка ошибок, самое время заняться тем, чтобы их искать и исправлять. В следующем разделе по этому поводу будет представлена более подробная информация.
Выполнение проверки орфографии
Вы уже знаете о том, как включить проверку орфографии в Ворде. Теперь самое время приступить непосредственно к тому, чтобы искать ошибки и их устранять. Ваша задача в данном случае сводится лишь к поиску тех фрагментов, которые система подчеркнула.
Кликнув правой кнопкой мыши по участку, обозначенному ошибкой, вы сможете наблюдать за тем, как отобразится контекстное меню. В самой верхней части будет представлена информация о вариантах замены слова. Кроме того, иногда система пишет о том, какие проблемы есть по отношению к пунктуации.
Исправляйте всё, что имеется. Лучше это делать сразу же, когда вы только набираете текст. Так вы точно ничего не упустите. Самая главная рекомендация заключается в том, чтобы в целом вычитывать текст после его написания. Тогда вероятность присутствия ошибок сводится к минимуму.
Заключение
Теперь вы знаете, как включить проверку орфографии в Ворде. Данный процесс максимально прост, так как вам нужно выполнить лишь несколько манипуляций в настройках. Результатом становится ситуация, когда любые недочёты быстро обнаруживаются системой. Как итог, вы их сможете исправить, предотвратив наличие ошибок.
https://youtube.com/watch?v=xjHV7_G5ORs%3Ffeature%3Doembed
Как запретить проверку грамматики в Word, в том числе через XML?
Что такое – проверка грамматики в программе Microsoft Word? В ходе проверки орфографии (правильности написания слов конкретного языка), программа сравнивает каждое слово, содержащееся в тексте, с набором слов в ее словаре, с учетом падежей, склонений и т. Если подходящее слово в словаре находится – Word начинает анализировать следующее – и так далее, до конца документа. Если же нет – то программа подчеркивает его красной линией, как ошибочное. Кроме того, программой осуществляется еще проверка пунктуации и стилистики текста.
Сейчас мы поговорим о том, как отключить проверку орфографии
Бывает обидно, когда программа подчеркивает даже те слова, которые не являются ошибочными. Например, слово «внеоборотные» (активы). Этот термин вполне давно прижился в экономике, бухгалтерском учете, однако Word его не воспринимает, как правильное.
Не говоря уже о словах, которые, к примеру, соответствуют другому языку. Например, взять совершенно «невинное» английское слово «insert». Если вставить его в документ Word, можно будет видеть, что программа тоже обозначит его, как ошибку, наряду со словом «внеоборотные». Поэтому иногда требуется отключить проверку грамматики.
Полное отключение проверки орфографии
Конечно, это можно сделать штатными средствами Word. Например, отключить проверку вообще во всем тексте. Скажем, в Word 2003 это делается следующим образом:
Сервис -> Параметры -> Правописание
Затем следует снять галочку в разделе «Орфография»: «автоматически проверять орфографию».
После чего, нажав «ОК», увидим, что красное подчеркивание исчезло во всем документе. Однако, этот способ имеет недостатки:
- При просмотре текста на другом компьютере, где НЕ выключена проверка орфографии, Word будет исправно показывать «ошибки».
- Полное отключение проверки орфографии не всегда целесообразно – даже в рамках одного конкретного текста.
Запись неизвестного слова в словарь Word
Впрочем, Word дает возможность занести неизвестное слово в свой словарь. Это делается в Word 2003 следующим образом:
Клик ПРАВОЙ кнопкой мыши на слове -> Добавить в словарь.
После чего красное подчеркивание у всех таких же слов исчезнет.
- Аналогичное слово в другом падеже, склонении, множественном числе – также будет подчеркиваться красным цветом.
- При просмотре данного текста на другом компьютере, программа Word которого не содержит в своем словаре указанного слова (плюс его падежи и др.), оно будет подчеркиваться красным, как ошибочное.
- Если «ошибочных» слов – много, то слишком много движений правой кнопкой мыши придется делать. Кроме того, при переустановке Word его словарь, скорее всего, придется формировать заново.
Пропустить слово
Также Word дает возможность пропустить проверку орфографии слова. Следует нажать:
Сервис -> Правописание -> Пропустить
Кстати, можно пропустить все. При этом красное подчеркивание у одного (или всех аналогичных) слов исчезнет. Что, однако, не касается вновь набираемых в тексте слов: они будут подчеркиваться красным, как ни в чем ни бывало.
При просмотре текста на другом компьютере (точнее, в другой копии Word, где не сделана такая настройка) данный способ, скорее всего, не поможет.
Как убрать красное подчеркивание слов в Word через XML?
Конечно, вполне можно пользоваться одним из упомянутых выше способов. Однако, хотелось бы что-то более продвинутое и универсальное. В частности, чтобы способ работал на ВСЕХ компьютерах, на которых будет открыт соответствующий документ. Для этой цели стандартные средства Word уже на подойдут. Придется использовать VBA. А также XML.
Любой документ Word, неважно, имеет ли он расширение doc или docx, может быть сохранен в формате XML. С документом. docx – проще: следует лишь каким-либо образом сменить у него расширение на. zip, после чего получится обычный архив, который можно разархивировать и найти там отдельно – текст, картинки, стили и т.
Однако, и с. doc – ненамного сложнее. Например, в Word 2003 есть функция:
Файл -> Сохранить как
После чего можно выбрать тип: «xml».
При этом (внимание!) у файла сменится расширение: вместо. doc или. docx будет расширение. xml. Этот способ, конечно, можно применять и для файлов. docx.
Кстати, несмотря на это, его можно будет открыть при помощи Word, как обычно.
После чего этот файл можно будет открыть любым текстовым редактором, типа Блокнота. Например, при помощи Notepad++. Сделав это, увидим примерно следующее:
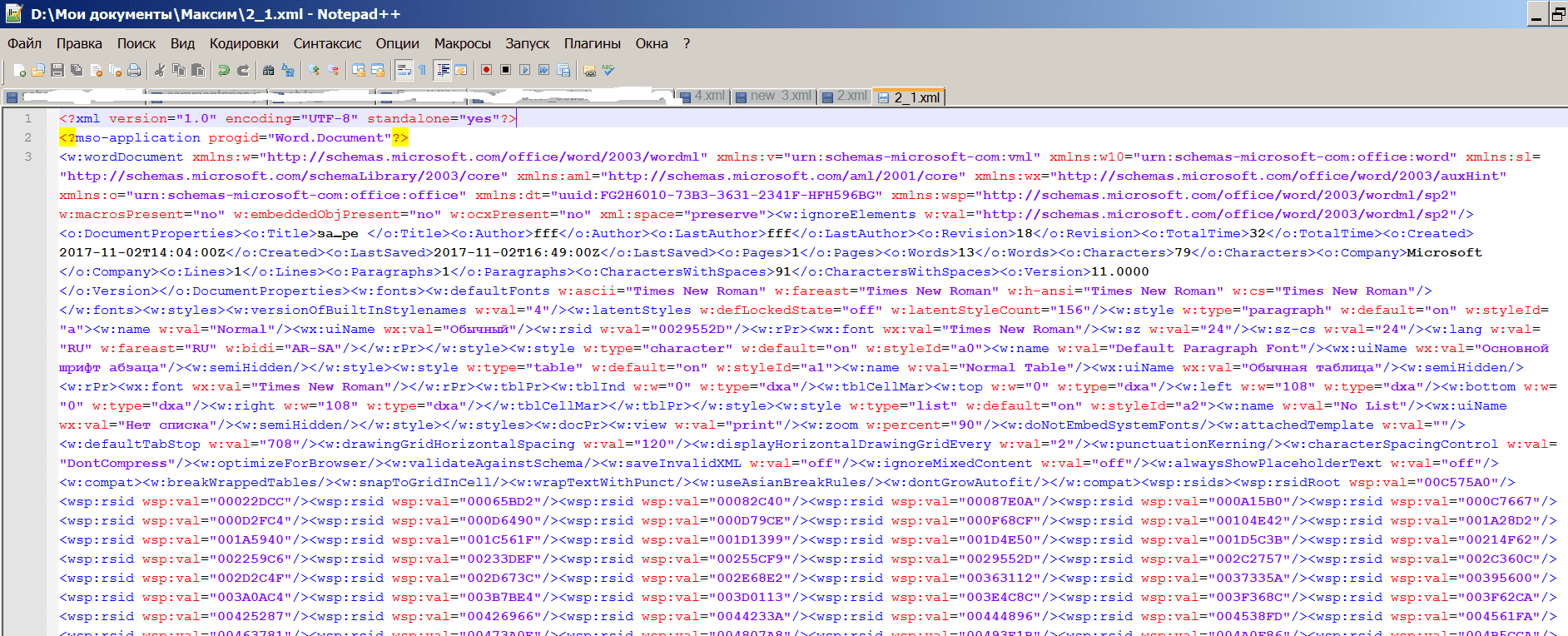
Чего тут только нет, правда?. А ведь это – лишь начало файла XML. Кстати, сама Microsoft отмечает, что даже небольшой участок текста в Word «плодит» довольно объемистый код XML. Компания, как сообщается, работает над проблемой его сокращения.
Подробно в разметку XML в данной статье мы вникать не будем – возможно, об этом пойдет разговор попозже. Сейчас же мы рассмотрим – каким образом убрать красное подчеркивание ошибочных слов (неважно, являются ли они ошибочными на самом деле или нет).
Рассмотрим типичный участок кода XML, содержащий слово «внеоборотные»:
Или он может быть несколько проще:
На первый взгляд, все – сложно. И то верно. В самом деле, код XML, используемый для записи документов в форматах. doc,. docx, на самом деле, существенно сложнее, чем, скажем, html. Ну, да ладно, об этом как-нибудь в другой раз.
Итак, если код XML будет представлен примерно в том виде, в котором он обозначен выше, слово «внеоборотные» будет подчеркнуто программой Word красной линией (если не сделана одна из приведенных выше манипуляций).
Но, существует такой тег XML:
Более корректная его форма записи – такая:
который меняет все дело: красное подчеркивание исчезает. Причина тому – этот тег дает указание программе Word, что помечаемый им участок текста в документе НЕ СЛЕДУЕТ ПРОВЕРЯТЬ НА СООТВЕТСТВИЕ ПРАВИЛАМ ГРАММАТИКИ. Ведь, в конце концов, в тексте может встретиться формула, да мало ли что еще, что проверять на грамматику не нужно.
Итак, чтобы слово «внеоборотные» не проверялось программой Word на грамматику, соответствующий участок кода XML должен иметь примерно такой вид:
Осталось дело – «за малым»: добавить этот тег ко всем словам, проверку грамматики которых следует отключить. Причем, так, чтобы этот результат сохранился при открытии документа на другом компьютере. вне зависимости от того, включено ли ошибочное слово в словарь Word-а.
В принципе, теоретически, это возможно сделать вручную. Однако, искать в громоздком и малопонятно (особенно, новичку) XML-коде ошибочные слова, вставлять туда указанный тег – занятие не из приятных. Желательно бы как-то автоматизировать процесс, например, с использованием VBA – языка программирования, встроенного в программные продукты Microsoft Office.
Об этом мы поговорим в следующей статье.
- Ошибка отсутствующих средств проверки в Microsoft Word возникает из-за повреждения файла или неправильной языковой конфигурации.
- Хотите больше советов по Microsoft Word? Посетите нашу специальную веб-страницу Microsoft Word.
- Для получения дополнительных исправлений и руководств посетите нашу страницу устранения неполадок.
Чтобы исправить различные проблемы с ПК, мы рекомендуем Restoro PC Repair Tool: это программное обеспечение исправит распространенные компьютерные ошибки, защитит вас от потери файлов, вредоносных программ, сбоев оборудования и оптимизирует ваш компьютер для максимальной производительности. Решите проблемы с ПК и удалите вирусы прямо сейчас, выполнив 3 простых шага:
- Загрузите Restoro PC Repair Tool, который поставляется с запатентованными технологиями (патент доступен здесь ).
- Нажмите Начать сканирование, чтобы найти проблемы Windows, которые могут вызывать проблемы с ПК.
При редактировании документа в Microsoft Word вы можете столкнуться с ошибкой Отсутствуют средства проверки правописания. Полный текст ошибки гласит: “Отсутствуют средства проверки”. Этот документ содержит текст на русском языке, который не проходит проверку. Возможно, вы сможете получить средства проверки для этого языка.
Эта ошибка может возникать по разным причинам, включая поврежденную установку Word и неправильную настройку языка в Microsoft Word.
В этой статье мы рассмотрим несколько шагов по устранению неполадок, которые помогут вам устранить ошибку «Отсутствуют средства проверки правописания» в Microsoft Word.
Как исправить ошибку отсутствующих средств проверки Microsoft Word в Windows 10?
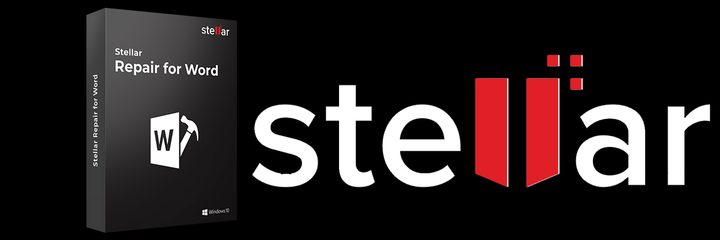
Звездный инструмент восстановления Word – это одношаговое решение для исправления проблем с вашими файлами Word. Это простой в использовании инструмент, который может восстанавливать поврежденные файлы Microsoft Word. doc и. docx без изменения исходного текста, изображений, шрифтов, заголовков и гиперссылок.
Ошибка отсутствия средств проверки может возникнуть из-за повреждения файла. Stellar Word Recovery может помочь вам восстановить файлы, которые недоступны, автоматически начать репагинацию или отображать нечитаемые символы. Вы также можете искать текстовые документы, если не знаете, где их сохранить.
После сканирования файла Word предоставляется бесплатный предварительный просмотр восстанавливаемых данных. Он также поставляется с двумя дополнительными вариантами восстановления – Advanced и Raw, обеспечивающими расширенные функции восстановления.
Ключевые особенности Stellar Word Repair
- Может восстановить несколько поврежденных документов Word за один процесс.
- Три варианта восстановления: простое, расширенное и исходное восстановление.
- Поддерживает MS Word 2019 и более ранние версии.
2 Измените язык проверки вручную
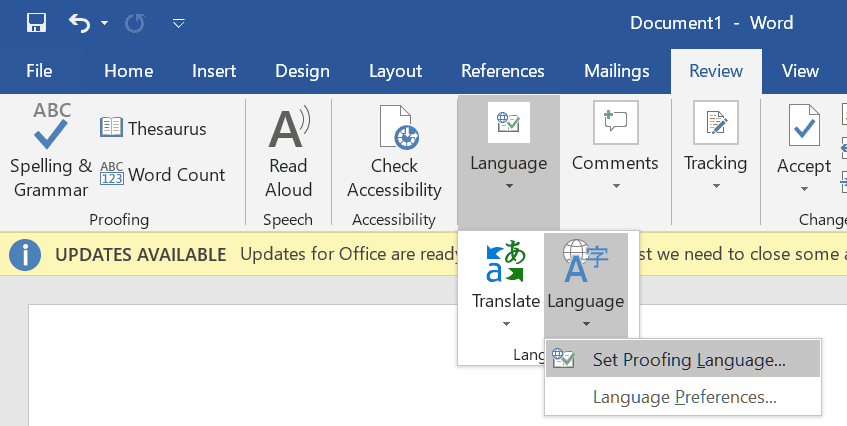
- Запустите Microsoft Word на вашем компьютере и откройте документ с ошибкой.
- Нажмите Ctrl + A, чтобы выделить весь текст в документе.
- Откройте вкладку Review на панели инструментов.
- Нажмите кнопку раскрывающегося списка ” Язык”.
- Перейдите в раздел «Язык» и выберите «Установить язык проверки».
- Выберите желаемый язык в новом окне «Язык».
- Нажмите кнопку «Установить по умолчанию» , если вы хотите установить язык по умолчанию для всех документов.
- Щелкните ОК, чтобы применить изменения.
Ручное изменение документа и языка проверки, похоже, устранило ошибку для многих пользователей. Однако не забудьте выбрать правильный язык документа в языковых настройках, чтобы избежать ошибок в будущем.
3 Установите Proofing Tools 2016

- На странице центра загрузок выберите язык.
- Нажмите кнопку «Загрузить», чтобы продолжить.
- Выберите 32-разрядную / 64-разрядную версию средств проверки правописания в зависимости от версии вашей ОС.
- Щелкните Далее.
Примечание. Важно установить 32-разрядную программу проверки правописания для 32-разрядной системы Windows и 64-разрядную версию для 64-разрядной системы. В противном случае инструмент может работать некорректно.
После установки перезапустите Microsoft Office и проверьте, устранена ли ошибка. Обратите внимание, что средство проверки работает в версии Microsoft Office 2016. Он включает в себя полный набор инструментов проверки, доступных для Officer на этом языке. Установите инструмент и перезапустите Office, чтобы проверить, работает ли ваша установка Office.
4 Исправить установку Word
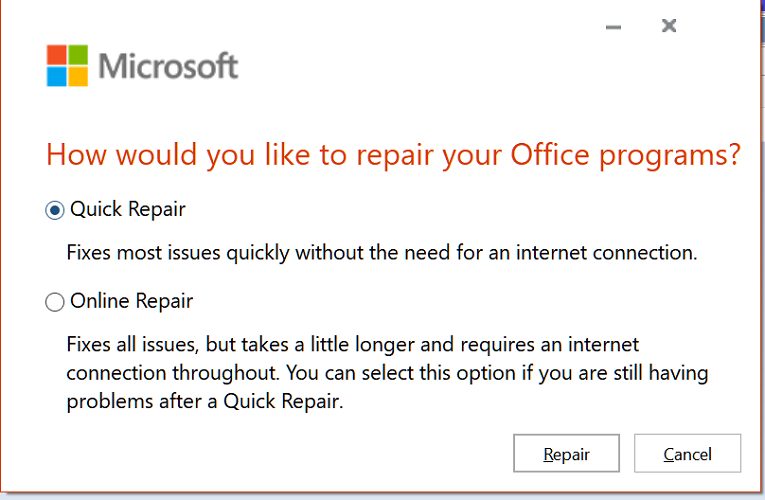
- Нажмите клавиши Windows + R, чтобы открыть Выполнить.
- Введите control и нажмите OK.
- В Панели управления перейдите в «Программы» и нажмите «Программы и компоненты».
- Выберите Microsoft Word из списка установленных приложений.
- Нажмите «Изменить», а затем нажмите «Да» при появлении запроса от UAC.
- Выберите «Быстрое восстановление» и нажмите кнопку «Восстановить». Дождитесь завершения восстановления и перезапустите Office. Если ошибка не исчезнет, выполните оперативное восстановление.
- Убедитесь, что ваш компьютер подключен к Интернету, и выберите Online Repair.
- Нажмите кнопку «Восстановить», чтобы продолжить. Процесс восстановления займет больше времени, но устранит все проблемы с установкой Microsoft Office.
После завершения процесса восстановления перезапустите Office и проверьте, устранена ли ошибка «Отсутствуют средства проверки правописания».
Ошибка отсутствующих средств проверки в Microsoft Word может возникать из-за повреждения документа Word или проблем с установкой Office. К счастью, вы можете исправить эту ошибку, исправив документ Word или изменив языковые настройки.
Источник записи: windowsreport. com







