- Как перевернуть экран на стационарном компьютере или ноутбуке
- Решение проблемы.
- Если вы хотите все вернуть как было вам подойдет последний пункт
- Если этот способ не работает.
- Для более продвинутых пользователей.
- Способы перевернуть экран
- Через настройки Windows
- Windows 7
- С помощь горячих клавиш
- Через настройки видеодрайвера
- Intel
- Nvidia
- AMD
- 👉 Почему может не поворачиваться картинка на мониторе?
- Что нужно проверить, если изображение на мониторе смещено
- Установлен ли «родной» драйвер на видеокарту, монитор
- Разрешение, масштабирование и частота развертки
- При наличии черных полос по краям экрана
- Если помимо смещения изображения есть полосы и искажения
- Как расширить экран (сделать элементы/текст крупнее)
- Четкость и качество текста/шрифтов
- Если проблема в играх (например, размытые шрифты)
- Как сделать элементы крупнее
- Как перевернуть экран на ноутбуке при помощи системных горячих клавиш?
- Выключить поворот экрана в настройках графики Intel.
- Переворачиваем экран монитора при помощи настроек Windows.
- Если не помогают перечисленные способы.
- Подведем итоги.
Как перевернуть экран на стационарном компьютере или ноутбуке
Проверенные способы для Windows, macOS и Linux.

Все современные мониторы и дисплеи ноутбуков оснащены широкоформатным экранами, которые удобны в большинстве сценариев. Но не всегда. Например, писать код, тестировать сайты или читать комиксы гораздо удобнее, когда интерфейс компьютера развёрнут в портретном режиме. Такая функция есть во всех современных ОС, и включить её довольно легко. Как перевернуть экран на компьютере с WindowsС помощью горячих клавишСамый простой способ изменить ориентацию дисплея — воспользоваться специальными шорткатами. Для вращения экрана используются сочетания Control + Alt и одной из клавиш‑стрелок. Запомните их:
- Поворот на 180°: Control + Alt + ↓
- Возврат к обычному режиму: Control + Alt + ↑
Эти горячие клавиши обычно всегда работают на ноутбуках, но иногда не действуют в обычных настольных компьютерах. Если не помогает, воспользуйтесь вторым способом — он гарантированно сработает. С помощью системных настроекВ системных настройках дисплея можно изменить не только разрешение и размер шрифта, но и множество других параметров, включая ориентацию экрана. После выбора система попросит подтвердить действие в течение 15 секунд. Так что, если ошибётесь, просто подождите, и настройки вернутся к прежним. Как перевернуть экран на компьютере с macOSНа Apple‑компьютерах также много изменяемых параметров дисплея, включая поворот. Откройте системные настройки и перейдите в раздел «Мониторы». Из выпадающего меню «Поворот» выберите необходимый угол: 90° — для вращения влево, 270° — для поворота вправо или 180° — чтобы перевернуть изображение вверх ногами. Подтвердите изменения в течение 15 секунд, или ориентация экрана восстановится. Как перевернуть экран на компьютере с LinuxС помощью системных настроекЧерез терминалЕсли предыдущий способ по какой‑то причине не работает или вам больше нравится использовать консоль — просто скопируйте и вставьте в «Терминал» одну из следующих команд.
- Поворот влево: xrandr -o left
- Поворот вправо: xrandr -o right
- Поворот на 180°: xrandr -o inverted
- Возврат к обычному положению: xrandr -o normal
- Как настроить автосохранение в популярных офисных пакетах
- Как настроить экран блокировки iPhone и iPad
- Как настроить роутер без помощи специалиста
- Как удалить Avast с компьютера полностью
- Как настроить таймер выключения компьютера
Одна из самых часто встречающихся проблем пользователей ноутбуков, бывает и у стационарных компьютеров, это переворот экрана.
Случайно перевернулся экран и показывает все к верх тормашками или набок, а причину никто понять не может.
Некоторые впадают в панику, вирус, поломка, сколько стоит ремонт!
Все как правило до банальности просто.
Если у вас стоят драйвера под вашу видеокарту и все настроено должным образом то вам поможет то же действие с помощью которого перевернулся ваш экран.
Скорее всего вы просто случайно нажали одно из сочетаний клавиш которое переворачивает экран.
Решение проблемы.
Горячие клавиши для переворота изображения на мониторе
Ctrl + Alt+ Стрелка вправо перевернет экран на 90 градусов вправо,
Ctrl + Alt+ Стрелка влево перевернет экран на 90 градусов влево,
Ctrl + Alt+ Стрелка вниз перевернет экран на 180 градусов.
Если вы хотите все вернуть как было вам подойдет последний пункт
Необходимо нажать одновременно три клавиши Ctrl + Alt+ стрелка вверх.
Если этот способ не работает.
Вам необходимо открыть меню параметров экрана и установить значение по умолчанию.
На рабочем столе нажмите правой кнопкой мышки и выберите, в открывшемся меню, пункт
параметры экрана, затем в открывшемся окне выбираем Дисплей и во вкладке Ориентация необходимо поставить Альбомная.
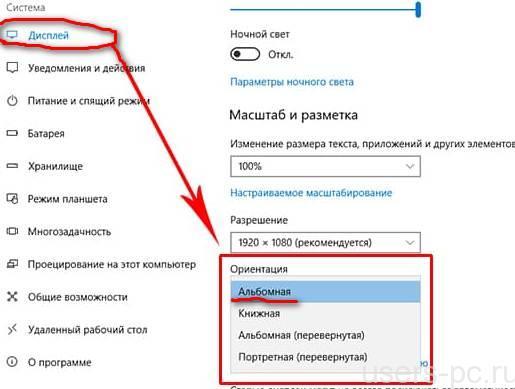
В зависимости от версии операционной системы windows ваши действия могут немного отличатся. Будьте внимательны и у вас все получится.
Для более продвинутых пользователей.
Скачиваем новые драйвера для вашей видеокарты и удалив старые ставим новые.
Тем самым решаем проблему с экраном и обновляется драйвер вашей видеокарты на более актуальный.
Всем Удачи!.
23 октября 2018
Вопрос от пользователя
Подскажите, что можно сделать: на моем ноутбуке перевернулся экран на 180 градусов и все стало вверх-ногами. Сама картинка вроде бы четкая, без искажений, ноутбук включается и работает в остальном как обычно. Можно ли повернуть экран без похода в сервис?
Достаточно популярная проблема, встречающаяся одинаково часто, как на ноутбуках, так и на ПК. Наиболее вероятно, Вы просто случайно поменяли настройки видеодрайвера, или нажали определенное сочетание клавиш. В этой статье приведу несколько способов, как можно вернуть все назад.
В некоторых случаях переворачивать экран очень даже кстати!
Не думайте, что разработчики софта специально вам строят козни. Например, смотрите вы фотографию или видео, снятые вверх-ногами — щелкнули пару кнопок и экран повернулся. Удобно? Удобно! 😉

Способы перевернуть экран
Нередко «проблема» с переворачиванием картинки на экране происходит с ноутбуками-трансформерами (2 в 1 «ноутбук + планшет»). Дело в том, что Windows не всегда корректно работает с сенсором, и резко повернув устройство — картинка может «съехать» на 180 градусов совсем не в ту сторону.
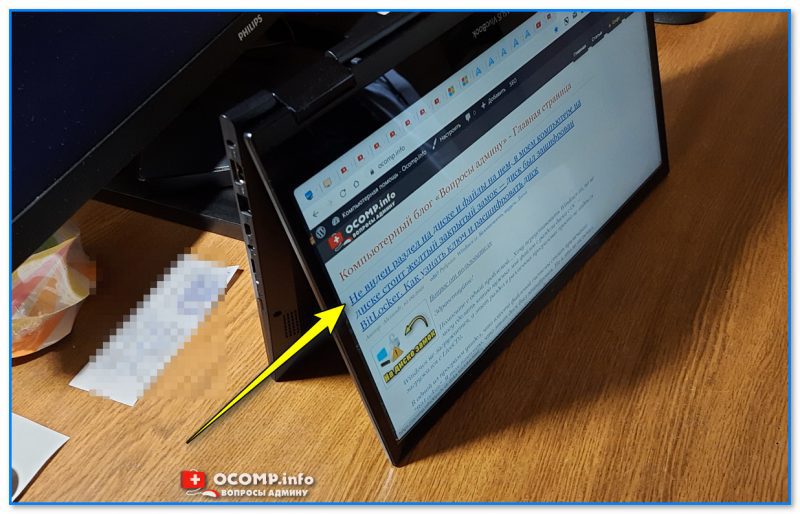
Сенсор автоматически поворачивает экран
Попробуйте перезагрузить устройство и повернуть его на 90 градусов — вероятно, что сенсор и Windows (при загрузке) «установит» правильную картинку! 👌
Далее рекомендую зайти в параметры Windows и до-настроить работу дисплея (например, можно откл. авто-поворот.
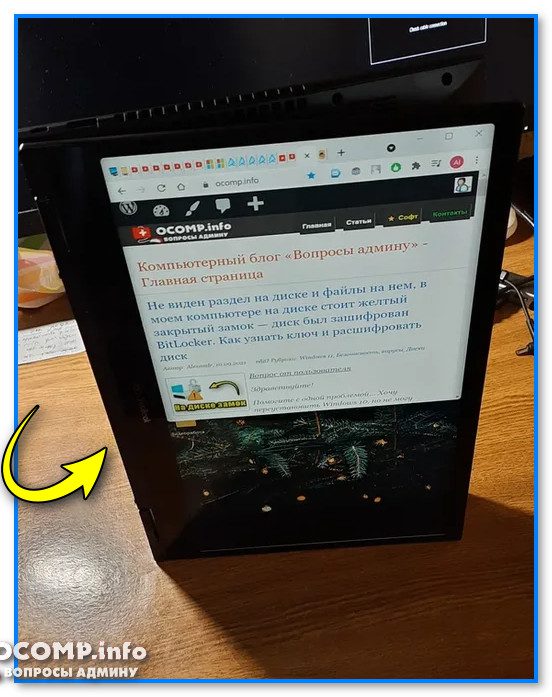
Сенсор снова сработал
Через настройки Windows
Для того, чтобы открыть настройки дисплея — нажмите сочетание Win+R, и используйте команду desk. cpl (нажмите Enter).
Также можно нажать правой кнопкой мышкой по рабочему столу — и в контекстном меню выбрать «Параметры экрана».
Далее откроется страница «Настройте ваш экран»: здесь как раз есть настройки ориентации, яркости экрана, и разрешения. Установите требуемые параметры
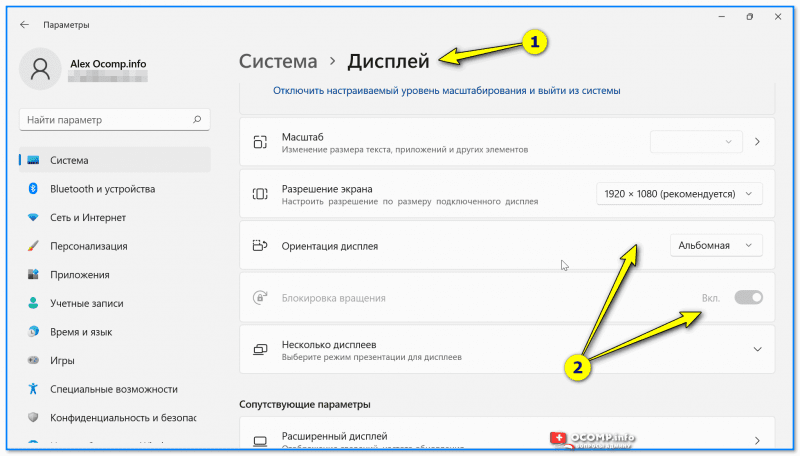
Windows 7
Щелкаете правой кнопкой мышки в любом месте рабочего стола, во всплывшем контекстном меню выбираете «Разрешение экрана» (как на скрине ниже)
Далее откроются настройки экрана: во вкладке «Ориентация» поменяйте значение на «Альбомная», либо «Книжная» (в зависимости от требований).
При изменении разрешения или ориентации, Windows будет ждать от вас подтверждения измененных настроек. Так, что если что-то пойдет не так, просто подождите 15 сек. и не нажимайте никакие кнопки.
С помощь горячих клавиш
Сейчас на многих ноутбуках для поворота экрана есть специальные сочетания клавиш (их называют горячими). Они позволяют в считанные секунды менять ориентацию изображения на экране, например, сделать его книжным или альбомным. Как сказал выше, эта функция достаточно удобна в некоторых случаях.
Сочетания клавиш для поворота картинки на мониторе:
- (стрелка вниз. Кстати, плюсы нажимать ненужно!) — переворачивание экрана на 180 градусов (т.е. вверх-ногами);
- — повернуть на 90 градусов влево;
- — повернуть на 90 градусов вправо;
- — вернуть изображения в обычное положение.
Классическая клавиатура ноутбука
Через настройки видеодрайвера
Для начала, хочу сказать, что видеодрайвера у вас должны быть установлены и обновлены (а также центр-управления к ним. Кстати, Windows часто обновляет драйвера к большинству оборудования при установке системы, но они «идут» без центра управления!).
👉 В помощь!
Нет значка видеодрайвера Intel HD, nVidia или AMD Radeon в трее рядом с часами и на рабочем столе — что делать —>
Если драйвер на вашу видеокарту установлен — вам достаточно открыть меню ПУСК, либо посмотреть в трей (рядом с часами): там должен быть соответствующий значок (пример ниже)
Либо нажать правой кнопкой мышки в любом месте рабочего стола: в контекстном меню должна быть ссылка на панель управления (пример ниже)
Вход в панель управления NVIDIA // с рабочего стола

Если таких ссылок у вас нет, скорее всего, у вас не установлены драйвера (либо стоят по умолчанию, которые инсталлировались в систему вместе с Windows).
Intel
В настройках Intel необходимо открыть раздел «Дисплей». В подразделе «Поворот» вы можете выбрать значение в 90-180-270 градусов (см. скриншот ниже)
Кроме этого, в этом разделе можно установить частоту обновления, задать разрешение, масштабирование и пр. настройки.
Дисплей — настройки графики Intel
Примечание: обратите внимание, что после смены разрешения или поворота изображения, у вас на экране появиться предупреждение, с просьбой подтвердить изменения. Если вдруг картинка на мониторе у вас совсем испортилась, и вы ничего не видите — то просто подождите 15 сек. , измененные параметры сбросятся и вернуться в первоначальные значения.
Nvidia
В панели управления NVIDIA откройте вкладку «Дисплей» (слева в меню), затем откройте ссылку «Поворот дисплея». Там можно будет выбрать ориентацию:
- альбомная (по умолчанию);
- книжная;
- альбомная (сложенная);
- книжная (сложенная).
Выбирая между этими режимами, установите параметр так, как удобно для просмотра изображения на мониторе.
Поворот дисплея // NVIDIA
AMD
В AMD Catalyst Center все тоже достаточно очевидно: открываете в меню слева «Общие задачи дисплея/Повернуть рабочий стол», из списка выбираете режим: альбомный или книжный (также для них есть зеркальные варианты).
AMD Catalyst Center // выбор ориентации дисплея: книжная, альбомная
Примечание: меню настроек может сильно варьироваться, в зависимости от версии видеодрайвера.
👉 Почему может не поворачиваться картинка на мониторе?
Иногда бывает жмешь кнопки, меняешь настройки, а ничего не происходит — картинка на мониторе никак не меняется. Происходить такое может по следующим причинам:
1) Меняете ориентацию не того монитора. Это актуально, если у вас к компьютеру подключено несколько мониторов (либо было ранее подключено). При настройке обратите внимание, какому монитору вы меняете ориентацию!
3) Также рекомендую проверить компьютер на вирусы. Некоторые типы зловредных программ устраивают игры: меняют разрешение, заставляют «прыгать» курсор мышки, поворачивают изображение и т. Популярные антивирусы этого года 👉 приводил в этой статье.
4) И последнее, попробуйте загрузить вашу ОС Windows в безопасном режиме. Часто именно в этом режиме удается исправить те или иные ошибки. К тому же, если проблема связана с видео-драйверами, то изображение на экране должно стать показываться в стандартном режиме.
Надеюсь, вопрос исчерпан?!
Первая публикация: 21. 2017
Корректировка записи: 23. 2021



Мне пришлось переустановить свою давнюю Windows 10 (выбрал тоже 10-ку, только более новую). Все вроде работает, но теперь слева изображение чуть-чуть уходит за границу экрана, буквально пол сантиметра не видно. Так-то мне для игр нормально, но при работе — дискомфорт.
Что еще плохо: на самом мониторе не получается сдвинуть изображение, как будто нет функции вручную отцентровать. Что делать, есть варианты?
Монитор: Nec AS242
К сожалению, у меня нет такого монитора, чтобы поиграться с его настройками (что-то мне подсказывает, что данные параметры должны быть, просто возможно «скрыты» за «семью» авто-режимами). Впрочем, в любом случае там должна быть кнопка сброса + часть изменений можно провести в параметрах видеодрайвера.
Ниже в заметке расскажу чуть подробнее о том, что проверить и в какой последовательности, чтобы «минимизировать» (решить) подобную проблему
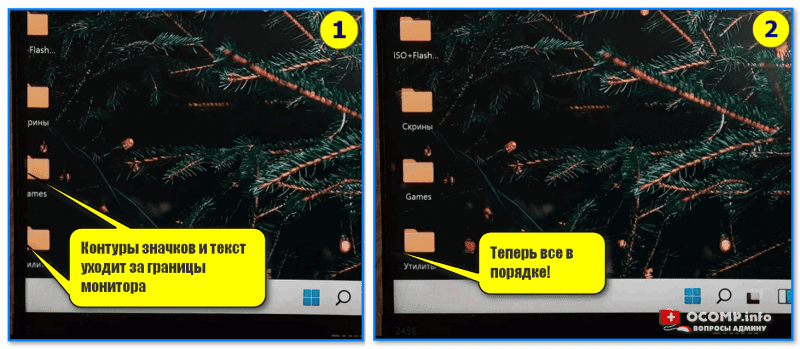
Контуры значков и текст уходят за границы экрана (изображение на мониторе не отцентрировано) // 2 фото в качестве примера проблемы
Что нужно проверить, если изображение на мониторе смещено
В большинстве случаев такое смещение (как на фото выше 👆) происходит из-за того, что на компьютере «что-нибудь» поменялось (например, была переустановлена Windows / видеодрайвер) — а настройки монитора остались прежние. В результате изображение не отцентрировано, показывается не в «том» месте и не с «той» шириной (высотой).
- 👉 на корпусе монитора нужно найти кнопку или (для входа в его настройки) — открыть их, и попробовать задействовать функцию («Reset» по англ.);
- 👉 кроме сброса можно также попробовать воспользоваться режимом («Auto»), либо ручной подстройкой положения изображения по горизонтали и вертикали. На англ.: Position, Vertical/horizontal (многое зависит от модели вашего монитора). Таким образом удается сместить положение картинки в нужную сторону.
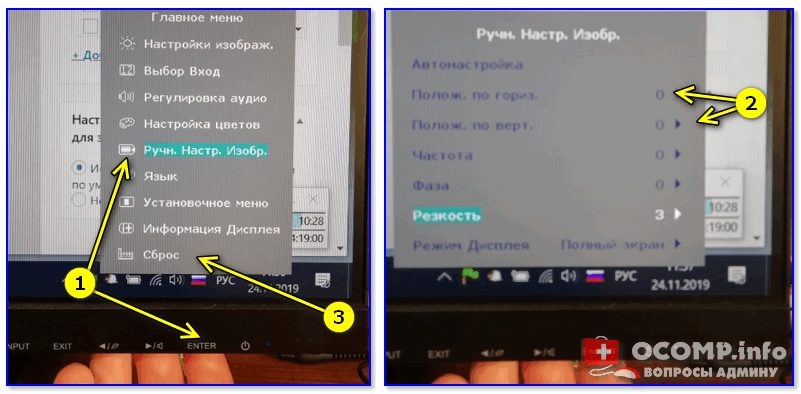
Настройка монитора: сброс, положение по вертикали и горизонтали
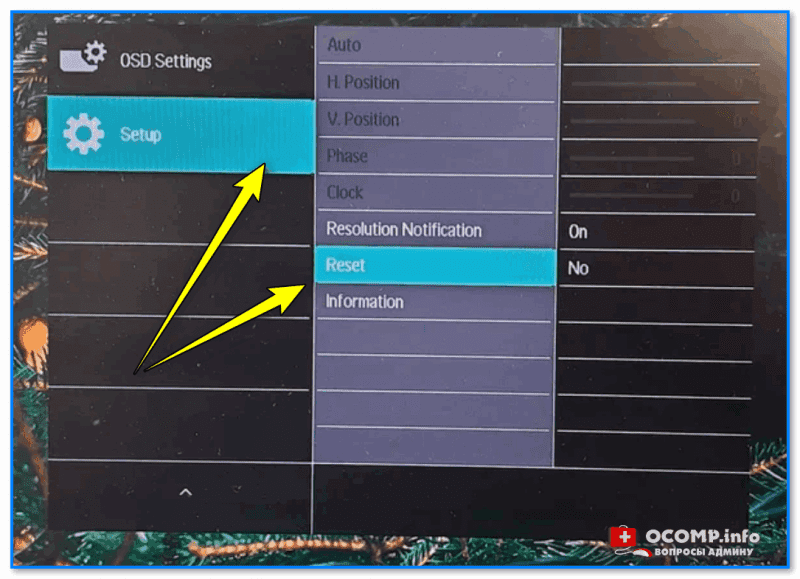
Установлен ли «родной» драйвер на видеокарту, монитор
Если «манипуляции» с настройками монитора не принесли результатов — рекомендую открыть панель управления видеокартой. Как правило, значок на эту панель управления находится либо в меню ПУСК, либо в трее (рядом с часами, см. пример ниже 👇).
📌В помощь: если у ВАС нет такого же значка!📌
Нет значка видеодрайвера Intel HD, nVidia или AMD Radeon в трее рядом с часами и на рабочем столе. Что делать?

В параметрах видеодрайвера в первую очередь нужно проверить масштабирование (в большинстве случаев его следует выключить!*). Ниже я привел несколько скриншотов, как лучше сделать в настройках AMD-, Nvidia-центрах.
Если через настройки монитора никак не получается отцентровать изображение — его можно «сдвинуть» (чуть уменьшить) через настройки видеодрайвера (параметр «Масштабирование HDMI», например). Задается настройка опционально, в зависимости от вашего «железа» и ПО.
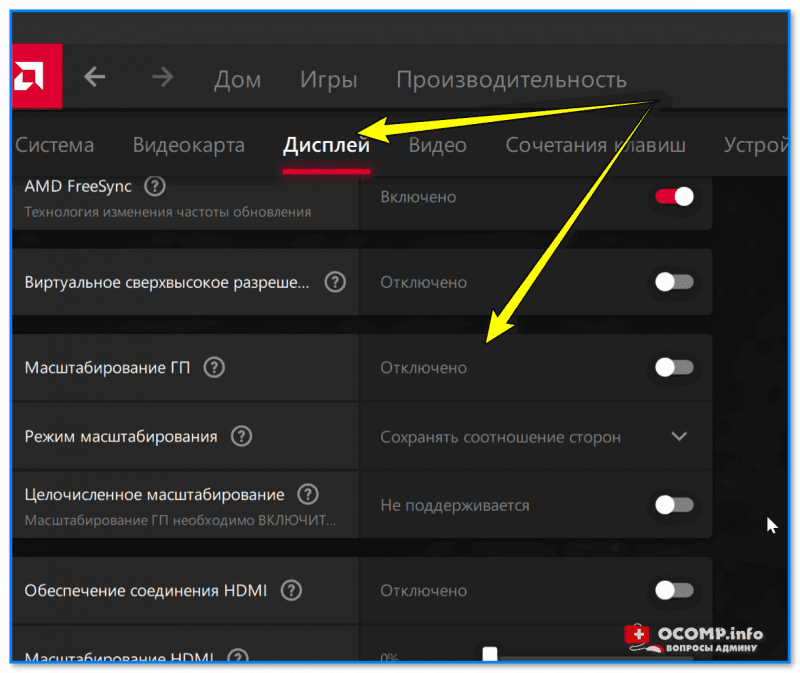
Дисплей / масштабирование / AMD
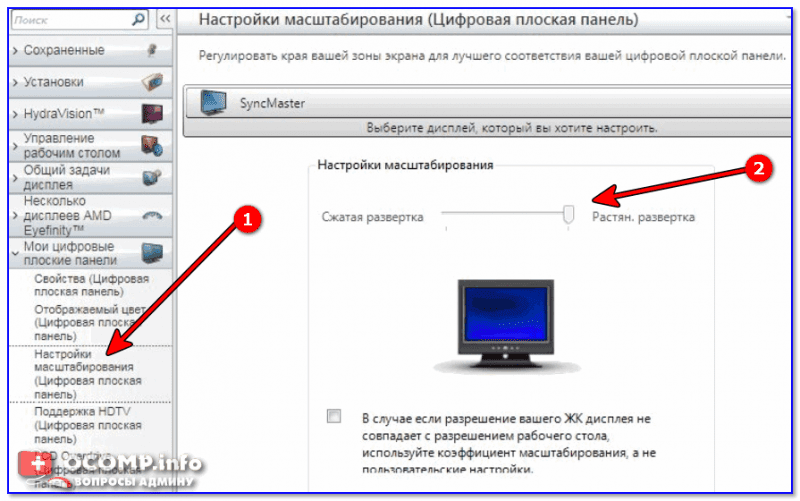
Настройки масштабирования (AMD)
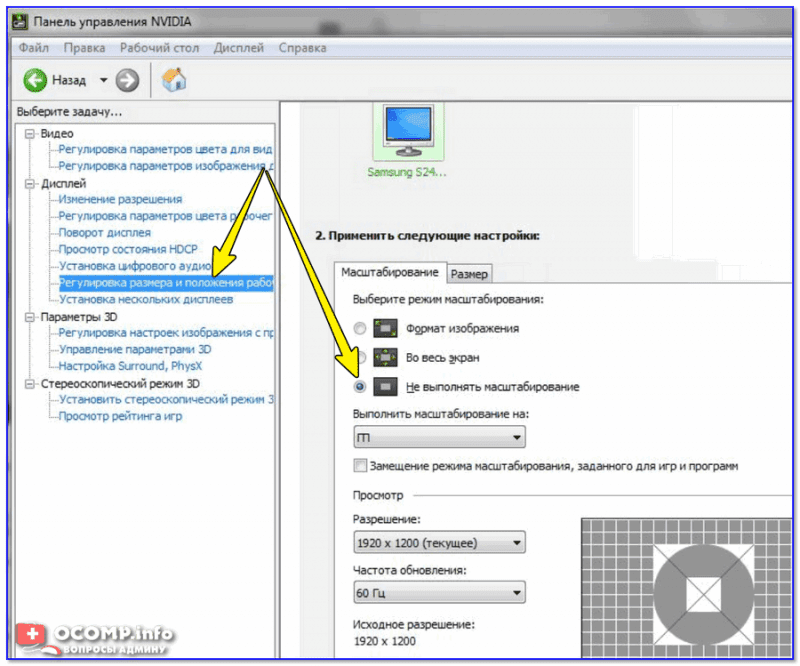
Масштабирование / nVidia
Кроме этого, обратите внимание: установлен ли в Windows драйвер монитора. Чтобы уточнить этот момент — откройте 📌диспетчер устройств и посмотрите вкладку «Мониторы» (если драйвер есть — вы увидите модель монитора, если нет — что-то вроде «Универсальное.

Диспетчер устройств — монитор Philips 245E1
Если драйвер отсутствует — рекомендую его установить (прим. : в большинстве случаев монитор работает корректно и без оного. Однако, с некоторыми мониторами не получается выставить нужную развертку и разрешение, пока не будет «родного» драйвера в системе. Как найти и установить драйвер монитора).
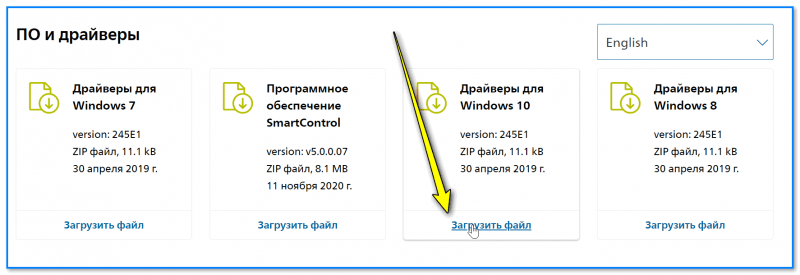
Загружаем и извлекаем драйвер монитора
Разрешение, масштабирование и частота развертки
Чтобы открыть настройки разрешения, масштабирования и частоты обновления монитора в Windows (а они могут влиять на центровку изображения) — нажмите сочетание клавиш Win+R, и в окне «Выполнить» используйте команду desk. cpl (см. пример ниже 👇).
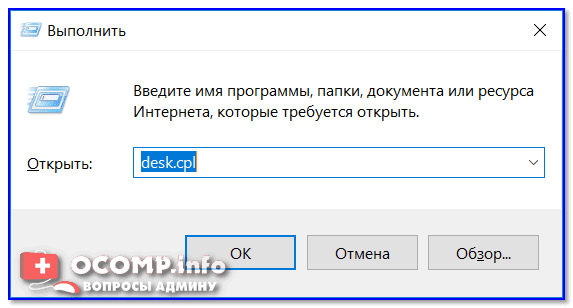
desk. cpl — открыть свойства экрана
Далее в разделе «Дисплей» (в зависимости от версии Windows — он может несколько отличаться) — проверьте, чтобы у вас было выставлено рекомендуемое* разрешение и масштабирование.
* Примечание: рекомендуемое масштабирование можете узнать в паспорте монитора + Windows обычно сама подсказывает какое разрешение является оптимальным.
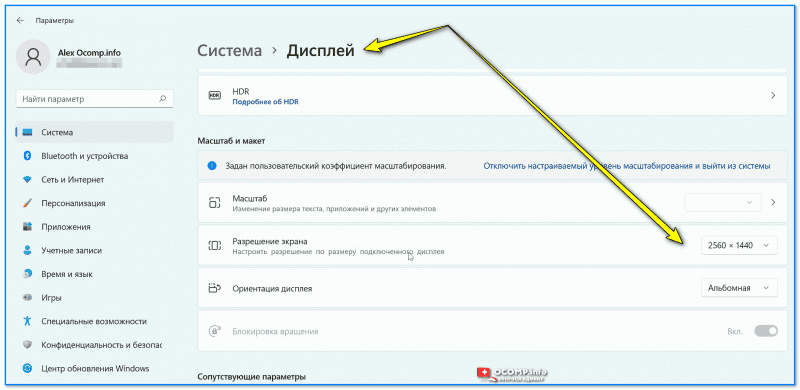
Windows 11 — дисплей
Кроме этого, обратите внимание на частоту развертки. По умолчанию в Windows обычно задается частота 60 Гц (но некоторые современные мониторы поддерживают выше: 75, 120, 144+ Гц). Причем, при выставлении более высокой развертки нередко проблема с «центровкой» изображения решается моментально! 😉
Монитор не работает на частоте 75, 120, 144 Гц, почему? В свойствах монитора нет нужной герцовки — что делать
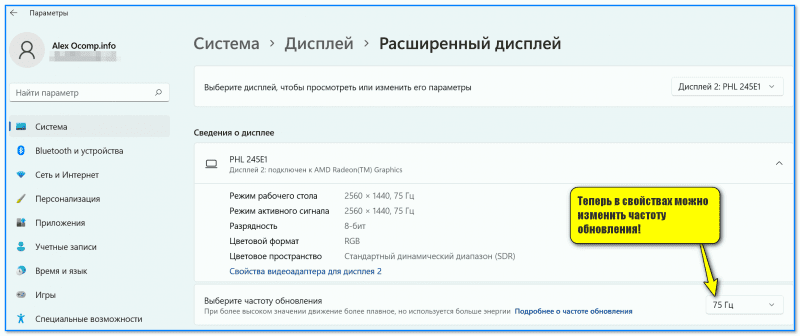
При наличии черных полос по краям экрана
Текущая проблема в некоторых случаях «тесно» переплетается еще с одной: черными полосами по краям экрана.
Например, такие могут быть при просмотре фильмов, запуске некоторых игр и пр. Чтобы было понятнее, что я имею ввиду — обратите внимание на скриншот ниже
Как правило, они возникают из-за того, что соотношение сторон монитора и видео (игры) не совпадает (прим. : сейчас наиболее популярны соотношения 16:9, 16:10, 4:3). Полосы эти можно попробовать «устранить» — ссылка на заметку приведена ниже
📌 В помощь!

Пример таких полос

Разрешение в игре // еще один пример черной полосы.
Если помимо смещения изображения есть полосы и искажения
Обратите внимание на фото ниже
Если на вашем мониторе изображение не только уходит вправо/влево, но и наблюдается рябь, искажения, полосы — вероятно, есть аппаратная проблема.
Например, у вас поврежден или плохо закреплен в разъеме видео-кабель (в самом безобидном случае), или пришла в негодность видеокарта. В этом плане порекомендую «пробежаться» по одной моей прошлой заметке (ссылка на нее ниже): там я более подробно расписал шаги, что следовало бы проверить, перед обращением в сервис (иногда, проблему удается решить самостоятельно 😉).

Фото монитора с вертикальными (горизонтальными) полосами и рябью (в качестве примера, чтобы понимать, о чем идет речь)
Дополнения по теме — приветствуются!

Подскажите, как можно сделать текст на экране покрупнее (вообще весь). А то очень тяжело читать текст, невидно некоторые элементы.
Вообще, наиболее часто описанная проблема встречается при неправильно выставленном разрешении экрана (или масштабировании). Тогда многие элементы в Windows и программах будут мелкими и прочесть что-то будет сложно
Однако, сделаю небольшую ремарку: если вы используете слишком старую программу, возможно, что она не поддерживает масштабирование в Windows, поэтому, именно в ней элементы будут всегда мелкими (в независимости от ваших настроек ОС). Но это частный случай.
И так, перейдем к точечной настройке системы
Как расширить экран (сделать элементы/текст крупнее)
Размер элементов и вообще «картинки» на экране зависит от выставленного разрешения в настройках Windows (видеодрайверов).
Сразу отмечу, что у каждого монитора свое «родное» разрешение, рекомендуемое производителем. При выставлении отличного от родного разрешения — возможна нечеткость изображения.
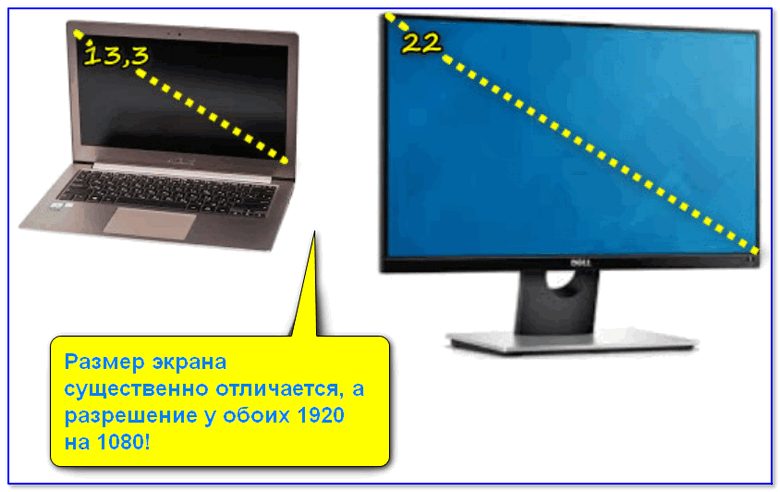
Размер экрана существенно отличается, а разрешение у обоих 1920 на 1080!
Также отмечу, что мониторы разной диагонали могут иметь разное «родное» разрешение.
Так многие небольшие современные ноутбуки с диагональю 13,3 (12) и большие мониторы с 22 дюймовым экраном могут иметь одно и то же разрешение в 1920 на 1080 (HD, стандарт на сегодняшний день 👆).
Разумеется, что если открыть одну и ту же картинку на этих двух мониторах — то на экране с диагональю 13 дюймов — она будет очень мелкой (и здесь уже без масштабирования в 125-150% не обойтись!).
Где в Windows настройки разрешения и масштабирования:
- нажмите сочетание кнопок (должно появиться окно );
- введите команду и нажмите Enter;
- далее откроются параметры дисплея: в каждой версии Windows они могут выглядеть по-разному. Например, как выглядит окно настроек в Windows 10 представлено на скрине ниже.
Windows 10 — настройка дисплея - вам останется выставить разрешение и подобрать масштабирование (см. скрин выше). Делать это лучше опытным путем конкретно под свой ПК/ноутбук (обратите внимание на параметры Windows, как правило, они обеспечивают наилучшее качество картинки на экране).
Кроме параметров Windows, можно воспользоваться видеодрайверами: в их панели управления, как правило, куда больше настроек и кроме разрешения, можно будет точечно настроить яркость, контрастность, насыщенность и т.
Чтобы открыть настройки видеодрайверов — воспользуйтесь системном трее в правом углу экрана (рядом с часами).
Как правило, если у вас установлены видеодрайвера — там будет значок. Также можно просто щелкнуть правой кнопкой мышки по свободному месту рабочего стола и в появившемся меню должна быть ссылка на Intel/Nvidia/AMD.
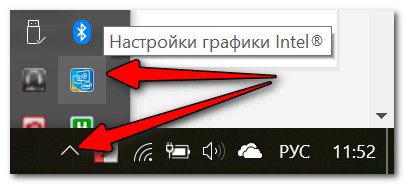
Настройка графики Intel
Например, в панели управления Intel, для изменения разрешения и масштабирования, необходимо открыть раздел «Дисплей».
Обратите внимание, что в меню слева также доступны настройки цветности (которые в ряде случаев могут оказывать сильное воздействие на четкость и качество изображения).

Дисплей (графика Intel)

Если у вас нет ссылки на панель управления видеодрайвером, то наверняка у вас просто не обновлены драйверы.
Самый быстрый и простой способ найти «родные» драйвера для железа и обновить их — воспользоваться спец. утилитами
Четкость и качество текста/шрифтов
Что насчет текста — то его трудно читать не только в тех случаях когда он мелкий, но и когда не четкий (кстати, многие не представляют, что отображаемый текст на их экране — может быть еще четче и легче для восприятия 👌).
А между тем, в Windows есть спец. инструмент для настройки текста — ClearType. При помощи этой функции можно настроить отображаемый текст максимально четко, именно под ваш монитор и ваше зрение.
Как это сделать:
- нажать сочетание кнопок ;
- в строку ввести команду и нажать Enter.
- далее запуститься мастер настройки четкости текста, и вам нужно будет поочередно указать самый четкий участок текста (их несколько 👇). На основе этих данных Windows сделает отображение текста более качественным на вашем экране.
Выберите самый четкий текст, отображаемый у вас на экране
Если проблема в играх (например, размытые шрифты)
В настройках Windows мы задавали разрешение рабочего стола (проводника), но запускаемые игры могут изменять установленное разрешение на своё.
Поэтому, совет №1 — зайдите в настройки игры, и посмотрите установленное разрешение, желательно изменить его на оптимальное.
Правда, не каждая видеокарта способна «потянуть» рекомендуемое разрешение — игры очень требовательны к железу, и чтобы снизить нагрузку, автоматически устанавливается более низкое разрешение.
Рекомендую ознакомиться с оптимальными настройками для Intel видеокарты в разных играх.
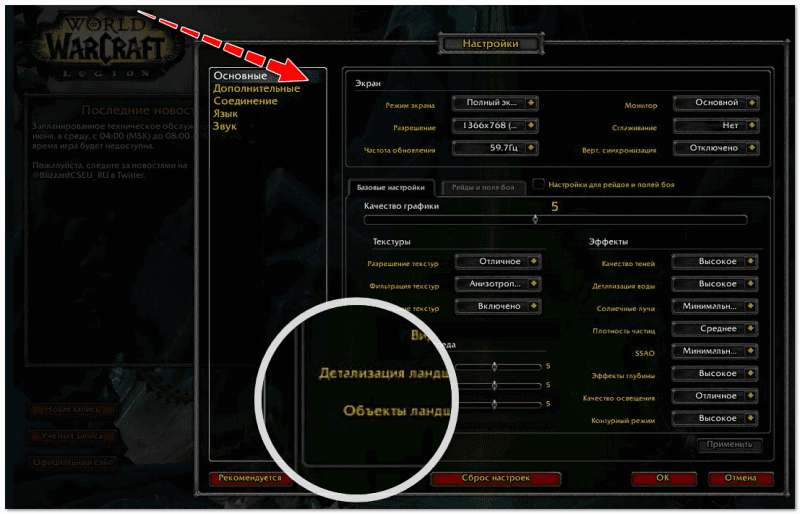
Настройки графики для WOW Legion (кликабельно)
2) Обратите внимание на такие параметры, как: детализация, режимы сглаживания, размытие, дальность видения
Нередко, перечисленные параметры напрямую влияют на плавность и четкость изображения в играх. Подобрать самый оптимальный вариант именно для вашего ПК/ноутбука, как правило, можно только экспериментально, попробовав разные варианты.
Отмечу также, что при выставлении параметров для более качественной графики, нагрузка железо ПК возрастает, и может так стать, что игра начнет тормозить. Так, что в поиске «баланса» качества картинки/производительности не всегда удается достичь оптимального варианта

Настройка видео в играх
3) Обратите внимание на видеодрайвер
Нередко проблема в играх наблюдается при использовании не оптимальной версии драйверов (думаю, что игроки с опытом согласятся, что порой одна версия драйверов работает куда лучше другой).
Причем, определить наиболее лучшую версию без экспериментов — практически нереально. Поэтому, порекомендую загрузить с официального сайта 2-3 версии драйверов и поочередно проверить каждую из них (несколько заморочено и долго, но оно того порой стоит).
О том, как правильно удалить и установить новый видеодрайвер — пошаговая инструкция
Как сделать элементы крупнее
1) Экранная лупа
Этот инструмент присутствует в специальных возможностях 👉 в панели управления Windows.

Включить экранную лупу
После ее включения: вы сможете увеличивать масштаб определенной области просто наведением курсора (см. пример ниже 👇).
Таким способом вполне можно прочитать небольшой текст, разглядеть крошечную картинку или любой другой элемент.

Работа лупы — при наведении — увеличиваются элементы под курсором
2) «Горячие клавиши», действующие в большинстве приложений
Как правило, в большинстве программ действуют горячие клавиши для увеличения масштаба:
- Зажать и нажать или — увеличение/уменьшение картинки на экране;
- Зажать и покрутить колесико мышки — аналогичное действие;
- + — полноэкранный режим;
- + — масштаб по умолчанию.
3) Подключить внешний (другой) монитор
Если у вас ноутбук/компьютер с небольшим или не очень качественным экраном, то, как вариант, всегда можно подключить экран большего размера (под некоторые задачи можно даже телевизор). Сделать это достаточно просто, в большинстве случаев потребуется простой HDMI кабель.
Как подключить монитор к ноутбуку (подробная инструкция со всеми «не очевидными» моментами).

Монитор подключен к ноутбуку: теперь можно комфортно работать с большими графиками, таблицами, чертежами и т.
За дополнения — заранее благодарю.
Первая публикация: 08. 2018
Корректировка: 15. 2020
Очень часто многие пользователи ноутбуков и нетбуков сталкиваются с проблемой, когда изображение на экране монитора оказывается перевернутым на 90 или 180 градусов. При этом, из-за растерянности люди начинают искать ответ на вопрос как перевернуть экран на ноутбуке в начальное состояние. Как правило, изображение на экране переворачивается, не из-за поломки видеокарты компьютера, как считают многие юзеры, а из-за неаккуратного нажатия горячих клавиш на клавиатуре. Возможно по ней походила кошка, ребенок играл и постучал по клавиатуре или же клавиатура неисправна и происходит самопроизвольное срабатывания клавиш. В общем решение проблемы достаточно простое и нам с вами будет необходимо выполнить некоторые действия, чтобы вернуть изображение монитора в первоначальный вид.
- Как перевернуть экран на ноутбуке при помощи системных горячих клавиш?
- Выключить поворот экрана в настройках графики Intel.
- Переворачиваем экран монитора при помощи настроек Windows.
- Если не помогают перечисленные способы.
- Подведем итоги.
Как перевернуть экран на ноутбуке при помощи системных горячих клавиш?
Для того, чтобы перевернуть изображение на мониторе существуют специальные горячие клавиши. Рассмотрим, какие комбинации необходимо нажать.
- Ctrl+Alt+? Стрелка вниз – выполнить переворот экрана полностью, со всеми открытыми окнами;
- Ctrl+Alt+? Стрелка вверх – выполнить переворот экрана в изначальное положение;
- Ctrl+Alt+? Стрелка вправо – выполнить поворот экрана на 90 градусов вправо;
- Ctrl+Alt+? Стрелка влево – выполнить поворот экрана на 90 градусов влево;
Как правило, для решения проблемы, как перевернуть экран на ноутбуке, помогает нажатие сочетания клавиш клавиатуры Ctrl+Alt+? Стрелка вверх , если же данное действие не вернет ориентацию экрана в нужное состояние, то пробуем все комбинации.
Обратите внимание! Для того, чтобы полностью отключить горячие клавиши, по нажатию которых будет переворачиваться экран, необходимо на рабочем столе нажать правой кнопкой мыши, выбрать «Параметры графики» — «Комбинации клавиш (Hot Keys)» и установить состояние работы на «Выключить(Disable)»
Выключить поворот экрана в настройках графики Intel.
Иногда случается так, что описанный выше способ не позволяет ответить на вопрос как перевернуть экран на ноутбуке, так как комбинации клавиш отличаются от системных. В данном случае, вероятнее всего в настройках графики Intel прописаны другие сочетания горячих клавиш для управления настройками видеоадаптера. Поэтому, мы с вами сейчас их отключим, чтобы в дальнейшем не попадаться в ловушку с перевернутым экраном. Чтобы отключить настройки выполняем следующие шаги:
- Заходим в панель управления графикой Intel. Сделать это можно, нажав правой кнопкой мыши на значке возле часов.
- В появившемся окне необходимо выбрать пункт «Свойства графики»;
- Появится еще одно окно, в котором нас интересует пункт «Режим настройки»;
- В открывшемся окне заходим в пункт «Настройки и поддержка» и снимаем галочку с пункта «Функции клавиш быстрого доступа»
Совет! Для того, чтобы не выключать данную функцию, можно выставить правильные сочетания клавиш, которые будут использоваться для поворота экрана. Для этого, в соответствующие поля прописываем нужные названия кнопок, как указано в предыдущем пункте.
Как видите, все настройки в данном пункте сводятся к тому, чтобы правильно настроить сочетания горячих клавиш, которые заданы в панели управления графикой Intel либо выключить данную функцию.
Переворачиваем экран монитора при помощи настроек Windows.
В системных настройках операционной системы Windows, так же есть функция поворота экрана, поэтому давайте воспользуемся данными настройками и попробуем решить нашу проблему. Для того, чтобы разобраться как перевернуть экран на ноутбуке средствами Windows. Нам с вами необходимо выполнить следующие действия:
- На рабочем столе Windows нажать правой кнопкой мыши и выбрать пункт «Параметры экрана»;
- В открывшемся окне в пункте «Ориентация», необходимо выбрать правильный параметр, а именно, «Альбомная» ориентация;
- После этого необходимо применить параметры, нажав кнопку «Применить». Экран монитора ноутбука должен вернуться в изначальное положение.
Если не помогают перечисленные способы.
Иногда бывают случаи, когда вышеперечисленные способы не помогают либо пользователь не может понять, как правильно их выполнить, тогда можно попробовать воспользоваться функцией «Восстановление системы» Windows. Тем самым мы с можем откатиться к тем настройкам операционной системы, когда экран монитора не был перевернут.
Для того, чтобы выполнить восстановление системы необходимо открыть «Пуск» — «Панель управления» — «Восстановление» — «Запуск восстановления системы».
После этого выбрать дату, на которую необходимо откатить настройки и запустить процесс восстановления. После восстановления системы положение экрана должно вернуться в правильное положение.
Самым крайним вариантом, который 100% решит проблему, как перевернуть экран на ноутбуке – это переустановка операционной системы. Но это как самый последний вариант, если другие не помогают.
Подведем итоги.
Как видите, если перед вами встала проблема как перевернуть экран на ноутбуке, то решить ее во многих случаях, можно самостоятельно не прибегая к помощи специалистов. В большинстве случаев, проблема кроется в неправильно нажатых горячих клавишах. Но если проблема кроется более глубоко, то поможет переустановка операционной системы.






