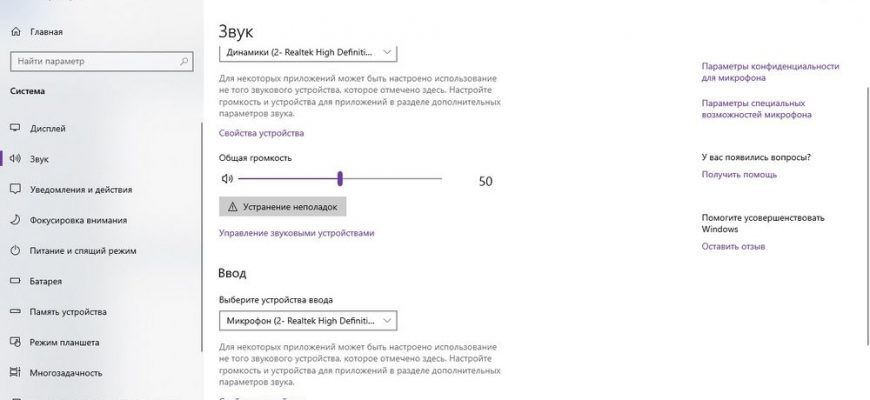- Аппаратные неполадки
- Подключение микрофона к компьютеру
- Кабелем в специальный порт
- В гибридный вход ноутбука
- Через USB
- С помощью Bluetooth
- Установка нового устройства
- Присоединение микрофона к устройству
- Некорректные настройки сторонних программ
- Free Sound Recorder
- На что обратить внимание
- Кнопка для вкл. /откл. микрофона на корпусе устройства
- Не заклеен ли микрофон
- Установлены ли драйвера на микрофон
- Если вы хотите использовать внешний микрофон
- Активация и настройка микрофона
- Стандартными средствами Windows
- При помощи сторонних программ
- Audacity
- Free MP3 Sound Recorder
- Sony Sound Forge
- Проверка работоспособности
- Сбой или отключение микрофона системой
- Возможные проблемы
- Проверка устройств записи
- Через Панель управления
- Через Диспетчер устройств
- Отдельные приложения
- Одновременное использование микрофона несколькими приложениями
- Подключение микрофона к ноутбуку
- Слабый звук или его нет
- Устранение посторонних шумов
- Проверка качества работы
- Проверка микрофона
Аппаратные неполадки
Когда микрофон подключен, но при этом он не работает в Windows 10, нельзя исключать аппаратных поломок. На такого рода проблемы указывают невозможность определения устройства операционной системой, отсутствие положительных результатов применения других методов диагностики и исправления. В отдельных случаях в Диспетчере устройств Windows 10 видно микрофон, но он не работает, обновление или установка драйверов не позволяют решить проблему.
Если микрофон внешний, проверить его исправность не составляет особого труда, иногда достаточно просто подключить его к другому компьютеру. Со встроенными устройствами всё немного сложнее, определить степень их повреждения можно только в специализированном сервисном центре.
Подключение микрофона к компьютеру
Встроенный микрофон бывает в смартфонах, планшетах и некоторых ноутбуках. В большинстве компьютеров он не предусмотрен, хотя сейчас и выпускают разные дополнительные платы для системного блока, а также экраны с дополнительными встроенными девайсами. Придется подключать внешний микрофон. Сначала купите отдельный девайс, а потом уже думайте о его подключении к ПК.
К выбору микрофона и дополнительных плат стоит подойти серьезно. При покупке хорошего конденсаторного микрофона нет смысла подключать его в стандартный вход материнской платы. В большинстве случаев, он не сможет раскрыть все свои возможности. При покупке профессионального оборудования стоит задумать о приобретении звуковой карты. Здесь же речь пойдет про обычные звукозаписывающие устройства, так что и подключать их будем стандартным образом.
Обычно у всех девайсов штекер mini jack, если не такой, то стоит купить переходник.
Кабелем в специальный порт
Простой способ подключения – это в разъем на материнской плате. Они там раскрашены, у каждого есть свой рисунок, перепутать сложно. Цвет у разъема для микро розовый, так что втыкайте в него. Остальные пригодятся для подключения другого оборудования.
Вход на задней панели.
На передней панели тоже могут быть разъемы, вот только цвета там не соблюдаются. Обычно вход для записывающего устройства обозначается mic или рисунком. Воткните туда, если передняя панель подключена, то все заработает.
В гибридный вход ноутбука
У ноутбуков часто есть один совмещенный порт. В него подключаются и колонки и микрофоны, он сам определяет, что делать с потоком данных. При необходимости передает для записи или выводит через этот порт музыку и остальное аудио. Воткните в него записывающее устройство и проверьте его работу.
Гибридный вход.
Через него смогут работать и наушники с гарнитурой, если у них только один штекер. В большинстве своем они имеют всегда пару проводов для подключения к компьютерам.
Через USB
USB-наушники подключаются просто. Распакуйте их и воткните в любой порт. Если у них есть какие-то требования в юсб, то смотрите, чтобы они совпали. Если для работы требуется USB 3. 0, то на второй версии работать они будут хуже.
Качество звука у них обычно меньше, чем у профессиональных гарнитур, но чтобы посидеть в голосовом чате и пообщаться их хватит. Зато с ними нет проблем с подключением и поиском подходящего входа.
С помощью Bluetooth
Беспроводная гарнитура подключится не ко всем устройствам. Это относится к тем девайсам, в комплекте с которыми не идет специальный адаптер, который втыкается в юсб и обеспечивает беспроводное соединение. Если его нет, то подключить смогут только те, у кого есть плата с блютузом.
Беспроводное подключение.
Рассчитывайте на то, что вам придется купить дополнительный адаптер для подключения к блютузу. Установить его, драйверы на него, а потом выполнить поиск беспроводного устройства в разделе Bluetooth панели управления. Без этого вряд ли получится подключиться. Если речь идет о беспроводном микрофоне, то у него есть базовая станция, которая подключается к компьютеру через провод.
Для подключения Bluetooth микрофона потребуется докупить Bluetooth-адаптер.
Установка нового устройства
Чтобы поменять установленный по умолчанию микрофон на новый, необходимо:
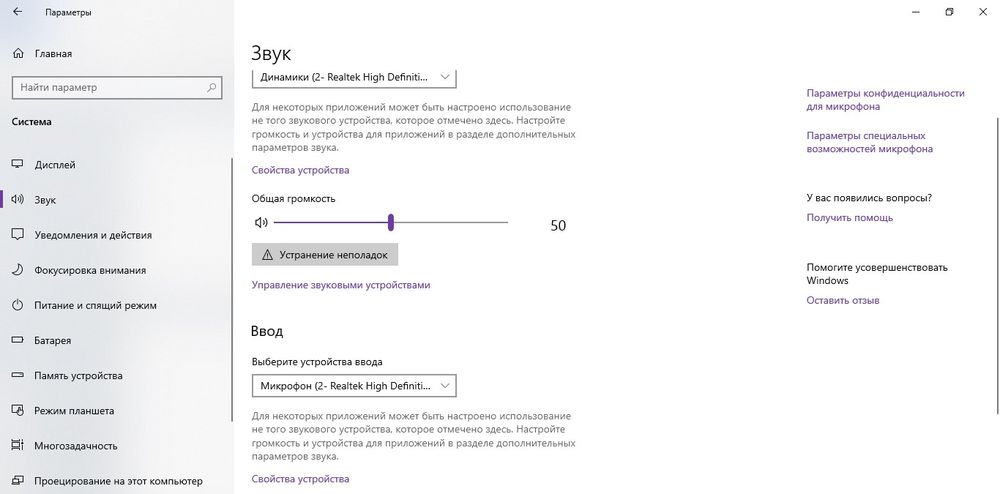
Присоединение микрофона к устройству
Во всех ноутбуках и компьютерах всегда предусмотрен специальных вход для микрофона: он круглый и красно-розового цвета. Располагается он рядом с портом для наушников. Иногда оба входа объединены в один, но такое встречается редко.
На ноутбуках вход располагается с левого или правого бока. В старых моделях его можно найти на передней части.
Вход расположен сбоку
На блоках компьютера основные входы расположены спереди, а запасные — сзади. Большинство сборщиков стараются предоставить как можно больше USB-портов, а также два комплекта входов для наушников и микрофонов.
Есть задние порты
Для соединения микрофона с устройством достаточно вставить провод в порт. После этого компьютер автоматически установит нужные драйверы и назначит новый микрофон в качестве основного. Готово, можно начинать записывать звук.
Если микрофон работает не так качественно, как вы хотите, обратитесь к пункту «Настройка микрофона». Если же компьютер отказывается видеть или работать корректно с микрофон, прочитайте пункт «Решение возможных проблем».
Некорректные настройки сторонних программ
Отдельного рассмотрения требуют случаи некорректных настроек использующего микрофон стороннего программного обеспечения. Например, микрофон может перестать работать при запуске мессенджера Skype. В таких ситуациях проблема обычно решается изменением аудио настроек вызвавшей неполадку программы.
Free Sound Recorder
Как настроить микрофон в Windows 10 другими способами? Воспользоваться сторонними приложениями для захвата и записи аудио. Таких программ очень много, мы же упомянем только одну из них – Free Sound Recorder. Это простое бесплатное приложение умеет записывать звуки с различных источников, в том числе, и с микрофона, при этом имеется возможность настройки параметров источника. Рассмотрим настройку микрофона во Free Sound Recorder на конкретном примере.
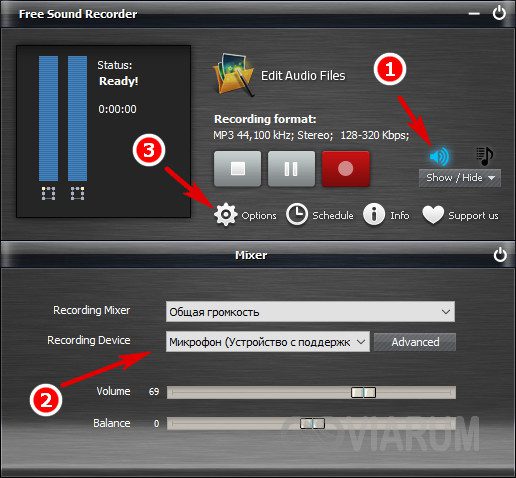
Запустите программу и нажмите иконку в виде динамика (Show mixer windows). В выпадающем меню «Recording Device» выберите ваш микрофон и отрегулируйте, если необходимо, громкость и баланс. Затем зайдите в настройки приложения и переключитесь на вкладку «Automatic Gain Control».
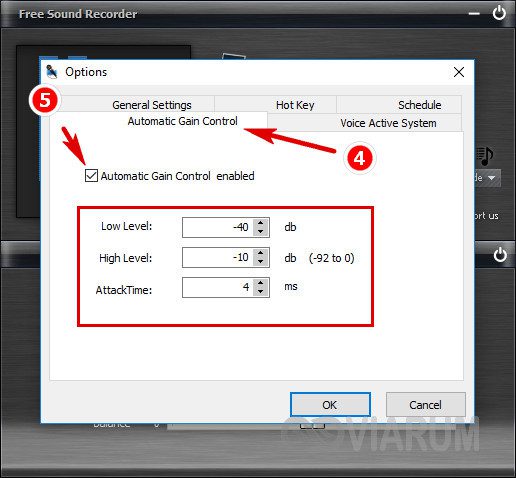
Установив в одноименном чекбоксе галочку, отрегулируйте параметры входящего сигнала вручную. Настроек всего три: нижний и верхний уровни (Low and High Levels) и AttackTime. Последнюю опцию можно оставить без изменений, а вот с уровнями необходимо «поиграться», добиваясь оптимального качества записи.
На что обратить внимание
Это первое, с чего бы я порекомендовал начать. Дело в том, что у большинства все в порядке с самим микрофоном (т. физически он исправен), установлены все драйвера и в порядке ПО — но микрофон не работает из-за того, что он выключен в настройках ОС!
Либо просто по умолчанию в качестве микрофона выбрано другое устройство (которое не передает звук ✌).
Как это проверить:
- открыть 👉 панель управления Windows;
- перейти в раздел «Оборудование и звуки / Звук» (см. скриншот ниже 👇);
Оборудование и звук — звук - далее нужно открыть вкладку «Запись» и посмотреть: есть ли тут устройства с названием или «Microphone» (если нет, а микрофон подключен — проверьте диспетчер устройств, об этом см. ниже);
- нажмите по устройству правой кнопкой мышки и выберите (пример ниже 👇);
- попробуйте что-нибудь сказать во включенный микрофон: вы должны увидеть, как начнет зеленая полоска (Это все в той же вкладке , см. пример ниже 👇).
- кстати, если кто не знает: встроенный микрофон у ноутбуков, обычно, располагается над экраном, рядом с веб камерой. См. фото ниже.
Где обычно располагается микрофон на ноутбуке
👉 В помощь!
«Я слышу себя в наушниках, когда говорю в микрофон» — как отключить данный режим в Windows
Кнопка для вкл. /откл. микрофона на корпусе устройства
На ряде ноутбуков есть спец. вынесенные кнопки для включения/отключения динамиков и микрофона, регулировки их громкости. Пример на фото ниже — одна из моделек Lenovo.
Разумеется, проверьте, не задан ли «тихий» режим вашего устройства благодаря этим «штукам».
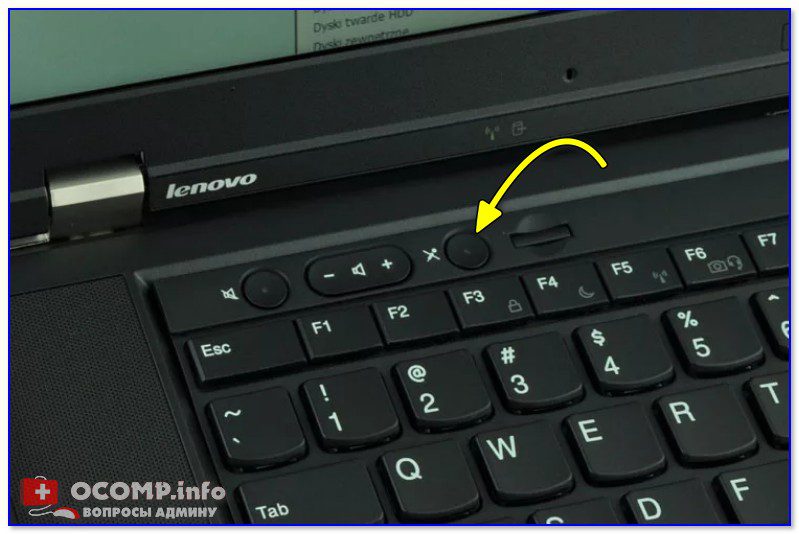
Ноутбук Lenovo — откл. динамики и микрофон
Кстати, быстрая клавиша для активации микрофона может быть вынесена и на одну из функциональных клавиш F1-F12. Примечание: нажимают их одновременно с клавишей Fn!
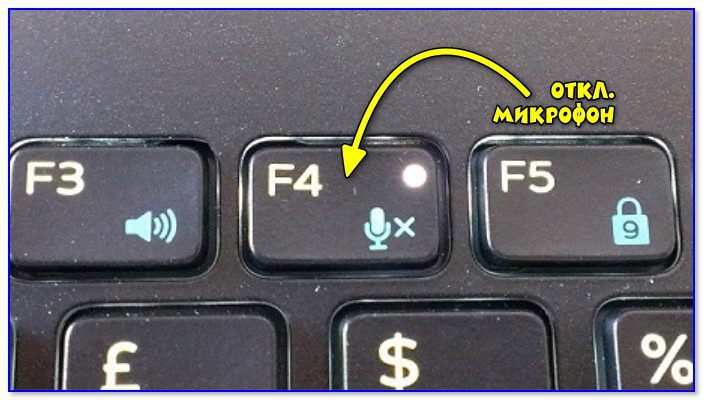
Откл. микрофон / функциональная клавиша ноутбука
Не заклеен ли микрофон
Многие пользователи в целях безопасности заклеивают веб-камеру ноутбука (чтобы никто не мог подсматривать за ними). Но вместе с камерой, заклеивается и микрофон — в результате вас просто не слышно.
Выход: либо убрать наклейку, либо сделать ее меньше, чтобы она перекрывала только «глазок» камеры.
👉 Дополнение по теме!
Могут ли через веб-камеру смотреть за мной? Как защитить устройство от взлома — разбор вопроса

Обратите внимание также на отверстие под микрофон: не забилось ли оно пылью, нет ли там какого-нибудь мусора и пр.
Установлены ли драйвера на микрофон
Даже если вы купили ноутбук в магазине и не переустанавливали на нем ОС — может так быть, что часть драйверов на нем не установлена.
Вообще, конечно, современная Windows 10 распознает и устанавливает драйвера для большинства оборудования, в т. и микрофонов (но все-таки, вдруг этого не произошло.
Чтобы посмотреть, установлен ли драйвер для вашего микрофона, необходимо воспользоваться 👉 диспетчером устройств. Самый простой способ открыть его — нажать сочетание клавиш Win+Pause Break, и в меню слева выбрать искомую ссылку.
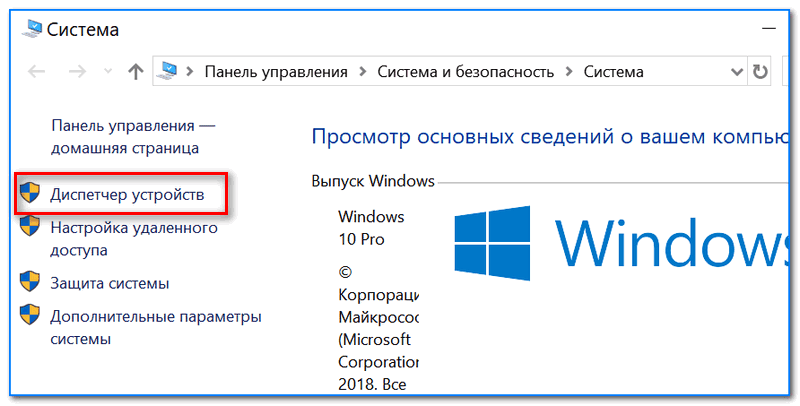
В диспетчере устройств раскройте вкладку «Аудиовыходы и аудиовходы» и посмотрите, есть ли у вас устройства в названиях которых есть слово «Микрофон. » («Microphone»)
Обратите внимание, что напротив них не должны «гореть» восклицательные желтые знаки.
Чтобы попробовать обновить драйвер: выберите устройство, и затем в меню нажмите по значку с зеленой стрелкой (см. скрин ниже).
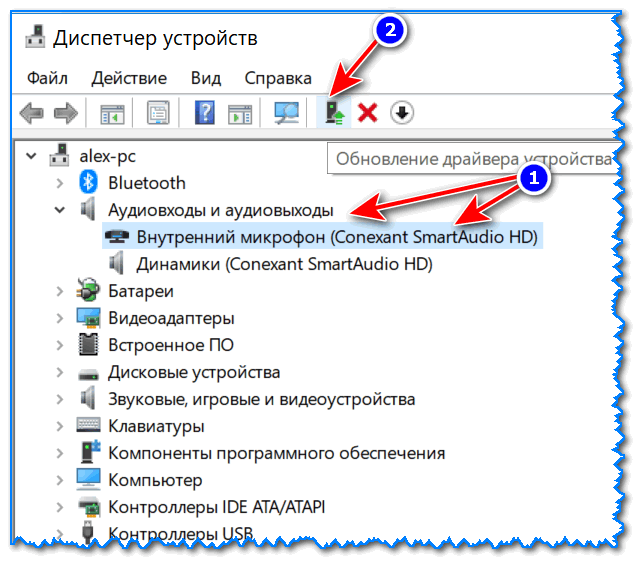
Диспетчер устройств — обновление драйвера

Как будет выглядеть устройство в диспетчере задач, для которого нет драйвера (в качестве примера)

Для автоматического обновления драйверов на ПК/ноутбуке, рекомендую воспользоваться программой Driver Booster
Кстати, после установки драйвера в трее (рядом с часами), либо 👉 в панели управления в разделе «Оборудование и звук», должна появиться ссылка на его настройку (например, панель управления Realtek, Smart Audio, Dell Audio и пр.

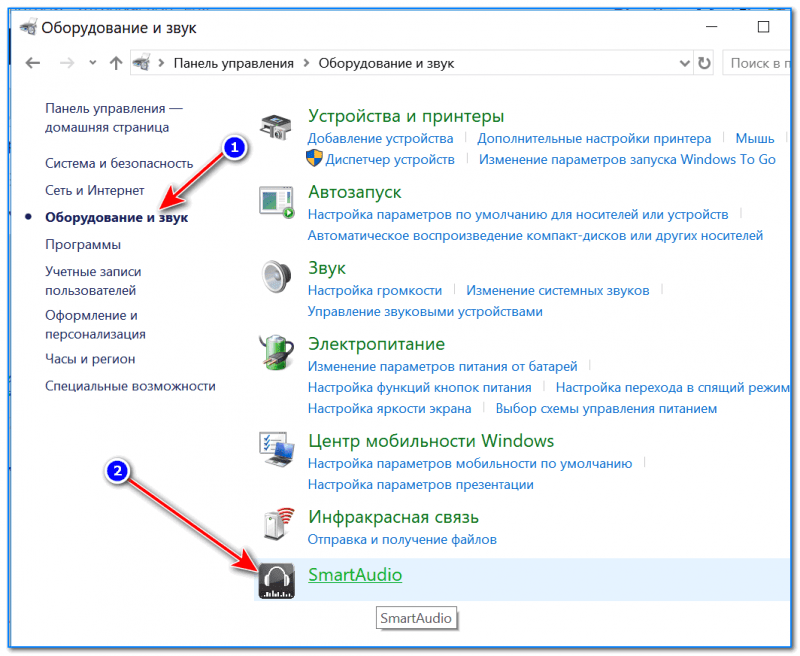
Оборудование и звук / Кликабельно
В панели управления драйвера (см. пару скринов ниже 👇) вы сможете детально настроить звучание (фильтры, окружение, эффекты и пр. ) и микрофон.
Кстати, проверьте, чтобы в настройках драйвера он был включен и уровень его громкости был на максимуме.

Smart Audio — настройка работы драйвера (эффекты, тонкая настройка звука, микрофона, записи)
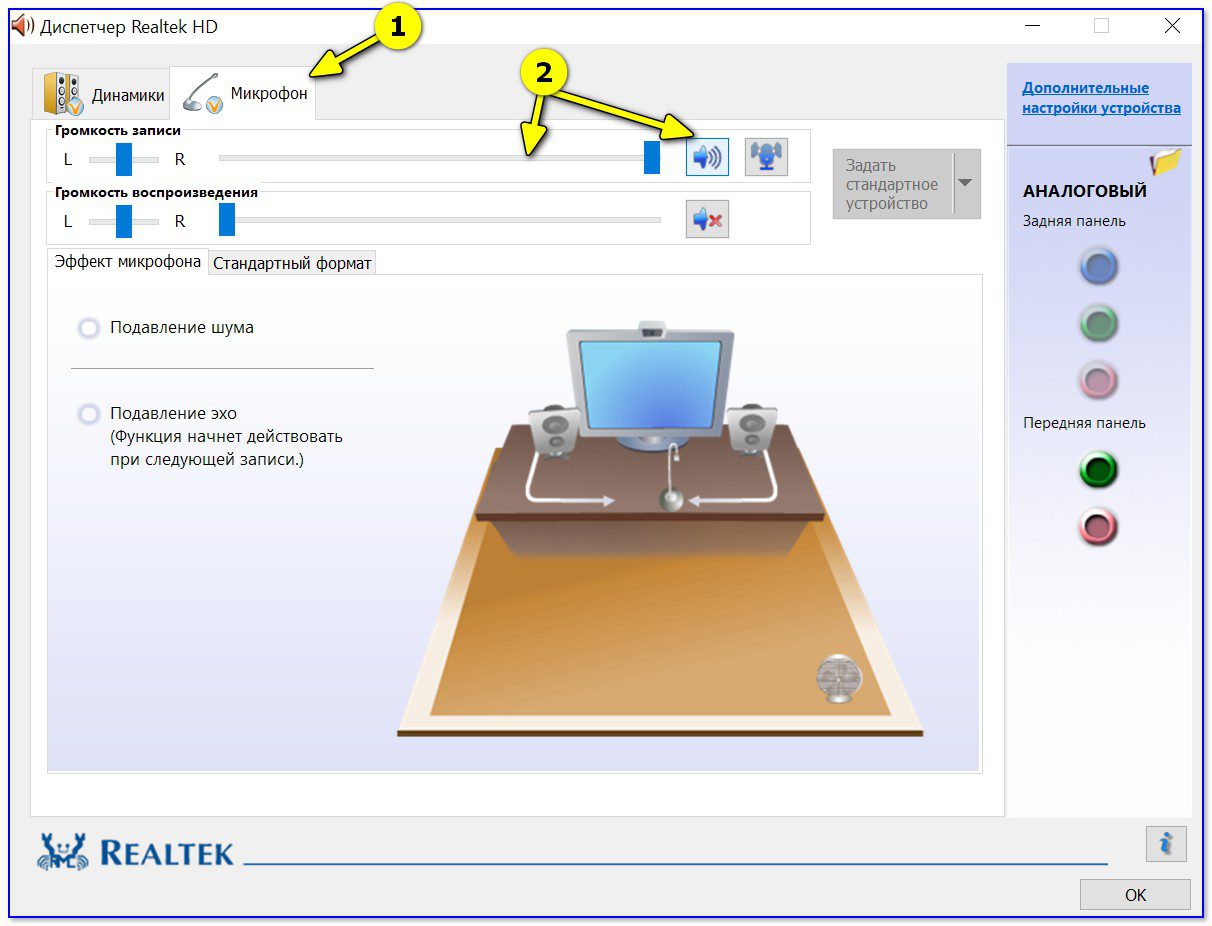
Realtek — микрофон
Если вы хотите использовать внешний микрофон
При подключении внешнего микрофона (а многие останавливаются на наушниках с микрофоном) обратите внимание на аудио-выходы на ноутбуке. Сейчас можно встретить 2 разных варианта:
- гарнитурный разъем (на более новых устройствах). На нем есть характерный значок: наушники + микрофон.
- классические аудио-разъемы (см. фото ниже 👇).
Классические (слева) и гарнитурный (справа) разъем(ы)
Суть в том, что, если вы подключите микрофон с классическим разъемом к гарнитурному разъему (или наоборот) — есть вероятность, что он у вас не заработает корректно (хотя часто бывают исключения).
Обратите внимание, что у них даже штекеры с разным количеством контактов (у гарнитурного их 4).
Гарнитурный (слева) штекер и классический (справа)
Если так получилось, что у вас на ноутбуке (например) стоит гарнитурный разъем, а вы купили обычные компьютерные наушники с микрофоном (с классическим штекером) — то просто докупите переходник. Их сейчас достаточно много, и можно найти практически для всех случаев (один из них представлен на фото ниже).
Переходник для подключения классических наушников с микрофоном к гарнитурному разъему

Если вы не знаете, где можно купить подобные переходники, рекомендую воспользоваться 👉 китайскими онлайн-магазинами. В них можно найти всю эту необходимую компьютерную «мелочь» по весьма низким ценам.
Дополнения по теме приветствуются.
Первая публикация: 11. 2018
Корректировка записи: 25. 2020


Активация и настройка микрофона
У микрофона есть несколько параметров, настройка которых приведёт к изменению качества записываемого звука. Если изменить значения правильно, можно добиться значительного улучшения качества даже на дешёвом микрофоне. Управлять минимальными настройкам можно встроенными средствами Windows. В том случае, если вы хотите заняться более профессиональной настройкой звука, потребуется помощь сторонних программ.
Стандартными средствами Windows
Средства, встроенные в Windows 10, позволяют выполнить минимальные настройки микрофона: изменить громкость его записи, включить усиление звука, выбрать нужный микрофон и протестировать его.
- Используя системную поисковую строку, раскройте панель управления. Именно в ней находятся нужные нам настройки.
Открываем панель управления - Перейдите к блоку «Звук». Если не можете его найти, воспользуйтесь встроенной поисковой строкой, расположенной в верхнем правом углу.
Открываем вкладку «Звук» - Раскроется список динамиков. Перейдите к вкладке «Запись», чтобы увидеть все микрофоны, с которыми когда-либо приходилось соединяться компьютеру. Если компьютер видит устройство, то около соответствующей иконки появится зелёная стрелочка.
Имеется список микрофонов - При этом компьютер может видеть, но не использовать микрофон. Дважды кликните по желаемому микрофону, чтобы открыть его свойства. Укажите, что необходимо использовать это устройство. Также в развернувшемся окне можно увидеть название микрофона и порт, к которому он подключён.
Указываем, что стоит использовать этот микрофон - Если вы хотите проверить, как будет слышен ваш голос на записи или в колонках вашего собеседника, перейдите к вкладке «Прослушать». Укажите устройство, на которое будет выводиться звук и активируйте воспроизведение. Сказав что-нибудь в микрофон, вы услышите результат.
Выбираем микрофон и выводящее устройство - На вкладке «Уровни» можно управлять громкостью микрофона. Первый ползунок отвечает за возможности самого микрофона, а второй — за программное усиление полученного звука. Чем выше значение обоих ползунков, тем громче будет записываемый звук.
Указываем чувствительность - В дополнительной вкладке можно выбрать один из предложенных режимов записи. В зависимости от микрофона могут предлагаться разные варианты. Выбирая наиболее подходящий, стоит учитывать, что увеличение герц приводит как к улучшению качества, так и к увлечению объёма записываемых данных. В этой же вкладке можно выбрать параметры монопольного режима, то есть разрешить или запретить программам забирать себе микрофон, не отдавая его другим приложениям до завершения работы.
Выбираем режим и включаем монополию
На этом настройки, которые можно осуществить стандартными возможностями Windows, заканчиваются. Если вы не собираетесь записывать свой голос профессионально, то их должно быть достаточно.
При помощи сторонних программ
Существует огромное количество сторонних программ, позволяющих управлять микрофоном и накладывать на получаемый звук различные эффекты. Возможно, у компании, создавшей ваш микрофон, есть фирменное приложение — о нём вы можете узнать на официальном сайте производителя. Ниже рассмотрены лишь некоторые, наиболее удобные и известные, приложения.
Audacity
Имеется большой выбор эффектов
Все функции легки в применении и интуитивно понятны. Основные возможности вынесены на главную панель программы: выбор микрофона и динамика, начало и окончание записи, список дорожек, громкость звука и записи. Дополнительные функции расположены в верхней части окна, раскрываемой при помощи различных меню. Также управлять приложением можно без мышки, используя одни горячие клавиши, что заметно ускоряет процедуру записи и обработки.
Free MP3 Sound Recorder
Самая простая программа для записи
Sony Sound Forge
Эта программа является профессиональным редактором, позволяющим работать со звуком на студийном уровне. Минус её заключается в том, что работать с ней сразу на должном уровне не получится — придётся поучиться. В неё встроено множество функций, помогающих изменить звучание, обработать его и улучшить. Не стоит пугаться её интерфейса, так как через некоторые время, разобравшись в нём, вы поймёте, что в нём нет ничего лишнего.
У Sony Sound Forge много возможностей
Проверка работоспособности
Запись звука.
- Нажмите на Пуск и перейдите в «Панель управления».
- Щелкните по разделу «Оборудование и звук».
- Выберите «Звук».
- На вкладках кликните по разделу «Запись».
- Нажмите на устройство «Микрофон».
- Открыть вкладку «Прослушать», а затем что-то сказать в микрофон для проверки его работоспособности.
Второй способ проверки:
- Кликните «Пуск» — «Все программы» — «Стандартные» — «Звукозапись».
- Нажмите на «Начать запись» и надиктуйте небольшое сообщение в микрофон.
- Кликните по «Остановка записи», а потом сохраните или прослушайте получившееся сообщение.
Через Skype. Включите скайп и наберите «Sound Test Service», там вы сможете услышать себя и понять, хорошо работает микрофон или нет. Также можно кликнуть по любому контакту в скайпе и выбрать проверку качества связи. Здесь же в настройках выставьте чувствительность, если планируете разговаривать не по кнопке, а сделать активацию по голосу.
Сбой или отключение микрофона системой
К проблемам с микрофоном могут привести различные сбои на уровне системы или неправильно установленные самим пользователем настройки. Также нередки случаи, когда микрофон переставал работать после обновления Windows 10. Поиск причин неисправности нужно начинать с проверки аудио настроек. Открыв приложение «Параметры», выберите в разделе «Конфиденциальность» пункт-вкладку «Микрофон» и убедитесь, что разрешение доступа устройства к микрофону включено, также должно быть включено разрешение доступа к устройству записи и для приложений.
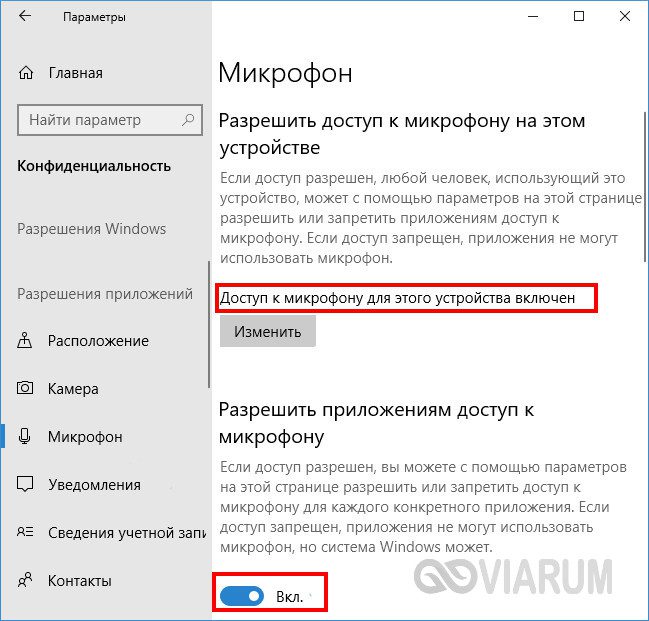
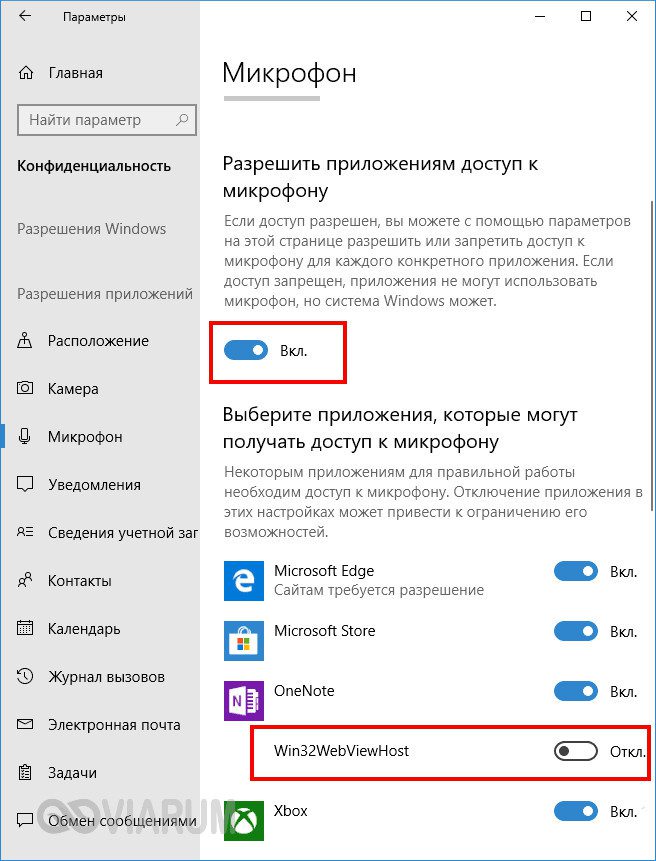
Проверить работу микрофона можно в его свойствах. Кликните ПКМ по иконке динамика в трее, а затем в меню выберите «Записывающие устройства».
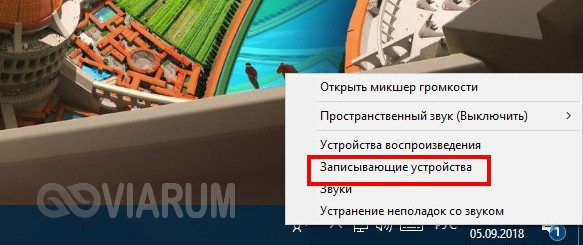
На этот раз жмем ПКМ по устройству записи (микрофону), выбираем в меню «Свойства» и убеждаемся, что опция «Использовать это устройство» имеет пометку «Вкл».
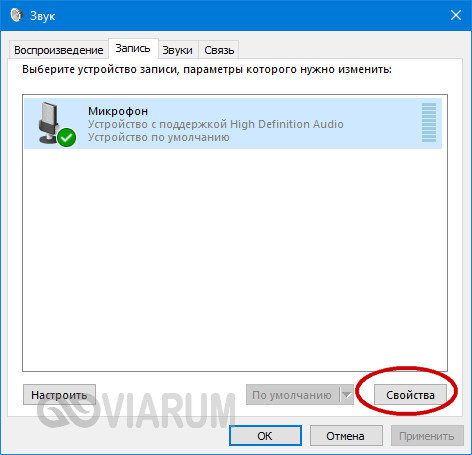
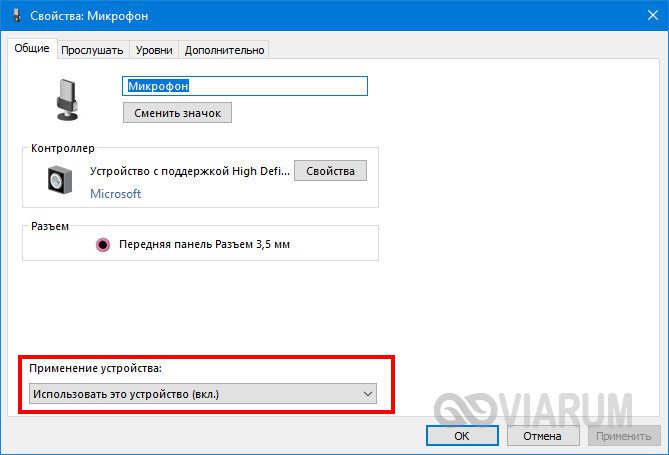
Обратите внимание на формат по умолчанию. Разрядность и частота сигнала должны быть выставлены «2-канальный, 16-битный, 96000 Гц (студийное качество)».
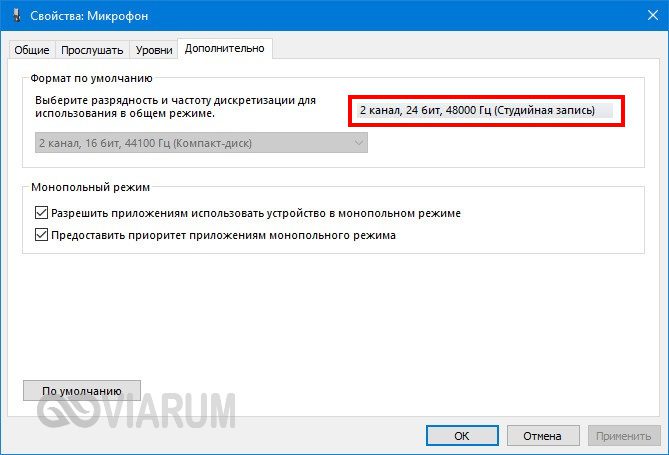
Если вы не видите устройства в окошке «Звук», это не значит, что его вообще нет. Кликните ПКМ по пустому месту окна и выберите в меню «Показать отключенные и отсоединенные устройства».
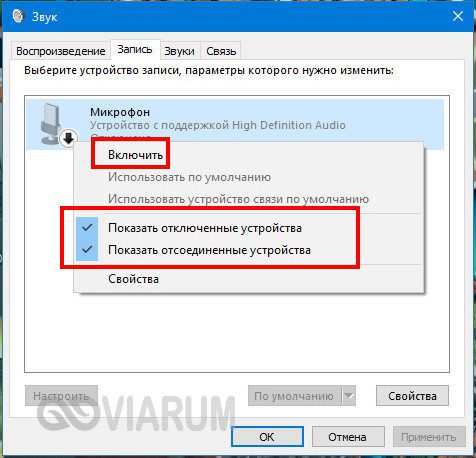
Возможные проблемы
Приведенные выше инструкции помогут устранить большинство неполадок, связанных с работой микрофона. Если устройство звукозаписи не работает на вашем ноутбуке, то проверьте, активировано ли оно, и разрешен ли доступ приложений к рекордеру.
Также важно отметить, что по умолчанию всегда используется встроенный микрофон. Если вы желаете обратиться к помощи внешнего устройства, то переключите его в «Параметрах». При возникновении других проблем рекомендуется воспользоваться встроенным средством устранения неполадок:
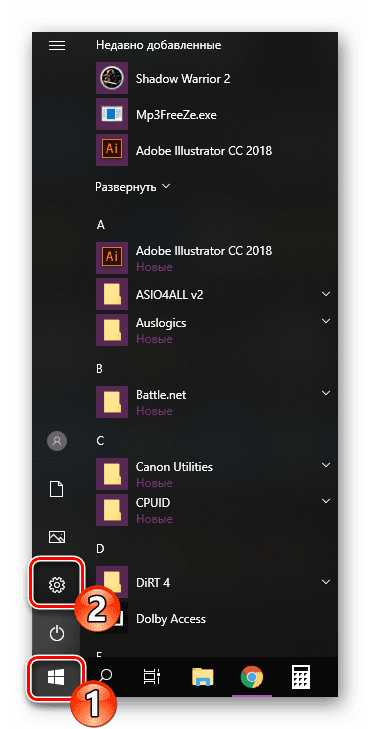
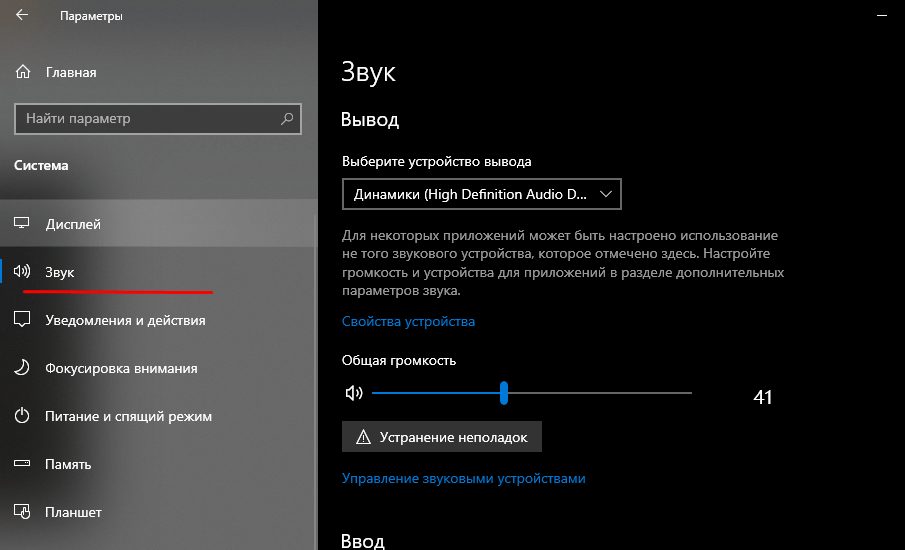
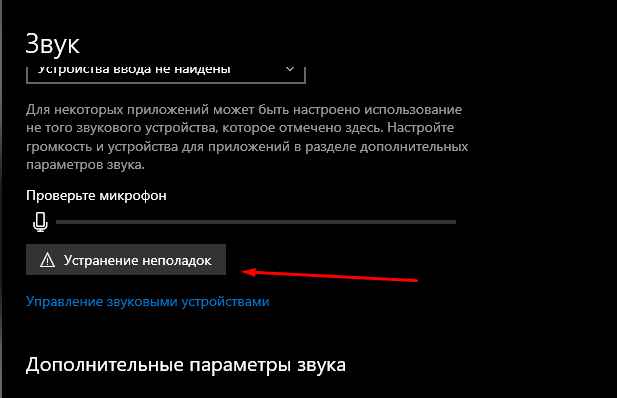
Windows 10 проанализирует устройство на предмет ошибок и предложит свой метод решения проблемы. Иногда неполадки устраняются автоматически, и пользователю даже не приходится совершать дополнительных действий.
Проверка устройств записи
Прежде чем приступать непосредственно к решению проблемы, когда не работает микрофон Windows 10, рекомендуется проверить, установлен ли он по умолчанию в качестве основного устройства.
Важно! Используя компьютер, следует в первую очередь обследовать разъем в системном блоке, возможно, штекер вставлен неправильно или не в нужный разъем, либо же на проводе есть перегиб и, соответственно, утрачен полноценный контакт. А если наушники с микрофоном имеют один коннектор, требуется наличие совмещенного входа/выхода, которым оснащен далеко не каждый ПК и ноутбук.
Через Панель управления
Первый шаг очень простой:
- Вызвать окно «Выполнить» с помощью клавиш Win+R, вписать команду control panel – «Enter».
- Откроется Панель управления, где в поисковую строку (вверху справа) ввести слово «звук» без кавычек, на экране отобразится результат поиска.

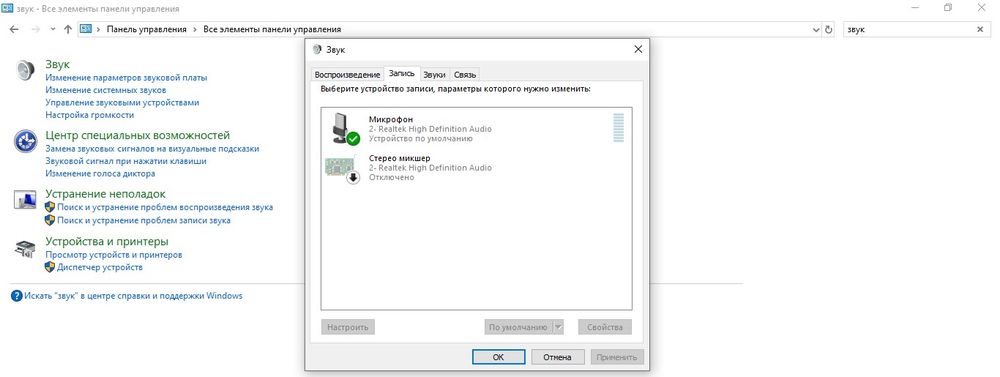
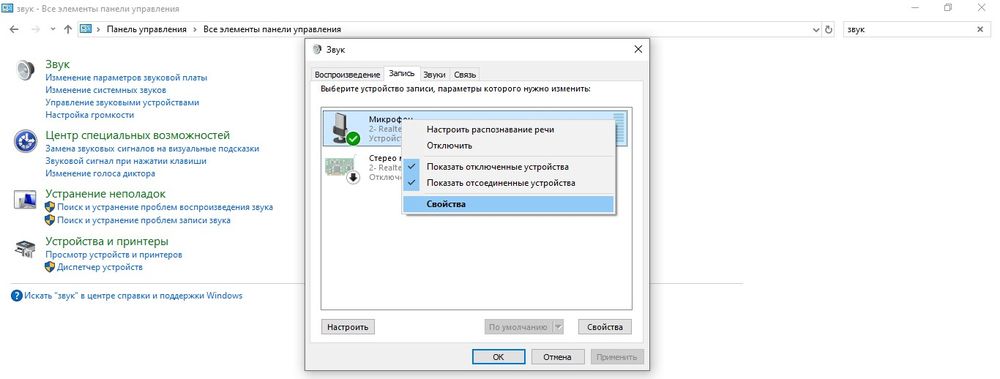
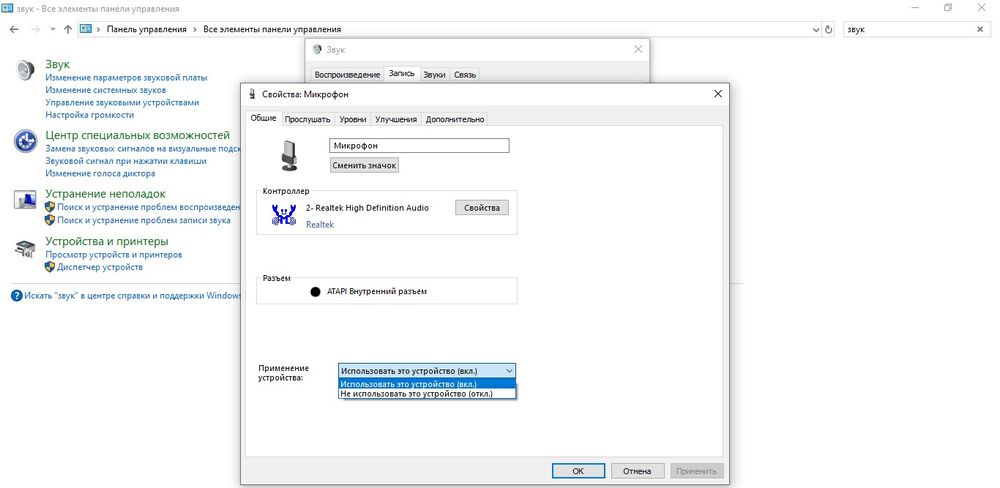
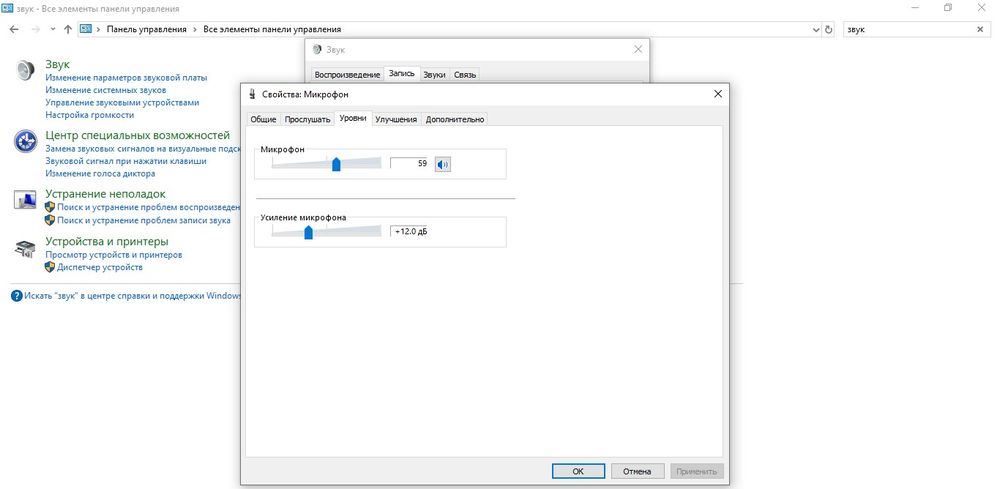
Есть вероятность, что микрофона не будет в списке, тогда можно попробовать кликнуть правой кнопкой мыши по свободному месту в окне свойств и включить показ скрытых и отсоединенных устройств.
Через Диспетчер устройств
Если в свойствах «Звука» (см. 3) отсутствует устройство, необходимо посмотреть, установлен драйвер или нет:
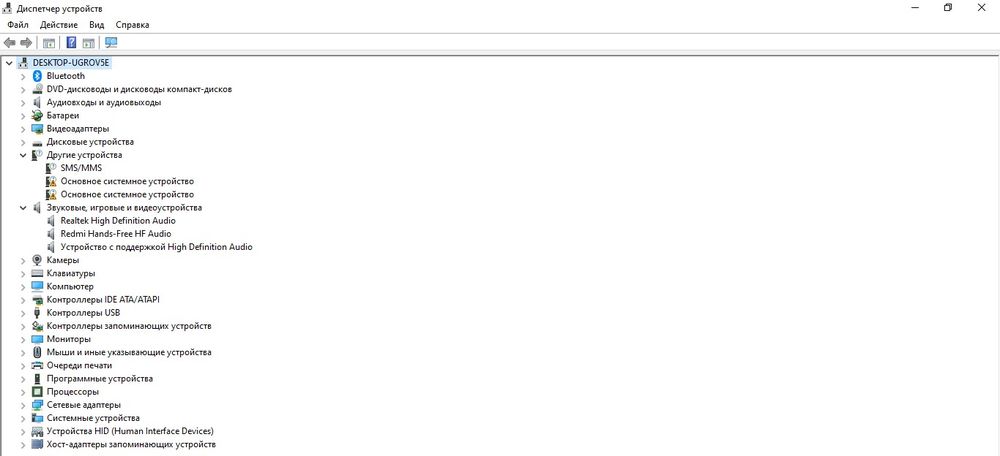
- Звуковой драйвер обычно идет первым в списке и имеет название Realtek High Definition Audio (RHDA).
- После раскрыть раздел «Аудиовходы и аудиовыходы». В списке должен быть микрофон.
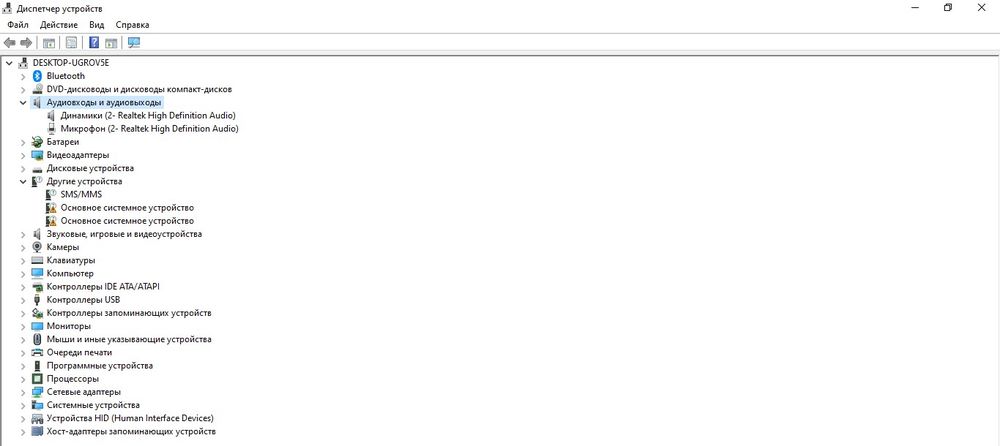
Важно! Когда в «Звуковых, игровых и аудиоустройствах» рядом с RHDA стоит желтый треугольник, значит, проблема кроется в драйвере, и необходимо его обновить или повторно установить.
Отдельные приложения
Настроить микрофон и входной сигнал в общем можно прямо из интерфейса некоторых приложений, которые используют эти устройства в своей работе. Например, программа OBS Studio часто применяется для стриминга на видеохостинг YouTube, и через нее можно настроить аудио- и видеооборудование с помощью встроенных средств и дополнительных плагинов.
На примере OBS Studio разберем, как настроить чувствительность микрофона в Windows 10:

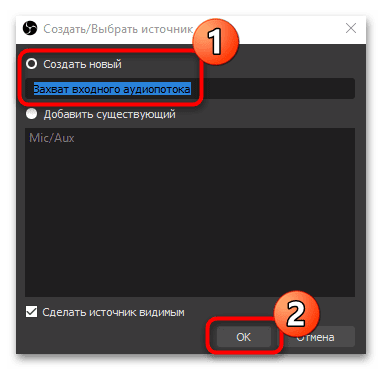


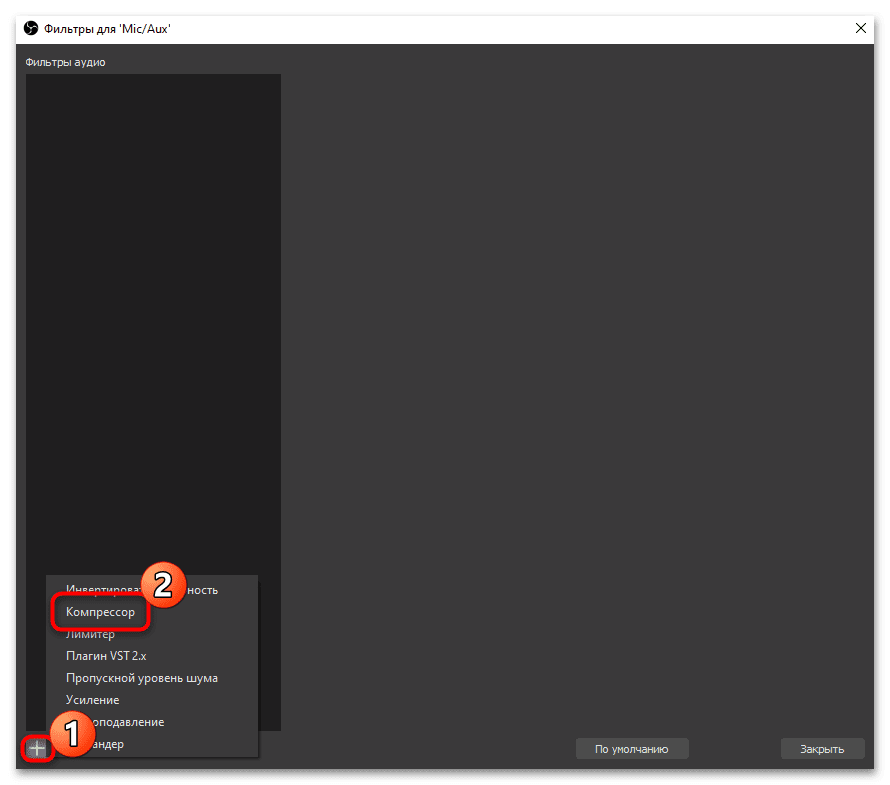


Опишите, что у вас не получилось. Наши специалисты постараются ответить максимально быстро.
Одновременное использование микрофона несколькими приложениями
Одной из причин того, что не работает микрофон на компьютере Windows 10, нередко является его одновременное использование разными приложениями, например, браузером и каким-нибудь интернет-мессенджером. Чтобы запретить использование микрофона разными программами одновременно, зайдите в его свойства (см. третий абзац), переключитесь на вкладку «Дополнительно» и снимите галочку в пункте «Разрешить программам использовать микрофон в монопольном режиме».

Как вариант, можно завершить работу других программ, которые потенциально могут использовать микрофон, но этот способ не всегда приемлем.
Подключение микрофона к ноутбуку
Первым делом владелец ноута на операционной системе Windows 10 наверняка захочет подключить микрофон к лэптопу. Однако делать это совершенно не обязательно, так как записывающее устройство уже интегрировано в большинство ноутбуков. Следовательно, его остается просто активировать.
Впрочем, никто не запрещает использовать сторонний микрофон, если встроенный по каким-то причинам вышел из строя или вы просто хотите взаимодействовать с устройством, которое способно обеспечить более высокое качество записи. Подобная периферия подключается через разъем 3. 5mm-jack, расположенный на одном из торцов ПК.

Может быть такая ситуация, что драйвер установлен, RHDA опознан, но все равно не работает. В этом случае нужно включить микрофон в настройках конфиденциальности Windows 10. Как это сделать:
- Из «Параметров» (Win+I) перейти в раздел «Конфиденциальности» – «Микрофон».
- Проверить, включен или отключен доступ для этого ПК, нажатием на кнопку «Изменить». Переместить ползунок в состояние «Вкл.».

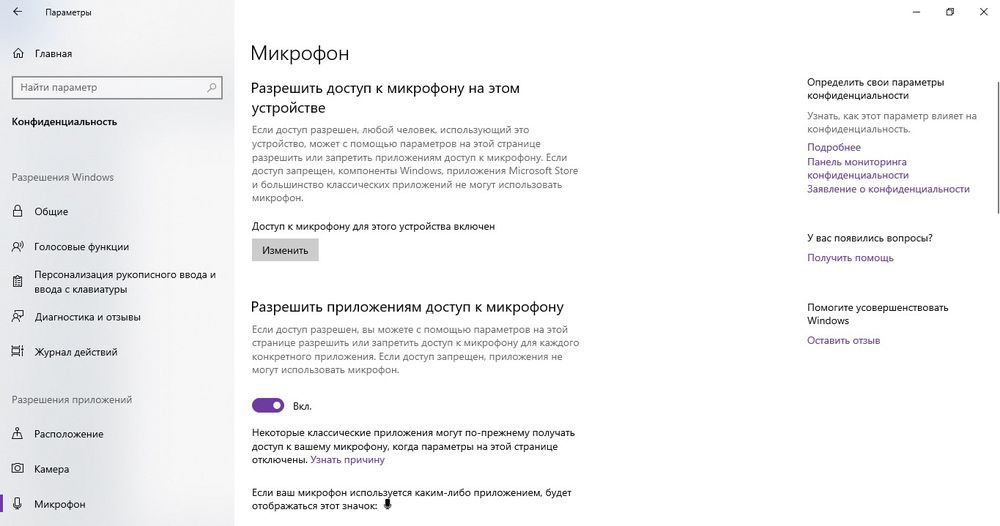

Если в параметрах звука все опции выставлены правильно, но в каком-то приложении не работает микрофон, нужно изучить звуковые настройки именно этой программы.
Слабый звук или его нет
Обычно проблема заключается в том, что были установлены слишком слабые настройки звука. Чтобы это исправить, необходимо повторно открыть свойства устройства и перейти на вкладку «Уровни».
Установить громкость на желаемом уровне, добавить усиление и убедиться, что кнопка звука справа от ползунка не отключена.
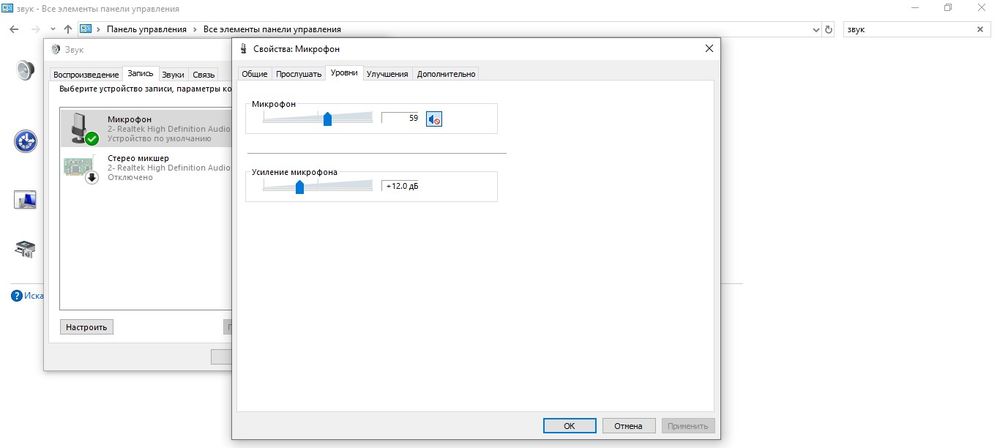
Устранение посторонних шумов
Это – одна из частых проблем со звуком. В «Уровнях» следует убрать усиление, поставив значение 0, и применить действие. А в дополнительных параметрах нужно опробовать разные форматы – из тех, которые предлагает система. Значения количества каналов, битности и частоты в гигагерцах зависят от ПК или ноутбука.
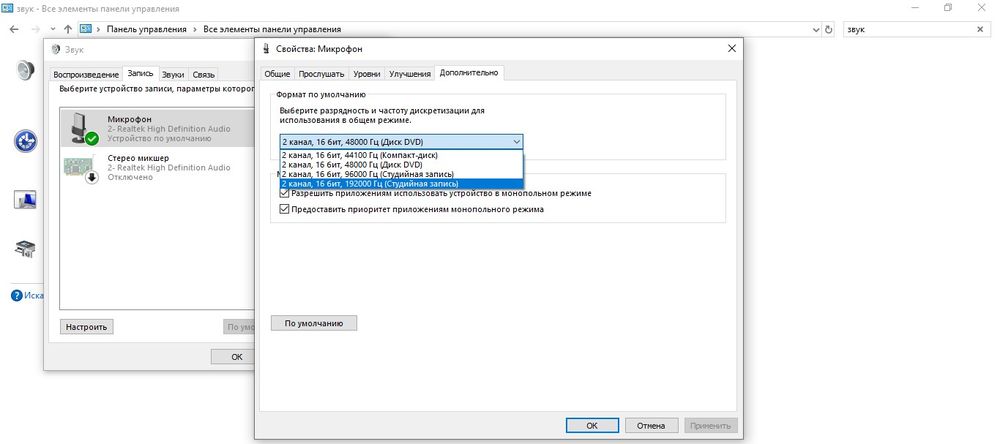
Во вкладке «Улучшение» происходит выбор звуковых эффектов. Отметить галочкой пункт «Неотложный режим». Также здесь могут отображаться другие параметры, в зависимости от модели ПК или ноутбука. Вкладка «Улучшение» может даже отсутствовать.
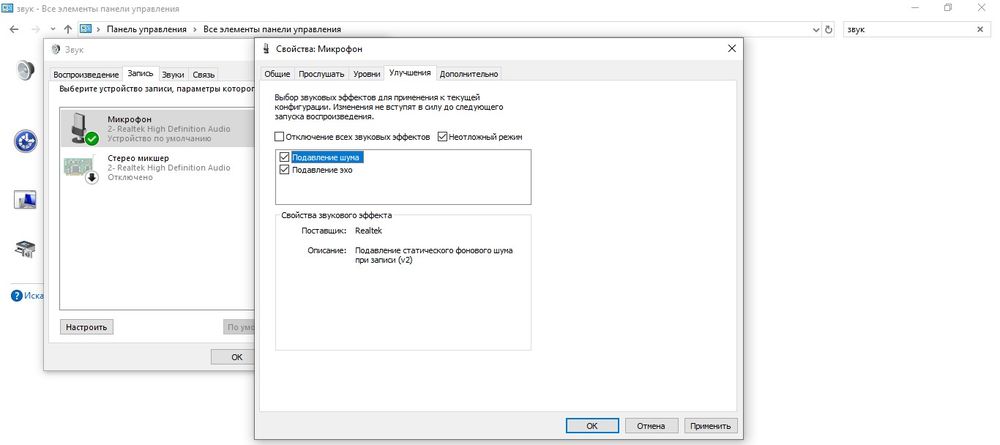
Проверка качества работы
Последний этап настройка микрофона в Windows 10 – проверка его работы:
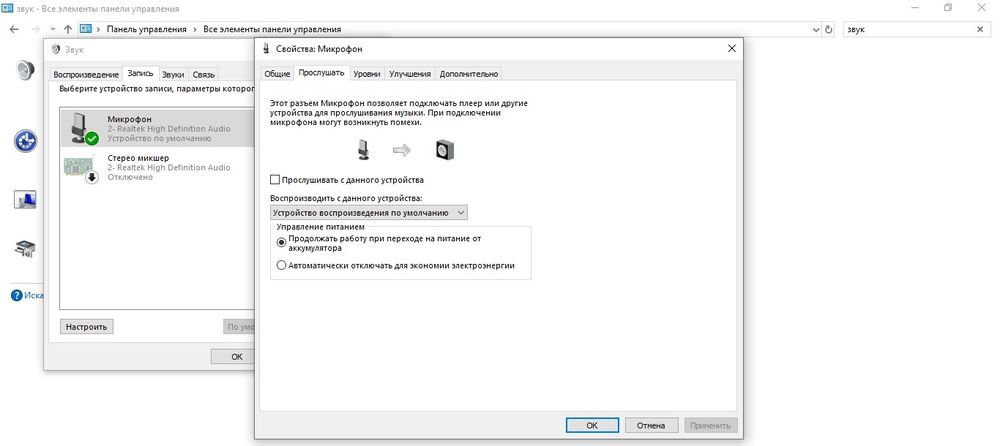
Ваш покорный слуга — компьютерщик широкого профиля: системный администратор, вебмастер, интернет-маркетолог и много чего кто. Вместе с Вами, если Вы конечно не против, разовьем из обычного блога крутой технический комплекс.
Проверка микрофона
Если вы хотите проверить, работает ли микрофон, необязательно скачивать сторонние программы. Например, можно воспользоваться рассмотренной в пункте «Стандартными средствами Windows» вкладкой «Прослушать». Используя её, вы сможете вывести запись микрофона на динамики и, соответственно, услышать, работает ли микрофон и какого качества звук.
Второй вариант — использовать встроенное приложение «Запись голоса». Найти его можно при помощи системной поисковой строки. Открыв приложение, начните запись, что-нибудь скажите и закончите её. Прослушайте результат и поймите, насколько хорошо работает микрофон.
Можно проверить микрофон через «Запись голоса»
Тот же самый эксперимент можно проделать и через любую стороннюю программу, но быстрее использовать вшитые средства.