
Многие пользователи iPhone и iPad предпочитают создавать резервные копии своих устройств не в облачном сервисе iCloud, а при помощи iTunes. Процесс создания резервных копий в iTunes не отличается сложностью, чего не скажешь о восстановлении, для которого на iPhone и iPad должны быть сделаны определенные настройки. Подробнее об этих параметрах и том, как восстановить iPhone или iPad из резервной копии iTunes рассказали в этой инструкции.
- Как восстановить iPhone или iPad из резервной копии через iTunes
- Часть 1. FAQ по «Восстановлению iPhone»?
- Часть 2. Как восстановить отключенный iPhone без iTunes (полностью)
- Способы восстановления Айфона
- Восстановление iPhone в режиме восстановления с ITunes (потеря данных)
- Отключение функции «Найти iPhone»
- Подключение устройства и создание резервной копии
- Восстановление устройства
- Как восстановить iPhone без ITunes
- С помощью облачного хранилища
- С помощью сторонних приложений
- Возвращение к заводским параметрам
- Возможные проблемы
- Как откатить Айфон до заводских настроек
- Сбросить Айфон через Айтюнс
- Сбросить Айфон, если забыл пароль
- Как стереть Айфон удалённо
- Виды блокировки Айфона
- Сканер отпечатков пальцев
- FaceID
- Пин-код или пароль
- Технология «Найти iPhone»
- Можно ли разблокировать найденный Айфон
- Сброс до заводских настроек и разблокировка
- Если на Айфоне нет кода
- Как разблокировать найденный Айфон с заблокированной функцией Аpple Id
Как восстановить iPhone или iPad из резервной копии через iTunes
Примечание: на iPad эта функция называется «Найти iPad».
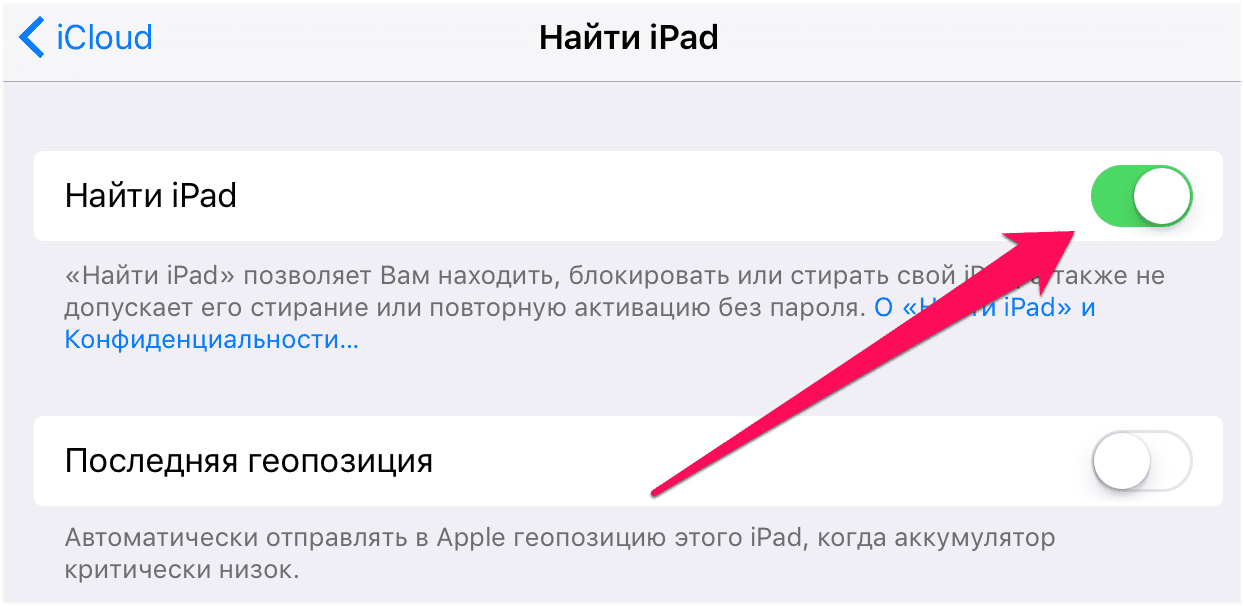
Шаг 3. Подключите iPhone или iPad к компьютеру при помощи USB-кабеля. При необходимости введите пароль устройства или подтвердите статус компьютера как доверенного.
Шаг 4. Выберите мобильное устройство в окне iTunes.
Шаг 5. Нажмите «Восстановить из копии» на вкладке «Обзор».
Шаг 6. В открывшемся окне выберите резервную копию, на которую требуется выполнить восстановление. Предварительно рекомендуется проверить дату создания и размер каждой резервной копии, для того чтобы выбрать последнюю созданную.
Шаг 7. Нажмите «Восстановить». Дождитесь окончания восстановления мобильного устройства из резервной копии. Важно! После перезагрузки iPhone или iPad не отключайте устройство от компьютера, а обязательно дождитесь его синхронизации с компьютером. После того как синхронизация завершится, устройство можно отключить.
Готово! Вы успешно восстановили свой iPhone или iPad из резервной копии при помощи iTunes.
- Как запретить iPhone и iPad отслеживать ваше местоположение
- Как узнать какие места посещает владелец iPhone
- Как показать на экране iPhone дополнительную информацию о звонящем
Восстановление iPhone — это действие, которое вы можете выполнить, если iPhone не работает или вы хотите стереть данные для продажи iPhone.
«Если я восстановлю свой iPhone, я потеряю все?»
«Что произойдет, когда вы восстановите свой iPhone из iTunes?»
«Могу ли я восстановить iPhone без iTunes?»
Продолжайте читать и получите все ответы четко в теме Что означает «Восстановить iPhone» внизу.
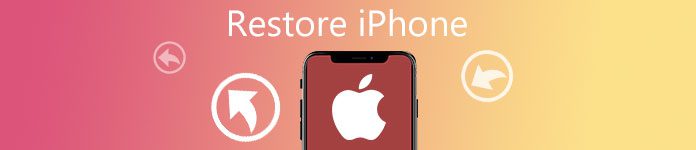
- Часть 1. FAQ по «Восстановлению iPhone»?
- Часть 2. Как восстановить отключенный iPhone без iTunes (полностью)
Часть 1. FAQ по «Восстановлению iPhone»?
1: Что означает восстановление iPhone?
Одним словом, это означает переустановку операционной системы iPhone и обновление системы до последней версии.
Что происходит при восстановлении iPhone?
Восстановление iPhone очистит всю информацию на вашем iPhone, такую как настройки, приложения, ОС и даже сама прошивка.
Это хорошо, чтобы восстановить ваш iPhone?
На самом деле трудно ответить на этот вопрос. Вы должны заметить две ситуации.
С одной стороны, если ваш iPhone отключен, завис, произошел сбой из-за джейлбрейка или у вас возникли другие проблемы, и вы перепробовали все решения, но он все равно не работает, на данный момент восстановление iPhone является хорошим вариантом для исправления вашего iPhone.
С другой стороны, восстановление iPhone означает, что ваш iPhone вернулся в исходное состояние, и все данные и настройки исчезли.
Если вы хотите продать свой iPhone и отпустить эти данные, то это хороший вариант. Однако, если вы хотите сохранить эти данные, то я боюсь, что это не хорошо для вас.
Вам может понадобиться восстановить iPhone из резервной копии iCloud после восстановления айфона.
В чем различия между iPhone Restore и Restore backup?
Восстановление резервной копии — это еще одна опция в iTunes, когда ваш iPhone подключен к компьютеру. Это означает, что данные вашего iPhone обновляются с резервное копирование ITunesвместо обновления системы.
Вкратце, «Восстановление iPhone» означает обновление системы с потерей данных, а «Восстановление резервной копии iPhone» означает обновление данных с помощью предыдущей резервной копии iTunes с сохранением текущей системы.
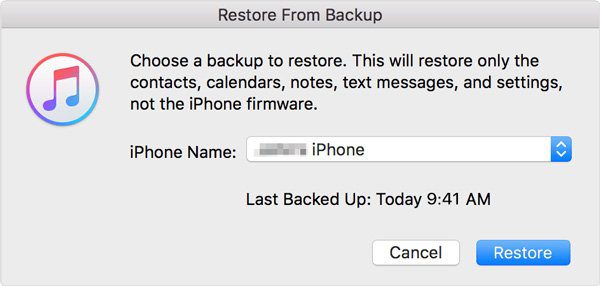
Как восстановить iPhone из iTunes?
Вам нужно подключить iPhone к компьютеру с iTunes, вы можете щелкнуть имя iPhone, затем в меню по умолчанию на вкладке «Сводка» выбрать опцию «Восстановить iPhone». Нажмите кнопку «Восстановить», чтобы восстановить iPhone сейчас.
Тогда вам просто нужно терпеливо ждать этого процесса.
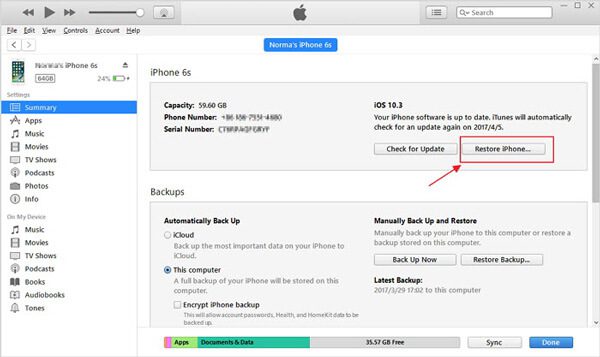
Без iTunes можно ли восстановить iPhone?
Конечно вы можете.
Продолжайте читать и восстанавливать iPhone полностью и тщательно.
Часть 2. Как восстановить отключенный iPhone без iTunes (полностью)
Восстановление iPhone из iTunes обновит ваш iPhone до последней версии системы iOS, однако, если ваш iPhone завис, iTunes может не обнаружить его. В этот момент ищите альтернативу iTunes для восстановления вашего iPhone.
iOS System Recovery является альтернативой.

Работайте для iPhone XS / XR / X / 8 / 7 / 6 / 5 / 4, iPad, iPod и других.
Исправить iPhone в режиме DFU, логотип Apple, режим наушников и т.
Восстановите iPhone, даже если вы забыли пароль iPhone.
Разблокируйте свой неудачный джейлбрейкнутый iPhone.
Это очень просто и не требует каких-либо технических операций и легко решает проблемы с iPhone.
Шаг 1. Подключите iPhone к компьютеру
Запустите iOS System Recovery и подключите iPhone к компьютеру с помощью кабеля USB. Выберите «Восстановление системы iOS» и нажмите кнопку «Пуск».
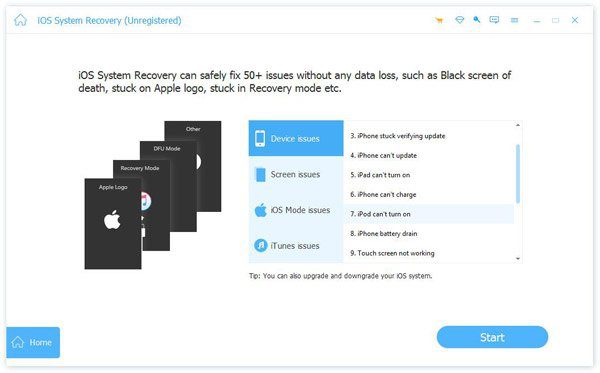
Шаг 2. Переведите iPhone в режим Recovery / DFU
Во всплывающем интерфейсе вы можете выбрать ненормальное состояние вашего iPhone, например, Логотип Apple, Режим DFU, режим восстановления и т. Если на вашем iPhone их нет, просто нажмите «Другое» и следуйте инструкциям, чтобы перевести iPhone в режим DFU или Recovery Mode вручную.

Шаг 3. Восстановить iPhone
После этого вы увидите, что переходите к интерфейсу проверки информации о модели.
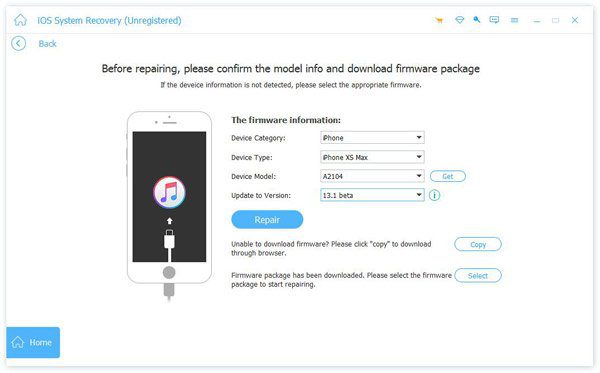
Просто нажмите кнопку «Назад» и выберите «Расширенный режим» и кнопку «Подтвердить», чтобы начать загрузку прошивки и восстановить заводские настройки iPhone.
Очень мощный, верно?
Восстановление Айфона – возвращение устройства к заводским настройкам. Оно необходимо, если при установке прошивки на устройстве произошла системная ошибка или по каким-либо другим причинам из памяти телефона пропали существовавшие данные. Восстановить айфон можно в домашних условиях, через компьютер при помощи АйТюнс – сервиса от компании Apple. Процедура восстановления несложная, однако следует помнить обо всех аспектах процесса, чтобы не навредить устройству. Последствиями неправильного возврата данных может стать полное отключение телефона, которое исправляется только в специализированном сервисном центре.
- Способы восстановления Айфона
- Восстановление iPhone в режиме восстановления с ITunes (потеря данных)
- Как восстановить iPhone без ITunes
- Возвращение к заводским параметрам
- Возможные проблемы
Способы восстановления Айфона
Существует несколько способов восстановления айфона. Проще и надежнее всего это делать через ITunes, с помощью персонального компьютера. Восстановить данные через ITunes можно двумя методами:
- возврат устройства к пользовательским настройкам;
- восстановление пользовательских данных.
Если во время эксплуатации Айфона данные были сохранены в облачном хранилище iCloud, вернуть их уже не получится.
Перед тем, как восстанавливать данные на телефоне, необходимо сделать резервную копию всех настроек и информации, которые хранятся на нем.
Перед тем, как восстанавливать данные, следует уточнить несколько пунктов:
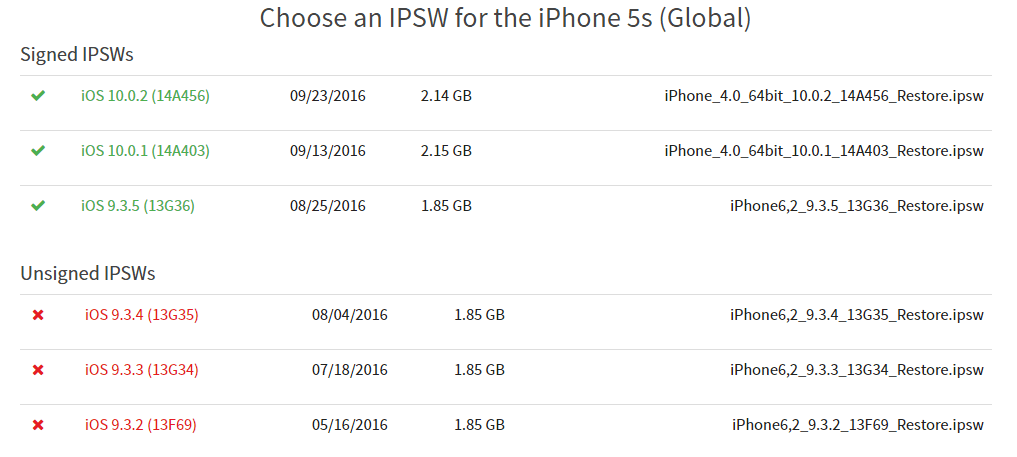
- если перед началом процесса на устройстве не было произведено резервного сохранения, после завершения восстановления вся информация, хранившаяся на нем, будет безвозвратно утеряна. Создать резервную копию информации устройства можно при помощи АйТюнс;
- версия прошивки как на мобильном устройстве, так и на компьютере должна быть оригинальной. Через пиратские операционные системы осуществить восстановление айфона будет затруднительно и опасно.
Восстановление iPhone в режиме восстановления с ITunes (потеря данных)
Перед тем, как начать восстановление iPhone, нужно убедиться в новизне операционной системы. Старые ОС просто не поддерживают функцию восстановления. При необходимости следует переустановить прошивку и отдать предпочтение более актуальной версии с официального сайта Apple. Проверить наличие обновления для «яблочных» компьютеров можно на Mac App Store, для Windows — в меню «Справка». Следует перейти по вкладке «Обновления» и найти информацию о версии текущей операционной системы.
Далее процесс восстановления складывается в несколько несложных шагов:
- отключение на устройстве функции «Найти Айфон»;
- подключение телефона к компьютеру с помощью провода;
- создание резервной копии данных устройства;
- непосредственное восстановление телефона.
Отключение функции «Найти iPhone»
В первую очередь необходимо включить авиарежим на устройстве и отключить функцию «Найти айфон». Для этого следует зайти в приложение «Настройки», найти в списке вкладок «iCloud». В открывшемся поле будет информация о функциях, за которые хранилище ответственно. В самом низу списка, под пунктом «Документы и данные» будет сервис «Найти айфон». Следует открыть его и нажать на зеленый ползунок, чтобы он стал серым. Таким образом у айфона отключается геолокация, и восстановление данных устройства пройдет без проблем. При необходимости система потребует ввода пароля от Apple ID пользователя.

Также следует проследить, чтобы уровень зарядки устройства не опускался ниже 15-20 процентов от общего заряда.
Подключение устройства и создание резервной копии
- Следующим шагом подготовленный айфон необходимо подключить к компьютеру с помощью USB-кабеля. Далее необходимо дождаться общей синхронизации компьютера и мобильного устройства (информация о подключении должна отразиться в папке «Проводник» для Windows или в списке подключенных устройств для Mac).
- В левом меню программы представится список окон, в котором необходимо выбрать пункт «Общие».
- В правой стороне окна появится информация о сохранении данных. Следует нажать на кнопку «Создать копию» и дождаться полного резервного копирования системы. В таком случае риск неверного сброса данных на мобильном устройстве будет минимальным.
- Остается дождаться завершения копирования (обычно хватает 3-5 минут в зависимости от объема занятой памяти устройства). Назвать резерв и сохранить в любую активную папку. В файле помимо информации о содержимом устройства будут данные о времени завершения резервного копирования.
Восстановление устройства
Сам процесс восстановления ненамного сложнее создания резервной копии данных мобильного устройства. Он происходит следующим образом:
- Мобильный телефон переводится в «Авиарежим», отключается функция «Найти устройство» и «Геолокация».
- Следующим шагом подготовленный айфон необходимо подключить к компьютеру с помощью USB-кабеля. Далее необходимо дождаться общей синхронизации компьютера и мобильного устройства (информация о подключении должна отразиться в папке «Проводник» для Windows или в списке подключенных устройств для Mac). Если информации о подключении нигде не отразилось, процесс следует повторить.
- В списке возможностей следует найти пункт «Устройства» и открыть его. В появившемся окне выбрать текущий мобильный телефон.
- Нажать на кнопку выполнения операции и подтвердить восстановление данных.
Процесс возвращения на устройство резервной копии занимает в среднем 5-10 минут. В это время пользоваться устройством, включать и выключать его, а также отключать от USB-кабеля категорически нельзя. В противном случае может произойти системный сбой и мобильное устройство может перестать работать вовсе – для его починки придется обращаться в специализированный центр.
После того, как процесс резервного копирования завершен, следует нажать «Ок» в АйТюнс и отключить устройство от компьютера.
Как восстановить iPhone без ITunes
Для восстановления телефона не обязательно использовать АйТюнс. Вернуть устройство к заводским настройкам, а после вновь возобновить с помощью резервной копии можно следующими методами:
- с помощью облачного хранилища iCloud;
- с помощью сторонних приложений.
С помощью облачного хранилища
Самым простым способом восстановления является сохранение данных в iCloud. Для того, сделать это, необходимо:

С помощью сторонних приложений
В последнее время набирает популярность восстановление копии устройства через сторонние приложения, такие как CopyTrans Shelbee, Reiboot или iTools. Схема восстановления копии у них схожа – необходимо установить и открыть приложение, и далее следовать внутренней инструкции от производителя. Каждый из представленных сервисов бесплатный.
Устанавливать утилиты следует только из проверенных источников, чтобы избежать занесения вирусов в систему мобильного устройства. Важно уделять внимание защищенности соединения во время скачивания.
Возвращение к заводским параметрам
Помимо стандартного сброса данных с резервным копированием, с помощью iTunes можно выполнить и полное возвращение заводских параметров на устройство. Для этого требуется:
- Предварительно заряженное устройство перевести в авиарежим и по USB-кабелю подключить к компьютеру.
- Проверить синхронизацию ПК и мобильного устройства в разделе «Подключенные устройства».
- В списке разделов найти «Общее», после чего открыть пункт «Восстановить iPhone».
Ознакомиться с условиями возвращения к заводским параметрам и нажать кнопку «Ок», после чего дождаться завершения восстановления. Во время процесса никаких взаимодействий с мобильным телефоном не допускается.
Возможные проблемы
Во время восстановления пользователь может столкнуться с рядом системных проблем и ошибок, которые обычно несложно исправить самостоятельно. Среди них наиболее распространены:
Если данные действия не помогли избавиться от ошибки, пользователю следует обратиться в сервисный центр для осмотра устройства квалифицированными мастерами.
Восстановление айфона – несложный процесс, который важно выполнить правильно, чтобы избежать дальнейших сбоев в работе мобильного телефона. Вернуть его к заводским настройкам можно как при помощи подключения к компьютеру через АйТюнс (наиболее надежный метод), так и при помощи облачного хранилища iCloud. Также в последнее время набирает популярность восстановление копии устройства через сторонние приложения. Для этого не требуется подключения к ПК, но есть риск повреждения устройства при скачивании некачественных файлов.
iPhone, как и любой смартфон современного человека, содержит кучу конфиденциальных данных о своём владельце. Это не только личные фотки и видеозаписи, история поисковых запросов и сообщения, но и банковские аккаунты. Но ведь не будешь вычищать всё это по очереди, скажем, перед продажей. Куда проще и быстрее просто взять и сбросить iPhone до заводских настроек. Это можно сделать несколькими способами. Поговорим о каждом в отдельности и определим, какой из них хорош конкретно для вашей ситуации.

Откатить Айфон к заводским настройкам можно разными способами
- 1 Как откатить Айфон до заводских настроек
- 2 Сбросить Айфон через Айтюнс
- 3 Сбросить Айфон, если забыл пароль
- 4 Как стереть Айфон удалённо
Как откатить Айфон до заводских настроек
Если iPhone принадлежит вам и вам известен и код разблокировки, и пароль авторизации в Apple ID, вам подойдёт самый базовый и стандартный сброс при помощи штатного инструмента. Он по умолчанию встроен в iOS и позволяет в считанные секунды откатить Айфон к заводским настройкам. Таким образом вы сможете удалить все данные из памяти смартфона, не оставив после себя ровным счётом ничего. Это как раз то, что нужно, если вы его продаёте.
- Перейдите в «Настройки» на своём iPhone;
- Откройте «Основные» — «Перенос или сброс iPhone»;
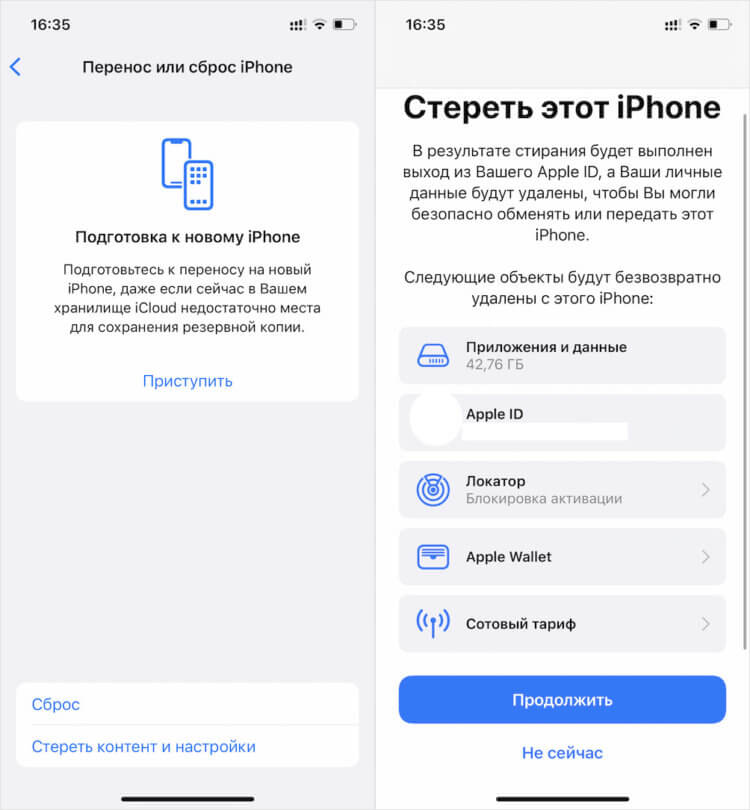
Проще всего сбросить Айфон штатными средствами
- Здесь выберите «Стереть iPhone и настройки»;
- Введите код разблокировки своего iPhone и подтвердите сброс.
Сбросить Айфон через Айтюнс
Сброс iPhone через iTunes выглядит бесполезной функцией при условии, что вы знаете от него пароль. Однако бывают ситуации, в которых недостаточно просто разблокировать смартфон, чтобы откатить его к заводским настройкам. Допустим, iPhone не отвечает на нажатия или его экран просто повреждён. В этом случае вы просто не сможете проделать те манипуляции, которые описаны в предыдущей инструкции. Значит, придётся задействовать iTunes.
- Подключите iPhone к компьютеру с помощью кабеля;
- Запустите iTunes или Finder в зависимости от версии ОС;
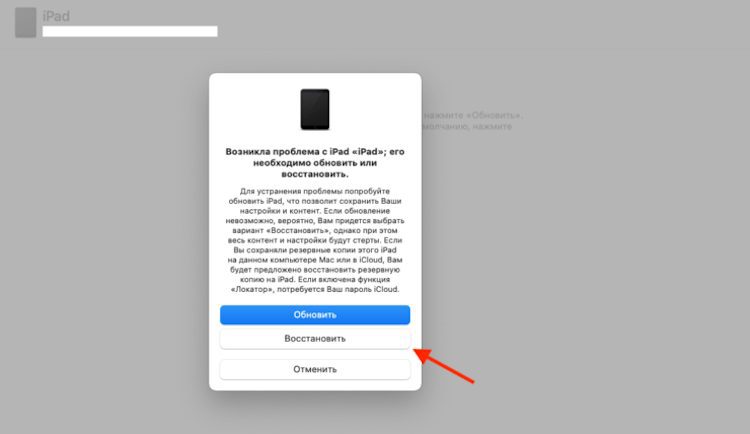
Если не работает экран, сбросить iPhone можно через iTunes
- В открывшемся окне выберите «Восстановить iPhone»;
- Подтвердите сброс и дождитесь завершения процедуры.
Выполнение этой процедуры по эффективности приравнивается к сбросу путём встроенной функции отката до заводских настроек. В результате вы получите совершенно чистый iPhone без какого-либо содержимого. Останется только выйти из учётной записи Apple ID и удалить Айфон из Локатора, чтобы его невозможно было заблокировать удалённо.
Сбросить Айфон, если забыл пароль
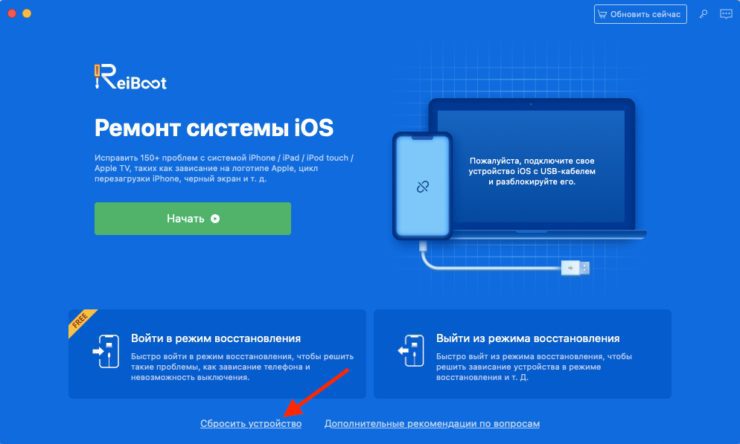
Кнопка сброса располагается в самом низу, и её легко не заметить
- На стартовом экране ReiBoot нажмите на «Сбросить»;
- Здесь выберите пункт «Сброс к заводским настройкам»;
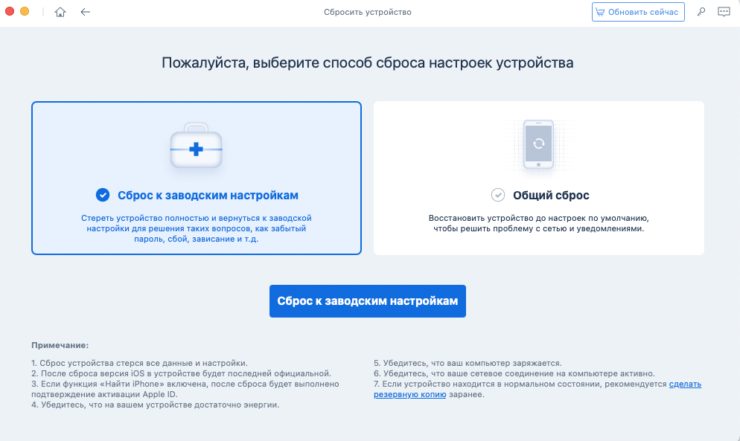
Как стереть Айфон удалённо
- Перейдите на icloud.com и авторизуйтесь в своей учётной записи;
- Нажмите на иконку «Найти iPhone» и откройте выпадающую вкладку с привязанными устройствами;
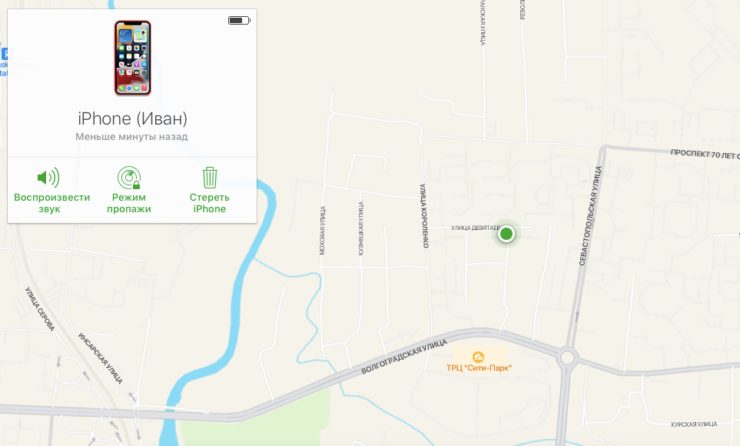
Сбросить iPhone через iCloud можно, даже если вы не помните пароль доступа
- Выберите во вкладке свой iPhone и дождитесь загрузки его местоположения;
- В карточке устройства слева нажмите «Стереть iPhone» и подтвердите сброс данных.
Безопасность AppleОбзоры приложений для iOS и MacСмартфоны Apple
Компания Apple уделяет особое внимание безопасности своих устройств. Это касается не только данных, которые хранятся на смартфоне, но и самого гаджета. Для этого используется несколько видов блокировки. С их помощью разблокировать чужое устройство не получится.
- Виды блокировки Айфона
- Можно ли разблокировать найденный Айфон
- Если на Айфоне нет кода
- Как разблокировать найденный Айфон с заблокированной функцией Аpple Id
- Можно ли перепрошить заблокированный Айфон
- Как разблокировать ворованный Айфон с помощью специальных программ
- Обращение в специализированные сервисы
- Как следует поступить с найденным Айфоном
Виды блокировки Айфона
В первую очередь есть блокировка самого телефона. Здесь используются различные способы, в зависимости от версии устройства.
Сканер отпечатков пальцев
В более старых моделях применяется сканер отпечатков пальцев. Смартфон сканирует рисунок пальца и сохраняет его в зашифрованном виде. Получить доступ к данной информации достаточно тяжело.
Но современные сканеры недостаточно совершенны. Отпечаток пальцев можно получить различными способами. Самым простым будет качественный снимок ладони. К тому же, данный сканер на смартфонах часто не срабатывает. Особенно если на пальцах есть царапины, которые искажают рисунок или же руки влажные.
FaceID
В новых моделях на смену сканеру отпечатков пальцев пришла технология FaceID. Она намного безопаснее TouchID по нескольким причинам. Принцип работы данной технологии заключается в создании 3D модели лица пользователя. Это возможно благодаря специальному проектору, который направляет на лицо 30 тысяч точек, а инфракрасная камера их фиксирует. Создается своеобразная карта.
Во время разблокировки, устройство сравнивает лицо пользователя с тем, что хранится в памяти. В случае совпадения, телефон будет разблокирован. Все данные о снимке хранятся в зашифрованном виде на самом устройстве и не передаются копании Apple. Поэтому получить эту информацию злоумышленники не смогут. Кроме того, разблокировать смартфон по фотографии тоже не получится. Так как система отличает 3D изображение от обычного.
Пин-код или пароль
Кроме вышеперечисленных технологий, пользователь устанавливает еще один вид блокировки, пин-код или пароль. Это мера безопасности в тех случаях, когда не сканируется отпечаток пальцев или лицо. У пользователя есть еще один вариант разблокировки. Достаточно ввести набор цифр или установленные ранее пароль, чтобы разблокировать устройство и получить доступ ко всей информации.
В некоторых случаях, пользователь может забыть пароль от своего телефона или же, ввести большое количество неправильных комбинаций. Тогда устройство будет заблокировано. Однако, это не значит, что смартфон больше не сможет использоваться. Для разблокировки, пользователю требуется ввести информацию Apple ID. На экране отобразится почта, к которой следует указать пароль. После этого доступ к гаджету будет восстановлен.

Технология «Найти iPhone»
Для обеспечения безопасности всех данных, которые хранятся на устройстве, компания Apple внедрила технологию «Найти iPhone». С ее помощью, пользователь, который потерял свое устройство, может его заблокировать. Обойти эту защиту существующими средствами будет невозможно.
Как только пользователь указывает, что телефон был утерян, устройство автоматически блокируется. Для разблокировки требуется ввести данные AppleID, которые знает только владелец. При этом пользователь может дистанционно стереть всю информацию, которая находится на гаджете и просмотреть по карте, где смартфон находится на данный момент. Функция работает даже в том случае, если устройство выключено.
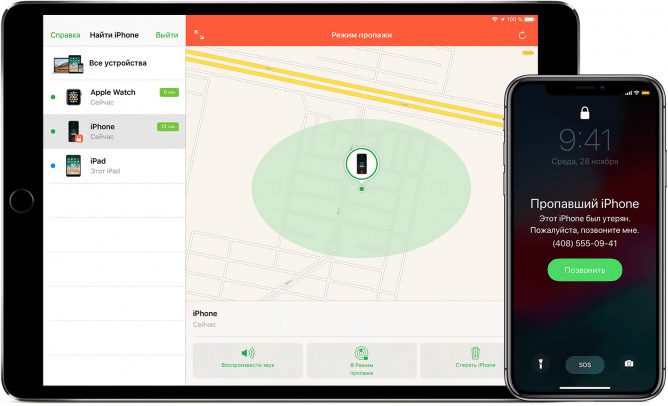
При такой блокировке перепрошивка не изменит ситуацию. После полной перезагрузки, система все равно запросит пароль от Apple ID. Поэтому никто не сможет использовать телефон, не зная этой информации. Чтобы обезопасить себя подобным способом, данную технологию необходимо активировать предварительно.
Покупка устройства «с рук», может привести к тому, что пользователь приобретет заблокированный смартфон. Часто гаджеты настроены под определенного оператора. В таком случае, вставить свою карточку и пользоваться телефоном не получится до тех пор, пока не закончится контракт с оператором мобильной связи. При этом устройство может быть полностью заблокированным.
Можно ли разблокировать найденный Айфон
Система безопасности компании Apple предотвращает любые попытки завладеть чужим устройством и данными, которые на нем хранятся.
Вариантов разблокировки может быть несколько, в зависимости от того, в каком состоянии сейчас находится смартфон.
Так, если пользователь не настроил функцию «Найти iPhone», значит гаджет не будет в заблокированном состоянии. Но на нем также может быть установлен код блокировки, который требуется обойти.
В первую очередь стоит отметить, что не следует вводить любые комбинации, так как спустя несколько неудачных попыток, устройство будет заблокировано. Рекомендуется воспользоваться другими способами.
Разблокировать устройство, не зная пароля, можно. Для этого необходимо его полностью восстановить или сбросить до заводских настроек. В этом поможет приложение iTunes, которое должно быть установлено на компьютере.
Сброс до заводских настроек и разблокировка
Программу iTunes следует скачивать только с официального сайта.
Для начала пользователю следует запустить приложение iTunes на компьютере и подключить смартфон при помощи кабеля. После этого следовать инструкции:
- Перейти в режим восстановления. В iPhone 6S и более ранних моделях пользователю необходимо одновременно зажать кнопки «Home» и блокировки экрана. На смартфоне седьмой версии следует кнопки блокировки и уменьшения громкости. На новых моделях требуется поочередно нажать на кнопку увеличения, а затем уменьшения громкости, после этого зажать кнопку блокировки. Как только устройство будет перезагружено, на экране отобразится режим восстановления.
- На экране компьютера отобразится окно, в котором пользователю будет предложено восстановить устройство. Здесь следует нажать на соответствующую кнопку.
- После подтверждения всех действий, начнется процесс восстановления. Пользователю необходимо будет принять лицензионное соглашение.
Процесс восстановления будет отображен и на экране смартфона. Он может занять много времени. После перезагрузки, устройство будет настроено как новое. Данный способ не только позволяет снять установленный пароль, но и стирает все данные, которые хранятся на телефоне. Это необходимо учитывать перед началом процесса.
Как только все данные будут стерты, пользователь сможет создать новый Apple ID и настроить телефон под себя. Несмотря на то, что данная инструкция достаточно простая, ею можно воспользоваться только в том случае, если устройство не было защищено надежным способом.
Подробнее о том, как восстановить iPhone через iTunes, можно посмотреть в данном видео
Если на Айфоне нет кода
Не все пользователи устанавливают на свое устройство код блокировки. Таким образом смартфон становится незащищенным от злоумышленников. Получить доступ к информации не составит труда. Достаточно открыть главный экран при помощи кнопки «Домой» или сенсора на более новых моделях.
Однако, если на телефоне нет кода блокировки, это не значит, что он не защищен от похитителей другим способом. Так, на нем может быть установлена функция «Найти iPhone». С ее помощью владелец может заблокировать телефон дистанционно.
Если в руки попал телефон, который не защищен паролем, следует убедиться в других способах защиты. Лучшим вариантом будет отвязать старые данные. Так, если пользователь нашел свой старый смартфон и на нем нет пароля, он все равно будет привязан к Apple ID и iCloud. В случае блокировки не получится вернуть работоспособность устройства без этих данных.
Поэтому необходимо создать новый аккаунт облачного хранилища и Apple ID. Однако, часто с этим возникают проблемы, так как чтобы выйти из системы, требуется вводить данные для входа. Поэтому даже незащищенным кодом смартфоном не получится полноценно пользоваться.
Как разблокировать найденный Айфон с заблокированной функцией Аpple Id
Несмотря на то, что восстановить iPhone, который защищен кодом, достаточно просто, с функцией Apple ID все намного сложнее. Данный пароль не получится взломать, если у пользователя нет почты, к которой привязан аккаунт.
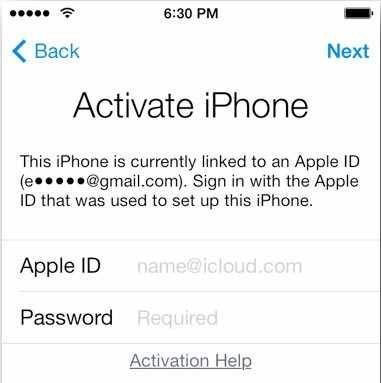
Такая блокировка происходит на сервере самой компании Apple. Устройство помечается как заблокированное, и его дальнейшее использование возможно только после ввода соответствующих данных.
Существует несколько вариантов решения данной проблемы, но все они подходят только под определенные условия. Так, пользователь сможет восстановить четвертый iPhone, на котором установлена операционная система версии 7. 0 или ниже. Для этого необходимо сбросить телефон до заводских настроек и воспользоваться последовательностью действий:
- Запустить устройство и следовать инструкции, которая отображена на экране.
- Дойти до окна, в котором запрашиваются данные от Apple ID.
- После разблокировки, перейти в контакты и создать новый пустой контакт.
- Три раза нажать на кнопку «Home».
После этого смартфоном можно пользоваться. Однако, будут доступны не все его функции. К тому же, данная последовательность действий не гарантирует стопроцентного результата.
Подробнее о данном способе можно посмотреть в видео







