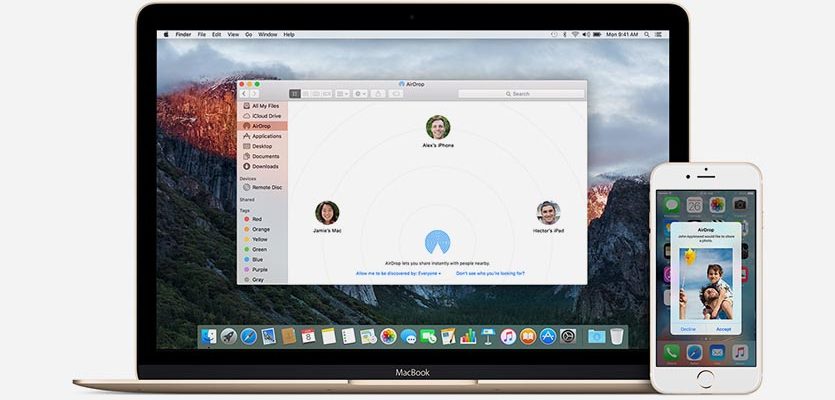- ✏️ Нам пишут
- Как перенести пару фото с iPhone на Mac
- Как перенести несколько фото с iPhone на Mac
- Как перенести все фото с iPhone на Mac
- Как перенести фото с iPhone на Windows-PC
- Передать по кабелю
- Отправить через AirDrop
- Переслать через Mail Drop
- Отправить через iCloud или другое облако
- Сгрузить в “расшаренную” папку
- Воспользоваться сторонним приложением или сервисом
- Как напрямую перекинуть фотографии и видео с iPhone на компьютер Windows
- Сбрасываем фото на компьютер c Windows без iTunes
- Как переносить фото с iPhone на компьютер Mac через приложение «iPhoto»
- Как перенести фотографии с iPhone на Mac с помощью Фото iCloud (iCloud Photo Library)
- Использование приложения «Захват изображений» для MAC
- Как скопировать фото с iPhone на компьютер или ноутбук с Windows
- Скидываем фото через iTunes
- Можно ли скинуть фотографии с Айфона на компьютер без Айтюнс?
- Передача фотографий с iPhone на компьютер с помощью USB-кабеля
- Перенос фотографий с iPhone на компьютер с помощью Google Drive / Dropbox / OneDrive
- Способы перенести фото с iPhone через Интернет
- Скидываем фото через облачные хранилища
- Перенос фото на ПК с Айфона по Wi-Fi
- Импортируем фото средствами Windows
- WhatsApp как альтернативный способ
- Используем приложение Яндекс. Диск
✏️ Нам пишут
У меня нет своего компьютера под рукой, часто нужно сбрасывать снимки на разные устройства. Как проще всего копировать фотографии с iPhone на компьютер?
Для переноса фотографий с iPhone на компьютер без облаков и синхронизации есть сразу несколько способов.
Как перенести пару фото с iPhone на Mac

В приложении Фото на iPhone выберите нужные фотографии.
В меню Поделиться выберите пункт AirDrop (на смартфоне и компьютере должны быть включены Wi-Fi и Bluetooth)
Дождитесь окончания передачи фото.
Передача через AirDrop – это самый быстрый способ, когда нужно передать несколько снимков.
Как перенести несколько фото с iPhone на Mac
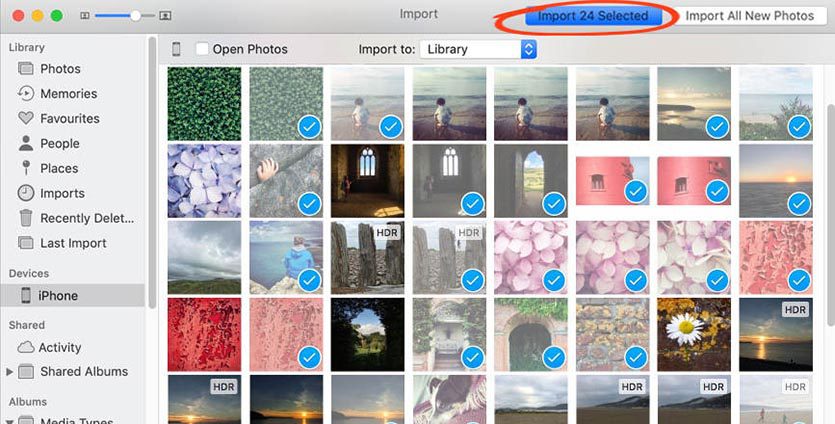
Подключите iPhone к Mac при помощи кабеля.
В диалоговом окне на смартфоне нажмите Доверять этому компьютеру и введите код разблокировки.
На Mac запустите приложение Фото и выберите подключенный смартфон в боковой панели.
Теперь можно выбрать необходимые фотографии с iPhone и указать место импорта на Mac.
Такой способ удобнее, когда нужно просмотреть фотографии и выбрать большое количество снимков для переноса. Кроме этого копирование через кабель пройдет быстрее, чем через AirDrop.
Как перенести все фото с iPhone на Mac
Запустите приложение iTunes в старых версиях macOS или Finder в macOS Catalina.
В разделе с подключенным iPhone выберите вкладку Фото.
Укажите папку для синхронизации на компьютере и перенесите все фото и видео с iPhone на компьютер.
Этот способ удобен, когда нужно перенести все фото, а уже потом выбирать нужные на компьютере.
Как перенести фото с iPhone на Windows-PC
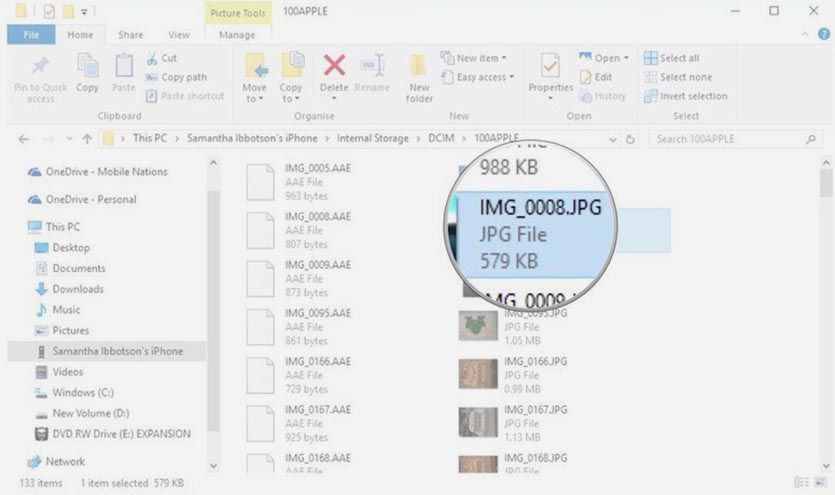
Установите последнюю версию iTunes для Windows.
После установки подключите iPhone к компьютеру.
В проводнике Windows iPhone определится в качестве подключенной камеры.
Остается открыть папку с фото, выбрать нужные и скопировать их на компьютер.
Наши смартфоны содержат большое количество файлов и нужных данных. Иногда фото, видео или документы нужно переслать на другой девайс или передать какому-либо пользователю. С пересылкой небольших файлов справится любой мессенджер, а вот для передачи больших объемных файлов придется подыскать другой способ.
Вот самые распространенные фишки, приложения и сервисы, которые позволят быстро организовать трансфер данных с iPhone на любое другое устройство.
Передать по кабелю
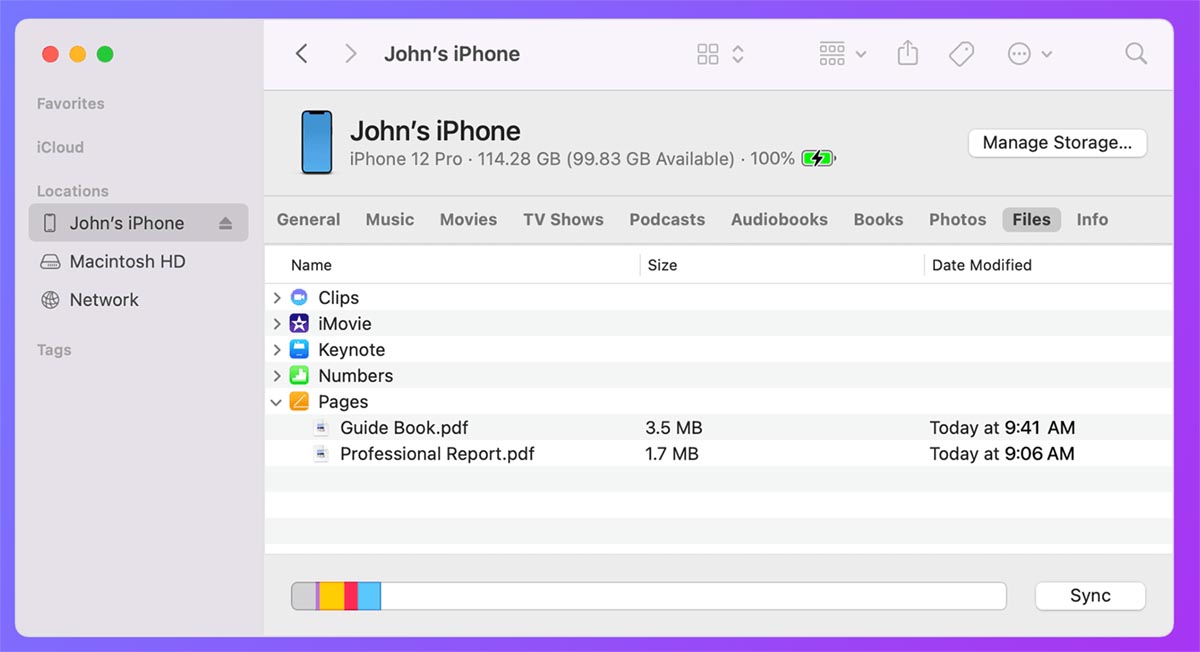
Самый простой и банальный способ передачи данных с iPhone на компьютер. При этом обязательно потребуется подходящий к двум устройствам кабель, а еще придется повозиться с ПО на компьютере.
Что для этого нужно: скопировать фото и видео из галереи получится через приложения Захват изображений (в macOS) или Фото (для Windows). Для передачи данных из сторонних приложений на iPhone придется использовать Finder на Mac или iTunes на Windows-ПК.
Как передать файлы:
▶ Подключите iPhone к компьютеру при помощи кабеля, разблокируйте смартфон и выдайте разрешение на подключение. ▶ В используемом на компьютере приложении найдите нужные данные со смартфона и импортируйте их на Mac или Windows-ПК. ▶ При использовании утилит Захват изображений (в macOS) или Фото (для Windows) перенесите нужные данные из медиатеки на компьютер. ▶ При переносе данных из сторонних программ найдите раздел Файлы в приложении Finder (для Mac) или iTunes (для Windows).
Отправить через AirDrop
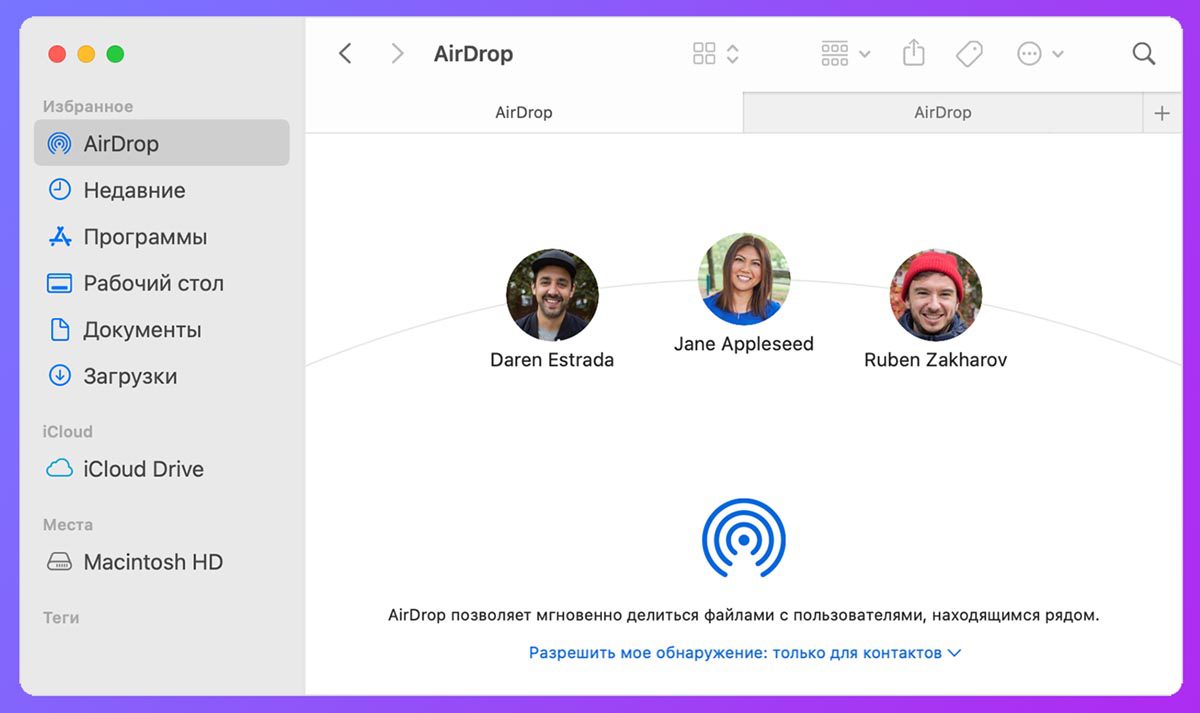
Что для этого нужно: этот способ передачи данных подойдет только при использовании техники Apple. AirDrop не поддерживают Windows-компьютеры, Android-смартфоны и гаджеты на других операционных системах.
Кроме этого оба устройства должны находиться недалеко друг от друга. Передать таким способом данные удаленно не выйдет.
▶ Разместите гаджеты рядом, активируйте на них Bluetooth и Wi-Fi. ▶ Разрешите прием файлов по AirDrop на втором гаджете от любого абонента. Настройки – Основные – AirDrop на iPhone или Пункт управления – AirDrop на Mac. ▶ На исходном iPhone выберите данные в нужном приложении (Фото, Файлы, Почта) и из меню Поделиться найдите второе устройства в режиме AirDrop. ▶ Подтвердите прием файлов на втором девайсе. ▶ Дождитесь завершения процесса и не сворачивайте приложение до окончания передачи данных.
Переслать через Mail Drop
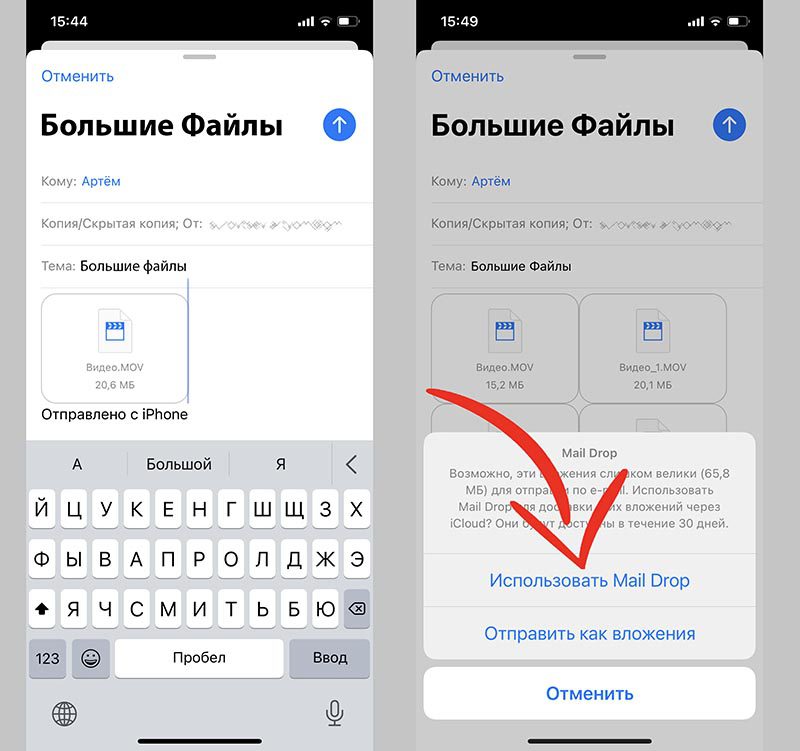
Не все пользователи яблочной техники помнят о полезной возможности облачного сервиса и родного почтового клиента Apple. С их помощью можно пересылать большие данные через iCloud без передачи файлов почтовым сервисам и другим облачным хранилищам.
Что для этого нужно: при данном способе передачи данных нет никаких ограничений для гаджета получателя. Это может быть любой смартфон, планшет или компьютер на абсолютно любой операционной системе. Устройство не должно обязательно находиться поблизости.
Существует лимит на размер передаваемого файла. Одним письмом получится передать данные объемом до 5 ГБ. Данные будут храниться 30 дней, после чего перестанут быть доступны для скачивания получателем. При этом суммарный объем переданных данных не должен превышать 1 ТБ.
▶ Напишите получателю письмо через стандартный почтовый клиент iOS. ▶ Прикрепите к письму один или несколько файлов большого размера. ▶ При попытке отправить e-mail с вложением система предложит переслать файлы через сервер почтовой службы либо загрузить данные в Mail Drop. ▶ Выберите нужный пункт меню и дождитесь окончания отправки письма.
Отправить через iCloud или другое облако
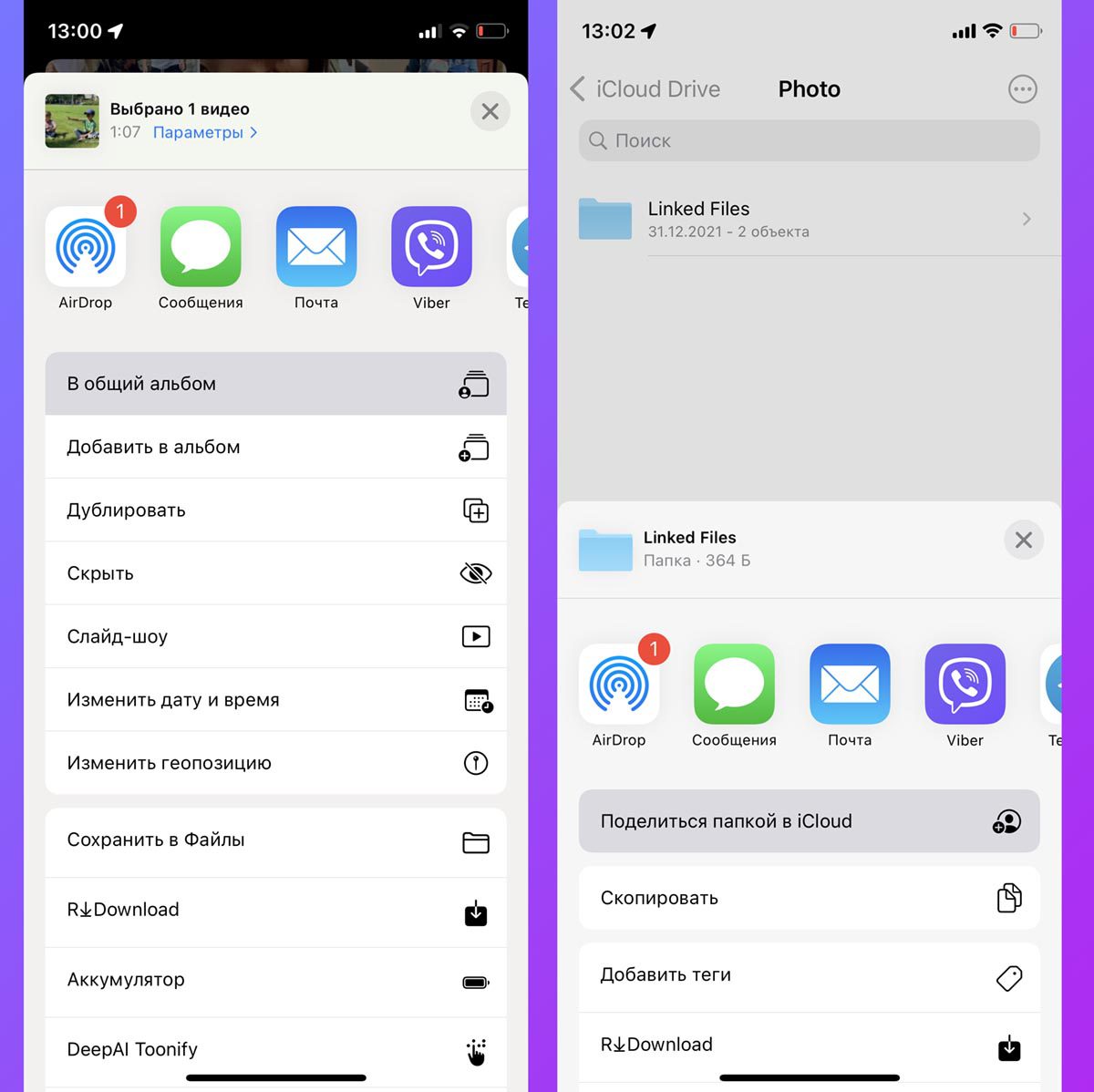
Этот способ пригодиться, если хотите поделиться файлами с несколькими людьми, чтобы не тратить время на передачу каждому пользователю. Еще такой способ подойдет, если iPhone и принимающий гаджет находятся далеко друг от друга.
Что для этого нужно: потребуется лишь достаточно свободного места в облаке, чтобы поместились все необходимые файлы со смартфона.
▶ При передаче данных из приложения Фото поместите нужные файлы в Общий альбом. ▶ При передаче данных из приложения Файлы скопируйте файлы в iCloud и в меню Поделиться выберите пункт Поделиться папкой в iCloud. ▶ Настройте параметры доступа при расшаривании папки. ▶ Передайте другим пользователям ссылку на Файл или папку в iCloud.
Аналогичным способом можете настроить передачу файлов через любой другой облачный сервис. Для этого потребуется установить его клиент на iPhone и иметь достаточно свободного места в облаке.
Сгрузить в “расшаренную” папку
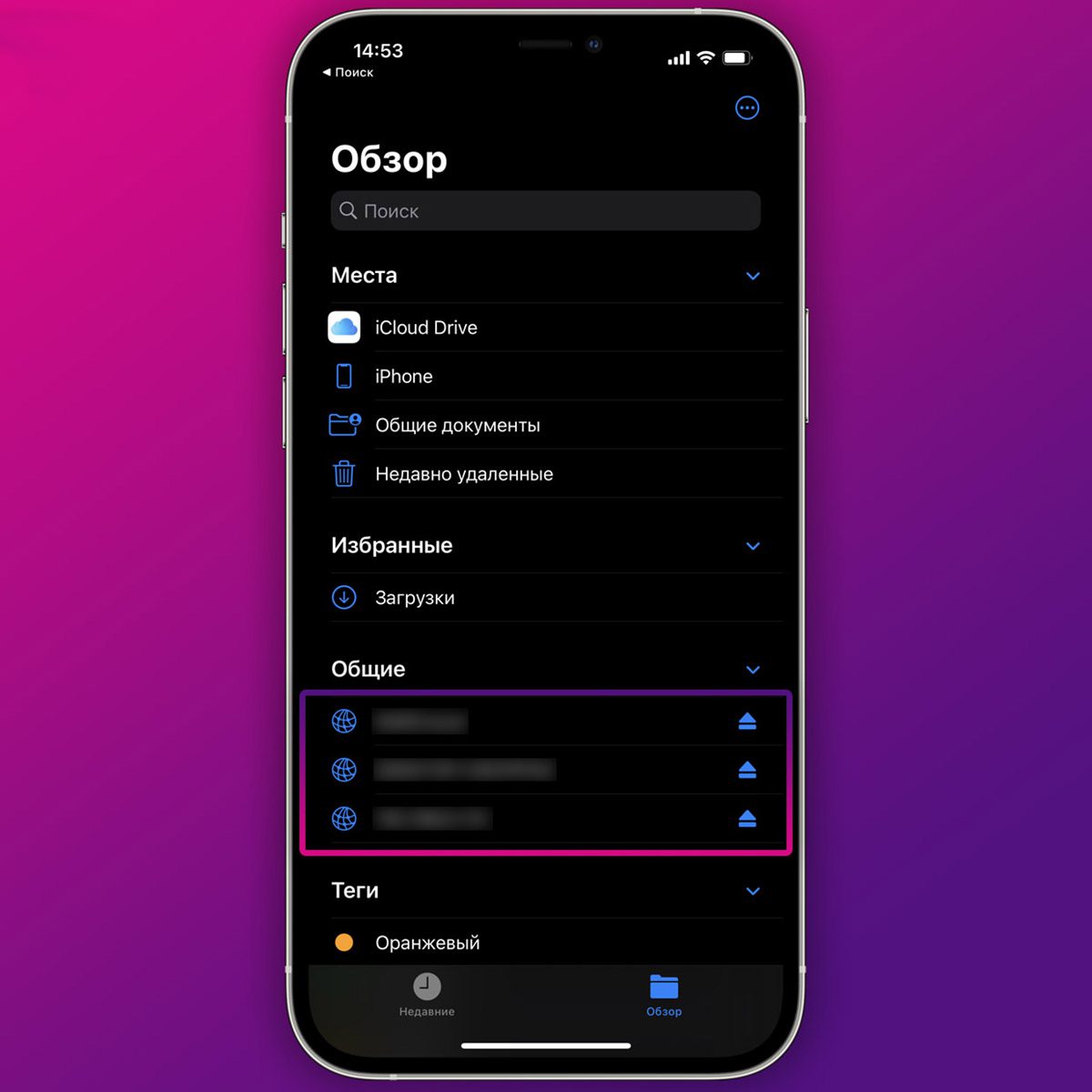
Чтобы организовать быстрый и удобный аналог AirDrop между iPhone и Windows-компьютером, можно воспользоваться стандартным механизмом настольной операционной системы и создать общую папку. Это позволит подключиться к ней не только с iPhone, но и при помощи других компьютеров, планшетов или смартфонов для обмена данными.
Что для этого нужно: компьютер с открытой для общего доступа папкой и несколько настроек на смартфоне, чтобы удобно подключаться к ней. Разумеется, гаджеты должны находиться недалеко друг от друга в пределах одной сети. Создавать “расшаренную” папку с доступом через интернет крайне сложно и небезопасно.
Так получите подключение к сетевой папке в приложении Файлы, через которое можно передавать большие объемы данных на компьютер или назад. Подробнее о работе этого способа передачи данных можете прочитать в отдельной статье.
Воспользоваться сторонним приложением или сервисом
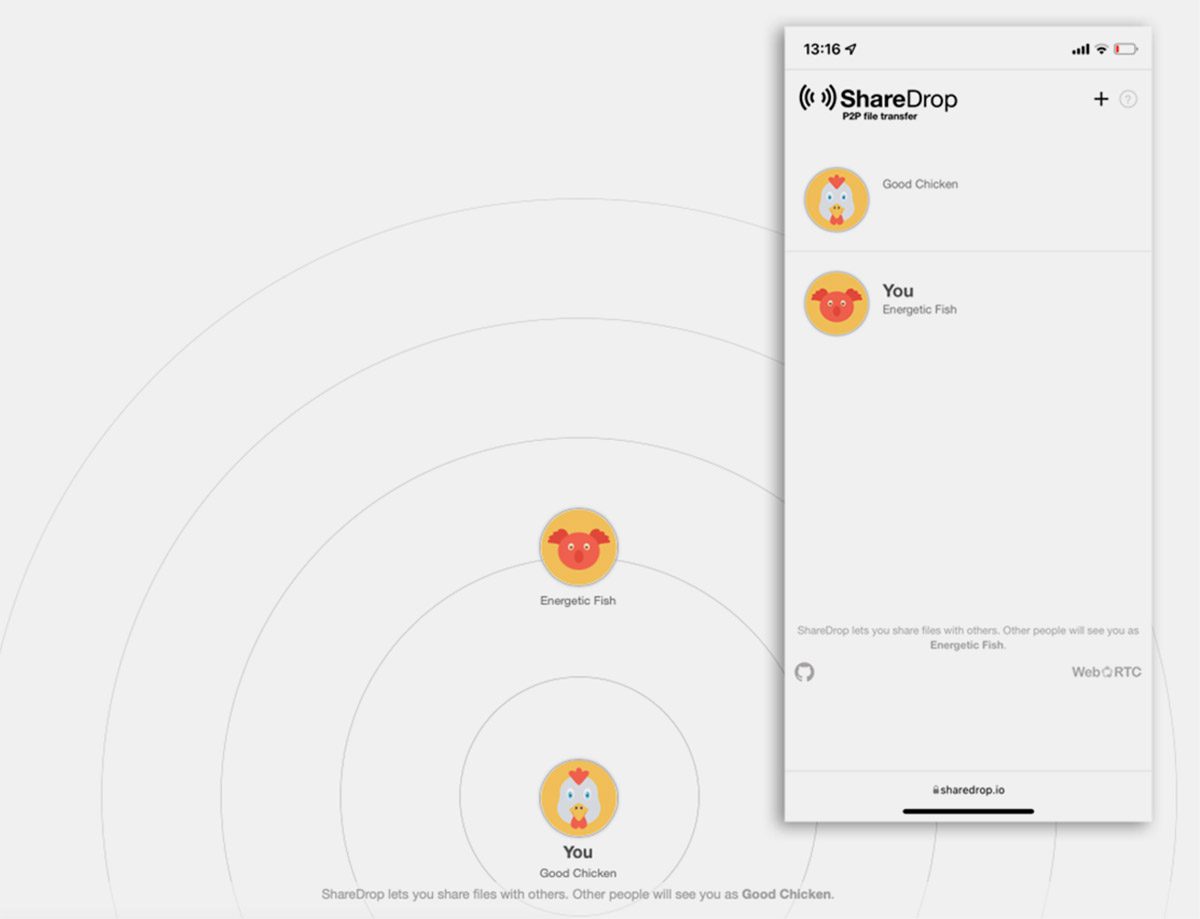
Разработчики и энтузиасты давно предлагают всевозможные кроссплатформенные сервисы для быстрого обмена данными между устройствами.
Что для этого нужно: потребуется лишь открыть страницу выбранного сервиса или установить его официальный клиент на оба гаджета для передачи данных. При таком способе пересылки файлов не рекомендуем делиться конфиденциальной информацией. Передавайте файлы, например, в архиве с паролем.
В качестве стороннего средства для передачи данных может выступать практически любой мессенджер. Так, например, Telegram позволит передать файл объемом до 2 ГБ и будет хранить данные на собственных серверах для возможности скачивания данных в будущем.
Так выглядит набор из самых распространенных и удобных способов передачи данных с iPhone на любой компьютер, смартфон или планшет под управлением разных операционных систем.
Получится обменяться данными с любым смартфоном или компьютером.
- AirDrop,
- Apple,
- iCloud,
- iOS,
- iPhone,
- инструкции
Хотите перенести фотографии, которые хранятся на вашем компьютере с Windows, на iPhone или iPad? Многие из нас делают снимки с помощью профессиональной камеры и сохраняют их на компьютере для последующей обработки, но если вы хотите получить к ним доступ на своем мобильном устройстве, вам необходимо сначала перенести их на свой iPhone или iPad с помощью iTunes. Да, кто-то скажет сейчас «Apple же прекратила поддержку iTunes!», однако на Windows это до сих пор действенный способ переместить фото.

Перенести фото с компьютера на iPhone или iPad можно несколькими способамиВ ранних версиях macOS и Windows приложение iTunes используется для синхронизации контента с iPhone, iPad и iPod Touch с помощью проводного или беспроводного подключения. Раньше даже активировать устройство без iTunes было нельзя, сейчас же все гораздо проще. В macOS Catalina функции iTunes перешли к Finder, на Windows многие до сих пор его используют для переноса контента на iPhone и iPad. Следует отметить, что речь пойдет о перемещении фото с компьютера на iOS, а не наоборот. Перенести фотографии с iPhone на Windows сейчас можно и без iTunes, есть встроенные в операционную систему инструменты для импорта изображений. Как перенести фотографии с Windows на iPhone или iPadЕсли вы ранее не синхронизировали свое устройство с iTunes, вы не сможете воспользоваться функцией беспроводной синхронизации c помощью Wi-Fi в iTunes, и потребуется подключить айфон кабелем. Прежде всего, убедитесь, что вы установили последнюю версию iTunes на свой компьютер, чтобы продолжить эту операцию.
- Подключите iPhone или iPad к компьютеру с Windows с помощью оригинального кабеля USB-Lightning (или USB-USB C) и откройте приложение «iTunes» на своем компьютере.
- Нажмите на значок iPhone или iPad, который находится прямо рядом с вкладкой Музыка, как показано на скриншоте ниже.
- Теперь перейдите в меню «Фото» в разделе «Настройки» на левой панели и установите флажок рядом пунктом с «Синхронизировать».
- Здесь вы заметите, что iTunes показывает папку, из которой он копирует фотографии. Если ваши фотографии не хранятся в этом месте, просто нажмите на имя папки — далее «Выбрать папку». Это действие откроет «Проводник» Windows.
- Выберите место, где хранятся фотографии, которые вы хотите перенести, и нажмите «Выбрать папку». Теперь просто нажмите «Синхронизировать» в iTunes.
- Далее iTunes запустит процесс синхронизации и начнет резервное копирование данных на вашем iPhone. В зависимости от количества фотографий и памяти устройства, синхронизация может занять несколько минут.
Теперь, если вы перейдете в приложение «Фото» на своем iPhone или iPad, вы сможете получить доступ ко всем фотографиям, которые вы выбрали для синхронизации на своем компьютере. Если у вас фотографии в формате HEIC, вам может быть полезной статья, чем его открыть. Впрочем, подключение iPhone или iPad к компьютеру по проводу постепенно уходит в прошлое. Если вы не хотите полагаться на кабель USB-Lightning для передачи контента, вы можете включить синхронизацию по Wi-Fi в iTunes для беспроводной передачи данных. Однако, чтобы это работало, ваш ПК и iPhone / iPad должны быть подключены к одной и той же сети Wi-Fi. Как передать фото с компьютера без iTunesБлагодаря таким сервисам, как iCloud, Dropbox и Google Drive, вам больше не нужно использовать iTunes для передачи фотографий и видео. Если вы настроили iCloud на своем ПК с Windows, вы можете легко синхронизировать все локально сохраненные фотографии с iCloud и получить к ним доступ на любом устройстве Apple, на котором выполнен вход в ту же учетную запись iCloud, в течение нескольких секунд. А если вы используете Mac, ваши изображения автоматически синхронизируются с iPhone и iPad при помощи iCloud. WindowsОбзоры приложений для iOS и Mac
Как напрямую перекинуть фотографии и видео с iPhone на компьютер Windows
Прямая передача изображений со смартфона на компьютер с ОС Windows происходит очень просто. Следуйте этим инструкциям:
- Подключите ваш iPhone к ПК с ОС Windows, предпочтительно используя кабель, который поставляется с телефоном. Как только ПК обнаружит ваш телефон, запустится Автозапуск (AutoPlay), который предложит несколько вариантов взаимодействия с устройством.
- Выберите «Импорт изображений и видео». Система направит вас далее, и вам будет предложено выбрать, какие изображения или видеоролики вы хотите сохранить на компьютере. После того, как вы сделаете свой выбор, файлы будут перенесены на компьютер. Вы также можете выбрать «Стереть после импорта», установив флажок рядом с указанной опцией.
- После завершения передачи файлов, можете отключить телефон от компьютера.
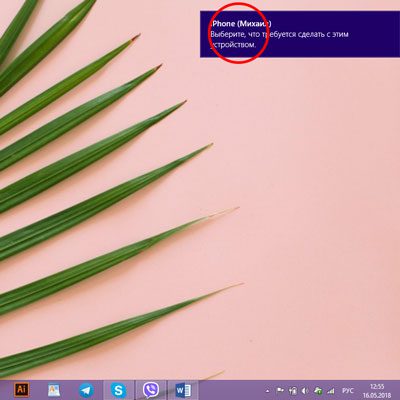
Данный способ очень удобен и прост. Так вы получаете возможность передавать фото на ПК буквально в несколько кликов, без необходимости установки дополнительного ПО.
Сбрасываем фото на компьютер c Windows без iTunes
Пользователи, которые брезгливо морщатся при слове «iTunes», должны быть довольны тем фактом, что перенести фото с Айфона на компьютер можно и без применения этой программы. Собственно, большинство владельцев iPhone пользуется именно таким способом – незачем тревожить iTunes без веской на то причины.
Шаг 0 (предварительный). Создайте на компьютере папку, куда вы скинете фотографии, и запомните ее местоположение.
Шаг 1. Соедините смартфон с ПК кабелем.
Шаг 2. Подождите несколько секунд, пока компьютер определит Айфон. После того как вы услышите характерный для подключения по USB звук, можно действовать дальше.
Шаг 3. На экране смартфона появится запрос «Доверять этому компьютеру?» — нажмите «Доверять».
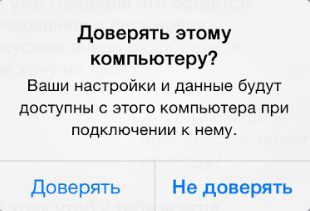
Шаг 4. На мониторе компьютера вы увидите окошко «Проводник».
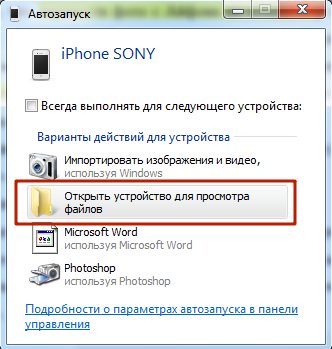
Кликните по варианту «Открыть устройство для просмотра файлов».
Шаг 5. Зайдите во внутреннее хранилище устройства — «Internal Storage».
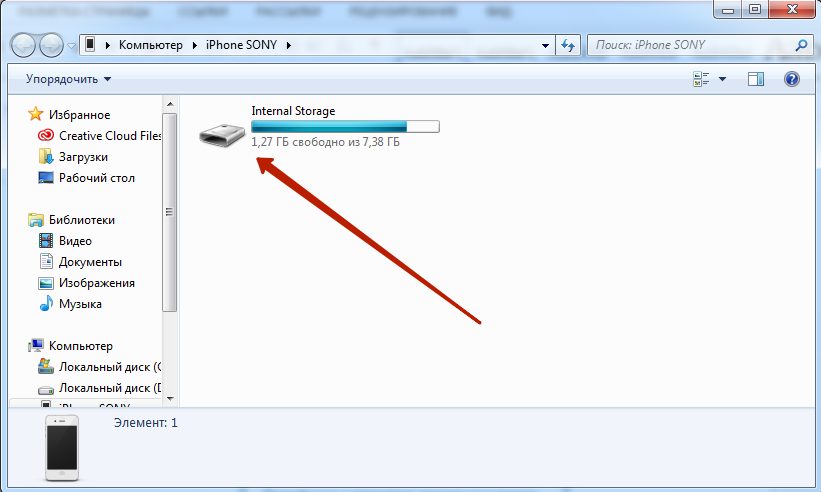
Шаг 6. Откройте папку DCIM – внутри вы увидите еще несколько папок, каждая из которых наполнена фотографиями и видео.
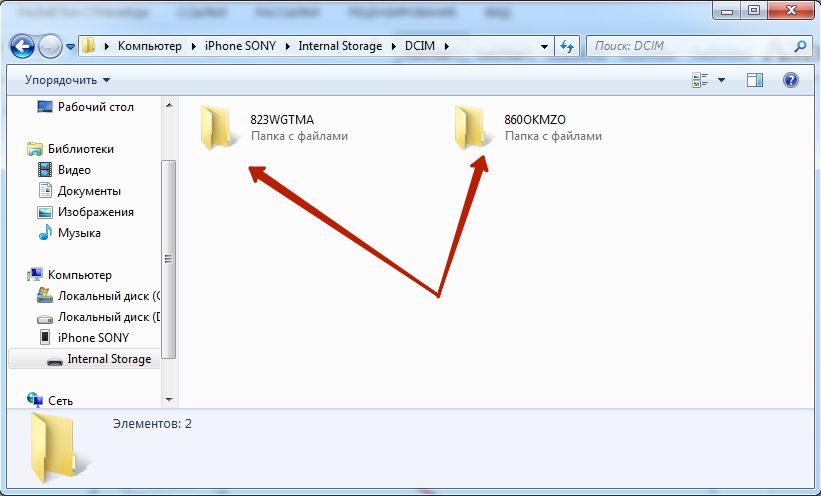
Количество папок в DCIM зависит от числа фотографий, которые вы делали за все время пользования Айфоном: после первой тысячи снимков создается вторая папка, и новые фото сохраняются уже в ней.
Шаг 7. Вырежьте фото из папок – используйте комбинации CTRL+A («Выделить все») и CTRL+X («Вырезать»).
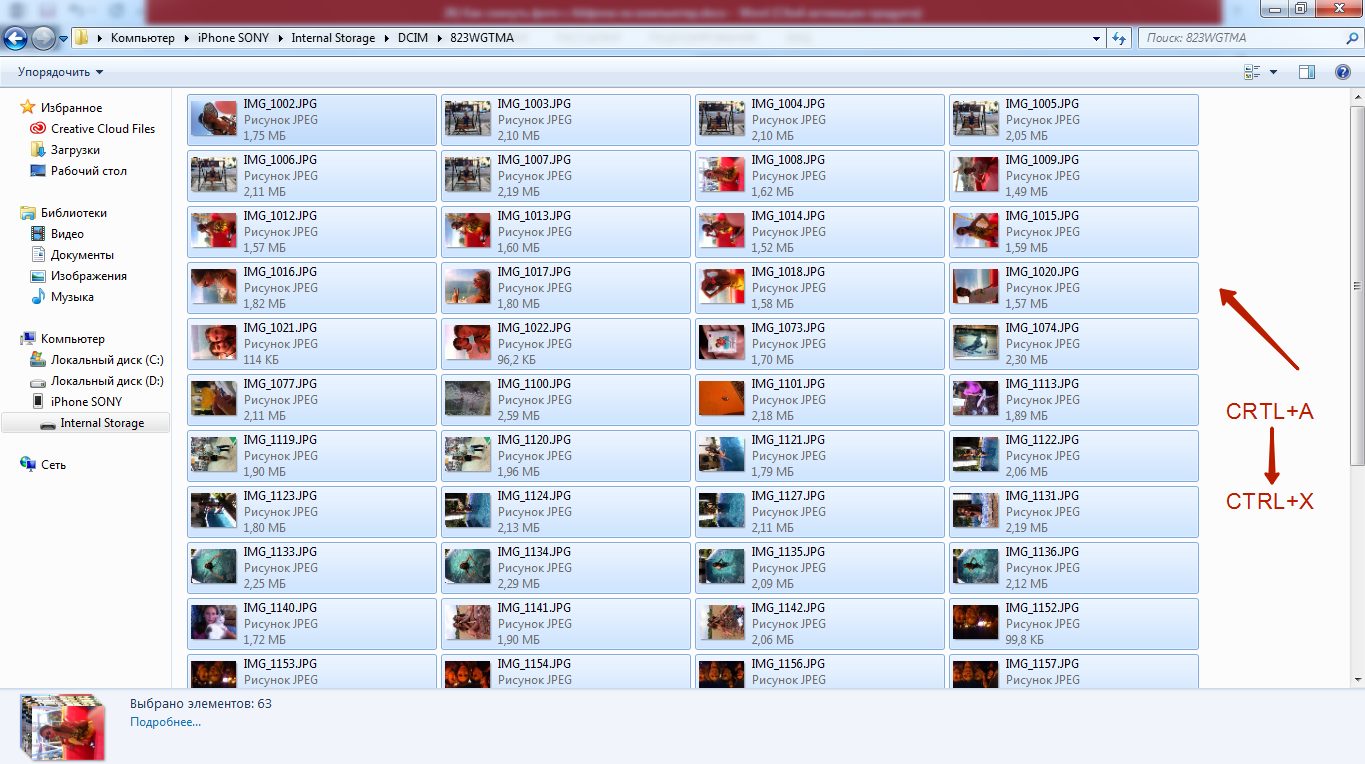
Шаг 8. Вставьте снимки в папку, которую подготовили на предварительном этапе – для этого вы можете использовать комбинацию CTRL+V.
Нужно соблюдать очередность – приступайте к вырезанию фото из следующей папки только после того как будет завершено копирование из предыдущей, иначе компьютер выдаст ошибку.
Вернуть фотографии в память смартфона тем же способом не удастся – придется задействовать iTunes. Поэтому расчищая память на Айфоне, действуйте предусмотрительно и взвешенно.
Как переносить фото с iPhone на компьютер Mac через приложение «iPhoto»
Замечательное приложение «iPhoto» специально создано Apple для того, чтобы хранить и организовывать свои фотографии было максимально просто. Вот как это делается:
- С помощью кабеля подключите iPhone к Mac и запустите «iPhoto», если оно не запускается автоматически. Затем вы увидите окно импорта, в котором будут отображены все фото и видео с вашего смартфона.
- Нажмите «Импорт», чтобы скопировать все фотографии, найденные на телефоне. Если вы не хотите копировать все свои фотографии, то перед импортом выделите изображения, которые вы хотите скопировать, и нажмите «Импортировать выбранные».
- После импорта фотографий, будет предложено удалить оригинальные фото на iPhone. Выберите «Удалить фотографии», или «Сохранить фотографии».
Как перенести фотографии с iPhone на Mac с помощью Фото iCloud (iCloud Photo Library)
«Фото iCloud» имеет отличную функцию, позволяющую передавать изображения с iPhone на Mac без подключения USB-кабеля. Передача файлов происходит легко и без проблем с помощью Wi-Fi. Для этого необходимо настроить iCloud на iPhone и Mac и убедиться, что вы входите в iCloud с одним и тем же идентификатором Apple ID на обоих устройствах.
iPhone: «Настройки» > аккаунт Apple ID > «iCloud» > «Фото» > включите «Медиатека iCloud», чтобы переключатель был зеленого цвета.
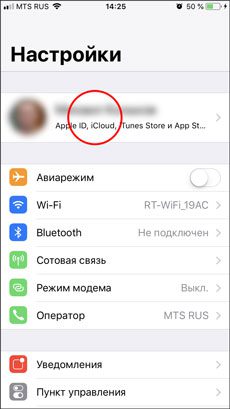
Mac: «Системные настройки» > «iCloud» > Фотографии (Функции) > Библиотека фотографий iCloud.
Когда все включено, то все фотографии будут автоматически попадать в облако iCloud, а затем вы сможете получить к ним доступ со своего компьютера Mac.
Использование приложения «Захват изображений» для MAC
Даже если подключенный iPhone не распознается MAC как накопитель, с помощью утилиты «Захват изображений» осуществить перенос фотографий с телефона на компьютер не составит труда:
- Подключите iPhone оригинальным USB-кабелем к компьютеру MAC.
- Запустите утилиту «Захват изображений».
- Выберите снимки и нажмите «Импортировать».
Чтобы выделить сразу несколько фотографий, нажмите «Command». Далее останется лишь указать утилите директорию сохранения фотографий и запустить процесс копирования.
Как скопировать фото с iPhone на компьютер или ноутбук с Windows
Самым простым и быстрым способом передать видео и фотографии с iPhone на Windows будет использование кабеля — того, что вы используете для зарядки. Шаги будут следующими:
- Подключите ваш iPhone кабелем к компьютеру и разблокируйте телефон, если он заблокирован.
- На экране iPhone вы можете увидеть запрос «Разрешить устройству доступ к фото и видео» или «Доверять этому компьютеру?», разрешите доступ, если такое окно появится.
- Через короткое время Windows настроит новое устройство и ваш iPhone станет доступен в проводнике.
В проводнике откройте Apple iPhone — Internal Storage — DCIM, там внутри вы обнаружите дополнительные папки, которые и содержат ваши фото и видео, которые вы можете скопировать в нужное вам расположение. Обычно этот метод работает без каких-либо изъянов, но иногда возможна проблема, суть которой и решение описывается в отдельной инструкции: Что делать, если папка Internal Storage и DCIM пуста на iPhone при подключении к компьютеру.
Перенести фотографии с iPhone на компьютер Windows с помощью iTunes не получится (но возможно копирование в обратную сторону). Если способ с кабелем вам по какой-то причине не подходит, перейдите к разделу про онлайн-синхронизацию фотографий.
Скидываем фото через iTunes
Перенести на компьютер через iTunes можно только те фото, которые были загружены в память устройства таким же образом. В приложении «Фото» альбомы с такими снимками помечаются подписью «С моего компьютера».
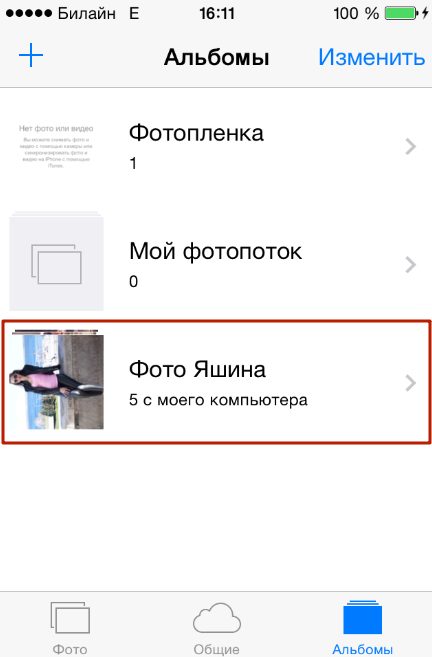
Снимки с камеры экспортировать через iTunes не удастся.
При необходимости скинуть фото обратно на компьютер по iTunes действуйте так:
Шаг 1. Подключив Айфон к ПК, запустите iTunes.
Шаг 2. Перейдите в меню управления гаджетом – для этого кликните по иконке с изображением смартфона.
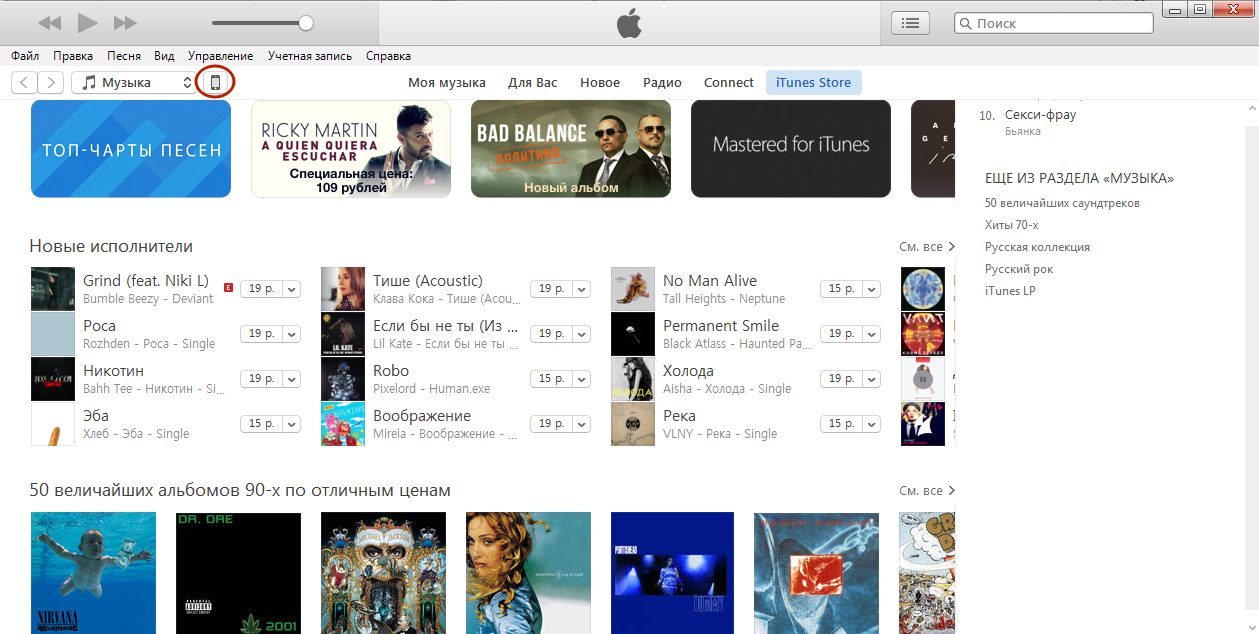
Шаг 3. В блоке «Настройки» выберите вкладку «Фото».
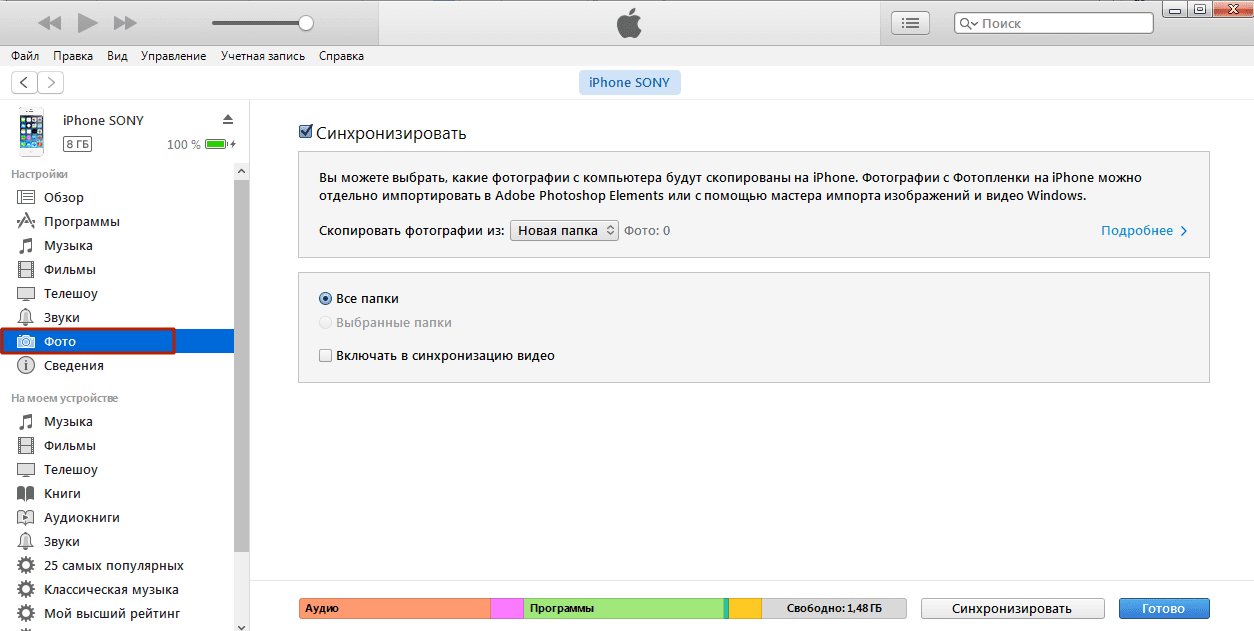
Шаг 4. Проследите, чтобы напротив «Синхронизировать» стояла галочка. Если ее нет, поставьте.
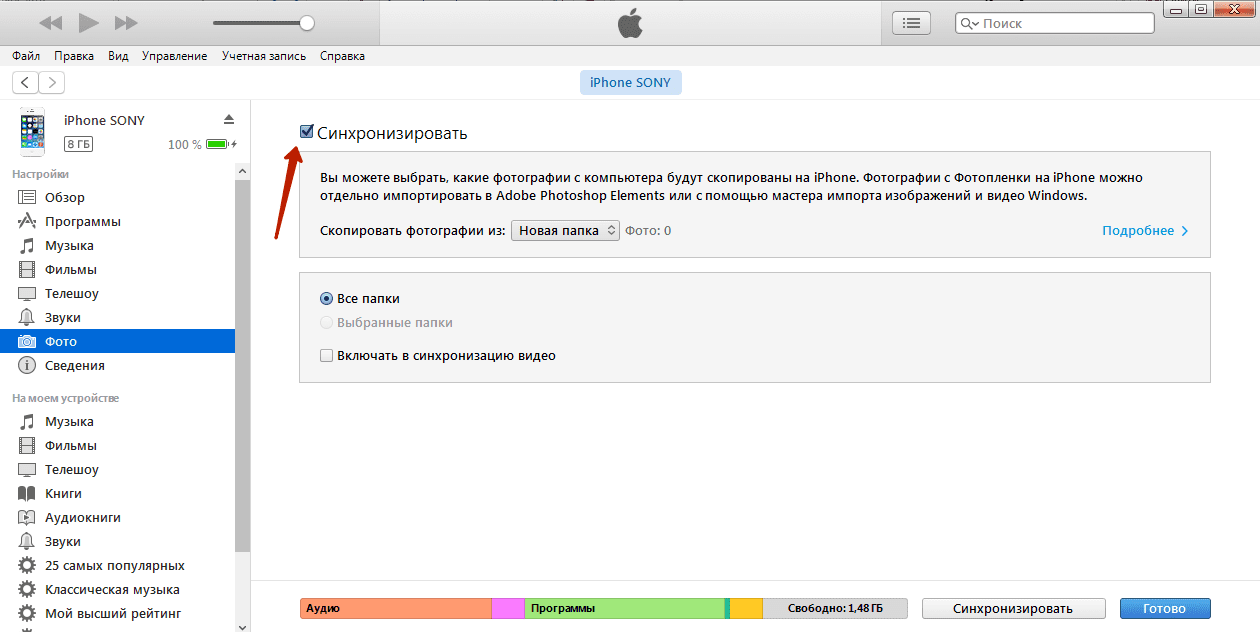
Шаг 5. В поле «Скопировать фотографии из:» нажмите на «Новая папка» (у кого-то будет — «Изображения»). В выпадающем меню нужно выбрать пункт «Выбрать папку».
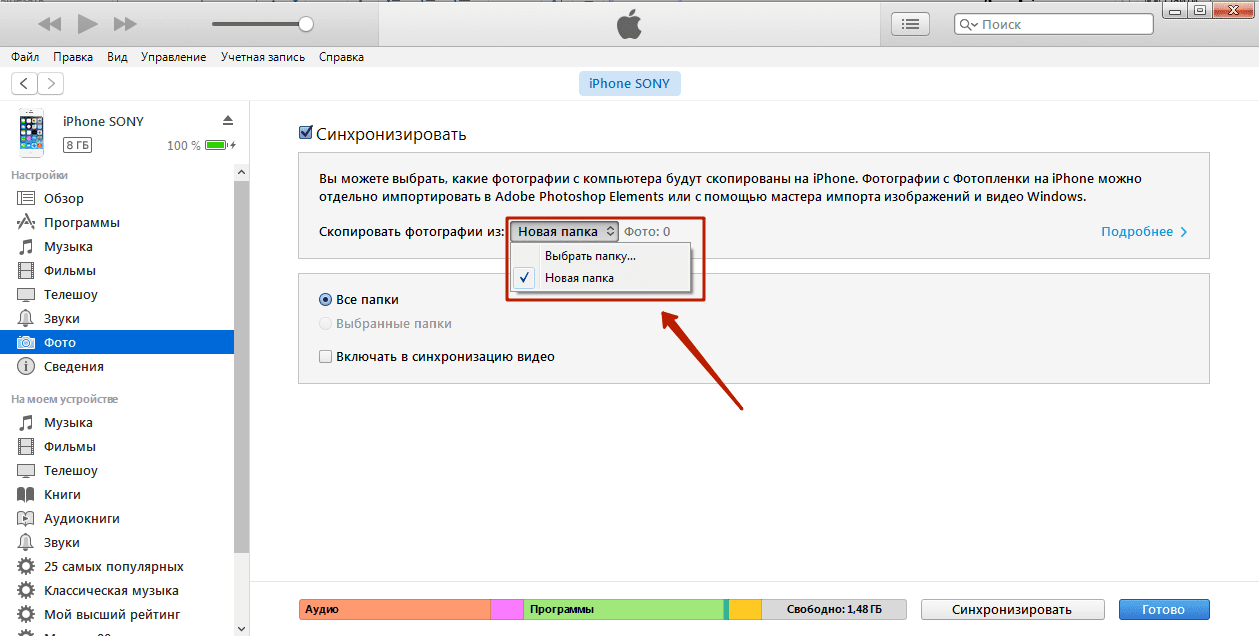
Шаг 6. Найдите на компьютере ту папку, из которой вы загружали фотографии в память Айфона, и выберите ее.
Шаг 7. Нажмите кнопку «Синхронизировать» и дождитесь завершения операции.
Есть другой, непопулярный способ получить через iTunes фотки, хранящиеся на iPhone – извлечь из резервной копии.
Все локальные копии данных хранятся в памяти компьютера: например, на Windows 7 они размещаются по адресу Пускимя пользователяAppDataRoamingApple ComputerMobileSyncBackup, а на Mac – по адресу имя пользователяLibraryApplication SupportMobileSyncBackup. Выглядят резервные копии в папке компьютера примерно так:
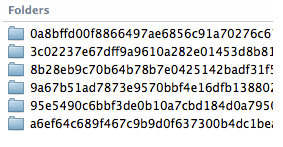
Изображение: ioskb. com
Система MacOS (OS X) используется на фирменных устройствах компании, а именно iMac и MacBook. При этом программа iTunes является частью этой ОС, что позволяет использовать ее сразу же из коробки не устанавливая дополнительного ПО.
Для того, чтобы перекинуть фото с iPhone:
- Подключите устройство к Mac через USB-кабель.
- Подтвердите подключение на телефоне, нажав «Доверять».
- Если не открылось приложение «Фото», то запустите его сами.
- «Импортировать все» для копирования всех фото.
- «Импортировать выбранное» для переноса отдельных фото.Обратите внимание! Сразу же после окончания процесса можно отключать iPhone.
Перекинуть файлы с iPhone на ПК под управлением Windows сложнее, что связано с необходимостью установки дополнительного ПО.
Важно! Через iTunes невозможно передать фото из альбома Камера (которые сделаны на данное устройство) и те, что не переносились с ПК на телефон ранее. Для решения данной проблемы воспользуйтесь альтернативными методами, которые описаны ниже.
- Установите программу iTunes.
- Подключите iPhone к компьютеру через кабель.
- Подтвердите подключение на телефоне, нажав «Доверять».Обратите внимание! Устройство может требовать пароль, который установлен для разблокировки.
- Нажмите на иконку телефона в окне программы.
- Поставьте галочку возле пункта «Синхронизировать».
- В выпадающем меню «Копировать фотографии из:» укажите папку, из которой вы ранее загружали фото в iPhone.
- Нажмите кнопку «Синхронизировать».
- Фотографии вы найдете в указанной папке.
Совет! Закинуть фото на iPhone с ПК можно этим же методом.
Можно ли скинуть фотографии с Айфона на компьютер без Айтюнс?
К счастью, да, такая возможность имеется. И если другие файлы мы скинуть не можем, то фотографии и видеозаписи – запросто, буквально в несколько кликов:
- Подключаем всё тот же Lighting-кабель;
- Ждём 5-15 секунд, пока смартфон будет определён компьютером. Возможно, потребуется больше времени, и операционная система автоматически загрузит драйверы для устройства;
- Далее стоит взглянуть на экран своего смартфона, там должно появиться окно с запросом о том, доверяете ли Вы этому ПК – тапните по кнопке «Доверять»;
- На дисплее ПК всплывёт окно автозапуск, где Вы должны выбрать пункт, отмеченный на скриншоте;
- Если таковое не появилось, просто зайдите в «Этот компьютер» и откройте девайс вручную, у него будет имя, заданное Вами, поэтому не перепутаете.
- В открывшемся окне перейдите в «Internal Storage»;
- Затем следует открыть папку «DCIM». В ней могут находиться другие папки, а вот в них уже – сами фотографии;
- Выделите нужные фото, кликните по одному из них правой кнопкой мыши и в контекстном меню выберите «Копировать»;
- Перейдите в папку, куда хотите их скинуть, нажмите в свободном месте ПКМ и выберите «Вставить» или воспользуйтесь клавишами «CTRL» + «V»;
- Готово! Дождитесь завершения загрузки и фотографии останутся на Вашем ПК.
Этот способ идеален, если Вы не хотите устанавливать iTunes и крайне редко используете ПК.
Передача фотографий с iPhone на компьютер с помощью USB-кабеля
Как пользователь iPhone, вы могли уведомить, что можете перемещать фотографии между устройством и компьютером, когда подключаете iPhone к ПК с помощью USB-кабеля.
Просто перетащите фотографии из папки мобильного телефона в локальную папку на компьютере, который вы хотите, а затем вы можете проверить фотографии на компьютере.
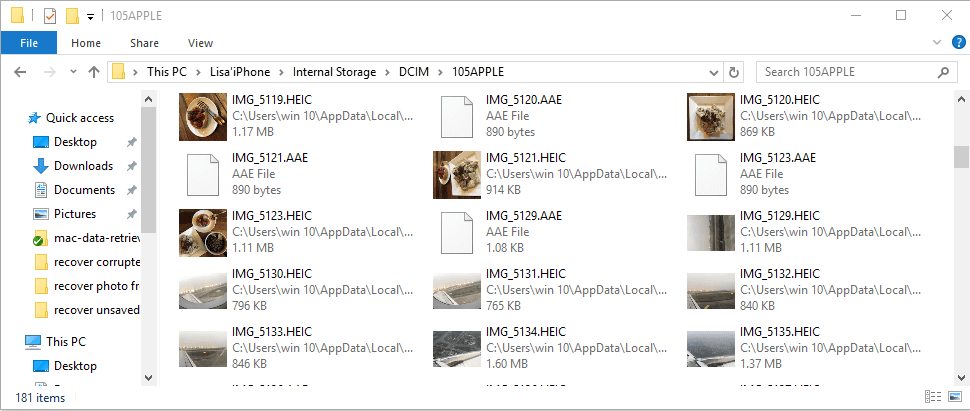
Перенос фотографий с iPhone на компьютер с помощью Google Drive / Dropbox / OneDrive
Облачный сервис – это онлайн-хранилище для загрузки и сохранения файлов без USB-подключения. Требуется только стабильное интернет-соединение. Ниже приводится демонстрация Google Drive.
Откройте App Store на iPhone, найдите Google Drive и загрузите его.
После установки откройте приложение Google Drive и войдите в свою учетную запись Google.
Выберите фотографии, которые хотите перенести, и загрузите их.
После этого перейдите к Веб-страница Google Диска и войдите в систему с той же учетной записью, которая использовалась для загрузки фотографий на iPhone.
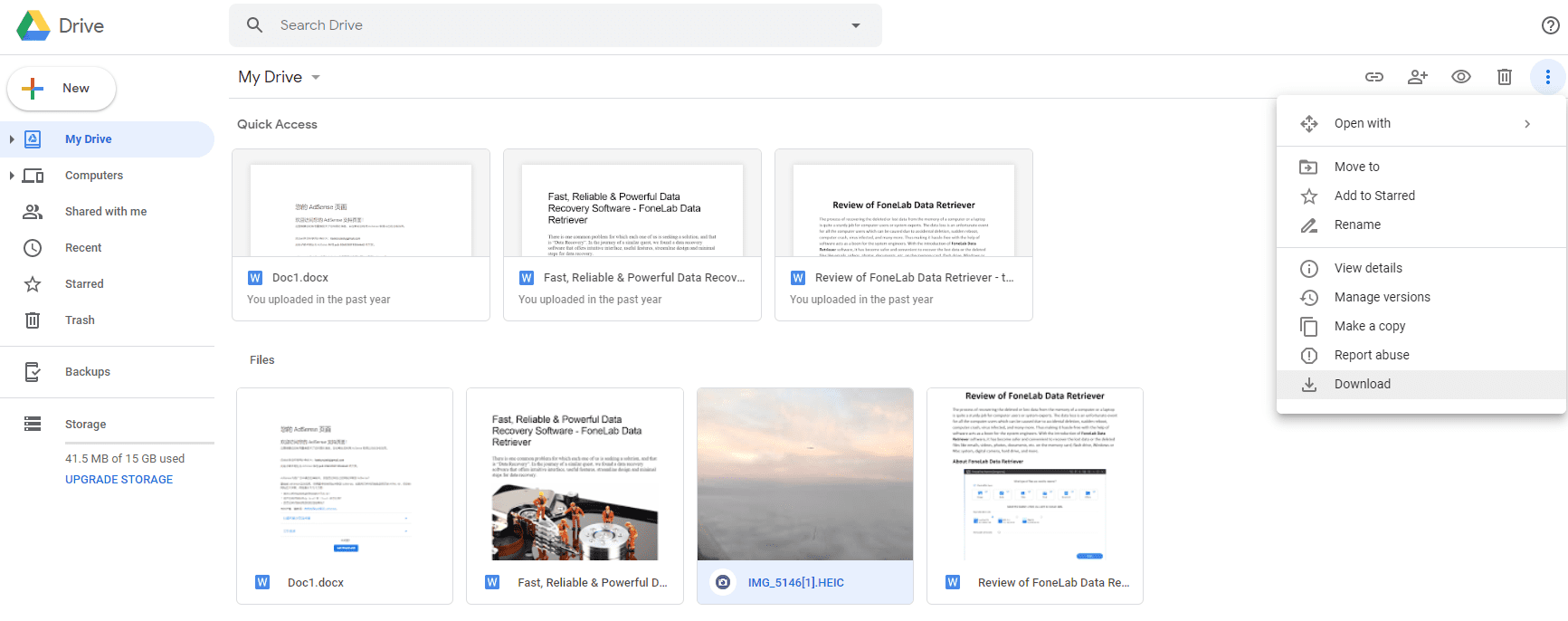
Найдите фотографии, которые вы хотите, и сохраните их на компьютер.
Способы перенести фото с iPhone через Интернет
Использование облачных сервисов для передачи фотографий и видео с iPhone на другие устройства, компьютеры Mac и Windows — очень удобно и просто, вы можете использовать:
- Собственную синхронизацию iCloud Фото от Apple: просто включите в настройках вашего Apple ID на телефоне функцию iCloud для приложения «Фото» для их автоматической выгрузки. Доступ к этим фотографиям будет на компьютере Mac в Finder, через браузер или с компьютера Windows (о последних вариантах в инструкции Как зайти в iCloud с компьютера).
- Учитывая тот факт, что бесплатно в iCloud дают не так много места, а в OneDrive у меня 1 Тб и этот сервис интегрирован в Windows 10, я использую именно его: устанавливаете приложение OneDrive на iPhone, включаете автоматическую синхронизацию и ваши фото всегда доступны онлайн или на компьютере с той же учетной записью OneDrive.
- Если ранее вы пользовались Android и Google Photo, вы можете установить это приложение и на iPhone и оно, как и раньше, будет выгружать сделанные фотографии и видео в вашу учетную запись Google в исходном качестве в рамках ограниченного хранилища или в немного сжатом виде, но без ограничения по размеру хранилища.
Если вы предпочитаете какое-либо другое облачное хранилище, скорее всего и оно имеет приложение для iOS с возможностью автоматического переноса фотографий в облако для последующего доступа с компьютера или других устройств.
Скидываем фото через облачные хранилища
Использование облачных хранилищ (таких как Google Drive, Яндекс. Диск, Dropbox) – самый быстрый вариант скинуть большое количество фотографий с устройства на компьютер. Однако у этого метода есть существенный изъян: мобильные приложения почти всех облачных хранилищ устанавливаются только на iPhone с iOS версией старше 8. Обладатели Айфонов 4-ой модификации на этот способ рассчитывать не смогут, потому как на iPhone 4 iOS 8 вообще не ставится, а на 4S – работает со скрипом.
Метод очень прост – рассмотрим на примере Dropbox:
Шаг 1. После регистрации или авторизации на сайте Dropbox нажмите «Создать папку» — нужно сформировать папку, куда вы положите фотографии.
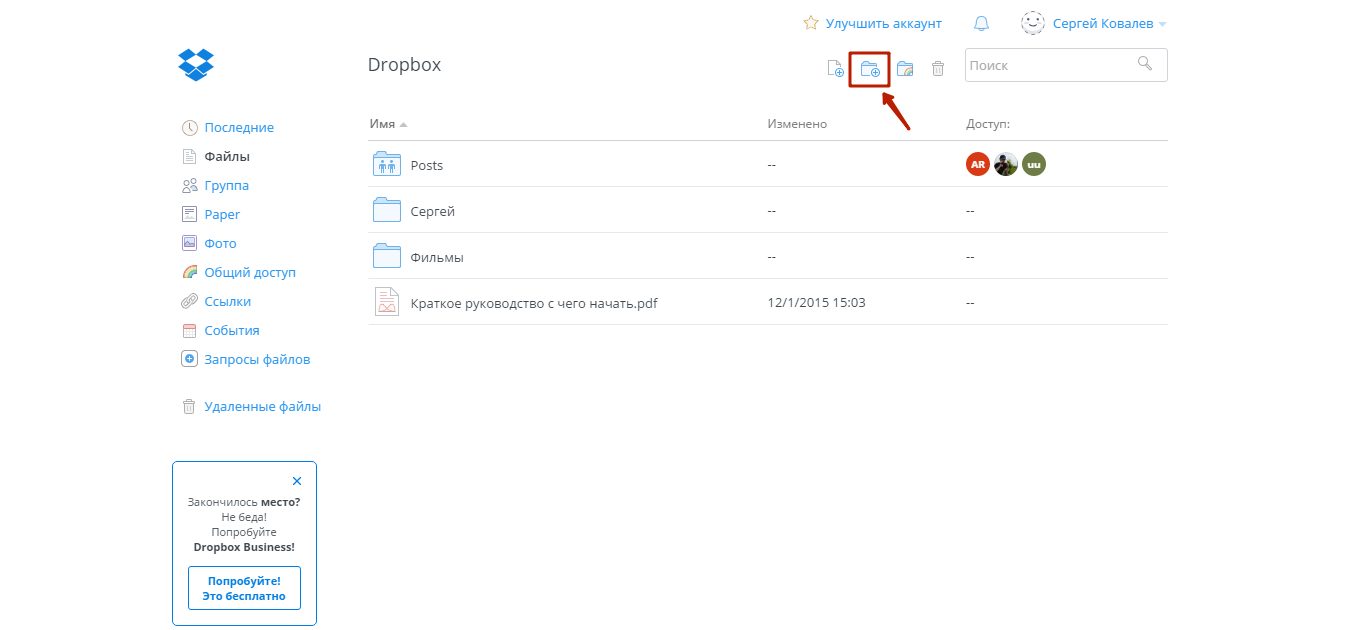
Таким должен быть результат:
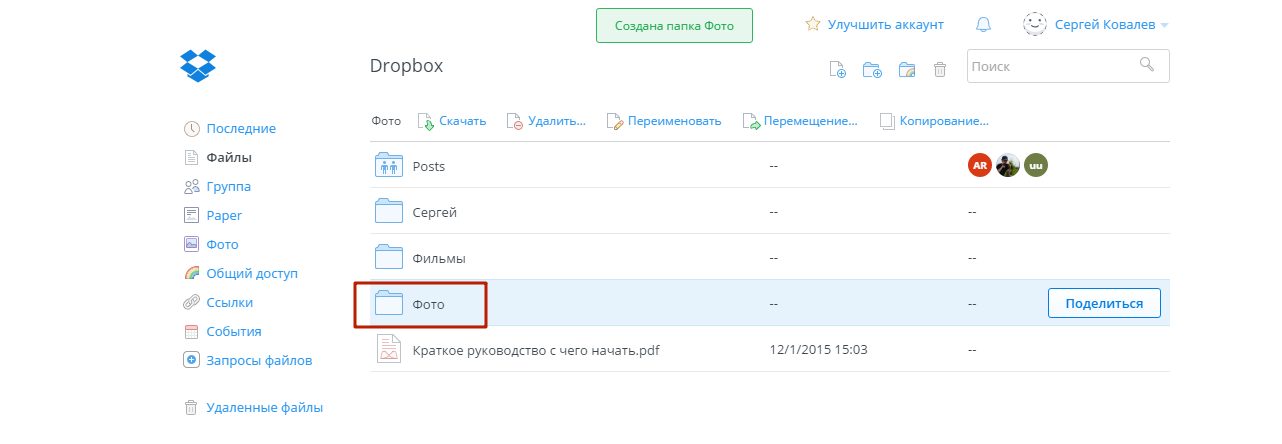
Шаг 3. Откройте папку «Фото» в мобильном приложении и через кнопку «Загрузить» скиньте туда фотографии.
Шаг 4. Вернитесь к компьютеру и откройте папку «Фото» на нем. Вы увидите, что фотография с Айфона находится внутри.
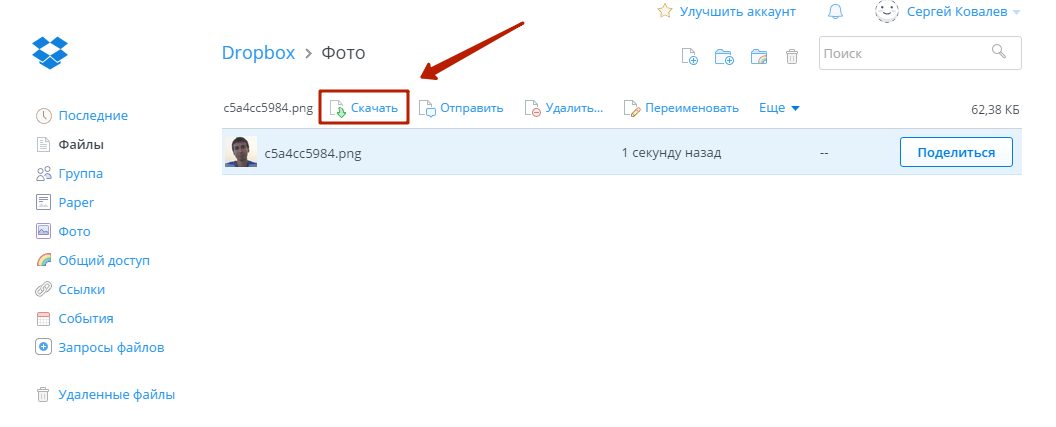
Об облачных хранилищах Google Drive и Dropbox подробнее рассказывается в этой статье. Пользователи устройств с iOS 8. 1 могут рассматривать в качестве «посредника» приложение iCloud Drive, которое установлено в Айфонах по умолчанию, однако, у этого приложения есть существенный минус по сравнению с другими хранилищами – бесплатного места очень мало.
Перенос фото на ПК с Айфона по Wi-Fi
Для переноса с Айфона снимков на компьютер часто бывает удобно использовать беспроводное подключение. Для этого телефон нужно синхронизировать с компьютером:
- Подключите iPhone USB-кабелем к компьютеру;
- Откройте iTunes (в ПК с Windows приложение нужно установить самостоятельно);
- В разделе «Устройства» выберите ваш подключенный iPhone;
- В верхней ленте меню кликните по кнопке «Обзор» и в блоке с выбором параметров отметьте галочкой пункт синхронизации устройства по Wi-Fi.
После этого синхронизация будет происходить автоматически каждый раз после подключения iPhone к компьютеру с установленным Айтюнс.
Синхронизацию можно запустить и без подключения телефона к ПК. Для этого:
- В «Основных параметрах» Айфона зайдите в раздел синхронизации телефона по Wi-Fi;
- В окошке данного раздела на телефоне нажмите «Синхронизировать».
По завершении процесса работать с девайсом можно будет так же, как при соединении с PC посредством USB-кабеля.
Импортируем фото средствами Windows
- Подключаем айфон к компьютеру через шнур.
- На значке нашего устройства правой кнопкой мыши выбираем “Импорт изображений и видео”. Если у вас не Windows 10, то этот пункт может отличаться.
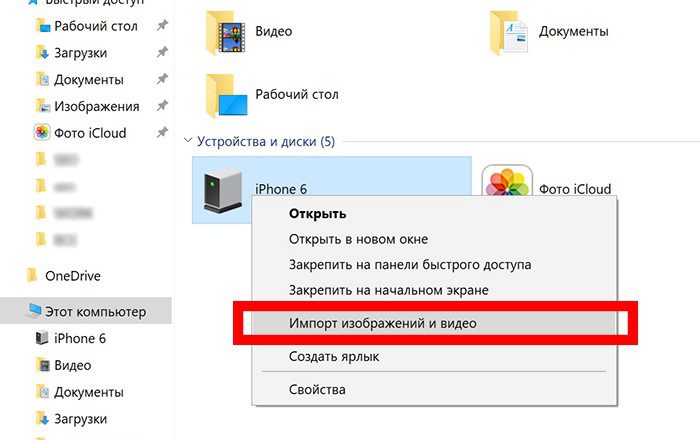
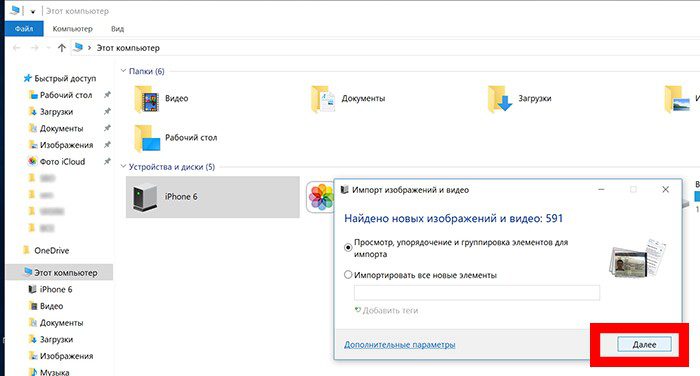
WhatsApp как альтернативный способ
Еще один универсальный способ – это использовать мессенджер WhatsApp для передачи данных. Если у вас нет возможности устанавливать дополнительные программы на свой ПК, синхронизировать информацию через облачные сервисы, да и вообще, нужно скинуть лишь несколько фотографий на свой ПК, достаточно воспользоваться этим способом. Основная суть в том, что WhatsApp позволяет заходить через веб-версию, дублируя содержимое с устройства. Чтобы воспользоваться данным способом, нужно выполнить ряд действий:
- Зайдите на сайт веб-версии мессенджера;
- Со своего устройства зайдите в WhatsApp и перейдите в «Настройки». Там найдите пункт WhatsApp Web и пролистните вниз;
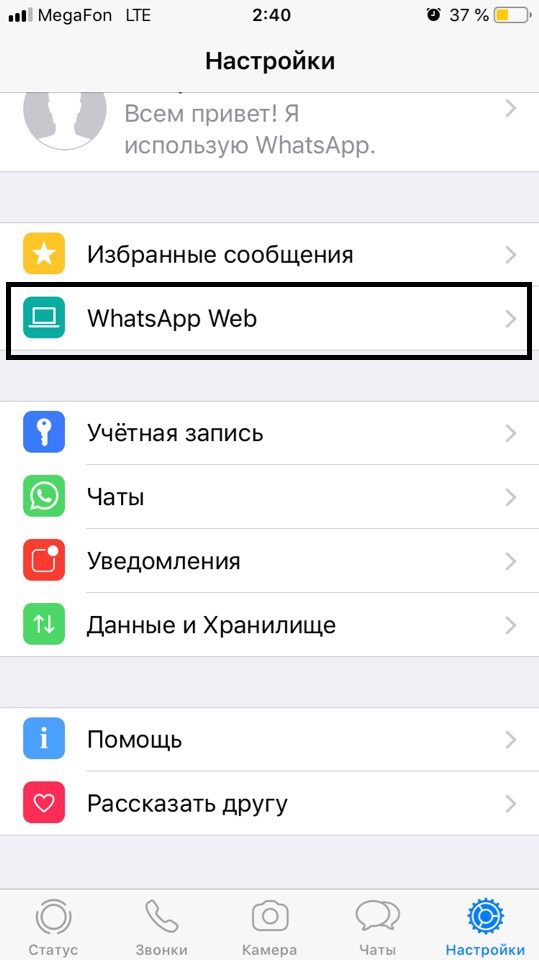
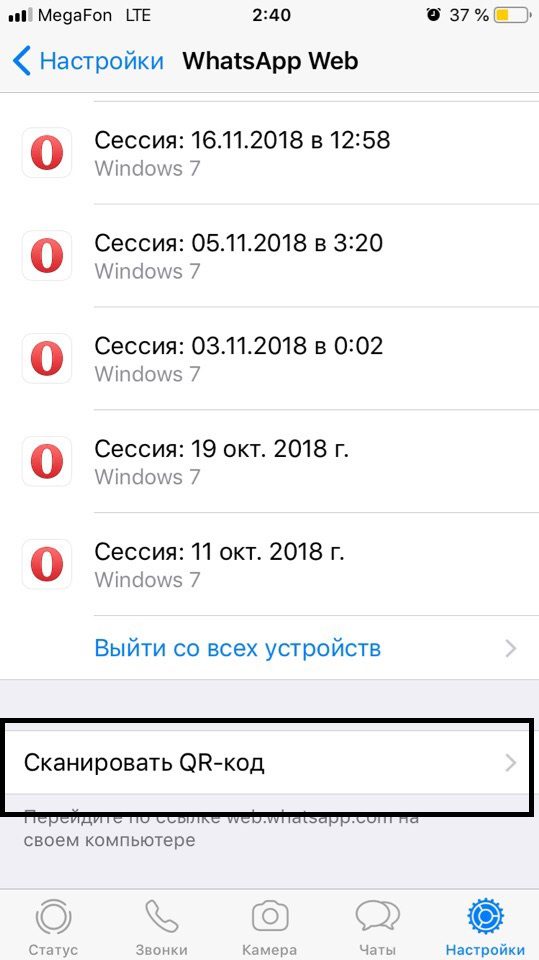

Используем приложение Яндекс. Диск
Этот метод хорош тем, что можно загрузить фото на Яндекс. Диск, если у вас iCloud уже занят какой-либо информацией, например, копиями данных, и при этом вы не хотите приобретать расширенную версию облака. В этом случае можно воспользоваться сервисом от нашей отечественной поисковой системы. Единственный минус в том, что вам придется в ручном режиме постоянно добавлять фото через приложение на своем iPhone. Но и здесь есть фишка, которая появилась не так давно. При наличии Wi-Fi вы сможете поставить автоматическую загрузку всех ваших фото в отдельную папку в данном сервисе. Интересно? Тогда смотрите, что вам необходимо сделать:
- Заведите себе аккаунт в Яндексе, потому что без него вы не сможете использовать сервисы данного поисковика;
- Загрузите приложение Яндекс Диск в Apple Store и авторизуйтесь под своей учетной записью;
- Зайдите в настройки программы и перейдите в пункт «Автозагрузка фото». Активируйте его, чтобы система автоматически синхронизировала изображения;
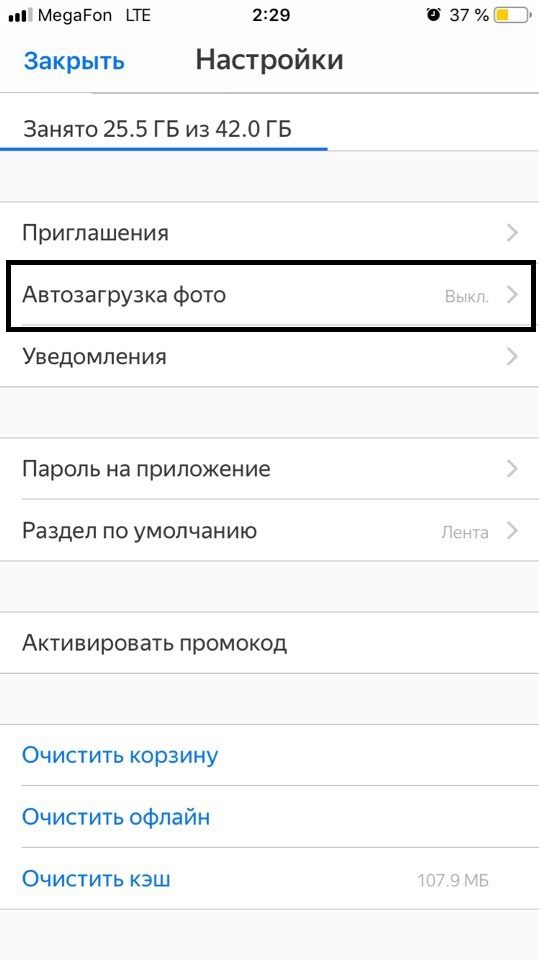
- Теперь подключитесь к Wi-Fi, чтобы данные загрузились в облако;
- Как только информация будет в облаке, вам нужно будет с ПК версии зайти на сайт Яндекс.Диска или установить отдельную программу от этого сервиса, которая работает по тому же принципу, что и iCloud в Windows;
- Указываете, где сохранить фотографии и загружаете их в данную папку.
Важно знать! Если вы загружаете фото со своего устройства в это облако, у вас будет действовать безлимитное хранилище. Но учтите, что действует оно только для изображений, причем для этого создается отдельная папка.