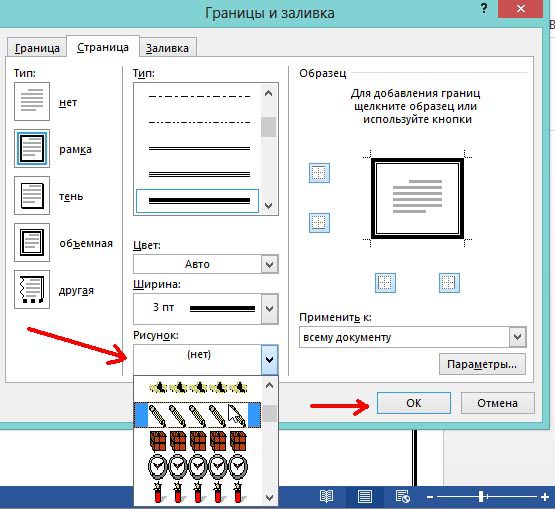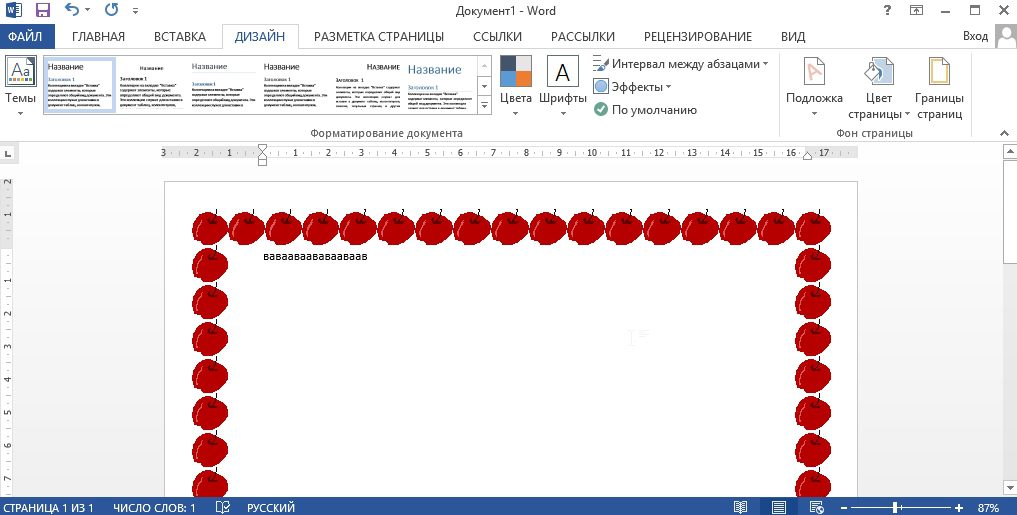Доброго всем времени суток, мои дорогие друзья и гости моего блога. В своей сегодняшней статье я хочу рассказать вам, как вставить рамку в ворде, чтобы преобразить ваш документ. На самом деле это вещь очень хорошая, и ничего сложного в этом нет, но в разных версиях офиса есть свои отличия.
- Для всех страниц
- Для конкретной части текста
- Другие версии WORD
- Готовые рамки
- Узорные рамки
- Как сделать рамку в Word 2013
- Для всех страниц
- Для конкретной части текста
- Другие версии WORD
- Готовые рамки
- Узорные рамки
- Зачем нужна рамка в курсовой?
- Способы создания рамки для курсовой
- Создать рамку с помощью таблиц в Word
- Создать рамку с помощью специальных инструментов Word
- Создание рамки для курсовой в Word 2010
- Создание рамки для курсовой в Word версиях 2013, 2016 и 2019 года
- Как сделать автоматическую нумерацию страниц в рамке
- Скачать готовую рамку для курсовой бесплатно
- Рамка для диплома
- Как поставить рамки в Ворде для диплома
- Как сделать рамку для диплома
- Добавляем рамку
- Добавляем штамп
- Скачать шаблон рамки для диплома в Word
- Введение
- Делаем рамку для листа формата А4 с полями 20х5х5х5 мм
- Делаем основную надпись
- Вставляем страницы в необходимые ячейки
- Заключение
Как сделать рамку в Word 2013
Для начала нам нужно открыть наш текстовый редактор, после чего мы идем во вкладку Дизайн. В ленте, в самое правой части, нажмите на пункт «Границы страниц». А дальше выбираем ту вкладку, которая нас интересует.
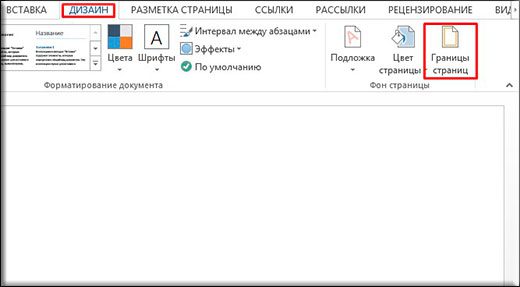
Для всех страниц
Когда вы зашили на «Границы страниц» перейдите во вкладку «Страница». Там вы увидите отдельные настройки, которые будут применимы ко всем листам вашего документа. То есть для начала выберем тип, например объемный. Теперь выберем любой тип линии, например такой, как у меня на скриншоте. Ну и конечно же не забываем выбрать нужный цвет и толщину. Можно еще выбрать отдельный рисунок, но мне ни один из них не нравится).

Смотрите, что получилось у меня, когда я выбрал объемный тип рамки, жирненький тип линии, синий цвет, ширину в 3 пт, и применив ко всему документу.

Для конкретной части текста
Но если вы хотите выделить рамкой не весь документ, а лишь определенную часть текста, то тогда вам нужно выделить эту часть, а затем перейти в указанный выше пункт, только перейти во вкладку «Границы». Суть здесь точно такая же, но только применяете вы всё это лишь к части документа.
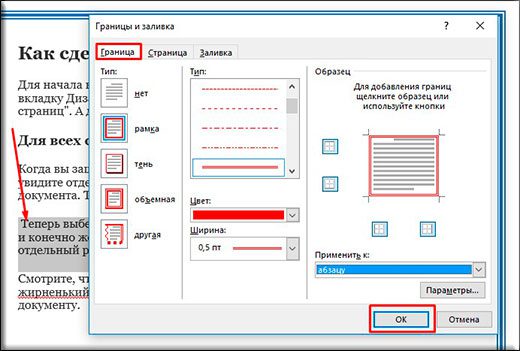
Смотрите, что получилось у меня, когда я выделил определенный абзац и применил к нему настройки границы с красным цветом.

Ну и , как вы уже поняли, чтобы убрать рамку, вам нужно будет просто-напросто поставить тип «Нет». Вот и всё).
Другие версии WORD
В ворде 2007 и 2010 все происходит абсолютно также, просто вам изначально нужно будет открыть вкладку «Разметка страницы», а не «Дизайн», как это было в предыдущем примере. Ну а дальше снова ищете пункт «Границы страниц» и делаете все также, как и раньше.
В ворде 2003 весь процесс происходит абсолютно также, разве что вам нужно будет искать пункт меню «Формат» в верхней части редактора, и из выпадающего меню выбрать пункт «Границы и заливка».
Готовые рамки
Кроме встроенного редактора рамок, вы можете воспользоваться уже готовыми решениями, которые можно запросто найти в интернете.
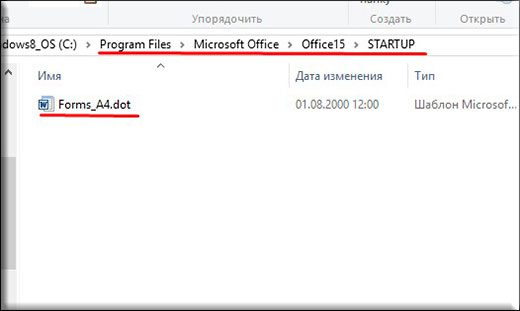
Зайдите в Word. Заметили, что у вас при создании нового документа появился пункт «Предупреждение системы безопасности». Он всегда так делает при подключении внешних данных. Это нормально. Просто нажмите на «Включить содержимое».
Теперь зайдите в меню «Надстройки». Там вы увидите наши загруженные данные, которые мы только что скопировали в папку с офисом. Нажав на любой из предоставленных шаблонов, вы увидите, как он сразу встанет в документ по всем правилам.
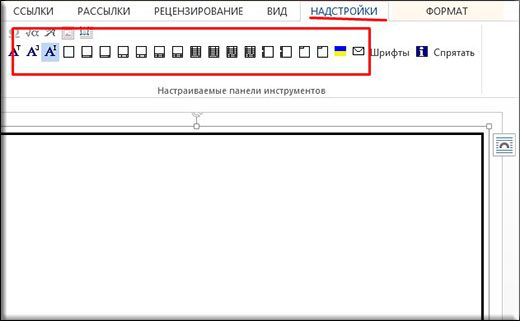
На всякий случай я положил внутрь папки специальный шрифт для форм такого формата. Установите этот шрифт.
Узорные рамки
Теперь идите снова в ваш текстовый редактор, ищите меню «Вставка», выбирайте «Рисунок», после чего ищите те файлы, которые только что скачали.
Да, и еще не забудьте нажать правую кнопку мыши на этой рамочке и выбрать «Формат рисунка», после переходим во вкладку «Макет», а затем ставим «За текстом». Ну и теперь вы сможете писать что угодно внутри этой рамки, а также двигать ее, как вам покажется удобным.
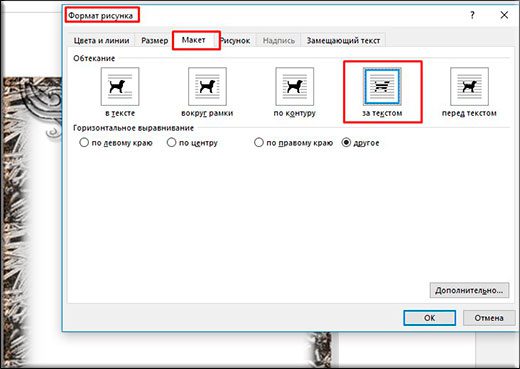
Конечно они встанут не на весь лист, но вы всегда сможете растянуть их и перемещать, как вам это потребуется.

Ну вот вроде бы и всё, что я хотел бы вам сегодня рассказать о том, как вставить рамку в ворде. Надеюсь, что многим из вам эта информация будет полезной. Поэтому я с нетерпением буду ждать вас снова на моем блоге. Заглядывайте почаще. Пока-пока!
Приближается время, когда нужно будет сдавать курсовую. Во многих учебных заведениях к такому типу работ предъявляют особые требования. Так часто для курсовой требуется рамка, оформленная по стандарту.
Хотите получать ежедневную полезную рассылку для студентов всех направлений? Подписывайтесь на наш телеграм-канал. И не забывайте пользоваться акциями и скидками — с ними гораздо выгоднее учиться.
Посмотри примеры работ и убедись, что мы поможем на совесть!
Зачем нужна рамка в курсовой?
Стоит ли говорить, что рамки для курсовой работы по ГОСТу — отдельная головная боль студентов. Чтобы понимать, насколько это важно, знайте: преподаватель может просто не принять курсовой проект без рамки. Конечно, содержание важнее, но если есть требования к внешнему оформлению, их лучше соблюдать. Поэтому и рамку для курсовой работы стоит оформить по принятому стандарту, ведь при желании проверяющий может придраться к любым неточностям.
Как же вставить рамку для курсовой или диплома в документ Word? Рассмотрим несколько способов.
Способы создания рамки для курсовой
Как нарисовать рамку в курсовой работе? Существует несколько способов:
- Начертить рамку от руки, используя трафарет. В наш век техники это не очень популярный способ.
- Создать рамку в программе AutoCAD и распечатать её на пустых листах, а затем поверх распечатать текст курсовой. Сложно и только для тех, кто разбирается в самой программе.
- Использовать возможности Word, чтобы самостоятельно создать нужную рамку для курсовой. Ведь часто рамка требуется для записок курсовых работ формата А4.
Рамку для чертежей на формате A3 и больше целесообразно выполнять в специальной чертежной программе.
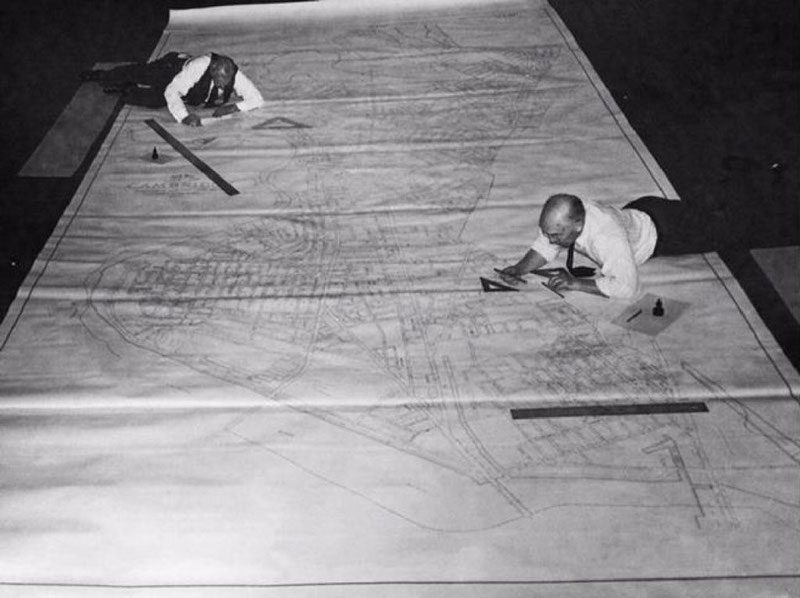
Рамки в работе, сделанные в ручную
Создать рамку с помощью таблиц в Word
Как создать рамку для курсовой в ворде? Иногда для этого можно использовать таблицы. Такой вариант отлично подойдёт, если вам необходимо сделать рамку для содержания в курсовой работе или другие простые рамки:
- Заходите во вкладку «Вставка».
- Выбираете в шаблоне таблицы один сектор.
- Копируете текста содержания или любой другой абзац курсовой, который необходимо взять в рамку.
- Вставляете его в таблицу.
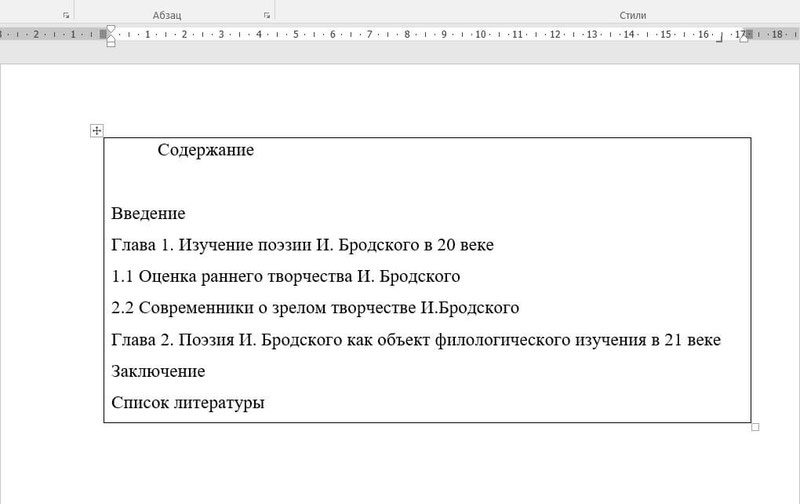
Плюс такого способа в том, что не нужно думать, как выровнять или как изменить рамку в ворде для курсовой. Гриницы таблицы можно двигать по собственному усмотрению, выбирать толщину и цвет линий.
Создать рамку с помощью специальных инструментов Word
Если же нужно сделать специальные графические рамки для технических курсовых работ, то лучше использовать специальные инструменты Word.
Какие размеры рамки для курсовой работы должны быть по ГОСТу? Чтобы ответить на этот вопрос, стоит изучить ЕСКД — единую систему конструкторской документации. А именно ГОСТ 2. 301-68 «Форматы». В нём указаны следующие размеры рамок:
- сама рамка составляет 210х297 мм;
- отступ слева — 20 мм;
- отступы справа, сверху, снизу — 5 мм.
Создание рамки для курсовой в Word 2010
А теперь создадим рамку по ГOСТу для курсовой в Word 2010 с помощью специального инструмента.
Шаг 1. Откроем новый документ и первым делом во вкладке «Разметка страницы» зададим поля. В нашем случае:
- верхнее — 1,4 см;
- нижнее — 0,43 см;
- левое — 2,9 см;
- правое — 1,3 см.
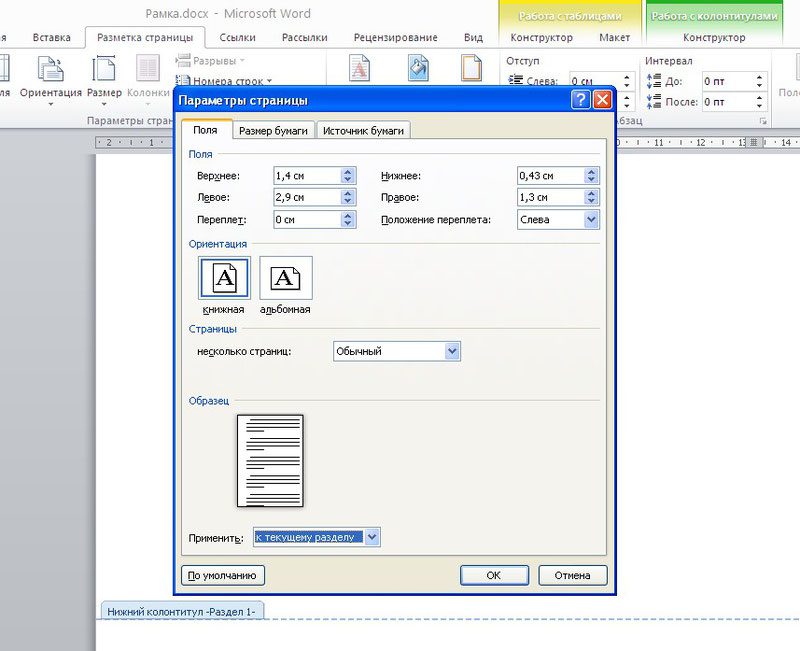
Обратите внимание: в вашем вузе могут быть свои требования по оформлению. Поэтому всегда уточняйте информацию у научного руководителя и изучите методические рекомендации.
Шаг 2. Документ необходимо разбить на разделы или вставить разрывы. Это делается для того, чтобы рамка была на нужных страницах. Например, на титульном листе рамка не нужна, в отличие от основной части работы. К тому же бывает, что на разных страницах нужны разные рамки.
Выбираем вкладку «Разметка страницы», затем «Разрывы», кликаем на кнопку «Следующая страница». Оставим первую страницу для титульного листа и будем создавать рамку на второй странице во втором разделе документа.
Шаг 3. Делаем непосредственно саму рамку.
Во вкладке «Разметка страницы» выбираем «Границы страниц». Указываем тип границы — рамка. В параметрах указываем поля рамки:
- верхнее — 21 пт;
- нижнее — 0 пт;
- левое — 21 пт;
- правое — 19 пт.
Также не забываем указать поля относительно текста и поставить галочку напротив параметра «Все впереди». Границу применяем к текущему разделу.
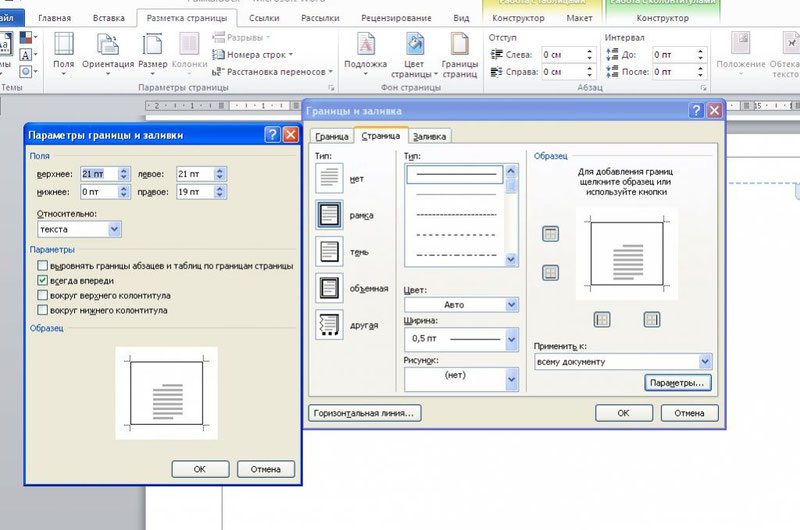
Шаг 4. Создаём нужную рамку. Внизу листа вставляем таблицу. Для этого сначала во вкладке «Вставка» выбираем «Нижний колонтитул», затем «Изменить нижний колонтитул», отключаем функцию «Как в предыдущем разделе».
Вставляем таблицу нужной конфигурации. Мы вставляем таблицу на 8 строк и 9 столбцов. Во вкладке «Макет» для работы с таблицами указываем размеры ячеек:
- высота ячеек — 0,5 см;
- ширину ячеек задаём слева направо: 0,7 см, 1 см, 2,3 см, 1,5 см, 2,3 см, 6,77 см, 1,5 см, 1,5 см, 2 см.
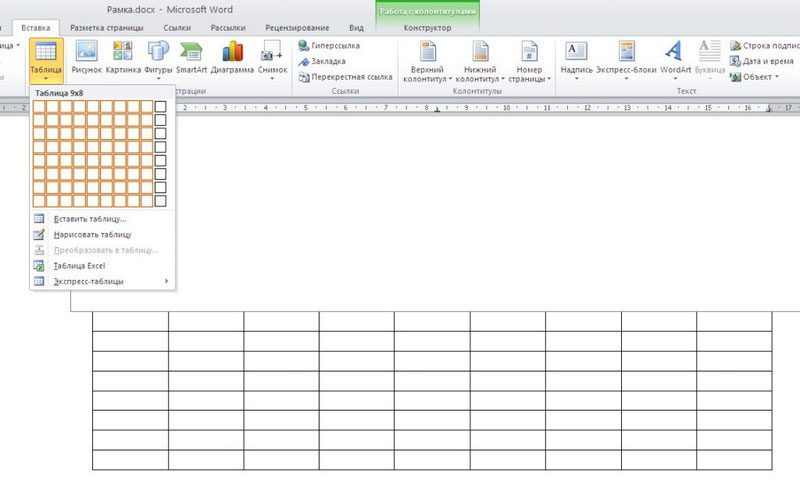
Создаём рамку курсовой по ГОСТу
Готово. Теперь можно объединить ячейки и вписать в них необходимую информацию о вузе, кафедре, преподавателе, и работе. Здесь мы впишем произвольный текст, а ячейку для номеров страниц оставим пустой. Мы получили один лист с рамкой для курсовой.
А как скопировать рамки в ворде для курсовой? Если вы делали таблицы в колонтитуле, то при переходе на следующую страницу текущего раздела документа на ней будет автоматически появляться эта же рамка с таблицей, а вы сможете спокойно писать работу, не думая о ней.
Кстати! Для наших читателей сейчас действует скидка 10% на любой вид работы
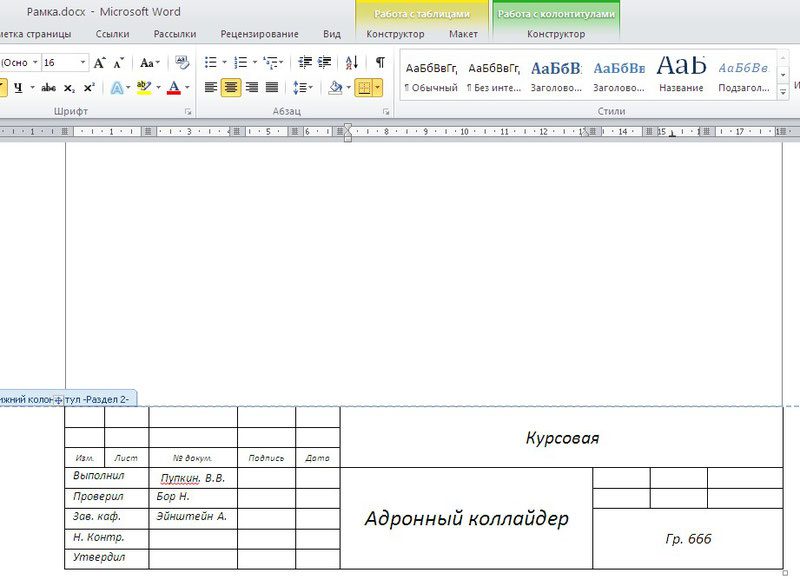
Создание рамки для курсовой в Word версиях 2013, 2016 и 2019 года
В более поздних версиях Word нужно идти немного другим путём, чтобы создать рамку для курсовой.
Шаг 1. Откроем новый документ и во вкладке «Макет» найдём в левом верхнем углу раздел «Поля». Кликаем и выбираем «Настраивыемые поля». Появится вкладка «Разметка страницы», в которой нужно задать поля вручную:
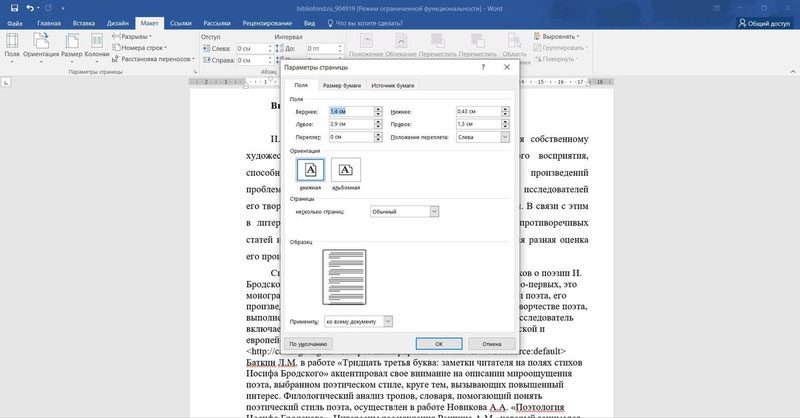
Шаг 2. Документ разбиваем на разделы. Для этого идём в уже знакомую во вкладку «Макет», выбираем «Разрывы» и кликаем на кнопку «Следующая страница». Напомним, что это необходимо, чтобы разместить рамку на нужных страницах.
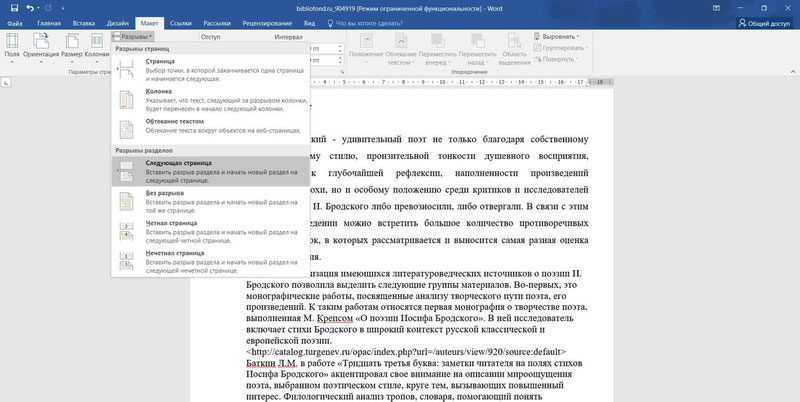
Во вкладке «Главная» нажимаем на треугольник возле иконки границ и находим в самом конце строчку «Границы и заливка». В открывшейся вкладке можно выбрать рамку как к абзацу, так и ко всему документу. В параметрах указываем поля рамки:
Также не забываем указать поля относительно текста и поставить галочку напротив параметра «Всегде впереди». Границу применяем к этому разделу.
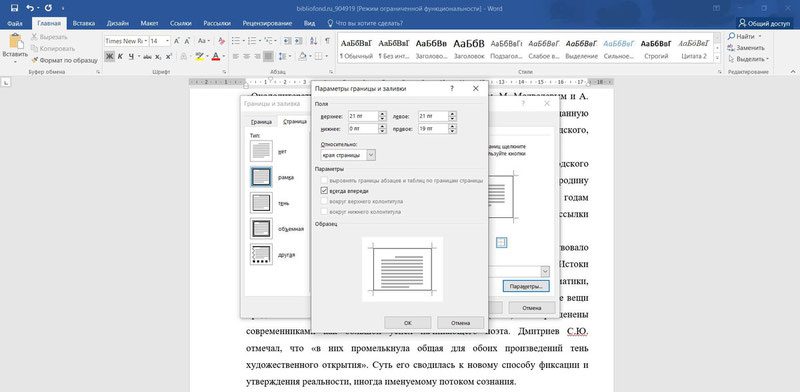
В колонтитул вставляем таблицу нужной конфигурации: на 8 строк и 9 столбцов. Выделяем получившуюся таблицу и кликаем на правую кнопку мыши. В открывшемся окне выбираем «Свойства таблицы». Здесь необходимо указать размеры ячеек:
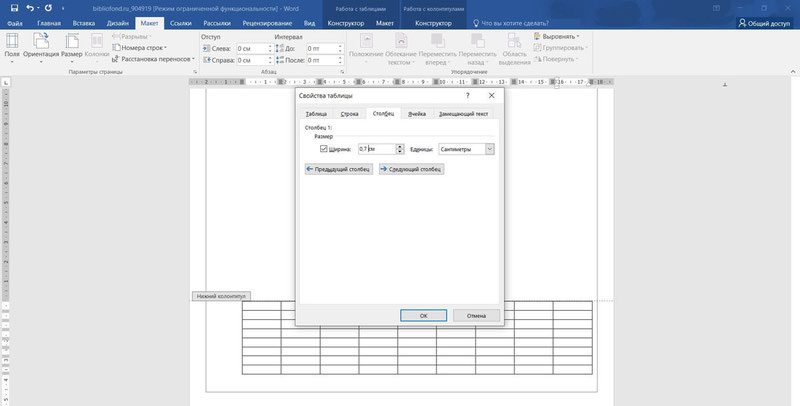
Всё! Рамка готова! Вписывайте в ячейки нужную информацию и меняйте форму рамки при необходимости.
Как сделать автоматическую нумерацию страниц в рамке
Выберем ячейку таблицы, в которой будет отображаться номер страницы и кликнем на неё. Затем кликнем на нижний колонтитул, а во вкладке «Конструктор» выберем кнопку «Экспресс блоки», далее — «Поле». В открывшемся окне выбираем поле Page и указываем нужный формат номеров. Вуаля — номера страниц отображаются автоматически в выбранной ячейке.
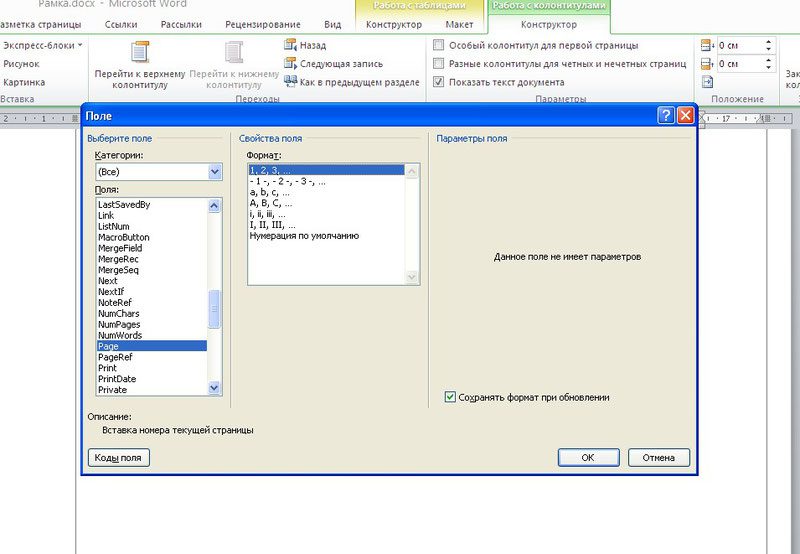
Скачать готовую рамку для курсовой бесплатно
Мало кто имеет представление о том, как правильно сделать рамку для диплома или курсовой. Ровно до того момента, как эта рамка не понадобится. Чтобы вы не тратили кучу времени на поиски нужной информации, приводим в этой статье подробный гайд по созданию рамки для дипломной работы в Word.
Рамка для диплома
Не существует такого понятия, как «рамка в Ворде по госту для диплома». Да, вы не найдете обязательного требования о рамке в государственном стандарте, определяющем правила оформления выпускных студенческих работ.
Все зависит от вашего вуза и специальности: именно учебное заведение определяет, нужно ли студентам иметь дополнительную головную боль с оформлением рамки для дипломной работы.
Чаще всего рамку в дипломе приходится делать учащимся технических специальностей, связанных с черчением. Например, архитекторам, метрологам, инженерам.
Рамка состоит собственно из самой рамки и из штампа – таблички внизу страницы, где указывается различная информация о теме, авторе работы, преподавателе и т.
Как поставить рамки в Ворде для диплома
Так как гост не дает конкретных ответов на вопросы об оформлении рамки в дипломе, логично обратиться на кафедру и задать все возникшие вопросы преподавателю.
Первым делом уточните: возможно, в вузе уже есть готовый файл с шаблоном, и вы обойдетесь без танцев с бубном. Если же без них не обойтись, вот вам наша инструкция, согласно которой можно создать наиболее распространенную рамку со штампом самого «стандартного» размера.
Помимо рамки не забывайте и об остальных правилах оформления диплома: их, к сожалению, не мало.
Как сделать рамку для диплома
Хорошие новости: для создания рамки к диплому вовсе не обязательно устанавливать AutoCad. Просто открываем Word (в нашем случае Word 2016) и выбираем вкладку «Макет»⇒«Поля»⇒«Настраиваемые поля». Вводим следующие значения:
- верхнее поле: 1,4 см;
- левое поле: 2,9 см;
- нижнее поле: 0,6 см;
- правое поле: 1,3 см.
Добавляем рамку
Для этого выбираем раздел «Дизайн»⇒«Границы страницы»⇒«Рамка».
Может статься так, что рамка нужна будет не во всем документе. В таком случае работу нужно разбить на разделы с помощью функции «Разрыв страницы», а при создании рамки выбирать «применить к этому разделу».
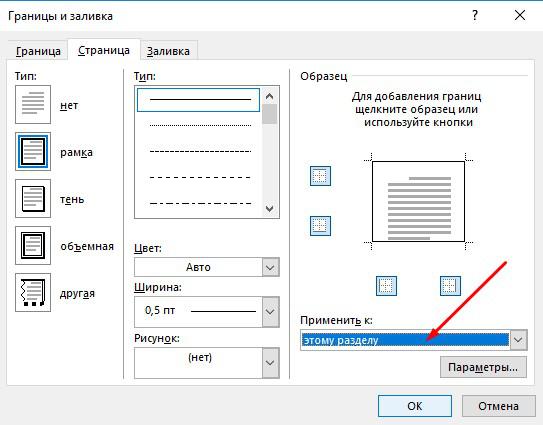
Параметры границ нужно привести к следующему виду:
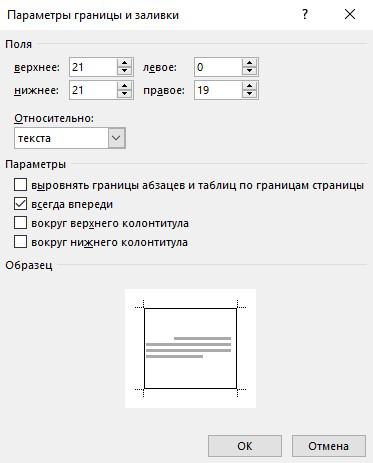
Добавляем штамп
Для этого заходим в окно редактирования нижнего колонтитула (просто кликаем внизу страницы два раза), потом выбираем «Вставка»⇒«Таблица» и добавляем таблицу 9х8. В итоге должно получиться так:
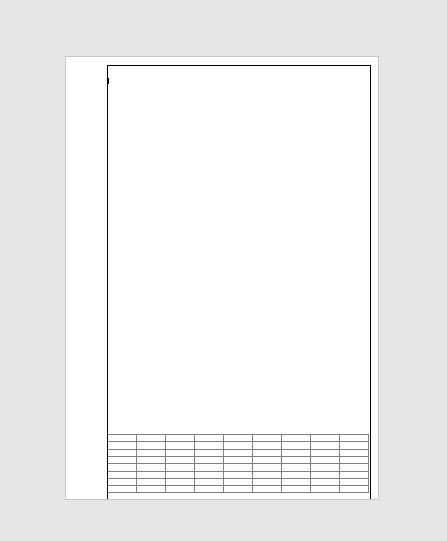
Теперь выставим для каждой ячейки таблицы высоту 0,5 см, а для каждого столбца слева направо следующую ширину: 0,67; 0,96; 2,2; 1,44; 0,96; 6,48; 1,44; 1,44; 1,92. Штамп после этого будет выглядеть так:
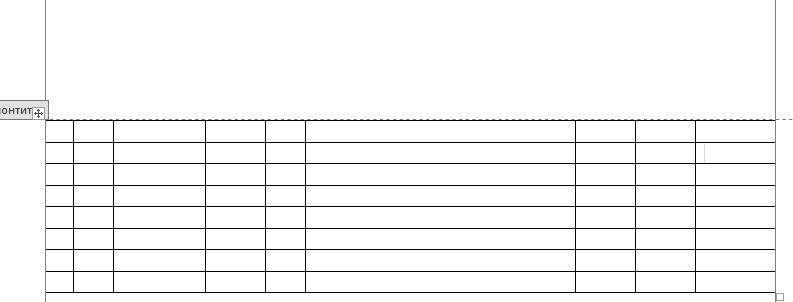
Оставаясь во вкладке «Работа с таблицами»⇒«Макет» выберите инструмент «Ластик» и приведите штамп нужному виду, стерев ненужные границы между ячейками. Например, так:
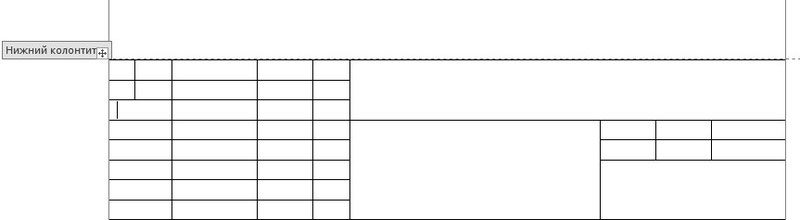
В нужные ячейки теперь можно вписать необходимую информацию, а потом забыть о рамке и наконец-то заняться нормальными делами написанием работы.
Окей, а что за информация должна быть указана в штампе? Если ответа на этот вопрос вам не дали на кафедре, то дадут здесь! В полях штампа могут быть:
- ФИО студента.
- ФИО научного руководителя.
- ФИО рецензента.
- Подписи студента, руководителя и проверяющего.
- Дата подписания документа.
- Общее количество страниц в работе.
- Порядковый номер каждого листа.
- Вид и характер работы.
Скачать шаблон рамки для диплома в Word
Остались вопросы о том, как создать и настроить рамки в Ворде для диплома? Задавайте их в комментариях к статье, мы будем рады ответить. А если у вас проблемы не только с рамкой, но и вообще с работой, обращайтесь в профессиональный студенческий сервис за скорой помощью в решении любых проблем учащихся.
1 звезда
2 звезды
3 звезды
4 звезды
5 звезд
При форматировании текстов в Word иногда необходимо выделять отдельные моменты в документе. Один из самых простых вариантов, подходящий даже для печати файлов на монохромном принтере — обведение информации рамкой.
Сделать это несложно в любой версии текстового редактора. Но перед тем как сделать текст в рамке в Ворде стоит познакомиться с 2 способами ее установки: для отдельной области или всего текстового файла. Эти знания могут пригодиться и для оформления курсовой работы, и для привлечения внимания к важным сведениям при составлении, например, отчетов, и даже при создании рекламной продукции. Оформление целых разделовСамая простая методика, которая помогает сделать в Ворде рамку вокруг текста, предполагает ее установку для всех листов или разделов. Для ее реализации придется выполнить следующие действия:
- Найти расположенную примерно посередине вкладку «Фон страницы».
- Выбрать команду «Границы страниц».
- На первой открывшейся вкладке выбрать пункт «Рамка», позволяющий установить этот вид обрамления на листе.
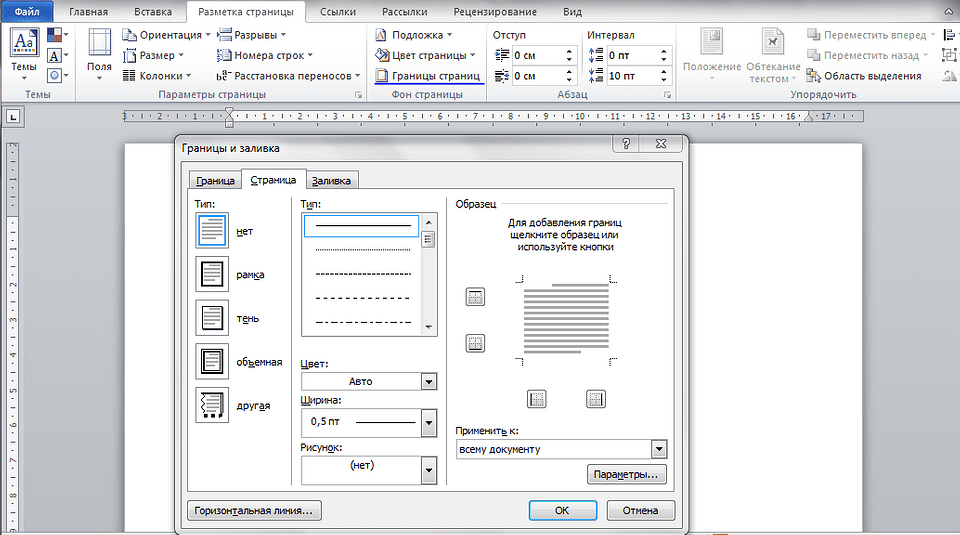
Если выделяется только часть текста, стоит воспользоваться другим способом. Выделение в рамку отдельного текста в WordДля оформления документа рамками, выделяющими только отдельные абзацы или элементы текста, можно попробовать использовать таблицу. То есть — создать одну ячейку, а уже в нее поместить информацию. Но метод этот будет не слишком удобным при форматировании текста. И еще более сложным при размещении в выделенной области еще одной таблицы. Статья продолжится после рекламыНамного проще оформить документ, выполняя такие действия:
- Выделить часть текста (абзац или несколько предложений).
- Выбрать команду «Границы страниц».
- Открыть в появившемся на экране окне вкладку «Граница».
- Выбрать «Рамку» и указать, что форматирование коснется или выделенного текста, или абзаца.
Действия пользователей в разных версиях Word мало отличаются. Единственное отличие между тем, как вставить рамку в Ворде в новой редакции MS Office и старой — расположение команд. Однако все этапы будут одинаковыми, даже для Word 2003, где пункт «Границы и заливка» находится в расположенном на верхней панели меню «Формат». Почти не отличаются и способы настройки рамок, границы которых могут быть в виде линий и даже рисунков. Настройки рамкиЧтобы обрамление текста оказалось еще более заметным и привлекало к себе внимание, параметры рамки можно изменить. По умолчанию данные обрамляются обычными тонкими линиями черного цвета. Но у пользователя есть возможность изменять следующие характеристики:
- Ширину линий — от 0,25 до 6 пунктов. Подходит и для выделения текста, и для оформления страницы и всего документа.
- Цвета линий. Можно выбрать стандартный вариант или установить свой оттенок с помощью встроенной палитры.
- Рисунок. Обрамление листа небольшими изображениями, что позволяет сделать, например, рекламный буклет или красивое праздничное поздравление. Форматирование относится только к целому документу или разделу. Выделить таким способом абзац или часть текста не получится.
Рамку можно сделать объемной или с тенью по краям. Для этого при настройке оформления следует выбрать соответствующий пункт в расположенном слева списке на вкладках «Граница» или «Страница». Оформить таким способом получится и весь документ, и отдельные абзацы. Была ли статья интересна?Следите за нами в соцсетях
Вот и начался очередной учебный год. Скоро студенты снова начнут решать расчетно-графические и курсовые работы, оформлять к ним пояснительные записки, а преподаватели вновь строго будут требовать «Рамки» и «Штампы». Вот только как сделать эти самые «Рамки по ГОСТ» в ворде (word)? Одни чертят линиями, которые вечно сползают в копи-центрах на полстраницы. Другие чертят от руки. Третьи, к которым относился и автор статьи, распечатывали шаблон рамки с штампом из автокада, а затем на тех же листах печатали пояснилку.
В данной статье я расскажу подробно как сделать в ворде:
- — рамку;
- — основную надпись любой сложности;
- — автоматическое заполнение номеров страниц в основной надписи, в том числе их общего количества в документе;
Введение
Для начала необходимо разделить документ на как минимум 3 раздела: Титульный лист (1 стр. ), Содержание (2 стр. ), Основная часть. Делается это так:
Разметка страницы – Разрывы – Следующая страница
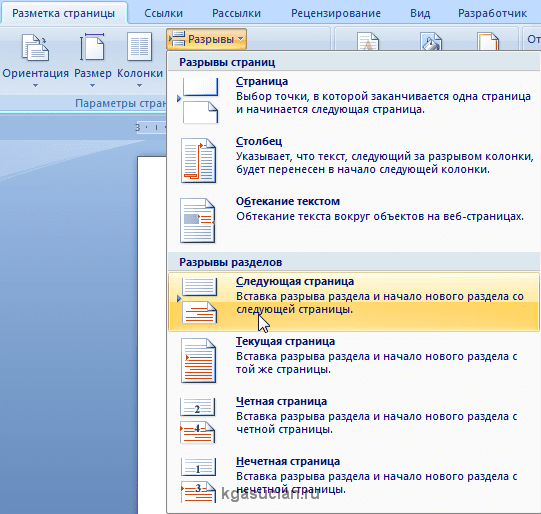
Это действие повторить еще раз. Получаем 3 страницы и 3 раздела.
На второй странице:
Вставка – Нижний колонтитул – Изменить нижний колонтитул
И нажимаем на «Как в предыдущем разделе», чтобы выключить функцию. Аналогично для третьей страницы.

Делаем рамку для листа формата А4 с полями 20х5х5х5 мм
Разметка страницы – Поля – Настраиваемые поля
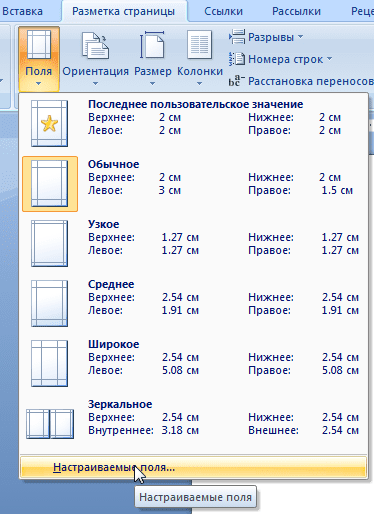
В появившимся окне ставим параметры:

Разметка страницы – Границы страниц
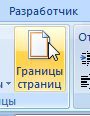
В Появившимся окне нажимаем «Рамка», в том же окне выбираем Применить к: «этому разделу» и нажимаем «Параметры». Выбрав «этому разделу» мы не даем рамке появится на титульном листе.
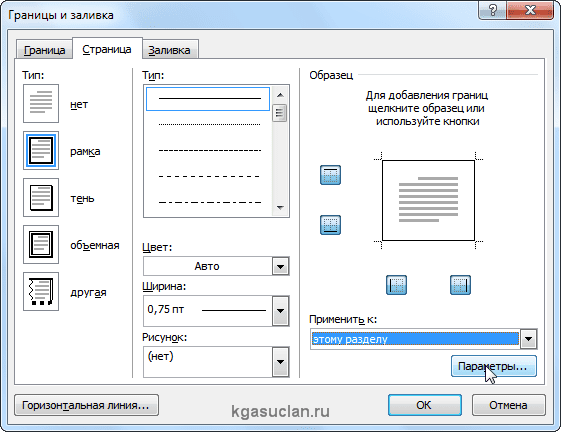
Верхнее – 25
Левое – 21
Правое – 20
Галочка стоит только на «всегда впереди»

Делаем основную надпись
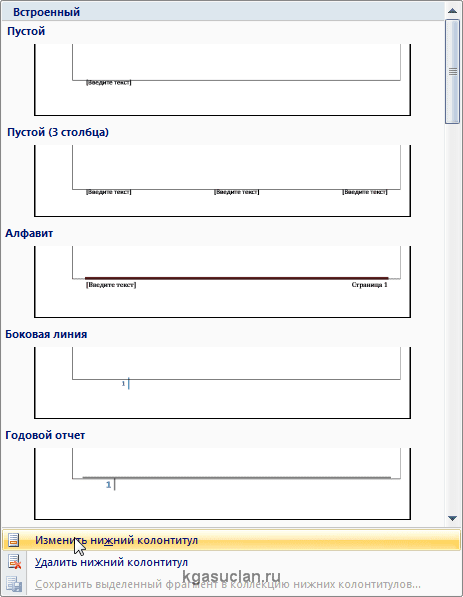
Конструктор – Положение
Изменяем значения 1. 25 на 0
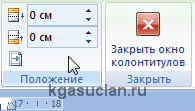
Вставка – Таблица – 9 столбцов и 8 строк
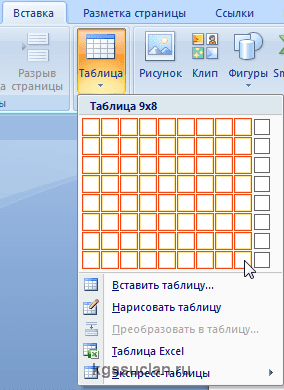
Получаем таблицу в нижнем колонтитуле. Передвигаем её к левому краю.
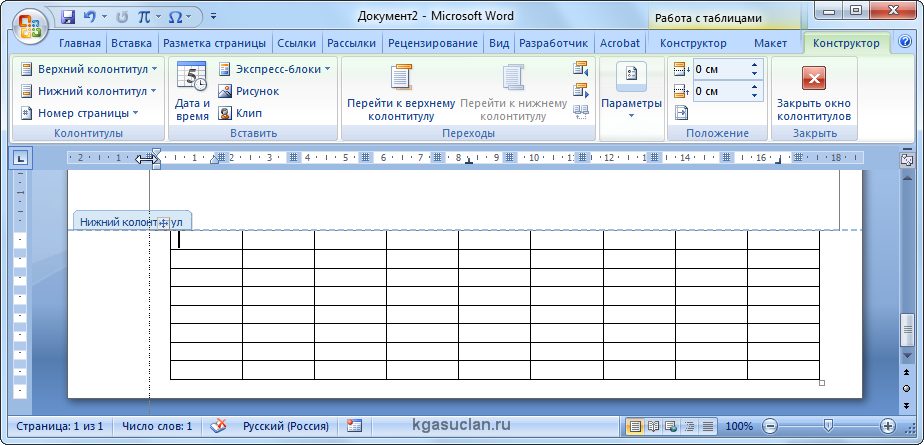
Макет – Размер ячейки
Выделяем все ячейки и задаем значение 0. 5 взамен 0
Затем ставим курсор на первую ячейку и двигаясь слева на право задаем следующие ширины столбцов (ячеек):
Получаем таблицу такого вида:
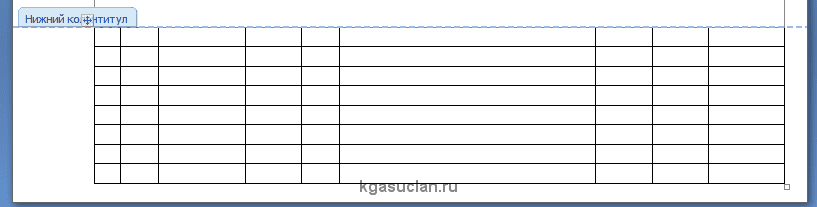
Объединяем ячейки и получаем:
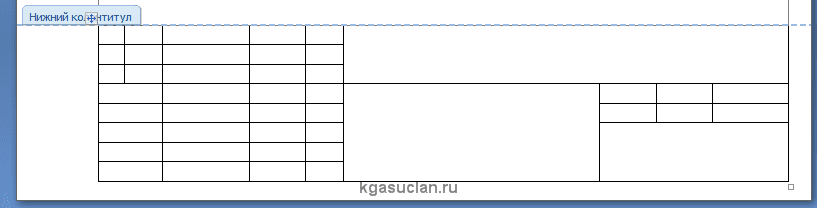
Заполняем табличку кроме ячеек «Лист» и «Листов» по форме, делаем необходимое выравнивание содержимого (например, по центру по середине) и получаем:

Вставляем страницы в необходимые ячейки
Ставим курсор на поле где отображается лист и Конструктор – Экспресс-блоки – Поле
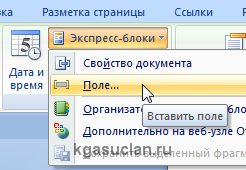
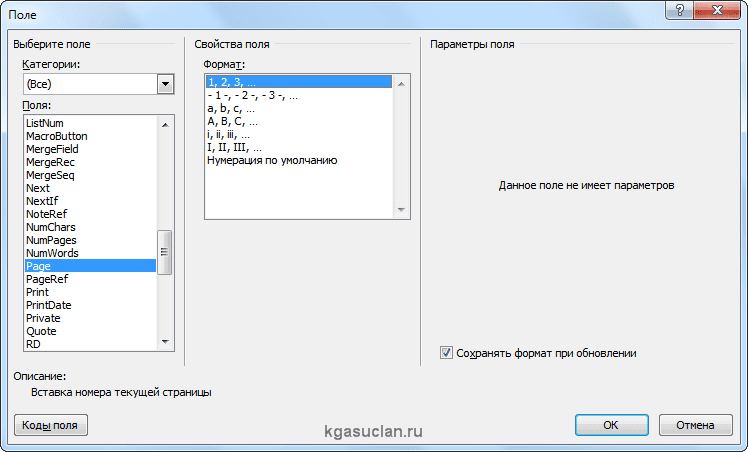
Теперь ставим курсор где отображается количество листов и Конструктор – Экспресс-блоки – Поле

Заключение
Вот таким образом можно создать рамку с основной надписью любой сложности. Весь текст в ней, кроме номеров листов будет повторяться на всех страницах раздела. В случае, если штамп не на всю ширину страницы, то при добавлении рамки нужно выключить нижнюю линию
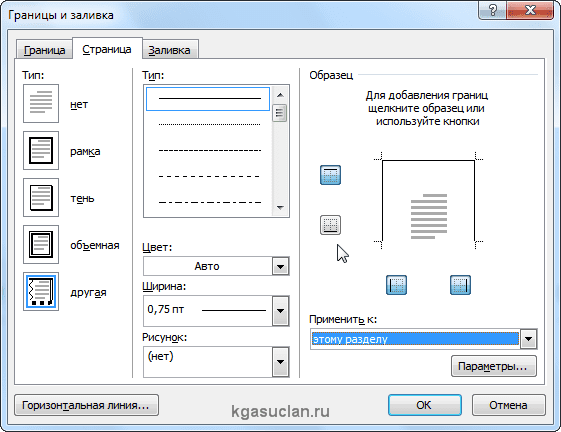
А в табличке нижнего колонтитула убрать линию сверху у необходимой ячейки

Для всех выкладываю файл Word (Forma D. 0), в котором приводится пример оформления курсового проекта: Титульный лист, Содержание, Основная часть, Литература. Помимо оформления титульного листа, рамок и штампов, в файле содержатся стили «Заголовок 1», «Заголовок 2» и др, которые дают возможность автоматически разделам курсового проекта прописаться в содержании.
Forma D. 0 — Обновление от 21. 2012. Добавлены стили для названий таблиц, формул. Настроена табуляция для вставки автонумераций для формул.
Очень часто ко мне обращаются с вопросом создания рамок в документах Word. Обычно, рамку делают при написании каких-нибудь методичек и пособий, так же когда готовят доклады в свободных формах. Иногда, рамку можно встретить в некоторых книгах.
1) Первым делом создаете документ (или открываете уже готовый) и переходите в раздел «ДИЗАЙН» (в более старых версиях эта опция находится в разделе «Разметка страницы»).
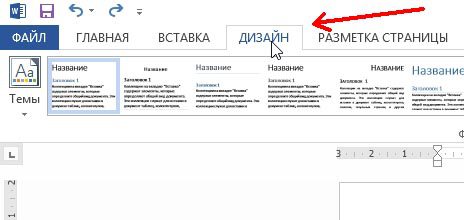
2) Справа в меню появиться вкладка «Границы страниц», переходим в нее.

3) В открывшемся окне «Границы и заливка» у нас есть различные варианты выбора рамок. Есть пунктирные линии, жирные, трехслойные и пр. Кстати, помимо этого можно задать требуемый отступ от границы листа, а так же ширину рамки. Да кстати, не забудьте, что рамку можно создат ькак к отдельной страницы, так и применить эту опцию ко всему документу.
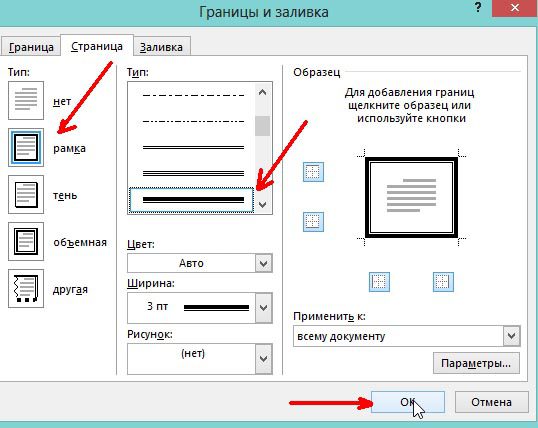
4) После нажатия на кнопку «OK» на листе появиться рамка, в данном случае черная. Чтобы сделать ее цветной или с рисунком (иногда ее называют графической) нужно выбрать при создании рамки соответствующую опцию. Чуть ниже, покажем на примере.

5) Снова переходим в раздел границы страниц.
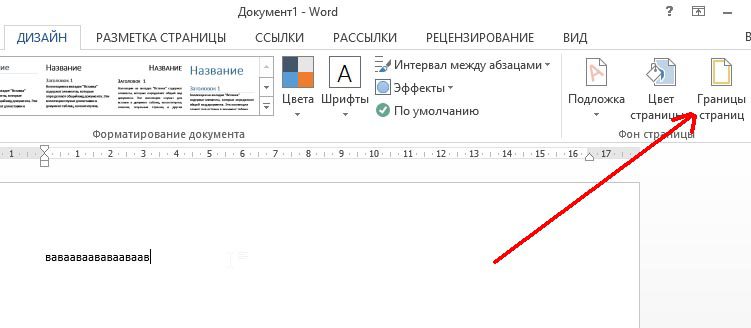
6) В самом низу видим небольшую возможность по украшению рамки каким-нибудь рисунком. Возможностей достаточно много, выберите одну из многих картинок.