Ситуация, когда из ворда в эксель нужно переместить табличку с данными, встречается не так часто. Например, это может пригодиться, чтобы воспользоваться специальными формулами и быстро произвести какие-либо подсчеты. В статье рассмотрим пошаговую инструкцию, как перенести таблицу из Word в Excel.

Копирование таблицы – один из важнейших навыков, которым должен овладеть каждый пользователь Эксель для эффективной работы. Давайте разберемся, как эту процедуру можно выполнить в программе разными способами в зависимости от поставленной задачи.
- Копируем и вставляем таблицу Метод 1: простое копирование Метод 2: копируем только значения Метод 3: копируем таблицу с сохранением ширины столбцов Метод 4: вставляем таблицу в виде рисунка Метод 5: копируем весь лист
- Метод 1: простое копирование
- Метод 2: копируем только значения
- Метод 3: копируем таблицу с сохранением ширины столбцов
- Метод 4: вставляем таблицу в виде рисунка
- Метод 5: копируем весь лист
- Заключение
Microsoft Excel – это мощный инструмент с богатейшим функционалом, который как нельзя лучше подходит для выполнения различных действий с данными, представленными в табличном виде. В Word тоже можно создать таблицы и работать с ними, но все же, это не профильная программа в данном случае, ведь она всё-таки разработана для других задач и целей.
Но порой перед пользователем встает задача – как перенести в текстовый редактор созданную в Экселе таблицу. И далеко не все знают, как это правильно сделать. В этой статье мы детально разберем все доступные способы переноса таблицы из табличного редактора в текстовый.
- Обычное копирование-вставка таблицы
- Специальная вставка
- Вставка таблицы из файла
- Заключение
Некоторые пользователи сталкиваются с необходимостью в параллельной работе как с текстовым редактором Word, так и Excel. Иногда может понадобиться перенос таблицы в документ, с чем часто возникают трудности, ведь непонятно, как реализовать ячейки и обеспечить корректное отображение содержимого.
Я покажу три разных метода, решающих эту задачу, а вам останется только выбрать подходящий.
Сразу обращу внимание на то, что широкую таблицу в Excel необходимо предварительно сузить или удалить лишнее, поскольку рабочее пространство в Ворде не такое широкое и все ячейки могут просто не поместиться. Конечно, вы можете сначала проверить, как отобразится таблица в текущем ее состоянии, а затем выполнить редактирование, если это понадобится.
Кроме обычного форматирования текста, в Microsoft Word представлена функция управления таблицами, причём достаточно широкая. Для многих пользователей она достаточно непроста в обращении. Сейчас мы разберём подробно, как скопировать таблицу в Ворде, и перенести её в другие приложения Office. Копирование таблицыЧтобы скопировать таблицу с текстом, можно воспользоваться двумя способами, мы рассмотрим оба:
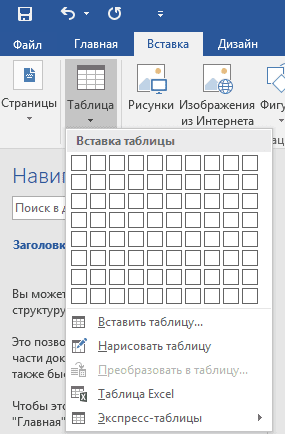
- Наведите свой курсор на любой элемент.
- В верхнем левом углу появится кнопка для перемещения – нажмите правой кнопкой мыши – ворд автоматически выделит все нужные части.

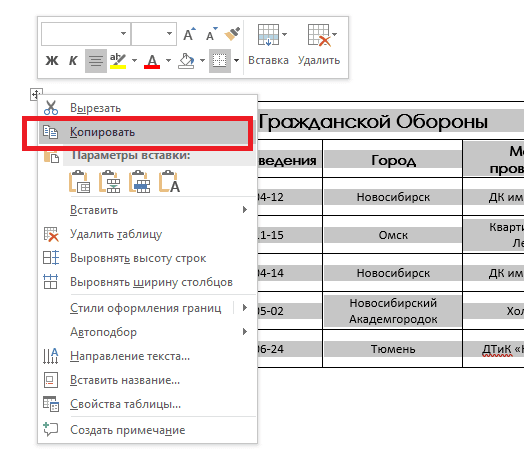
Этот метод является универсальным в любой версии ворда, его можно использовать и в PowerPoint, и в Microsoft Excel. Кроме того, он очень прост в обращении.
Второй способЭтот способ подразумевает не столько копирование, сколько перемещение таблицы в файле. Здесь стоит отметить, что работает он исключительно в одном документе и лишь в Word – вставка, например, в презентацию, не получится.
- Наведите курсор на одну ячейку.
- Зажмите левую кнопку мыши на маркере перемещения.
- Переместите таблицу на нужное место, выделенное пунктиром.

Вышеописанное обучение и видео должно было окончательно убедить вас, что работа с буфером обмена в Word на самом деле не такое уж и сложное занятие – главное лишь научиться. Поделись с друзьями!https://www. youtube. com/embed/GwdFNptAh1k?feature=oembed
- Как вставить в Ворд таблицу из Экселя
- Вам может быть интересно
- Импортирование данных из Word в Excel
- Простое копирование таблицы из Excel в Word
- Копируем и вставляем таблицу
- Копируем только значения
- Копируем таблицу с сохранением ширины столбцов
- Вставляем таблицу в виде рисунка
- Копируем весь лист
- Создание таблицы в Word
- Специальная вставка
- Вставка таблицы из файла
- Обычное копирование-вставка таблицы
- Заключение
Как вставить в Ворд таблицу из Экселя
При необходимости внедрения табличного блока в Word, его лучше сформировать в Excel и перенести в текстовый файл. Способов сделать это два – простая вставка и импорт данных с установлением связей. Однако стоить учесть, чтобы вставить таблицу в ворд из экселя, нужно внимательно прочитать порядок действий. Копирование и вставитьПри небольшом размере таблицы с окончательным вариантом ее содержимого наиболее оптимален способ перемещения путем копирования и простой вставки. Алгоритм действий следующий:
- В Excel выделить необходимый диапазон.
- В Ворде наводим курсор на место для табличного компонента, вставляем его:
комбинацией Shift+Insert или Ctrl+V – сохраняется первоначальное оформление;Вкладка «Главная», инструмент «Вставить», нажать на значок необходимых в конкретном случае параметров;Контекстным меню:– с помощью способа вставки «Сохранить исходное форматирование» – содержимое скопированной части будет отформатировано по аналогии с первоначальным файлом Экселя, данные в ячейках можно менять;
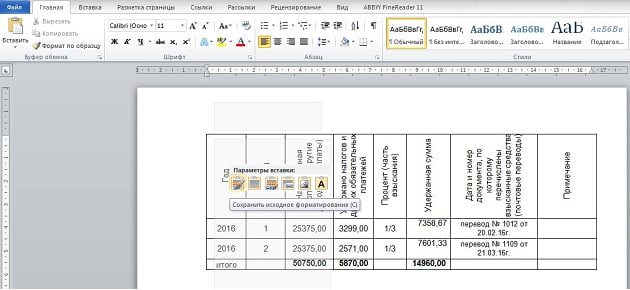
– с помощью варианта «Использовать стили конечного форматирования» – содержимое вставленного диапазона автоматически будет оформлено в едином стиле с текстовым блоком, значения ячеек можно менять;– выбрав параметр «Рисунок» – сохранится исходное оформление, но утрачивается возможность внесения корректировок в область ячеек. Импорт таблицыПри необходимости переноса табличных данных с возможностью внесения изменений в первоначальном файле и обновлением значений в Word, используют другой способ:
- В Экселе выделяется нужный диапазон и копируется.
- В Ворде вставляется скопированный объект:
Контекстным меню при помощи параметра:– «Связать и сохранить исходное форматирование» – содержимое ячеек оформлено по аналогии с Excel, при внесении изменений в исходнике значения текстового документа тоже меняются;– «Связать и использовать конечные стили» – стиль оформления таблицы адаптируется под последний абзац документа, при внесении изменений в исходнике значения в Word тоже меняются;Вкладка «Главная» выбрать значок «Вставить», далее нажать «Специальная вставка», в поле «Как» указывается «Лист Microsoft Excel (объект)».

Пометить действие «Связать» и нажать «ОК».
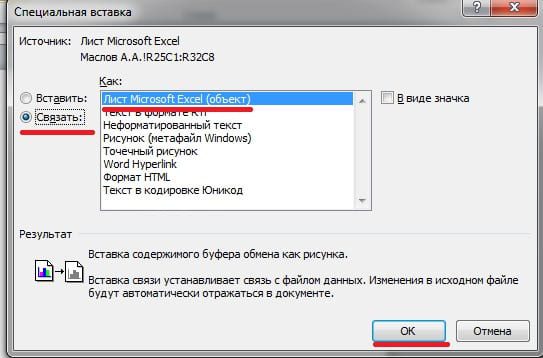
Табличный блок Word получается динамичным. При двойном нажатии на его поле будет открываться исходный документ, в котором можно вносить изменения. Все коррективы будут автоматически отражаться и в текстовом файле.
Вам может быть интересно
Как скопировать таблицу в Ворде на другой лист без изменений, советы.

Я не раз уже писал, что Ворд — это одна из моих любимых программ. Многочисленные возможности, большой набор инструментов, функциональность, симпатичный дизайн, удобный интерфейс — всё мне нравится. Кажется, что лучше ничего придумать невозможно. Я написал на своём блоге достаточно много статей, посвящённых программе Word. И сегодня продолжу серию уроков. Мы разберём интересную задачку, когда требуется перенести таблицу, вместе со всем её содержимым, на другой лист. При этом, чтобы ничего не поменялось и не пропало. То есть, сделать перенос таблицы в другое место, без всяких изменений содержания. По моему, очень интересная тема. Как скопировать таблицу в Ворде на другой лист без измененийСкопировать и переместить таблицу в Word можно двумя способами, я опишу оба. КопированиеПервый способ предполагает именно копирование таблицы и последующей вставки её на новое место. Если вы просто скопируете и вставите, то исходная таблица останется на прежнем месте и у вас станет две таблицы вместо одной. А если вы нажмёне на «вырезать», то таблица скопируется в буфер обмена и пропадёт со страницы. А при выполнении команды — вставить, она появится на новом месте. Итак, давайте рассмотрим подробную инструкцию в картинках.
- Откройте в программе Ворд необходимый документ.
- Подведите указатель мышки к таблице, до появления значка перемещения таблицы. Как видно на скриншоте, появился крестик, который можно ухватить мышкой и перемещать таблицу.
- Сделайте клик по маркеру перемещения, чтобы выделить таблицу. Правой мышкой — копировать. Можно использовать клавиши Ctrl+C для копирования или Ctrl+Х — вырезать.
- Шмякните мышкой по тому месту, куда нужно вставить таблицу и зажмите клавиши Ctrl+V. Кроме того, вставить можно через щелчок правой кнопкой или зайдя на вкладку — вставить. В любом случае, таблица установится на нужную страничку. Если она немножко не на месте, то потянув за маркер перемещения можно таблицу поднять или опустить ниже. То есть, вы можете передвигать таблицу в любом направлении.
Прикладываю скриншот моих заработков в партнёрских программах. Более того, напоминаю, что так зарабатывать может каждый, даже новичок! Главное — правильно это делать, а значит, научиться у тех, кто уже зарабатывает, то есть, у профессионалов Интернет бизнеса.
Импортирование данных из Word в Excel
Существует и другой вариант, который считается более сложным. Он позволяет не копировать и вставлять вручную, а импортировать данные из таблица с сохранением параметров. Пользователь, который хочет воспользоваться данным методом, должен четко следовать алгоритму действий, описанных ниже:
- Открыть исходную таблицу в программе Word и выделить ее, нажав на уже упомянутый в прошлом разделе значок со стрелками, появившийся в левом углу.
- Перейти в «Макет» в панели инструментов (в разделе «Работа с таблицами»).
- В самом правом разделе панели инструментов под названием «Данные» имеется функция «Преобразовать в текст».
- В появившемся окне параметров нужно выбрать знак табуляции в качестве «Разделителя». Подтвердить выбор нажатием «Ок».
- Перейти во вкладку «Файл» и нажать пункт «Сохранить как». Далее указываем место, где будет располагаться документ, даем ему наименование. Главное, что важно сделать, — это изменить тип файла. Он должен быть обычным текстом (.txt).
- Нажать «Сохранить». В открывшемся окне преобразования ничего менять не понадобится. Нужно только запомнить кодировку, например Windows (по умолчанию).
Дальнейшие действия производятся в программе Excel. Для начала ее нужно запустить. После этого:
- Перейти во вкладку «Данные», последовательно нажать «Получение внешних данных» — «Из текста».
- В открывшемся диалоговом окошке импорта нужно найти сохраненный ранее текстовый файл.
- Выбрать файл и подтвердить действие кликом по кнопке «Импорт».
- Далее перед пользователем появится окно, именуемое «Мастер текстов». В нем в настройках следует отметить формат данных «с разделителем». Также нужно установить кодировку, в который был сохранен текстовый файл. После этого нажать «Далее».
- В следующем окне в качестве символа-разделителя устанавливается знак табуляции и нажимается «Далее».
- Финальным шагом является форматирование данных, при этом во внимание принимается содержимое ячеек. Так, по порядку нажимая каждый из столбцов, пользователь присваивает ему одно из значений (общий, текст, дата или пропустить). В конце нажимается «Готово».
- На экране появится окно импорта, где указывается, на какой лист нужно поместить таблицу. Также в поле вводится адрес той ячейки, которая будет являться крайней левой верхней. Если вручную сделать это не получилось, следует кликнуть на кнопку, находящуюся рядом с полем для ввода данных. На сетке выделяем одним щелчком мыши нужную ячейку. После возврата в окно импорта данных нажимаем «Ок».
Перед пользователем появится таблица, которую в дальнейшем можно форматировать и редактировать встроенными инструментами.
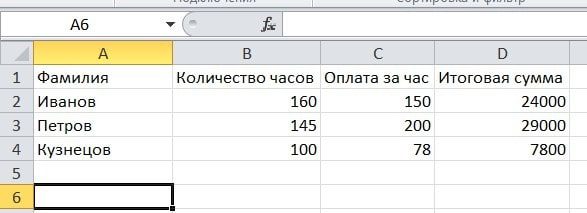
Оба описанных выше варианта позволяют переместить таблицу из ворда в эксель. Несмотря на простоту первого способа, второй позволяет гарантировать отсутствие каких-либо посторонних символов или смещения ячеек. По этой причине перед переносом таблицы следует оценить ее сложность и назначение.
Простое копирование таблицы из Excel в Word
Простое копирование – самый удобный метод переноса таблицы, если она уже создана в Эксель и должна стать частью текстового документа. Для этого вам понадобится параллельно открыть две программы и использовать стандартные сочетания клавиш.
- В Excel выделите всю таблицу, после чего зажмите комбинацию клавиш Ctrl + C. Если таблица не скомпонована или в ней нет выделения границ, лучше заранее решить эту задачу, иначе содержимое в Ворде отобразится без разделения на ячейки. Проще всего будет перейти в меню «Границы» и выбрать вариант «Все границы».
- Как только таблица будет скопирована, откройте необходимый вам документ в текстовом редакторе, активируйте курсор в месте для вставки и используйте комбинацию клавиш Ctrl + V.
- Вы увидите, что таблица вставилась корректно, но отображается слева, если не растянута на весь лист. Зажмите кнопку для ее перемещения и передвиньте в удобное место.
Две эти программы созданы одной компанией, а это значит, что они отлично взаимодействуют друг с другом, что и видно на примере вставки таблицы. Кстати, если в самом Ворде кликнуть по ней дважды, откроется продвинутый редактор, позволяющий вносить требуемые изменения. Более детально я его затрону в следующем методе.
Комьюнити теперь в Телеграм
Подпишитесь и будьте в курсе последних IT-новостей
Копируем и вставляем таблицу
Прежде всего при копировании таблицы следует определиться с тем, какую информацию требуется продублировать (значения, формулы и т. Скопированные данные можно вставить в новом месте на том же листе, на новом листе или в другом файле.
Данный способ чаще остальных применяется при дублировании таблиц. В результате, получится точная копия ячеек с сохранением исходного форматирования и формул (если они были). Алгоритм действий следующий:
- Любым удобным способом (например, с помощью зажатой левой кнопки мыши) выделяем диапазон ячеек, которые планируем поместить в буфер обмена, другими словами, скопировать.
- Независимо от выбранного способа копирования и вставки данных, копия таблицы появится в выбранном месте. Форматирование ячеек и содержащиеся в них формулы, при этом, будут сохранены.
Примечание: в нашем случае нам не пришлось настраивать границы ячеек для скопированной таблицы, т. она была вставлена в рамках тех же столбцов, что и исходная. В остальных случаях после дублирования данных придется потратить немного времени на расширение (или сужение) границ.
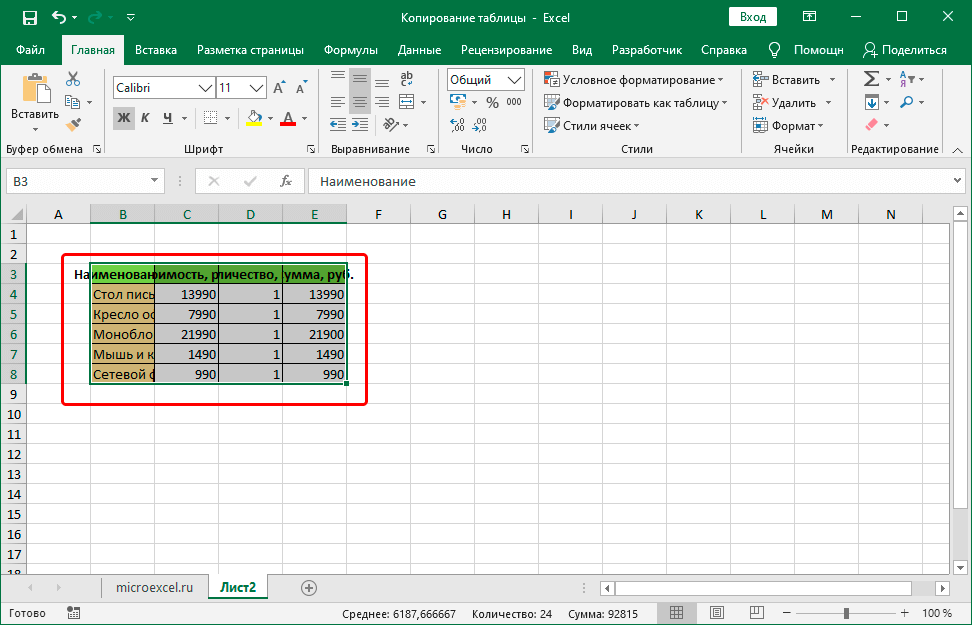
Копируем только значения
В данном случае мы будем копировать только сами значения выделенных ячеек, не перенося в новое место формулы (будут скопированы видимые результаты по ним) или форматирование. Вот, что мы делаем:
- Любым из описанных выше методов выделяем и копируем исходные элементы.
- Правой кнопкой мыши щелкаем по ячейке, с которой планируем вставку скопированных значений, и в раскрывшемся контекстном меню кликаем по варианту “Значения” (значок в виде папки с цифрами 123).Здесь же представлены другие варианты специальной вставки: только формулы, значения и форматы чисел, форматирование и т.д.
- В итоге мы получим точно такую же таблицу, но без сохранения формата исходных ячеек, ширины столбцов и формул (вместо них будут вставлены результаты, которые мы видим на экране).
Примечание: варианты специальной вставки, также, представлены в ленте программы в главной вкладке. Раскрыть их можно, щелкнув по кнопке с надписью “Вставить” и стрелкой вниз.
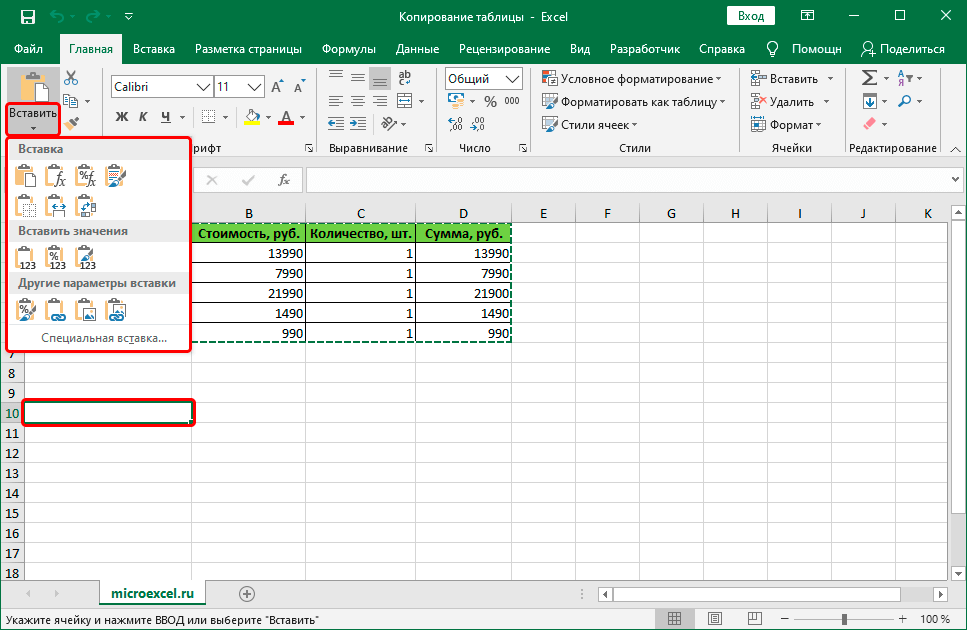
Копирование значений с сохранением исходного форматирования
В контекстном меню ячейки, с которой планируется вставка, раскрываем варианты “Специальной вставки” щелчком по стрелке рядом с этой командой и выбираем пункт “Значения и исходное форматирование”.

В результате, мы получим таблицу, которая визуально не будет отличаться от исходной, однако, вместо формул в ней будут исключительно конкретные значения.
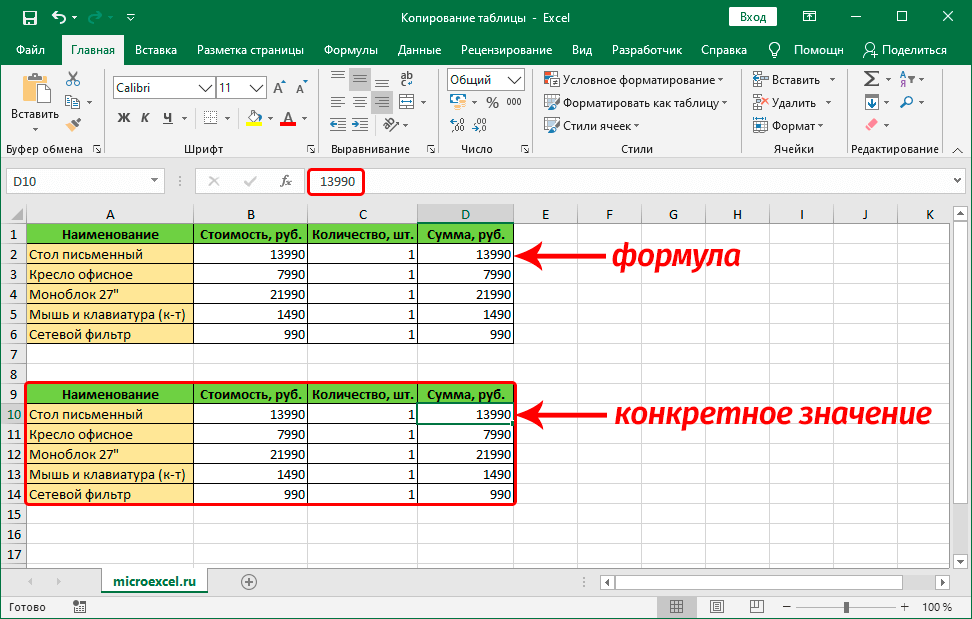
Если мы в контекстном меню ячейки щелкнем не по стрелке рядом, а по самой команде “Специальная вставка”, откроется окно, в котором также предлагается выбор различных вариантов. Выбираем требуемый параметр и жмем OK.
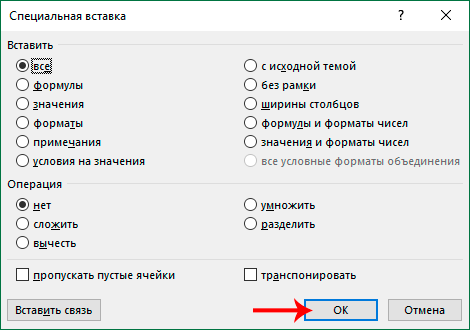
Копируем таблицу с сохранением ширины столбцов
Как мы ранее уже рассмотрели, если обычным образом скопировать и вставить таблицу в новое место (не в рамках тех же столбцов), то вероятнее всего, придется после этого настраивать ширину колонок с учетом содержимого ячеек. Но возможности Excel позволяют сразу выполнить процедуру с сохранением исходных размеров. Вот, как это делается:
- Для начала выделяем и копируем таблицу (пользуемся любым удобным методом).
- Выбрав ячейку для вставки данных щелкаем по ней правой кнопкой мыши и в вариантах “Специальной вставки” выбираем пункт “Сохранить ширину столбцов оригинала”.
- В нашем случае мы получили вот такой результат (на новом листе).
- В контекстном меню ячейки щелкаем по самой команде “Специальная вставка” и открывшемся окне выбираем вариант “ширины столбцов”.
- Размер столбцов в выбранном месте будет скорректирован с учетом исходной таблицы.
- Теперь мы можем выполнить копирование-вставку таблицы в эту область обычным способом.
Вставляем таблицу в виде рисунка
Если требуется вставить скопированную таблицу в виде обычной картинки, выполнить это можно следующим образом:
- После того, как таблица будет скопирована, в контекстном меню выбранной для вставки ячейки останавливаемся на пункте “Рисунок” в вариантах “Специальной вставки”.
- Таким образом, мы получим продублированную в виде картинки таблицу, которую можно перемещать, поворачивать, а также менять ее размер. Но отредактировать данные и изменить их внешний вид уже не получится.
Копируем весь лист
В некоторых случаях может потребоваться копирование не какого-то отдельного фрагмента, а всего листа целиком. Для этого:
- Выделяем все содержимое листа, щелкнув по значку на пересечении горизонтальной и вертикальной панелей координат.Либо можно воспользоваться горячими клавишами Ctrl+A: нажимаем один раз, если курсор установлен в пустой ячейке или два раза, если выбран заполненный элемент (за исключением единичных ячеек, в этом случае, также, достаточно одного нажатия).
- Все ячейки листа должны выделиться. И теперь их можно скопировать любым удобным способом.
- Переходим в другой лист/документ (создаем новый или переключаемся в уже имеющийся). Щелкаем по значку на пересечении координат, после чего вставляем данные, например, воспользовавшись сочетанием клавиш Ctrl+V.
- В результате, получаем копию листа с сохранением размеров ячеек и исходного форматирования.
Скопировать лист можно и по-другому:
- Щелкаем правой кнопкой мыши по названию листа в нижней части окна программы. В открывшемся контекстном меню выбираем пункт “Переместить или скопировать”.
- Появится небольшое окошко, в котором мы настраиваем действие, которое требуется выполнить в отношении выбранного листа, и жмем OK:
- В нашем случае мы выбрали новый лист и получили вот такой результат. Обратите внимание, что вместе с содержимым листа было скопировано и его имя (при необходимости, его можно изменить – также, через контекстное меню листа).
Первым и самым простым способом для переноса таблицы из ворда в эксель является ее простое копирование из исходного документа с последующей вставкой в другой. Поэтапно это делается следующим образом:
- Сначала нужно выделить всю таблицу, нажав на значок в виде двух пересекающихся двухсторонних стрелок в верхнем левом углу.
- Щелкнуть правой кнопкой в любом месте таблицы.
- Нажать «Копировать». Вместо этого можно одновременно нажать комбинацию клавиш Ctrl+C на клавиатуре.
- Создать новый файл Excel или открыть документ.
- На листе отметить А1 кликом левой кнопки мыши. Разумеется, можно выбрать любую другую ячейку, но следует принять во внимание, что именно она станет крайней левой верхней ячейкой перемещаемой таблицы.
- На верхней панели инструментов в разделе «Буфер обмена» нажать кнопку «Вставить», выбрав параметр «Сохранить исходное форматирование» (его выбор остается на усмотрение пользователя). Также можно воспользоваться комбинацией Ctrl и V.
После выполнения данной последовательности нужная таблица появится на листе эксель. Однако иногда информация, помещенная в ячейки, не отображается полностью. Тогда следует вручную растянуть столбцы и строки.
Создание таблицы в Word
Этот метод не совсем относится к рассматриваемой сегодня задаче, но может пригодиться в некоторых случаях. На вкладке «Вставка» вы видите меню «Таблица», из которого можно сформировать таблицу на определенное количество ячеек, вставить ее по заданным параметрам, использовать шаблоны или выбрать тип «Таблица Excel». В последнем случае произойдет такая же вставка, о которой я рассказал в завершении предыдущего метода. Используйте любой из предложенных вариантов, когда понадобится оформить таблицу в простом текстовом документе.
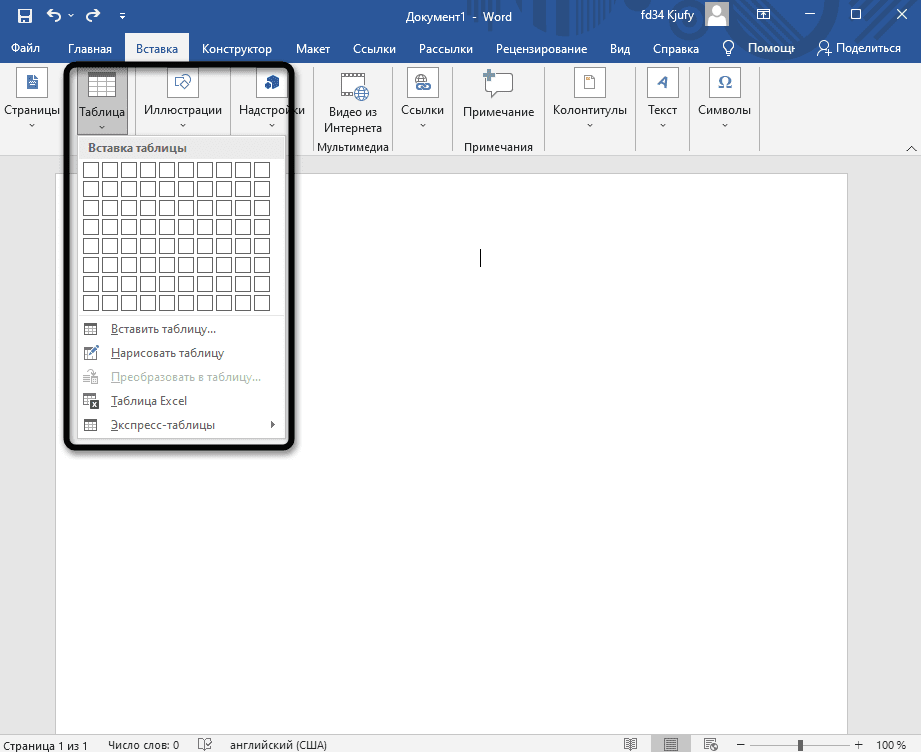
Единственная проблема, которая может возникнуть при переносе таблицы из Эксель, – некорректное отображение данных в случае их большого количества, то есть когда таблица широкая, о чем я уже писал в начале статьи. Если ситуацию не получится решить форматированием, попробуйте разбить таблицу на две или более части, после чего последовательно вставьте на лист в Ворде.
Специальная вставка
- Первым шагом проделываем все то же самое, что и в описанном выше способе, т.е. открываем и копируем из Эксель в буфер обмена таблицу или ее часть.
- Далее переходим в текстовый редактор и ставим курсор в место вставки таблицы.
- В итоге должно появиться окно с настройками параметров вставки. Выбираем пункт “Вставить”, а из предложенного списка ниже – «Лист Microsoft Excel (объект)». Подтверждаем вставку нажатием кнопки «OK».
- В результате таблица преобразуется в формат рисунка и отобразится в текстовом редакторе. При этом, теперь, если она не полностью помещается на листе, ее размеры можно легко скорректировать как при работе с рисунками, потянув за рамки.
- Также, двойным щелчком по таблице можно открыть ее в формате Эксель для редактирования. По после того, как все корректировки будут внесены, табличный вид можно закрыть, и изменения сразу же отобразятся в текстовом редакторе.
Вставка таблицы из файла
В предыдущих двух способах первым шагом требовалось открыть и скопировать таблицу из программы Эксель. В этом методе этого делать не нужно, поэтому сразу открываем текстовый редактор.
- В верхнем меню переходим во вкладку «Вставка». Дальше – в блок инструментов “Текст” и в открывшемся списке нажимаем на пункт «Объект».
- В появившемся окне нажимаем «Из файла», выбираем файл с таблицей , после этого кликаем по надписи «Вставить».
- Таблица будет перенесена в виде рисунка, как и во втором способе, описанном выше. Соответственно, можно менять ее размеры, а также корректировать данные, дважды щелкнув по таблице.
- Как вы уже заметили, вставлена не только заполненная часть таблицы, а вообще все содержимое файла. Поэтому, перед выполнением вставки удалите из него все лишнее.
Обычное копирование-вставка таблицы
Это самый легкий способ для выполнения поставленной задачи. Для переноса из одного редактора в другой можно просто вставить скопированную информацию. Давайте разберемся, как это сделать.
- Первым дело откройте в Excel файл с нужной таблицей.
- Далее выделите мышью таблицу (всю или ее определенную часть), которую хотите перенести в Word.
- После этого кликните правой кнопкой мыши по любому месту выделенной области и в контекстном меню выберите “Копировать”. Также можно воспользоваться специальной комбинацией клавиш Ctrl+C (Cmd+C – для macOS).
- После того, как в буфер обмена скопированы нужные вам данные, откройте текстовый редактор Word.
- Создайте новый документ, либо откройте уже имеющийся.
- Установите курсор в том месте, куда следует вставить скопированную табличку.
- Кликните правой кнопкой мыши в выбранном месте и выберите в меню пункт “Вставить”. Также можно воспользоваться комбинацией клавиш Ctrl+V (Cmd+V – для macOS).
- Все готово, таблица вставлена в Word. Обратите внимание на ее нижний правый край.
- Если щелкнуть по значку в виде папки с документом, откроется список с вариантами вставки. В нашем случае остановимся на исходном форматировании. Однако, у вас есть возможность также вставить данные в виде рисунка, текста или использовать стиль конечной таблицы.
Примечание: У данного метода есть существенный минус. Ширина листа в текстовом редакторе ограничена, а в программе Excel – нет. Поэтому таблица должна быть подходящей ширины, желательно состоящей из нескольких столбцов, причем не очень широких. В противном случае, часть таблицы попросту не поместится на листе и выйдет за границы листа текстового документа.
Но, конечно же, не стоит забывать и о положительном моменте, а именно, быстрота выполнения операции “копировать-вставить”.
Не всем пользователям подходит предыдущий метод, поскольку он требует обязательного выделения границ и не всегда корректно переносит все данные, если речь идет о масштабных книгах. Если вы тоже относитесь к числу таких юзеров, попробуйте другой вариант – вставку таблицы из файла, выполнение которого выглядит так:
- Откройте документ в Word, поставьте курсор на место расположения будущей таблицы, перейдите на вкладку «Вставка» и выберите тип «Объект».
- В новом окне вас интересует вкладка «Создание из файла» и переход к «Проводнику» для выбора подходящей Excel-книги.
- Отыщите ее и щелкните дважды для открытия.
- Она будет добавлена на страницу и доступна для редактирования.
- Что касается редактирования, то осуществляется оно в отдельном модуле, открывающемся после двойного клика ЛКМ по таблице. Так вы можете без проблем редактировать ячейки и использовать функции.
Дополнительно обращаю ваше внимание на то, что в окне «Вставка объекта» есть и другая вкладка, называющаяся «Создание». В ней вы можете выбрать вариант «Microsoft Excel Worksheet», вставив тем самым на страницу пустую таблицу. Редактируйте ее точно так же, как и обычный лист в Экселе, добавляя различные вычисления и функции.
Заключение
Таким образом, Excel предлагает пользователям большой выбор вариантов копирования таблицы в зависимости от того, что именно (и как именно) требуется продублировать данные. Потратив немного времени на изучение различных способов выполнения этой задачи можно сэкономить немало времени в дальнейшей работе в программе.
Итак, вы узнали, как перенести таблицу из Excel в текстовый редактор Word несколькими способами. В зависимости от выбранного метода, отличается и полученный результат. Поэтому, прежде чем выбирать конкретный вариант, задумайтесь, что вы хотите получить в итоге.






