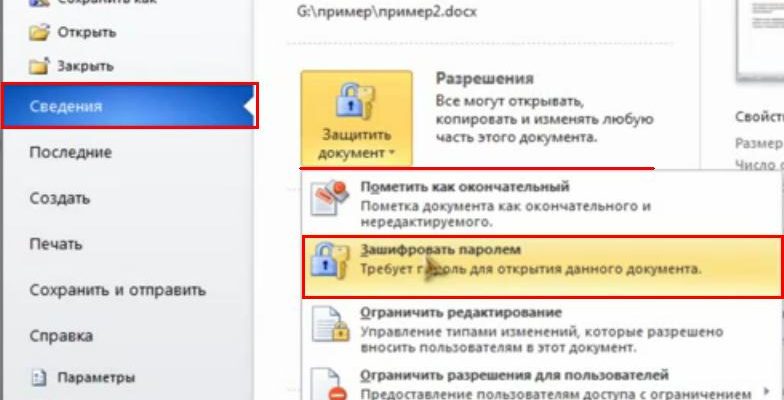- Ставим пароль на папку в Windows 7 без программ
- Как поставить пароль на папку — 3 способа
- Создание файла реестра для запрета запуска программ
- Поставить пароль на папку в Windows 7 программой
- Как запретить запуск программы через групповые политики
- Установка пароля
- Создание файла-ключа с паролем
- LocK-A-FoLdeR
- Folder Lock Lite
- Folder Protector
- WinRaR
- Как запаролить папки с помощью архиватора WinRaR (видео)
- 7-ZIP
- Flash Crypt
- Anvide Lock Folder
- Защита паролем документов Word/Excel и пр.
- На папку/каталог
- На флешку
- Учебник. Как скрыть или защитить паролем файлы и папки в Windows 10
- Советы
- Запрет запуска программ в Родительском контроле Windows
- Еще один способ без программ
- Зачем нужно скрывать или защищать паролем папки / файлы?
Ставим пароль на папку в Windows 7 без программ
Вместо слов: «введите пароль» — устанавливаем свой пароль. Название этого файлика не имеет значения. Сохраняем его с разрешение bat. Например lock. bat вполне подойдет. Помещаем его в директорию, где будет храниться запароленная папка. К примеру на жестком диске. Двойной клик по этому «батнику» создаст в этой директории папку с названием Private, в которую и нужно будет поместить все документы. которые нужно скрыть от посторонних глаз. После чего нужно кликнуть 2 раза по созданному файлу. Откроется окно командной строки, где нужно будет ввести латинскую «y» без кавычек и нажать Enter.
После этого папка будет скрыта о посторонних глаз, а двойной щелчок по файлу откроет окошко, где нужно будет ввести пароль. Согласитесь, не каждый юзер сможет его открыть и посмотреть пароль, а большинство вообще не поймут, что это за файл и для чего он нужен. Забыл сказать, что поставить пароль на папку можно при помощи архиватора 7-zip или WinRar, но тогда это получится, что мы ставим пароль на архиве, а не на папке.
Как поставить пароль на папку — 3 способа
Данный способ сработает для тех, кто хочет поставить пароль на текстовые файлы Word.
Чтоб поставить пароль на файл Word, необходимо перейти во вкладку: файл -> сведения -> разрешения -> зашифровать паролем

Высветится окошко в котором необходимо будет ввести пароль.

Вводим пароль. Обратите внимание на надпись снизу. Если вы забудете пароль, то доступ к файлу получить будет невозможно, поэтому советую вам записать свой пароль куда нибудь, чтобы не забыть.

Для проверки правильности ввода введите пароль еще раз.
Все теперь для получения доступа к файлу необходимо будет ввести код.
Чтобы поставить пароль в старых версиях Word, перейдите в вкладку Сервис -> параметры -> вкладка безопасность
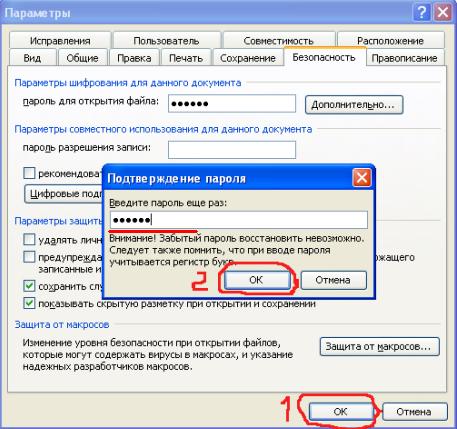
В самой верхней строке вводим пароль и подтверждаем его. Все! Пароль установлен. к меню ↑
Создание файла реестра для запрета запуска программ
Пользователь имеет возможность для самостоятельного создания файла реестра, который внесет изменения в системный реестр Windows, без запуска редактора реестра.
Для этого, выполните следующие действия:
- Запустите на компьютере программу Блокнот.
- В окно программы Блокнот добавьте следующий код:
Вместо «software. exe», «software2. exe» и т. , введите имена программ, запуск которых нужно заблокировать на компьютере, например, «firefox. exe», «browser. exe». Удалите ненужные имена программ из этого перечня.
- В поле «Тип файла» выберите «Все файлы».
- В поле «Имя файла» введите «DisallowRun.reg» (без кавычек), а затем нажмите на кнопку «Сохранить».
На вашем ПК появится файл «DisallowRun. reg» с помощью которого можно заблокировать запуск определенных программ или одной программы, в зависимости от того, какие параметры вы ввели в этот файл.
Для применения параметров на компьютере, щелкните по файлу «DisallowRun. reg» правой кнопкой мыши, в контекстном меню выберите «Слияние», согласитесь на применение изменений в реестре Windows.
Поставить пароль на папку в Windows 7 программой
Долго я искал подходящую программу для этого случая и никак не мог найти нормальную. Единственное, что мне понравилось, это программа Anvide Lock Folder. Совсем маленькая программа на русском языке и к тому же не требующая установки и совершенно бесплатна, способна поставить пароль на папку в системе Windows. И это касается не только семерки. В окне программы нужно нажать на плюсик и выбрать нужную папку. Потом нажать на замок и ввести пароль. Для удобства установить подсказку к паролю. После чего папка в системе будет скрыта.
Как запретить запуск программы через групповые политики
В старших версиях Windows имеются групповые политики, с помощью изменения которых можно запретить запуск программ.
Редактор локальной групповой политики работает в операционных системах Windows Профессиональная (Windows Professional) и Windows Корпоративная (Windows Enterprise). Пользователи версии Windows Домашняя (Windows Home) могут воспользоваться другим методом с командной строкой.
- Нажмите на клавиатуре на клавиши «Win» + «R».
- В окне «Редактор локальной групповой политики» откройте «Конфигурация пользователя», перейдите сначала в политику «Административные шаблоны», затем в политику «Система».
- Дважды щелкните по опции «Не запускать указанные приложения Windows».
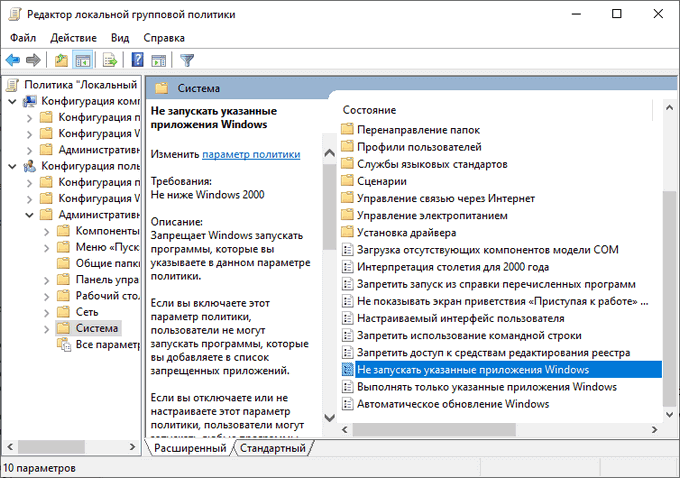
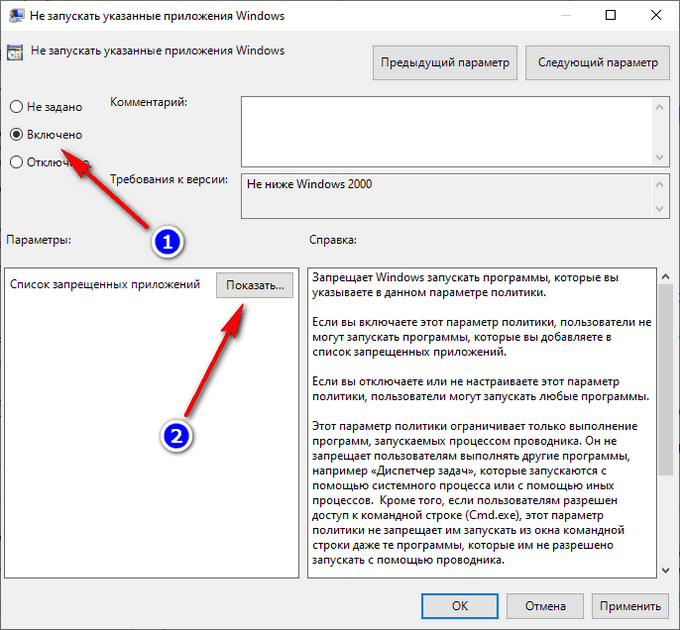
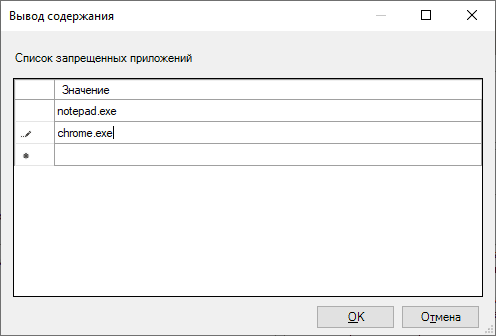
- В окне «Не запускать приложения Windows» нажмите на кнопку «ОК» для применения настройки.
- Закройте редактор локальной групповой политики.
Установка пароля
В самой системе Windows 7 есть возможность устанавливать уровни доступа различным группам пользователей, в том числе в сети. Кроме того, можно создать специальный файл-ключ с паролем и уже через него давать доступ к папкам.
В основном же для паролирования папок в Windows 7 используется внешний софт, выполняющий задачи по обеспечению информационной безопасности. В настоящее время существует не менее двух десятков бесплатных и платных программ, с помощью которых можно установить пароль на любой документ, архив или папку в системе:
- LocK-A-FoLdeR;
- Folder Lock Lite;
- Folder Protector;
- WinRaR;
- 7-ZIP;
- Flash Crypt;
- Anvide Lock Folder;
- Hide Folders.
Любую из перечисленных программ можно найти в интернете с помощью поисковых систем Google или Яндекс.
Создание файла-ключа с паролем
В Windows 7 встроена дополнительная файловая система EFS, защищающая данные на физическом уровне. Нужно создать специальный файл-ключ, имеющий расширение pfx, который будет храниться на флешке или на компьютере.
- Вначале щёлкните правой кнопкой мыши на папке, которую собираетесь запаролить и выберите вкладку «Свойства» из выпадающего контекстного меню.Выбор вкладки свойств папки
- В открывшемся окне свойств папки выберите в верхнем меню вкладку «Общие» и на ней в разделе «Атрибуты» щёлкните по кнопке «Другие».Выбор атрибутов
- Откроется окно выбора дополнительных атрибутов. Отметьте галочкой чекбокс шифровки содержимого.Выбор шифровки содержимого
- В следующем открывшемся окне выберите «Шифровать содержимое для защиты данных».Выбор папки и содержимого
- Подтвердите начало процесса шифрования, щёлкнув мышкой на «Архивировать сейчас».Подтверждение архивации
- Дальше произойдёт автоматический запуск экспорта сертификатов. Нажмите кнопку «Далее».Начало работы
- В следующем окне отметьте радиокнопку выбора расширения PFX файла-ключа.Выбор типа файла
- Задайте пароль для файла-ключа.Установка пароля
- В последнем открытом окне, завершающем создание файла-ключа, нажмите кнопку «Готово».
Теперь никто из посторонних не сможет воспользоваться информацией, находящейся в зашифрованной папке, без знания пароля и наличия файла-ключа.
Такой способ защиты применим только в том случае, если в Windows 7 используется файловая система NTFS.
LocK-A-FoLdeR
Эта бесплатная программа станет идеальным решением для любого требовательного пользователя.
Теперь ни один злоумышленник не сможет добраться до закрытой вами информации, ведь защищённые программой папки станут невидимыми. Их невозможно будет скопировать, удалить или повредить.
Для восстановления доступа к защищённой директории вновь откройте программу, выберите в окне необходимую папку и щёлкните по вкладке разблокировки UnLock selected Folder.
Блокировка пользовательской папки
При желании можно сменить мастер-пароль, щёлкнув по вкладке Change Master Password.
Русского перевода программы нет, но его при желании можно сделать самостоятельно, создав в языковой папке по адресу C:Program Files/Lock A Folder/Lang свой текстовый файл Russian. ini с переводом. Содержание берёте из файла English. ini и переводите все выражения в кавычках.
Folder Lock Lite
Платная программа, позволяющая защищать файлы, папки и даже целые диски. Есть 30-дневный испытательный срок. Стоимость 39. 95 USD (3000 рублей). Использует мастер-пароль, который необходимо будет дважды ввести при первом запуске программы Folder Lock Lite.
Folder Lock Lite — простая в использовании программа с 30-дневный пробным периодом
Для установки защиты можно просто перетащить мышкой нужную папку в окно программы, после чего она будет заблокирована и невидима для пользователей, доступ к папке которым запрещён без пароля.
Folder Protector
При установке защиты на папки используется шифрование. Программа Folder Protector работает с любого носителя, её не требуется устанавливать. Достаточно запустить исполняемый exe файл, после чего выбрать нужную папку, ввести два раза пароль и нажать кнопку с изображением замка «Защитить».
Все ваши файлы, расположенные внутри защищённой папки, станут невидимы для злоумышленников. Останется только небольшой файл, необходимый для разблокировки.
Программа Folder Protector не требует установки на компьютер
Бесплатная версия программы имеет некоторые ограничения. Шифрование можно настроить только в платной Pro-версии. Её стоимость 22. 95 USD (1700 рублей).
WinRaR
Удобная бесплатная программа для архивирования данных и установки пароля на файлы и папки. Необходимые документы можно просматривать прямо из архива.
- После запуска программы выбираете папку для архивирования и щёлкаете мышкой «Добавить» в верхнем меню.
- Поскольку при установке WinRaR основные пункты меню этого архиватора сразу добавляются в системное контекстное меню Windows 7, то добавить папку в архив можно и с помощью контекста. Для этого щёлкаете правой кнопкой мыши на папке и выбираете соответствующий пункт в выпадающем списке.Добавление папки в архив
- В открывшемся окне вписываете имя, которое получит заархивированная папка. По умолчанию установлено действующее название. Здесь же выбираете тип архива, после чего переходите на вкладку «Дополнительно».Выбор расширения файла
- На вкладке нажимаете кнопку «Установить пароль».Переход к установке пароля
- В открывшемся окне два раза вводите пароль и жмёте «ОК».
На этом архивирование и паролирование папки закончено.
После использования программ-архиваторов удаляйте исходную папку.
Как запаролить папки с помощью архиватора WinRaR (видео)
https://youtube.com/watch?v=8zCGoJNobBs%3Fenablejsapi%3D1%26autoplay%3D0%26cc_load_policy%3D0%26iv_load_policy%3D3%26loop%3D0%26modestbranding%3D1%26rel%3D1%26showinfo%3D1%26fs%3D1%26playsinline%3D1%26autohide%3D1%26theme%3Ddark%26color%3Dred%26controls%3D2%26
7-ZIP
Эта программа, как и предыдущая, является бесплатной. Последовательность действий в 7-ZIP такая же, как и в WinRaR. Отличие заключается лишь в возможности выбора типа расширения файлов.
- После того как программа запущена, мышкой активируете нужную папку, нажимаете в верхней части окна кнопку «Добавить» и в открывшейся вкладке задаёте формат архива.
- Дважды вводите свой пароль.
- Нажимаете кнопку «ОК» и закрываете программу.
Программа 7-ZIP позволяет выбрать тип расширения файлов
Flash Crypt
При защите папок в Windows 7 с помощью этой бесплатной программы используется 256-битный алгоритм шифрования AES. При этом данные не скрываются, но просмотреть их без пароля невозможно. Flash Crypt работает через контекстное меню. Есть возможность изменять настройки программы и включать сжатие данных во время шифрования. При утере пароля предусмотрена возможность его восстановления.
- Активируйте предназначенную для защиты папку правой кнопкой мыши и в контекстном меню выберите пункт Protect with FlashCrypt.Выбор программы из контекстного меню
- В открывшемся окне введите пароль с повторным подтверждением и нажмите кнопку Protect. На папке появится иконка программы FlashCrypt, свидетельствующая о том, что директория зашифрована и защищена паролем.
Anvide Lock Folder
Это бесплатная программная portable-утилита, не требующая установки и работающая с флешки. Anvide Lock Folder также может находиться в любой папке на компьютере.
- Запускаете программу с помощью файла ALF.exe.
- Вначале следует обезопасить саму утилиту, для чего нажимаете на пиктограмму с изображением гаечного ключа и вводите пароли на вкладке «Безопасность».
- После этого пользовательскую папку перетаскиваете мышкой в окно программы или добавляете с помощь кнопки со знаком «+».
- Теперь осталось нажать на иконку закрытого замка, дважды ввести пароль, нажать кнопку «Закрыть доступ» и выйти из программы.
Программа Anvide Lock Folder может находиться в любой папке на компьютере
При этом папка окажется скрытой и доступ к ней будет возможен только из Anvide Lock Folder.
Условно-бесплатная программа от разработчика FSPro Labs с 30-дневным испытательным сроком. Программа предусматривает 4 вида защиты:
- скрытие файлов;
- блокировка доступа;
- скрытие файлов и блокировка доступа;
- разрешение чтения информации без возможности редактирования и удаления.
Работает Hide Folders просто:
- В окно с открытой программой перемещаете с помощью мышки нужную папку, которую можно вставить и через вкладку верхнего меню «Добавить».Добавление папки
- После этого нажимаете кнопку «Включить», на открывшейся вкладке отмечаете вид защиты и щёлкаете мышкой «ОК».Установка пароля на папку
- В настройках задаёте пароль для защиты самой программы Hide Folders.
Установка пароля на программу
Самый простой, быстрый и эффективный способ поставить пароль на свои папки и файлы — это отправить их в запароленный (и зашифрованный) архив. Когда вам необходимо будет получить доступ к файлам и папкам внутри архива — необходимо ввести пароль для доступа, и спокойно ими пользоваться.
Из плюсов: защитить таким образом можно любые файлы: документы Word/Excel, картинки, текстовые файлы (блокноты), сканы, и т. Также архиваторы есть на любом ПК/ноутбуке, а значит и файлы вы можете открыть на любом компьютере!
Есть, правда, минусы: если забудете пароль — то открыть такой архив очень сложно (в некоторых случаях невозможно); не удобно работать с большими файлами (например, с папкой видео).
Ниже рассмотрю, как создать такой зашифрованный архив в популярных архиваторах 7-Zip и WinRAR.
👉 В помощь!
Аналоги WinRAR: бесплатные архиваторы для Windows — самые удобные программы
Очень популярный архиватор, позволяющий сжимать файлы сильнее своих конкурентов: WinRAR, WinZIP и пр. Архиватор бесплатен, удобен и выполнен в стиле минимализм (нет ничего лишнего). В общем-то, по праву занимает лидирующие позиции.
После его установки, в проводнике у вас появиться одноименное меню: 7-Zip. Теперь, чтобы создать архив, вам достаточно щелкнуть правой кнопкой мышки по нужному файлу или папке и выбрать в появившемся меню «Добавить к архиву. » (см. скриншот ниже).
Добавить к архиву // 7-Zip
Далее есть ряд важных параметров, которые необходимо правильно задать. Я их пометил цифрами на скриншоте ниже и сейчас поясню поподробнее:
- — необходимо задать имя вашего архива и место, где он будет сохранен. В общем-то, имя архива может быть любым, и его в последствии можно переименовать, как и обычный файл;
- (2) — формат архива. Лучшее сжатие обеспечивает формат 7-Zip, именно его и рекомендую выбрать;
- (3) — SFX-архив — самораспаковывающийся архив. То есть, если вы поставите галочку напротив этого пункта, будет создан EXE-файл (как обычная программа), запустив который, можно будет извлечь файлы без применения архиватора (удобная штука для того, чтобы извлекать файлы можно было на любом компьютере, даже на тех, где нет вообще архиваторов);
- (4) введение пароля — пароль может быть любым, здесь архиватор не устанавливает никаких ограничений. Однако помните, что пароль вида «12345», «Бог», «Любовь» и пр., связанные с вашем именем и датой рождения — взламываются очень легко! Установите, что-нибудь более надежное (рекомендуется 6-10 символов, с заглавными и строчными буквами, цифрами и спец. знаками);
- (5) выбор метода шифрования — рекомендую оставить по умолчанию AES-256, и дополнительно поставить галочку «Шифровать имена файлов». Благодаря этому, ваши файлы в архиве не только нельзя открыть, но даже и увидеть, что за имена файлов скрыты в архиве!
- — начать архивирование.
Создание архива // 7-Zip
После того, как архив будет создан — можете попробовать его открыть. На это действие, любой архиватор (даже и не 7-Zip) — обязательно вас попросит ввести для расшифрования пароль. Если вы не знаете его или забыли — то ваши файлы останутся недоступны!
Попытка открыть запароленный архив
Один из самых знаменитых архиваторов, обеспечивающий хорошую степень сжатия. Позволяет открывать и извлекать файлы из всех самых популярных форматов архивов: ZIP, RAR, ACE, TAR, GZIP и пр.
Для создания архива в WinRAR — достаточно щелкнуть правой кнопкой мышки по какому-нибудь файлу/папке, и в появившемся меню проводника выбрать «WinRAR/Add to Archive» (прим. : добавить к архиву).
WinRAR — Add Archive. (Создание архива)
- — задать имя для архива (Archive name), может быть любым;
- — выбрать (рекомендуется RAR);
- — выбрать опцию (установка пароля) для шифрования архива.
Основные настройки при создании архива в WinRAR
Затем указать сам пароль (строка «Enter password», т. ввод пароля) и очень желательно поставить галочку в строке «Encrypt file names» (т. шифровать имена файлов).
Ввод пароля — WinRAR
После этого можно начать архивирование. В общем-то, запароленный архив готов — можно пользоваться.
Защита паролем документов Word/Excel и пр.
Документы, создаваемые в Microsoft Office, могут быть зашифрованы штатными средствами, без дополнительных программ. Очень удобно, когда с шифруемым документом вам часто нужно работать. Кстати, в такой документ можно поместить и картинки.
Для установки пароля: откройте меню ФАЙЛ/СВЕДЕНИЯ. Затем щелкните по функции «Защита документа» и выберите желаемое: зашифровать с использованием пароля (кстати, помимо этого, документ можно, например, запретить для редактирования, ограничить доступ и пр.
Файл/сведения // Microsoft Word
Учтите, что введенный пароль (если вы его забудете или потеряете) — восстановить почти нереально! Об этом, кстати, предупреждается сам офис, при его задании.
После того, как документ будет защищен, войдя в раздел «СВЕДЕНИЯ», вы увидите, что появился значок ключа с замком, и написано примечание, что для открытия файла потребуется пароль. Собственно, всё, документ защищен!
Документ защищен паролем // Microsoft Word
На папку/каталог
Не всегда удобно ставить пароль на конкретный файл. Например, есть у вас каталог с картинками, личными фото, с которыми вы часто работаете (редактируете старые, загружаете новые и пр. ), и которые не хотелось бы чтобы кто-о увидел без вашего разрешения.
В этом случае — создавать архив каждый раз не удобно, и приходится прибегать к другим инструментам. О них ниже.
Protected Folder — скриншот главного окна
Очень удобная утилита для защиты и скрытия от посторонних своих файлов и папок. Чтобы защитить папку паролем — достаточно просто перенести её в окно (в «сейф») — и всё, что находится в ней, будет надежно защищено вашим паролем.
- позволяет защищать личную и важную информацию от кражи программами;
- присутствует несколько уровней защиты;
- очень удобно пользоваться: простое перетаскивание папки — и она защищена!
- полностью на русском языке;
- совместима с Windows 7/8/8.1/10/11 (32/64 bits).
Anvide Seal Folder
Очень простая и в тоже время надежная программа для защиты шифрования и защиты паролем любых папок: будь то они на жестком диске, флешке или любых других съемных носителей.
Каждая папка, кстати, может быть защищена своим отдельным паролем. Программа полностью переведена на русский язык, поддерживается всеми популярными версиями Windows.
- ненужно держать ее постоянно запущенной;
- не устанавливает никаких спец. драйверов в систему;
- простой, понятный интерфейс — разберется даже совсем начинающий пользователь ПК;
- имеются горячие клавиши;
- программа компактна и не займет много места на диске;
- бесплатная для домашнего использования.
Покажу на примере, как можно легко зашифровать и закрыть свою папку от посторонних глаз. Устанавливаете и запускаете программу. Затем добавляете папку (можно использовать клавишу Ins).
Далее нажмите по значку с замком (или клавишу F5) — программа предложит ввести пароль и заблокирует папку.
Закрываем доступ к папке
Теперь, даже если вы закроете или удалите программу — ваша папка останется недоступна (попытка зайти в нее (если вы помните ее название и адрес) — закончится ошибкой, как на скрине ниже).
Кстати, папка не видна, даже если загрузиться в безопасном режиме. В общем-то, скрыта надежно!
Чтобы расшифровать папку и файлы в ней — необходимо вновь запустить утилиту, нажать на значок с открытым замком и ввести пароль.
На флешку
Самый простой способ поставить пароль на всю флешку (или диск) — это использовать возможность, которая уже есть в Windows — BitLocker. Позволяет надежно и быстро защитить информацию на флешке
Примечание! Шифрование BitLocker есть не во всех версиях Windows. Если у вас Windows 7 Ultimate или Enterprise, Windows 8/8. 1/10/11 — скорее всего у вас оно должно быть.
Чтобы защитить таким образом флешку — подключите ее к USB-порту, откройте «Мой компьютер» (или «Этот компьютер») и щелкните по ней правой кнопкой мышки, в появившемся меню выберите «Включить BitLocker». Далее следуйте указаниям мастера для установки пароля.
Когда пароль будет установлен, попробуйте вынуть флешку из USB-порта, а затем вновь ее подключить — Вы увидите, что доступ к ней закрыт (и ее значок стал с закрытым замком). Пока не введите пароль для разблокировки, информация на носителе надежно защищена!
Действие №1 — скопировали на флешку файл программы
Далее она предложит отформатировать носитель (Важно! Скопируйте предварительно всё, что есть на флешке, в отдельную папку на жестком диске) — соглашаемся.
После чего сможете установить пароль.
Действие №2 — запустили утилиту с флешки, отформатировали ее и ввели пароль
ВСЁ! Теперь при подключении флешки — она будет казаться пустой (в ней будет виден только файл программы USB Safeguard).
Чтобы увидеть файлы на ней, вам будет нужно запустить этот файл и ввести правильно пароль. Если вы это сделаете — то появиться диск Z, равный по объему вашей флешки — именно с ним и нужно работать (и именно на нем и будут находиться все ваши добавленные для шифрования файлы).
В общем-то, все просто, удобно и легко работает!
Аналог подобной утилиты: Rohos Mini Drive.
Также можно создать виртуальный зашифрованный диск (что-то типа образа) для подключения и просмотра которого, нужно ввести правильно пароль. Подобная технология делает ваши файлы максимально защищенными от посторонних. К тому же на таком диске можно хранить абсолютно любые типы файлов.
Примеры программ: TrueCrypt, CyberSafe, Rohos Disk и пр.

1) Как создать виртуальный жесткий диск, зашифровать его и настроить авто-подключение после перезагрузки Windows.
2) Как скрыть раздел диска (и данные на нем станут невидимыми! 👀).
PS: не забывайте пароли! Иначе так обезопасите файлы, что даже сами не сможете их посмотреть.
Первая публикация: 17. 2017
Корректировка: 1. 2021


Учебник. Как скрыть или защитить паролем файлы и папки в Windows 10
Шаг 1. Загрузите и запустите UkeySoft File Lock на компьютере с Windows
Прежде всего, пожалуйста, нажмите кнопку загрузки выше, чтобы загрузить версию Windows для UkeySoft File Lock, затем, установив и запустив ее на компьютере, вы получите новые окна, как показано ниже, введите первоначальный пароль — 123456 и нажмите «OK»Кнопку.

Шаг 2. Нажмите «Локальный диск»
Если вы хотите скрыть файлы / папки или установить пароль для защиты файлов / папок на компьютере, пожалуйста, выберите опцию «Локальный диск» в главном интерфейсе, вы увидите, что под этой опцией есть четыре основные функции: «Скрытие файлов», « Блокировка файлов »,« Защита файлов »и« Монитор папок ». Нажмите «Скрытие файлов» или «Блокировка файлов», если вы хотите скрыть или защитить паролем файлы / папки.
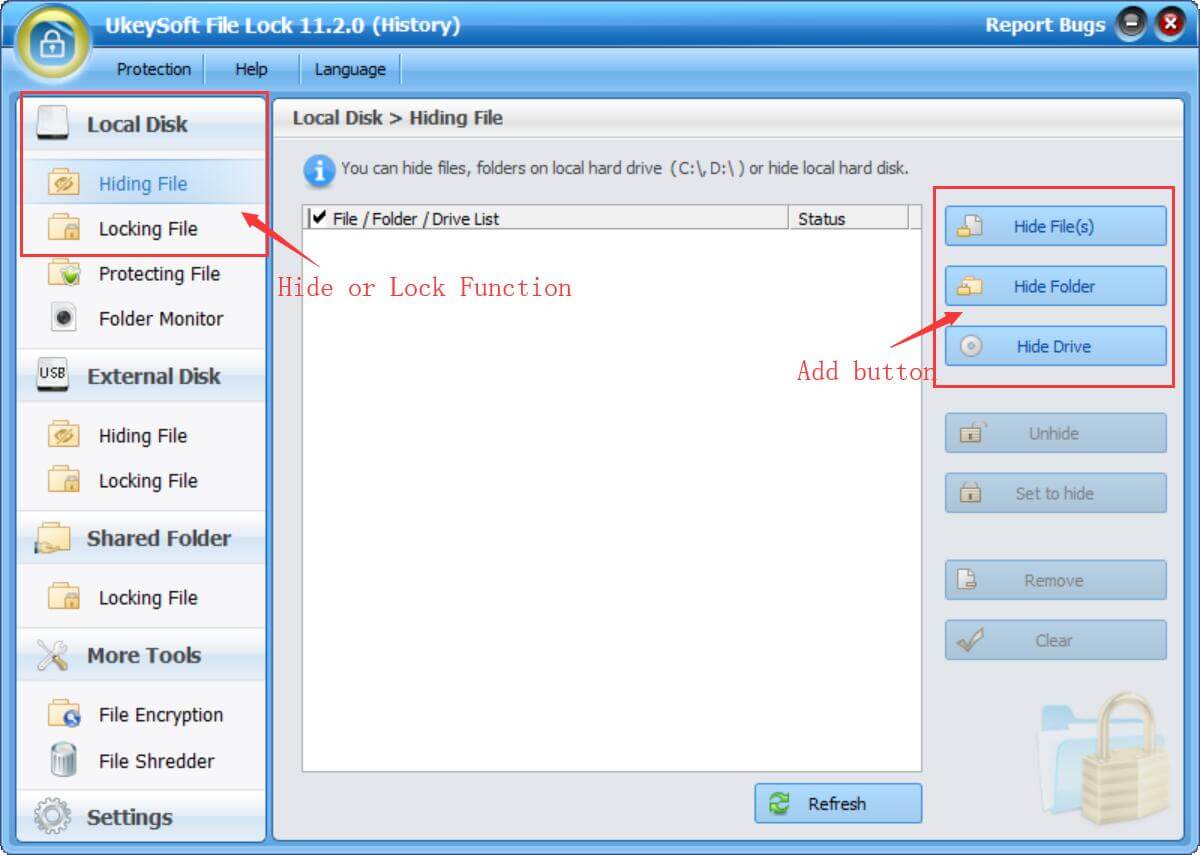
Шаг 3. Добавить файлы или папки в шифрование или скрытие
В строке меню справа нажмите «Скрыть файл (ы)»Или»Скрыть папку», чтобы добавить, какие файлы / папки вы хотите скрыть. Все скрытые файлы и папки будут перечислены здесь с подробной информацией.
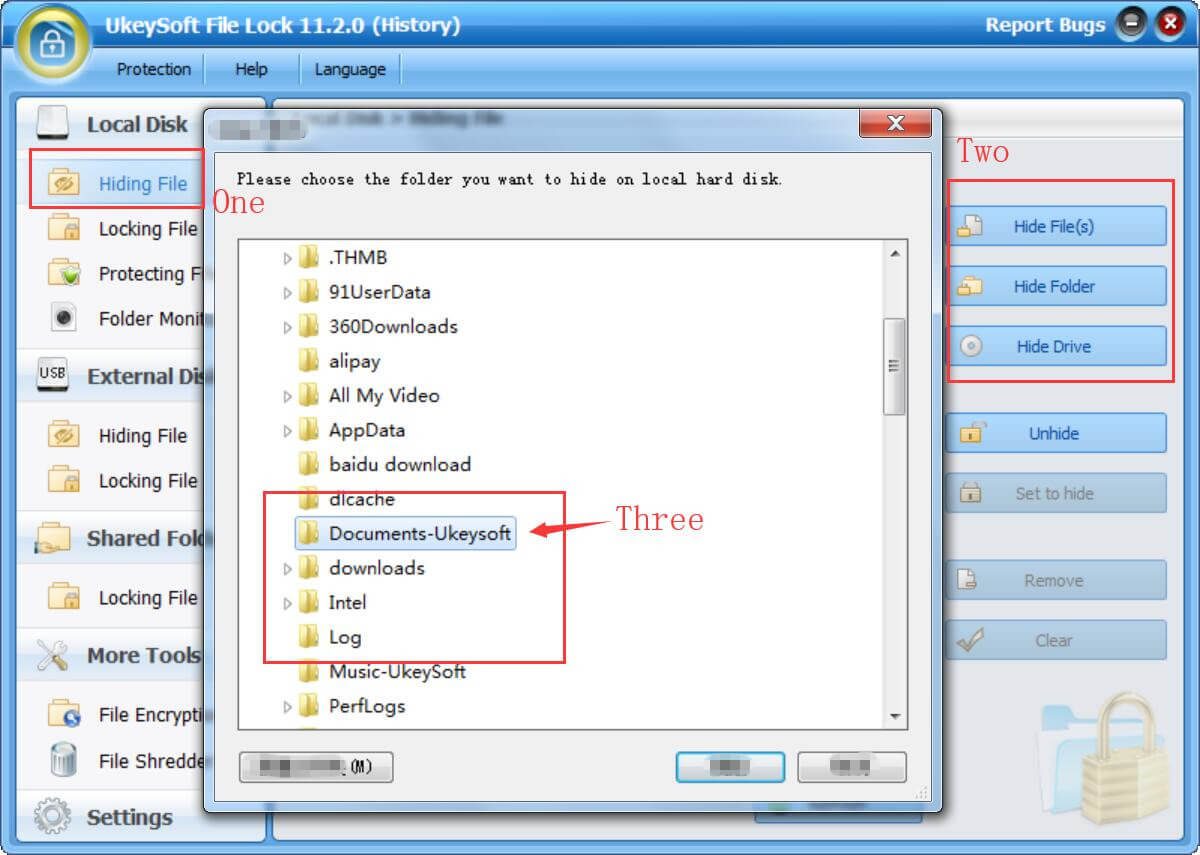
В строке меню справа нажмите «Блокировка файла (ов)»Или»Блокировка папки», чтобы выбрать файл или папки, которые вы хотите заблокировать паролем. Все зашифрованные папки и файлы будут перечислены здесь с подробной информацией.
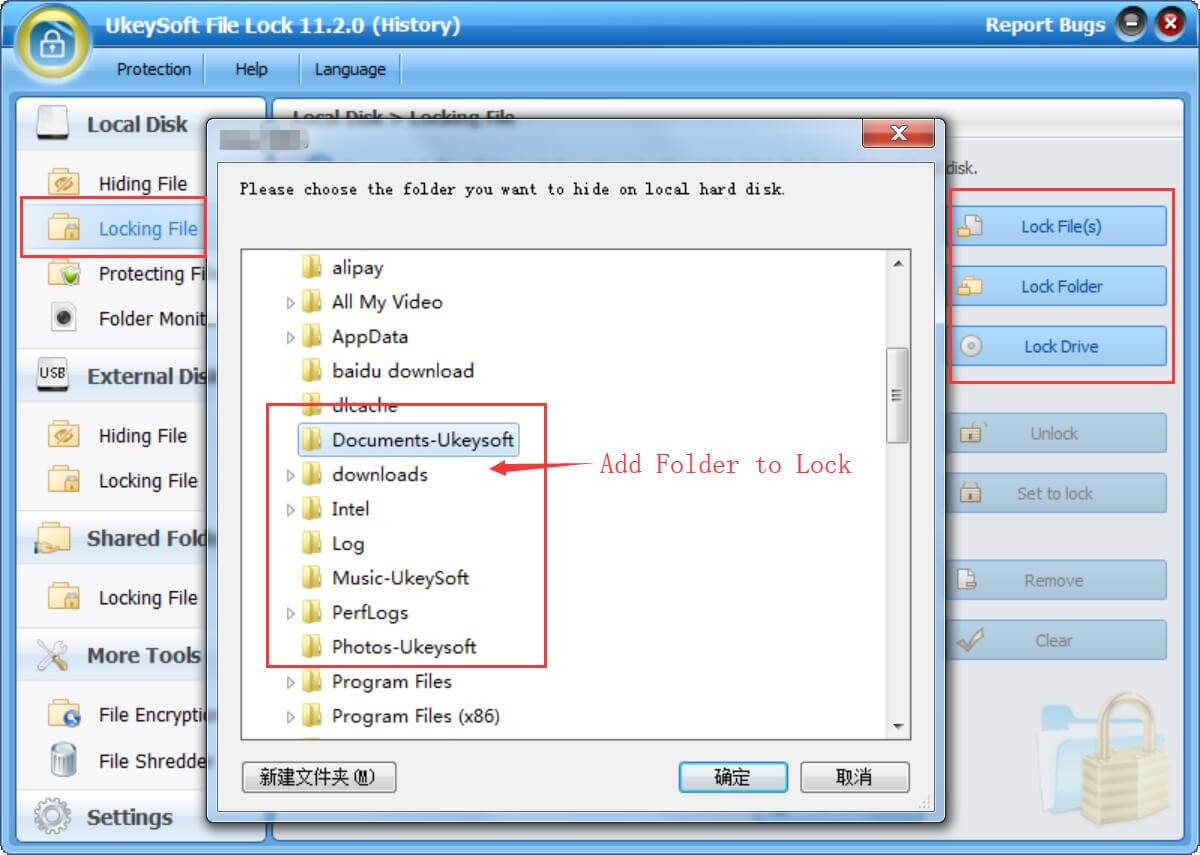
Добавьте файлы в программу для блокировки паролем.
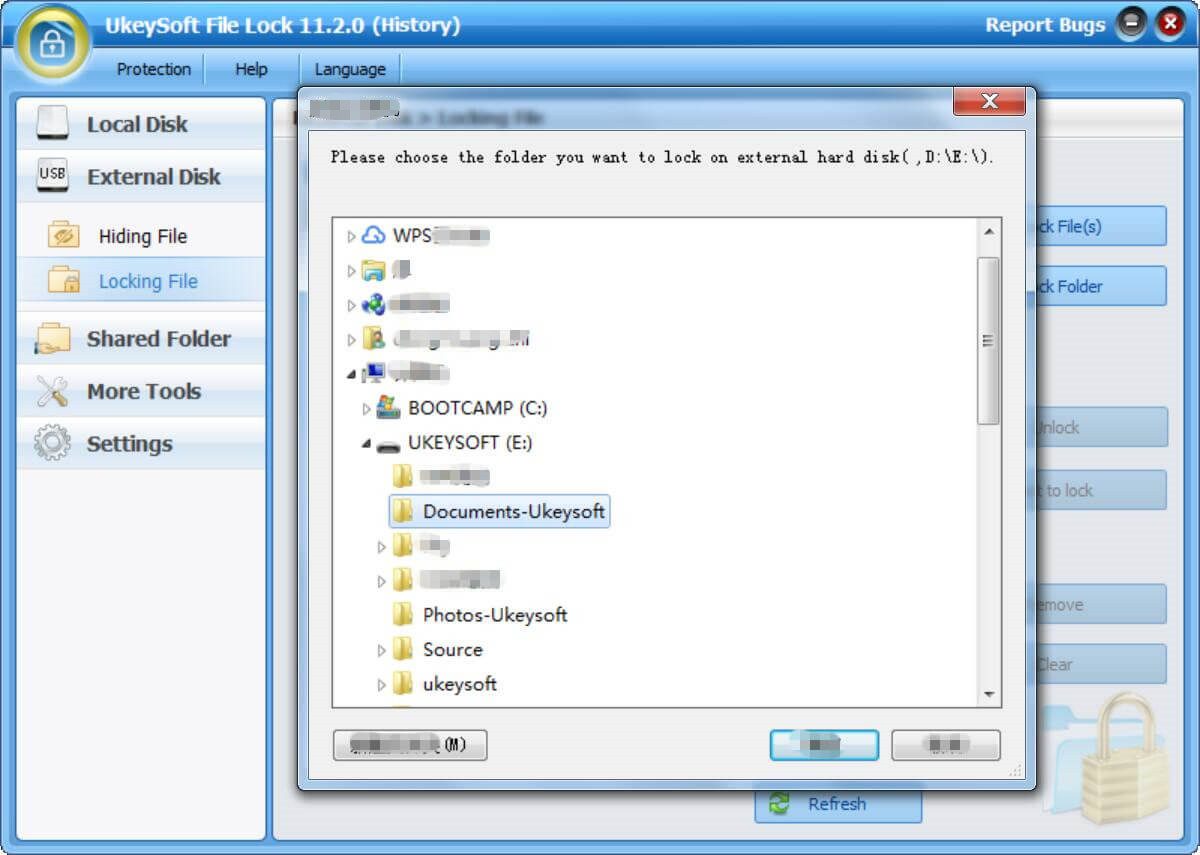
Выше простого клика вы скрыли или заблокировали файлы, папки и диски с паролем, теперь никто не может видеть или использовать ваши заблокированные файлы. Если вы хотите просмотреть или использовать заблокированные файлы, вы должны ввести правильный главный пароль.
Шаг 4. Развернуть или разблокировать файлы / папки
Если вы хотите отобразить скрытые файлы / папки на компьютере с Windows, выберите файлы / папки, которые вам не нужны, и нажмите «Unhide»Кнопку.
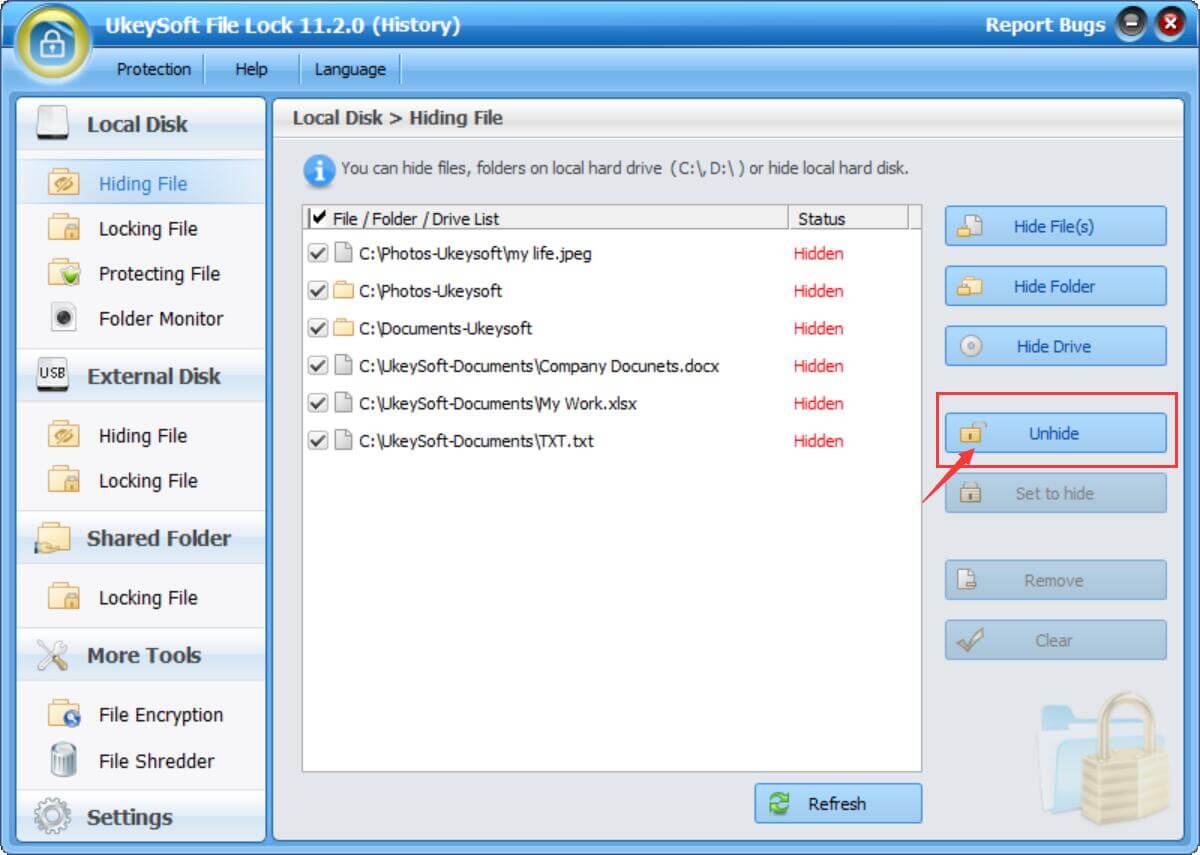
Если вы хотите разблокировать заблокированные файлы / папки на компьютере с Windows, выберите файлы / папки, которые вы хотите разблокировать, и нажмите «Отпереть»Кнопку.
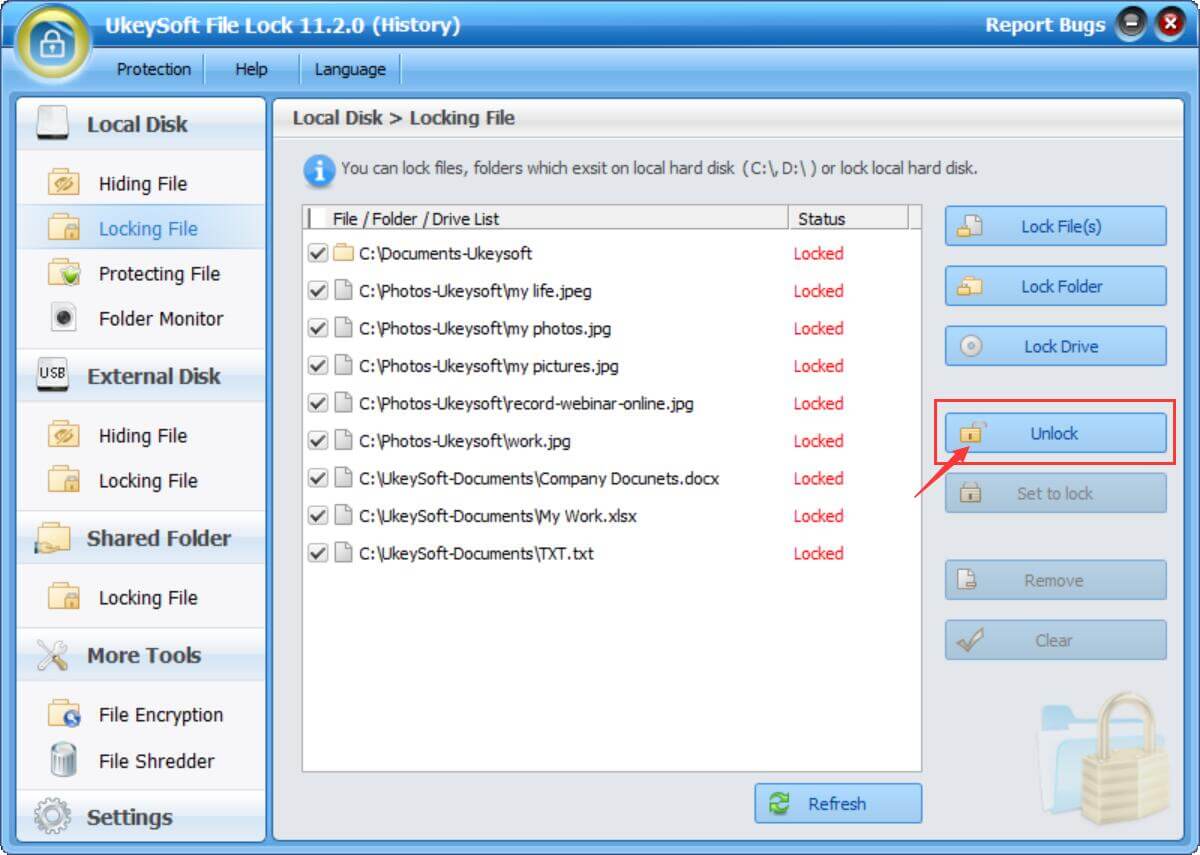
UkeySoft File Lock — это хорошо известное и надежное программное обеспечение для шифрования данных, которое позволяет вам защитить паролем и зашифровать файлы, папки на локальном диске, USB-накопителе или в сети LAN, После того, как ваши конфиденциальные данные были зашифрованы, все конфиденциальные файлы и папки, которые они включают, становятся заблокированными и недоступными. Это безопасный и быстрый способ установить пароль, чтобы защитить ваши личные данные, никогда не повредить ваши данные и собирать ваши личные данные. Кроме того, если вы хотите сделать невидимые файлы и папки на Mac, UkeySoft File Lock для Mac Это хороший выбор, он может помочь вам защитить вашу информацию от посторонних глаз, всего одним щелчком мыши, чтобы скрыть личные папки и документы на Mac с помощью UkeySoft File Lock для Mac.
Советы
- Не меняйте имен файлов в защищенной папке. В противном случае они не будут защищены.
- Храните пароль в безопасном месте.
- Если вы копируйте код пакетного файла непосредственно со страницы WikiHow (в режиме редактирования), удалите «#» и пробелы в начале каждой строки.
- Поисковик Windows может найти защищенную папку.
- Скройте файлы, чтобы они не отображались в Проводнике Windows.
Запрет запуска программ в Родительском контроле Windows
В операционную систему Windows встроено приложение для осуществление родительского контроля. Этот режим ограничивает ребенка, не разрешает ему выходить за рамки заранее созданных определенных правил при использовании компьютера.
Для использования родительского контроля необходимо использовать учетную запись Майкрософт, при помощи которой осуществляется контроль за ребенком. На ПК создается учетная запись пользователя с ограниченными правами, дети входят в систему через эту учетную запись.
Помимо других ограничений (посещение сайтов различных категорий, время работы на ПК), взрослые могут ограничить запуск определенных игр, программ и мультимедийных файлов. Подробное описание родительского контроля в Windows 10 и Windows 7 описано в статьях на моем сайте.
В случае необходимости, можно изменить параметры контроля, снова включить возможность запуск тех или иных приложений.
Еще один способ без программ
Этот способ не слишком серьезный и мало что защищает на самом деле, но для общего развития привожу его здесь. Для начала, создайте любую папку, которую мы будем защищать паролем. Далее — создайте текстовый документ в этой папке со следующим содержанием:
Сохраните этот файл с расширением. bat и запустите его. После того, как Вы запустите этот файл, автоматически будет создана папка Private, куда Вам стоит сохранить все Ваши супер-секретные файлы. После того, как все файлы были сохранены, снова запустите наш. bat файл. Когда будет задан вопрос о том, хотите ли Вы заблокировать папку, нажмите Y — в результате папка просто исчезнет. Если потребуется снова открыть папку — запускаем файл. bat, вводим пароль, и папка появляется.
Способ, мягко говоря, ненадежный — в данном случае просто скрывается папка, а при вводе пароля снова показывается. Кроме этого, кто-то более или менее подкованный в компьютерах, может заглянуть в содержимое bat файла и узнать пароль. Но, теме не менее, думаю, что этот способ будет интересен некоторым начинающим пользователям. Когда-то я тоже учился на таких простых примерах.
Зачем нужно скрывать или защищать паролем папки / файлы?
Как пользователь компьютера, мы храним на компьютере важные файлы и личные данные, которые мы хотели бы сохранить в секрете от мира, потому что у каждого есть своя конфиденциальность. Например, если у вас есть конфиденциальные фотографии и видео, которые вы не хотите, чтобы их видели другие люди; Некоторые важные файлы компании хранятся на компьютере, и вы не хотите, чтобы ваш ребенок просматривал их; Вы родитель, не желающий, чтобы ваш ребенок имел доступ к неприемлемому контенту; Возможно, вы работаете в общественном месте и не хотите, чтобы кто-либо имел доступ к вашим личным данным; Ваши друзья используют ваш компьютер и не позволяют им загромождать вашу папку с документами, вы хотите их скрыть.
Независимо от того, являетесь ли вы бизнесменом, сотрудником, студентом или даже домохозяйкой, вы сохраните свою личную информацию, важные документы и другие конфиденциальные данные на своем компьютере. В случае утечки вашей личной информации или кражи важных данных в результате злонамеренного поведения вам будет нанесен серьезный ущерб, поэтому необходимо скрыть или защитить паролем файлы / папки на компьютере.
Бесплатные или платные методы для защиты паролей папок и файлов
Ниже мы научим вас, как скрывать или зашифровывать файлы / папки в Windows 10 / 8. 1 / 8/7 (32- и 64-битные) и Windows Vista / XP с программным обеспечением или без него.