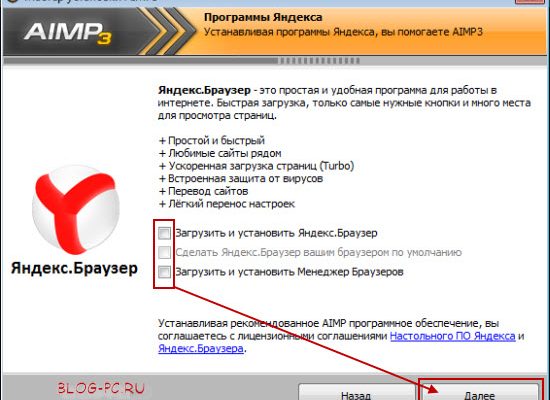- Как можно избежать появления в своем компьютере лишних программ?
- Официальный сайт разработчика
- Скачиваем на ПК
- Перенос приложения с компьютера
- Перекидываем установщик
- Через USB
- Карта памяти
- Каталоги программ
- Что делать, если есть сомнения в безопасности файла?
- Использование кардридера и прочие способы
- Скачивание приложений
- Скачивание при помощи менеджера загрузок
- Инсталляция загруженных программ
- Инсталляция игрового ПО на гаджет
- Как уберечься от вирусов при установке программ
- Как удалять с компьютера ненужные программы
- Автоматизированный установщик программ для компьютера
- Что такое Portable программы
- Правила установки программ
- Установка программ с загрузочного файла с расширением «exe» или «msi»
- Установка программ из архива
- Поиск в интернете
- Меняем настройки устройства
- Speed Install
- Где и как можно правильно скачивать нужные утилиты?
- Что из себя представляют компьютерные программы?
- Запускаем установщик
- Скачивание со стороннего ресурса
Как можно избежать появления в своем компьютере лишних программ?
Некоторые начинающие пользователи со временем удивляются, почему в их компьютерах появились какие-то программы. Также могут появиться расширения в браузерах, которые они сами не устанавливали и не собирались это делать.
В большинстве случаев это просто результат установки утилит в обычном режиме, либо не вдумчивой установки в расширенном режиме.
Дело в том, что разработчики многих программ добавляют возможность скачивания и установки дополнительных программ. И в большинстве случаев при очередном шаге мастера установки уже выбрана опция установки этих программ.
Как не допустить установку лишних утилит?
Для этого необходимо, прежде всего, выбирать расширенный режим установки (если такой выбор есть). А затем нужно внимательно смотреть, что предлагает та или иная программа в процессе установки. И во время установки ненужные опции необходимо просто отключать.
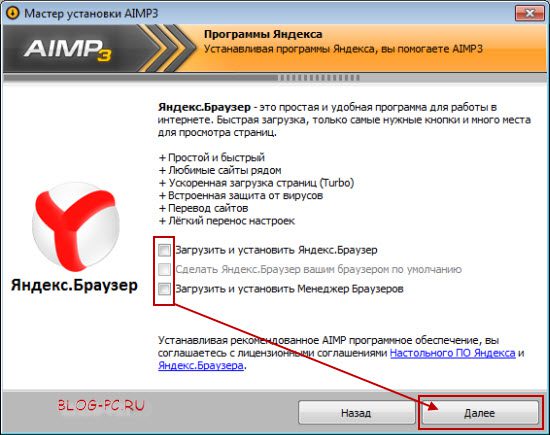
Официальный сайт разработчика
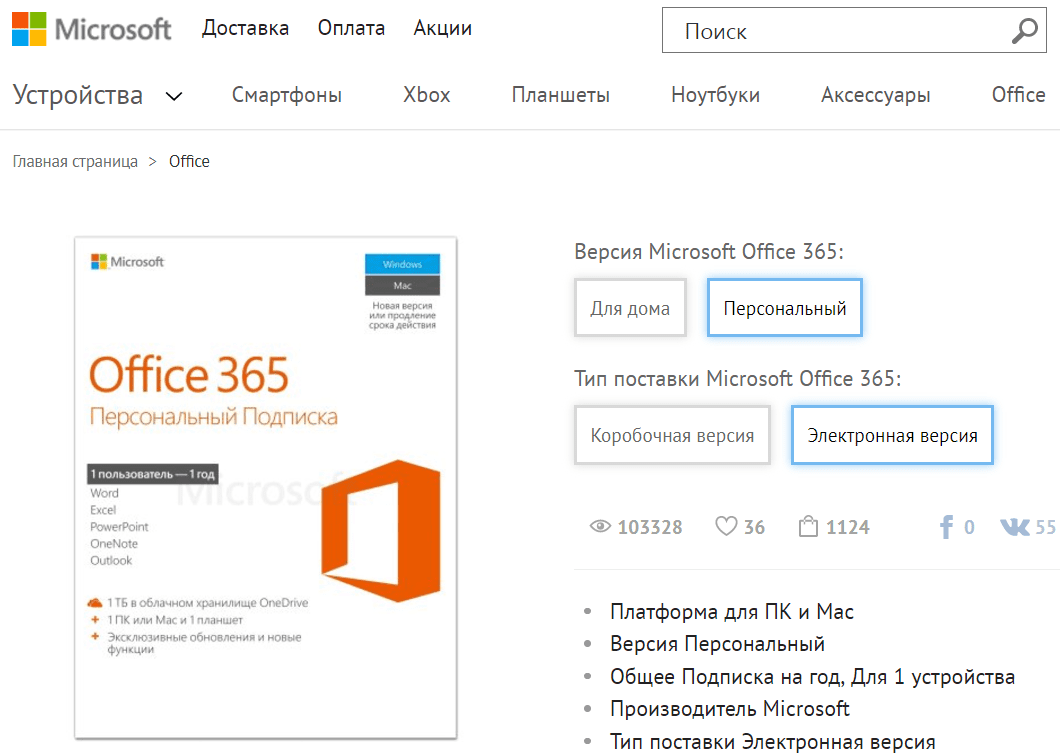
К минусам можно отнести то, что вам нужно заранее знать точное название программы, которая вам нужна и найти официальный сайт. К тому же там вас может ждать не всегда простая процедура регистрации или просто разработчик будет всячески пытаться «впарить» вам платную версию своего ПО, спрятав бесплатный аналог подальше от ваших глаз.
По этим причинам многие пользователи ищут другие более простые возможности скачивать программы. Ведь очень удобно, когда все необходимое находится в одном месте, которое имеет простой интуитивно понятный интерфейс, а для скачивания достаточно сделать один или два клика мышкой.
Скачиваем на ПК

Перенос приложения с компьютера
Допустим, вы скачали APK-файл на свой настольный компьютер или ноутбук. Далее необходимо перенести его на смартфон. В этом нет ничего сложного. Сделать это можно несколькими путями. Проще всего поступить, подключив девайс к ПК через USB. Но необходимо использовать качественный кабель — китайские изделия порой передают только электроэнергию.
Шаг 1. Если вы свой смартфон подключаете к компьютеру в первый раз, то Windows или Mac OS должны автоматически загрузить и установить соответствующий драйвер. Если у вас Linux, то драйвер нужно искать во всемирной паутине самостоятельно.
Шаг 2. Далее в некоторых случаях помогает простой двойной щелчок по файлу с расширением. apk. Но чаще всего это ни к чему не приводит, так как система считает его обычным архивом. Поэтому придется кликнуть по файлу правой кнопкой мыши и выбрать в контекстном меню пункт «Копировать». Или «Вырезать», если вы хотите этот файл переместить, а не продублировать.

Шаг 3. Теперь перейдите в раздел «Компьютер», находящийся в меню «Пуск».

Шаг 4. Перейдите в файловую систему подключенного устройства.
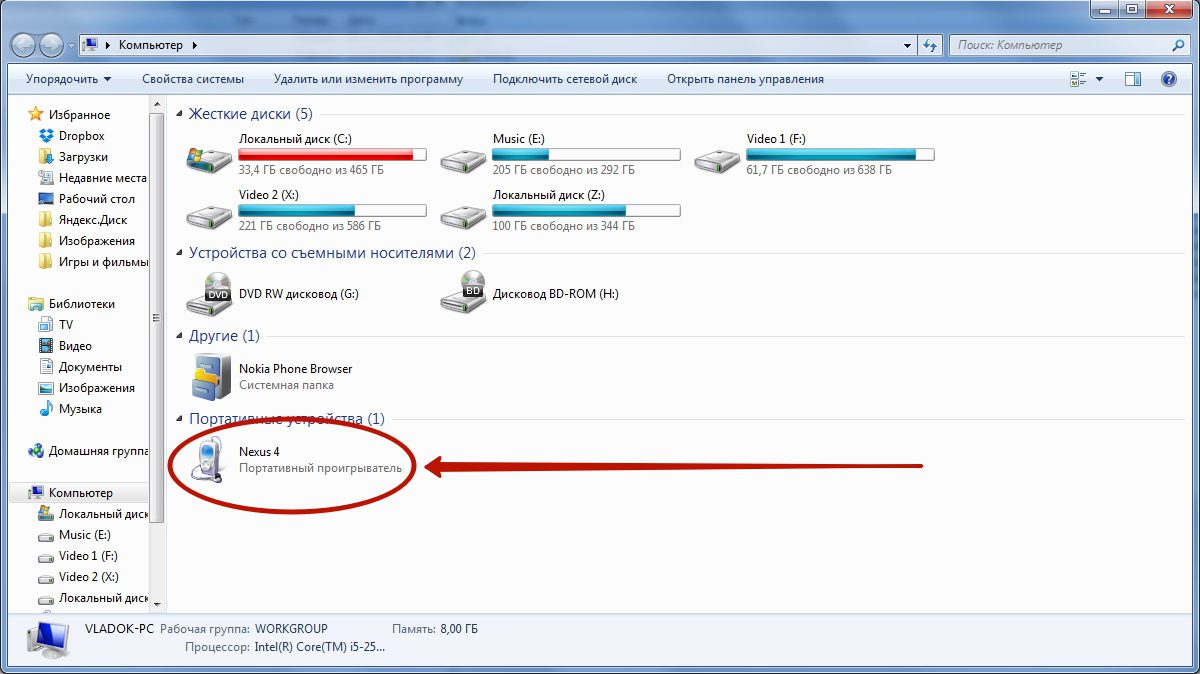
Шаг 5. Зайдите в ту папку, куда хотелось бы скопировать APK-файл. Лучше всего, если это будет папка «Download».
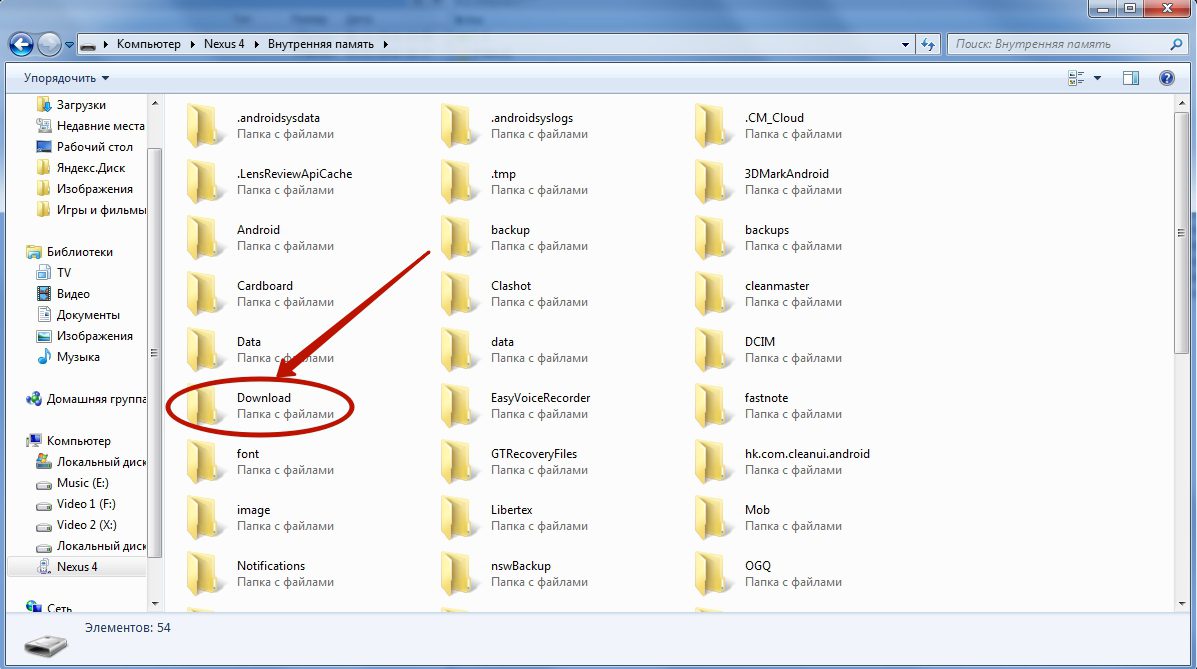
Шаг 6. Кликните правой кнопкой мыши по свободному месту в этой папке, после чего выберите в отобразившемся контекстном меню пункт «Вставить». А можете просто нажать комбинацию клавиш «Ctrl+V».
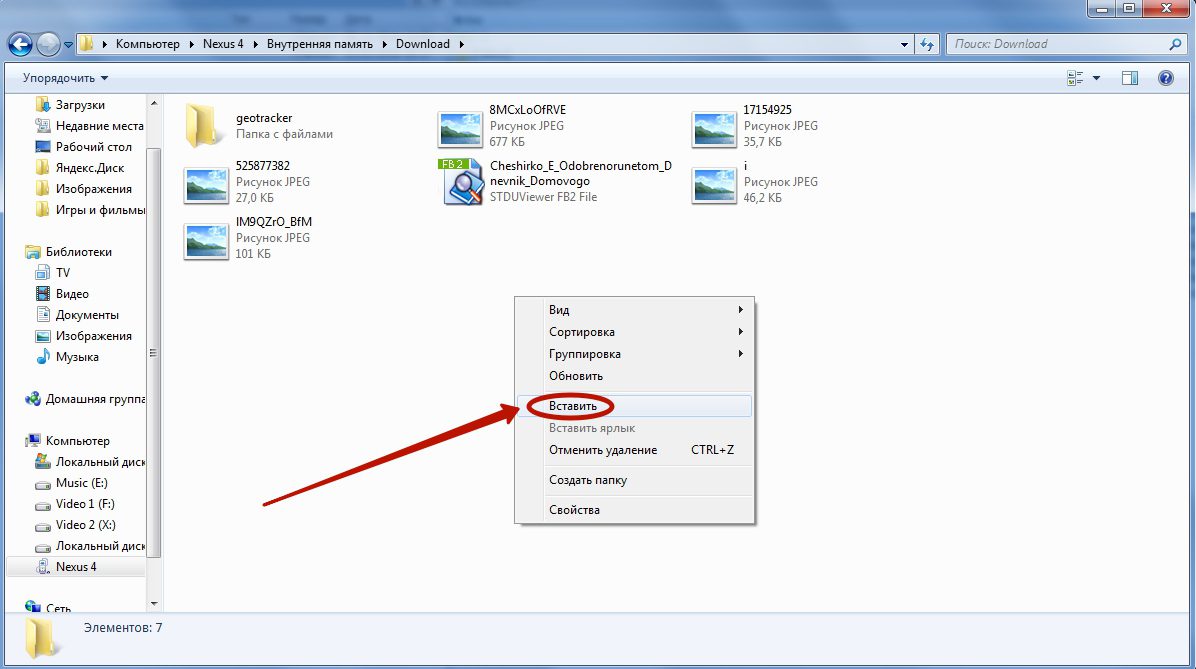
Шаг 7. Теперь можно отсоединить смартфон. Возьмите его в руки и запустите любой файловый менеджер. Ознакомиться с ними вы можете в нашей подборке лучших файловых менеджеров для Андроид.
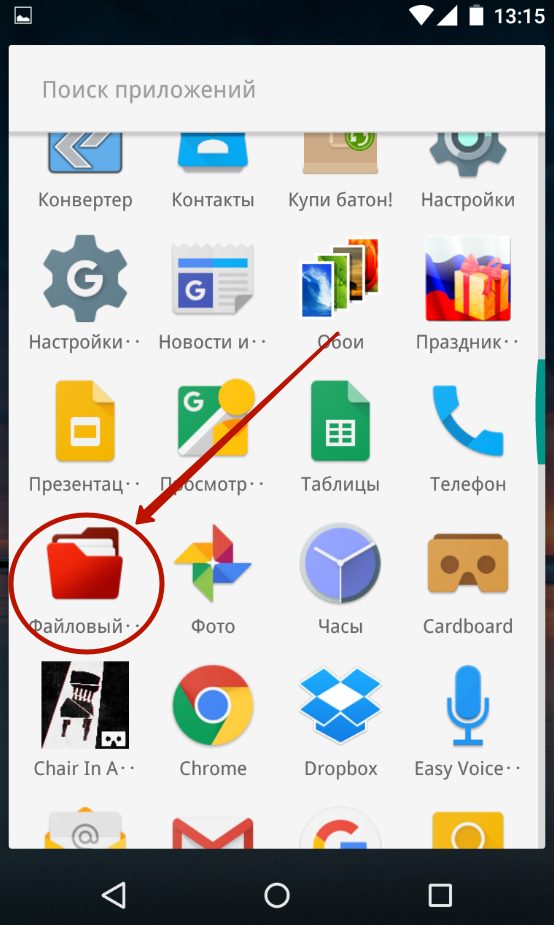
Шаг 8. Зайдите в папку «Загрузки» (Download).
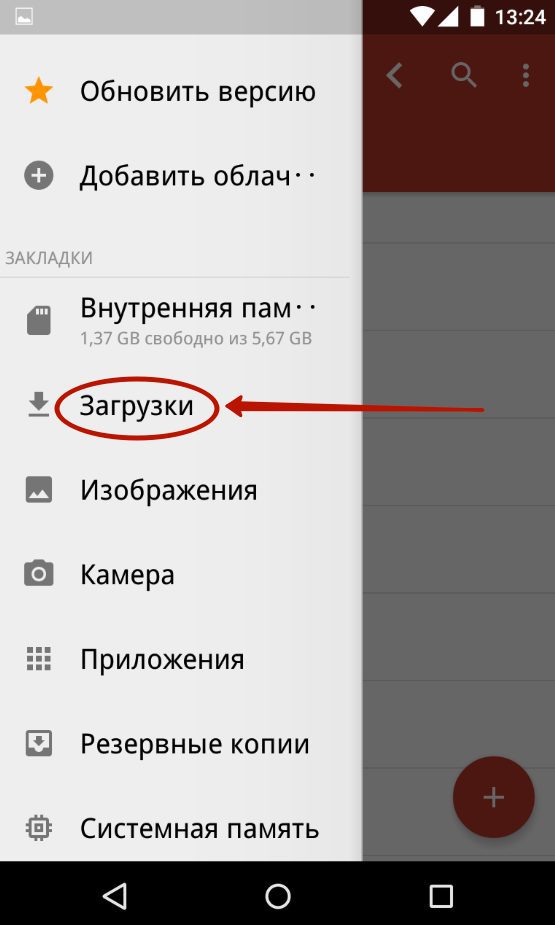
Шаг 9. Нажмите на APK-файл.
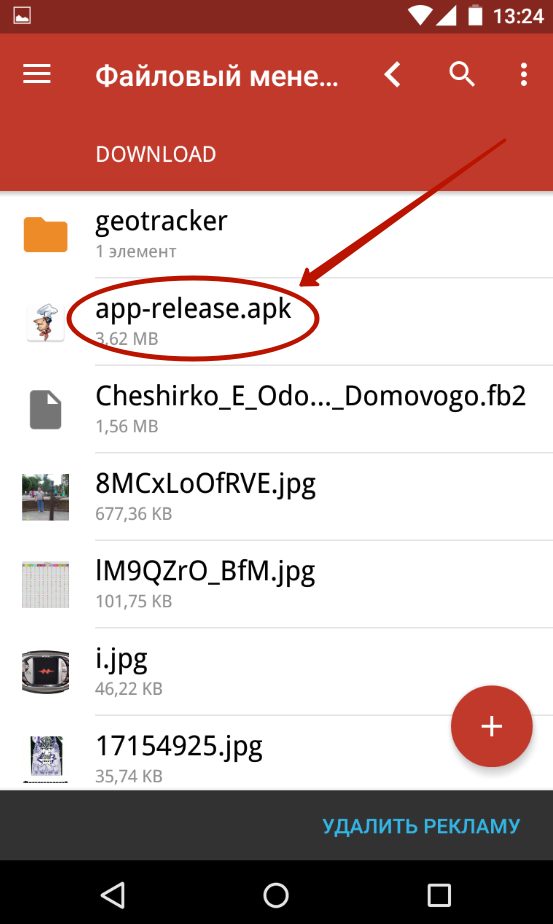
Шаг 10. Нажмите на кнопку «Установить». Предоставьте приложению все разрешения, если оно того потребует.

Шаг 11. Далее остается лишь дождаться окончания установки. Система предложит вам сразу открыть установленную программу. Вы можете отказаться от этого, нажав кнопку «Готово».
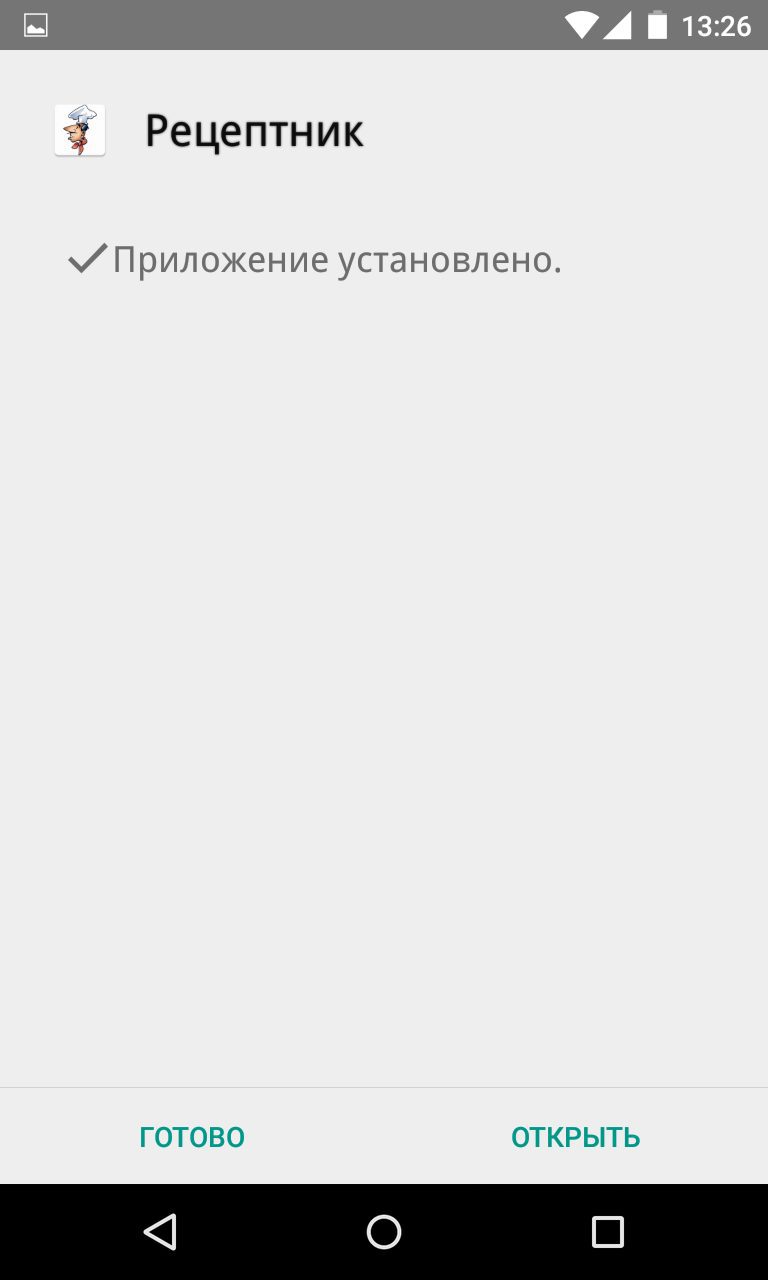
На этом инсталляция завершена. На рабочем столе иконка не появится — вам придется искать её в меню. Что касается APK-файла в папке «Загрузки», то его теперь можно удалить.
Перекидываем установщик
Теперь необходимо перекинуть файл с расширением apk на свой девайс. Сделать это можно несколькими способами: при помощи Wi-Fi, USB, Bluetooth или закинуть через SD-карту.
Выберем два самых распространённых: перебросим инсталлятор через USB и через SD-карту. Это гораздо проще, вместе с тем многие пользуются как раз этими методами.
Через USB
Для этого нужно просто подключить Андроид-девайс к ПК по USB-кабелю. Затем разрешаем обмен файлов. После этого с компьютера можно будет просматривать все данные из системы Android, а также добавлять свои.

Разрешите обмен файлами между телефоном и компьютером
Теперь просто перекидываем файл с расширением apk в одну из папок в директории системы. Лучше выбрать папку, которую вы затем легко найдёте, например, «Загрузки/Downloads».
Карта памяти
Через SD-карту перекинуть установщик также легко. Для этого просто подключаем её к ноутбуку через кардридер или специальный адаптер.
Если вы ранее уже использовали SD-карту как хранилище данных в Android-планшете или смартфоне, то вы увидите уже созданную директорию папок Андроид. Тогда просто перекидываем инсталлятор так же, как это было описано выше.

Перебросьте инсталлятор в директорию папок Андроид
Если SD-карту вы только что приобрели либо пользовались где-то ещё, то просто скидываем apk-файл с компьютера в удобное для нас расположение. После чего подключаем карту к Android. После этого остаётся только установить.
Кстати, установить дополнения к своему девайсу на карту памяти таким способом не получится. В итоге она всё равно будет расположена в памяти гаджета. Если вы желаете перенести часть ПО во внешнюю память, вам необходимо в «Настройках», в пункте «Приложения» найти все программы, которые можно расположить на карте. Сделать это можно, открыв вкладку, касающуюся съёмного накопителя. Там же вы сможете перекинуть то, что вам нужно, на съёмный накопитель.
Каталоги программ
Каталоги программ представляют собой пожалуй наиболее удобный и безопасный способ поиска и скачивания ПО в интернете. На специализированных интерактивных порталах как SoftBesplatno. net вниманию пользователей представлен огромный ассортимент самых популярных программ.

Что делать, если есть сомнения в безопасности файла?
При установке программ на компьютер система безопасности операционной системы может выдать предупреждение, чтобы мы еще подумали, запускать данных файл или нет.

Как видно на снимке выше, система не смогла определить издателя. А так как это файл с расширением. exe, то и неудивительно видеть такое предупреждение.
Что делать в таком случае?
Во-первых, надо понимать, что малоизвестные и нераспространенные «проги» могут и не иметь цифровой подписи, даже если мы их скачиваем непосредственно с сайтов разработчиков.
Если мы всё же сомневаемся в надежности источника скачиваемой программы, то перед запуском установочного файла желательно просканировать скачанный файл (или архив с файлами) установленным на компьютере антивирусом с актуальной антивирусной базой.
Если антивирус на компьютере не установлен или давно не обновлялся, то можно воспользоваться одним из онлайн-сканеров.
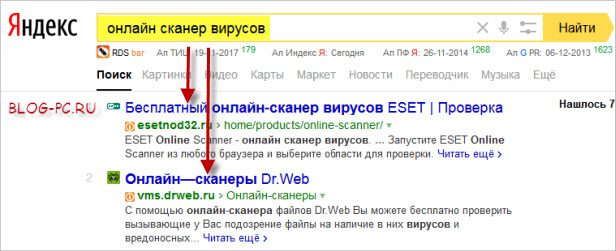
Итак, установочный файл скачали и при необходимости проверили на безопасность. Если есть трудности со скачиванием и поиском скачанного файла на своем компьютере, смотрите мою отдельную статью.
Переходим к установке.
Использование кардридера и прочие способы
Если USB-подключение вас не устраивает, то вы можете использовать другие методы передачи APK-файла. Например, вы можете вынуть из девайса карту памяти и вставить её в кардридер. Если он у вас есть, то и пользоваться им вы должны уметь, в связи с чем не будем описывать весь порядок действий.
Также вы можете использовать беспроводное подключение. Например, для этих целей идеально подходит приложение Airdroid, которое распространяется в Google Play совершенно бесплатно. Об этом и прочих методах подключения к компьютеру вы можете прочитать в статье «Как синхронизировать Андроид с ПК».
Скачивание приложений

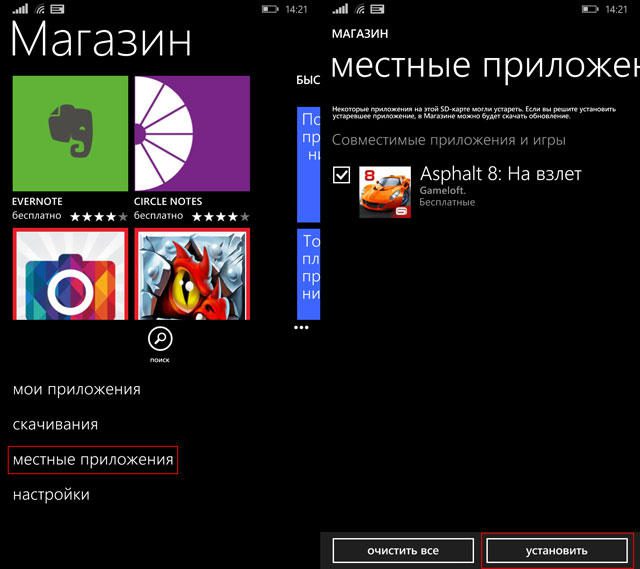
Процесс скачивания легко оптимизировать, если владелец смартфона знает, в каких конкретно приложениях он наиболее нуждается, а также если он полностью осведомлен об их функциональных возможностях. В этом случае, в перечне доступного для скачивания контента, устанавливаются галочки напротив нужных приложений, после чего сразу нажимается кнопка, ориентированная на старт загрузочного процесса.
В отдельных случаях, закачать программы, которые хочется установить на Windows 10 Phone, можно также на компьютер или ноутбук. Таким методом пользуются достаточно часто те, у кого скорость мобильного интернета крайне низкая, а роутера, позволяющего воспользоваться возможностями Wi-Fi, нет, поскольку компьютерная техника подключена к интернету через сетевой кабель.

Скачивание при помощи менеджера загрузок
Программисты выпустили специальный менеджер загрузок GetThemAll, используя который удаётся достаточно просто захватывать видео, картинки, приложения, программы и также просто их в последующем устанавливать на смартфон.
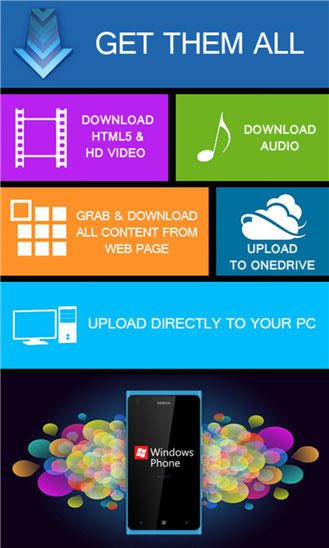
Здесь даже не следует задаваться вопросом, как разрешить скачивать приложения на Windows Phone. Менеджер загрузок способен самостоятельно провести анализ выбранного, после чего предоставить пользователю список допустимого программного контента для загрузки, остаётся всего лишь указать желаемый контент.
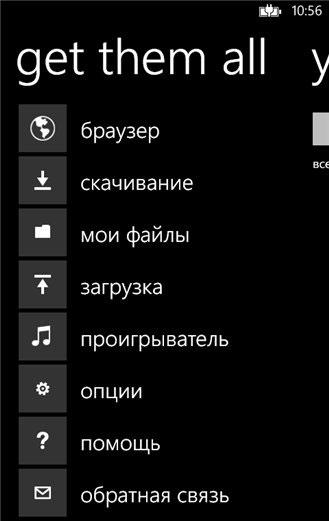
Используя менеджер загрузок GetThemAll, совершенно просто скачивать одновременно несколько файлов, также легко отследить процесс загрузки. При желании, владелец смартфона может приостановить загрузку, а также в дальнейшем её возобновить. Эта функция высоко оценивается пользователями, поскольку иногда происходит обрыв закачки по причине нестабильной работы интернета. При восстановлении связи происходит возобновление закачки, нет необходимости всё запускать повторно.
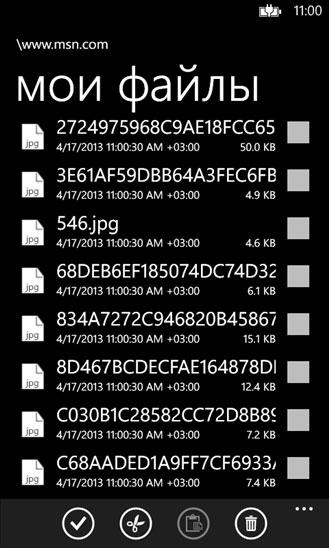
Инсталляция загруженных программ
Установить приложения на Windows Phone 10, закачанные из Магазина, сможет даже тот, кто стал счастливым обладателем смартфона совершенно недавно, поскольку весь процесс автоматизирован. Пользователю остаётся только соглашаться с предложениями, которые возникают во время загрузки и установки.
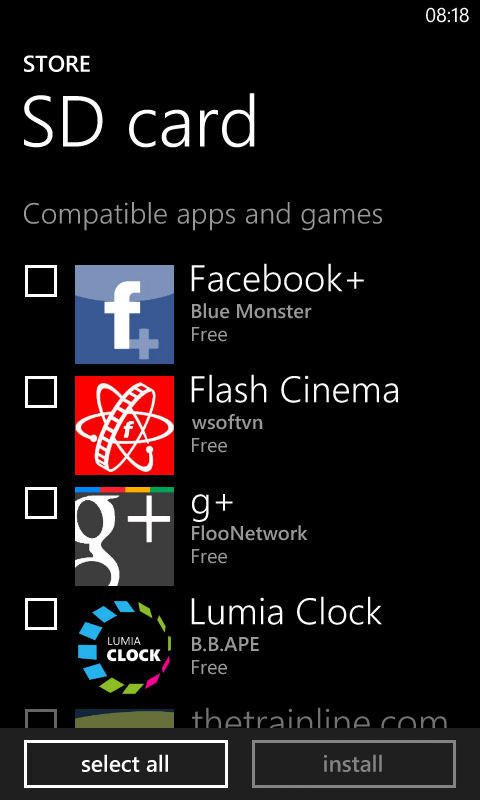
Гораздо сложнее обстоят дела, когда имеется невероятное желание установить на Windows Phone 10 взломанный игровой или иной программный контент, которого нет в наличии на официальных ресурсах. Многие даже абсолютно убеждены, что установить программы для Windows Phone, загруженные не из официальных источников, невозможно. На самом деле всё не так, воспользовавшись некоторыми интересными рекомендациями, легко узнать, как устанавливать приложения на Windows Phone 10, при этом, не ограничивая себя в желаниях.
Инсталляция игрового ПО на гаджет
Для обеспечения успешной инсталляции абсолютно любых программных ресурсов и игр на смартфон, скаченных не с официальных ресурсов и взломанных программистами или продвинутыми пользователями, первоначально нужно сформировать учётную запись Microsoft.
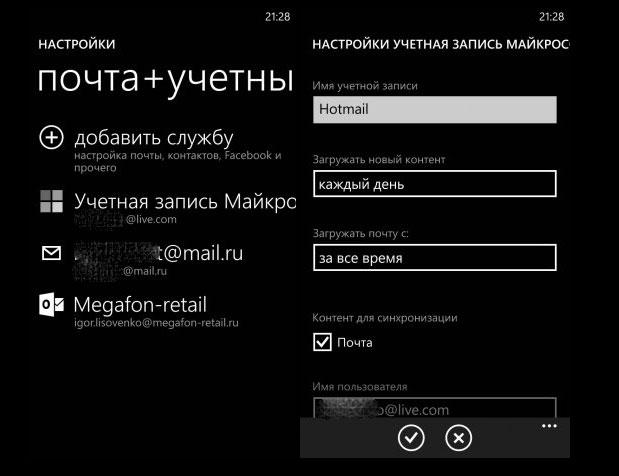
- используя «Application Deployment»;
- применяя «Windows Phone Power Tools».
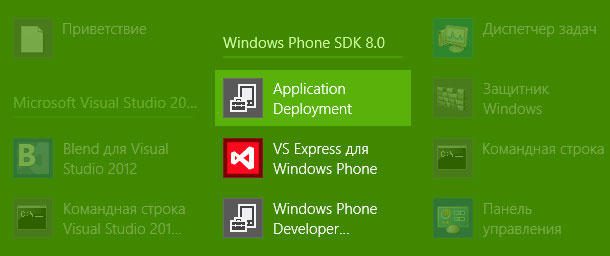
Гораздо проще воспользоваться вторым способом, он более понятен, функционален и доступен, поэтому совсем неудивительно, что большинство пользователей отдаёт предпочтение именно ему. Установка приложений на Windows Phone 10 происходит быстро, и очень редко сопровождается неожиданными «сюрпризами».
Если возникло желание инсталлировать программы при помощи Application Deployment, установленной на ПК, следует первоначально осуществить запуск указанной программы, перейдя к ней из меню «Пуск». Обязательно следует подсоединить включённый смартфон к компьютерной технике при помощи USB-кабеля. Далее нужно указать путь к скаченной взломанной игре или программе с расширением xap. После этого, на экране монитора будет обнаружена кнопка «Развернуть», по которой необходимо обязательно кликнуть. Система самостоятельно осуществит все необходимые процедуры, при необходимости произведёт дополнительное закачивание недостающих файлов, после чего оповестит пользователя об успешном завершении первоначального этапа традиционным сообщением «Развёртывание XAP-файла завершено». Гаджет отсоединяется от компьютерной техники, а подготовленное программное или игровое обеспечение продолжает устанавливаться уже на смартфоне.

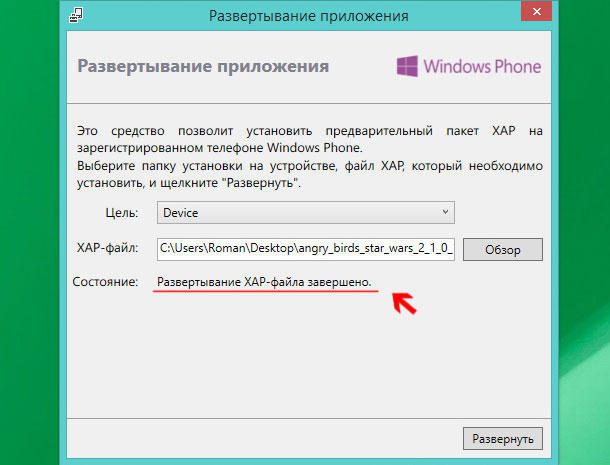
Программный ресурс Windows Phone Power Tools является настоящим «спасательным кругом» для тех, кто пытался установить игру при помощи Application Deployment, но это не удалось, завершилось полнейшей неудачей. Поддаваться пессимизму и «опускать руки» не следует, лучше в этом случае опробовать второй способ, отличающийся большими возможностями и высокой надёжностью.
Windows Phone Power Tools запускается аналогично, как и в случае с Application Deployment. Обязательно важно вовремя подключить смартфон к компьютерной технике при помощи USB-кабеля. Далее, также указывается путь к расположенным на жёстком диске компьютера желаемым файлам, после чего нажимается кнопка «Install». Программа Windows Phone Power Tools самостоятельно осуществит инсталляцию желаемой программы или игры. По завершении установки, кнопка «Install» вновь становится активной, что будет являться сигналом успешной инсталляции желаемого ПО.
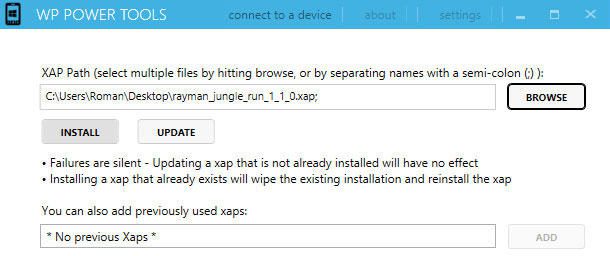
Важно учитывать, что существуют некоторые ограничения на установку сторонних приложений за один раз. В частности, желая установить несколько очень важных для пользователя приложений, игр или программ, важно выбрать только 10, в которых наиболее нуждается владелец смартфона. Система сможет разрешить установить их единовременно. Спустя некоторое время можно вновь повторить попытку и снова установить, используя описанное программное обеспечение, новые 10 приложений.
Итак, счастливые обладатели смартфонов должны обязательно расширять свои познания относительно функциональных возможностей гаджета, тем более, убедившись, что никаких сложностей, связанных с загрузкой и установкой желаемых игр и программ, не существует. Только тот, кто будет со своим смартфоном на «ты», сможет чувствовать себя комфортно и очень быстро выполнять все необходимые задачи.
Как уберечься от вирусов при установке программ
- Скачивайте файлы только с официальных сайтов и проверенных торрентов. Каждый файл проверяйте перед запуском своим антивирусом. Лучше перебдеть, чем наоборот.
- Установите на компьютер антивирус, платный или бесплатный. Рейтинг лучшего в текущем году я выпускал тут.
Как удалять с компьютера ненужные программы
Пару слов о том, как удалять программы, а не как их устанавливать. Стандартный способ — это через Панель управления Windows, компонент установка и удаление программ. Более подробно читайте соответствующий пост.
Автоматизированный установщик программ для компьютера
Открою вам секрет, как быстро и без хлопот устанавливать очень большое количество программ на компьютер, сделав всего несколько кликов мышью. Для этого мы будем использовать бесплатный сервис Ninite.
Как он работает?
Переходите на сайт, ставьте галочки на тех программах, которые вы хотите установить, нажимаете кнопку Get Your Ninite. На компьютер загрузится исполняемый файл. После его запуска выбранные программы будут установлены в автоматическом режиме, без участия пользователя.
Программы постоянно обновляются, а это значит, что вы будете всегда иметь самые актуальные версии нужного вам ПО.
Программа Ninite будет полезна не только системному администратору или компьютерному мастеру, но обычному пользователю. Например автоматизированная установка программ сэкономит вам время при настройке компьютера, например после полного форматирования и переустановки ОС Windows. Отдельная статья посвященная приложению Ninite cо списком всех устанавливаемых приложений здесь.
Что такое Portable программы
Последнее, о чем мне хотелось вам рассказать это портабельные программы.
Portable — это такая программа, которая вообще не требует установки, она работает без нее. Смысл в том, чтобы оставлять как можно меньше «мусора» в системе. Portable программа запускается и работает только из одной папки (из своей). В ней же она хранит все настройки, временные файлы и т. Портабельную программу можно записать на флешку и перенести в другой компьютер, она будет работать прямо с флешки, используя свои настройки и не требуя повторной установки.
Вам понравился данный материал? Пожалуйста, поделитесь им в своей социальной сети. Это будет лучшая благодарность для меня. Спасибо!
Правила установки программ
Важно также уяснить для себя, что загрузочный файл может быть в разных форматах, соответственно, и процесс установки желаемой программы будет немножко отличаться.
Установка программ с загрузочного файла с расширением «exe» или «msi»
Если вы скачали загрузочный файл с расширением «exe» или «msi», алгоритм установки будет идентичен. Чтобы приступить к самостоятельной инсталляции, просто кликните по этому файлу двойным щелчком.
Инсталляционный процесс будет сопровождаться дополнительными подсказками, рекомендациями, поэтому все шаги важно выполнять без спешки.
Некоторые программы на старте инсталляции могут выдвинуть запрос относительно того, какой режим установки будет предпочтительным для вас. Практический опыт наглядно демонстрирует, что существует обычный режим и расширенный.

Учитывая то, что вы пока только учитесь устанавливать программы на компьютер, откажитесь от расширенного варианта установки, поскольку там необходимо иметь определённые знания и обладать некоторыми практическими навыками. Для первоначального использования любой программы вполне будет достаточно и обычного режима.
После этого программа попросит вас подтвердить своё соглашение с лицензионными условиями пользования, после этого попросит вас указать папку, в которую предпочтительно установить программу.
В принципе в процессе инсталляции будет системой самостоятельно предложена папка, точно так же, как и её название, поэтому вы можете согласиться с такими предложениями.
Процесс инсталляции продолжится далее. В определённый момент может вновь последовать запрос с просьбой указать язык, на котором бы вы желали пользоваться программой, а также уточнить, насколько важна для вас установка ярлыка на рабочем столе.
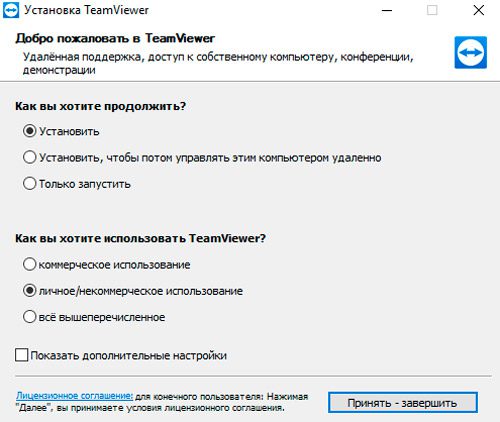
Некоторые программы устанавливаются с небольшой хитростью, в большом содружестве с рекламой, которая, к сожалению, в отдельных случаях может обернуться для вас неприятными сюрпризами, заполоняя лишним «мусором» систему.
Если возникло окно, в котором вам предлагают установить новый поиск, изменить домашнюю страницу, загрузить и поставить в приоритете новый браузер, знайте, всё это настоящая коммерция, не имеющая никакого отношения к инсталляции программы.
По этой причине, если вы обнаружили такие предложения, прежде чем нажать «Далее» снимите все галочки, которые установлены автоматически возле всевозможных предложений. Только после этого продолжайте процесс, нажимая кнопку «Далее».
Установка программ из архива
Если вы скачали из интернета файл, помещённый в архив, процесс инсталляции может осуществляться немного иначе.
Следует отметить, что если вы предварительно не позаботились о скачивании архива, а у вас его не оказалось среди уже действующих программ, то вам придётся первоначально осуществить установку архиваторов, а уж потом успешно пользоваться ними, в том числе и при установке отдельных программ.

Если скачали программу в архиве, для начала установите архиватор
Если архиватор благополучно установлен, наведите мышку на загрузочный файл с заархивированной программой, кликните по ней правой кнопкой мышки. В этот момент появится контекстное меню, в котором найдите строку «Извлечь файлы» или «Извлечь файлы с указанием конкретной папки». Можно воспользоваться и первым предложением, и вторым, после этого запустится процесс разархивации.
Когда же такой процесс будет успешно завершён, вы в папке обнаружите файл с расширением «exe» или «msi», что позволит вам действовать уже согласно алгоритму, который был описан выше.
Итак, процесс установки программ несложен, если вы предварительно изучите все рекомендации, будете следовать алгоритму инсталляции. Всё это позволит вам очень быстро переступить черту «чайника», подняться на новую ступень владения ПК.
Поиск в интернете
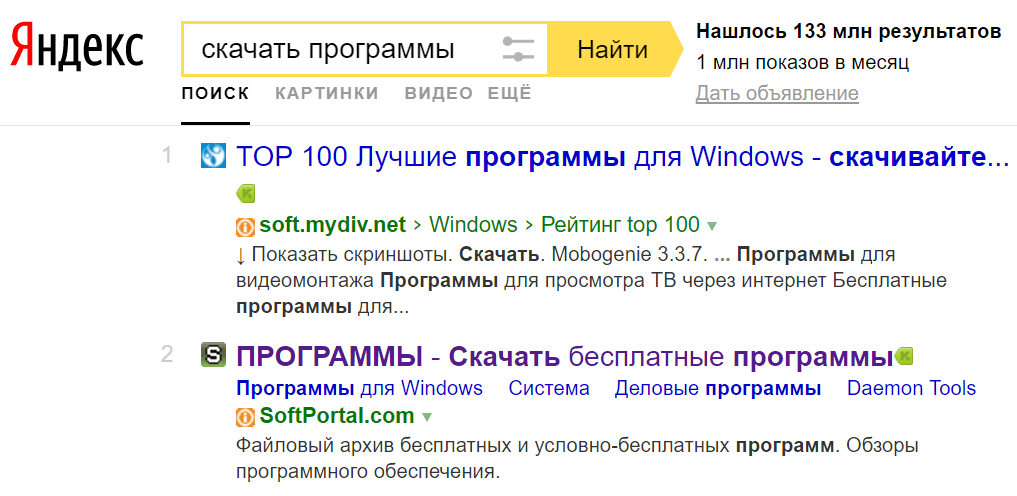
Такой способ поиска программ представляет собой угрозу безопасности вашего компьютера, так как с большой вероятностью вы будете попадать на сомнительные сайты и скачивать файлы зараженный вирусом. Более того, для заражения компьютера трояном часто даже не требуется ничего скачивать, вам достаточно просто зайти на зараженный сайт и вирус уже у вас на компьютере. Антивирусные программы часто оказываются бессильными в таких случаях, если вы не используете другие способы защиты, о чем мы писали в одной из наших статей.
Поэтому мы не рекомендуем использовать такой способ поиска и скачивания программ из интернета. Выберите для себя более безопасные из описанных ниже способов и пользуйтесь ими.
Меняем настройки устройства
На некоторых устройствах Андроид нельзя так просто перекинуть ПО с компьютера и установить их. Перед этим нужно разрешить устройству установку из неопознанных источников:
- Открываем настройки.
- Находим пункт «Приложения».
- Находим и ставим галочку на пункте, который будет называться примерно так: «Неизвестные источники» — на разных версиях Андроид будет выглядеть по-разному, но значение остаётся одним и тем же.

Разрешите другим источникам устанавливать приложения на вашем устройстве
Speed Install
Speed Install — софт, который позволяет устанавливать нужные программы на компьютер за несколько минут. В утилите поддерживается сохранение текущего списка приложений, можно посмотреть подробный отчет обо всех загруженных и установленных программах. Для скачивания программного обеспечения можно использовать прокси-сервера.
Перейдите в нужный раздел с программным обеспечением. Выберите необходимые для установки приложения — для этого нужно отметить софт из каталога галочкой. По завершению процесса выбора софта нажмите «Установить».
Откроется новое окно, где будет показано состояние выполнения операции загрузки файлов для установки выбранного ПО. Установка софта автоматическая.
- отображение размера файла для установки;
- краткое описание софта, которое расположено в каталоге;
- возможность просмотра отчета о загруженных и установленных программах;
- создание автономной версии утилиты Speed Install;
- инструмент для сохранения списка программного обеспечения;
- функция быстрого поиска нужного ПО в каталоге;
- скачивание только актуальных версий приложений;
- работа с прокси;
- возможность создания собственных списков программ;
- пакетная установка софта.
Главные недостатки Speed Install:
- отсутствует portable-редакция;
- не поддерживается тихая установка программного обеспечения.
Speed Install можно загрузить и установить бесплатно. Интерфейс переведен на русский язык.
Где и как можно правильно скачивать нужные утилиты?

И это может быть очень удобно, когда множество утилит находится в одном месте. Если еще на таких сайтах всё упорядочено по разделам, а также добавляются хорошие описания, а также есть несложный процесс скачивания, то это добавляет дополнительное удобство, что и говорить!
Но, если есть возможность найти сайт разработчика той или иной утилиты, то лучше всего, естественно, скачивать «прогу» напрямую «от производителя». Для поиска нужного сайта разработчика, как правило, достаточно в поисковой системе сделать запрос с названием программы и дописать: официальный сайт.

Как правило, сайт разработчиков, особенно если он русскоязычный, будет первым в поисковой выдаче. Если «прога» англоязычная, то просто даже ее название может выдать в поиске сайт разработчиков на одной из первых позиций.
Еще один момент, который необходимо иногда учитывать при скачивании установочных файлов, это разрядность (32 и 64-бит) и версия (Windows XP, 7, 10 и т. ) операционной системы.
Некоторые версии своих программ разработчики делают под конкретные параметры компьютера. Поэтому если на страницах скачивания мы встречаем выбор тех или иных версий утилит с определенными параметрами, то стоит скачивать установочный файл, подходящий под параметры нашего компьютера.
Так, для 32-битной системы Виндовс может быть одна версия инсталлятора (может также помечаться как х86).
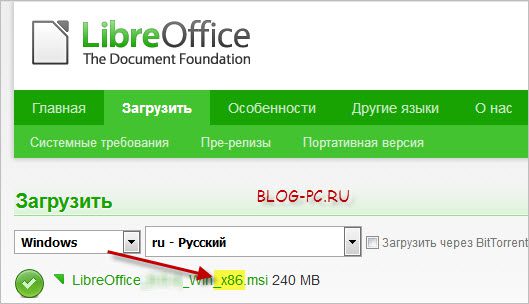
Для 64-битной системы Виндовс может быть другая версия инсталлятора (помечается как х64).

Как узнать, какая разрядность и версия операционной системы у нашего компьютера?
Жмем левой кнопкой мыши на меню Пуск, далее правой кнопкой на Компьютер и левой на Свойства.
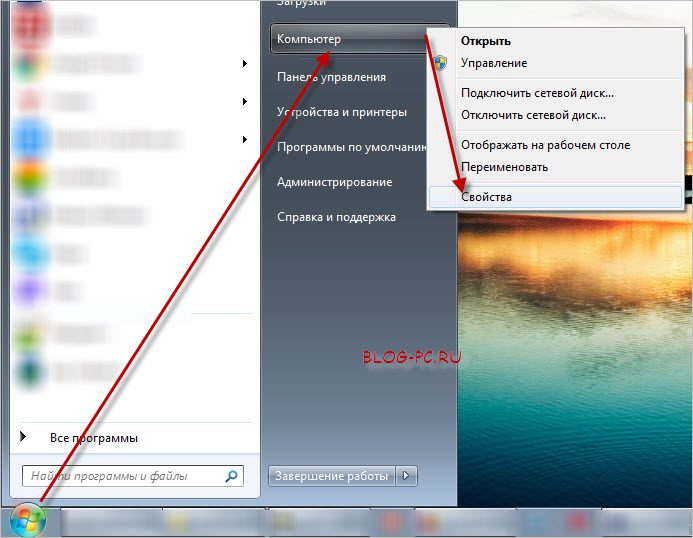
В свойствах компьютера можно будет посмотреть нужные параметры.

Что из себя представляют компьютерные программы?
Если не вдаваться в излишние подробности и только сосредоточиться на нашей теме, то на счет программ вполне достаточно знать всего некоторые моменты. Программы в целом представляют из себя наборы «инструкций», позволяющих компьютеру, а также пользователю достичь какого-либо результата. Данные «инструкции» имеют кодовый, цифровой, схематичный или словесный вид.
В зависимости от целей программы могут иметь разное предназначение: от обучающих и прикладных, до инструментальных и системных. Компьютерные вирусы, трояны и т. — тоже утилиты.
Большинство программ, с которыми сталкивается обычный пользователь компьютера, имеет расширение. exe. Это исполняемый файл, т. он дает компьютеру команду распаковать, установить или запустить, находящиеся в архиве «инструкции».
Во многих случаях установочные (инсталляционные) файлы «проги» имеют имя setup. exe, install. exe. Также иногда имя файла может носить название программы. Или просто это может быть любой набор символов. При этом название файла не имеет значения.
Итак, например, мы скачали архив с какой-нибудь утилитой, в которой есть куча разных файлов. Чтобы ее установить, нужно среди файлов искать и запускать инсталляционный файл.
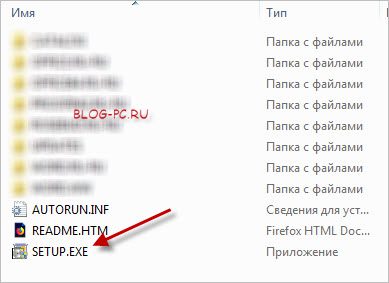
Встречаются также установочные файлы с расширением. msi.
Запускаем установщик
Итак, нам удалось переместить файл для установки в Android-девайс. Теперь необходимо запустить его, чтобы мы смогли получить готовую для работы игру, клиент или утилиту.
Сделать это можно, используя файловый менеджер. Как правило, такая утилита уже установлена в систему. Например, ES Проводник или Total Commander.
При помощи файлового менеджера находим установщик там, куда мы его переместили, и запускаем. Приложения Андроид обычно устанавливаются довольно быстро.

Надеемся, наши советы помогли вам устанавливать приложения на Android через компьютер
Как можно заметить, установить ПО на Android с помощью компьютера довольно легко. Это можно исполнить, используя обычный USB-кабель или SD-карту, а также файловый менеджер.
Скачивание со стороннего ресурса
Практически любое приложение, предназначенное для Android — это отдельный файл с расширением. apk. Стало быть, совершенно необязательно скачивать его именно в Google Play. Можно воспользоваться и какими-то сторонними ресурсами. Но интернет-магазин от американской компании предлагает ряд преимуществ:
- Удобный поиск;
- Подробная информация о каждой программе и игре;
- Нет необходимости использовать ПК;
- Зачастую нужно использовать компьютер;
- Часто под видом приложений распространяются вирусы;
- Программа не будет автоматически обновляться.
Теоретически скачивать утилиты вы можете и без подключения девайса к компьютеру. Достаточно использовать любой интернет-браузер. Но постарайтесь не заниматься этим делом, если у вас пока нет антивируса. Если же вы задумались о его установке, то прочитайте следующую статью: «Лучшие антивирусы для Андроид». Также вам в любом случае предстоит совершить следующие манипуляции:
Шаг 1. Зайдите в «Настройки».

Шаг 2. Перейдите в раздел «Безопасность».
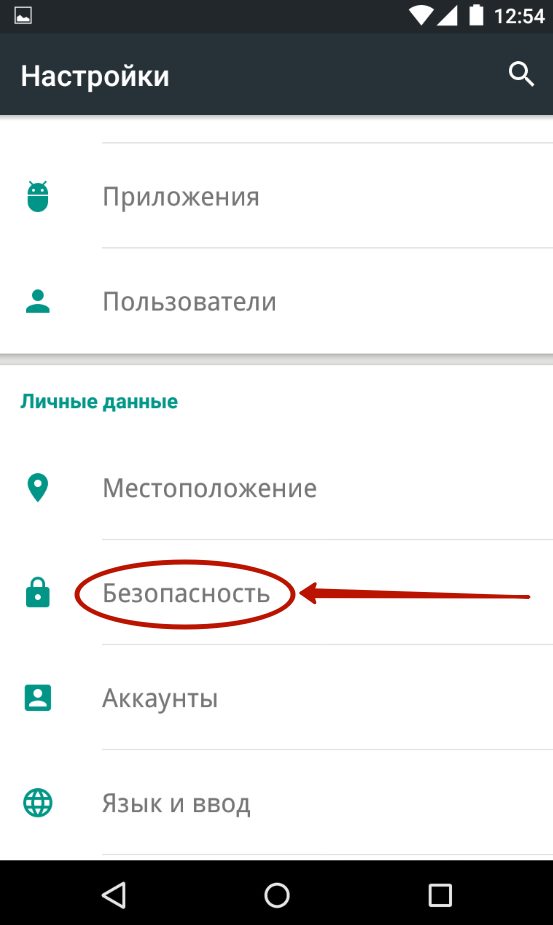
Шаг 3. Активируйте переключатель около пункта «Неизвестные источники».

Тем самым вы разрешите операционной системе производить инсталляцию программ, скачанных не из Google Play.
Если у вас Android версии 9 и выше, то предварительно разрешать установку из неизвестных источников не обязательно. Соответствующее уведомление появится сразу после запуска apk файла. Вам остается только перейти в настройки и разрешить установку из неизвестных источников.

Обратите внимание: Тяжелые игры чаще всего дополнительно имеют так называемый кэш. Он скачивается отдельно — на страничке с игрой авторы раздачи обычно пишут, в какую папку его нужно переместить. Путь отличается в зависимости от модели устройства.