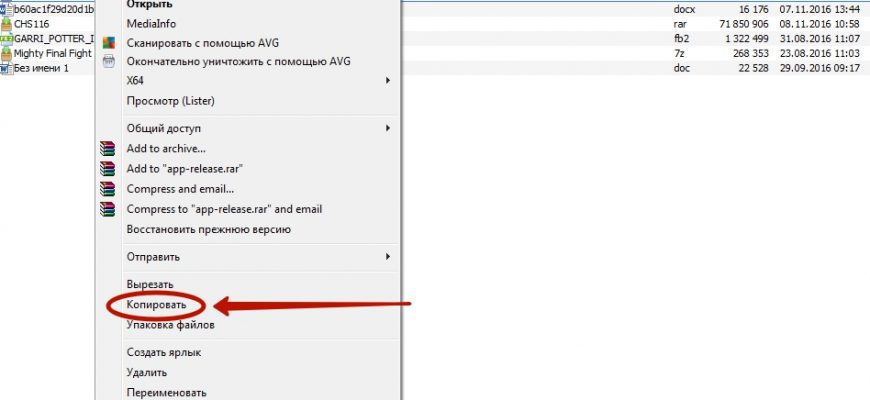- Создание аккаунта Google
- Перенос приложения с компьютера
- Другие способы
- Немного фактов
- Можно ли оплатить покупки в интернет-магазинах при помощи сервиса СберПэй
- Подключение к интернету
- Установка Android приложения с помощью QR-кода
- Инсталляция приложения на карту памяти
- Скачивание со стороннего ресурса
- Ответы на частые вопросы по СберПэй
- Какие карты можно привязать к сервису SberPay
- СберПэй пишет нет доступных карт
- Почему не работает СберПэй
- Использование файловых менеджеров для установки приложений
- СберПэй — как пользоваться
- Меняем настройки устройства
- Как пользоваться СберПэй на ОС Андроид
- Как установить приложение в обход Google Play Store
- Установка приложений и игр
- Набор стандартных приложений
- Загрузчики для Андроид
- Использование кардридера и прочие способы
- Скачиваем на ПК
- Запускаем установщик
- Можно ли принимать оплату при помощи сервиса СберПэй
- Установка с помощью встроенного браузера
- Установка приложения на Android через компьютер
- Использование компьютера и его браузера
- Как установить приложение на Андроиде
- Если вы уже знаете название приложение, которое хотите установить?
- Если вы не знаете название приложение?
- Как создать ярлык СберПэй на экране телефона
- Первое посещение Play Market
Создание аккаунта Google
Итак, после успешного подключения к интернету нужно убедиться, что на устройстве настроен аккаунт управления веб-сервисами, такими как Play Market, Gmail и прочие. Для этого в меню «Настройки» необходимо выбрать пункт «Аккаунты и синхронизация» (в редких случаях местонахождение этого подменю может меняться, поэтому, возможно, придется поискать). Все что требуется, это нажать на кнопку «Добавить» и выбрать тип аккаунта (в данном случае это Google). После этого, следуя простым и интуитивно понятным шагам, следует произвести создание аккаунта, при этом указав желаемый адрес ящика электронной почты, пароль от него и данные о себе (ФИО, дата рождения). После прохождения всех этапов аккаунт автоматически создастся, и можно начинать работать.
Перенос приложения с компьютера
Допустим, вы скачали APK-файл на свой настольный компьютер или ноутбук. Далее необходимо перенести его на смартфон. В этом нет ничего сложного. Сделать это можно несколькими путями. Проще всего поступить, подключив девайс к ПК через USB. Но необходимо использовать качественный кабель — китайские изделия порой передают только электроэнергию.
Шаг 1. Если вы свой смартфон подключаете к компьютеру в первый раз, то Windows или Mac OS должны автоматически загрузить и установить соответствующий драйвер. Если у вас Linux, то драйвер нужно искать во всемирной паутине самостоятельно.
Шаг 2. Далее в некоторых случаях помогает простой двойной щелчок по файлу с расширением. apk. Но чаще всего это ни к чему не приводит, так как система считает его обычным архивом. Поэтому придется кликнуть по файлу правой кнопкой мыши и выбрать в контекстном меню пункт «Копировать». Или «Вырезать», если вы хотите этот файл переместить, а не продублировать.

Шаг 3. Теперь перейдите в раздел «Компьютер», находящийся в меню «Пуск».

Шаг 4. Перейдите в файловую систему подключенного устройства.
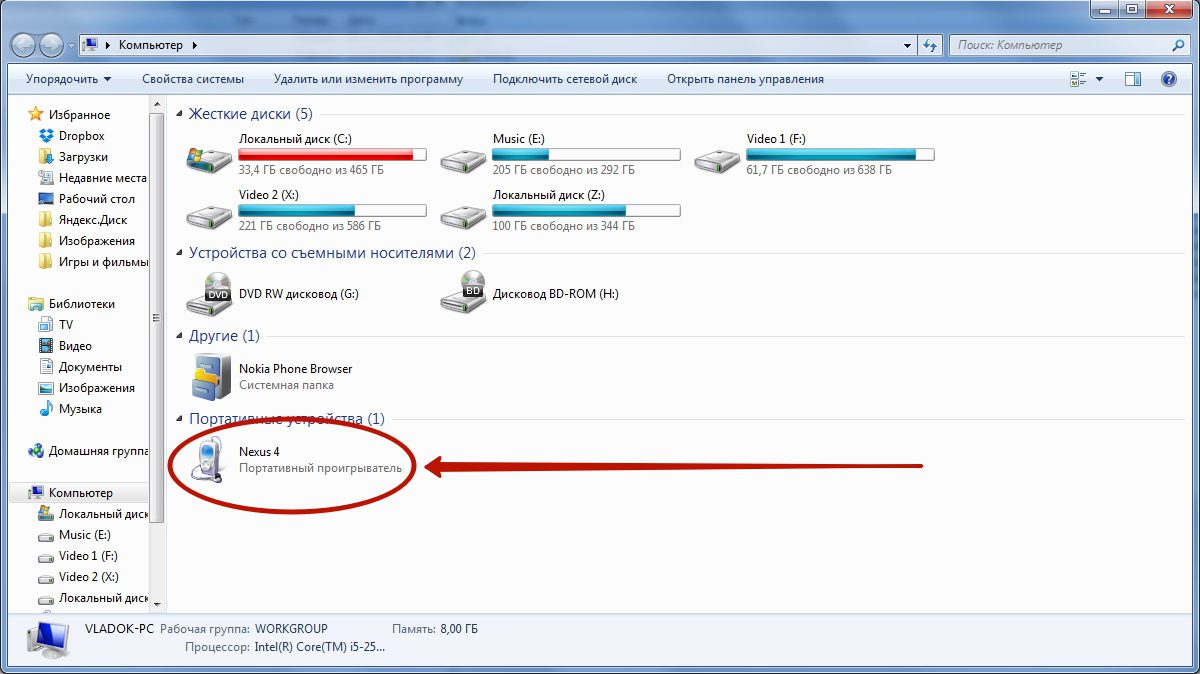
Шаг 5. Зайдите в ту папку, куда хотелось бы скопировать APK-файл. Лучше всего, если это будет папка «Download».
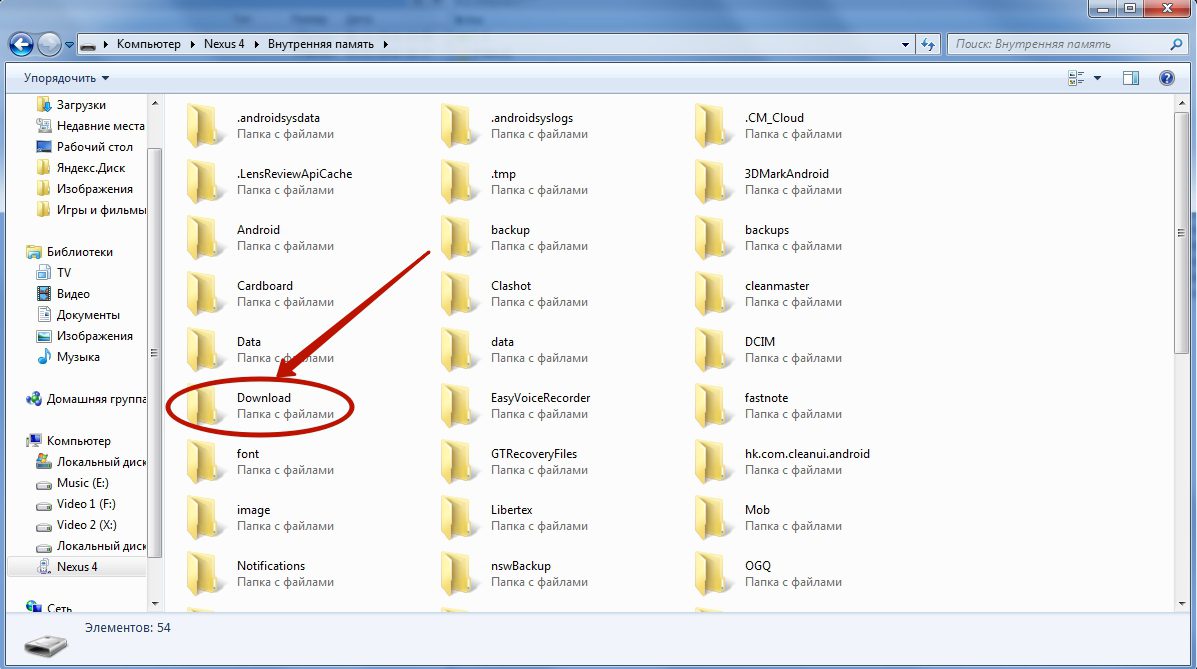
Шаг 6. Кликните правой кнопкой мыши по свободному месту в этой папке, после чего выберите в отобразившемся контекстном меню пункт «Вставить». А можете просто нажать комбинацию клавиш «Ctrl+V».
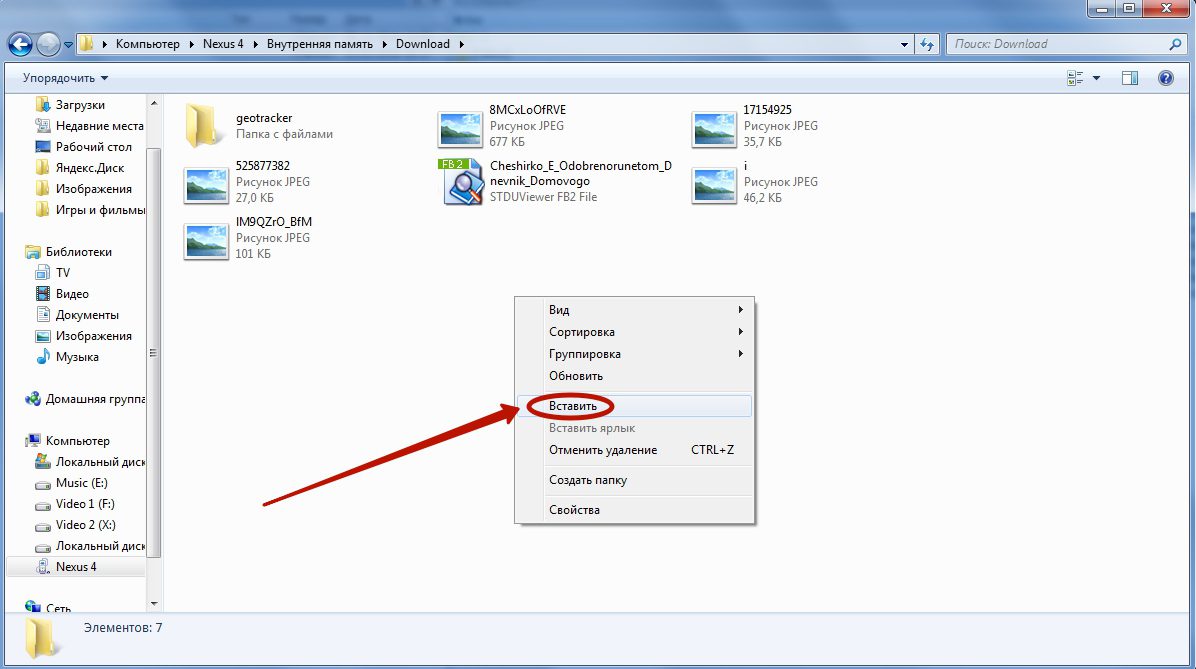
Шаг 7. Теперь можно отсоединить смартфон. Возьмите его в руки и запустите любой файловый менеджер. Ознакомиться с ними вы можете в нашей подборке лучших файловых менеджеров для Андроид.
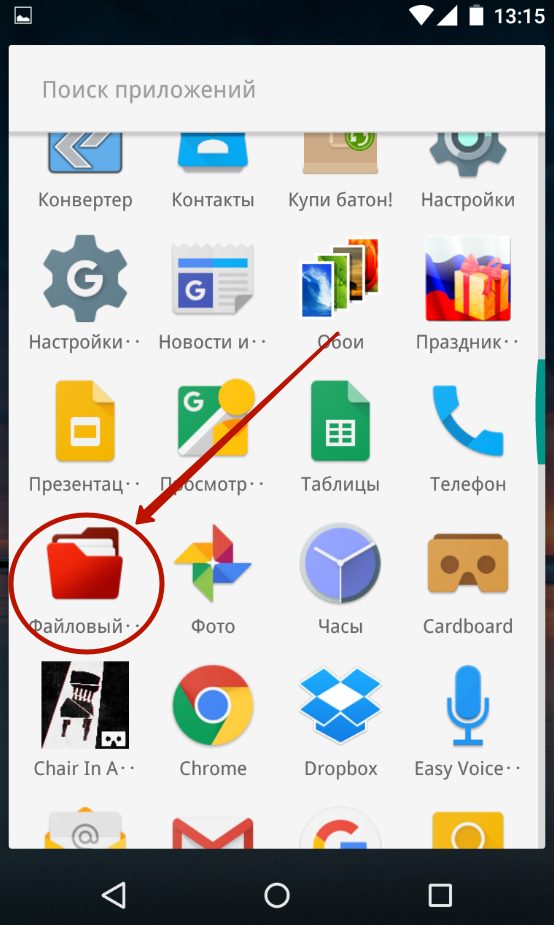
Шаг 8. Зайдите в папку «Загрузки» (Download).
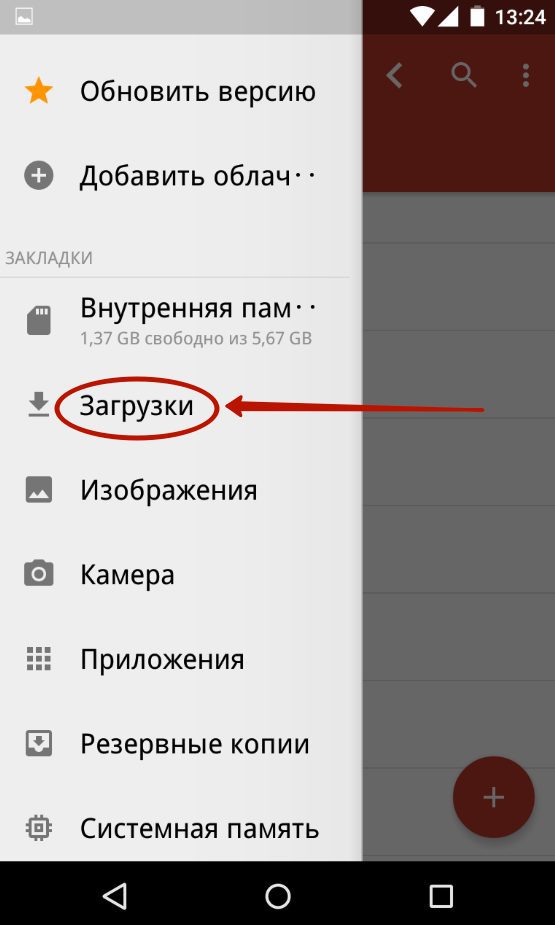
Шаг 9. Нажмите на APK-файл.
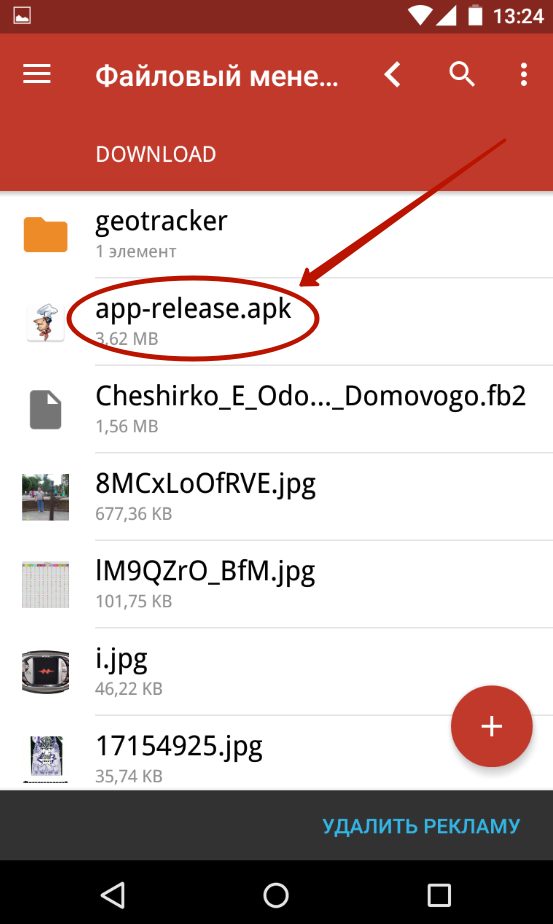
Шаг 10. Нажмите на кнопку «Установить». Предоставьте приложению все разрешения, если оно того потребует.

Шаг 11. Далее остается лишь дождаться окончания установки. Система предложит вам сразу открыть установленную программу. Вы можете отказаться от этого, нажав кнопку «Готово».
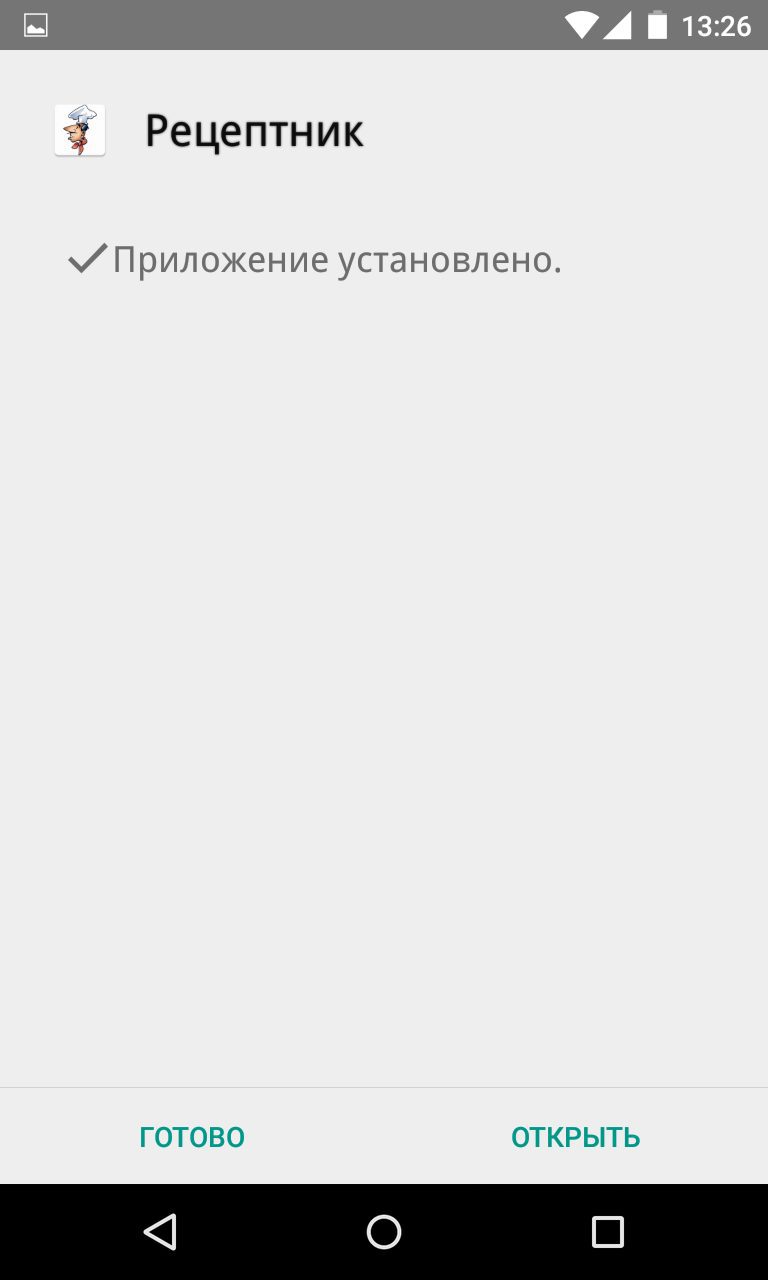
На этом инсталляция завершена. На рабочем столе иконка не появится — вам придется искать её в меню. Что касается APK-файла в папке «Загрузки», то его теперь можно удалить.
Другие способы
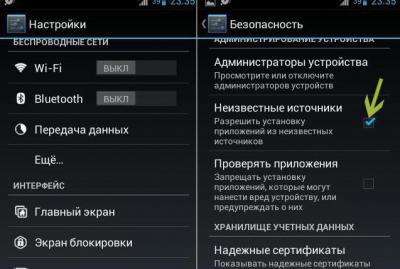
Следует отметить, что для этого действия потребуется специальное разрешение на установку приложений из неизвестных источников. Для этого в меню «Настройки» нужно выбрать подпункт «Конфиденциальность» и поставить галочку на пункте «Неизвестные источники».
Немного фактов
Ни для кого уже не секрет, что лучшие приложения для «Андроид» давным-давно стали бесплатными. Конечно, есть своя доля разработчиков, которые требуют от пользователя заплатить, но чаще всего подобные программы имеют бесплатные аналоги. Нет, это не призыв пользоваться именно такими приложениями, а всего лишь разъяснение сложившейся ситуации на рынке Play Market. Также большую популярность в наше время получают русские приложения для «Андроид», которые порой ничуть не хуже своих зарубежных аналогов.

Основная классификация приложений, доступных для загрузки в Play Market, состоит из разделов «Игры», «Лучшее», «Выбор редакции» и «Для всей семьи». Также существует сортировка по разделам, о чем подробнее будет рассказано позже.
Можно ли оплатить покупки в интернет-магазинах при помощи сервиса СберПэй
Сервис не только дает возможность оплаты онлайн-покупок, но и делает их проще и безопаснее. • Не нужно вводить данные карты. При оплате просто выбирается пункт «Оплата SberPay»;
• Оплата происходит без передачи данных карты «сторонним сервисам», нет риска, что эта информация попадет к мошенникам;
• При оплате необходимо разблокировать устройство повторно, что предотвращает платежи, которые не санкционировал владелец карты. Рекомендуется использовать сервис СберПэй для оплаты покупок в интернете. Это позволит защитить средства от попыток их кражи.
Подключение к интернету
Первым делом следует убедиться в наличии подключения к интернету. Здесь есть два варианта: подключение через мобильные данные (интернет непосредственно через сотовую связь) либо через Wi-Fi. Тогда как с первым выбором все понятно (необходимо учесть, что за использование мобильного интернета провайдер может снимать отдельную плату), вариант с Wi-Fi требует разъяснений.

Для тех, кто не в курсе: для подключения к интернету с помощью Wi-Fi необходимо иметь точку доступа. Ею может быть роутер, находящийся в квартире пользователя, через который подключены ПК, ноутбук или телевизор, ибо же любая свободная точка доступа в общественных местах. В итоге для подключения к интернету следует пройти в меню «Настройки» и далее выбрать необходимый пункт: «Управление SIM-картой» — поставить флажок «Передача данных» на режим «Включено», либо же воспользоваться подменю «Wi-Fi» и произвести подключение к точке доступа. Первый шаг выполнен.
Установка Android приложения с помощью QR-кода
QR-коды набирают всё большее распространение в нашей жизни. По своей сути, это штрих-код, в котором записаны определённые сведения, например, адрес, номер телефона и пр. Современные смартфоны умеют считывать и расшифровывать содержащуюся в них информацию. Поэтому многие разработчики приложения для Android размещают такие сведения на своих ресурсах. Естественно, что становится возможной установка приложения с QR кодами.
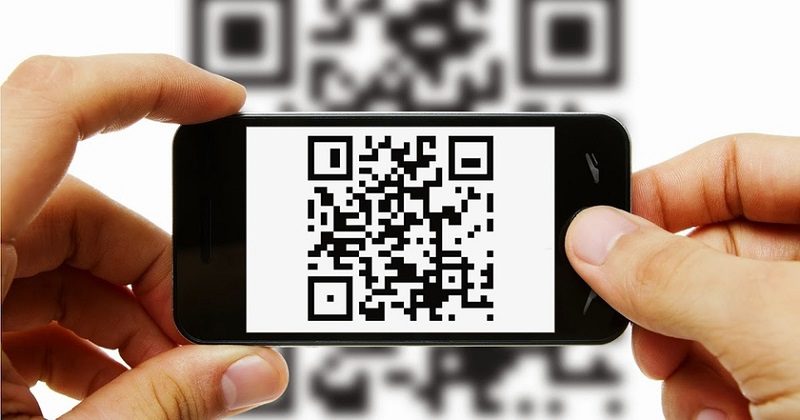
Итак, для начала необходимо оснастить свой гаджет программой, которая будет штрих-коды сканировать и читать. Как только сканер установлен, открываем его и видим на экране прямоугольник с мигающей линией красного цвета. QR код должен быть установлен так, чтобы он находится по центру экрана. Как только сканер закончит считывание, нужно открыть свой браузер. Пользователь будет перенаправлен в Play Market, который мы уже хорошо знаем, на ссылку для скачивания приложения.
Инсталляция приложения на карту памяти
Если у вас установлена карта памяти, то многие приложения автоматически будут инсталлироваться именно на неё. Исключение составляют особые утилиты, которые должны находиться только во встроенной памяти.
В любой момент вы можете переместить приложения на SD карту. Делается это следующим образом:
Шаг 1. Перейдите в «Настройки».
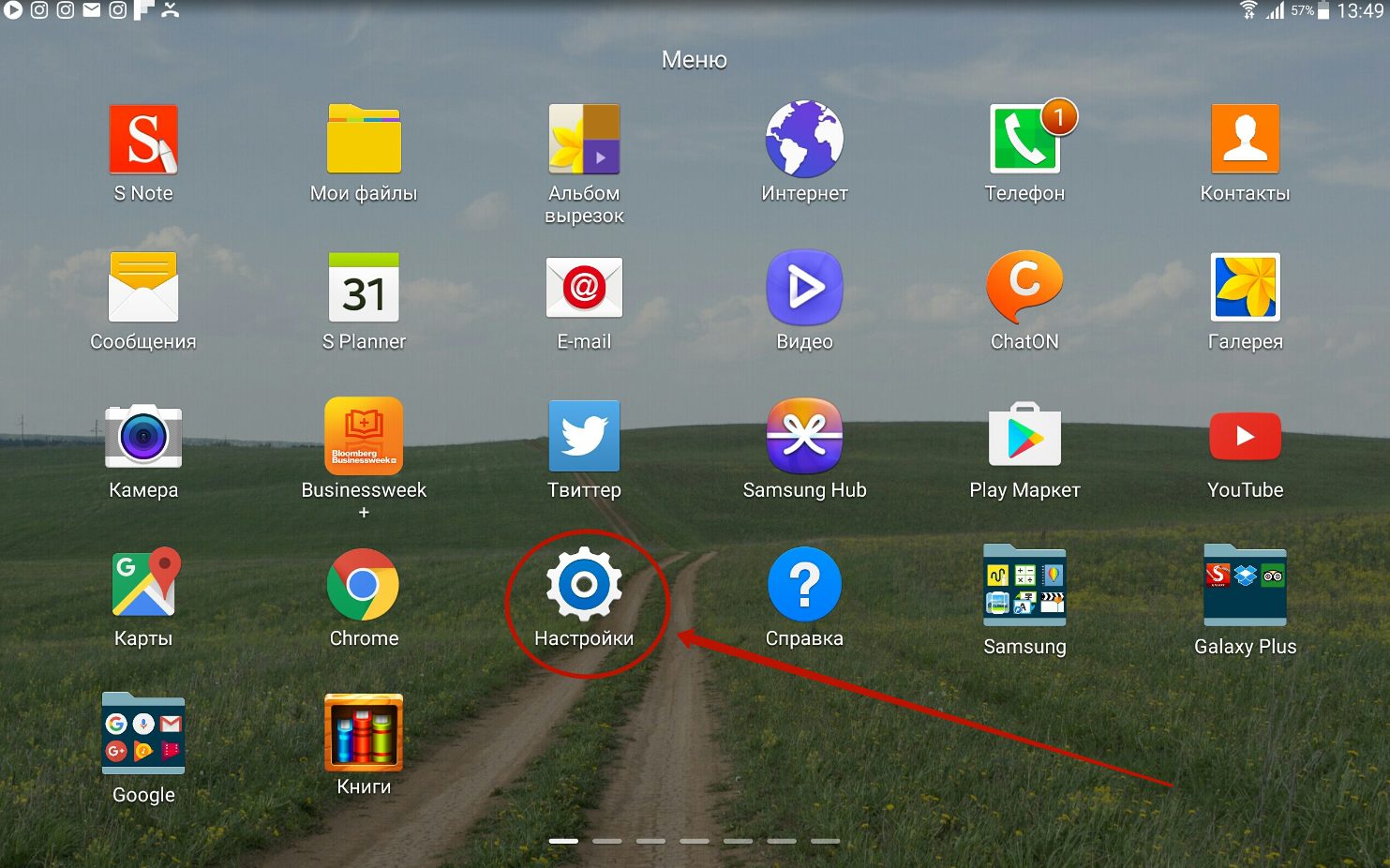
Шаг 2. Зайдите в раздел «Диспетчер приложений». Также он может называться «Приложения». Если у вас планшет, то предварительно необходимо переместиться во вкладку «Общие».
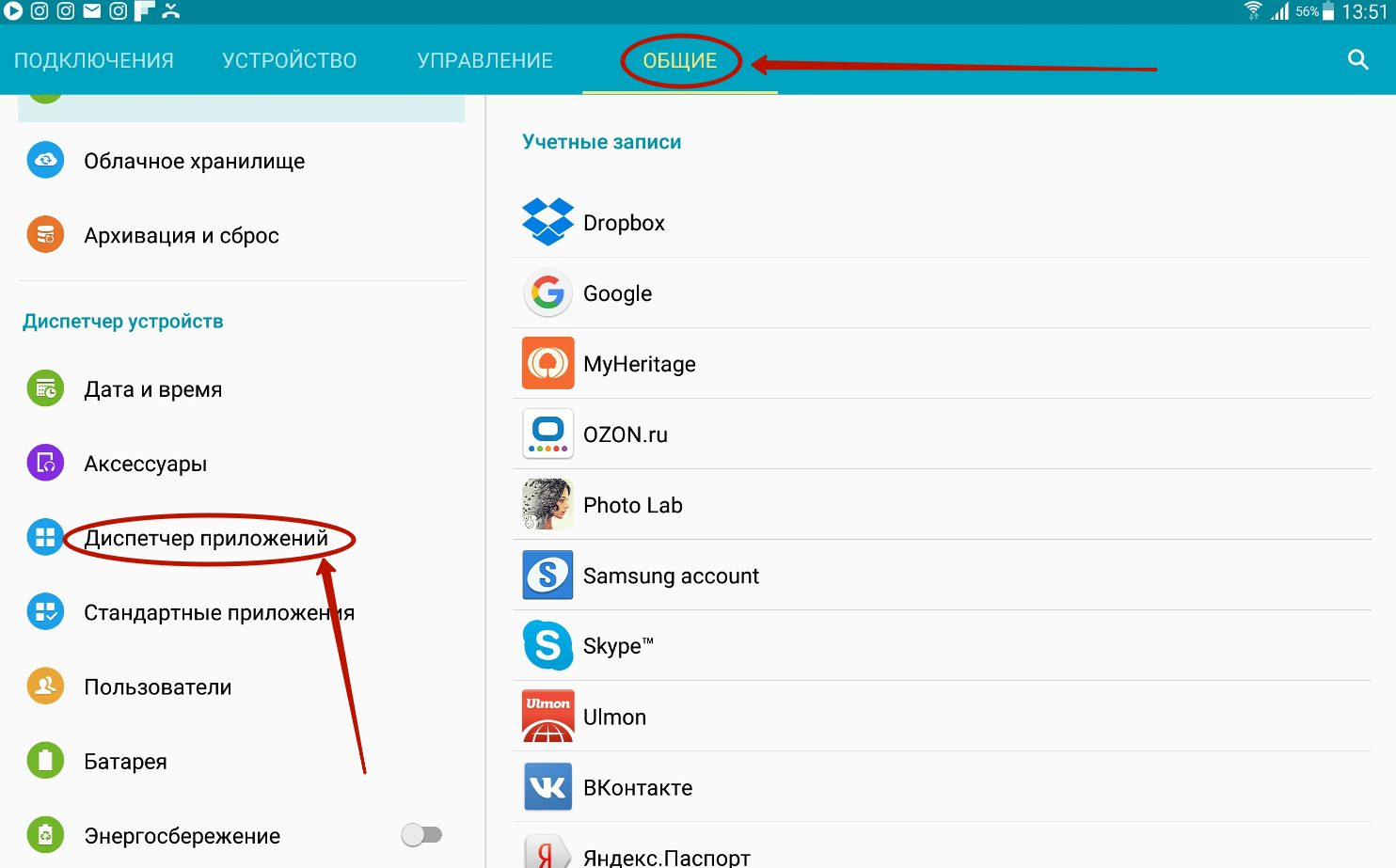
Шаг 3. Перейдите во вкладку «Карта памяти SD». Здесь отображаются все программы и игры, которые можно переместить на внешнюю память.
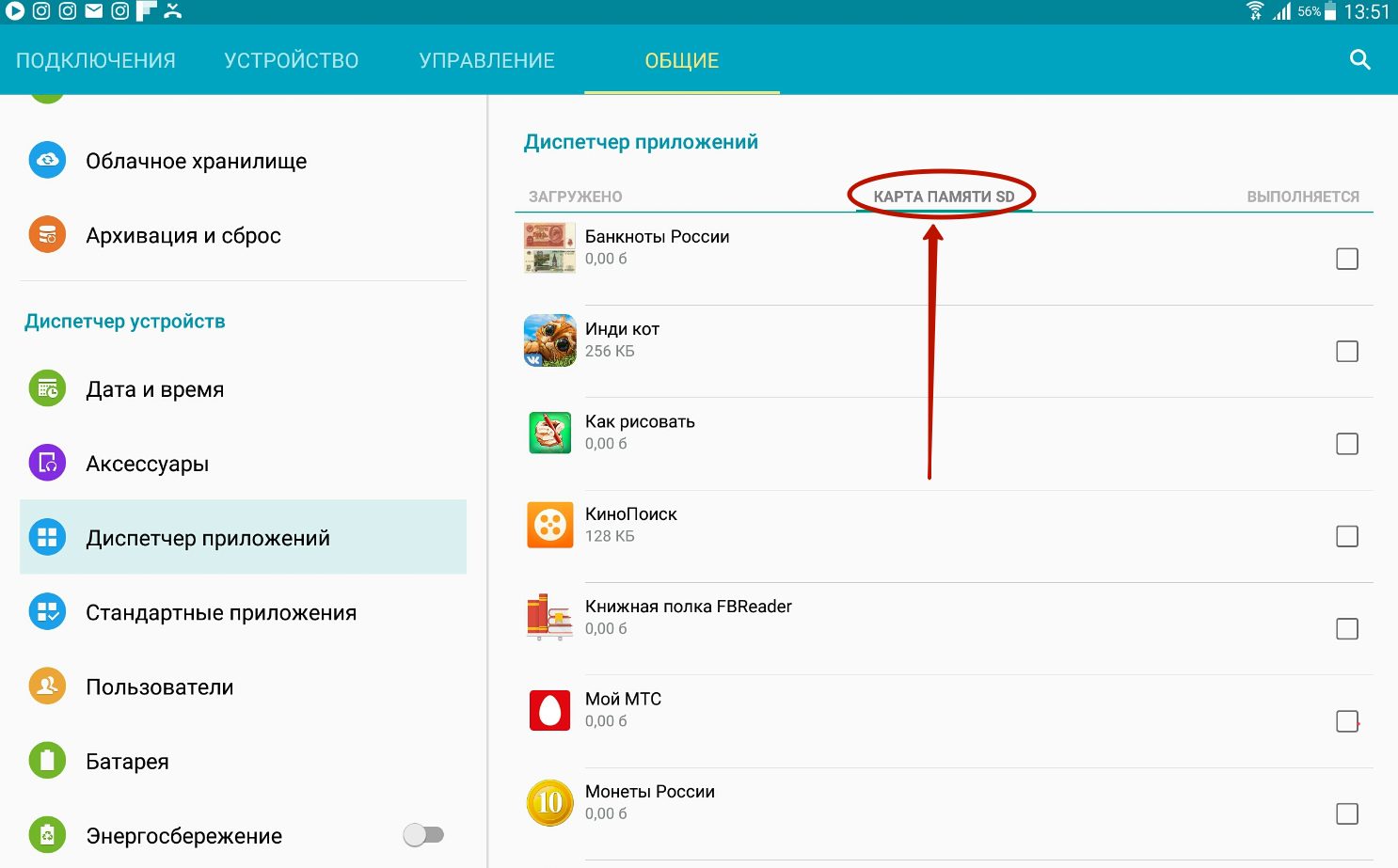
Шаг 4. Нажмите на то приложение, которое вы желаете переместить. В открывшемся меню нажмите на кнопку «На карту памяти SD». Также она может называться «На SD карту».
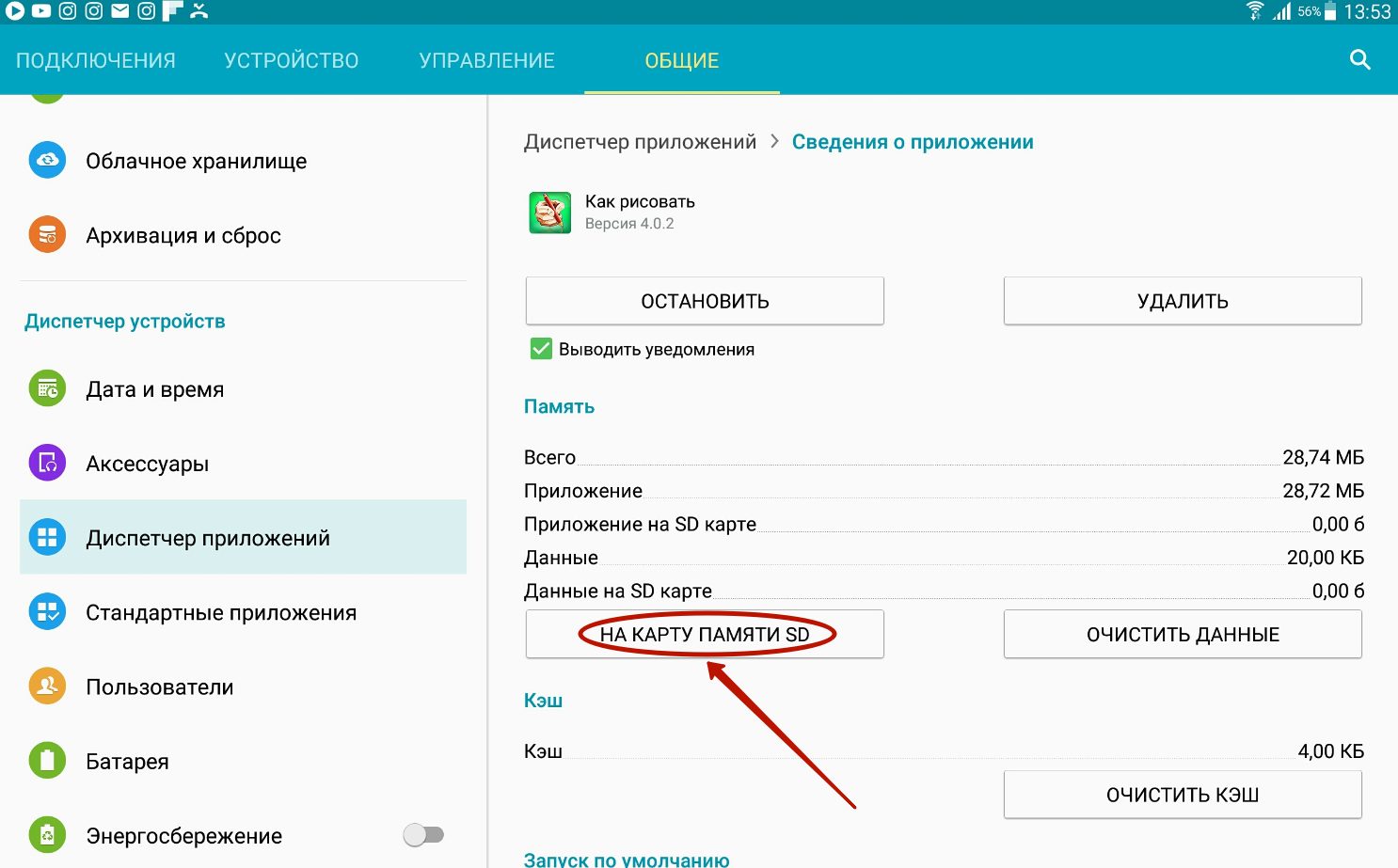
Остается только дождаться результата!
Скачивание со стороннего ресурса
Практически любое приложение, предназначенное для Android — это отдельный файл с расширением. apk. Стало быть, совершенно необязательно скачивать его именно в Google Play. Можно воспользоваться и какими-то сторонними ресурсами. Но интернет-магазин от американской компании предлагает ряд преимуществ:
- Удобный поиск;
- Подробная информация о каждой программе и игре;
- Нет необходимости использовать ПК;
- Зачастую нужно использовать компьютер;
- Часто под видом приложений распространяются вирусы;
- Программа не будет автоматически обновляться.
Теоретически скачивать утилиты вы можете и без подключения девайса к компьютеру. Достаточно использовать любой интернет-браузер. Но постарайтесь не заниматься этим делом, если у вас пока нет антивируса. Если же вы задумались о его установке, то прочитайте следующую статью: «Лучшие антивирусы для Андроид». Также вам в любом случае предстоит совершить следующие манипуляции:
Шаг 1. Зайдите в «Настройки».

Шаг 2. Перейдите в раздел «Безопасность».
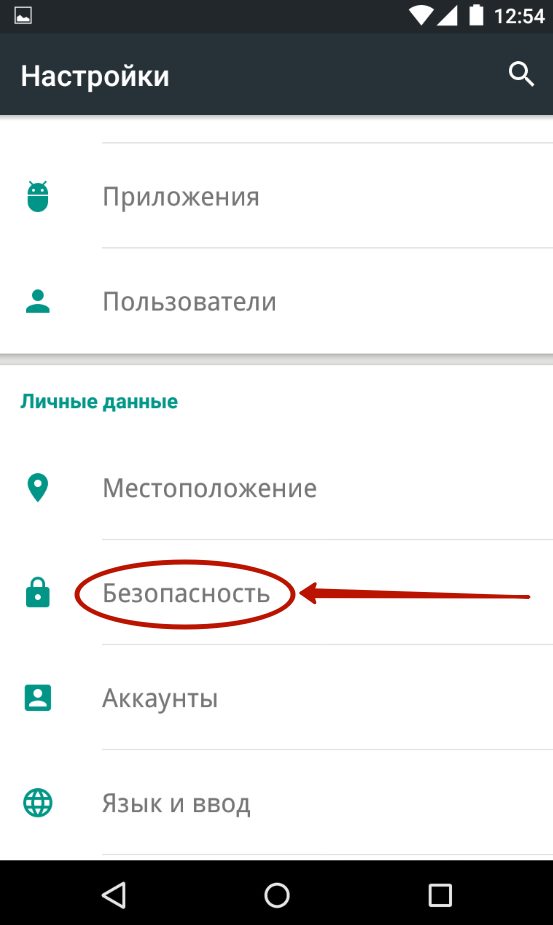
Шаг 3. Активируйте переключатель около пункта «Неизвестные источники».

Тем самым вы разрешите операционной системе производить инсталляцию программ, скачанных не из Google Play.
Если у вас Android версии 9 и выше, то предварительно разрешать установку из неизвестных источников не обязательно. Соответствующее уведомление появится сразу после запуска apk файла. Вам остается только перейти в настройки и разрешить установку из неизвестных источников.

Обратите внимание: Тяжелые игры чаще всего дополнительно имеют так называемый кэш. Он скачивается отдельно — на страничке с игрой авторы раздачи обычно пишут, в какую папку его нужно переместить. Путь отличается в зависимости от модели устройства.
Ответы на частые вопросы по СберПэй
При установке и использовании сервиса, могут возникнуть вопросы. Рассмотрим наиболее частые из них.
Какие карты можно привязать к сервису SberPay
В данное время, к сервису можно подвязать только карты, выпущенные Сбером и работающих в платежной системе «Мир». Других возможностей нет, но функционал достаточен для удовлетворения всех потребностей пользователей-владельцев карт данной российской системы.
СберПэй пишет нет доступных карт
Необходимо оформить и подключить карты, которые допускаются в данное время. Поддерживаются карты, которые подключены к платежной системе «Мир».
Почему не работает СберПэй
Существует несколько причин, почему не удается активировать сервис либо не удается совершить покупку. Рассмотрим основные:• Модификации устройства
Наиболее распространенной проблемой, при которой приложение СберБанкОнлайн не запускается на устройстве — различные модификации, которые установлены на смартфон. Это может быть пиратская прошивка смартфона, взломанное при помощи сторонних приложений устройство и так далее. Следует помнить, что прошивка смартфона должна быть «чистой». • Перегруженная система
Еще одной причиной, почему не удается активировать сервис СберПэй — перегруженная система. В таком случае, на экране появится уведомление такого типа:

В таком случае необходимо выждать несколько минут и пробовать активировать сервис повторно. Если проблема не решается таким способом, то необходимо удалить приложение и повторно его установить. • Медленный интернет
Могут возникнуть проблемы именно со связью, необходимо подождать или подключиться к более скоростному интернету• Устаревшая версия программы
Также важно устанавливать последнюю версию приложения с официальных ресурсов. Это необходимо для корректной работы сервиса. • Проблемы с интернетом или серверами Сбера
Оплата может не проходить ввиду того, что отсутствует подключение к сети Интернет либо скорость соединения недостаточна для проведения транзакции. Кроме того, может произойти сбой в самом сервисе. Для проверки работоспособности можно осуществить бесплатный звонок на линию поддержки по номеру 900, либо самостоятельно перейти на сайт и посмотреть отчет об ошибках онлайн. • Проблема с модулем NFC
Если модуль бесконтактного платежа поврежден, либо его программное обеспечение повреждено, то оплата при помощи сервиса невозможна. Для решения проблемы необходимо обратиться в сервисный центр, который обслуживает данный тип смартфонов. • Банковская карта просрочена либо недостаточно средств
Часто пользователи забывают проверить баланс карты перед покупкой и это приводит к тому, что платеж отклоняется. Кроме того, следует заранее перевыпускать карты, срок которых подходит к концу.
Использование файловых менеджеров для установки приложений
Каждый счастливый обладатель Android может воспользоваться полноценным доступом к файловым менеджерам для работы со своей операционной системой. Главное — выбрать недорогой или бесплатный вариант с удобным функционалом, чтобы установить с его помощью на смартфон желаемое ПО.
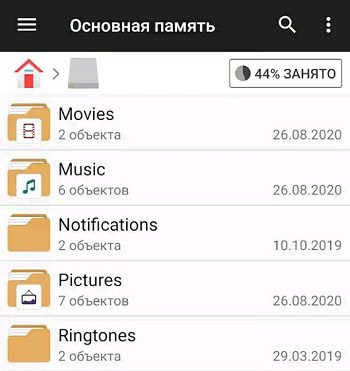
На сегодня известно много продвинутых файловых менеджеров, которые рассчитан не только на телефоны с Android, но и планшеты. Они обладают примерно следующими возможностями:
- работа с различными архивами, локальной сетью, FTP;
- возможность предварительного просмотра pdf-файлов, текстов, медиафайлов;
- сотрудничество с облачными хранилищами;
- возможность настройки общего доступа к Wi-Fi для обмена файлами;
- просмотр встроенной памяти;
- создание секретных папок и пр.
В числе примеров таких удобных файловых менеджеров можно привести программы Total Commander for Android, X Plore, ES Проводник, Amaze File Manager и ряд других.
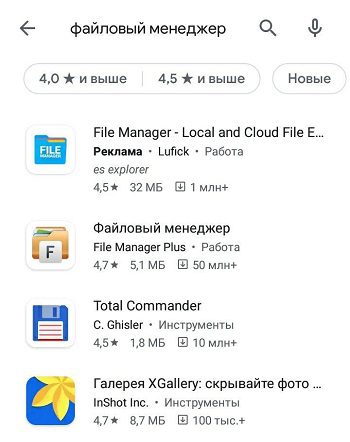
СберПэй — как пользоваться
Важной особенностью бесконтактной оплаты при помощи сервисе Сберпэй — двойное поднесения устройства к платежному терминалу. В Google Pay можно оплачивать даже, не разблокировав экран, при этом платеж не может превышать определенную сумму.
При использовании SberPay такая возможность заблокирована. Это сделано для того, чтобы не допустить мошенническое списание средств, которое могут осуществить злоумышленники, просто поднеся терминал к смартфону, даже если он заблокирован и лежит в сумочке или кармане одежды.
Существует два способа как платить Сберпэй:
- Открыть приложение и поднести устройство к терминалу. После этого, на экране появится информация о платеже. Далее потребуется разблокировать смартфон тем способом, который установлен по умолчанию, будь то пароль или отпечаток пальца. После этого, необходимо второй раз поднести устройство к терминалу.
- Открыть приложение СберБанкОнлайн и заранее выбрать раздел «Оплата SberPay». Разблокировать устройство и поднести его к платежному терминалу.
Такие способы оплаты могут показаться не удобными, однако, дают надежную защиту от несанкционированного списания средств и предотвращают действия мошенников.
Меняем настройки устройства
На некоторых устройствах Андроид нельзя так просто перекинуть ПО с компьютера и установить их. Перед этим нужно разрешить устройству установку из неопознанных источников:
- Открываем настройки.
- Находим пункт «Приложения».
- Находим и ставим галочку на пункте, который будет называться примерно так: «Неизвестные источники» — на разных версиях Андроид будет выглядеть по-разному, но значение остаётся одним и тем же.

Разрешите другим источникам устанавливать приложения на вашем устройстве
Как пользоваться СберПэй на ОС Андроид
Для активации сервиса прежде всего необходимо установить приложение СберБанкОнлайн на устройство, которое будет использоваться для операций. Это можно сделать в сервисе Google Play. Перед установкой важно убедиться, что устанавливается последняя версия приложения.
После установки приложения, необходимо авторизоваться при помощи номера банковской карты. Если карты нет — придется ее оформить, так как это необходимое условие. После авторизации, в главном меню необходимо выбрать раздел «Кошелек». В этом разделе можно выбрать из тех карт, которые доступны и могут быть использованы для сервиса Сберпэй.

Выбираем карту. Которую будем использовать. В данное время к использованию допускаются только карты платежной системы «Мир». Переходим в Настройки.
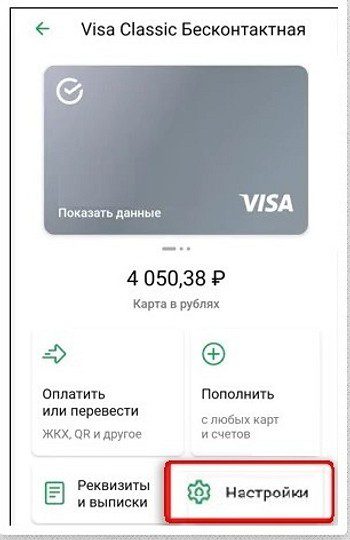
В этом разделе можно изменить лимиты на трату с карты, настроить оплату «Одним взглядом», узнать доступные тарифы, которые установлены банком и так далее. Нас интересует функция «Подключить SberPay». Выбираем ее.
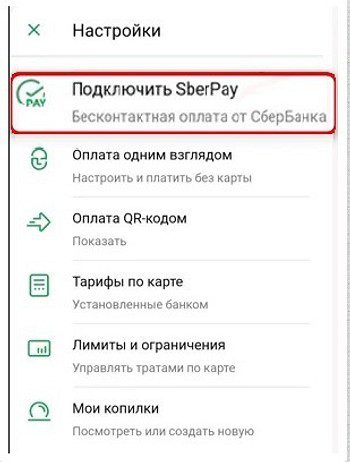
В следующем окне выбираем функцию «Подключить».
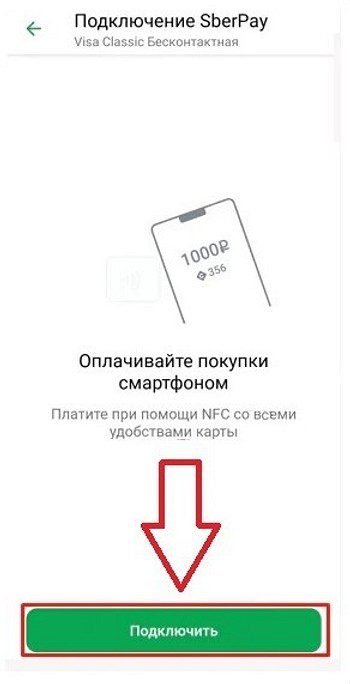
После этого появится уведомление, что сервис успешно подключен.
Как установить приложение в обход Google Play Store
Если вы все-таки решили установить приложение из стороннего источника, процесс его загрузки отобразится в шторке уведомлений, а при завершении скачивания вы получите соответствующее уведомление. Нажмите на него для запуска APK.

После этого вы увидите предупреждение о том, что телефон блокирует установку приложений из неизвестных источников.
Перейдите в «Настройки», переключите ползунок в положение «Разрешить установку из этого источника» и нажмите «Установить».
Операционная система в последний раз попытается остановить вас всплывающим окном с угрожающей надписью. Соберите силу воли в кулак и просто нажмите «Все равно установить».
Теперь приложение установится на смартфон, и вы сможете пользоваться им как обычной программой из Play Store. Правда, тут стоит понимать, что установленные таким образом приложения, скорее всего, не будут самостоятельно обновляться. Поэтому вам стоит следить за актуальностью их версий и время от времени обновлять их вручную.
- Проверь себя: 5 типичных ошибок пользователей Android
- Как установить VPN на смартфон с Android
Установка приложений и игр
В списке приложений, представленном в Play Market, всегда есть те, которые «цепляются» названием или красивой картинкой на обложке. Нажав на любое приложение, можно увидеть его страничку непосредственно в среде Google Play. Здесь отображается информация о разработчике, количестве скачиваний, жанре и средней оценке. Также можно почитать отзывы и последние новости об обновлении. Кроме этого, можно оставить свой отзыв, а также посмотреть скриншоты, превью и найти похожие варианты.
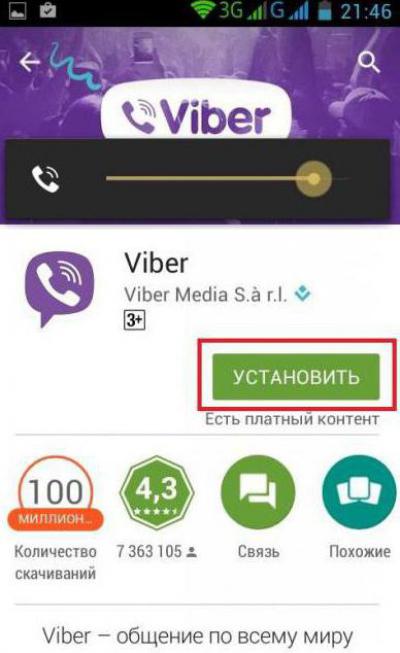
Непосредственно для скачивания того или иного приложения или игры требуется нажать на кнопку «Установить» и принять условия установки. После этого начнется процесс скачивания. Скорость его зависит от размера софта, скорости интернет-соединения и производительности смартфона. Язык приложения «Андроид» выберет автоматически в соответствии с выбранным языком интерфейса ОС. Когда процесс установки завершится, можно нажимать на кнопку «Открыть». Приложение запустится.
Набор стандартных приложений
Итак, в руках лежит заветный смартфон на базе ОС «Андроид». Он уже включен, активирован и готов к работе. Стоит рассмотреть все приложения, которые предоставляются «в комплекте» с операционной системой. Сразу следует упомянуть, что, в зависимости от производителя, устройства и версии «Андроид» набор предустановленных приложений может меняться, но основные из них чаще всего совпадают.
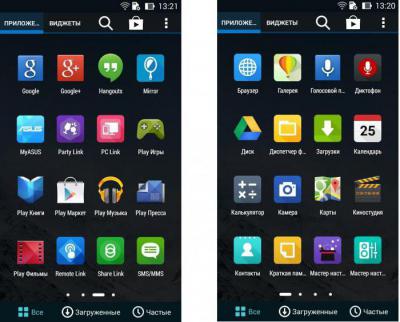
В числе основных приложений стоит выделить «Телефон», «Сообщения» и «Контакты». Приложение «Музыка» для «Андроид» даст возможность прослушивать любимые треки, приложение «Камера» — делать снимки лучших моментов (при наличии), а приложение «Галерея», в свою очередь, покажет архив фотографий и видео, не только снятых на смартфон, но и скачанных посредством USB-кабеля или интернета. Стандартные приложения также включают в себя «Часы», «Почту», «Календарь», «Заметки» и «Проводник», позволяющий удалять, перемещать и копировать различные файлы, находящиеся на любых носителях памяти.
Загрузчики для Андроид
Дропбокс – это бесплатная программа, которая является своеобразным сетевым хранилищем ваших данные на удаленном сервере, позволяя другим пользователям получать к ним доступ.
Мобильная версия программы Bittorrent. С помощью торрент-файлов клиент позволяет загружать массу информации (музыка, игры, фильмы, журналы, приложения) через Интернет прямо на смартфон или планшет.
Android Download Manager – бесплатный менеджер загрузок для смартфонов на ОС Андроид. Позволяет быстро загружать файлы любых видов и размеров, догружать их в случае обрыва связи, а также автоматически перехватывать ссылку из браузера.
Download Manager for Android – бесплатный менеджер загрузок для телефонов и планшетов на операционной системе Андроид. Обеспечивает загрузку файла любого размера и типа, имеет встроенный браузер, поддерживающий HTML 5 и Java Scripts.
Программа для обмена любыми типами данных через беспроводную сеть Wi-Fi, без подключенного Интернета. Возможность отправлять файлы на устройства без установленной программы.
MP3 Downloader — маленькая, но удаленькая бесплатная программа для скачивания музыки из интернета и прослушивания треков онлайн. Обладает очень простым интерфейсом.
Бесплатная многофункциональная программа для загрузки файлов на Android-устройствах. Обеспечивает загрузку любых типов файлов в один или несколько потоков, также имеется встроенный браузер и планировщик загрузок.
Менеджер загрузок для смартфонов на ОС Android, при помощи которого загружаются файлы любого типа и размера. Программа увеличивает скорость загрузок за счет соединения с сервером в несколько потоков.
Использование кардридера и прочие способы
Если USB-подключение вас не устраивает, то вы можете использовать другие методы передачи APK-файла. Например, вы можете вынуть из девайса карту памяти и вставить её в кардридер. Если он у вас есть, то и пользоваться им вы должны уметь, в связи с чем не будем описывать весь порядок действий.
Также вы можете использовать беспроводное подключение. Например, для этих целей идеально подходит приложение Airdroid, которое распространяется в Google Play совершенно бесплатно. Об этом и прочих методах подключения к компьютеру вы можете прочитать в статье «Как синхронизировать Андроид с ПК».
Скачиваем на ПК

Запускаем установщик
Итак, нам удалось переместить файл для установки в Android-девайс. Теперь необходимо запустить его, чтобы мы смогли получить готовую для работы игру, клиент или утилиту.
Сделать это можно, используя файловый менеджер. Как правило, такая утилита уже установлена в систему. Например, ES Проводник или Total Commander.
При помощи файлового менеджера находим установщик там, куда мы его переместили, и запускаем. Приложения Андроид обычно устанавливаются довольно быстро.

Надеемся, наши советы помогли вам устанавливать приложения на Android через компьютер
Как можно заметить, установить ПО на Android с помощью компьютера довольно легко. Это можно исполнить, используя обычный USB-кабель или SD-карту, а также файловый менеджер.
Можно ли принимать оплату при помощи сервиса СберПэй
Для владельцев бизнеса существует возможность подключения функции приема оплат через сервис. Это позволяет упростить процесс оплаты и сделать его безопасным как для плательщика, так и для конечного бенефициара.
Для подключения необходимо активировать интернет-эквайринг от Сбера. Затем активировать сервис приема оплат. На странице товара появится кнопка «Оплата SberPay». Системы Сбера постоянно совершенствуются и развиваются. Это целая экосистема, которой могут пользоваться все клиента банка. Мобильные приложения ведущего российского банка просты и удобны, а сервис СберПэй стал следующей ступенькой, поднимающей пользователей на новый уровень комфорта.
Еще один тренд последнего времени — VPN-сервисы. Почитайте, какие бесплатные варианты мы нашли среди множества.
Была ли статья интересна?
Установка с помощью встроенного браузера
Используя встроенный браузер, также можно установить разнообразное ПО на Android. Для этого необходимо сначала назначить браузер по умолчанию. Тогда любые интернет-файлы будут открывать конкретным менеджером-обозревателем, и система не будет задавать вопросы, какой из них использовать в данном случае. А встроенным браузером называется такой, который инсталлирован ещё производителем телефона.
Итак, инструкция будет состоять из следующих действий:
- Заходим в раздел с настройками смартфона.
- Далее переходим в раздел «Приложения».
- В нём обычно присутствует пункт с дополнительными настройками, в котором ищется раздел «По умолчанию».
- Далее нужно перейти в раздел «Браузер» и выбрать тот навигатор, которым будут всегда по умолчанию открываться интернет-ресурсы.
Установка приложения на Android через компьютер
Существует вариант, когда для загрузки программы на Android нам потребуется привлечь на помощь компьютер. Тут можно воспользоваться одним из следующих методов:
- Установить вручную apk-файлы, загруженные ранее на ПК. Сначала к нему через USB-вход подключается смартфон. Как только гаджет удаётся распознать, необходимо в панели уведомлений телефона отыскать usb подключение к пк. Выбираем «подключить как медиа-устройство». После того, как состоялось подключение, файлы стандарта apk копируются в память телефона. Его можно отключать от компьютера и открывать менеджер файлов. Через менеджер находится искомый apk файл, теперь его можно запускать. По окончании установочного процесса ярлык приложения будет добавлен на рабочий стол.
- Установить приложения, которые были загружены на телефон просто через браузер. В этом случае скачиваем сначала apk файл с нужной программой. Находим его в загрузках и продолжаем инсталляцию по аналогии с предыдущим пунктом. Для этого потребуются специальные установщики, которые способны существенно облегчить задачу. Заходим в установщик, и он самостоятельно будет разыскивать apk файлы и устанавливать их. От пользователя потребуется только подтверждать каждый случай или отказываться от него.
Использование компьютера и его браузера
Не все об этом знают, но Google Play поддерживает удаленную установку программ и игр. Это означает, что вам не обязательно заходить в интернет-магазин именно с того смартфона или планшета, на который будет устанавливаться нужное вам приложение. Можно вместо этого воспользоваться компьютером. Не важно, какая именно операционная система на него установлена — Windows, Mac OS или Chrome OS. Нужно лишь, чтобы на ПК имелся интернет-браузер. С его помощью вы должны совершить следующие действия:
Шаг 1. Зайдите на сайт play. google. com — именно здесь располагается магазин приложений, созданный поисковым гигантом.
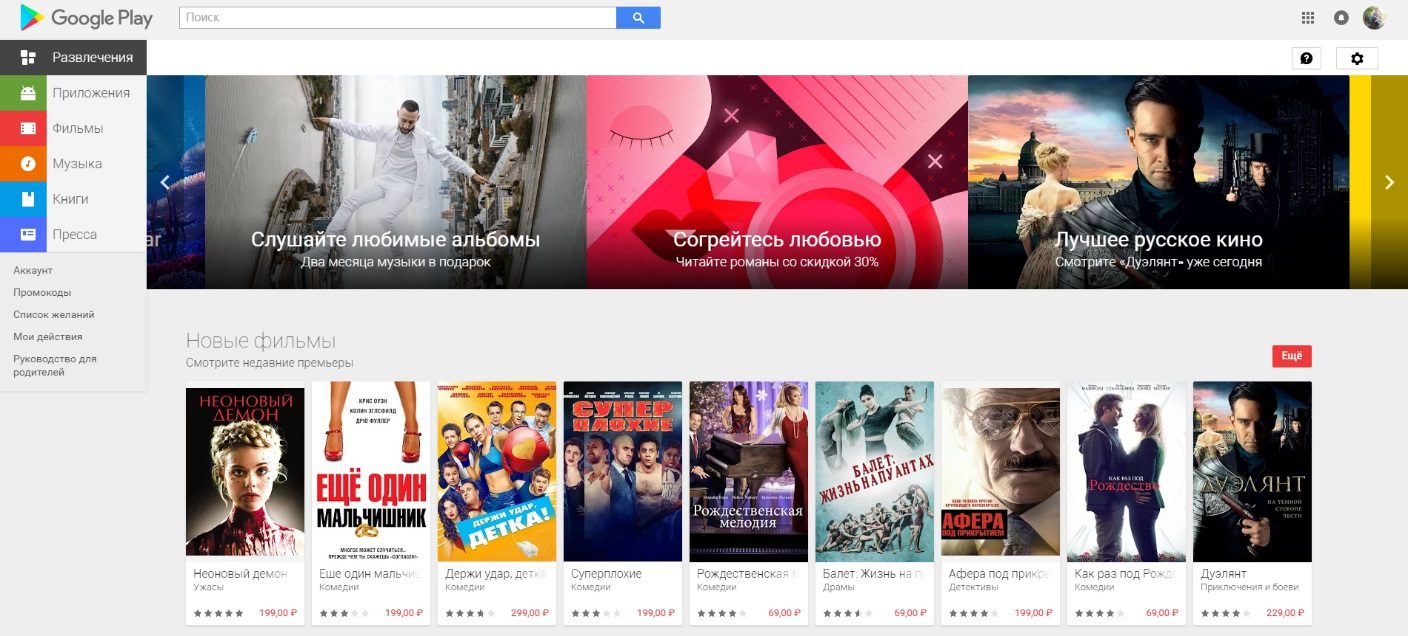
Шаг 3. Любым удобным вам образом найдите какую-нибудь программу, которую хочется установить.
Шаг 4. Нажмите на соответствующую зеленую кнопку.
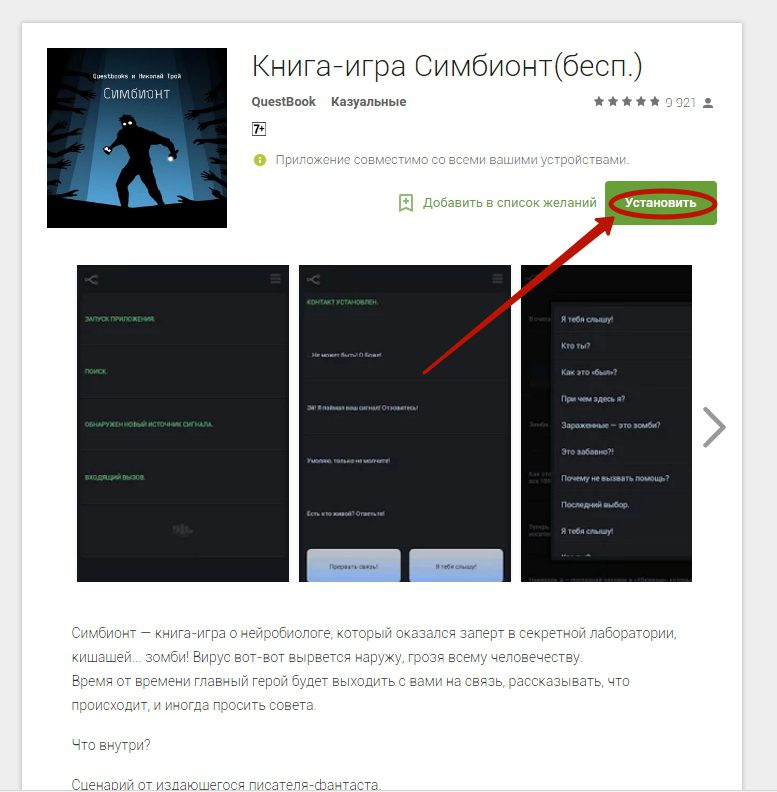
Шаг 5. Теперь выберите в предложенном списке ваше устройство, на которое должна быть осуществлена установка приложения. Затем нажмите на зеленую кнопку «Установить».
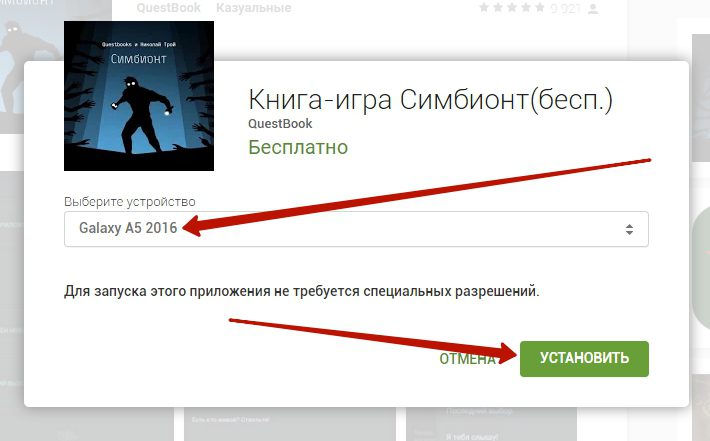
Шаг 6. Если девайс функционирует под управлением Android 5. 0 или более старой версии операционной системы, то вам нужно будет предоставить определенные разрешения, нажав кнопку «Принять». На Android 6. 0 и более поздних версиях это делается на самом устройстве, уже по ходу использования программы.
Шаг 7. Нажмите кнопку «ОК».
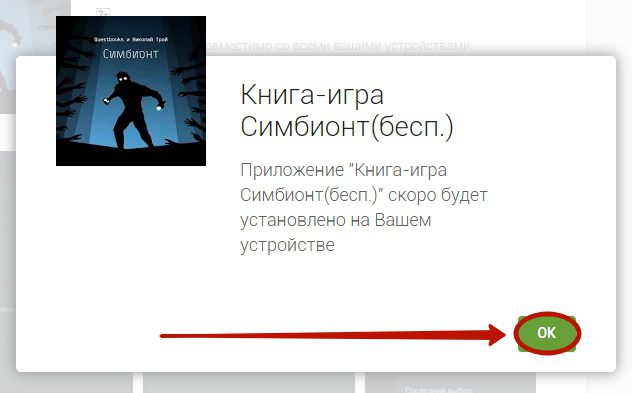
Как только у смартфона появится доступ к сети — на него будет произведена установка выбранного вами приложения. Иконка, опять же, должна появиться на рабочем столе или в меню.
Как установить приложение на Андроиде
Для того чтобы установить приложение на Андроиде первое что вам необходимо сделать это определиться с тем какое приложение вы хотите установить. Будет это приложений Вконтакте, ЧекCкан, AppCent или какое то другое приложение, не важно. Инструкция по установке на Android будет примерно одинакова во всех случаях.
Если вы уже знаете название приложение, которое хотите установить?
Переходите в Play Market или Google Play в самом верху вы видите поисковую строку, в ней вам необходимо ввести название нужного вам приложения.
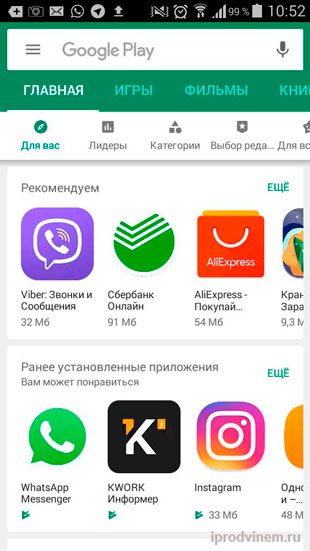
Далее после ввода названия перед вами появляется список всех приложений, которые подходят по вашему поисковому запросу. Выбираете вариант нужный именно вам и нажимаете на него.
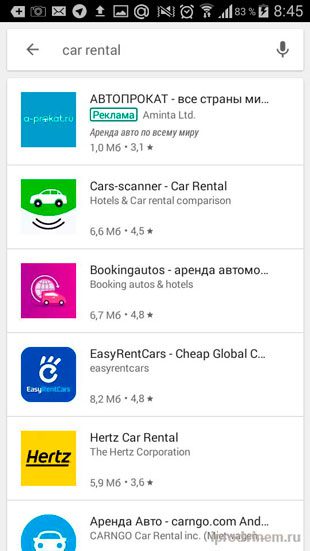
После этих действий вы оказываетесь на главной странице устанавливаемого вами приложения с детальным его описанием, отзывами, фотографиями и видео (если оно конечно загружено создателем). Здесь вам необходимо нажать на кнопку «Установить».
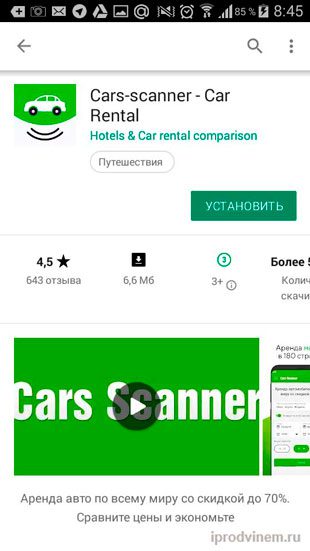
Перед вами появляется всплывающее pop up окно. В котором вам подробно сообщается, какие именно данные могут потребоваться приложению. Для дальнейшей установки просто нажимаете на кнопку «Принять».

Далее происходит сам процесс установки приложения, выглядит он примерно, так как показано на картинке ниже.
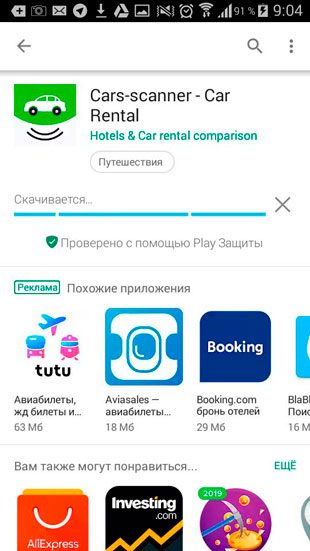
После того как приложение будет установлено на главной странице приложения у вас вместо кнопки «Установить» появятся две другие «Удалить» и «Открыть». Соответственно на этом сам процесс установки завершен просто нажимаете на кнопку «Открыть» и успешно пользуетесь приложением.
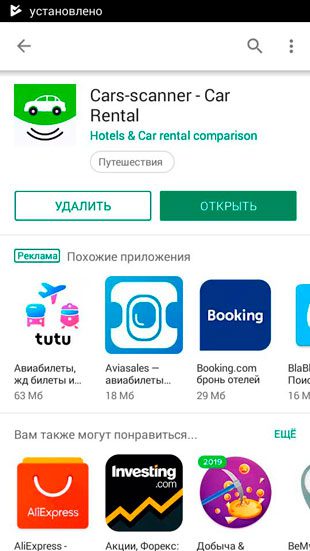
Если вы не знаете название приложение?
Допустим, вы хотите установить приложение, но еще не определились какое именно. В этом случае вы можете воспользоваться стандартными вкладками, находящимися на главной странице Google Play (Play Market). Чуть ниже главного меню вы увидите подраздел по «Категории», нажимаете на него.
Сразу же после нажатия перед вами откроется раздел с категориями. Выбираете нужную именно вам категорию и нажимаете на нее.
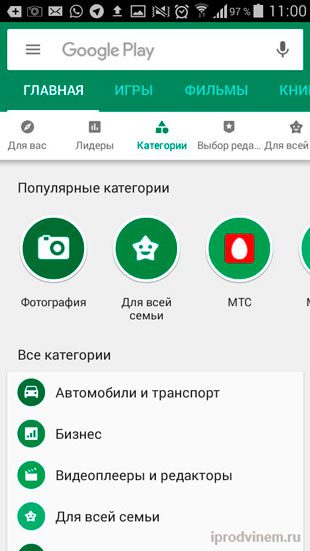
Далее перед вами появляется новое окно с под категориями этого раздела. Выбираете нужную вам под категорию и нажимаете над ней на кнопку «Еще».
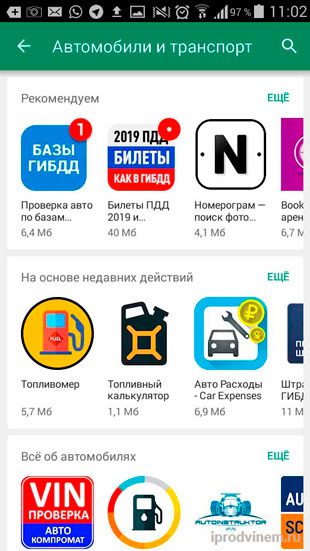
В следующем окне вы увидите список приложений, которые вы можете установить.
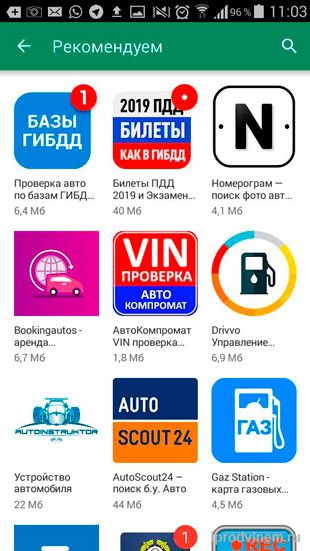
Для более подробного ознакомления просто нажимаете на иконку понравившегося вам приложения. Если оно вам подходит, устанавливаете его (как устанавливать я описывал выше), если нет, то возвращаете в прошлое меню.
Как создать ярлык СберПэй на экране телефона
При необходимости, можно вывести ярлык сервиса на экран телефона. Для этого выбираем соответствующий раздел в окне.
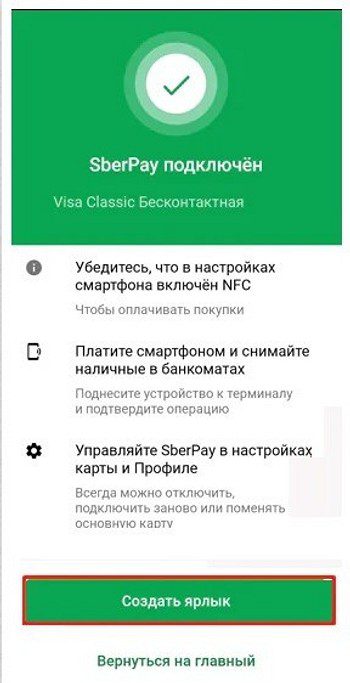
Для корректной работы сервиса, необходимо настроить блокировку экрана. Если она не настроена, необходимо в настройках выбрать соответствующий пункт меню и активировать его.
Первое посещение Play Market
Для того чтобы понять, как скачивать приложения на «Андроид», нужно обязательно выполнить два предыдущих условия. После этого можно запускать Play Market и погружаться с головой в «море» приложений с безграничной фантазией разработчиков и уникальным контентом.
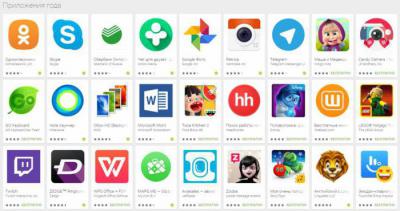
При первом запуске следует прочесть политику конфиденциальности и условия использования – это будет предложено самим приложением. Также нужно решить, требуется ли получение новостной рассылки Google Play. Само приложение поделено на две части: «Игры и приложения» и «Развлечения», чему соответствуют вкладки в верхней части экрана. В данной статье рассматривается только первая вкладка.
Ниже представлен блок кнопок первичной навигации. Лучшие приложения для «Андроид», соответственно, находятся по ссылке «Лучшее». В разделе «Игры» можно найти приложения соответствующего направления на любой вкус и цвет. Под ссылкой «Категории» скрывается список игр и программ, которые сортированы согласно своей тематике. «Для всей семьи» – тут можно найти как игры, так и приложения, которые заинтересуют как детей, так и их родителей. Последняя ссылка именуется «Выбор редакции» и представляет собой список общего направления, в который включены приложения, выбранные непосредственно сотрудниками подразделения Google Play для повседневного комфортного использования.