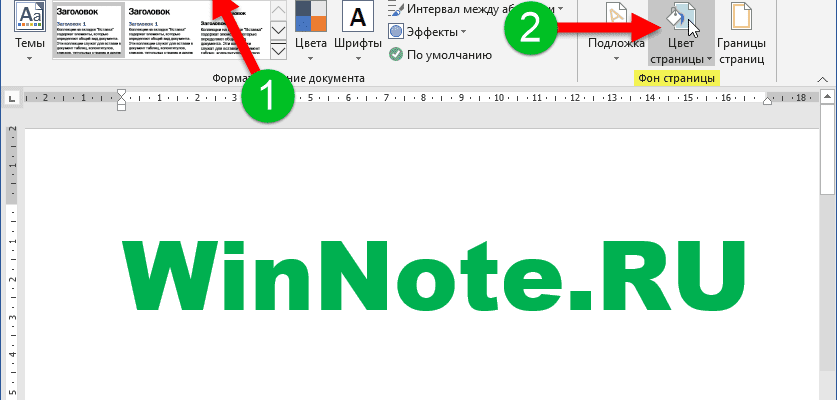В данной статье показаны различные способы заливки страницы в документе Microsoft Word.
При необходимости можно изменить способы заливки страницы, установив в качестве фона страниц например градиентную заливку, а также различные текстуры, узоры или рисунки, тем самым придать документу красочности.
- Как установить градиентную заливку страницы
- Как установить текстуру в качестве фона страницы
- Узор в качестве фона страницы
- Как установить рисунок в качестве фона страницы
- Как установить градиентную заливку страницы
- Как установить текстуру в качестве фона страницы
- Узор в качестве фона страницы
- Как установить рисунок в качестве фона страницы
- Как в Ворде сделать фон страницы
- Как поменять фон Word на рисунок — 1 способ
- Изображение в качестве фона страницы Word — 2 способ
- Как изменить фон текста Word
- Добавление фона после текста — 1 способ
- Делаем фон за текстом — 2 способ
- Выводы статьи
- Печать страницы с фоном из Microsoft Word — manualchegs blog
- Как распечатать текстовый документ с цветом страницы?
- Зачем нужно делать в Ворд страницу НЕ белого цвета
- Умный способ изменить цвет страницы в Word
- Как сделать цветную страницу в Word (для ленивых)
- Теперь вы знаете на один фокус больше.
- Зачем увеличивать буквы до размера листа А4?
- Как сделать букву во весь лист А4
- Другие способы увеличить букву до размера листа А4
- Как распечатать цифры на весь лист А4 в Ворде
Как установить градиентную заливку страницы
Чтобы установить градиентную заливку страницы, откройте документ и перейдите на вкладку Конструктор, в группе «Фон страницы» нажмите кнопку Цвет страницы.

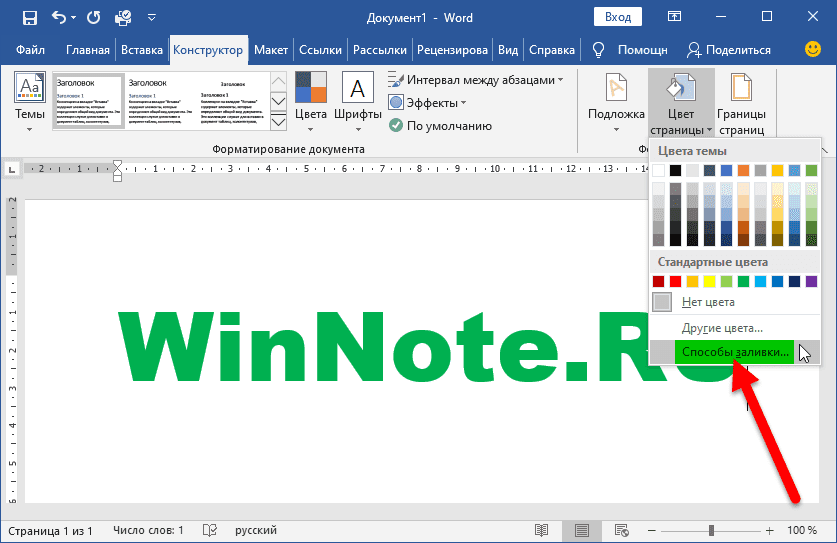
В открывшемся окне «Способы заливки» на вкладке Градиентная выберите необходимые цвета градиента или заготовку, тип заливки и нажмите кнопку OK.

Результат градиентной заливки показан на скриншоте ниже.
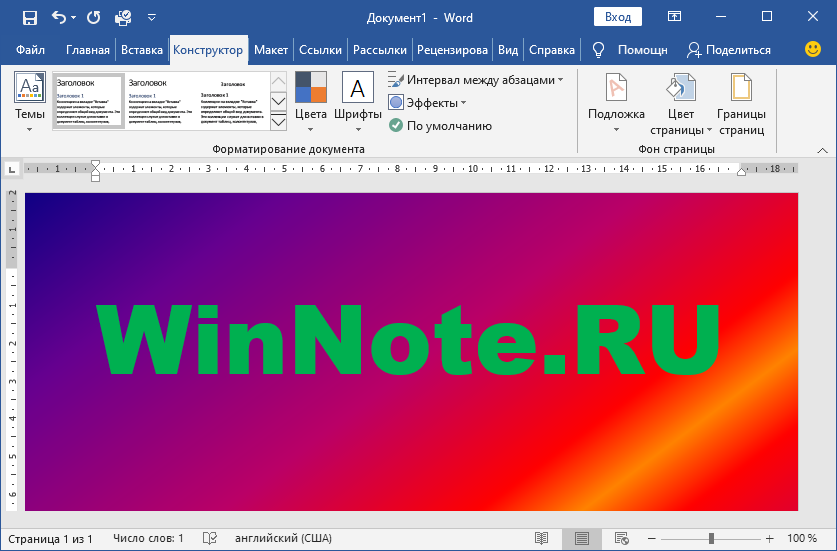
Как установить текстуру в качестве фона страницы
Чтобы установить текстуру в качестве фона страницы, откройте документ и перейдите на вкладку Конструктор, в группе «Фон страницы» нажмите кнопку Цвет страницы.
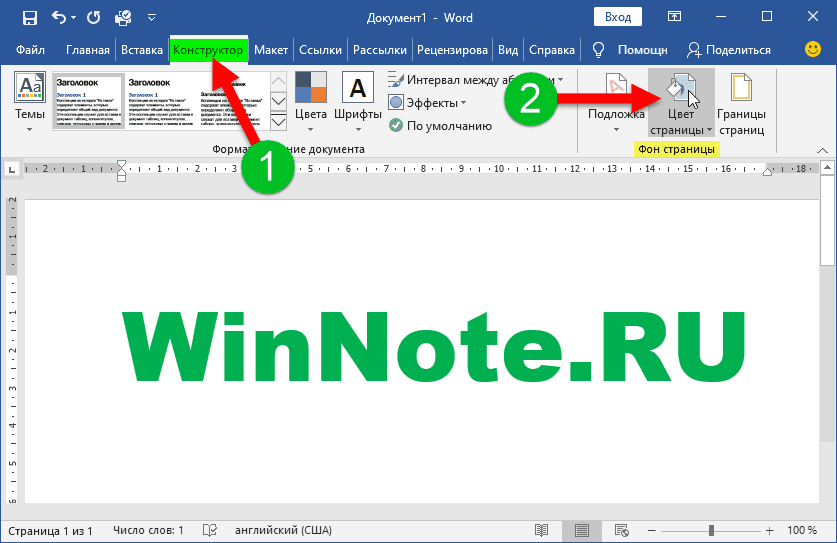

В открывшемся окне «Способы заливки» на вкладке Текстура выберите необходимую текстуру из набора, или выберите другую текстуру из файла, из изображений bing или из OneDrive и нажмите кнопку OK.
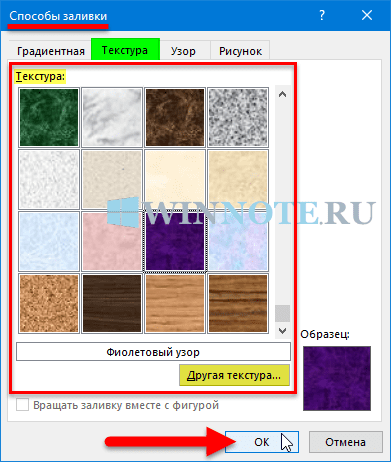
Результат установленной текстуры в качестве фона страницы показан на скриншоте ниже.
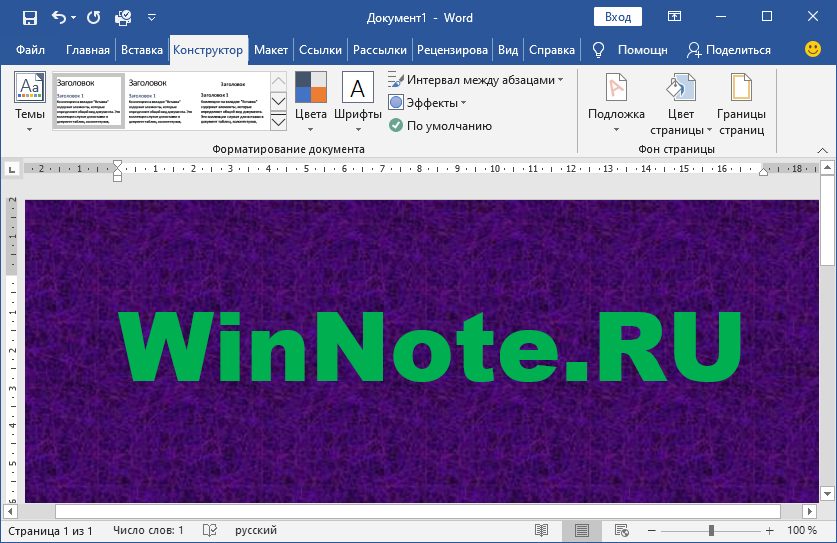
Узор в качестве фона страницы
Чтобы установить узор в качестве фона страницы, откройте документ и перейдите на вкладку Конструктор, в группе «Фон страницы» нажмите кнопку Цвет страницы.
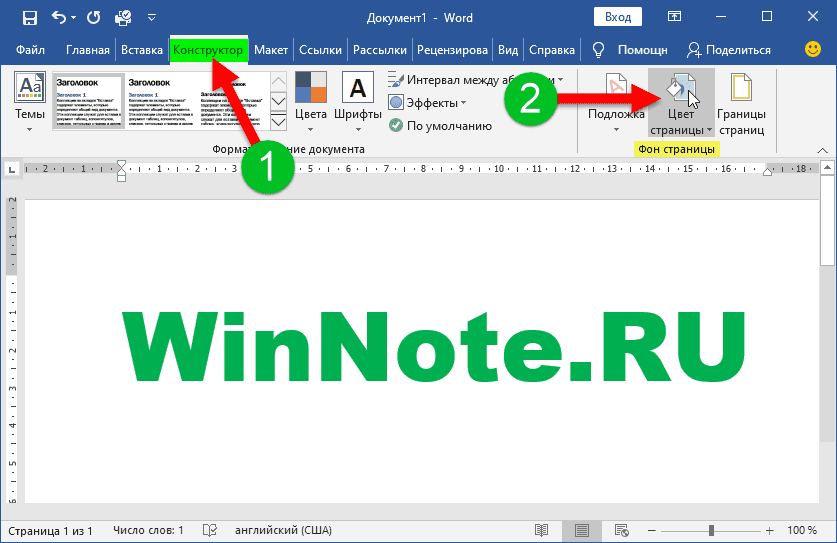
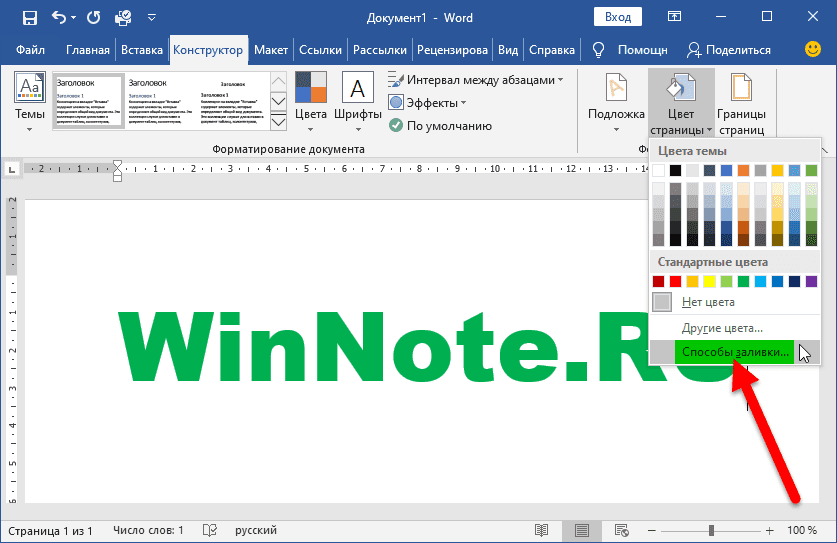
В открывшемся окне «Способы заливки» на вкладке Узор выберите нужный узор и при необходимости выберите цвет штриховки и цвет фона узора. После того как сделаете выбор, нажмите кнопку OK чтобы применить изменения.
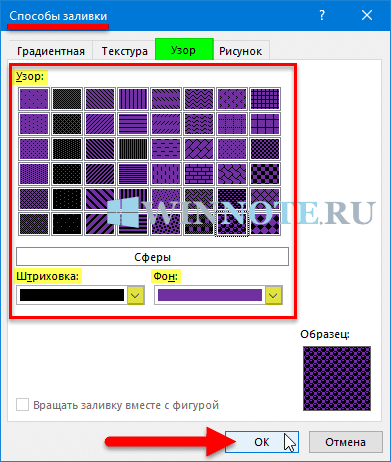
Результат установленного узора в качестве фона страницы показан на скриншоте ниже.
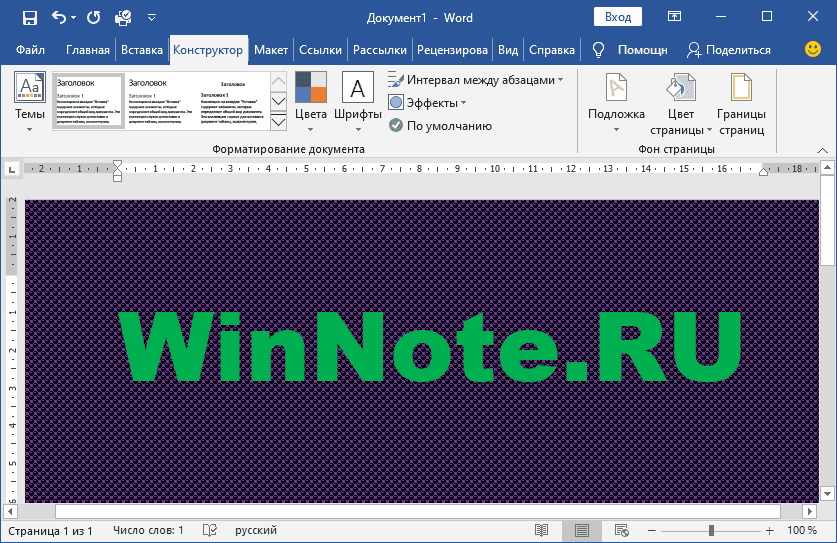
Как установить рисунок в качестве фона страницы
Чтобы установить рисунок в качестве фона страницы, откройте документ и перейдите на вкладку Конструктор, в группе «Фон страницы» нажмите кнопку Цвет страницы.
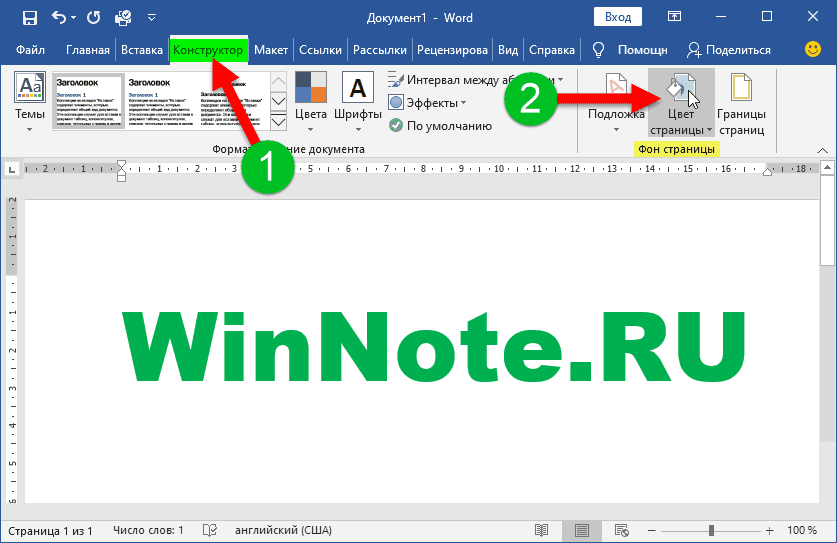
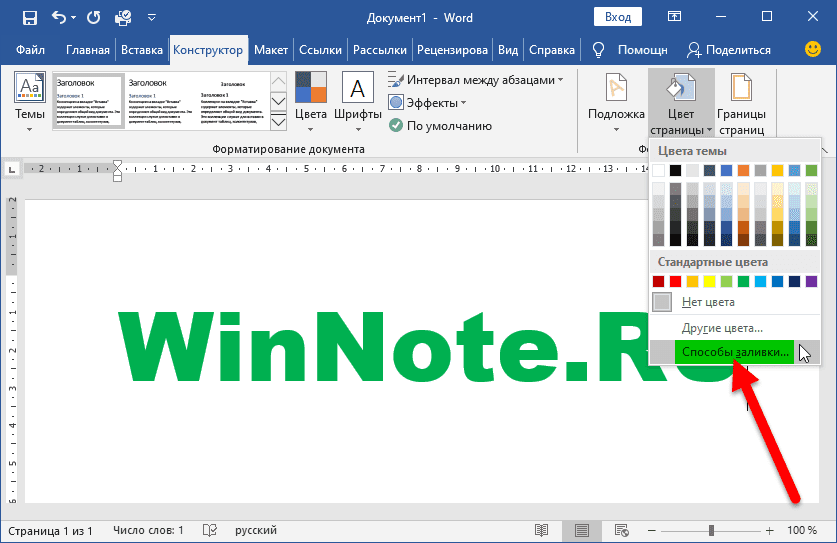

Результат установленного рисунка в качестве фона страницы показан на скриншоте ниже.
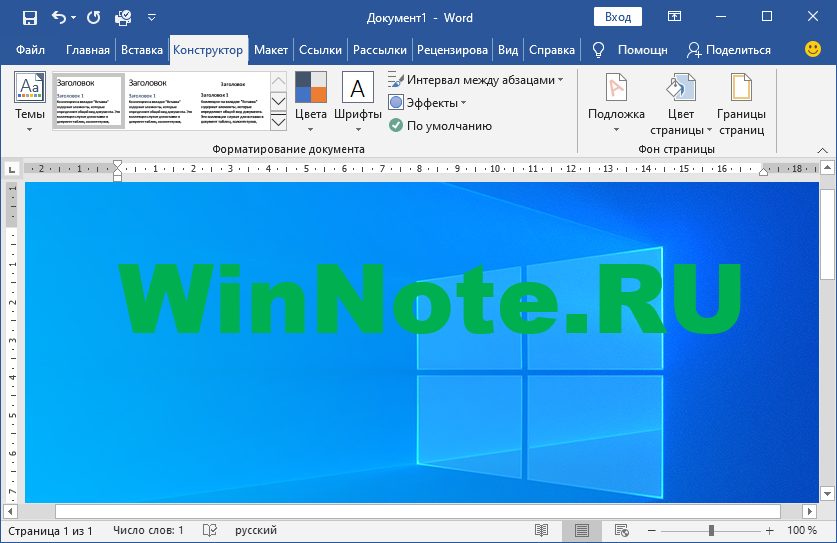
Используя рассмотренные выше действия, можно изменить способы заливки страницы в документе Microsoft Word, установив в качестве фона страницы градиентную заливку, различные текстуры, узоры или рисунки.
При работе в текстовом редакторе возникает необходимость добавить или изменить фон текста в Word, выбрать другой цвет вместо белого фона документа по умолчанию. По словам пользователя, необходимо было создать другой подходящий цвет фона, чтобы визуально изменить исходный вид документа Microsoft Word.
Фон для документа Word изменит впечатление от просмотра всего документа или отдельных блоков текста на странице документа. Необходимость изменения цвета фона в Word возникает при создании электронных книг, брошюр или буклетов в других случаях.
В некоторых ситуациях пользователь должен выделить отдельный фрагмент в тексте документа, чтобы привлечь внимание к конкретному блоку теста или отдельным предложениям. Пользователи часто находят этот вариант, чтобы выделить или привлечь внимание к веб-сайтам в Интернете.
Давайте разберемся, как сделать фон в Word несколькими способами, какие настройки программы нужно использовать. Приложение предоставляет несколько вариантов изменения фона в документе:
- залить цветом всю страницу документа;
- использовать в качестве фона изображения;
- измените цвет фона под текстом.
Фон в Word может быть не только цветом. Чтобы разработать подходящий тип документа, вы можете создать фон страницы со специальными эффектами в виде текстуры или узора или добавить изображение, загруженное с компьютера, в качестве фонового изображения.
Изменение фона страницы осуществляется двумя способами, которые служат для просмотра документа в окне программы Word:
- Макет.
- Веб-документ.
В этом руководстве вы найдете инструкции, как изменить фон в Word 2019, 2016, 2013, 2010, 2007 разными способами: заполнить фон всей страницы, добавить картинку (изображение) в качестве фона страницы, как чтобы изменить фон за текстом, не меняйте фон всей страницы.
Как в Ворде сделать фон страницы
Сначала мы узнаем, как создать цветной фон Word для страницы документа. При использовании этого метода изменения фона не имеет значения, есть ли текст на странице или на странице документа по-прежнему нет текста. После применения изменения к фону страницы вы можете добавить текст в документ позже.
Следуй этим шагам:
Откройте документ Word, перейдите на вкладку Дизайн (в Word 2019).
В Word 2016 и Word 2013 щелкните вкладку «Дизайн», а в Word 2010 и Word 2007 — вкладку «Макет страницы».
В правом верхнем углу ленты нажмите кнопку «Цвет страницы», расположенную в группе «Фон страницы».
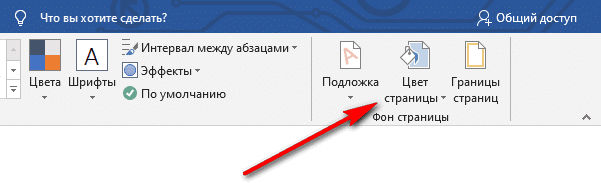
Откроется окно «Цвета темы», в котором нужно выбрать подходящий цвет для заливки фона страницы.
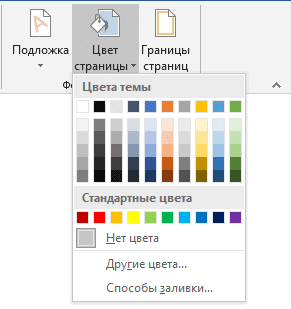
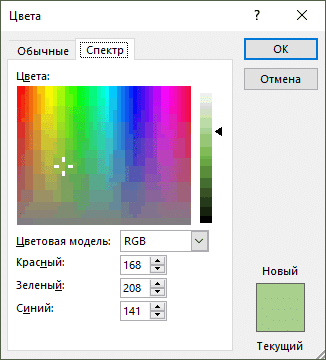
После выбора цвета фона фон в документе изменится с белого на другой цвет, выбранный пользователем.
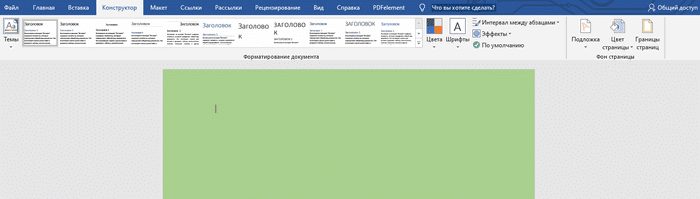
вы можете изменить выбранный фон, чтобы документ не имел сплошной заливки, но использовал другие параметры заливки.
Настроить способ наполнения:
- Щелкните кнопку «Цвет страницы».
- Окно «Методы заливки» содержит вкладки «Градиент», «Текстура», «Узор» и «Изображение». Выберите подходящий тип заливки и параметр.
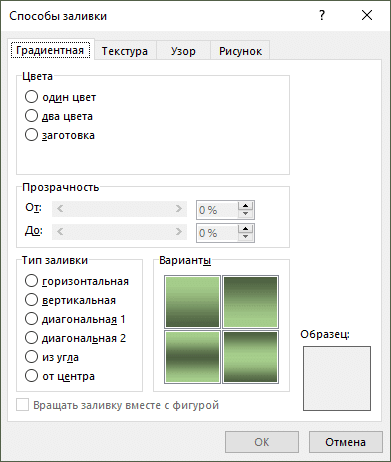
Фон документа изменится в соответствии с выбранными параметрами.
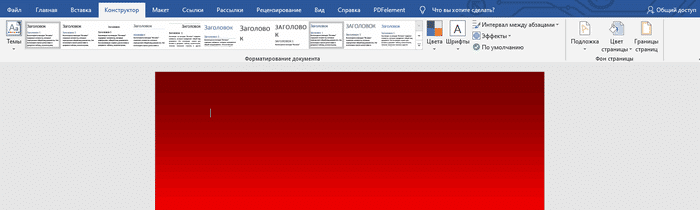
Как поменять фон Word на рисунок — 1 способ
Теперь мы превратим фоновое изображение документа в изображение. Изображение (картинка, фотография, картинка) с вашего компьютера будет использоваться в качестве фона на странице документа Word.
Для этого вам необходимо выполнить следующие действия:
Перейдите в меню «Дизайн» (в Word 2019) в группе «Фон страницы» нажмите кнопку «Цвет страницы».
В Word 2016 и Word 2013 перейдите в меню «Дизайн», а в Word 2010 и Word 2007 — в меню «Макет страницы».
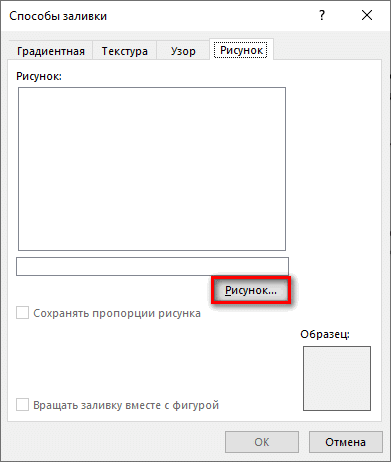
В открывшемся окне «Вставить изображения» нажмите кнопку «Из файла» или загрузите изображение из Интернета.
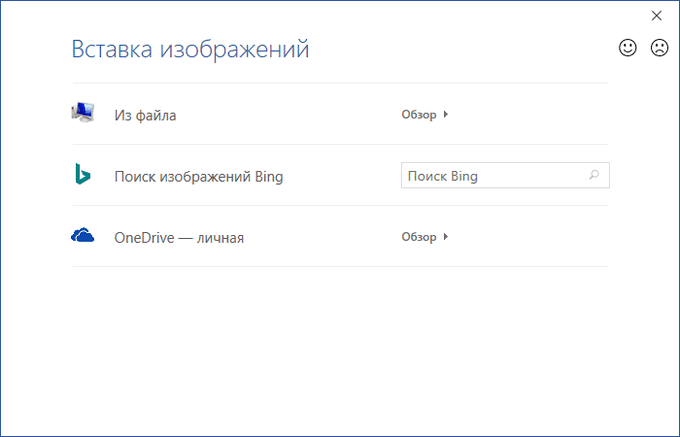
- В окне проводника выберите соответствующее изображение (формат графического файла, поддерживаемый Microsoft Office) с вашего ПК.
- В окне с выбранным фоновым изображением нажмите кнопку «ОК».
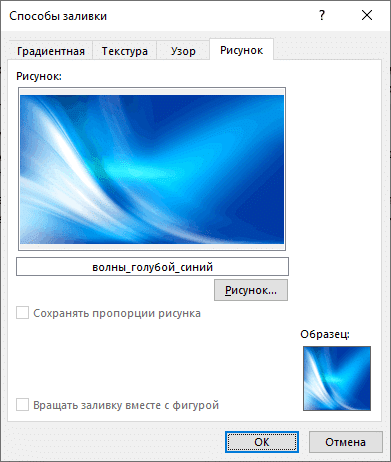
Изображение, добавленное вашим компьютером, станет фоновым изображением на странице документа Word.
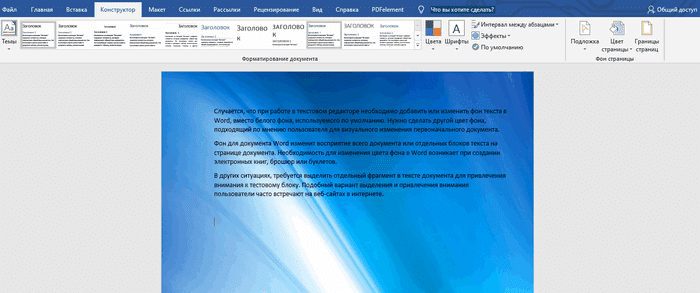
Изображение в качестве фона страницы Word — 2 способ
Есть еще один способ добавить изображение в качестве фонового изображения на страницу в документе Word.
- Перейдите на вкладку «Вставка» в группе «Иллюстрации».
- Щелкните по кнопке «Изображения» («Изображение»).
- В открывшемся окне выберите изображение с вашего ПК.
- Нажмите на изображение, по краям изображения появятся маркеры, с помощью которых вы сможете растянуть изображение до нужного размера.
- На вкладке «Формат изображения» найдите пункт «Перенос слов», в контекстном меню выберите параметр «За текстом».

Нажмите на изображение, введите текст, который будет отображаться на изображении.
Чтобы введенный текст был четко виден на фоне изображения, измените цвет шрифта, чтобы он соответствовал цвету фонового изображения.
Как изменить фон текста Word
Ранее в этой статье мы рассмотрели способы добавления фона, занимающего весь размер страницы документа Word. В некоторых случаях возникает необходимость выделить фон за отдельными фрагментами текста, абзацами, предложениями или словами.
В этом случае нам нужно вставить фон в Word только за всем текстом документа или за некоторым текстом в документе, не заполняя всю страницу фоном. В Microsoft Word есть два способа выделить текст на заднем плане: заполнить часть текста или весь текст или выделить только текст, при этом интерлиньяж останется с белым пространством на заднем плане.
В обоих случаях фон будет отображаться только за выделенным текстом документа, фон всей страницы не будет заполнен.
Добавление фона после текста — 1 способ
Во-первых, давайте рассмотрим метод выделения фона за текстом без заполнения пространства между строками.
Выполните следующие действия, чтобы добавить фон:
- Выделите текст в документе Word.
- Выберите желаемый цвет.
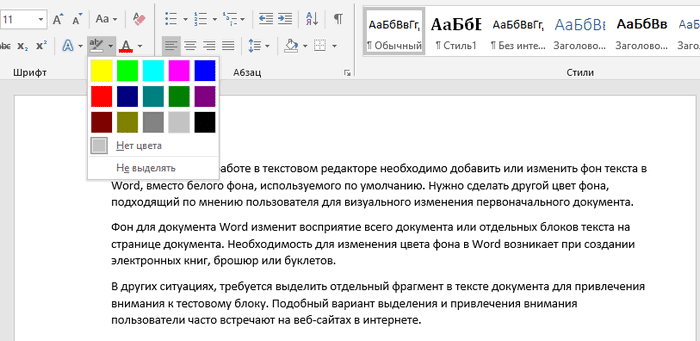
В результате строки с текстом будут выделены, а пространство между строками останется с фоном по умолчанию.
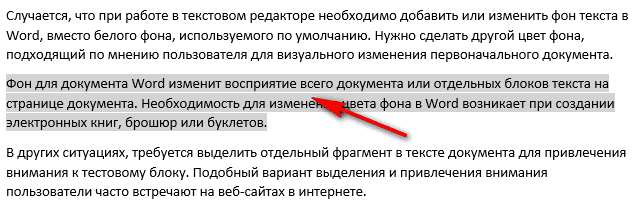
Точно так же вы можете выделить отдельные слова или фразы.

Делаем фон за текстом — 2 способ
С помощью этого метода определенный текст будет выделен в виде прямоугольного блока. Точно так же вы можете выделить весь текст на странице или только определенную часть текста.
- Выделите необходимую текстовую часть.
- В окне «Цвета темы» выберите нужный цвет. В дополнение к стандартным цветам у вас есть возможность выбрать другие цвета, которые вы можете использовать в качестве фона в вашем документе.
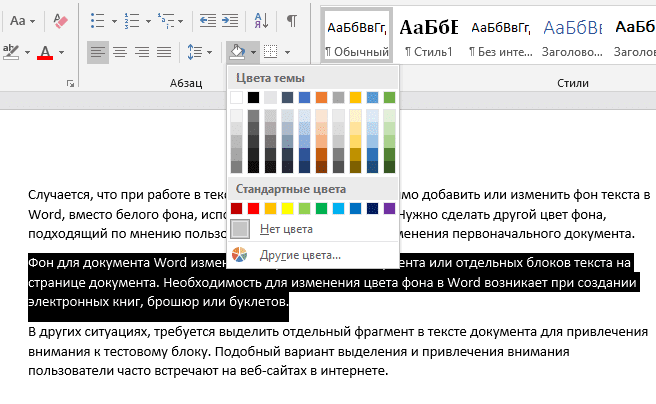
Получаем результат с выделенным прямоугольным фоном, который находится за текстом.

Выводы статьи
При необходимости пользователь может заменить фон в документе Word. Есть несколько способов изменить фон: заполнить фоновое изображение на всей странице документа, использовать изображение (изображения, изображения, фотографии) в качестве фона, выделить фон за всем текстом или сразу за определенным фрагментом текста в документ.
Печать страницы с фоном из Microsoft Word — manualchegs blog
Если вы сделали крутое поздравление в Word с красивой заливкой фона, а при печати обнаружили, что фон не напечатался, то поставьте галочку в настройках:
Файл — Параметры — Экран — Печать фоновых цветов и рисунков.
Write a comment
Back to top
Standard View
Как распечатать текстовый документ с цветом страницы?
Обычно, если у вас есть документ Word с заполненным цветом страницы, но этот цвет страницы не может быть напечатан при печати файла Word. В этой статье я расскажу о том, как распечатать файл Word с цветом страницы. Распечатать документ Word с цветом страницы с помощью функции Word OptionsПечать документа Word с цветом страницы с помощью функции параметров WordПечать документа Word с цветом страницы с помощью функции Word OptionsВы можете перейти в Word Options , чтобы задать вариант решения этой задачи, сделайте следующее:2. Затем нажмите Показать на левой панели и установите флажок Печатать цвета фона и изображения в разделе Параметры печати , см. снимок экрана:
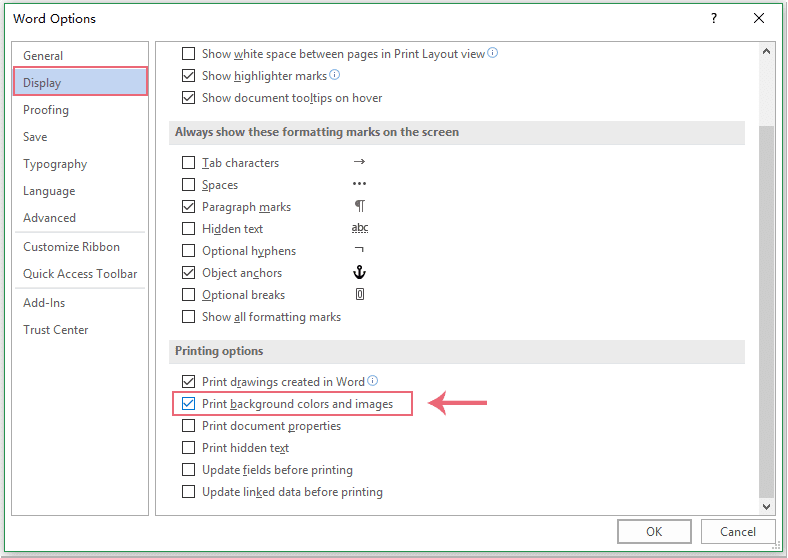
Затем нажмите OK , чтобы выйти из этого диалогового окна, и теперь, когда вы распечатываете этот документ Word, цвет страницы также будет напечатан, см. Снимок экрана:
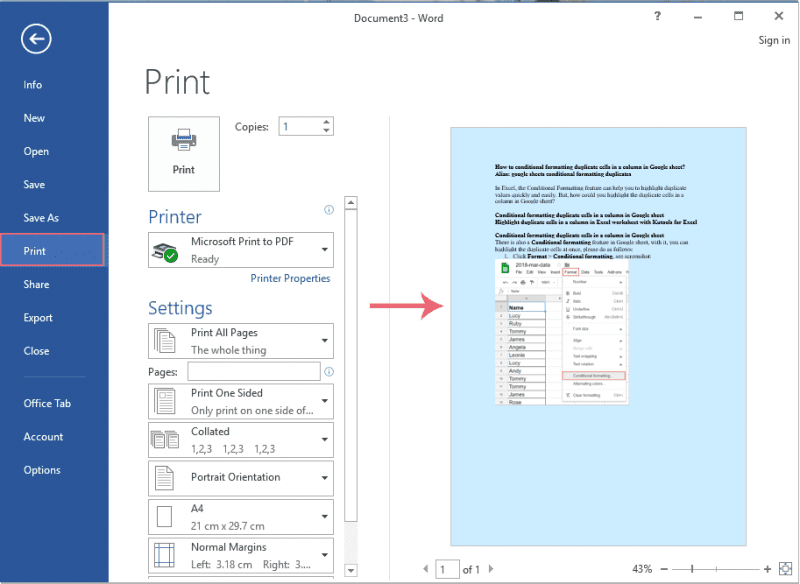
Рекомендуемое слово Инструменты повышения производительности


Kutools For Word — Более 100 дополнительных функций для Word , Сэкономьте 50% времени
- Сложные и повторяющиеся операции можно выполнить за несколько секунд.
- Вставьте несколько изображений из папок в Word документ сразу.
- Объедините и объедините несколько файлов Word в папках в одну в желаемом порядке.
- Разделите текущий документ на отдельные документы в соответствии с заголовком, разрывом раздела или другие критерии.
Как на принтере выбрать цветную печать?Для настройки цветной печати необходимо:
- Перейти в раздел «Принтеры».
- Выбрать устройство, на котором будет выполнена печать.
- Открыть подменю «Свойства», кликнув по принтеру правой клавишей мышки.
- В открывшемся меню необходимо убрать флажок «Печать в сером цвете».
- Сохранить настройки.
Как распечатать документ с цветным фоном?Если вы добавили цвет фона или изображение в документ и хотите распечатать его таким образом, убедитесь, что для него есть следующие параметры:
- Выберите Отобразить.
- В области Параметры печати выберите Печать фоновых цветов и изображений.
Как печатать цветным на принтере Canon?Сколько стоит распечатать лист а4 в цвете?Цены на цветную печать документовhttps://www. youtube. com/embed/cY6Fv6r_M4sКак настроить цветную печать на принтере Brother?
- Откройте окно Print. (Нажмите здесь, чтобы узнать, как открыть окно Print.)
- Выберите Print Settings в окне Print.
- Нажмите кнопку Advanced.
- Нажмите кнопку Color Settings.
- Поставьте галочку в поле Color Enhancement и настройте цвета.
30 янв. 2014 г. Почему принтер не печатает в цвете?Как распечатать лист в цвете?
- На вкладке Файл нажмите Печать.
- В разделе Настройка выберите параметр цветной печати и другие нужные параметры, а затем нажмите кнопку Печать.
Как в ворде печатать с фоном?Нажмите кнопку Microsoft Office, затем выберите пункт Параметры Word. В меню Экран выберите пункт Параметры печати, установите флажок Печать фоновых цветов и рисунков и нажмите кнопку ОК. https://www. youtube. com/embed/4mC-JKH1nNkПочему не печатает цветной фон в ворде?Для решения этой проблемы нужно сделать следующее: Зайти в меню Файл и выбрать пункт Параметры. Найти раздел Экран – Параметры печати. Поставить флажок в пункте Печать фоновых цветов и рисунков. Как печатать черно белым на цветном принтере Canon?Печать цветного документа в черно-белом варианте
- Откройте окно настройки драйвера принтера.
- Завершите настройку. Щелкните OK. При выполнении печати данные документа преобразуются в оттенки серого.
- Откройте окно «Устройства и принтеры».
- Щелкните правой кнопкой мыши соответствующий Принтер и выберите Настройка печати.
- Сделайте свой выбор и нажмите кнопку OK.
27 июн. 2019 г. Как отключить цветную печать на принтере Brother?
- Выберите Print Settings в раскрывающемся меню.
- Выберите Plain Paper в поле Media Type.
- Выберите значение Grayscale в поле Color/Grayscale.
4 февр. 2013 г. https://www. youtube. com/embed/lCLWxWDwQgcСколько стоит распечатать одну страницу а4?Разумеется, чем больше заказ, тем ниже цена одного листа А4. Стоимость снижается до достижения определенного порога, установленного исполнителем. В Копировальне при печати от 1000 шт. черно-белых листов А4 стоимость составит 1,96 руб/лист. Какие размеры имеет лист а4?A4 — формат бумаги, определённый стандартом ISO 216, основан на метрической системе мер. Его размеры — 210×297 мм, диагональ — 364 мм. Площадь листа формата A4 = 1/16 м². Лист формата A4 получен путём последовательного деления пополам листа формата A0, имеющего площадь ровно 1 м²: А0:2=А1, A1:2=А2, А2:2=А3, А3:2=А4. Где можно бесплатно распечатать документы?Во многих МФЦ, Инспекциях ФНС или других гос. учреждениях есть гостевые компьютеры, которые имеют доступ к интернету, к ним можно воткнуть флэшку, а главное можно отредактировать и распечатать документы, так к ним ещё листы А4 есть и это совершенно бесплатно!Какое отчество подходит к имени Есения?
Какое питание у реки Дон?
Какое расширение у т2?
Какое расстояние от Земли до стратосферы?
Какое разрешение поддерживает ps4 Slim?
Какое решение принял Кутузов в 1812 году в деревне Фили?
Какое сливочное масло лучшее в России?
Какое событие произошло в 1962 году?
Какое время по закону считается ночным?
Какое время у слова увидеть?
причина, по которой цвет фона не печатается, заключается в том, что Word предполагает, что вы хотите сэкономить чернила и, следовательно, не будет печатать цвет фона. Причина, по которой вы можете установить его, заключается в том, что на экране, где нет сохранения, не показывая цвет, он может выглядеть лучше.
Если мне не изменяет память, есть вариант где-то напечатать цвет фона тоже. Я верю в раздел настройки страницы, но прошло много лет, когда я столкнулся с этой проблемой, и я забыл, как я решить ее.
может краска в принтере закончилась
Или краска кончилась или дюзы надо почистить
Святые и святость Понятие святости вошло в обиход ещё на самой заре христианства. Тогда к этой категории относили ветхозаветных праотцов, пророков, а также апостолов и мучеников, принявших страдания и смерть во имя Христа. В более поздний период, когда христианство стало государственной религией, в их число вошли благочестивые правители, цари, князья и многие другие. Православная святость – это заимствованная из Византии и получившая на Руси дальнейшее развитие система, в соответствии с которой угодников Божьих, наиболее ярко отмеченных Его Дарами и своими деяниями заслуживших канонизации, подразделяют на несколько разрядов, или чинов. Такое деление носит весьма условный характер, поскольку во дни земной жизни святой мог прославиться самыми различными подвигами. Ученики Христа, стяжавшие святость Первенство в этом почётном ряду традиционно отводится апостолам – ближайшим ученикам и последователям Иисуса Христа, наделённым Им особыми дарами проповедования Слова Божьего, исцеления страждущих, изгнания бесов, и даже воскрешения мёртвых. Приняв на себя великую миссию распространения христианства, почти все они завершили жизнь мученической кончиной. Из Евангелия мы узнаём, что на служение созданной Им Церкви, Иисус призвал двенадцать Своих ближайших учеников, но впоследствии к ним присоединились ещё семьдесят избранников, а также апостол Павел. Все они канонизированы в чине святых апостолов. Святость апостолов носит особый характер, так как она была удостоверена Самим Иисусом Христом. Известно, что в середине III века, то есть ещё до победы христианства над язычеством, в их честь совершались богослужения, а в VI веке был установлен всеобщий праздник. История христианства знает также имена целого ряда подвижников, стяжавших славу распространением христианства среди племён, погрязших в язычестве. Поскольку в своём служении они во многом уподобились апостолам, то были прославлены Церковью в чине равноапостольных и составили, таким образом, отдельный разряд. Их святость – это подвиг просвещения народов светом Христовой истины
Зачем нужно делать в Ворд страницу НЕ белого цвета
Обычно цвет страницы в Ворд изменяют для того, чтобы сделать документ более красивым. К сожалению, многие не понимают, что смена фона страницы со стандартного белого на иной может обернуться рядом проблем. Прежде всего стоит подумать, будете ли вы печатать ваш цветной документ? Если да, то на чём?
Если вы собираетесь вывести созданный документ Ворд на обычный чёрно-белый офисный принтер, то лучше сразу откажитесь от цветных страниц, поскольку любой цвет, отличный от чёрного, просто автоматически превратиться в градации (оттенки) серого и вместо красивого документа, который вы видите на экране монитора, вы получите чепуху.
Если вы будете печатать на цветном устройстве, то сменить цвет листа можно, но тонера будет у вас расходоваться очень много, поскольку это обычная заливка страницы. Учитывая цены на расходники для цветных принтеров, стоит задуматься о целесообразности смены цвета страницы прямо в Ворде.
А вот если вы хотите вывести документ Word в PDF, то тут всё в порядке — смело меняйте цвет подложки страницы как хотите.
Умный способ изменить цвет страницы в Word
Если нужен просто цветной ФОН, но не цветной текст, то предпочтительно просто использовать печать на цветной бумаге или картоне, которые можно купить в любом магазине канцтоваров. Таким способом можно легко и просто сделать цветные страницы. Текст при этом цветным не будет, но это и не нужно.
В самом документе Ворд фон у страницы изменять НЕ нужно, иначе черно-белый принтер на вашу цветную бумагу нанесёт ещё серый цвет, в который превратиться цветной фон!
Как сделать цветную страницу в Word (для ленивых)
А вот, собственно, то, что вы, наверное, и искали — как сменить фон непосредственно в документе. Зайдите в меню Ленты в раздел «Разметка страницы» и выберите там «Цвет страницы», после чего в раскрывшемся меню укажите нужный цвет. Картинку я тут приводить не буду — уж очень примитивно всё это. На курсах своих я эти вещи в деталях объясняю, конечно, но в этой заметке мне хотелось сделать акцент именно на способах смены цвета фона у страницы, а также навести на мысль «зачем это нужно». Подобные мысли ведут к лучшему пониманию того, что вы делаете.
Теперь вы знаете на один фокус больше.
Показанный метод изменения фона страницы в Ворд вовсе не единственный. Word скрывает множество секретов, на освоение которых требуется время. Если хотите работать в программе профессионально, то есть создавать грамотно оформленные документы и притом быстро, то не поленитесь прочитать хороший учебник по Microsoft Word. Они, конечно, довольно толстые, но результат превзойдёт все ожидания.
Для ленивых могу предложить свой полный видеокурс по Microsoft Word. Он специально создан для обучения с нуля и до полного освоения программы. Но просмотреть все 40 уроков недостаточно — нужно параллельно всё пробовать на практике. Вот тогда вы перестанете тратить время на поиски информации в интернете.
В настройках разметки страницы цвет выбираю,в набираемом тексте фон страницы цветной,а при распечатке принтером страница белая (чернила в принтере есть). 10 лет
В настройках нужно поставить галочку-печатать фон страници
ну так наверно нужно зайти в настройки принтера и там настроить цветную печать. как страница отображается при предварительном просмотре ?
а ну может миха прав )
Как сделать цветную страницу в ворде
Даже заядлые геймеры иногда работают с текстовым редактором Word. А офисному работнику приходится сталкиваться с набором текста каждый день и целый день. Но иногда бывают и торжественные моменты. И вот тут-то тот же самый текстовый редактор может стать незаменимым помощником. Для того, чтобы поздравить коллегу с юбилеем можно быстро создать красивую открыточку или даже грамоту. Если же вы решили создать целую брошюру или календарь, то вам тем более придется менять цвет страницы. В новых версиях ворда это делается совсем просто, и даже заранее видно, что из этого получится. Тем, у кого до сих пор стоит Word 2003, советую почитать эту статью. Мы же сейчас рассмотрим способ изменения цвета страницы на примере Word 2010. Как сделать цветную страницу в ворде

Для того, чтобы сделать цветную страницу в ворде нам необходимо открыть новый документ и перейти на вкладку Разметка страницы, и в ленте этой вкладки найти блок Фон страницы и кликнуть по маленькой черной стрелочке справа от ярлыка Цвет страницы. Откроется палитра, в которой необходимо выбрать цвет нашей будущей страницы.

Если перейти по ссылке Другие цвета, то на вкладке Обычные или Спектр можно подобрать цвет более точно.

А если выбрать Способы заливки, то тут «не паханое поле» для вашей фантазии.
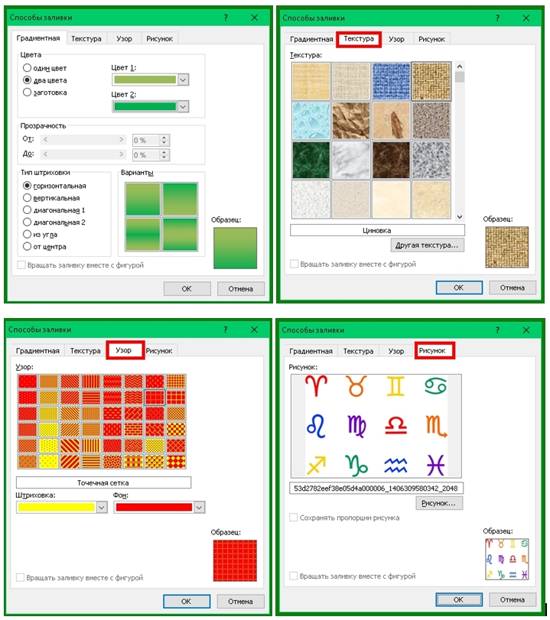
- На вкладке Градиентная, можно подобрать переходы между цветами и способы заливки листа.
- На вкладке Текстура, можно выбрать подходящую вашему замыслу текстуру, или загрузить свою.
- На вкладке Узор, можно выбрать не замысловатый узорчик, и замостить им всю страницу вашего документа.
- А на вкладке Рисунок, вы можете загрузить свои рисунки или картинки, и оформить страничку в своем стиле.
Когда вы выбираете печать документа Word, вы можете добавить к нему цвет фона или изображение. Эта функция не включена по умолчанию, но ее можно легко настроить в настройках приложения. Итак, давайте посмотрим, как заставить Microsoft Word печатать цвет фона или изображение во время печати. В большинстве случаев документы Word просматриваются в цифровом виде и редко печатаются, поэтому нет необходимости добавлять к ним цвет или изображение во время печати. В любом случае, вот как заставить Word печатать цвет фона или изображение во время печати.
- Запустите Microsoft Слово приложение.
- Выбирать Опции.
- Переключиться на Отображать таб.
- Идти к Печать опции.
- Давать возможность Печать цветов фона и изображений.
Давайте разберемся в этом подробнее. Запустите приложение Microsoft Word. Щелкните вкладку и на боковой панели слева прокрутите вниз до Опции. Щелкните значок Опции открыть Параметры Word окно.
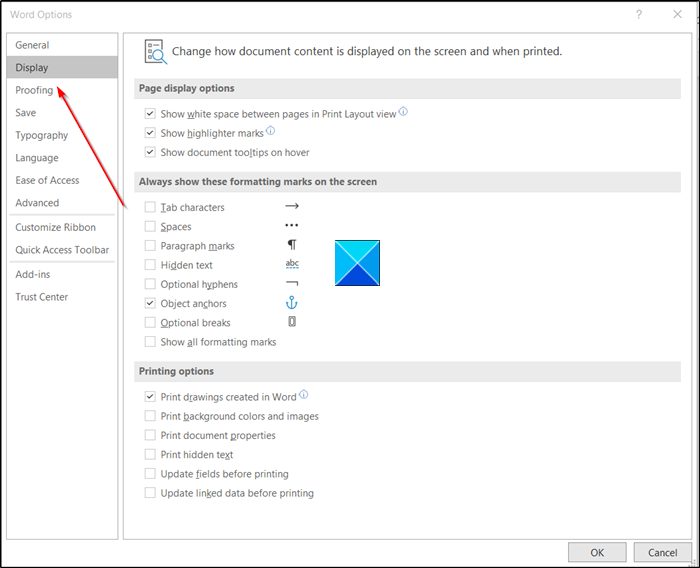
Затем переключитесь на Отображать таб. Переключитесь на правую панель и прокрутите вниз до Параметры печати.
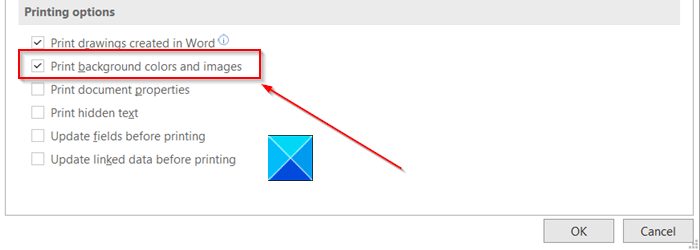
Там установите флажок напротив «Печать фоновых и цветных изображений‘ вариант. Снова вернитесь к Файл меню, а затем выберите Распечатать чтобы проверить предварительный просмотр печати. Кроме того, вы можете одновременно нажать клавиши Ctrl + P, чтобы мгновенно получить предварительный просмотр печати.
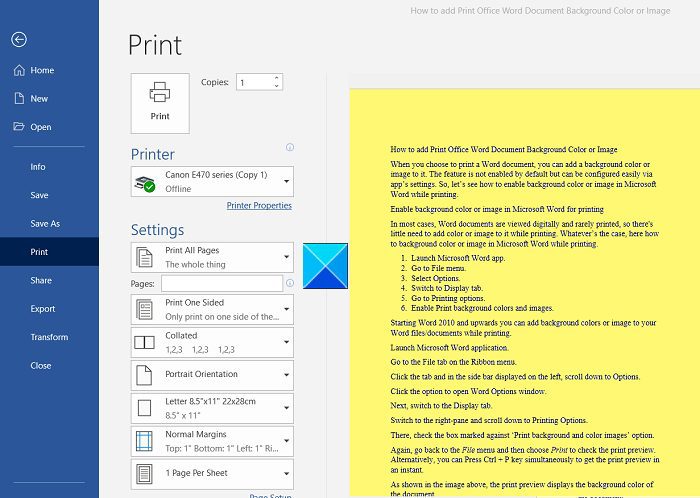
Как показано на изображении выше, предварительный просмотр печати отображает цвет фона документа. Выберите принтер по умолчанию и нажмите кнопку «Печать», чтобы напечатать цветной документ. Читать: Как удалить фон изображения с помощью Microsoft Word. Обратите внимание, что когда вы включаете эту функцию, то есть для печати всех цветов фона и изображений, скорость вашего процесса печати может немного замедлиться. Если вы не возражаете против временного замедления работы, напечатайте свой документ!Надеюсь, это поможет!
Зачем увеличивать буквы до размера листа А4?
Необходимость увеличить размер букв таким образом, чтобы одна буква занимала весь лист А4 возникает не часто, но, тем не менее, случается. Вначале подумайте, зачем это вообще вам нужно. Уже подумали? Тогда подумайте, нельзя ли решить эту задачу другим способом?
Прежде чем читать следующий раздел, в котором я показываю как сделать букву размером с лист А4, стоит задуматься над тем, зачем это нужно. Хотите сделать большую вывеску? Плакат? Наверное, не просто так нужно растягивать буквы до такого размера. Кроме того подсчитайте, сколько листов А4 уйдёт на такую «надпись» — целая куча.
Могу заметить, что выглядят такие надписи, в которых на одном листе А4 одна буква, мягко говоря, не очень. Каждую букву (лист А4) нужно отдельно прикреплять или приклеивать к остальным. Также тонера при печати идёт много (очень много!). Оно вам нужно?
Если же вам всё же очень нужно сделать буквы размером с лист А4, то читайте дальше.
Не забудьте посмотреть новую версию видео к статье — там показан и другой способ решения задачи.
Если же Вы зашли сюда через поиск и не знакомы с моим сайтом, то обращаю Ваше внимание на то, что подобные вопросы вроде «печати огромных букв на А4» следует решать только комплексно. Изучив программу один раз, больше никогда не придётся набирать подобные запросы в поиске.
Ну а теперь продолжим делать в Ворд буквы и цифры огромных размеров.
Как сделать букву во весь лист А4
Делается увеличение буквы до размера листа А4, а также до любого другого размера очень просто. Прежде всего нам потребуется текстовый редактор, в котором есть деление на листы. Можно, конечно, для распечатки огромных букв использовать обычный Блокнот Windows, но там рабочее пространство не делится на листы А4. В таком случае до предпечатного просмотра вам не видно, занимает ли буква весь лист А4 или нет. Так что я буду использовать Microsoft Word.
Кстати о листах А4. В обычном принтере всегда используется именно А4, так что все текстовые редакторы по умолчанию настроены именно на этот формат. Однако же ничего не стоит распечатать документ и на листе меньшем А4 (в нашем случае документ состоит из одной буквы, но смысл не меняется).
Выше приведён пример того, как можно сделать букву в размер листа А4. По-моему, выглядит всё это не очень красиво. Кроме того, буква всё-таки не совсем занимает лист А4. Тем не менее, можно и так.
Сделано это очень просто — увеличением размера шрифта. Могу сразу заметить, что если вы сами об этом не догадались, то у вас проблемы с работой в Windows. Да-да, именно в Windows — к Word это отношения не имеет. И обижаться не нужно.
Обычно размер шрифта устанавливают выбором из списка. В данном случае всё то же самое. Печатаете вашу букву, выделяете мышкой и ставите нужный размер. Вот только создатели Word и прочих программ ну никак не думали, что кому-то придёт в голову ставить такой размер шрифта, при котором одна буква занимает аж весь лист А4. По этой причине в списке выбора размера шрифта максимальный размер не так уж велик — «всего-то» 72 пункта.
Раз нет нужного размера, то его можно просто написать в списке выбора, как показано на рисунке, поскольку список выбора размера шрифта относится к редактируемым (чего-чего???). Непонятно? Тогда вам срочно нужно изучать Windows.
Ещё раз. Выделяете вашу букву, после чего стираете в списке выбора шрифта то, что там написано, и пишете то, что нужно. Какое число писать? Это, вообще говоря, зависит от того, какой тип шрифта выбран. Подбирайте до тех пор, пока ваша буква не станет ровно в размер листа А4. В моём примере это 800 пунктов (точнее подбирать было лень).
Другие способы увеличить букву до размера листа А4
Как вы могли заметить, показанный выше способ растяжения буквы на весь лист А4 имеет очевидный недостаток — как бы вы не увеличивали размер шрифта, буква упорно не хочет становиться по центру А4. В примере ниже этот недостаток полностью устранён и буква находится ровно по центру листа А4.
В этом примере задача решена другим способом, но опять в Word. Стоит запомнить, что практически любая задача имеет более чем один способ реализации. Нужно просто хорошо разбираться в том, что делаете. Тем не менее, способ номер один гораздо более популярен — думать-то мало кому хочется!
Как распечатать цифры на весь лист А4 в Ворде
Очень похожая задача — на мой взгляд так и вообще полностью аналогичная рассмотренной выше. Для создания огромных цифр под размер формата А4 можно применять всё те же методы, что я показал в этой статье. Так что если вам нужно сделать так, чтобы на листе помещалась одна цифра (1, 2, 3, 4, 5, 6, 7, 8, 9 или цифра 0), то считайте, что вы это уже можете. Ну это, конечно, если внимательно читали написанное выше.
А в дополнение к этому я, пожалуй, покажу вам ещё один способ увеличения надписей на весь лист. А именно — контурные символы в размер А4. Пример показан на рисунке. Правда там уже есть заливка, но вы можете догадаться сами, как её убрать. (подсказка: свойства фигуры).
Зачем это нужно? Ну, например, для того, чтобы потом всё это раскрасить. 🙂 И действительно — ведь цветные принтеры встречаются не так уж часто. Кстати, про печать цветных изображений на чёрно-белом принтере вы можете почитать здесь.
Рекомендую сохранить приведённую выше картинку к себе на компьютер (не знаете как — читайте тут) в качестве шпаргалки. Если показанное на скриншоте требует пояснений, то читайте следующий абзац.
Чтобы сделать цифру во весь лист А4, сначала убираете поля или делаете их максимально узкими (про изменение полей тут). После этого из меню Ленты в разделе «Вставка» выбираете WordArt и добавляете на лист. Дальше просто увеличиваете шрифт, тут всё ясно. Только стоит учесть одну особенность.
Используйте маркеры рамки текста по краям, чтобы расширить поле так, чтобы ваша цифра вмещалась по размеру. Иначе она выйдет за границы рамки и часть цифры не будет видна. Также нужно отцентрировать текст, чтобы он был посередине листа. Для этого перетаскивайте его за границу рамки (как правило вниз).