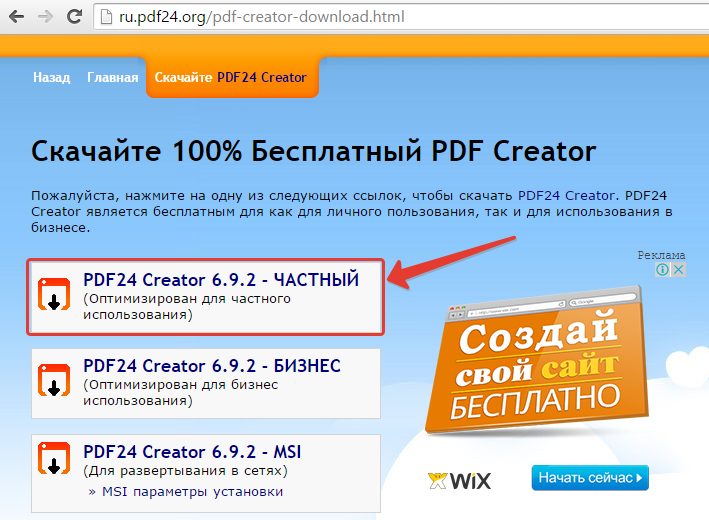- Легкий способ зашифровать документ Microsoft Word
- Встроенное шифрование папок в Windows
- Права доступа в Windows
- Разница между защитой паролем и шифрованием
- Как поставить пароль на папку компьютера
- Как установить пароль через архивацию
- Как извлечь данные из архива
- Программы для установки пароля
- Wise Folder Hide
- Lock-A-Folder
- Anvide Seal Folder
- Через BitLocker
- Через инструмент шифрования папки
- Через программу VeraCrypt
- Третье место — создание виртуального хранилища, BitLocker
- Как поставить пароль на папку через инструменты Windows
- Используем архиватор
- Как поставить пароль на папку в телефоне
- Зачем защищать паролем файлы
- Программное обеспечение полного шифрования
- Шифрование файлов и папок с помощью 7-zip
- Защита файлов и папок с помощью VeraCrypt
- Способ 1
Легкий способ зашифровать документ Microsoft Word
На любой отдельный документ, созданный вами в Microsoft Word , можно поставить шифрование.
Готово, теперь при открытии данного документа будет выскакивать окошко, требующее ввода пароля.
Данный вариант хорошо подходит пользователям, которые хранят ключи на Word файле. К примеру, вам нужно будет реализовать удаленный доступ к другому ПК. Код входа можно записать на Word документ и запаролить при помощи данного способа.
https://youtube.com/watch?v=B9E16vGX2Aw%3Ffeature%3Doembed
Встроенное шифрование папок в Windows
Начнём с самого простого способа зашифровать ваши папки (и все файлы в них) – шифрование папок Windows.
Чтобы зашифровать файл или папку в Windows, выполните следующие действия:
- Перейдите к папке/файлу, который вы хотите зашифровать.
- Щелкните правой кнопкой мыши элемент. Нажмите Свойства, затем нажмите кнопку .
- Установите флажок Шифровать содержимое для защиты данных.
- Нажмите , затем .
- Затем Windows спросит, хотите ли вы зашифровать только файл или родительскую папку и все файлы в ней. Мы рекомендуем вам выбрать полное шифрование папки, просто чтобы быть в безопасности.
- Теперь, как только вы перейдете к зашифрованной папке, вы увидите маленький жёлтый замок на значке файла. Кроме того, когда вы добавляете новый контент в эту папку, он также будет автоматически зашифрован.
Чтобы было ясно, шифрование файлов Windows защищает ваши файлы от любого, кто получит доступ к вашему компьютеру. Шифрование привязано к вашей учетной записи Windows, поэтому, когда вы входите в систему, файлы расшифровываются на лету операционной системой. Однако, если кто-то войдет в систему через другую учетную запись, он не сможет получить доступ к файлам, которые были зашифрованы под вашим именем пользователя.
Ваши файлы доступны через вашу учетную запись, и если кто-то получит несанкционированный доступ к вашему компьютеру, когда он вошел в систему, шифрование практически бесполезно. Вот почему так важно создать надежный пароль для входа.
Читайте дальше, чтобы узнать, как обеспечить безопасность ваших файлов в случае взлома вашей учетной записи.
Права доступа в Windows
Этим способом можно ограничить доступ к папке, любому файлу и даже целому разделу диска. Если у вас на компьютере несколько учетных записей пользователей, и вы являетесь администратором компьютера, вы можете закрыть доступ к нужной информации для всех, кроме себя. Делается это так:
- Нажмите на файл, папку или диск правой кнопкой мыши и выберите Свойства.
- Перейдите на вкладку Безопасность.
- В списке учетных записей, имеющих доступ к файлу, поочередно выберите те, которым не нужно открывать этот файл или папку, и в столбце Запретить установите все галочки.
После этого файл, папка или раздел диска станут недоступны для всех пользователей, которым вы запретите доступ. Они не смогут его открыть — для этого нужно будет ввести пароль от учетной записи администратора, то есть вашей. Не забудьте только дать файлу или папке неприметное имя, так как имена файлов по-прежнему будут видны всем.
Разница между защитой паролем и шифрованием
Защита паролем очень похожа на запирание чего-либо в сейфе – например, очень важного документа. Чтобы получить доступ к этому документу, вы должны знать правильную комбинацию.
Знания буквально являются ключом. Вот почему защиту паролем иногда называют формой аутентификации на основе знаний. Для входа нужно знать пароль. Если вам требуется физический токен, например, настоящий ключ или специальный USB-накопитель для доступа к нашему секретному документу, то это будет форма аутентификации на основе владения. Если бы токен (или «ключ») был отпечатком пальца или лицом, вы бы использовали аутентификацию на основе наследования, потому что токен буквально является чем-то, что присуще вам и только вам.
Шифрование похоже на то, как если бы мы взяли наш секретный документ и зашифровали все буквы в этом документе, так что он практически не может быть прочитан кем-либо, кто не имеет права его читать.
Когда документ не зашифрован, он хранится в том, что мы могли бы назвать обычным текстом. Любой может прочитать это. Когда он зашифрован, он находится в зашифрованной форме. Чтобы увидеть документ в его первоначальном виде, пользователь должен предоставить своего рода ключ, который расшифровывает сообщение.
В случае шифрования файлов и папок в Windows «ключ» должен быть зарегистрирован в правильной учетной записи пользователя. Даже на том же компьютере секретный документ может показаться тарабарщиной другому пользователю Windows.
Шифрование паролей – это третий вариант, который сочетает в себе защиту паролем и шифрование. Основным преимуществом является наличие двух уровней безопасности. Теперь наш секретный документ в сейфе, и он непроницаем.
Если у кого-то есть правильный пароль для разблокировки файла или папки, он все равно не сможет его понять, если не войдет в систему как авторизованный пользователь.
Как поставить пароль на папку компьютера
Этот способ подойдет, если нужно передать запароленную папку: отправить по почте, сбросить на флешку, опубликовать в интернете. Если же вы собираетесь хранить ее на компьютере, лучше использовать специальную программу. Или зашифровать данные – это сложнее, но надежнее.
Архивация — это процедура упаковки данных, в результате которой создается файл-архив. На этот файл можно поставить пароль, и пока пользователь его не введет, получить доступ к данным он не сможет.

- Архивируем папку под паролем.
- Удаляем оригинал (начальную папку).
- В случае если нужно что-то отредактировать, распаковываем архив и удаляем его.
- После правок снова архивируем папку и удаляем оригинал.
Для создания таких архивов можно использовать WinRAR или 7-Zip.
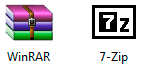
Обычно одна из этих программ уже есть на компьютере. Проверить это можно щелкнув правой кнопкой мыши по любому файлу. В меню будет соответствующий пункт.
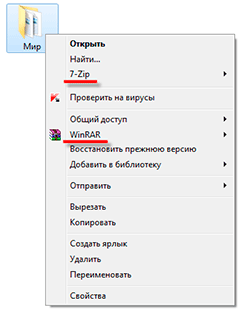
Если их оба (как на картинке), значит, есть и та и другая программа — пользуйтесь любой. Ну а если ничего похожего вы у себя не находите, загрузите и установите 7-Zip с официального сайта.
Как установить пароль через архивацию
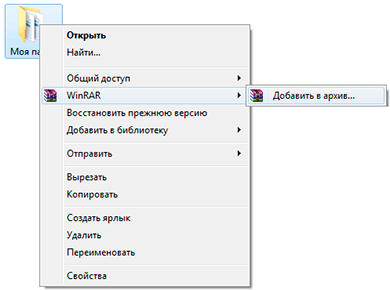
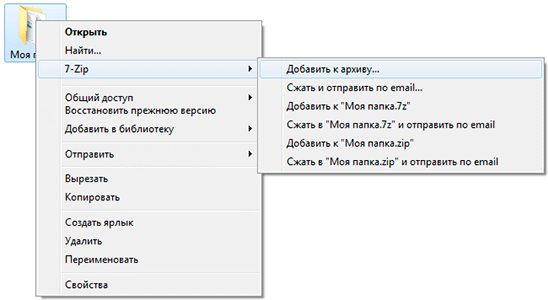

В 7-Zip указываем его сразу же внизу окошка (справа).
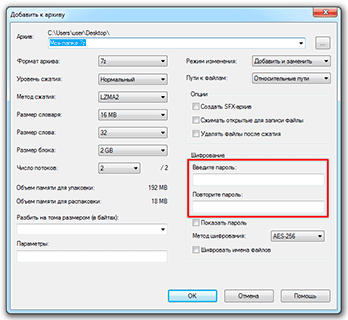
Он должен быть надежным: не менее 10 знаков, включая цифры, а также маленькие и большие английские буквы.
Еще я рекомендую поставить галочку напротив пункта «Шифровать имена файлов». Дело в том, что если кто-то попробует открыть этот архив, то он, конечно, без пароля не сможет запустить файлы, зато увидит их названия. Если сделать шифрование, ничего подобного не произойдет. При открытии появится только окошко для ввода пароля и всё.
На заметку. Обратите внимание на строку «Уровень сжатия» или «Метод сжатия». По умолчанию архиватор уменьшает компьютерный размер файлов. Это происходит без потери качества, но занимает какое-то время. Можно эту опцию отключить, выбрав «Без сжатия».
Когда код назначен и на всякий случай записан в надежное место, нажимаем на кнопку «ОК» и ждем, пока папка заархивируется. Если файлов в ней немного и они небольшого размера, то это произойдет достаточно быстро.
В итоге появится новый файл-архив.
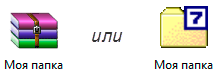
Это и есть запароленный каталог. Получается, у нас остается и оригинал и то же самое, но в архиве под кодом.

Если таким образом нужно скрыть данные от кого-то, кто также пользуется этим компьютером, то оригинал удаляем. И не забываем стереть его из Корзины.
Вот и всё! Теперь папка запаролена. Правда, чтобы что-то в ней отредактировать, её придется каждый раз извлекать. А потом, если нужно, снова архивировать под паролем и удалять оригинал.
Как извлечь данные из архива
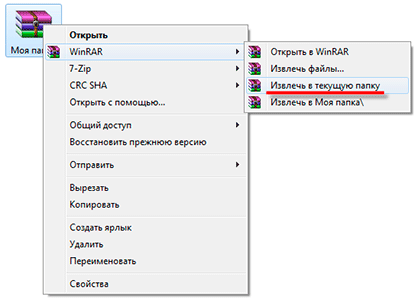
Затем ввести пароль и нажать ОК.

Всё должно распаковаться без проблем. Но если рядом есть папка с таким же названием, то система начнет ругаться: спрашивать, заменять ли в ней файлы на те, что есть в архиве.
На заметку. Такой архив можно взломать только если назначен простой пароль. Но если код будет состоять из цифр, маленьких и больших букв, расставленных в случайном порядке, и по количеству их будет больше 12, то шанс минимален.
Программы для установки пароля
Еще запаролить папку или файл можно через специальную программу. Из плюсов по сравнению с архивацией — проще работать с содержимым, ведь не нужно ничего извлекать и заново запаковывать.
Wise Folder Hide
Загружаем Free версию и устанавливаем на компьютер. Процесс этот ничем не отличается от установки любой другой программы – просто со всем соглашаемся и нажимаем «Далее».
Сразу же при запуске программа просит указать пароль. Этим кодом вы будете открывать именно саму Wise Folder Hide.
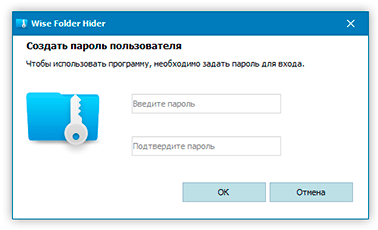
Обязательно запишите этот пароль в надежное место! Иначе если вы его забудете, открыть программу, а вместе с ней и свои папки, не получится.
Вот как выглядит программа:
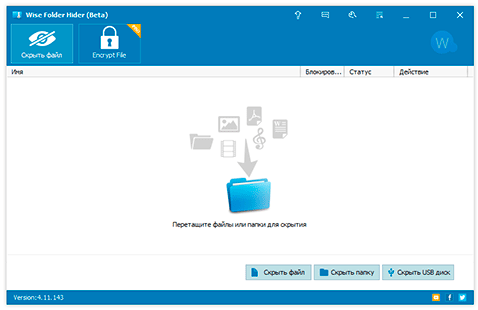
Работает она очень просто: перетаскиваем внутрь нужный каталог или нажимаем на кнопку «Скрыть папку» и выбираем её из окошка. Она сразу же скрывается, то есть как будто бы исчезает. И в программе ее статус значится как «Скрытый».
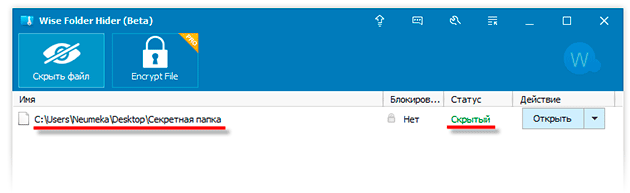
Теперь ставим на нее код. Для этого из выпадающего списка выбираем «Установить пароль».
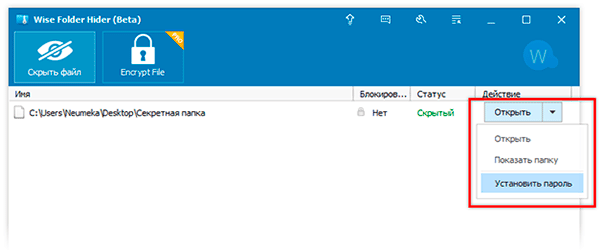
Появляется маленькое окошко, куда вводим код и его подтверждение.
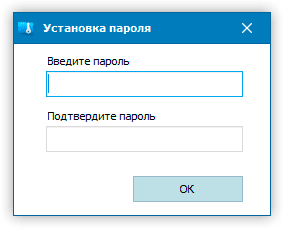
Это будет пароль именно от данной папки. Если вы этот код забудете, открыть ее потом не получится.
Обычно после этого появляется такое окошко:
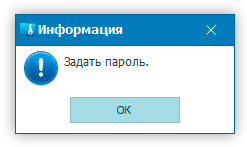
Нажимаем «ОК». Вот и всё – директория под паролем. Кроме того, она еще и скрыта.
Чтобы открыть папку, нужно будет сначала запустить программу Wise Folder Hide и указать от нее (программы) пароль. Потом из выпадающего списка выбрать «Показать папку» и ввести пароль уже от нее. Только тогда она станет доступна для просмотра и редактирования.
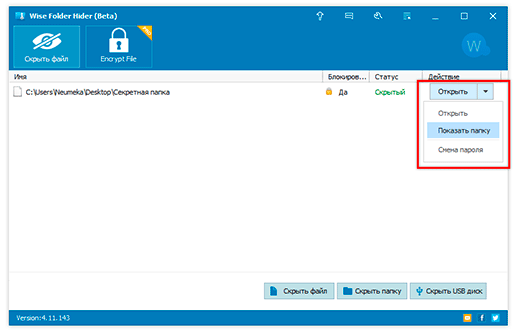
Потом чтобы снова ее засекретить, повторяем процедуру: перетягиваем внутрь окна программы и устанавливаем код. То же самое можно делать и с отдельными файлами.
Бывает, при запуске программы слетает русский язык – показываются какие-то кракозябры. В этом случае можно сделать так: нажать на кнопку

Важно! Если вы забудете пароль от программы или от своей секретной папки, то вернуть ее будет не так-то просто. Не поможет ни удаление, ни даже переустановка системы.
В итоге придется купить полную версию Wise Folder Hide, а это 20-30$. Кроме того, возможно, придется обращаться в службу поддержки и переписываться с ними на английском языке. Так что будьте внимательны и не теряйте пароли!
Lock-A-Folder
Выберите версию для загрузки в зависимости от разрядности ОС: LocK-A-FoLdeR-V3. 3×84. exe или LocK-A-FoLdeR-V3. 3×64. exe.

После установки и запуска программы укажите мастер пароль в поле «Enter New Password» и повторите его в следующем окне.
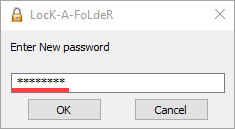
В главном окне программы щелкните по кнопке «Lock A Folder».
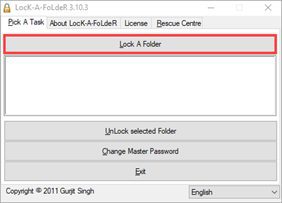
Укажите папку на компьютере, которую нужно заблокировать.
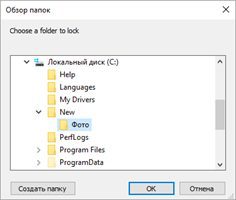
Она появится в окне программы и исчезнет из видимости на компьютере.
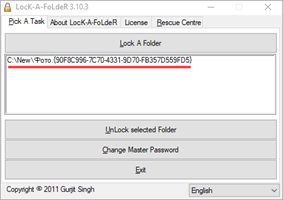
Для снятия блокировки достаточно выбрать скрытый каталог и кликнуть по кнопке «Unlock selected Folder».
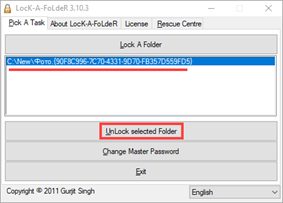
Anvide Seal Folder
После запуска щелкните по значку «замок» и назначьте мастер пароль для входа.

Кликните по значку «+» и добавьте директорию, которую нужно защитить кодом.
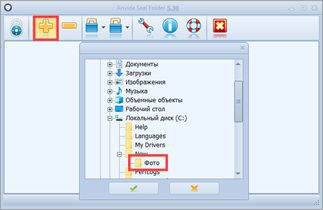
Выберите добавленную директорию, щелкните по значку «замок» — появится запрос на ввод пароля.
- Можно оставить поле пустым. Тогда папка будет заблокирована без кода — нужно будет ввести только мастер пароль.
- Можно придумать любой отдельный пароль под каждую добавленную директорию.
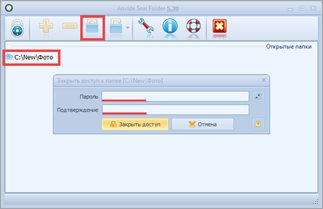
После этого каталог исчезнет.
Для дополнительной защиты в программе предусмотрено шифрование. Для этого кликните правой кнопкой мышки по добавленной директории, выберите «Настройки».
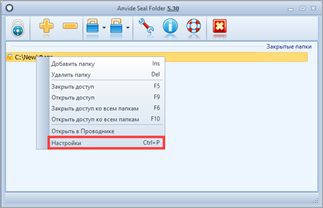
Установите галочки в поля «Шифровать имена и содержимое файлов».

Для расшифровки щелкните по значку открытого значка и введите назначенный код.

Папку можно зашифровать под конкретную учетную запись, создать специальный виртуальный зашифрованный контейнер. Это самый надежный, но трудоемкий вариант.
Через BitLocker
Программа BitLocker доступна в ОС Windows версиях «Профессиональная и Корпоративная».
Суть работы заключается в создании виртуального контейнера, который будет полностью зашифрован и при монтировании будет запрашивать пароль для отображения данных. Метод состоит из нескольких шагов и может на первый взгляд показаться сложным. Но он является самым эффективным и безопасным для хранения данных в среде Windows.
Шаг 1: создание виртуального контейнера
Откройте Пуск и прямо в открытом меню напечатайте команду diskmgmt. msc. Запустите приложение от имени администратора.
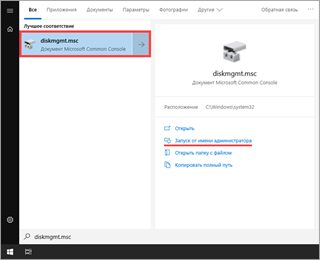
В меню «Действие» нажмите на «Создать виртуальный жесткий диск».
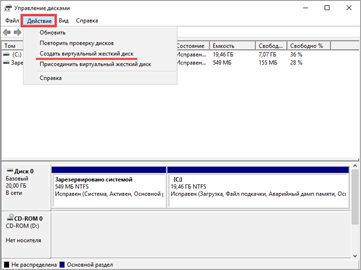
Откроется мастер создания виртуального контейнера.
В пункте «Расположение» нажмите кнопку «Обзор» и укажите путь для сохранения контейнера.
Он создается в виде файла, потому не имеет значения куда вы его сохраните. Можно, например, спрятать среди документов или записать на флешку.
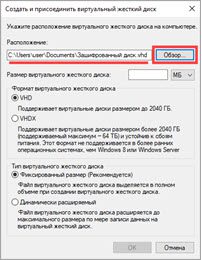
Задайте размер для контейнера.
Если планируете хранить только документы, установите небольшой размер. Например, от 100 до 500 Мб.
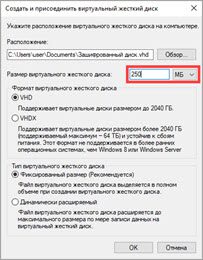
Формат можно оставить «VHD». Он подходит для подключения в более ранних версиях ОС.
В пункте «Тип виртуального диска» укажите «Фиксированный размер» и нажмите «ОК».
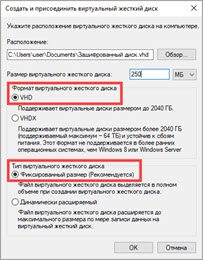
Готово! Виртуальный контейнер создан — он отобразится в виде файла.

Шаг 2: инициализация и монтирование контейнера
Запустите от имени администратора приложение diskmgmt. msc.
В меню «Действие» выберите «Присоединить виртуальный жесткий диск».
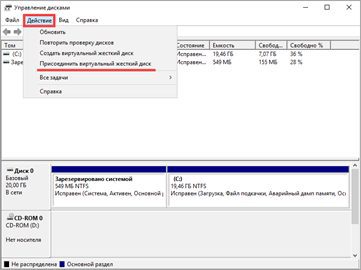
Укажите путь, куда сохранили файл контейнера и нажмите «ОК».
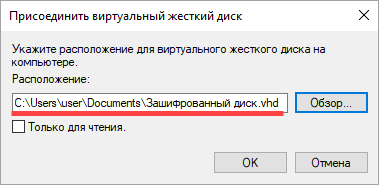
В нижнем окошке появится новый диск. Щелкните по нему правой кнопкой мышки и выберите пункт «Инициализировать диск».
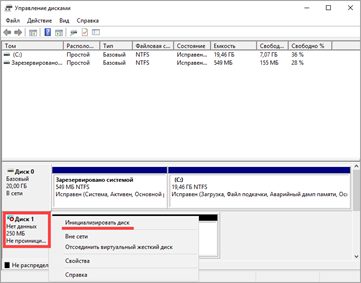
При запросе выбора стиля разделов укажите «Основная загрузочная запись», так как он наиболее подходит для большинства действий. Нажмите «Ок».
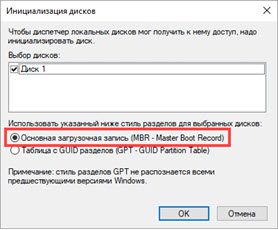
Контейнер успешно инициализировался в системе, далее нужно создать для него новый том.
Щелкните правой кнопкой по контейнеру и выберите «Создать простой том».
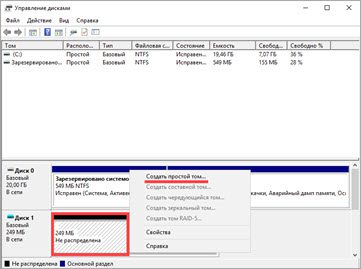
Запустится мастер создания тома. На первом и последующих этапах после совершенных действий нажимайте кнопку «Далее».
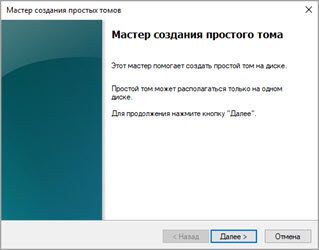
В окне выбора размера тома оставьте значение по умолчанию.
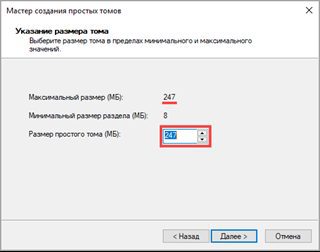
Назначьте букву этому диску (можно указать любую).

В последнем пункте задайте имя контейнеру. Оно будет отображаться при подключении. И поставьте галочку в пункте «Быстрое форматирование».

Шаг 3: шифрование контейнера
Зайдите в «Мой компьютер», щелкните правой клавишей мышки по виртуальному контейнеру и выберите «Включить BitLocker».
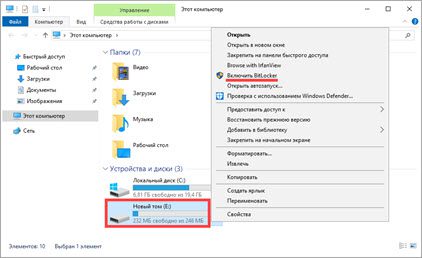
Запустится мастер шифрования данных. После каждого действия нажимайте кнопку «Далее».
Поставьте галочку в пункте «Использовать пароль для снятия блокировки» и придумайте пароль.

Откроется диалог, в котором BitLocker предложит сохранить резервный ключ восстановления.
Рекомендую не игнорировать этот шаг и сохранить ключ на «USB устройство» на тот случай, если вы забудете пароль или произойдет сбой.

В следующем окошке будет предложено выбрать один из пунктов: «Шифровать только занятое место» или «Весь диск». Для лучшей безопасности зашифруйте весь диск.
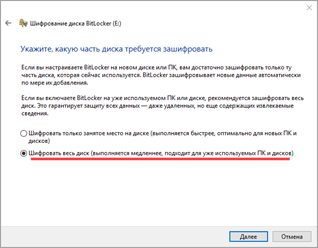
На последнем шаге выберите «Режим совместимости» для оптимального подключения контейнера на других версиях ОС.
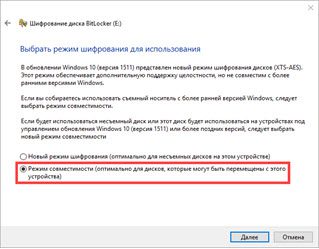
Завершаем работу мастера, щелкнув по кнопке «Начать шифрование».
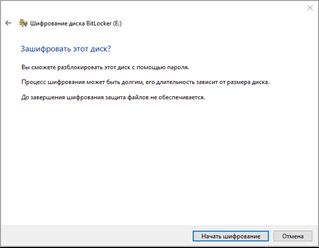
Готово! Контейнер зашифрован — на это указывает иконка замочка.
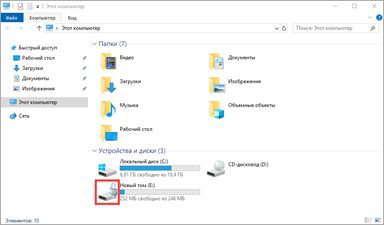
Шаг 4: отключение и монтирование зашифрованного контейнера
После успешного создания и монтирования зашифрованного контейнера вы можете работать с ним как с обычной папкой: создавать и сохранять документы, файлы и так далее.
По окончании работы щелкните правой кнопкой мышки и выберите пункт «Извлечь».

Контейнер исчезнет из поля видимости компьютера.
Для повторного монтирования запустите приложение diskmgmt. msc. В меню «Действие» кликните «Присоединить виртуальный жесткий диск».
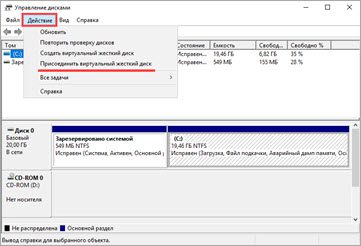
Выберите файл контейнера и нажмите «ОК».
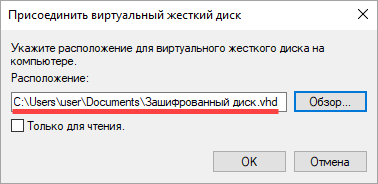
Для отображения файлов нужно ввести установленный пароль или воспользоваться ключом восстановления.
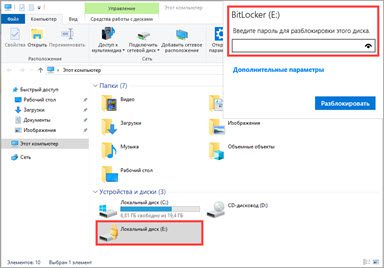
Через инструмент шифрования папки
На компьютере должна быть Pro редакция Windows и как минимум две учетные записи.
Если закрыть директорию этим способом, то доступ к ней будет иметь только владелец учетной записи. Всем остальным пользователям файлы будут недоступны. Также если скопировать зашифрованную папку на другой компьютер без ключа расшифровки, данные в папке не откроются.
Создаем папку и перемещаем в неё файлы, которые хотим зашифровать.
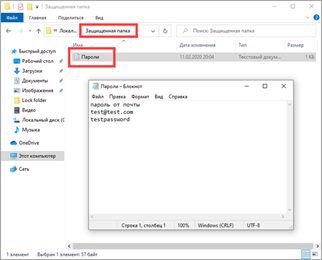
Щелкаем по ней правой кнопкой мыши и выбираем «Свойства». Во вкладке «Общие» нажимаем на кнопку «Другие».

Устанавливаем галочку на пункт «Шифровать содержимое для защиты данных» и нажимаем «ОК».
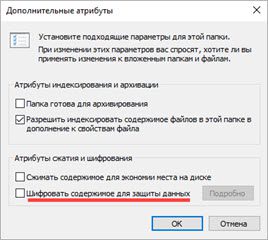
Отмечаем пункт «К данной папке и ко всем вложенным папкам и файлам».

Директория и все вложенные файлы зашифруются.
Автоматически запустится мастер создания сертификата для расшифровки на случай если вы потеряете доступ к своей учетной записи.
Выбираем «Архивировать сейчас».
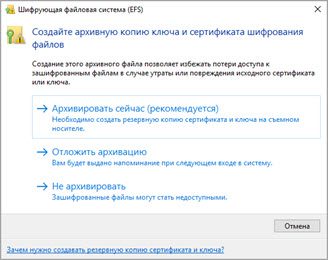
В диалоге мастера оставляем галочки по умолчанию и жмём «Далее».
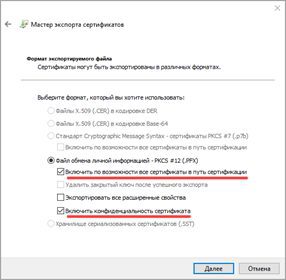
Кликаем в чекбокс «пароль» и придумываем новый пароль для расшифровки.
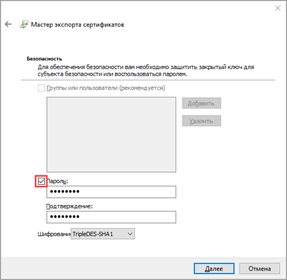
Указываем путь сохранения сертификата.
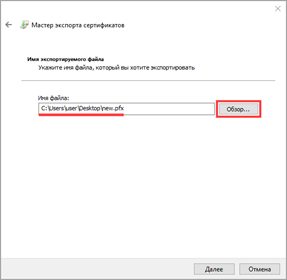
Жмём кнопку «Готово» для завершения.
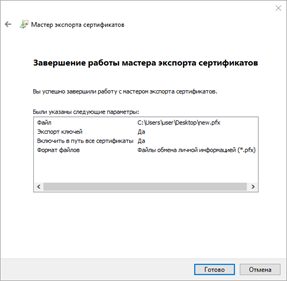
Теперь если вы перенесете зашифрованную папку на другой компьютер или попробуйте открыть её в другой учетной записи появится сообщение с ошибкой «Отказано в доступе».
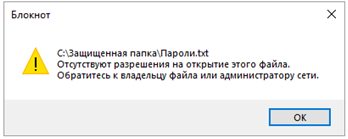
Для получения доступа к зашифрованным файлам нужно открыть сохраненный сертификат, ввести пароль. К директории будет применен сертификат расшифровки и доступ к данным будет разрешен.
Через программу VeraCrypt
Бесплатная программа Vera Crypt предназначена для создания зашифрованных контейнеров, в которые можно помещать любые данные, а затем открывать их при помощи пароля или секретного ключа.
Программа полезна, если у вас установлена домашняя редакция Windows. Она подходит для новичков, так как интерфейс дружелюбный и интуитивно понятный.
Шаг 1: создание нового тома
В главном окне программы нажмите кнопку «Создать том».
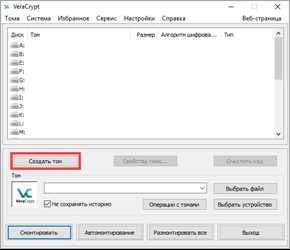
Выберите «Создать зашифрованный файловый контейнер».
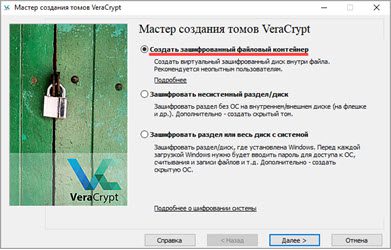
Далее нужно указать тип тома:
- . Для него задается один пароль для входа.
- . Задается два пароля: один для отображения данных простого тома, второй для отображения данных секретного тома.
В рамках статьи выберем обычный том.
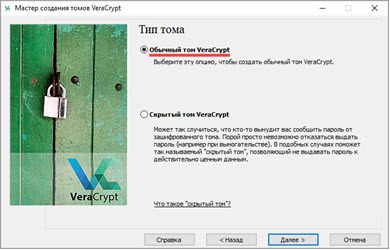
В следующем окне укажите путь сохранения, щелкнув по кнопке «Выбрать файл».
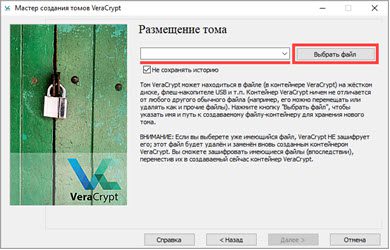
На заметку. Том можно замаскировать под любое расширение. Например, под файл mp3 или avi. И положить в директорию с музыкой/фильмами, чтобы никто не догадался, где у вас хранится секретная информация.
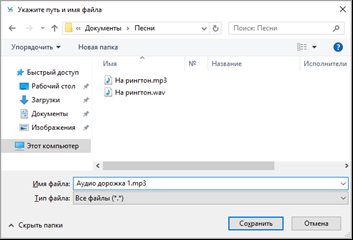
В окне выбора алгоритма шифрования укажите «AES»
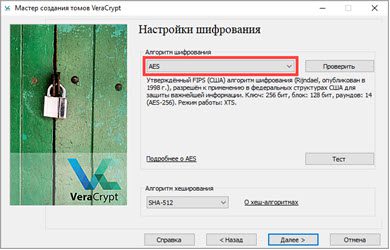
Задайте нужный размер тому.
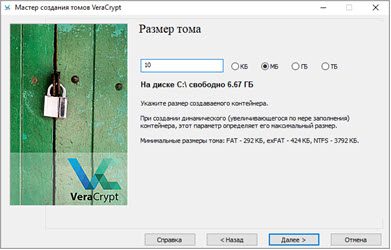
Придумайте пароль доступа. Можете дополнительно создать резервный ключ на случай утери пароля.
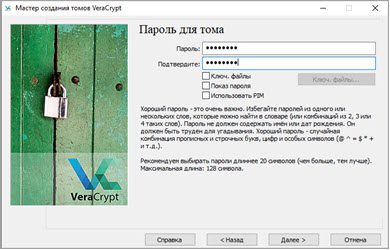
Нажмите кнопку «Разметить».
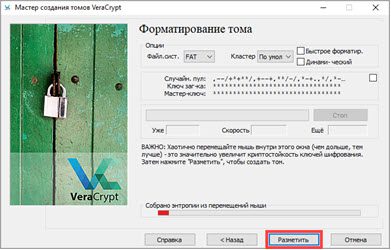
Шаг 2: монтирование тома в систему
В главном окне программы нажмите на любую из букв, кликните по кнопке «Выбрать файл».

Откройте секретный файл с томом.
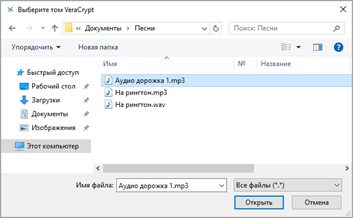
Щелкните по кнопке «Смонтировать» и введите пароль.
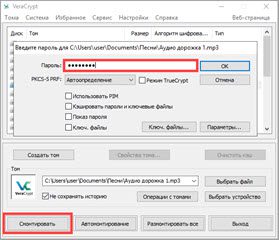
Готово! В разделе «Этот компьютер» появится новый контейнер. Это и есть наш зашифрованный том, в котором можно хранить данные.
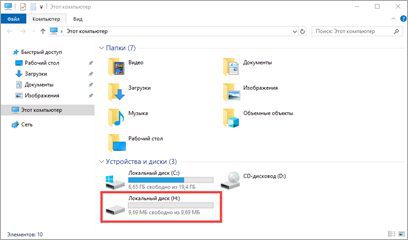
Третье место — создание виртуального хранилища, BitLocker
В этом варианте мы покажем, как создать запароленный виртуальный диск при помощи функции в Windows — BitLocker. Имейте в виду, ни в каждом Windows есть такая функция, вот перечень где точно есть:
- Windows 10 — только Pro, Enterprise, Education.
- Виндовс 8 и 8.1 – только Pro, Enterprise
- Седьмой Windows и Windows Vista – только Ultimate, Enterprise
https://youtube.com/watch?v=V3MI4F4b_Rg%3Ffeature%3Doembed
Как поставить пароль на папку через инструменты Windows
Данный способ сработает лишь в том случае, если для всех пользователей вашего компьютера созданы свои учетные записи. Если вы являетесь администратором данного ПК, то можете ограничить другим юзерам доступ к любым файлам и папкам.
Вам нужно выбрать, какие аккаунты получат доступ к конкретной папке, а какие нет. Также можно выдавать права на «только чтение» или «редактирование». Но в любом случае у каждого, кто попытается открыть данную папку, система запросит пароль.
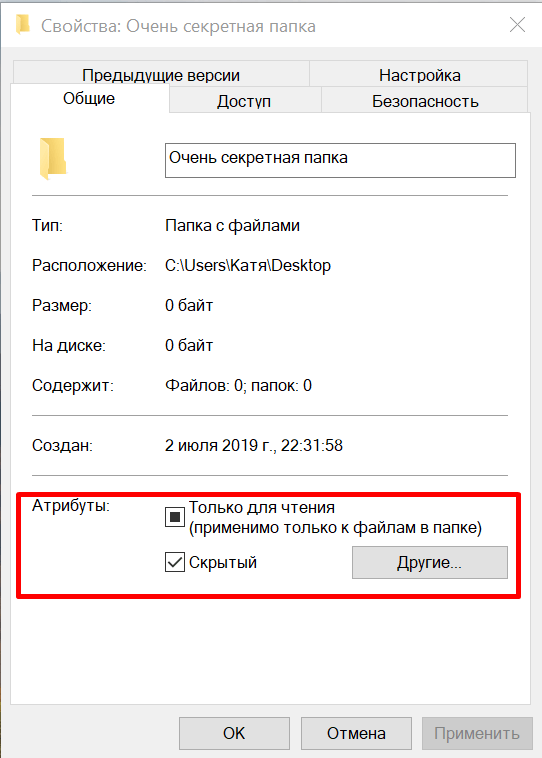
Ставим скрытый атрибут, чтобы папка не отображалась
Чтобы установить пароль на папку, сделайте следующее:
- Нажмите по нужной директории ПКМ и выберите раздел «Свойства» в контекстном меню.
- Далее перейдите на вкладку «Безопасность» и нажмите кнопку «Изменить».
- Здесь можно добавлять название учетных записей, которым будет разрешен или запрещен доступ к данной папке.
- Нажмите кнопку «Проверить имена», чтобы убедиться, что вы ввели правильные названия аккаунтов.
- Теперь выделите тех, кому вы хотите ограничить доступ и нажмите «Запретить».

Установить пароль на папку для определенный пользователей
Используем архиватор
Этот способ позволяет поставить пароль на папку или файл. Наверняка у вас на компьютере стоит как минимум один архиватор, например, WinRAR. Тогда вы можете спрятать секретный файл или папку в архив и установить на него пароль. Для этого сделайте следующее:
- Нажмите правой кнопкой мыши по файлу или папке и выберите Добавить в архив (Add to archive).
- В отобразившемся окне в поле Метод сжатия (Compression method) выберите Без сжатия (Store). Так вам не придется тратить время на распаковку файла при открытии архива.
- Затем нажмите на кнопку Установить пароль (Set password).
- В отобразившемся окошке введите пароль и подтверждение и нажмите ОК.
- Нажмите ОК в основном окне. Будет создан архив с файлом или папкой.
- Удалите оригинальный файл или папку.
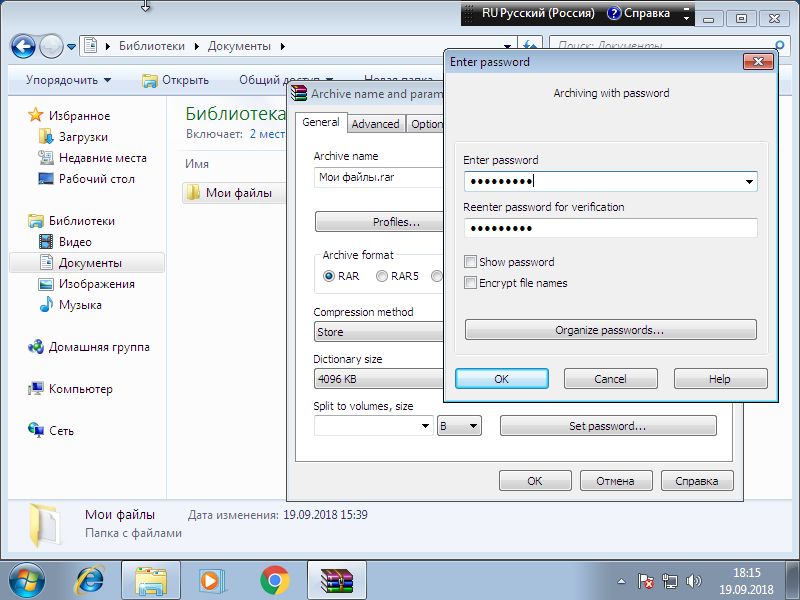
Теперь, чтобы получить доступ к файлу или папке, нужно сначала открыть архив. А при открытии архива — ввести пароль, который вы задали. Не забывайте про неприметные имена. Таким же образом можно поставить пароль на любой новый архив в Windows.
Как поставить пароль на папку в телефоне
Загружаем и устанавливаем приложение ES проводник:
- На Android: с официального сайта estrongs.com или 4pda.ru
- На iPhone: из App Store
В диспетчере файлов выбираем папку, зажимаем на ней палец, заходим в пункт «Еще» и нажимаем «Шифровать».

Назначаем пароль.

Файлы внутри директории будут зашифрованы и примут следующий вид.
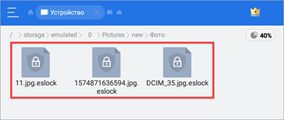
Для расшифровки зажмите палец на директории, выберите пункт «Расшифровать»
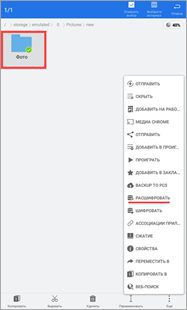
Введите установленный пароль и файлы внутри расшифруются.

Зачем защищать паролем файлы
Если вы делитесь своим компьютером с другими, всегда есть вероятность человеческой ошибки – случайное удаление важного документа, ошибочное изменение важного файла, случайное совместное использование личной папки и т.
Иногда ты сам себе злейший враг. Передача конфиденциальной информации по электронной почте не тем получателям – неприятный, хотя и не слишком распространенный источник утечки данных.
Один из способов справиться с этими рисками – добавить пароль к наиболее важным файлам один за другим. После этого совместное использование компьютера становится беззаботной ситуацией, и отправка вложений электронной почты также станет менее сложной задачей.
Да, требование вводить пароль каждый раз, когда вы получаете доступ к этому файлу, может немного замедлить вас, но душевное спокойствие, несомненно, того стоит. Просто не забывайте всегда использовать надёжные пароли.
Другой способ справиться с этим – использовать программное обеспечение Windows для шифрования всей папки. Существуют также сторонние инструменты, которые вы можете использовать для полного шифрования.
В этой статье мы предложим вам все инструменты, чтобы обезопасить вашу систему с помощью самой надёжной защиты.
Программное обеспечение полного шифрования
Помимо обычной защиты паролем, вы также можете использовать программное обеспечение для шифрования диска, которое предлагает более надежные меры безопасности. Эти инструменты могут блокировать даже самые сложные атаки холодной загрузки и грубой силы, которые пытаются взломать пароли и ключи шифрования, используя различные комбинации.
Шифрование файлов и папок с помощью 7-zip
7-Zip – бесплатное программное обеспечение с открытым исходным кодом, которое можно использовать на любом компьютере и практически в любой системе Windows.
По сути, это файловый архиватор, использующий высокую степень сжатия и надёжное шифрование AES-256. Ваши файлы защищены сжатием и шифрованием, поэтому, когда вы получаете к ним доступ самостоятельно, вам просто нужно сначала распаковать файл. Да, это дополнительный шаг, но крошечная цена за высокий уровень безопасности.
Чтобы защитить свои данные с помощью 7-Zip, выполните следующие действия:
- Загрузите последнюю версию 7-Zip. Запустите программу установки.
- В каталоге программ Windows выберите 7-Zip File Manager.
- В панели управления 7-Zip выберите файл или папку, которые вы хотите защитить, и нажмите кнопку .
- Выберите параметры сжатия.
Введите название, которое вы хотите присвоить зашифрованному файлу/папке.В разделе «Шифрование» установите надёжный пароль для шифрования/дешифрования.Мы рекомендуем установить уровень сжатия ультра и метод сжатия AES-256.Нажмите .
- Введите название, которое вы хотите присвоить зашифрованному файлу/папке.
- В разделе «Шифрование» установите надёжный пароль для шифрования/дешифрования.
- Нажмите .
Ваш файл/папка теперь сжаты, зашифрованы и защищены. Распаковать этот файл/папку так же просто:
- На панели управления 7-Zip выберите файл или папку, которую хотите открыть.
- Нажмите кнопку Извлечь.
- В диалоговом окне введите пароль. Затем нажмите .
- Ваш файл/папка распакуется и откроется для вас.
Защита файлов и папок с помощью VeraCrypt
Благодаря поддержке ключей AES, Serpent и TwoFish, VeraCrypt представляет собой бесплатный кроссплатформенный инструмент защиты данных, который может шифровать ваши файлы любым удобным для вас способом.
VeraCrypt поставляется с полным шифрованием диска, но также может шифровать на уровне тома. Пользователи могут решить, хотят ли они зашифровать определенные папки или целые системы.
На первый взгляд, VeraCrypt может показаться пугающей, так как пользовательский интерфейс не самый удобный, но, на самом деле, она довольно проста, как только вы освоитесь. Программное обеспечение работает примерно так же, как инструменты Daemon, которые могут создать виртуальный привод компакт-дисков на вашем компьютере.
Загрузите установочный файл для Windows и установите программное обеспечение, затем следуйте этим инструкциям:
- Для начала вам нужно будет создать том – по сути, зашифрованную папку, в которой будут храниться ваши данные. Нажмите .
- Выберите Создать зашифрованный файловый контейнер и нажмите .
VeraCrypt даст вам возможность создать обычный видимый или невидимый контейнер. Для нашего примера мы выбираем Стандартный том VeraCrypt, но не стесняйтесь выбирать тот, который подходит вам лучше всего. - Нажмите и перейдите к месту, где вы хотите сохранить зашифрованный контейнер. Укажите название и нажмите .
- В следующем разделе по существу спрашивается, какой метод шифрования вы хотите использовать. Опять же, мы предлагаем AES-256, самое надежное шифрование, используемое сегодня. Затем нажмите .
- Укажите, сколько места вы хотите иметь зашифрованной папке.
- Наконец, введите пароль, который вы хотите использовать для своего тома, и нажмите . Убедитесь, что он надёжный!
- VeraCrypt готова создать ваш контейнер. Примечательно, что этот инструмент может использовать случайные движения мыши для создания ключа шифрования и шифрования папки.
Не стесняйтесь много двигать мышью, потому что это делает ключ шифрования сильнее – делайте это, пока полоса внизу не достигнет конца. Затем нажмите Разметить.
Теперь ваш первый зашифрованный том должен находиться в назначенной папке.
Чтобы добавить содержимое в контейнер, выполните следующие действия:
- Чтобы смонтировать том, выберите номер любого из дисков, доступных на главном экране VeraCrypt.
- Нажмите любую букву в выделенном имени тома, нажмите и перейдите в папку, в которой вы сохранили зашифрованный контейнер.
- Нажмите Смонтировать, чтобы смонтировать том на выбранный диск. Введите свой пароль и нажмите . Ваш контейнер готов.
- Дважды щелкните подключенный диск, чтобы открыть другое окно контейнера. Вы также должны увидеть контейнер в папке Этот компьютер вместе с другими дисками.
- Теперь скопируйте содержимое на новый зашифрованный «диск», нажмите «Размонтировать» в окне VeraCrypt, чтобы закрыть папку, и снова зашифровать её.
Способ 1
Самый доступный способ, который подразумевает использование любого архиватора. Рассмотрим данный процесс на примере архиватора WinRAR.
Как только WinRAR будет установлен на компьютер, можно приступать к работе. Например, вам необходимо запаролить папку или файл с конфиденциальной информацией. Кликните по файлу или папке правой кнопкой мыши и выберите пункт «Добавить в архив» или «Add to archive».
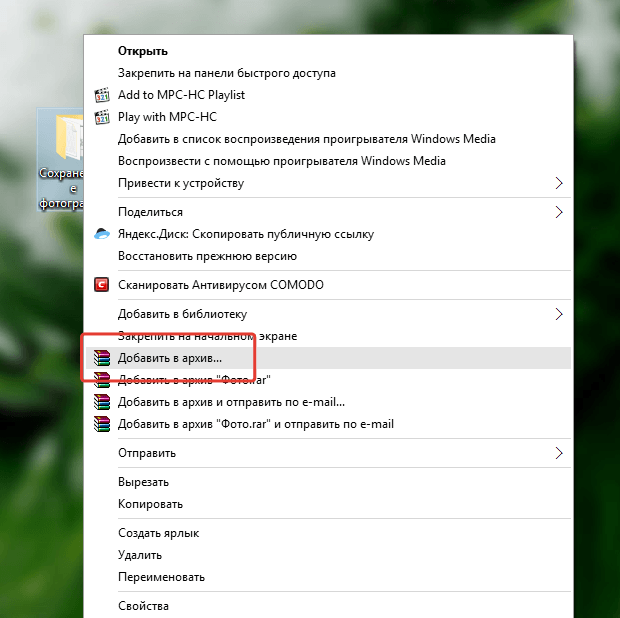
В открывшемся окне нам понадобится главная вкладка «Общие». Выберите пункт «Установить пароль».

Откроется окошко, в котором необходимо дважды ввести желаемый пароль. Сохраните изменения и создайте архив.

Чтобы проверить результат, дважды щелкните по созданному архиву. Откроется папка с файлами, но чтобы просмотреть содержимое каждого файла, понадобится правильно ввести пароль.
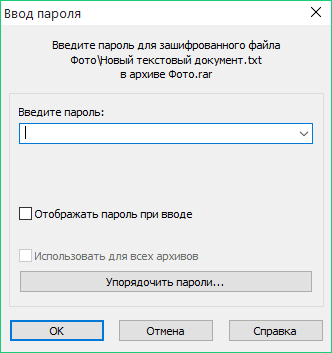
Этот способ — для дисков. Он доступен, если у вас Windows 7 Ultimate или Enterprise, Windows 8/8. 1 или Windows 10. Подробнее об использовании BitLocker можно прочитать в нашей статье о шифровании жесткого диска в Windows 10. А для того, чтобы зашифровать дисковый раздел или флешку, сделайте следующее:
- Нажмите правой кнопкой мыши по диску и выберите Включить BitLocker.
- В окне установите галочку Использовать пароль для снятия блокировки диска. Введите пароль и подтверждение и нажмите Далее.
- В следующем окне установите переключатель Шифровать весь диск.
- Нажмите Начать шифрование и дождитесь его окончания.
Теперь при попытке доступа к диску система будет требовать ввести пароль.
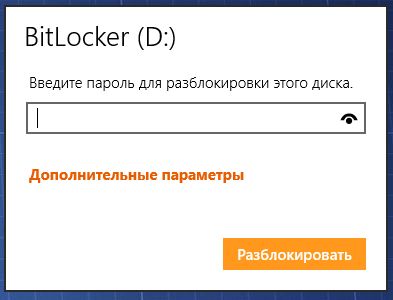
Это способы, позволяющие запретить доступ к вашим данным без использования каких-либо специфических программ.
Вот еще немного полезных инструкций:
- Как отключить обновление Windows 10: самые действенные способы
- Чистим диск: что и где может занимать много места