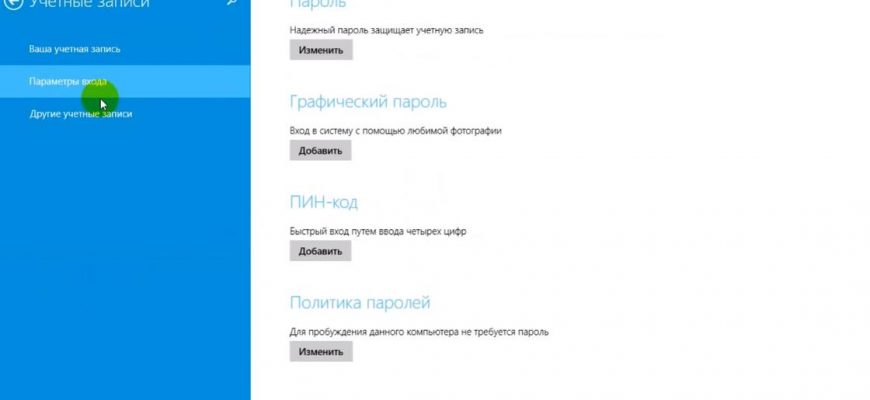- Создание кода через командную строку
- Как поставить пароль на компьютер с Windows 8
- Самый надёжный метод
- Несколько вариантов «парольной» защиты файлов
- Установка пароля в BIOS (UEFI)
- Установка пароля на файл, и шифрование диска (флешки)
- С помощью сканера отпечатка пальцев
- Сброс пароля
- Использование настроек БИОС
- Блокировка BIOS
- Подтверждение входа в Виндовс 7
- Защита паролем жёстких дисков
- BitLocker
- Архиватор
- Пароль на windows 7
- Защита учётной записи пользователя в Windows 10
- Обычный символьный пароль
- PIN-код
- Распознавание лица
- Отпечатки пальцев
- Сторонние программы
- Активация требования для введения логина и пароля
- Установка пароля стандартным способом в ОС Windows
- Защита доступа в OS
- Шифр для Windows 7
- Удачный пароль для Windows 8
- Шифровка в Windows 10
- Защита BIOS
- Защита жёсткого диска на ноутбуке
Создание кода через командную строку
Вышеописанный способ подходит для начинающих пользователей. А наиболее опытные пользователи знают, как поставить пароль на ноутбук windows 10, используя командную строку. Установка проходит в следующей последовательности:
- Вызвать командную строку с правами администратора через кнопку «Пуск» нажатием на правую клавишу мышки.
- Появившаяся информация будет отображать все учетные записи на этом ноутбуке.
- Далее, нажимаете «Enter».
Проверить вступившие в силу изменения можно так же, как и в предыдущем пункте.
Как поставить пароль на компьютер с Windows 8
По сравнению с седьмой версией в представленном пакете предусмотрена не только возможность текстовой комбинации, но и использования ПИН-кода или графического кода. Каждый из предложенных вариантов найдете в одном месте.
Теперь подробнее о том, как установить пароль на ноутбук или ПК:
- Откройте пусковую панель, выберите «Параметры».
- Перейдите в раздел, в котором изменяются параметры компьютера. Для этого наведите курсор мыши на «Параметры», после чего появится небольшое меню с выбором, в котором и найдете нужный раздел.
- Найдите категорию с учетными записями. Откройте ее.
- Перейдите во вкладку с параметрами входа.
- Здесь представлены всевозможные решения для блокировки системы. Определите стандартный или графический пароль, ПИН-код. В первом варианте необходимо придумать секретную комбинацию и подтвердить ее. Графический пароль — это нарисованный символ, а ПИН-код — короткая комбинация цифр.
- Кнопкой «Готово» подтвердите выполненные действия.
В этом разделе параметров измените текущий пароль. Выберите кнопку «Изменить», а затем укажите текущую комбинацию либо графический ключ, придумайте новые данные для входа, подтвердите их и сохраните изменения.

Параметры учетной записи на Windows 8: YouTube/OWindows8
Бывают случаи, когда при выходе компьютера из спящего режима необходимо, чтобы система требовала данные для входа. Активируете эту функцию так:
- Через панель управления войдите в раздел, отвечающий за электропитание устройства.
- Нажмите в меню на раздел «Запрос пароля при пробуждении».
- Клацните по функциональной кнопке «Изменение параметров, которые сейчас недоступны».
- Установите флажок возле «Запрашивать пароль».
- Сохраните изменения.
На восьмой версии Windows есть возможность входа в систему через учетную запись Microsoft. Если активировать эту функцию, то система синхронизируется с учетной записью и откроется доступ к приложениям от компании-разработчика ОС. Для этого подключите локальную учетную запись:
- В параметрах ПК войдите в раздел с учетными записями.
- В первой категории клацните по кнопке для подключения к Microsoft.
- Впишите адрес электронной почты, номер телефона или имя, под которым зарегистрированы в Skype.
- Придумайте пароль.
- Нажмите «Далее».
- Создайте учетную запись, заполнив анкету.
- Подтвердите подключение учетной записи, указав одноразовый код. Найдете его в СМС-сообщении, которое придет на телефон.
Самый надёжный метод
Если пароль, поставленный на ноутбук при включении, не до конца удовлетворяет представлениям о безопасности, то в таком случае поможет решить проблему шифрование bios. Шифрование BIOS — это чрезвычайно сильный метод защиты аппаратного обеспечения. Его невозможно «сломать» программами для взлома, а установка не займёт много времени. Таким способом легче всего заблокировать компьютер, но в то же время он наиболее неприступен для несанкционированного доступа.
- Для запуска окна bios необходимо перезагрузить ноутбук и нажать F2.
- Затем открыть вкладку «безопасность» и выбрать «Установить пароль пользователя».
- Потом нажать «Ввод» и заполнить три пробела своим кодом.
- Кликнуть по ссылке «Ввод» и поставить «Уведомление об установке».
- Нажать F10, чтобы сохранить прогресс. Выбрать «Да» для выхода. Компьютер автоматически войдёт в систему. На этом процесс установки завершён.
Несколько вариантов «парольной» защиты файлов
Как и сказал выше, это один из самых популярных способов — экран с просьбой ввести пароль будет появляться при каждом включении и загрузке ОС (пример его работы в Windows 10 представлен ниже).
📌 Примечание: также это удобно, когда нужно отойти от ПК. Достаточно нажать на сочетание Win+L — и вся информация на рабочем столе будет защищена!
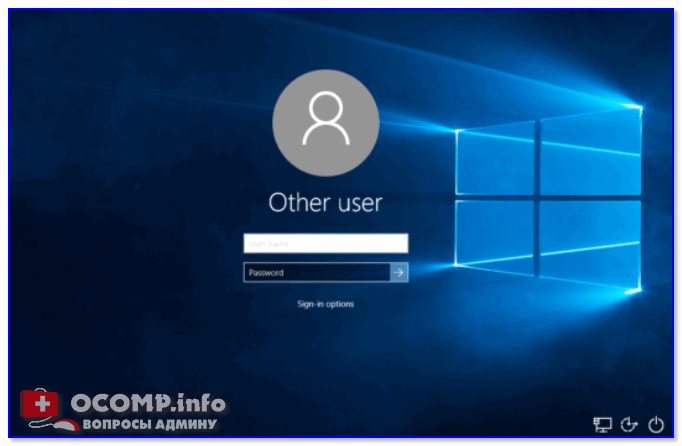
Стартовый экран приветствия Windows 10 — введите пароль
Плюсы: быстро; удобно; достаточно надежно, чтобы пока вы отошли от ПК, никто не смог посмотреть — с чем вы работаете; хорошая защита от детей.
Минусы: ваши файлы и данные защищены только от того, что их не сможет просмотреть кто-то случайно (или люди, которые слабо разбираются с ПК).
Любой пользователь средней руки может 📌удалить ваш пароль и получить доступ к данным (тем более, сами данные на жестком диске никак не защищены и не зашифрованы — то бишь можно вынуть жесткий диск и подключить его к другому устройству, а далее прочитать все ваши данные. Кстати, в посл. версиях Windows 11 можно включить шифрование диска, что убережет от этой напасти.
Итак, как установить такой пароль. Дам универсальный способ, работающий во всех популярных Windows (Vista/7/8/10/11):
- сначала необходимо вызвать окно — сочетание кнопок ;
- далее ввести команду ;
- нажать (см. пример на скрине ниже 👇).

Далее должно появиться окно со всеми учетными записями, что есть в Windows. Выбрав одну из них, вы можете поставить пароль (см. скрин ниже).
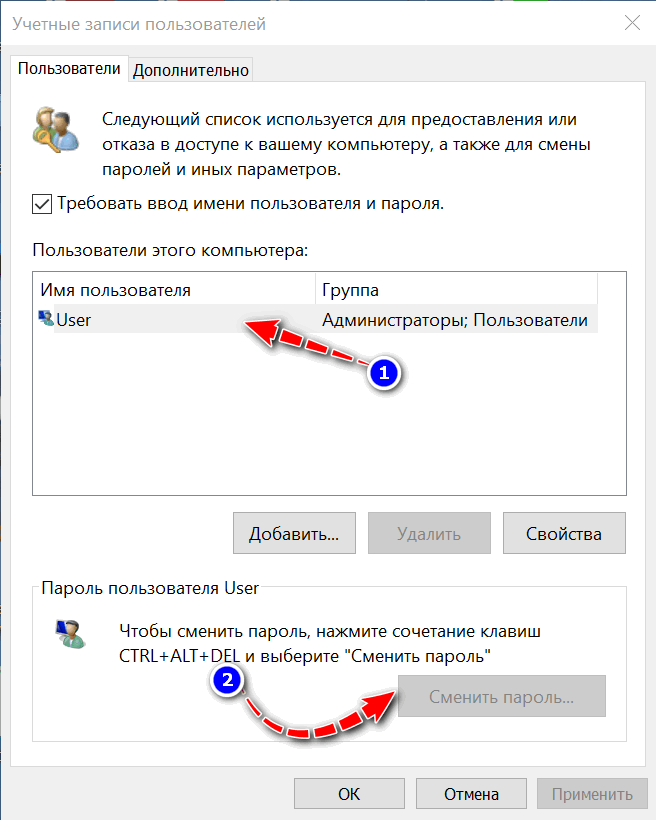
Установка пароля (нажмите сочетание кнопок Ctrl+Alt+Del)
Собственно, вот так просто и быстро можно защитить свои дела на ноутбуке от посторонних глаз. Теперь при перезагрузке (или включении) устройства — перед вами будет представать окно с просьбой ввести код.
Кстати, если вы куда-то отходите — нажмите сочетание кнопок Win+L (Windows скроет рабочий стол и пока не введите пароль, не покажет его).
Кстати, более подробно об установке и удаления пароля в ОС Windows 10/11 — см. в этой статье
Установка пароля в BIOS (UEFI)
Если у вас на компьютере несколько ОС (возможно и тех версий, где нельзя установить пароль на учетную запись) — то можно поставить пароль в BIOS, и его нужно будет вводить каждый раз при попытке включить компьютер (ноутбук).
Кстати, подчеркну: если злоумышленник вынет жесткий диск из вашего ноутбука, он сможет прочитать все ваши данные. Этот тип защиты подходит только для защиты от любопытны коллег и домашних обитателей 👀 (т. в тех случаях, когда нет вероятности, что у вас могут унести HDD).
📌 Обратите внимание, что в BIOS встречается два вида паролей:
- — пароль пользователя, будет требоваться при каждом включении ноутбука (то, что и нужно большинству);
- — пароль администратора (необходим при входе в BIOS).

Phoenix BIOS Utility

BIOS Setting Password
Если вы забудете пароль, который установили в BIOS, то сбросить его гораздо сложнее, чем от учетной записи Windows! О том, как можно сбросить настройки (в т. и пароль) можете прочитать в одной из моих статей
Установка пароля на файл, и шифрование диска (флешки)
Вот этот вариант, на мой взгляд, имеет куда большее применение. Думаю, многие согласятся со мной, что у большинства пользователей не так уж и много данных, которые нужно скрыть и защитить паролем. нет смысла ставить пароль на Windows (которая и так есть у всех).
А вот надежно зашифровать конкретные файлы (или целый раздел диска), причем так, чтобы никто кроме вас не смог прочитать эти данные — вот это очень интересно, и часто нужно на практике.
К тому же, если даже вдруг ваш ноутбук украдут (или потеряете) — ваши данные не смогут прочитать без пароля. Поэтому, способ как никогда актуален.
Способ #1 — установка пароля на файлы в архиве
Самые обычные архиваторы (WinRAR или 7-Zip) могут создать зашифрованный архив, в который можно поместить десятки различных файлов.
При открытии такого архива — требуется ввести пароль, если введете верно — получите доступ, нет — то нет. Такой способ удобно использовать для тех файлов, с которыми не нужно так уж часто работать.
Покажу как это делается на примере архиватора 7-ZIP.
Лучшие бесплатные архиваторы для Windows (полноценная замена WinRAR).
Сначала выделяете документ(ы), который хотите поместить в архив, и жмете правую кнопку мышки — в появившемся меню выбираете «7-ZIP — Добавить к архиву.

7-ZIP — добавить к архиву
Далее необходимо выбрать:
- поставить галочки под пунктами: шифровать имена файлов и показать пароль;
- ввести пароль и запомнить его;
- для создания архива щелкнуть по OK.
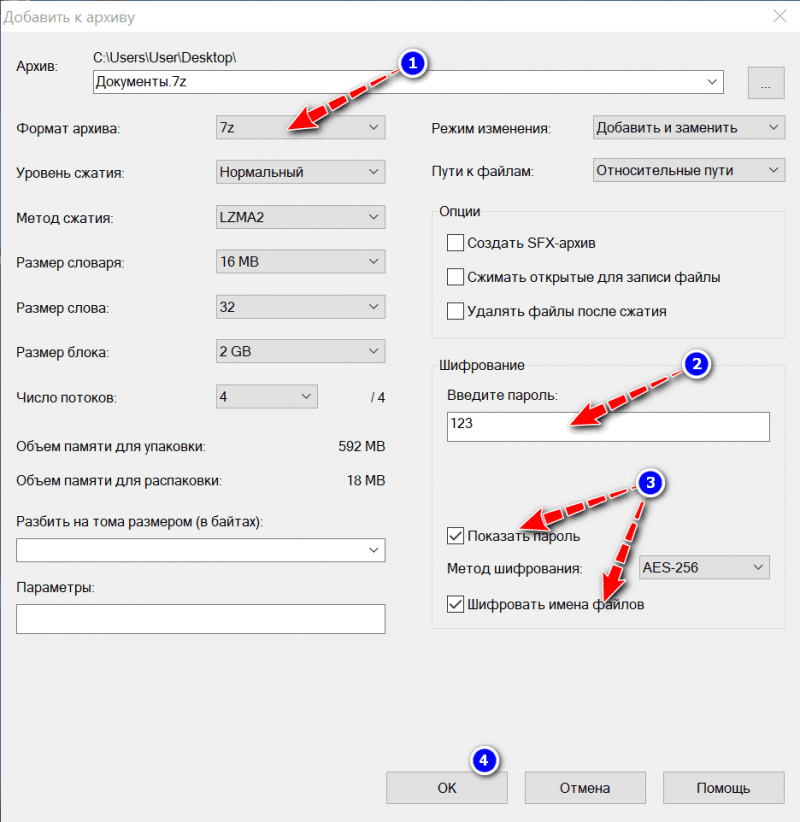
Ставим пароль на архив
Собственно, готовый архив не получиться так просто ни извлечь, ни просмотреть список файлов внутри, пока не будет введен пароль.
Причем отмечу, что, если вы забудете пароль — вряд ли так просто его сможете подобрать, взломать подобный файл достаточно сложно (практически невозможно, в теории.
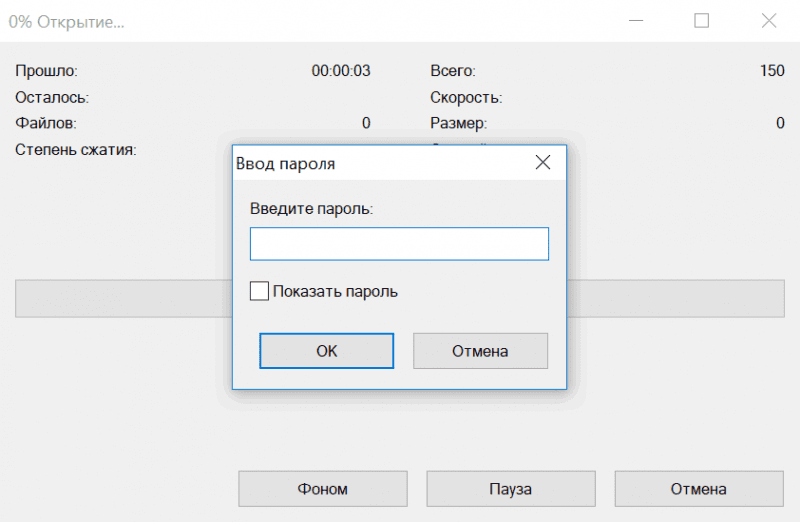
При попытке открыть архив — просят ввести пароль
Способ #2 — шифрование раздела диска/флешки
Если у вас много файлов и вы с ними часто работаете, то можно зашифровать, например, целую флешку или раздел жесткого диска. Причем, есть как встроенное средство в Windows, так и сторонние программы.
📌 Речь идет о BitLocker. Чтобы ее активировать, достаточно зайти в «Этот компьютер», выбрать диск и нажать на нем правой кнопку мышки — в меню должна показаться нужна функция (если у вас ее нет, то дело в версии Windows, нужно апгрейдить 👌).
При активации BitLocker вас попросят ввести пароль, и дадут резервный ключ (для возможности восстановления раздела, если забудете пароль). Окна с вводом пароля и сохранением ключа я опустил — никакой практической ценности они не представляют (думаю, разберетесь).

Собственно, теперь диск будет зашифрован и отображаться в «Этом компьютере» с замочком.
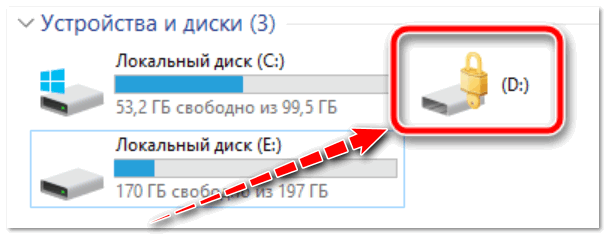
Вот так будет выглядеть зашифрованный диск
При попытке открыть его — увидите окно с просьбой ввести пароль. Пока не будет введен верный пароль — файлы на диске невозможно открыть (диск полностью зашифрован)!
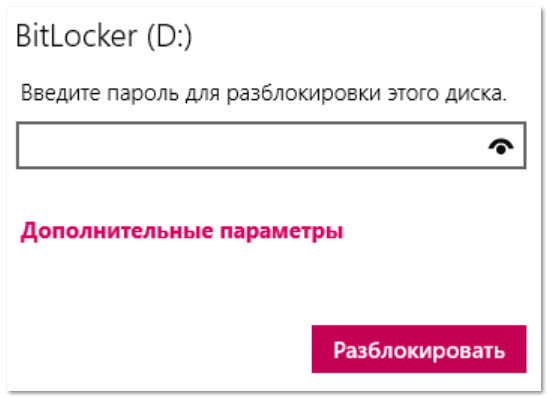
При попытке обратиться к зашифрованному диску — необходимо ввести пароль
Кстати, если у вас нет BitLocker или вам не нравится эта функция, то есть сторонние утилиты, позволяющие надежно зашифровать диск
С помощью сканера отпечатка пальцев
Хочу также отметить, что сейчас на современных телефонах и ноутбуках все чаще устанавливают специальные сканеры отпечатка пальцев.
Такая защита позволяет сделать технику реально персональной, чтобы никто кроме вас (или без вашего разрешения) не мог ей воспользоваться. Как никак, ведь ПК — это персональный компьютер 😎.
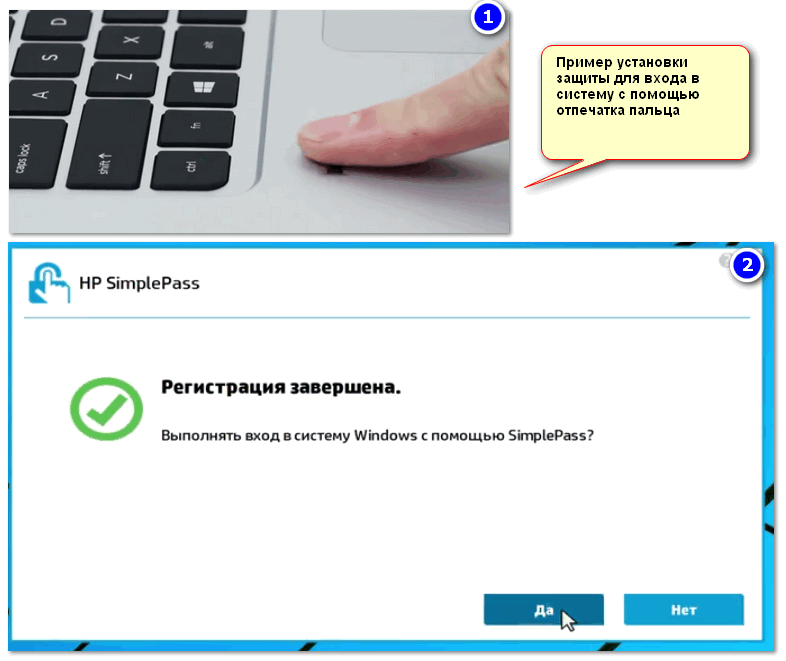
Пример защиты ноутбука с помощью отпечатка пальца (ноутбук от HP) // приложение HP SimplePass
Кстати, многие так много думают о безопасности данных на ноутбуке, в то же время совсем не задумываются о нем самом (о самом ноутбуке).
Например, не так уж и редко приходилось видеть, как в довольно больших учреждениях оставляют открытыми двери нараспашку: а там на столах и ноутбуки, и телефоны — заходи и бери.
На сим пока всё.
Всем всего доброго!
Первая публикация: 16. 2018
Корректировка: 10. 2022


Сброс пароля
Рассматривая проблему, как поставить пароль при включении компьютера, могут назреть и зеркальные задачи, касающиеся, например, его удаления. Иногда возникают ситуации, когда постоянный повтор одних и тех же действий может надоесть. Либо подтверждение входа не требуется по причине, что пользователь фактически один. Вот простой способ разблокировать систему:
- Открыть консоль «Выполнить» с помощью команды Win+R. Win — на клавиатуре значок Windows.
- Снять галочку возле надписи «Требовать ввод имени и пароля» — OK.
Однако ситуация может стать более критической в случае, если пароль забыт. Тогда есть следующие варианты развития событий.
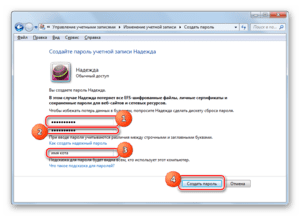
Второй вариант сложнее: пароль был зарегистрирован на имя администратора. В этом случае потребуется переустановка операционной системы.
Для предотвращения подобных радикальных действий данные необходимо записывать и хранить в нескольких местах, тогда будет с чем свериться.
Originally posted 2018-05-26 18:27:07.
Использование настроек БИОС
БИОС — это базовый набор микропрограмм, который присутствует в каждом компьютере. Отвечает за такие функции, как загрузка системы, включение, настройка, отключение устройств и другие.
Программа написана на английском языке. Лингвистика заточена под IT-специалистов, поэтому даже при использовании онлайн-переводчиков (Google, Yandex и так далее) или с хорошим знанием языка могут возникнуть сложности понимания. При выполнении любых действий в биосе их последовательность лучше записывать, чтобы впоследствии можно было без проблем вернуться к исходнику. Как заблокировать компьютер на пароль через биос:
- Открыть программную среду биоса. Для этого достаточно в момент загрузки внимательно следить за информацией на экране монитора. В первых строчках написано, какие клавиши необходимо нажать, чтобы зайти в программу. Чаще всего это — delete, F11, F12, Escape.
- Отыскать раздел security (безопасность) — перейти на строку «password on boot» (может присутствовать не во всех версиях) — изменить значение «disable» (выключено) на «enable» (включено) — нажать «enter» — ввести пароль.
Другой вариант: «save configuration and reset». Здесь кнопки отличаются — Yes, No, Cancel (выход).
Блокировка BIOS
Настроить на запрос подтверждения входа можно не только компьютер, но и саму среду BIOS. Как поставить пароль на биос в Windows 7:
- Следует найти раздел, содержащий слово «password». В разных версиях он может называться «BIOS setting password», «password on boot».
- Перейти на вкладку «enter new password» — ввести данные — подтвердить (confirm new password).
- Сохранить (save) и выйти из системы (exit setup).
Иногда требуется узнать, какая именно установлена версия биос. Это можно осуществить следующими способами:
- в момент загрузки;
- в самой программе в разделе «Информация о системе»;
- с помощью компонента Windows «Сведения о системе». Для этого понадобится использовать команду Win+R, а после этого в открывшейся консоли ввести «msinfo32»;
- открыть командную строку, набрать «wmic bios get smbiosbiosversion» и нажать «enter».
Подтверждение входа в Виндовс 7
В седьмой версии Windows задать пароль можно с помощью учётной записи. У большинства пользователей она одна и поэтому предоставляет все полномочия администратора. Итак, как поставить пароль на компьютер в Windows 7:
- Зайти в панель управления при помощи кнопки «Пуск».
- В открывшемся окне поменять опцию просмотр в колонке «Категория» на мелкие значки.
- Найти «Учётные записи пользователей» — «Создание пароля своей учётной записи».
- Ввести пароль, при необходимости — подсказку.
- Нажать «Создать пароль». Появятся функции изменения и удаления. После выполнения указанных манипуляций каждый раз в момент загрузки система будет запрашивать подтверждение.
Защита паролем жёстких дисков
Информация, хранящаяся на жёстких дисках компьютеров, может быть защищена посредством её шифрования или архивации.
BitLocker
Технология BitLocker становится всё более востребованной с ростом количества мобильных вычислительных устройств. Их определённый процент теряется владельцами или похищается. Если на таких устройствах содержалась конфиденциальная информация, то она может быть прочитана злоумышленниками. Если же диск был зашифрован с помощью BitLocker, то данные так и останутся конфиденциальными.
После шифрования жёсткого диска по технологии BitLocker все хранившиеся на нём данные видоизменяются. Их истинный вид будет виден только владельцу специального ключа, создающегося в процессе шифрования.
Одновременно жёсткий диск блокируется, и для нормальной работы с ним нужно ввести пароль, также создающийся в процессе шифрования. Пароль – текущий инструмент дешифрации, а ключ – аварийный.
Создание пароля и ключа разблокировки производится в процессе шифрования диска.
- Щёлкнуть значок «Этот компьютер», затем в контекстном меню шифруемого диска щёлкнуть «Включить BitLocker».
- Выбрать способ разблокировки диска при запуске. Более простой вариант – ввод пароля.
- После набора и подтверждения кода щёлкнуть «Далее».
- В следующем окне выбрать вариант сохранения аварийного ключа восстановления.
На этом создание пароля и ключа завершается. Но подготовка к процессу шифрования продолжается: в следующих окнах выбираются область и режим шифрования. После перезагрузки компьютера начинается процесс, который продолжается длительное время.
Системные требования к реализации шифрования по BitLocker:
- профессиональные или корпоративные редакции Windows 7, 8 и 10;
- поддержка технологии BitLocker;
- наличие на жёстком диске компьютера двух разделов с файловой системой NTFS.
Шифрование по BitLocker поддерживается всеми современными компьютерами. Указываемое в ряде источников требование наличия специализированного микропроцессора TPM (Trusted Platform Module) желательно, но не обязательно.
Архиватор
На большинстве российских компьютеров установлен архиватор WinRAR.
- Открыть на Рабочем столе «Этот компьютер», затем контекстное меню архивируемого раздела, в котором щёлкнуть «Добавить в архив».
- В окне «Имя и параметры архива» выбрать имя архива, метод «Без сжатия», щёлкнуть «Установить пароль», а затем OK.
- В следующем окне набрать и подтвердить код, после чего щёлкнуть OK.
По завершении создания архива в корневом каталоге архивированного диска будет содержаться и файл архива. После этого всё остальное содержимое диска даже можно будет удалить. Попытки злоумышленников открыть архив будут безуспешными без введения пароля.
Рекомендуем Вам познакомиться со статьей на тему как поставить пароль на папку на компьютере, из этой статьи узнаете более подробно об этих методах.
Пароль на windows 7
Для защиты информации и персональных данных на компьютере с операционной системой windows 7 также можно поставить пароль. Если имеется всего одна учётная запись, то она по умолчанию наделяется правами администратора. Это значит, что при запуске компьютера можно просматривать все без исключения файлы, удалять и устанавливать программы.
Есть несколько простых шагов для успешного сохранения содержимого ноутбука, следуя которым можно забыть о проблеме постороннего вмешательства. Руководство по тому, как поставить пароль на ноутбуке windows 7, включает несколько шагов, которые нужно выполнить в следующей последовательности:
- Запустить «Панель управления» в меню «Пуск».
- В открывшемся окне в правом углу папки изменить просмотр с «Категория» на «Мелкие значки».
- Затем нужно зайти в «Учётные записи пользователей».
- Кликнуть по ссылке «Создание пароля своей учётной записи».
- Осталось самое простое — придумать новый пароль и ввести его повторно. После проверки введённых данных следует нажать на кнопку «Создать пароль».
С этого момента учётная запись закодирована и полностью защищена. Теперь есть три варианта действия с паролем: оставить, изменить, удалить. После перезагрузки компьютера на экране входа в учётную запись появится окно для разблокировки системы. Этот алгоритм в точности подходит для Windows 8. Если строго следовать инструкции выше, то при следующем запуске ноутбука будет то же окно, как и у «семёрки».
Защита учётной записи пользователя в Windows 10
Поставить пароль на компьютер в Windows 10 можно четырьмя разными способами.
В Windows 10 существует функция Windows Hello, позволяющая в дополнение к обычному символьному паролю реализовать три других (персонализированных) способа входа в систему:
- с помощью PIN-кода;
- распознаванием лица;
- по отпечаткам пальцев.
Обычный символьный пароль
Для защиты системы стандартным условным кодом следует выполнить следующую последовательность действий.
- В открывшемся одноимённом окне щёлкнуть раздел «Учётные записи».
- В появившемся окне щёлкнуть «Варианты входа». После этого пользователю на выбор предлагаются несколько вариантов входа в учётную запись. После выбора пользователь сможет добавить этот вариант, изменить или удалить. Подчёркнутые оранжевой чертой способы будут рассмотрены позднее.
Самый распространённый вариант, знакомый даже далёким от компьютера людям – символьный условный код. Щёлкнуть пункт «Пароль».
При выборе кода следует максимально усложнить задачу взлома пароля предлагаемому хакеру. В рекомендуемых восьми символах должны быть заглавные и прописные латинские буквы, а также цифры.
Формально удовлетворяющий этим требованиям пароль Zxcvbn21 нельзя признать удовлетворительным: использованные латинские буквы на клавиатуре идут одна за другой, а 21 – текущий год столетия. Приемлем код Zcxvnb21, для набора которого использованы те же клавиши клавиатуры, но через одну.
Подсказка для пароля должна быть завуалированной с тем, чтобы непосвящённый, даже увидя её, не получил руководства к действию.
В данном случае можно, например, использовать подсказку Клавлат3, напоминающую пользователю об использованном третьем ряде латинских букв клавиатуры.
После этого пользователь получит осведомительное сообщение о создании пароля. При следующих входах в аккаунт его нужно будет вводить.
Возможно, Вам будет интересна статья на тему “Как посмотреть пароль от Wi-Fi в Windows 10“.
PIN-код
Личный идентификационный номер или PIN-код, на первый взгляд, представляет собой тот же код, только короткий четырёхсимвольный (по умолчанию). Но он безопаснее. В отличие от пароля, PIN-код хранится только на данном устройстве и не передаётся по сети. Для установки PIN-кода обязательно наличие защищённой паролем учётной записи.
- Вернёмся к (третьему) скриншоту «Варианты входа» настоящей статьи, на котором отображены способы входа в учётную запись. Среди них есть и «PIN-код для Windows Hello», подчёркнутый оранжевой чертой. Нужно щёлкнуть на нём.
- Щёлкнуть «Добавить» (на моём компьютере PIN-кода нет).
- Ввести и подтвердить действующий пароль учётной записи.
- Ввести и подтвердить PIN-код, после чего щёлкнуть OK.
Распознавание лица
Этот способ входа в компьютер не имеет себе равных по удобству. Ведь для его реализации вообще не нужно ничего делать. Достаточно сесть перед компьютером, как обычно. Правда, компьютер должен быть оснащён специальной трёхмерной камерой с поддержкой технологии Windows Hello. Она представляет собой совокупность HD-камеры с разрешением экрана 1080 px, инфракрасной камеры и инфракрасного лазерного проектора. В этом случае распознавание может быть произведено системными средствами.
Перед распознаванием лица пользователя функция Windows Hello на компьютере должна быть обязательно включена.
- В окне «Параметры входа» (третий скриншот) включить виртуальный тумблер, взятый в оранжевую рамку.
- Ввести пароль аккаунта и его PIN-код.
- В разделе «Распознавание» функции Windows Hello последовательно щёлкнуть пункты «Настройка», «Начать» и, по окончании распознавания, «Закрыть».
При отсутствии у пользователя вышеупомянутой камеры обычная подойдёт только при наличии специализированных программных средств. Таковы, например, сторонние программы Rohos Face Logon и KeyLemon.
Отпечатки пальцев
Этот способ авторизации Windows 10 невозможен без специального датчика – считывателя отпечатков пальцев. Им большей частью оснащаются ноутбуки и смартфоны.
Для стационарного компьютера можно приобрести компактные USB-дактилоскопы (например, SideSwipe Mini Fingerprint Reader или EcoID Fingerprint Reader).
Аналогично распознаванию лица, перед сканированием пальцев должен быть введён PIN-код и активирована функция Windows Hello. После выбора раздела «Отпечаток пальца» в её окне следует по очереди прилагать к мини-сканеру пальцы, повторяя операцию несколько раз для каждого пальца.
Сторонние программы
Рассмотренные выше способы защиты информации базировались на использовании системных средств. Для этой цели существуют и программы сторонних компаний. Они, как правило, имеют улучшенные сервисные характеристики. Выше уже упоминались программы для распознавания лица Rohos Face Logon и KeyLemon, работающие с обычными камерами. Есть и другие программы, в частности:
- Disk Password Protection;
- TrueCrypt;
- Hidden Disk;
- HDD Password Protection;
- Cybersafe Top Secret.
В качестве примера рассмотрим главное рабочее окно первой из перечисленных программ.
Как видно, программа способна защищать паролем как загрузку системы, так и разделы жёсткого диска. При этом для разных логических томов коды могут отличаться. А при наборе пользователем пароля происходит цветная визуальная индикация его надёжности.
Если Вы хотите научиться делать такие же скриншоты как в этой статье, предлагаем изучить статью “Как сделать скриншот на компьютере Виндовс”.
Активация требования для введения логина и пароля
Возникают ситуации, в которых защитный код для входа в операционную систему установлен, но при входе в учётную запись запроса на экране дисплея нет. В этом случае со 100% уверенностью можно утверждать, что на ноутбуке отключено требование запроса имени и пароля при входе.
Чтобы включить этот параметр, нужно сделать следующее:
- Вызвать строку ввода команд комбинацией клавиш «Win» + «R».
- Откроется вкладка «Учетные записи». В нем отметить, к кому будут предъявляться требования.
- Установить галочку перед требованием ввода пароля.
- Для вступления в силу нажмите «ОК».
Установка пароля стандартным способом в ОС Windows
Большинство операционных систем являются идентичными между собой. Тем не менее, внутренний интерфейс настолько разнообразен, что порой выполнить одну и ту же инструкцию на разных ноутбуках не предоставляется возможным. Чтобы этого избежать наша редакция подготовила пошаговый алгоритм для каждой отдельной версии.
Защита доступа в OS
Заранее уточним, что доступ в Windows защитить можно простым и безобидным способом. Однако запароленные подобным образом системы очень легко взламываются, если ноутбук попадет в руки профессионального хакера. Идеальный вариант — защищать данные дома.
Шифр для Windows 7
Выставление пароля в ОС Виндовс не вызывает сложностей, поэтому справится с этим делом даже новичок.
- Открываем меню пуск и переходим в панель управления.
- Находим меню «Учётные записи» или «Имя пользователя».
- Нажимаем на ссылку «Создание пароля для своей учётной записи».
- Операционная система предоставит форму для заполнения, в которой необходимо указать пароль, его подтверждение и подсказку.
- Перезагрузите свой ноутбук, и вы увидите, что теперь на главном экране появится запрос о введении пароля.
Для таких случаев необходимо запомнить код, а лучше записать. Более надёжной окажется словесная фраза или значимая дата (но для безопасности её лучше прописать буквами).
Удачный пароль для Windows 8
В операционной системе Виндовс 8 предусмотрена установка пароля еще в момент установки ОС. Это очень удобно, так как ноутбук будет изначально защищён от несанкционированного проникновения. Однако невозможно будет изучить информацию только на пользовательском уровне. Если проникнуть в компьютер через интернет, то здесь уже никакой пароль не спасёт.
Чтобы выполнить установку защитного кода, необходимо:
- Пройти через меню «Пуск» и запустить «Параметры».
- Затем открываем вкладку «Параметры входа», здесь видим пункт «Пароль».
- Нажимаем кнопку «добавить» и повторяем те же действия, что и для предыдущего способа.
- Перезагрузите ноутбук и наслаждайтесь защищённостью собственных данных.
Шифровка в Windows 10
Операционная система Windows 10 считается одной из привилегированных среди остальных вариантов. Она наиболее распространена именно на ноутбуках. В этом разделе на примере рассмотрим инструкцию по установке пароля.
- Открываем меню «Пуск» и запускаем вкладку «Параметры».
- В появившемся окне находим пункт «Учётные записи».
- Открываем его, затем выбираем вкладку «Параметры входа».
- Открывается меню, в котором необходимо выбрать один из имеющихся способов защиты: «Пароль», «ПИН-код», «Графический пароль», «Windows Hello».
- Чтобы установить пароль, нажимаем на кнопку «Добавить».
- После этого появляется форма для заполнения. Здесь необходимо ввести «Новый пароль», «Подтверждение пароля», а также «Подсказку». Затем нажимаем кнопку «Далее».
- Появляется новое окно, в котором прописано имя учётной записи. Чтобы подтвердить созданный пароль, необходимо нажать кнопку «Готово».
В дальнейшем, после перезагрузки, код начнёт действовать.
Защита BIOS
Парольная защита всего комплекса BIOS считается наиболее устойчивой, следовательно, абсолютно не подвергается взлому. Даже через интернет-серверы невозможно «стащить» информацию с ноутбука. Рассмотрим, как установить код защиты.
- Перезагрузите ноутбук и, определив кнопку запуска Биос, понажимайте её несколько раз, чтобы открыть соответствующее меню.
- Перейдите на вкладку «Security». Выберите пункт «ChangeSupervisor Password».
- Нажмите кнопку «Enter», введите желаемый пароль.
- Если такая кнопка отсутствует, значит, версия BIOS на ноутбуке не поддерживает шифр такого типа.
В результате необходимо выполнить сохранение внесенных изменений, для этого следует нажать кнопку «F10». Так будет сразу выполнена перезагрузка ноутбука, и, при следующем его запуске, необходимо ввести соответствующий пароль.
Защита жёсткого диска на ноутбуке
Начиная с операционной системы Windows 7, данный вариант защиты становится доступен. Он выполняется посредством встроенной утилиты Bitlocker. Для начала выполните вход в «Мой компьютер», после чего выполняйте следующие манипуляции.
- Выбираем любой жёсткий диск на ноутбуке и делаем по нему клик правой кнопкой мыши. В меню находим пункт «Включить BitLocker».
- Дождитесь инициализации, после заполните поля формы. Предварительно установите галочку напротив записи «Использовать пароль для снятия блокировки диска». Потом нажмите кнопку «Далее».
Затем подтверждаем своё действие и сохраняем пароль.