- Часть 1. Как конвертировать голосовые заметки iPhone в MP3 с помощью Fonelab Video Converter Ultimate
- Запись музыки средствами Windows
- Пишем музыку — программа Nero
- Программы для записи звука с микрофона и аудиокарты
- Часть 6. Часто задаваемые вопросы о преобразовании голосовой заметки iPhone в MP3
- Заключение
- Как записать Windows Audio без микрофона
- Как записать Windows Audio с помощью FoneLab
- Как сделать запись экрана в Windows
- Преимущества FoneLab Screen Recorder
- Часть 4. Как конвертировать голосовые заметки в MP3 на iPhone с помощью мобильного приложения
- Запись звука с помощью онлайн-сервисов
- Записываем музыку на диск в машину
- Как записать аудио из видео
- Запись звука из видео
- Скачайте и установите программу
- Добавьте видео
- Укажите нужный фрагмент
- Выберите необходимый аудиоформат
- Сохраните звуковую дорожку
- Movavi Конвертер Видео
- Отличный способ перевести мультимедиа в нужный формат!
- Остались вопросы?
- Мы также рекомендуем
- Музыка на круглых носителях
- Аудио форматы
- Форматы дисков
- Часть 3. Как преобразовать голосовую заметку iPhone в MP3 с помощью Apple Music на Mac
- Как записать аудио на компьютер с помощью FoneLab Screen Recorder (Внутренний и Внешний)
Часть 1. Как конвертировать голосовые заметки iPhone в MP3 с помощью Fonelab Video Converter Ultimate
Конвертер видео FoneLab Ultimate это быстрый конвертер для внешних и мульти-аудио дорожек, доступный на Mac и Windows. Этот инструмент действительно является совершенным конвертером, оправдывающим свое название, потому что он многофункционален, поддерживает пакетную обработку и поддерживает широкий спектр форматов файлов. Кроме того, Fonelab Video Converter Ultimate также имеет редактор метаданных мультимедиа, компрессор и усилитель. Вы также можете использовать его для создания GIF-файлов и 3D-медиафайлов. Все, что должен предложить конвертер, можно увидеть и выполнить с помощью Fonelab Video Converter Ultimate.
![]()
Видео конвертер Ultimate
Video Converter Ultimate — лучшее программное обеспечение для конвертации видео и аудио, которое может конвертировать MPG / MPEG в MP4 с высокой скоростью и высоким качеством изображения / звука.
-
Конвертируйте любые видео / аудио, такие как MPG, MP4, MOV, AVI, FLV, MP3 и т. Д.
-
Поддержка 1080p / 720p HD и 4K UHD конвертирования видео.
-
Мощные функции редактирования, такие как Обрезка, Обрезка, Поворот, Эффекты, Улучшение, 3D и многое другое.
Шаги о том, как конвертировать голосовые заметки iPhone в MP3 с помощью Fonelab Video Converter Ultimate:
Шаг 1Начните с загрузки и установки FoneLab Video Converter Ultimate на свой компьютер.
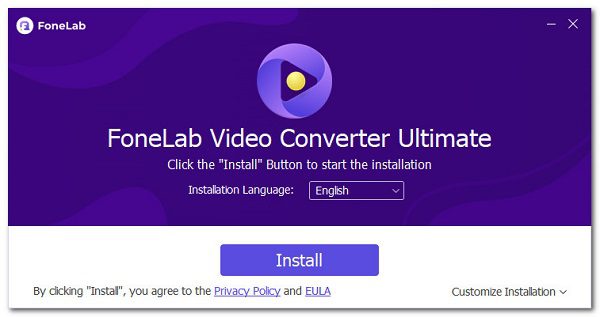
Шаг 2Затем запустите программу и добавьте в нее файл голосовой заметки вашего iPhone. Нажмите Добавить файл или перетащите его в интерфейс программы, чтобы добавить голосовую заметку.
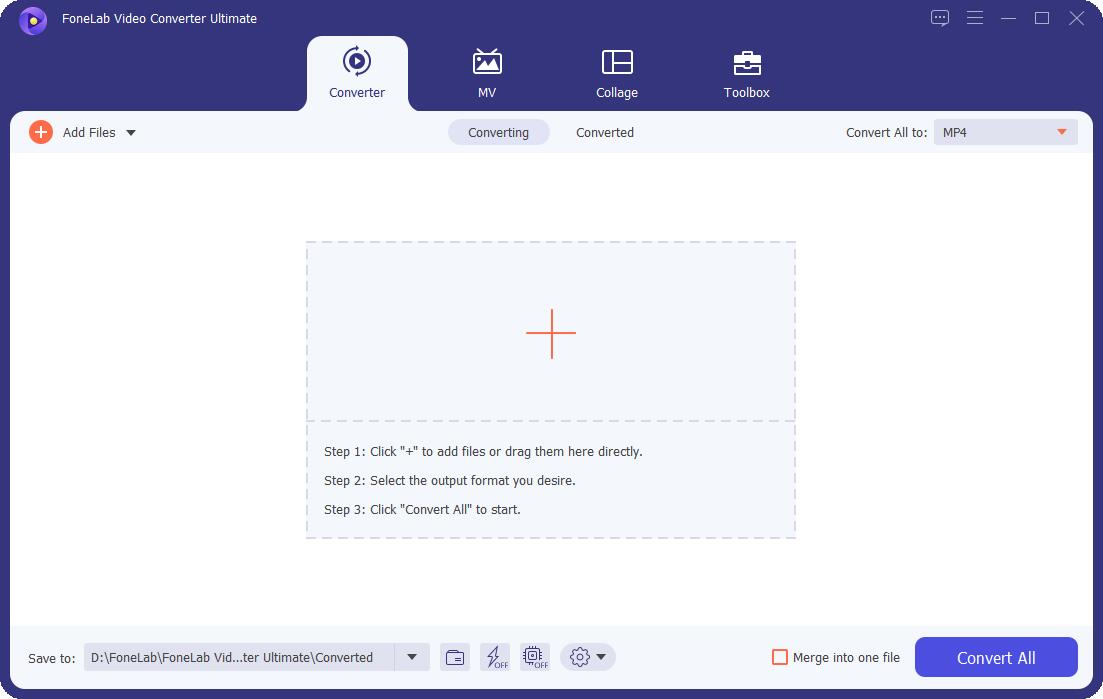
Шаг 3После добавления голосовой заметки iPhone, которую вы хотите преобразовать в FoneLab Video Converter Ultimate, нажмите Конвертировать все к значку Формат, чтобы установить выходной формат. Оттуда нажмите аудио и выберите MP3.
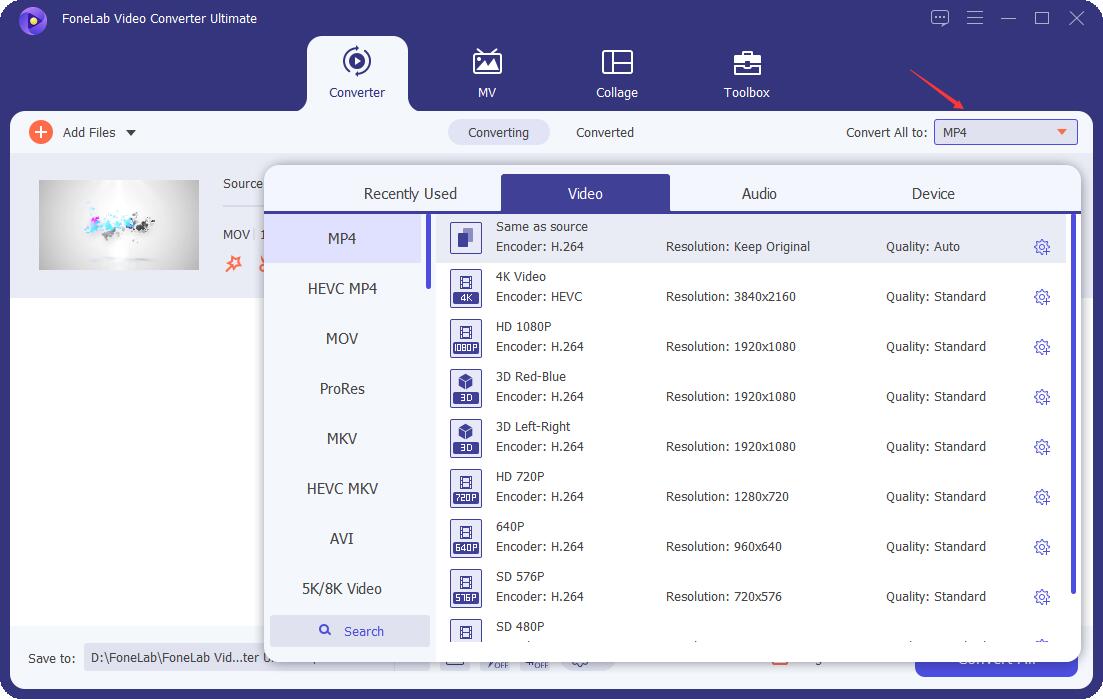
Шаг 4Наконец, нажмите Конвертировать все кнопку, чтобы преобразовать голосовую заметку iPhone в MP3.
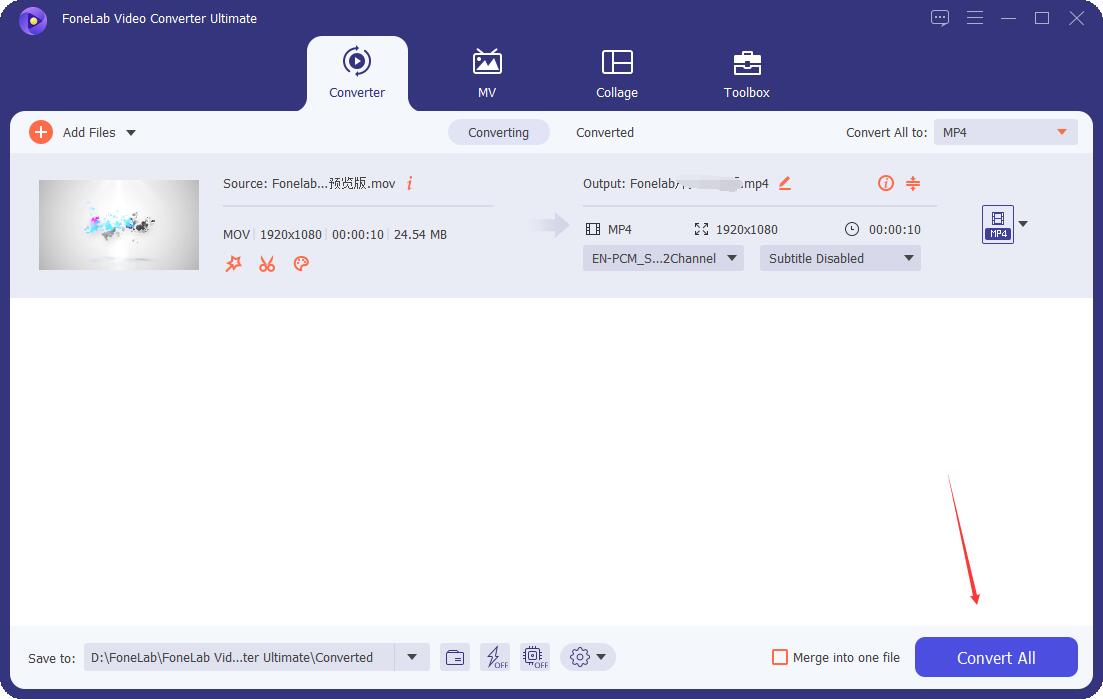
И вот как конвертировать голосовые заметки iPhone в MP3 без iTunes. Кроме того, вы также можете использовать некоторые предустановленные или доступные конвертеры голосовых заметок iPhone на компьютере.
![]()
Видео конвертер Ultimate
Video Converter Ultimate — лучшее программное обеспечение для конвертации видео и аудио, которое может конвертировать MPG / MPEG в MP4 с высокой скоростью и высоким качеством изображения / звука.
-
Конвертируйте любые видео / аудио, такие как MPG, MP4, MOV, AVI, FLV, MP3 и т. Д.
-
Поддержка 1080p / 720p HD и 4K UHD конвертирования видео.
-
Мощные функции редактирования, такие как Обрезка, Обрезка, Поворот, Эффекты, Улучшение, 3D и многое другое.
Запись музыки средствами Windows
Первым способом мы узнаем как записать музыку на диск стандартными средствами Windows.
https://youtube.com/watch?v=HV5bQmHSUYA%3Fwmode%3Dtransparent%26fs%3D1
Включаем наш компьютер, вставляем чистый диск в привод, он должен быть свободен на все 100% и идем в мой компьютер.
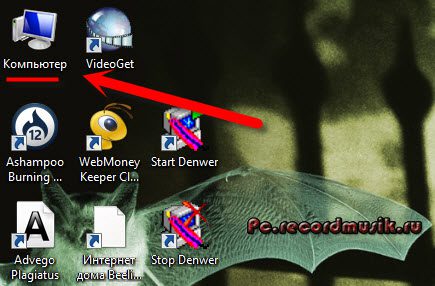
Заходим на этот чистый диск.
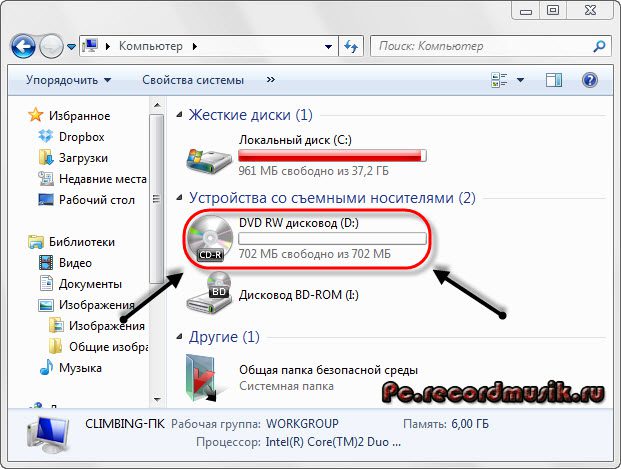
Появляется окно Как планируете записать этот диск.
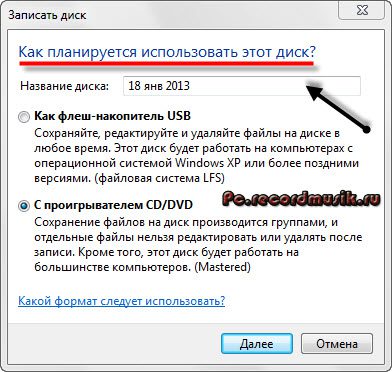
Придумываем название нашего диска (например Моя музыка).
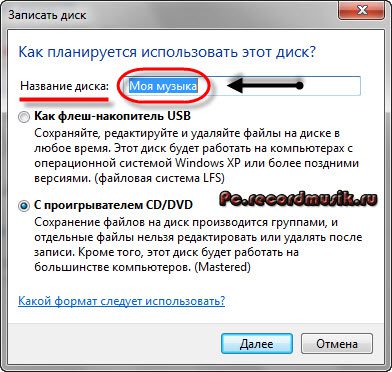
Выбираем как планируете использовать это диск.
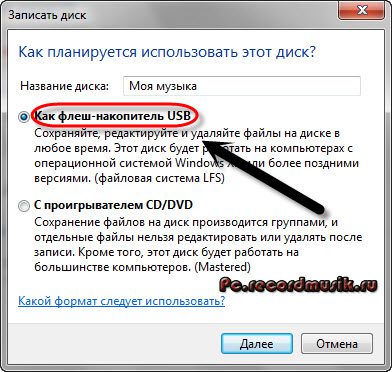
Лично я этим способом пользуюсь редко и всегда выбираю С проигрывателем CD/DVD.
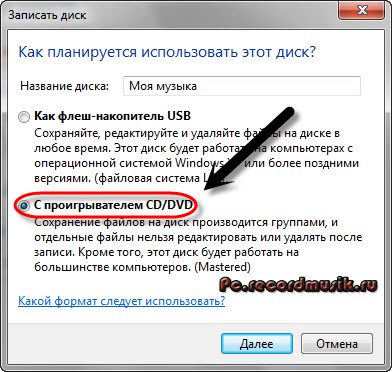
Так же можно нажать на синий текст Какой формат следует использовать?
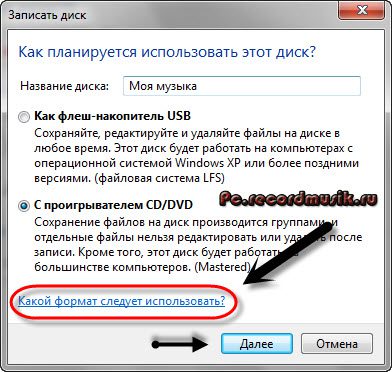
Если у вас возникли вопросы и трудности, то можете воспользоваться этой подсказкой и нажимаем Далее.
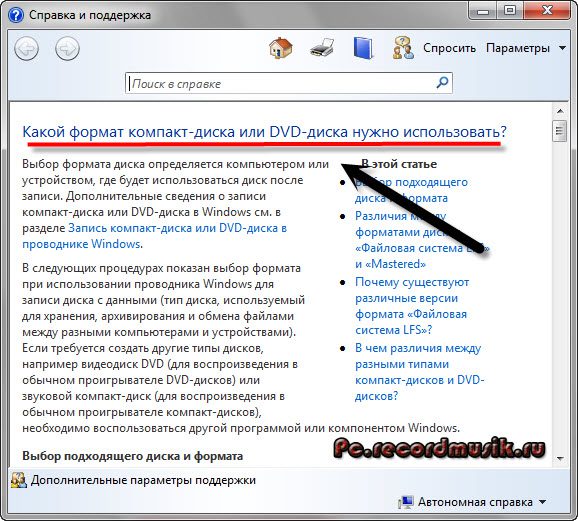
Вставляем или перетаскиваем на него нужные файлы музыка, фото, видео и так далее.
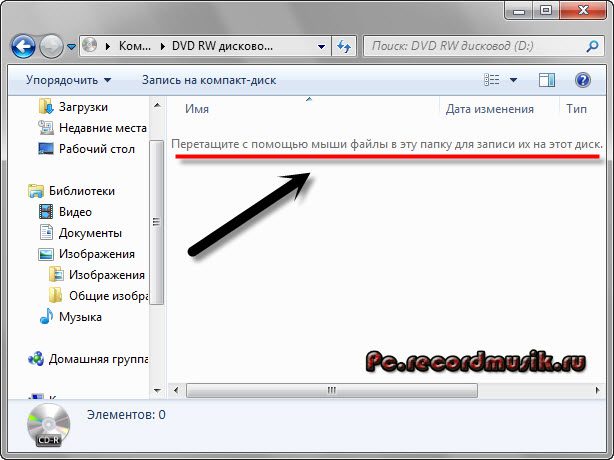
Добавленные нами файлы будут прозрачные — означает что они готовы к записи, но еще не записаны.
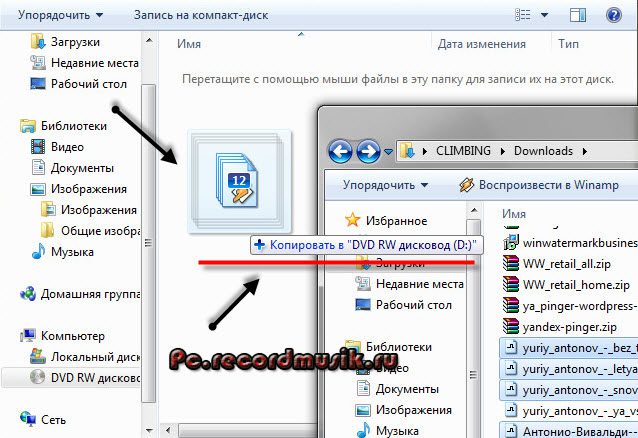
Если вы не знаете что такое скрытые файлы, то рекомендую вам прочитать статью как отобразить или скрыть файлы и папки на компьютере.
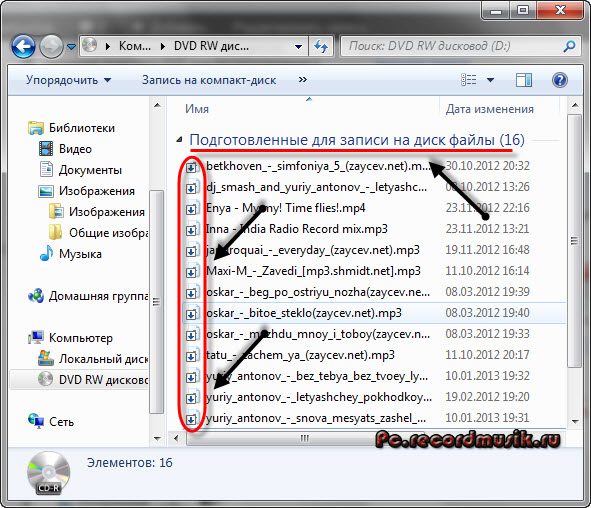
Переходим мышкой на свободное не занятое пространство и щелкаем по нему правой кнопкой мыши, в появившемся меню выбираем Запись на диск.

Здесь можно назвать наш диск, если до этого вы ему не дали никакое название, а можно оставить без изменений.
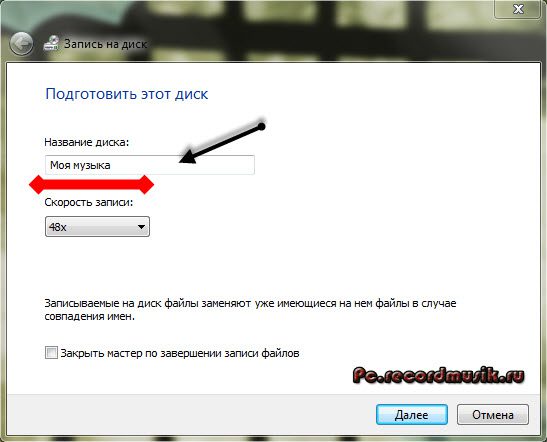
Переходим к Скорости записи, тут рекомендую всем записывать с небольшой скоростью от 12x до 16x, лично я всегда выбираю 12x.
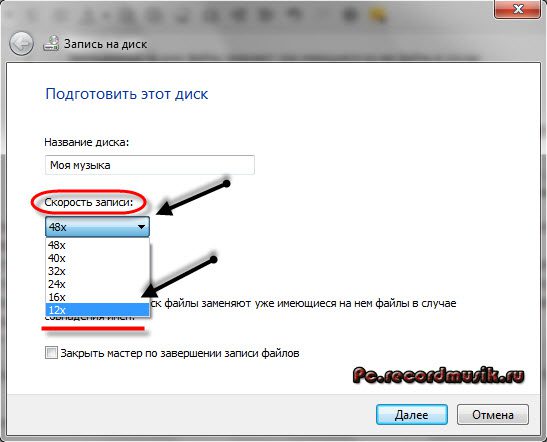
Присутствует возможность Закрыть мастер по завершении записи файлов.
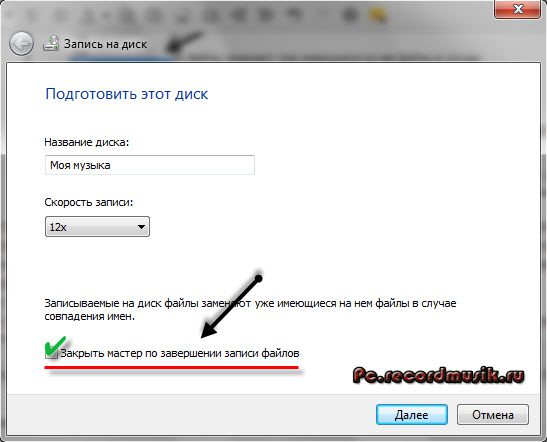
Этой функцией можно воспользоваться, если хотите закрыть мастер записи, после того как будет записан диск.
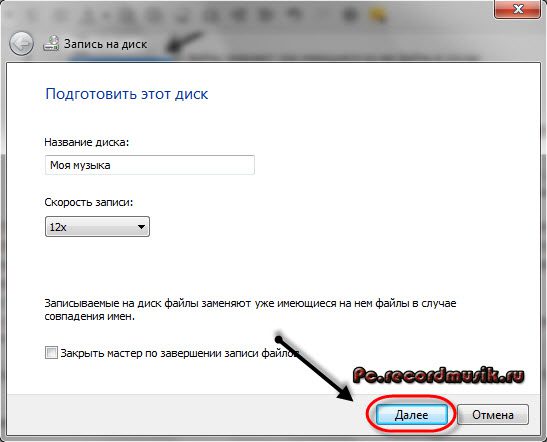
Нажимаем Далее и ждем некоторое время, обычно 5-10 минут (возможно дольше), в зависимости от объема записываемых данных.

После того как прожиг завершиться нажимаем кнопку Готово.
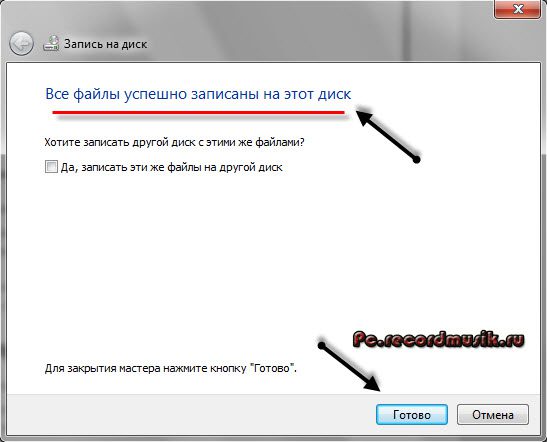
В конце у меня получилось так, как у вас получиться я не знаю, у всех будут разные файлы.
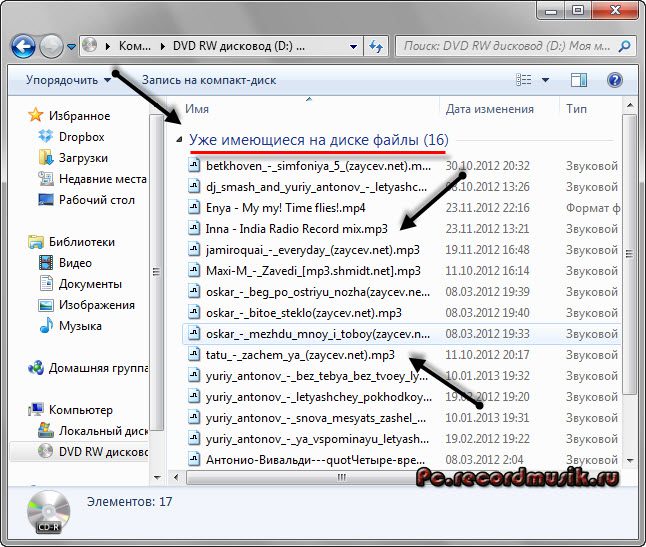
После завершения записи можете наслаждаться новой музыкой. Если же запись закончилась не удачей — то нужно выполнить все те же самые действия, только уже с новым диском.
Пишем музыку — программа Nero
В большинстве случаев, когда мне нужно записать любой диск я чаще всего пользуюсь программой для записи дисков Nero. Наверняка большинству из вас знакома эта программа, если нет, рекомендую с ней познакомиться. У неё обширные возможности как записать музыку на диск и очень много дополнительных фишек (настроек и прибамбасов).
С помощью неё вы можете копировать диски, создавать образы, записывать свои собственные клипы и фильмы, делать презентации, собственные слайд-шоу и многое другое. Скачать эту программу вы можете в интернете, на официальном сайте программы разные версии стоят по-разному, но не бесплатно, так что ищите в сети интернет.
https://youtube.com/watch?v=-4yBDnyk14g%3Fwmode%3Dtransparent%26fs%3D1
Приступим к записи музыки на диск третьим способом, с помощью программы Nero.
Запускаем программу Nero, я пользуюсь 7 версией, она проверенная и самая надежная, во всяком случаи для меня. Возможно у кого-то другая версия, интерфейс будет немного отличаться, но суть программы не меняется — запись дисков и все что с этим связанно.
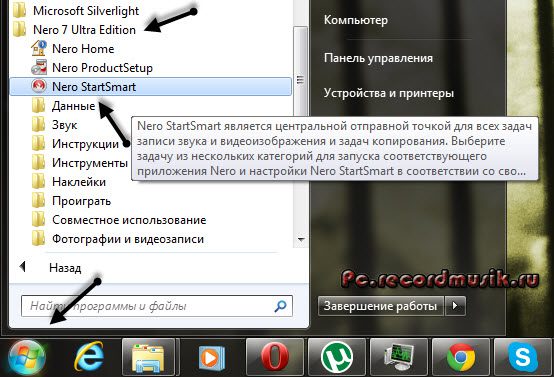
Заходим в Nero StartSmart, у вас может называться немного по другому. В верху в центре можно сразу выбрать тип носителя записи CD, DVD, Blu-ray или два в одном CD/DVD.
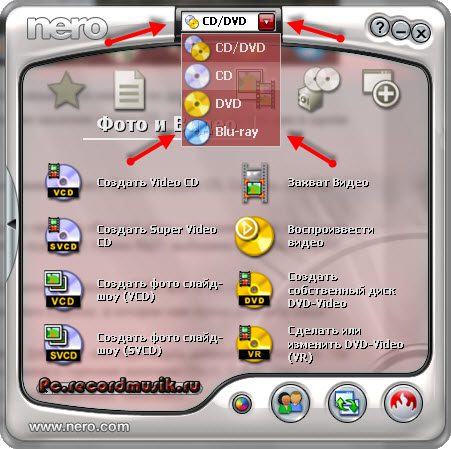
Переходим на ноту — вкладка Звук.
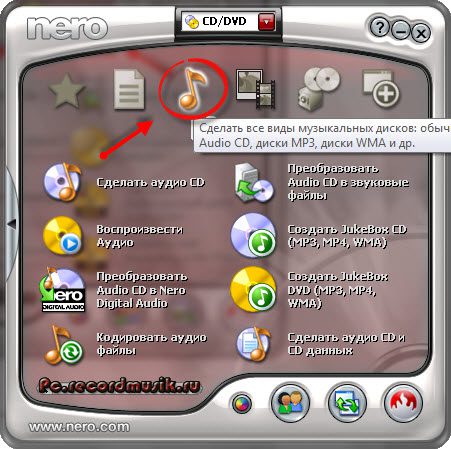
Выбираем нужный для нас проект и нажимаем на него Сделать аудио CD, Создать JukeBox CD (Mp3, Mp4, WMA) и так далее.
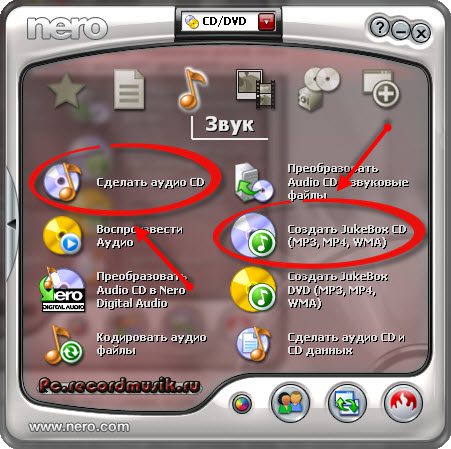
Так же можно зайди на вкладку данные и записать обычный диск с данными. Если вам нужен именно Audio CD — то выбирайте Сделать аудио CD. Нужен Mp3 — выбираем Создать JukeBox CD, или Создать CD с данными.
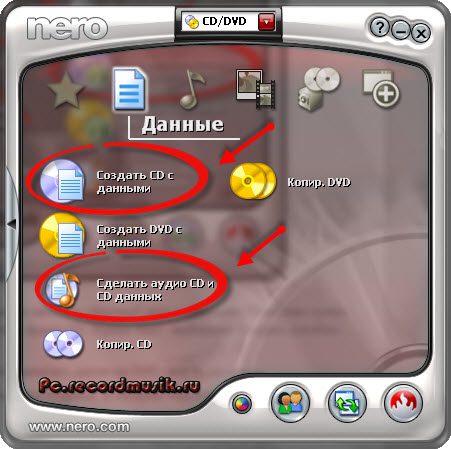
Если у вас много информации — можете записать диски на DVD, все то же самое.
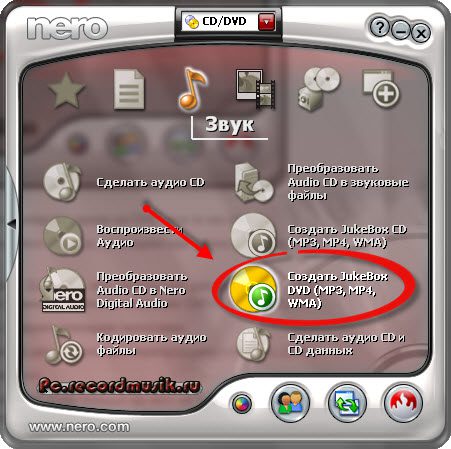
После выбора проекта появляется окно Nero Express, в котором нам нужно добавить наши файлы.
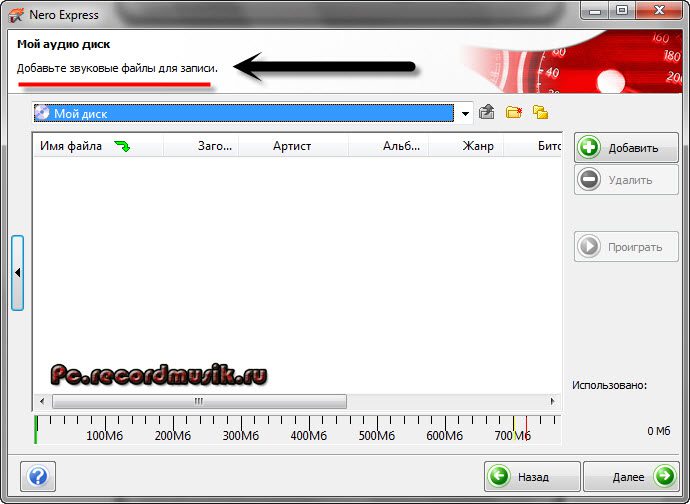
Можно нажать на кнопку «зеленый плюс» Добавить, или перетащить данные в пустое окно. Так же можете воспользоваться буфером обмена и горячими кнопками Ctrl+X, Ctrl+C, Ctrl+V.
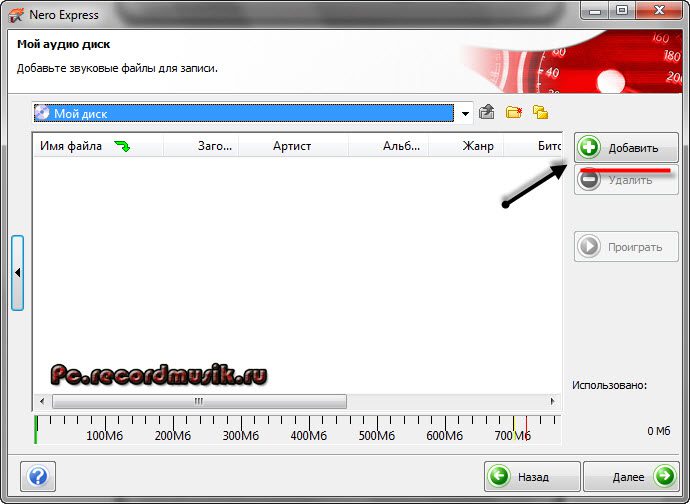
Появится окно Добавление файла(ов) с двумя зелеными полосками.

После того как информация добавлена на диск, можно все перепроверить и нажать Далее.
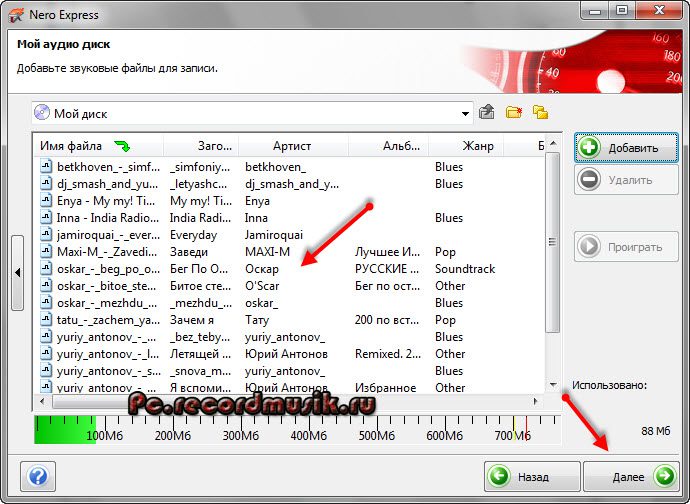
Выходит Предупреждение о совместимости (может и не появиться). Нас спрашивают Отключить мультисессию? Если больше на него не будем ничего записывать — то нажимаем да. Если же хотите в будущем добавить на него данные — то нажимаем нет, перед нами выходит окно Финальные установки записи.
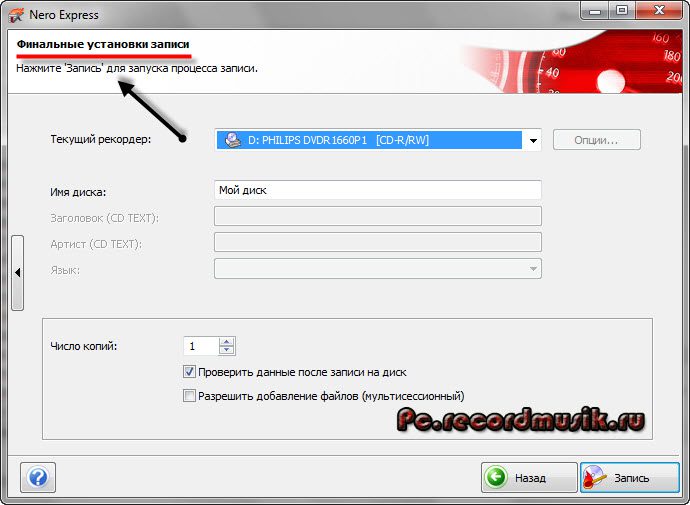
Тут можно написать имя диска.
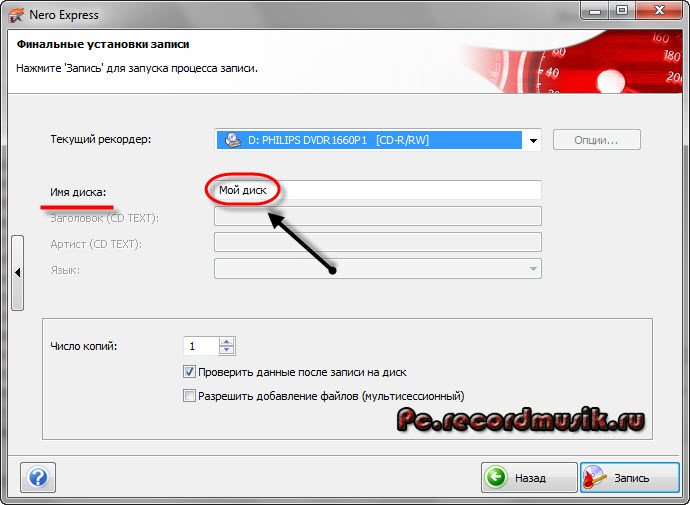
Выбрать текущий рекордер записи (если у вас несколько дисководов).
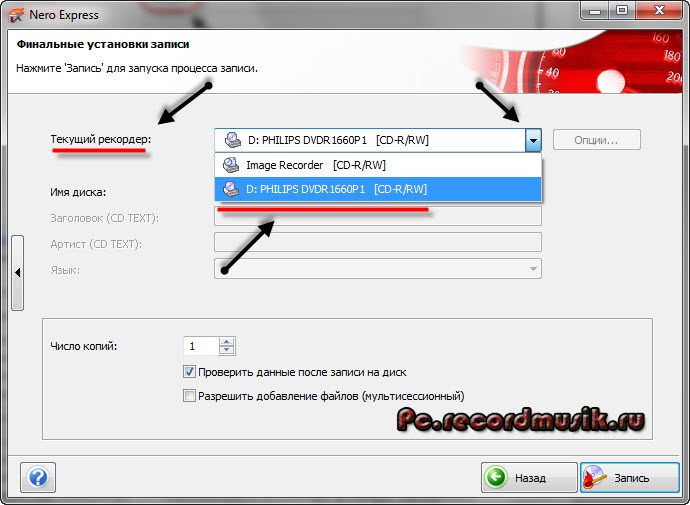
Выставить число копий, которые будут записаны.
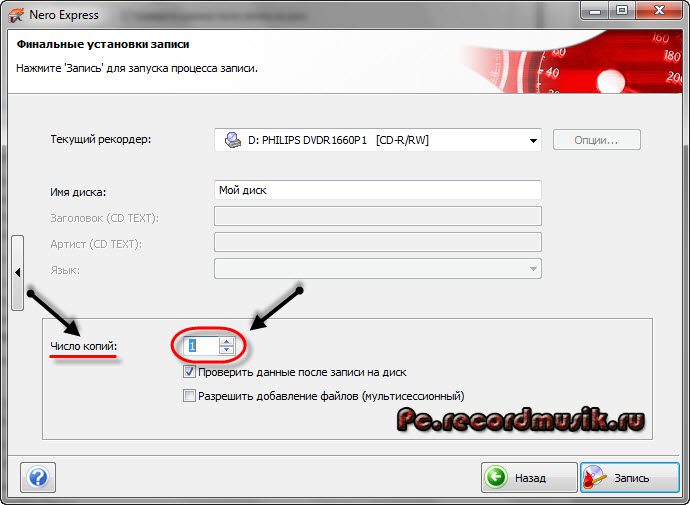
Есть возможность поставить галочку Проверить данные после записи на диск — эта функция полезна, если вы записываете важную информацию и хотите убедиться, что она записалась без всяких ошибок. Еще её иногда называют Верификация данных, то есть сравнение копии с оригиналом.
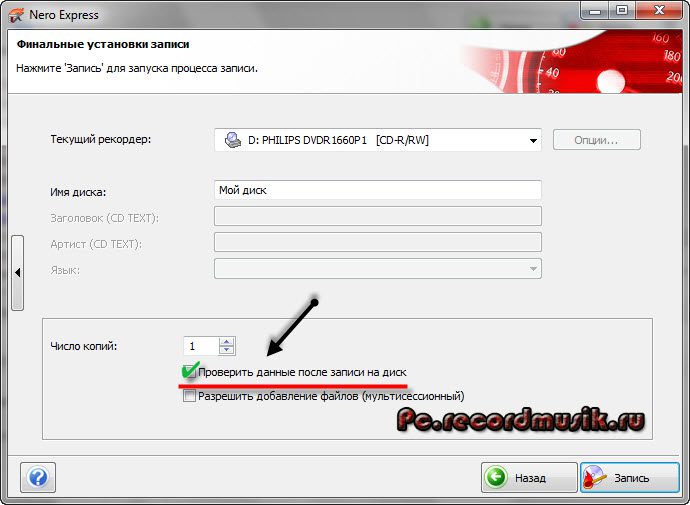
Так же можно выставить Разрешить добавление файлов (мультисессионный).
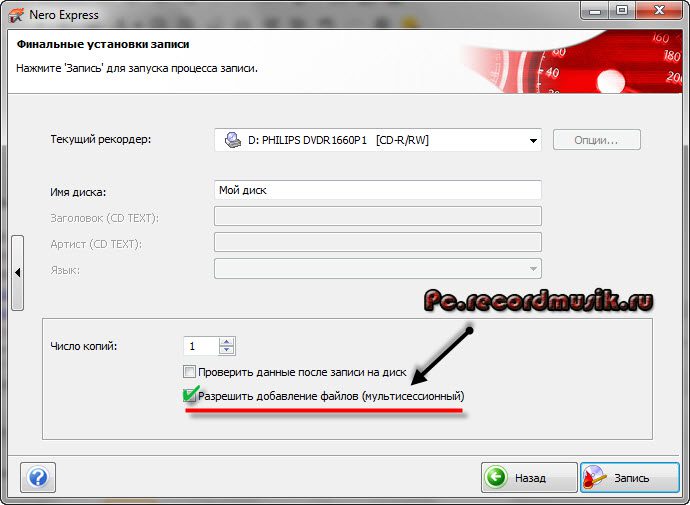
После чего нажимаем Запись (горящую спичку возле диска) и ждем. Можно сходить покурить, попить чаю или кофе, или заняться другим делом минут на 20 иногда и больше, например
- подписаться на получение новых статей моего блога,
- прочитать статью как узнать характеристики компьютера
- касперский яндекс версия.
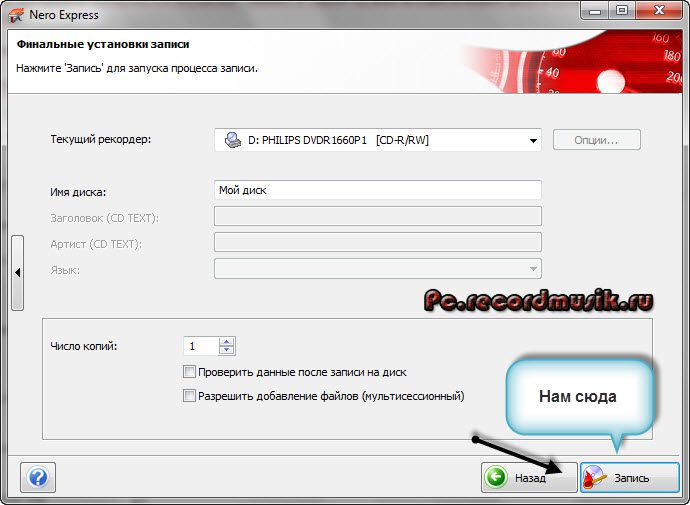
По завершении процесса записи должно выйти такое окно Прожиг успешно завершен, жмем OK. После этого появится окно Сохранения проекта. Нас спросят — Хотите сохранить проект? Я всегда нажимаю Нет, если вы хотите сохранить проект — то нажмите Да.

Так же можно выставить галочку Больше не показывать это сообщение, если вы не хотите чтобы оно постоянно выходило после каждой записи диска. Если же прожиг завершился неудачей — бывает и такое, нужно вставить новый диск и попробовать снова.
Можете наслаждаться музыкой или другими своими записанными данными.
Программы для записи звука с микрофона и аудиокарты
Приведённый выше способ прост и удобен, но подходит он, увы, не всем. Дело в том, что устройство «Стерео микшер» либо может быть не реализовано на уровне драйвера, либо заблокировано производителем звуковой карты. Звук с аудиокарты, однако, всё равно может быть записан, но для этого придётся воспользоваться сторонними программами. Таких программ существует немало, как платных, так и бесплатных. Одной из них является Audacity – простая, но мощная программа для записи звука и редактирования цифрового аудио.
Программа умеет записывать звук с внешнего и встроенного микрофона, микшера и канала Line In. На некоторых моделях аудиокарт возможен захват потокового вещания интернет-радио, то есть приложение можно использовать как средство записи звука из интернета на компьютер. Есть в Audacity также много других функций, но в данном случае нас интересует именно звукозапись. Порядок действий следующий. Запустите программу, выберите в качестве источника сигнала Windows WASAPI, а в качестве источника звука – нужное вам устройство, то бишь микрофон или аудиокарту.
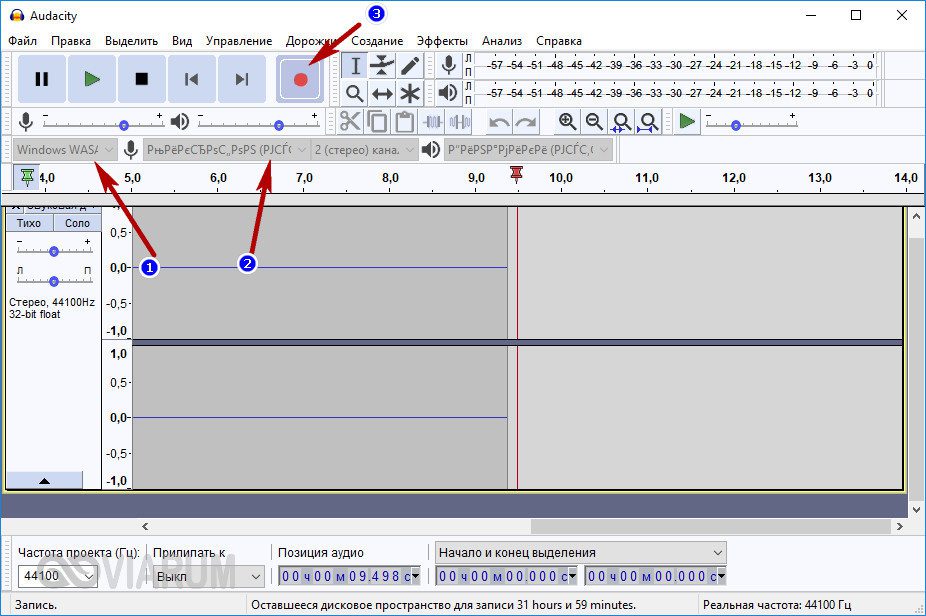
К сожалению, по какой-то причине названия доступных устройств в Audacity отображаются крякозябрами, но это не такая уже и проблема, в конце концов, вы можете сделать пробные записи с обоих выходов, определить лучший и впредь выбирать его. Для захвата аудиопотока жмём красную круглую кнопку, для остановки – чёрный квадратик. Чтобы сохранить записанные данные в файл, идём в меню Файл – Экспортировать и выбираем нужный формат.
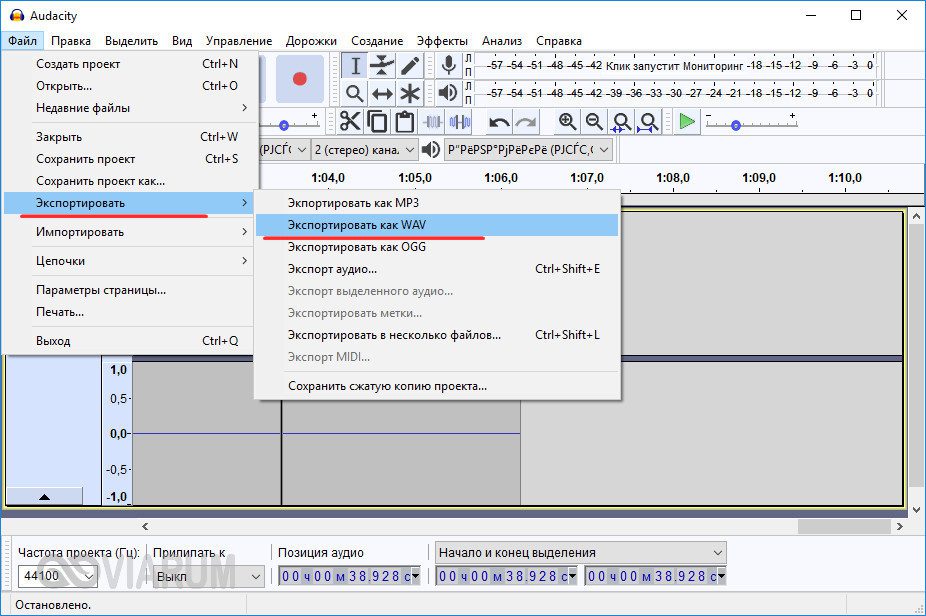
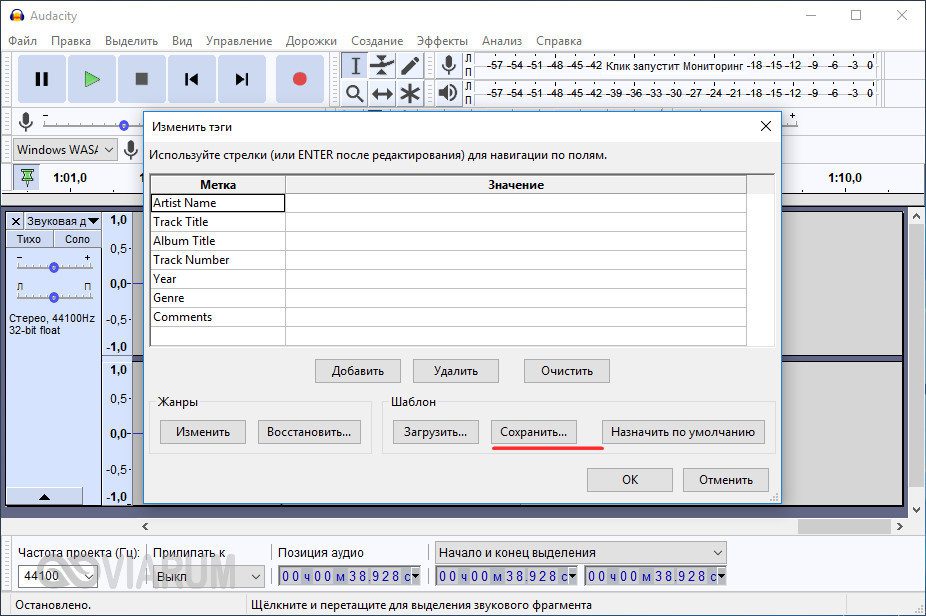
Для сохранения записи в MP3 может потребоваться установка библиотеки lame_enc.dll
Неплохой альтернативой Audacity может послужить Moo0 VoiceRecorder – простая программа для записи звука с компьютера. VoiceRecorder позволяет записывать звук с аудиокарты, микрофона и аудиокарты/микрофона одновременно, необходимый режим выбирается в выпадающем меню. Программой поддерживается запись в MP3 и WAV, вырезание тишины, выбор качества выходного файла. Захват звука производится нажатием кнопки «Записать», сохранение – нажатием кнопки «Стоп».
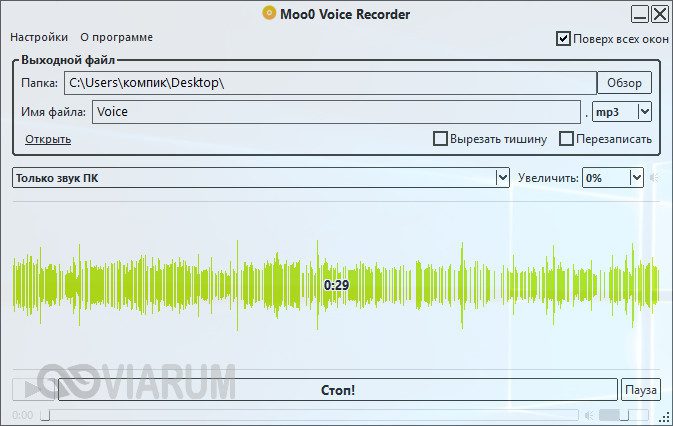
Из платных приложений можно порекомендовать программу АудиоМастер, особенно если нужно произвести запись звука на компьютере с микрофона. Для этого в меню жмём «Записать звук с микрофона», в открывшемся окне выбираем, если надо, устройство записи звука и жмём кнопку «Начать новую запись».
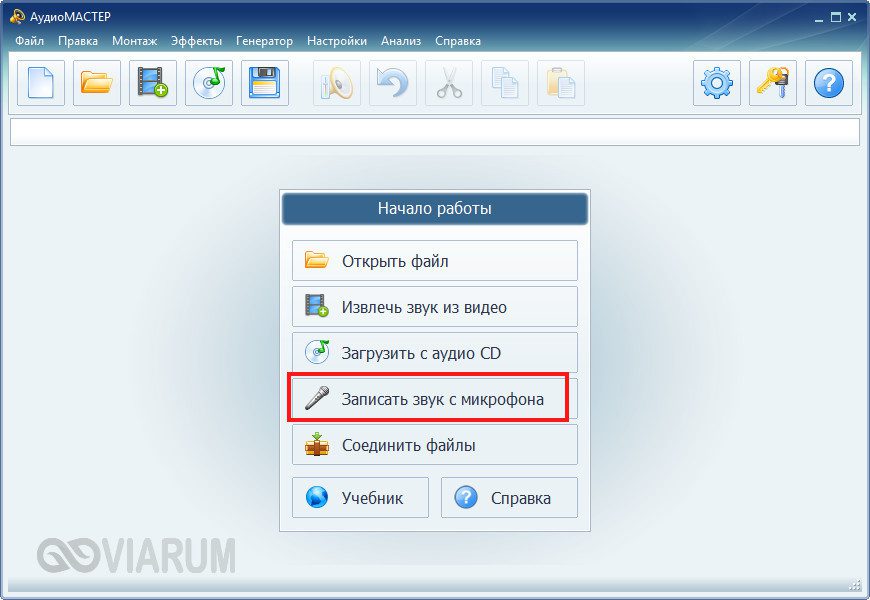
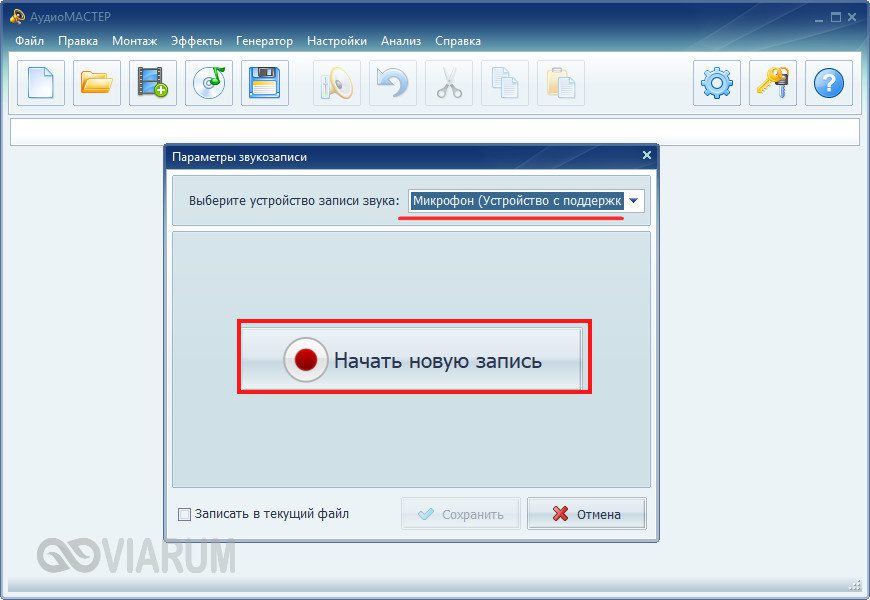
По завершении записи АудиоМастер предложит её отредактировать – изменить параметры голоса, увеличить громкость, добавить эффекты и прочее. Впрочем, сохранить записанный голос можно и без предварительного редактирования. Кликните по расположенной на панели инструментов иконке сохранения и выберите в окне мастера подходящий формат.
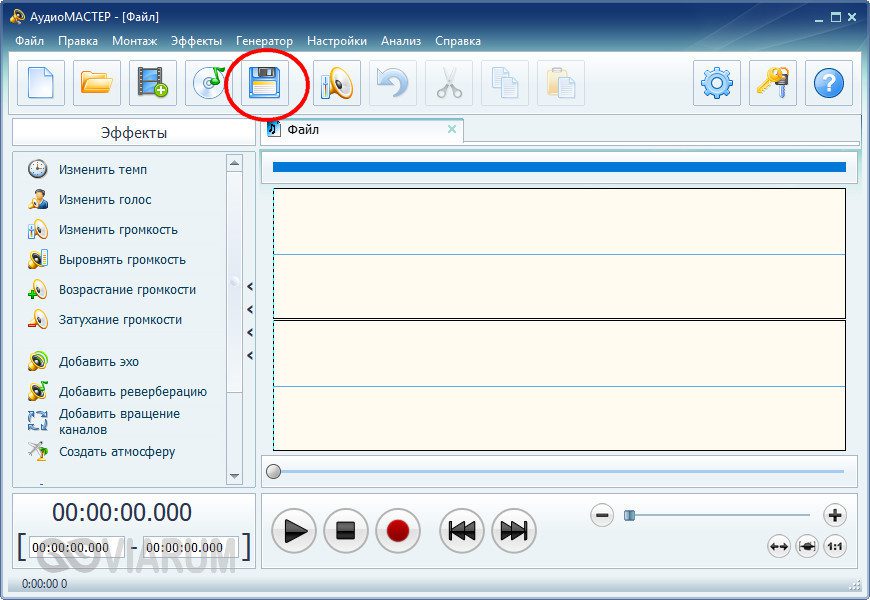
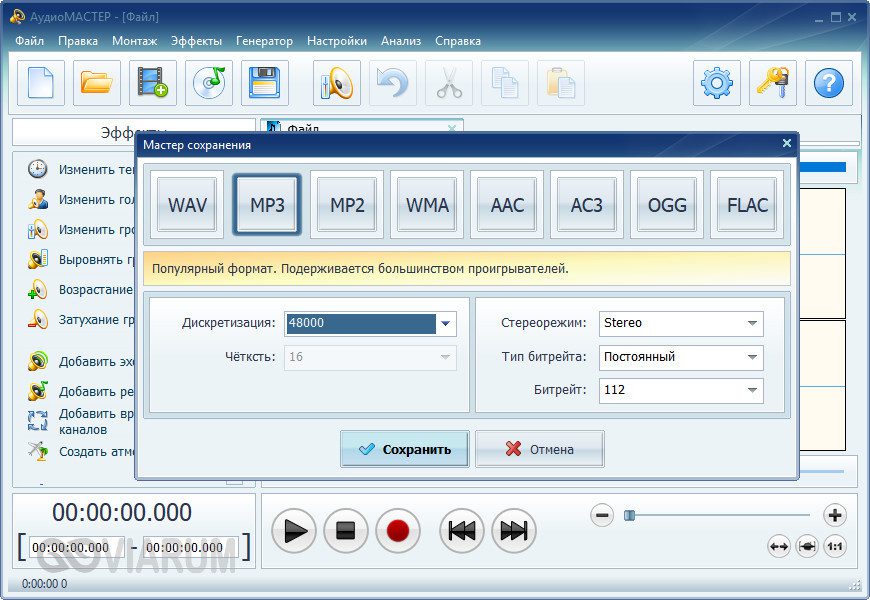
Часть 6. Часто задаваемые вопросы о преобразовании голосовой заметки iPhone в MP3
Являются ли голосовые заметки iPhone хорошего качества и точны ли они?
Да, голосовые заметки iPhone имеют хорошее качество по сравнению с диктофонами других устройств. Однако, несмотря на хорошее качество, голосовые заметки iPhone по-прежнему несравнимы с профессиональными диктофонами. Кроме того, голосовые заметки iPhone используют сжатый аудиоформат.
Можете ли вы экспортировать голосовые заметки с вашего iPhone?
Да, вы, безусловно, можете экспортировать голосовые заметки iPhone. Вы должны сначала открыть приложение «Голосовые заметки» на своем iPhone и выбрать голосовую заметку, которую хотите экспортировать. Затем коснитесь значка «Поделиться» и выберите предпочтительный способ обмена. Кроме того, вы также можете легко передавать голосовые заметки iPhone с помощью FoneTrans для iOS.
Как долго вы можете записывать на iPhone голосовую заметку?
Как правило, для записи голосовой заметки iPhone нет ограничения по времени. Однако то, что ограничивает продолжительность вашей голосовой записи, — это объем доступной памяти на вашем iPhone. С технической точки зрения, 101-минутная запись занимает 1 ГБ памяти.
Заключение
Вот и все. Вы только что видели, как конвертировать голосовые заметки iPhone в MP3 на Windows, Mac, iPhone и в Интернете. Вы можете начать преобразование, чтобы насладиться прослушиванием записанного аудиофайла. Кроме того, Конвертер видео FoneLab Ultimate это лучший и наиболее рекомендуемый конвертер. Он доступен как для Mac, так и для Windows в сочетании с его функциональностью и эффективностью. Выберите свое любимое решение прямо сейчас и наслаждайтесь прослушиванием своих записей в любом месте и в любое время.
![]()
Видео конвертер Ultimate
Video Converter Ultimate — лучшее программное обеспечение для конвертации видео и аудио, которое может конвертировать MPG / MPEG в MP4 с высокой скоростью и высоким качеством изображения / звука.
-
Конвертируйте любые видео / аудио, такие как MPG, MP4, MOV, AVI, FLV, MP3 и т. Д.
-
Поддержка 1080p / 720p HD и 4K UHD конвертирования видео.
-
Мощные функции редактирования, такие как Обрезка, Обрезка, Поворот, Эффекты, Улучшение, 3D и многое другое.
Вы можете сообщить нам об этом в комментариях ниже, если у вас все еще есть какие-либо предложения и советы.
Как записать Windows Audio без микрофона
FoneLab Screen Recorder это мощный инструмент, который вы можете использовать для записи видео, снимать скриншоты и многое другое на компьютере. Кроме того, он прост в использовании, просто нужно его запустить, а затем запустить и остановить запись.
Если вы хотите записать экран геймплея, онлайн-курс, телешоу на компьютер или другое, FoneLab может помочь вам сделать то, что вы хотите легко.
Ниже описано, как записать аудио окна.
Как записать Windows Audio с помощью FoneLab
Шаг 1 Установите Screen Recorder на свой компьютер и запустите его.
![]()
FoneLab Screen Recorder
FoneLab Screen Recorder позволяет вам захватывать видео, аудио, онлайн-уроки и т. Д. На Windows / Mac, и вы можете легко настраивать размер, редактировать видео или аудио и многое другое.
-
Записывайте видео, аудио, веб-камеру и делайте скриншоты на Windows / Mac.
-
Предварительный просмотр данных перед сохранением.
-
Это безопасно и просто в использовании.
Шаг 2 Нажмите Audio Recorder, затем вы перейдете к интерфейсу записи звука.
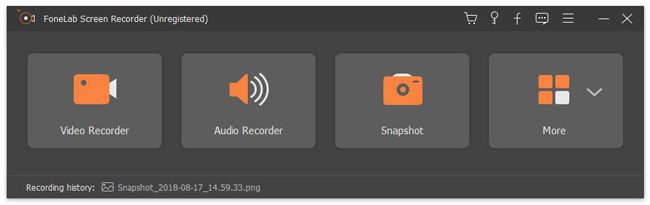
Шаг 3 Установите запись звука из системного звука или голоса микрофона, как хотите, затем нажмите REC кнопку, чтобы начать запись звука.
Если вы также хотите записать экран в Windows, FoneLab поможет вам сделать это легко.
Как сделать запись экрана в Windows
Как вы, возможно, знаете, в Windows 10 есть новая функция для записи видео с помощью инструмента по умолчанию, которого нет в Windows 7 или 8.
Что ж,
Здесь мы представим лучший экран рекордер для Windows 7 / 8 / 10 — FoneLab Screen Recorder.
Ниже описано, как его использовать.
Шаг 1 Выберите Видеомагнитофон на интерфейсе.
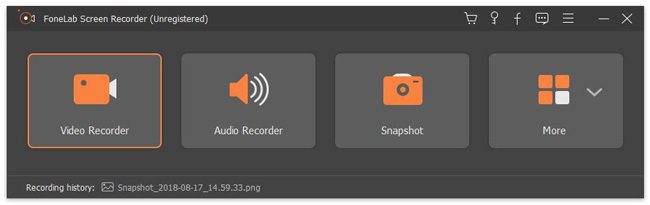
Шаг 2 Отрегулируйте область записи, перетаскивая точки на поле. Вы также можете изменить число в нем. Вы можете включить веб-камеру, звук, запись в микрофон одновременно, если хотите.
Шаг 3 Нажмите оранжевый REC Кнопка, чтобы начать.
Шаг 4 Нажмите кнопку остановки, а затем Сохраните во всплывающем окне.
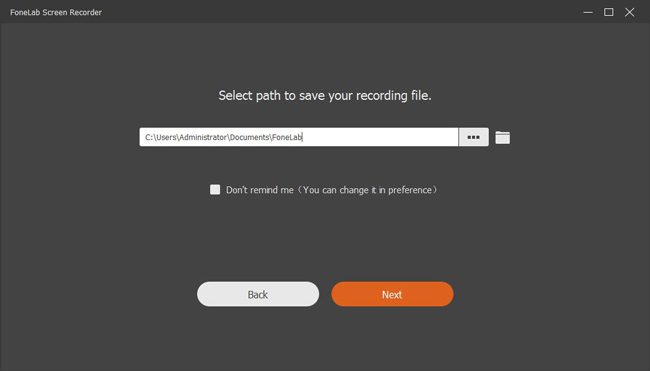
Преимущества FoneLab Screen Recorder
- Вы можете записывать звук без микрофона.
- Существуют различные форматы, качество и дополнительные выходные характеристики для опций.
- Вы можете выбрать горячие клавиши.
- Доступны версии для Windows и Mac.
- Это легко записать видео, геймплей и многое другое с помощью нескольких кликов.
FoneLab Screen Recorder — мощный экранный рекордер, позволяющий записывать сразу звук, экран веб-камеры, микрофон. Так что это может быть ваш лучший диктофон.
В пробной версии вы можете записывать и воспроизводить сколько угодно, но каждый раз вы можете сохранять только сэмплы 3.
Почему бы не скачать и попробовать записать экран на Windows сейчас!
Часть 4. Как конвертировать голосовые заметки в MP3 на iPhone с помощью мобильного приложения
Мобильное приложение под названием iConverter или iConv представляет собой широко используемый мобильный конвертер. Это приложение, которое поддерживает преобразование мультимедийных файлов, таких как аудио, видео, файлы изображений и другие формы файлов. Действительно, вы можете использовать iConv для преобразования ваших голосовых заметок в MP3 прямо на вашем iPhone. Что вам нужно сделать сейчас, так это загрузить приложение и выполнить приведенные ниже упрощенные шаги.
Шаги о том, как конвертировать голосовые заметки в MP3 на iPhone с помощью мобильного приложения:
Шаг 1Во-первых, установите и откройте iConv на вашем iPhone. На главном экране приложения коснитесь значка Дополнительная значок внизу, чтобы импортировать в него голосовую заметку.
![]()
Шаг 2Во-вторых, выберите Файлы в меню «Импорт» и найдите голосовую заметку, которую хотите преобразовать. Затем выберите импортированную голосовую заметку и коснитесь значка Конвертировать значок в верхней части всплывающего меню.
![]()
Шаг 3В-третьих, коснитесь параметра рядом с Конвертировать формат и выберите MP3 в качестве выходного формата. Наконец, коснитесь Конвертировать Кнопка, чтобы начать процесс.
![]()
Но тогда вы можете предпочесть преобразовать свои голосовые заметки через онлайн конвертер. Не беспокойтесь, потому что в этом посте есть лучший онлайн-конвертер для вас.
![]()
Видео конвертер Ultimate
Video Converter Ultimate — лучшее программное обеспечение для конвертации видео и аудио, которое может конвертировать MPG / MPEG в MP4 с высокой скоростью и высоким качеством изображения / звука.
-
Конвертируйте любые видео / аудио, такие как MPG, MP4, MOV, AVI, FLV, MP3 и т. Д.
-
Поддержка 1080p / 720p HD и 4K UHD конвертирования видео.
-
Мощные функции редактирования, такие как Обрезка, Обрезка, Поворот, Эффекты, Улучшение, 3D и многое другое.
Запись звука с помощью онлайн-сервисов
И под конец мы рассмотрим третий вариант, а именно как записать звук на компьютер через микрофон с помощью специальных онлайновых сервисов. Будучи рассчитанными на самый широкий круг пользователей, они отличаются простотой и отсутствием каких-либо настроек. Среди наиболее популярных сервисов для записи звука с микрофона можно назвать OnlineVoiceRecorder, VoiceRecorder, Vocalremover и Dictaphone.
OnlineVoiceRecorder позволяет записывать аудио со встроенного и внешнего микрофона с последующим сохранением в файл формата MP3. Инструмент бесплатен, практически лишен настроек, имеет простой интуитивно понятный интерфейс, поддерживает предварительное прослушивание записи и её обрезку.
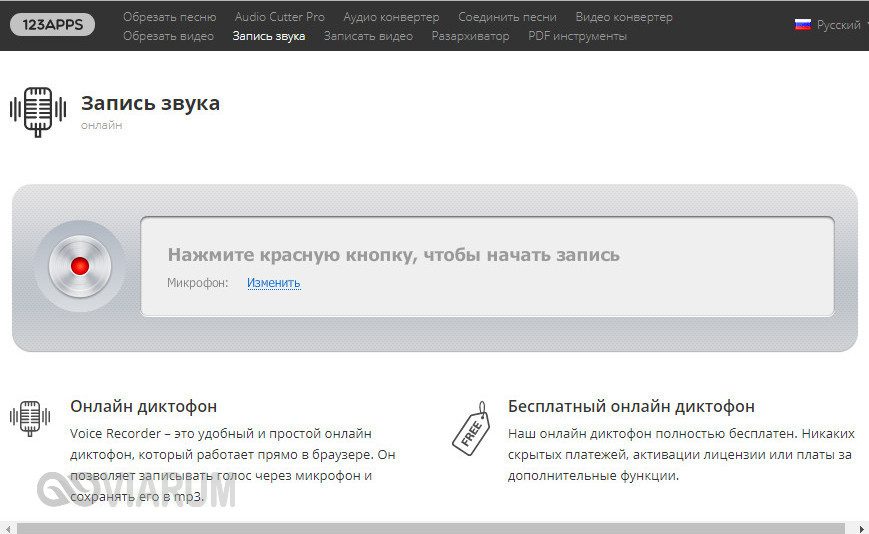
Похожий функционал предлагает другой бесплатный сервис VoiceRecorder. Этот онлайн-диктофон умеет перехватывать данные с микрофона и сохранять их в файл формата WAV (без потери качества).
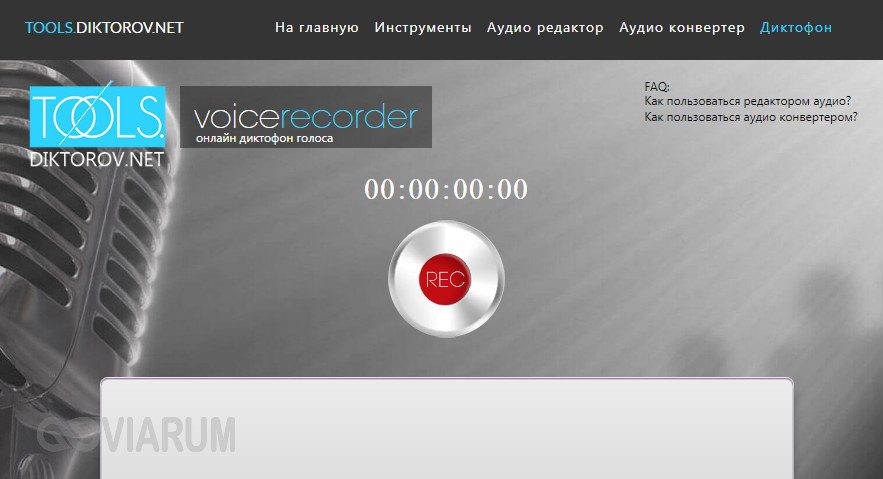
Vocalremover – неплохой онлайновый диктофон, позволяющий вести запись с микрофона с последующим базовым редактированием и сохранением в форматы MP3, WAV и OGG на выбор. После записи аудио можно прослушать, из эффектов доступны изменения тембра и размера «комнаты».
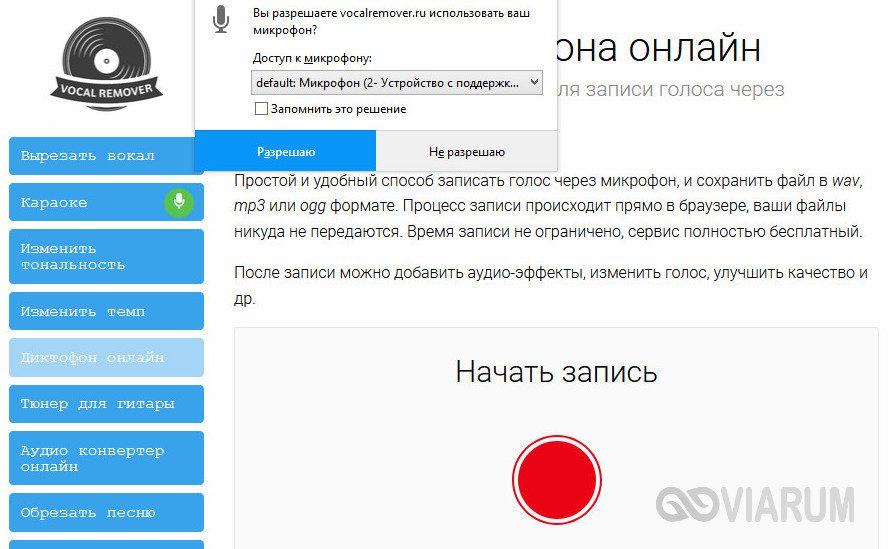
Аналог Vocalremover – бесплатный сервис Dictaphone, позволяющий записывать звук с микрофона. От предыдущих ресурсов отличается возможностью наложения аудиодорожек и сохранения записи на сервере. Дополнительно онлайн-приложением поддерживается перемещение по записи с помощью мыши, отмена и повтор действий. При сохранении записи в файл доступен только один формат – MP3.

На этом, пожалуй, всё. Это были основные способы записи звука с колонок и микрофона на компьютер, какой из них лучше – решать вам. На наш взгляд более универсальным является использование сторонних десктопных программ, позволяющих записывать звук даже при недоступности микшера, что же касается онлайн-сервисов, их возможности ограничены, кроме того, для корректной работы им может понадобиться включение технологии Flash, использование которой сегодня считается небезопасным.
OnlineVoiceRecorder: online-voice-recorder.com/ru
VoiceRecorder: tools.diktorov.net/voice-recorder.html
Vocalremover: vocalremover.ru/online-voice-recorder
Dictaphone: dictaphone.audio/ru
Записываем музыку на диск в машину
Для того чтобы записать музыку на диск в машину, нужно определиться с поддерживаемыми форматами вашей магнитолы. Обычно они написаны на самой автомагнитоле. Если их нет, то загляните в инструкцию самой магнитолы, если она осталась.
Если нет, то запишите марку, название магнитолы и посмотрите информацию в интернете по поддерживаемым носителям и аудиоформатам.
Старенькие магнитолы поддерживают CD — Audio и WMA. Нужно записывать музыку именно в этих форматах, другие проигрываться не будут.

Старенькие магнитолы с поддержкой CD — MP3, Audio и WMA. Тут уже можно писать мелодии на диски в формате эмпэтри.
Магнитолы поддерживаемые CD и DVD — есть возможность записи песен как на сиди так и на диви носители, смотрите поддерживаемые форматы.
Последние магнитолы поддерживают CD, DVD, USB-Flesh (флешки), блютуз, поддержка телефона и прямо с интернета.
Есть автомагнитолы на андройде и с поддержкой FLAC (lossless) — качество звука намного лучше чем MP3, но для его оценки должна быть установлена хорошая аудиосистема, желательно с усилителем звука.
Как записать аудио из видео
Данная инструкция описывает захват звука из сохраненного на компьютере видеофайла. Если вы хотите вырезать звук из онлайн-видео, перейдите на инструкцию по записи звука из Интернета.
Хотите вырезать понравившуюся песню из фильма и сохранить ее в аудиоформате? Или захватить музыку из клипа? А может, желаете записать целый концерт любимой группы в формате MP3 и слушать его везде, где угодно? Во всех этих случаях вас выручит наша простая и удобная программа записи звука с видео – Movavi Конвертер Видео.
Программа поддерживает более 180 форматов и без труда осуществляет захват аудио из видео различных типов, таких как AVI, MP4, MKV, FLV, MOV, 3GP, MPEG и многих других, а также сохраняет полученное аудио практически в любом аудиоформате: MP3, WAV, FLAC, WMA и др.
Простой и понятный интерфейс Movavi Конвертера Видео полностью на русском языке, что позволит даже самым неопытным пользователям PC и Mac с легкостью осуществить захват музыки из видео. Просто скачайте подходящую версию Конвертера и следуйте приведенной ниже инструкции, которая подходит как для Windows, так и для Mac-версии программы.
Запись звука из видео
Скачайте и установите программу
Добавьте видео
Нажмите на кнопку Добавить файлы в левом верхнем углу окна программы, затем – Добавить видео и выберите видео, из которого вы бы хотели вырезать звук. При необходимости вы можете добавить целую группу видеофайлов, так как конвертер способен извлекать звук одновременно из нескольких видеозаписей.

Укажите нужный фрагмент
С помощью нашего конвертера вы можете захватить как всю звуковую дорожку видеофайла, так и ее отдельный фрагмент. В первом случае можете сразу переходить к следующему шагу.
Если же вам необходимо захватить определенную часть аудиодорожки, выберите нужную видеозапись из списка, кликнув по ней мышью. Нажмите кнопку Редактировать, чтобы открыть окно редактирования.

В нижней его части вы увидите временную шкалу, на одном краю которой расположен маркер. Перетаскивая этот маркер по шкале времени, отметьте начало и конец фрагмента, который вы хотите удалить, нажимая кнопку с иконкой ножниц в нужных точках. Кликните на отмеченную часть и нажмите кнопку с изображением мусорной корзины. Нажмите Готово.
Выберите необходимый аудиоформат
Выберите аудиоформат, в котором хотите сохранить звук из видеофайла: MP3, AAC, M4A, OGG, WMA, WAV или FLAC. Профили для аудиоформатов находятся в разделе Аудио. Для некоторых форматов в этом разделе (MP3, WMA, AAC) можно установить желаемый битрейт – кликните по названию формата и выберите готовый профиль с нужным значением битрейта. Имейте в виду, что чем выше битрейт, тем больше будет размер аудиофайла.
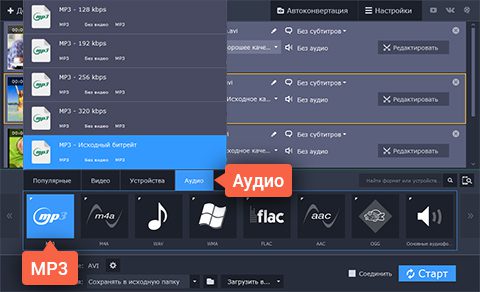
Сохраните звуковую дорожку
Выберите папку, куда будут помещены готовые аудиофайлы, нажав кнопку с иконкой папки. Далее нажмите Старт, чтобы запустить процедуру аудиозахвата, которая займет всего несколько мгновений. По завершении процесса программа автоматически откроет указанную папку сохранения, где уже будут лежать готовые аудиофайлы.
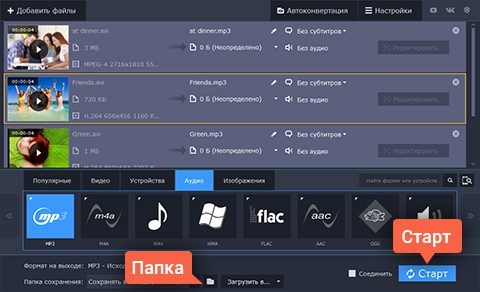
Поздравляем! Теперь вы умеете осуществлять запись звука с видео за несколько минут с помощью Movavi Конвертера Видео.

Movavi Конвертер Видео
Отличный способ перевести мультимедиа в нужный формат!
- Конвертируйте видео, аудио, DVD и изображения
- Изменяйте формат файлов без пережатия и потери качества
- Улучшайте качество, настраивайте звук, обрезайте и сливайте клипы перед конвертацией
- Сохраняйте видео- и аудиоклипы для мобильных устройств
Остались вопросы?
Мы также рекомендуем
Музыка на круглых носителях
Основные моменты:
- Аудио форматы
- Форматы дисков
- Записываем музыку в машину
- Запись музыки средствами Windows
- Запись музыки при помощи Windows Media
- Пишем музыку — программа Nero
- Записываем музыку — программа Ashampoo
Аудио форматы
Музыку обычно записывают в трех форматах Audio CD, Mp3 и Flac. Существуют конечно и другие форматы, но в данном выпуске мы рассмотрим только эти три. Итак, чем же отличаются эти музыкальные форматы между собой.
Audio CD — его история началась еще в прошлом столетии, далеком 1969 году. Первый Audio CD (компакт диск) был выпущен в 1980 году фирмами Philips и Sony. А двумя годами позднее появился первый проигрыватель компакт дисков.
На него вмещается от 15 до 20 песен в хорошем качестве (стерео), продолжительность записи до 80 минут. Чаще всего такие диски слушают в автомобилях, музыкальных центрах и других проигрывателях. Так же их часто использовали на дискотеках и студиях звукозаписи.
Mp3 — сам формат появился в 1994 году, его разработали в институте Фраунгофера. Буквально через год появился первый Mp3-плеер. В этом формате можно записать до 10 раз больше песен чем в Audio CD, в зависимости от качества звука и сжимаемого кодека.
Обычный человек наверное не отличит звучание Mp3 и Audio CD. Формат Mp3 распространен практически везде, его поддерживают большинство проигрывателей. Он делится на три версии: Mpeg-1, Mpeg2 и Mpeg-2,5. Патент на Mp3 принадлежит фирме Alcatel-Lucent и заканчивается в 2017 году.
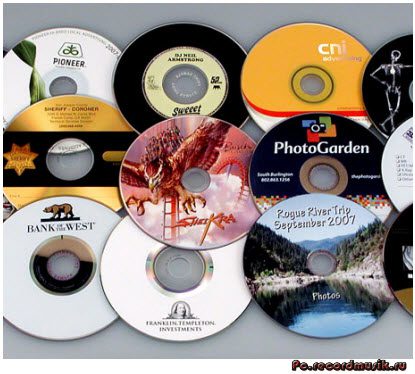
Flac — появился достаточно недавно, не многие люди слышали и знают про него. Лично я наткнулся на него случайно около года назад. Для истинных ценителей музыки могу порекомендовать слушать аудио записи в формате Flac, так же его называют Lossless. Там почти нет потерь и качество звука намного выше чем в Audio CD и Mp3. Средний размер одного такого файла составляет в несколько раз больше чем Mp3.
Качество звука в среднем колеблется от 700 до 1500 Кбит/c. В том же самом Mp3 максимум 320 Кбит/c, чаще всего 192 Кбит/c. Прослушайте песню в первых двух обычных форматах, затем в формате Flac. Я уверен — разница будет очевидна. Если вам нравится спокойная музыка, то заходите на мой второй музыкальный блог Chillout.
Что-то я немного увлекся с этими аудио форматами. Если вы хотите узнать о форматах более подробнее, то всегда можете обратиться за помощью к интернету или википедии. Давайте приступим непосредственно к процессу записи музыки на диск.
Для этого у вас должны быть готовы несколько дисков CD или DVD, зависит от количества информации, которую вы хотите записать на диск. А несколько для того, чтобы если один диск испортиться (прожиг завершиться неудачей) можно воспользоваться вторым — запасным.
Форматы дисков
Совсем забыл рассказать какие бывают диски. В настоящий момент чаще всего используют такие форматы дисков:
- CD-R, CD-RW — объем вмещаемой информации 700 Мб
- DVD-R/+R, DVD-RW/+RW, DVD-R DL/ DVD+R DL — объем информации 4,7 — 8,5 Гб
- DVD-RAM — может быть перезаписан до 100 000 раз, в отличии от своего собрата DVD-RW/+RW, ресурс которого до 1000 перезаписей. В большинстве случаев имеет защитный кожух и вмещает в себя 2,6 — 9,4 Гб
- BD-R/-RE/-RE DL — блю рей диски, объем информации 25 — 500 Гб
- Так же у всех вышеперечисленных дисков есть меньшие собратья Mini-CD, Mini-DVD и Mini-BD, который вмещают чуть меньше информации, чем их старшие собратья
Аббревиатура -R- означает одноразовое использование, -RW- многоразовое использование, а -DL- многослойность диска.
Часть 3. Как преобразовать голосовую заметку iPhone в MP3 с помощью Apple Music на Mac
Приложение Apple Music для Mac предустановлено и доступно для Mac, и его можно использовать для конвертации. Помимо того, что Apple Music является медиаплеером по умолчанию для Mac, он также используется для преобразования аудиофайлов. Apple Music доступна для Mac под управлением macOS Monterey, macOS Mojave и последней версии macOS. Кроме того, вам больше не придется импортировать голосовые заметки с iPhone на Mac с помощью USB-кабеля или AirDrop, поскольку у него есть функция автоматической синхронизации. Голосовые заметки автоматически синхронизируются между вашим iPhone и Mac, если вы включите функцию синхронизации голосовых заметок. Этот метод экономит ваши усилия при импорте перед преобразованием.
Шаги о том, как конвертировать голосовую заметку iPhone в MP3 с помощью Apple Music на Mac:
Шаг 1Сначала откройте Apple Music на вашем Mac. На панели Apple Music нажмите Настройки под Музыка меню.
Шаг 2Во всплывающих окнах нажмите Файлы и откройте Импорт настроек.
Шаг 3На панели «Параметры импорта» выберите Кодировщик MP3 в раскрывающемся списке после выбора опции рядом Использование импорта. Нажмите OK для внесения изменений.
Шаг 4Наконец, выберите и выделите файлы голосовых заметок iPhone. Затем нажмите Файл, А затем выберите Создать MP3 версия после нажатия Конвертировать.
Однако, если вы хотите преобразовать свои голосовые заметки в MP3 с помощью iPhone, вы можете сделать это свободно. Кроме того, вы, возможно, захотите избавиться от усилий, связанных с использованием компьютера.
Как записать аудио на компьютер с помощью FoneLab Screen Recorder (Внутренний и Внешний)
Вы можете записывать звук на свой компьютер без потери качества. Фоновый шум не улавливается. Максимального ограничения по времени нет. Таким образом, вы можете записывать плейлист как MP3, WMA или другие форматы.
Если вы хотите записывать звук только на компьютер, вы можете включить только функцию записи с микрофона. FoneLab Screen Recorder будет записывать то, что вы говорите только через подключенный микрофон. Таким образом, вы можете записать лекцию, интервью или другие обращения.
Для людей, которые хотят записывать как внутреннее, так и внешнее аудио на компьютер, вы можете настроить запись на компьютер со всех источников звука. Аудио рекордер распознает доступное аудио, поступающее из программного обеспечения, браузера, микрофона и других устройств. Если вы хотите добавить голос поверх фоновой музыки, вы не можете пропустить это программное обеспечение для записи звука.
- Записывайте внутренний звук на компьютер без микрофона без потерь. Вы можете сделать копию живого звука в шумной обстановке.
- Запись внешнего звука на компьютер. Только звук через ваш внешний микрофон может быть записан.
- Запись звука, воспроизводимого на компьютере и с микрофона одновременно.
- Сохраняйте аудиозаписи в формате MP3, WMA, AAC, M4A или CAF.
- Обрежьте ваши аудио записи с пользовательским временем начала и остановки.
- Совместим с Windows 10 / 8.1 / 8/7 и Mac OS X 10.10 или выше.
![]()
FoneLab Screen Recorder
FoneLab Screen Recorder позволяет вам захватывать видео, аудио, онлайн-уроки и т. Д. На Windows / Mac, и вы можете легко настраивать размер, редактировать видео или аудио и многое другое.
-
Записывайте видео, аудио, веб-камеру и делайте скриншоты на Windows / Mac.
-
Предварительный просмотр данных перед сохранением.
-
Это безопасно и просто в использовании.
Шаг 1Запустите FoneLab Screen Recorder
Бесплатно скачать, установить и запустить FoneLab Screen Recorder, Этот раздел покажет вам версию для Windows. Чтобы записать звук на компьютере Windows, выберите Audio Recorder в основном интерфейсе.
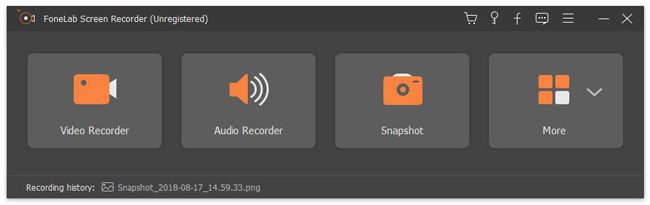
Шаг 2Записать аудио на свой компьютер
Запись внутреннего звука. Чтобы записать звук с видео или музыки на компьютер, включите Звуковая система, Убедиться Микрофон выключен Будет записан только звук, исходящий с вашего компьютера. Затем отрегулируйте уровень громкости ниже.
Запись внешнего аудио: если вы хотите записать голос на компьютер, вы можете включить Микрофон и выключить Звуковая система, Таким образом, внутреннее аудио будет игнорироваться.
Запись внутреннего и внешнего звука: в это время включите оба Звуковая система и Микрофон параметры. В результате вы можете записывать звук системы и ваш голос одновременно.
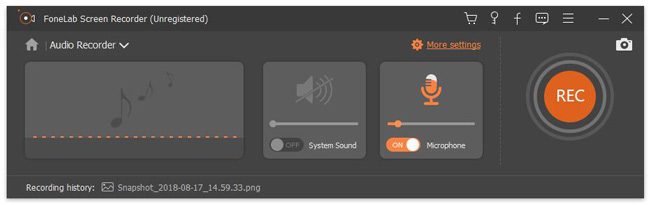
Шаг 3Отрегулируйте настройки записи звука
MP3 является выходным аудиоформатом по умолчанию. Если вы хотите внести изменения, вы можете нажать Дополнительные настройки в правом верхнем углу. Здесь вы можете установить формат и качество звука.
Шаг 4Запись звука компьютера
Нажмите REC начать запись звука на вашем компьютере Windows. Вы можете приостановить и возобновить запись звука, чтобы пропустить ненужные части. щелчок Stop остановить запись звука на компьютер. Позже, нажмите Сохраните последующей Далее экспортировать файл аудиозаписи.
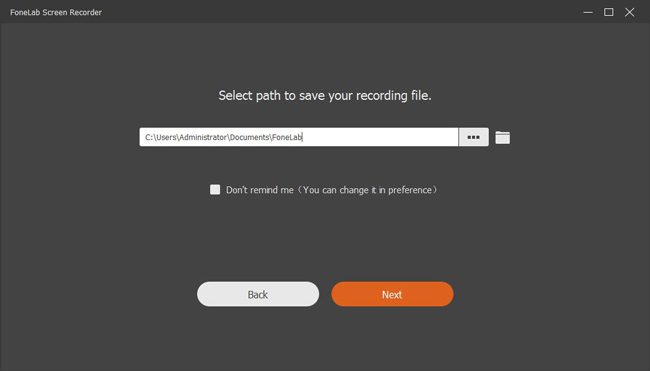
![]()
FoneLab Screen Recorder
FoneLab Screen Recorder позволяет вам захватывать видео, аудио, онлайн-уроки и т. Д. На Windows / Mac, и вы можете легко настраивать размер, редактировать видео или аудио и многое другое.
-
Записывайте видео, аудио, веб-камеру и делайте скриншоты на Windows / Mac.
-
Предварительный просмотр данных перед сохранением.
-
Это безопасно и просто в использовании.






