Какие microSD карты лучше использовать в системах видеонаблюдения?
Многие IP-камеры видеонаблюдения сегодня имеют слот для карты памяти microSD, на которую можно записывать видео локально, что позволяет избежать потери данных из-за сбоев в работе сети. Но не все карты памяти одинаково хороши для видеонаблюдения. Как известно, IP-камеры считывают и записывают видеоданные на SD-карту, поэтому основными факторами, которые следует учитывать при выборе карты — это скорость чтения и записи данных. Многие современные цифровые видеокамеры имеют слот для карт памяти SD, SDHC и SDXC, но что именно эти аббревиатуры означают многие не знают. На самом деле это обозначение максимальной емкости памяти SD-карт. В таблице ниже приведены подробные сведения о каждом типе:Перед покупкой карты microSD для системы видеонаблюдения проверьте характеристики вашей камеры. Некоторые камеры имеют ограничение на размер поддерживаемых карт памяти. Например, старые IP-камеры позволяют добавлять карты microSD только размером до 32 ГБ. Для поддержки карты microSD большей емкости вам может потребоваться обновить прошивку камеры. Также нужно определить, сколько места для хранения вам нужно, исходя из того, как вы планируете использовать камеру наблюдения. Если вы настроили камеру на непрерывную запись, вам следует использовать карту памяти большой емкости. Если же вы будете использовать карту памяти только в качестве устройства хранения резервных копий, вы можете выбрать карту меньшей емкости. Кроме того, обязательно учитывайте разрешение вашей камеры. Видео с высоким разрешением занимают больше места для хранения, поэтому, если разрешение вашей камеры составляет 1080p или 4K, используйте карту microSD с большей емкостью. Еще один фактор, который следует учитывать, — это скорость карты на чтение и запись. Однако в приложениях для камер видеонаблюдения имеет значение только скорость записи, т. скорость, с которой карта памяти записывает данные (видео) в свою память. Если вы используете медленную карту microSD, это может привести к пропуску кадров или задержкам при записи видео. К сожалению, в отличие от емкости, большинство камер видеонаблюдения не указывают рекомендуемую скорость записи. Большинство из них советуют вам выбрать карту памяти с рейтингом скорости SDHC Class 10, что означает, что она может поддерживать скорость записи не менее 10 МБ / с. Выбор еще более усложняется тем, что рейтинг скорости SDHC теперь имеет градации на SDXC I и SDXC II. Таким образом, чтобык выбрать карту памяти с правильной скоростью записи, нужно основывать свое решение на разрешении вашей видеокамеры. Для камер с более высоким разрешением требуются карты microSD с более высокой скоростью записи. Для камер 4K ищите карты microSD, которые могут поддерживать скорость записи не менее 30 МБ / с. Такие карты и обозначаются как SDXC I с номером «3» внутри U-образной скобки или SDXC II V30. Для камер 1080p и 720p используйте карту памяти, которая может поддерживать скорость записи не менее 10 МБ / с. Они помечены как SDHC Class 10, SDXC I с номером «1» внутри U-образной скобы или SDXC II V10. Также нужно обращать внимание на производителя microSD, так как они бывают весьма разного качества. Лучше всего зарекомендовали себя карты памяти следующих брендов:Samsung PRO EnduranceКарты памяти Samsung PRO Endurance microSD разработаны специально для домашних камер видеонаблюдения. Они могут поддерживать скорость записи до 30 МБ / с, что более чем достаточно для записи видео в разрешении 1080p и 720p или для записи 4K. Как видно из названия, они также достаточно прочные. По заявлению Samsung, карты также водонепроницаемы (IP67), устойчивы к высоким температурам (до 185 ℉), магнитозащищены и даже защищены от рентгеновских лучей. Наконец, они способны записывать до 43 800 часов подряд (это 5 лет), что делает их идеальным решением для видеонаблюдения. На них также распространяется 5-летняя гарантия. В целом, карты памяти Samsung PRO Endurance microSD обеспечивают идеальный баланс между производительностью, долговечностью и ценой, что делает их нашим лучшим выбором. Доступен в: 32 ГБ , 64 ГБ , 128 ГБ и другие.

Sandisk High EnduranceУ Sandisk есть собственная версия прочной карты microSD — Sandisk High Endurance. Он не такой быстрый и надежный, как Samsung PRO Endurance, но это недорогой вариант для недорогих камер. Существуют модели карт памяти на 32 ГБ , 64 ГБ , 128 ГБ и 256 ГБ, которые предназначены для камер с разрешением 1080p и выше. Эти карты устойчивы к высоким температурам (до 185 ℉), ударопрочны, устойчивы к рентгеновским лучам и водонепроницаемы. Данные microSD рекомендуются для наружных камер видеонаблюдения.

Sandisk Extreme PlusЕсли для Вас важна скорость записи видео, то карта памяти Sandisk Extreme Plus — еще один хороший вариант. По производительности не уступает Samsung PRO Endurance со скоростью записи до 520 МБ / с. Хотя карта и быстрая с точки зрения скорости записи, однако она не предназначена для длительной записи. Кроме того, Sandisk Extreme Plus долговечна лишь до определенной степени, а также водонепроницаема, устойчива к температуре и рентгеновскому излучению. Правда она дороже, чем Samsung Pro Endurance, хотя и несколько хуже ее. MicroSD этой фирмы имеют размеры памяти: 32 ГБ , 64 ГБ , 128 ГБ и 256 ГБ.

Samsung MicroSDXC EVOSamsung Evo — это линейка Samsung, ориентированная на скорость. Идеально подходит для записи видео 4K UHD и записи больших объемов данных на высокой скорости. Эта противоударная карта памяти также является долговечной, водонепроницаемой, термостойкой, защищенной от рентгеновских лучей и магнитных полей. Представлены карты с памятью в 64 ГБ , 128 ГБ и 256 ГБ.

Kingston EnduranceКарта памяти Kingston Endurance microSD рекомендуется для очень специфического использования. Лучше всего они показали себя в уличных камерах видеонаблюдения в холодных условиях окружающей среды. Карты Kingston Endurance не такие быстрые, как другие варианты, но они могут выдерживать очень низкие температуры. Кроме того карты памяти изготовлены и испытаны на предмет ударопрочности, водонепроницаемости, термостойкости и защиты от рентгеновских лучей.

Надеемся, эта статья помогла вам определиться с SD-картами для камер видеонаблюдения. Ну а мы напоминаем, что наша компания «Запишем всё» с 2010 года занимается проектированием, монтажом, обслуживанием и ремонтом систем видеонаблюдения и видеодомофонов в Москве и Подмосковье. Мы работаем быстро, качественно и по доступным ценам. Перечень услуг и цены на их вы можете посмотреть здесь. Звоните +7 (499) 390-28-45 с 8-00 до 22-00 в любой день недели, в том числе и в выходные. Мы будем рады Вам помочь!
Как сохранять файлы на карту памяти телефона Андроид

Владельцев мобильных телефонов часто не устраивает объем встроенной памяти. Поэтому многие пользователи в обязательном порядке устанавливают в смартфоны внешние карты памяти (SD-карты). Вот только такая инициатива иногда не дает нужного результата, ведь при отсутствии на телефоне определенных настроек скачиваемые файлы (приложения и т. ) все равно изначально оказываются на внутренней памяти телефона. В итоге файлы приходится переносить на SD-карту, что не способствует экономии свободного времени. Поэтому специально для заинтересованных пользователей сегодня мы расскажем, как скачивать файлы сразу на карту памяти.
В рамках статьи последовательно расскажем, какие настройки требуется установить, чтобы иметь возможность сохранять файлы на карту памяти. После этого представим краткую инструкцию по скачиванию приложений, изображений и остальных файлов на телефон, где были установлены требуемые настройки.
- Как сделать, чтобы все сохранялось на карту памяти?
- Как скачивать файлы на карту памяти после изменения настроек?
Как сделать, чтобы все сохранялось на карту памяти?
В первую очередь нужно установить настройки, обеспечивающие прямое скачивание на карту памяти или возможность выбора места сохранения файлов. Таких настроек несколько, поэтому мы расскажем о них по порядку. Сразу обращаем внимание, что часть далее представленных опций в некоторых моделях телефонов отсутствует. Потому если вы не найдете на смартфоне каких-либо указанных параметров, то не расстраивайтесь. Просто выполните оставшиеся рекомендации. Для скачивания файлов сразу на карту памяти этого должно хватить. Далее приводим непосредственно перечень действий по настройке телефона:
- Получите доступ к настройкам для разработчиков (инструкция имеется на прилагаемом видео), после чего перейдите в раздел Для разработчиков (обычно находится в меню Расширенные настройки). Далее найдите строку Разрешить сохранение на внешние накопители (чаще всего находится в нижней части списка) и переместите ползунок в активное положение. Этот шаг позволит сохранять файлы на карту памяти в принципе, потому его выполнение является обязательным действием.
- Перейдите в раздел Память и в графе Диск для записи по умолчанию выберите строку SD-карта. После выбора этого параметра файлы, загружаемые с помощью браузера, будут сохраняться на SD-карте.
- Зайдите в раздел Приложения, найдите программу Google Play Market и перейдите в ее настройки. Затем удалите файлы кэша и обновления. После выполнения такого шага софт из Google Play должен скачиваться на карту памяти. Отметим, что срабатывает метод не во всех случаях. Если в вашем случае он не сработает, то файлы потребуется переносить вручную или с помощью специализированных программ (варианты на примере телефонов Xiaomi расписаны в соответствующей статье).
- Включите используемый браузер, зайдите в его настройки и найдите раздел Скачанные файлы. Активируйте опцию Спрашивать, куда сохранять файлы. Название опции и путь к ней может меняться в зависимости от наименования и версии браузера. Мы привели инструкцию, актуальную для современной версии Google Chrome.
Выполнение инструкций позволит скачивать приложения и остальные файлы на карту памяти автоматически или путем предоставления пользователю выбора, в рамках которого владелец телефона сможет определять – сохранять файлы на карту памяти или на внутреннюю память смартфона. Альтернативные варианты действий (немного отличающиеся от вышеприведенных рекомендаций) представлены на приложенном ниже видео.
Как скачивать файлы на карту памяти после изменения настроек?
После установки вышеупомянутых настроек процесс записи информации на телефон Андроид будет выглядеть таким образом:
- Скачивание и установка приложений через сервис Google Play Market будет производиться автоматически. Выбирать место не потребуется. Сам принцип действий не изменится. Как и раньше, понадобится лишь находить в Play Market требуемые приложения и нажимать кнопку Установить. При этом учитывайте, что сразу записываться на SD-карту будут лишь заново скачиваемые приложения. Если они были установлены на память телефона ранее, то для внесения изменений понадобится переносить приложения (с обновлениями) на SD-карту вручную или удалять софт и записывать его заново.
- Скачивание любых файлов через браузер будет сопровождаться появлением вопроса, куда конкретно записывать файлы. Варианта будет два – внутренняя и внешняя память (SD-карта). Соответственно, выбирать надо второй вариант (если иное не обусловлено какими-то соображениями пользователя). Естественно, при скачивании необходимо пользоваться тем браузером, в котором были установлены соответствующие настройки. В ином случае опция выбора места размещения скачиваемых файлов может отсутствовать.
Запись и просмотр видео с micro SD карт
Часто при покупке беспроводных камер видеонаблюдения многие не знают, как настроить запись видео на SD карту. В этой статье мы расскажем, как это делается, а также как после записи просматривать видео с карты. Если по покупке камер они не будут оснащены картами памяти, то придется покупать их. Но сразу не пытайтесь вставить SD в разъем камеры, а проверьте ее работоспособность на компьютере, чтобы впоследствии не нужно было проверять, почему нет записи на карту. Проверили? Теперь нужно установить карту в камеру. Для этого обесточьте IP-камеру и открутите ее заднюю часть. Вы увидите слот для установки microSD карты, куда и нужно вставить вашу память, а затем плотно закрыть камеру. После этого зайдите на WEB интерфейс Настройка/Настройки хранения/SD/USB диски убедитесь, что камера видит карту памяти. Это нужно сделать обязательно до того, как вы будете устанавливать камеры на своем охраняемом объекте. Иначе снова придется лезть на столбы или под кровлю крыши и менять карту. Помните также, что объем карты памяти может не соответствовать исходным данным, указанным на карте. Не пугайтесь, думая, что вам подсунули свинью в магазине. Просто нажмите кнопку инициализация, а после перезагрузите камеру, чтобы камера увидела новый, то есть свой правильный формат. Дело в том, что камера форматирует карту памяти под свою файловую систему. А значит после форматирования при всем желании компьютер не сможет прочитать карту. Что это означает? Правильно, видео с камеры вы тоже на ПК при всем вашем неуёмном стремлении не увидите. Так что для просмотра видео придется использовать WEB интерфейс камеры. Как это сделать? Все просто. С помощью программы для видеонаблюдения, идущей в комплекте с вашими камерами. Для примера покажем как это делается на камерах компании OMNY.
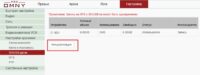
Далее нужно перейти на вкладку Быстрая настройка для настройки даты и времени. Если этого не делать камера будет записывать видео, исходя из установленного по умочанию времени. Если часы не синхронизировать, и время будет установлено, например на 2018 год, то запись в архиве вы получите именно именно этого года (как в машине времени). А когда вы решите отыскать свои записи в 2020 году то ничего не найдете.

Настроили правильно дату и время? Теперь переходим к настройке записи на SD карту. Для этого заходим во вкладку «Настройка хранения«, затем Квота и перезапись и здесь выбирайте, что нужно сделать при заполнении объема карты памяти. Советуем выбрать запись по кругу. То есть, когда карта будет заполнена полностью, старые записи будут стираться, а на их место будет писаться новое видео. После этого настраиваем запись по детектору движения. Для этого переходим во вкладку «Детектор движения» и выставляем параметры чувствительности, зоны обнаружения, расписание работы детектора.

Для выбора чувствительности детектора движения переходим на вкладку Видео/Аудио / Детектор движения. Здесь выберите пункт меню Чувствительность, из из выпадющего списка цифр выберите любое из них. Помните 1 это минимальный уровень, ставить его не советуем. После этого рисуем область обнаружения. Объект попадающий в отмеченную область дает реакцию ДД. После этого сохраняем выбранный параметр.
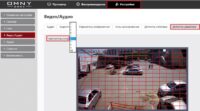
Далее переходим на вкладку «Тревоги и реакции» для настройки предзаписи и постзаписи. Эта функция позволяет определять столько секунд должна вестись записать до начала движения и после него. Обычно выставляется 10 секунд.
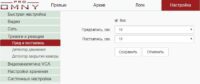
Если же вы хотите, чтобы запись велась постоянно в указанное вами время, то нужно перейти в Настройки хранения/Расписание ANR.

После этих настроек, включите камеру и пусть она поработает 5-10 минут для записи первых видеофайлов, затем перейдите на вкладку Архив для проверки наличия и качества записей.
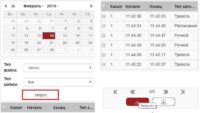
Также можно проверить, что запись ведется именно по ДД. Переходим на вкладку Воспроизведение и выбираем дату.
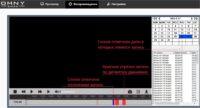
Настройка Android
09. 2015Объем встроенной памяти – одна из главных проблем современных Android смартфонов. Особенно это касается бюджетных устройств. Даже сейчас встречаются устройства с 4 гигабайтами встроенной памяти. Ну а пару лет назад 2-4 гигабайта встроенной памяти это был предел для бюджетного устройства. При этом значительную часть этой памяти занимает сама операционная система и стандартные приложения, установленные производителем смартфона. Такая критическая ситуация с объемом встроенной памяти создает определенные проблемы для пользователей. Свободное место быстро заканчивается, и пользователь больше не может устанавливать новые приложения и игры. Столкнувшись с подобной проблемой, пользователь задается вопросом, как устанавливать приложения на карту памяти на Android смартфоне. Данный вопрос мы и рассмотрим в рамках этой статьи. Сразу скажем, что напрямую устанавливать приложения на карту памяти на Андроид устройствах – нельзя. Такая функция просто не предусмотрена системой, по крайней мере для текущих версий Андроида. Приложения можно только переносить из внутренней памяти на карту памяти, освобождая таким образом место во внутренней памяти. Дальше вы сможете узнать, как переносить приложения на карту памяти, а также как обмануть систему и устанавливать приложения на карту памяти напрямую. Перенос приложений на карту памятиДля того чтобы перенести приложение из внутренней памяти на карту памяти SD вам необходимо открыть настройки Android и перейти в раздел «Диспетчер приложений». На вашем устройстве данный раздел настроек может иметь и другое название, например, он может называться «Приложения».
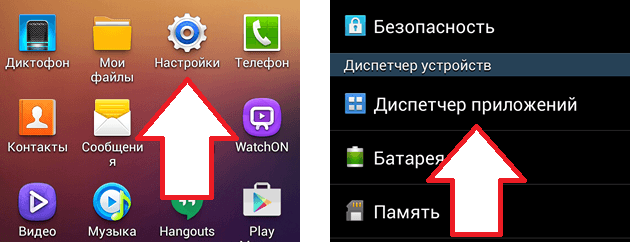
После входа в «Диспетчер приложений» перед вами появится список всех установленных приложений. В этом списке нужно найти приложение, которое вы хотите перенести и открыть его. Если вы хотите просто освободить внутреннюю память, то при выборе приложения для переноса ориентируйтесь по размеру приложений и выбирайте в первую очередь те, которые занимают больше всего места.

После выбора приложения, перед вами откроется окно с информацией об этом приложении. Здесь будет указано объем занимаемой памяти, объем кэша, а также другая информация о выбранном вами приложении. Для того чтобы перенести приложение на карту памяти нажмите на кнопку «На карту памяти». На вашем устройстве эта кнопка может иметь и другое название. Например, она может называться «Переместить на SD-карту» или как-то по-другому.
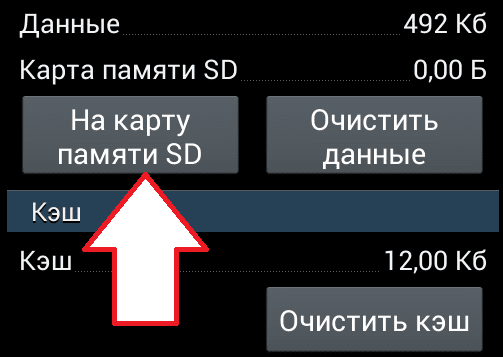
После нажатия на эту кнопку система начнет перенос приложения из внутренней памяти на карту памяти SD. Время необходимое на перенос зависит от размера приложения, но обычно это занимает всего пару секунд. После завершения переноса, кнопка, которая раньше называлась «На карту памяти» получит название «Переместить в память устройства». С ее помощью приложение можно будет вернуть назад во внутреннюю память вашего Андроид устройства, если это вдруг понадобится. Обратите внимание, для некоторых приложений, кнопка переноса может быть неактивной. Это означает, что данное приложение не поддерживает перенос и его нельзя перенести на карту памяти (по крайней мере с помощью стандартных средств). Установка приложений на карту памяти на АндроидНо, как было сказано в начале этой статьи, есть одна хитрость, которая позволяет устанавливать приложения прямо на карту памяти. Для этого вам понадоблятся ROOT права и специальное приложение, которое будет контролировать установку других приложений. Например, можно использовать приложение под названием Move2SD Enabler (root only).
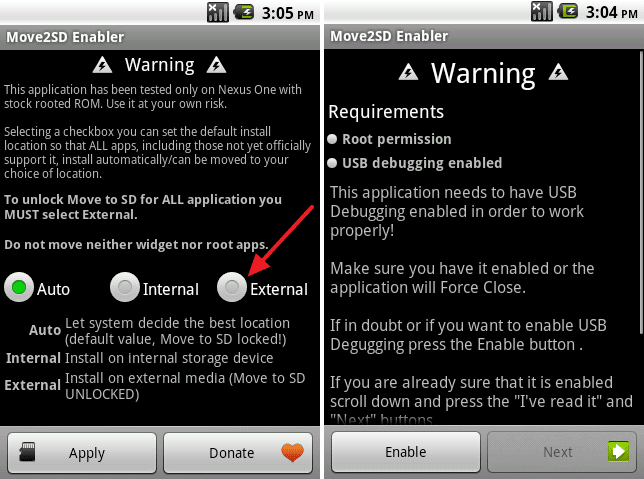
Бывает, что свободного места на телефоне остается совсем мало из-за большого количества файлов и приложений, а это плохо сказывается на работе устройства. Операционная система занимает достаточно много пространства, что заставляет прибегнуть к покупке SD карты. Но не каждый пользователь знает, как использовать такой накопитель, перенося на него уже существующие файлы. В этом случае есть несколько вариантов, которые будут рассмотрены ниже.

Стандартный способВ большинстве современных смартфонов перенести игры и программы можно всего в несколько кликов. Правда, настроить автоматическую установку приложений на MicroSD не удастся, поэтому это придется делать вручную. Пошагово разберем действия, которые необходимо сделать для переноса:
- Заходим в меню «Настройки».
- Выбираем раздел «Приложения». На некоторых устройствах, это может быть «Диспетчер приложений».
- Выбираем программу или игру, которую нужно перенести».
- В открывшемся окне нажимаем на кнопку «Переместить на SD-карту».
- Немного подождав, кнопка изменится на «Перенести на устройство», это указывает на то, что файлы были перемещены, а внутренняя память освободилась.
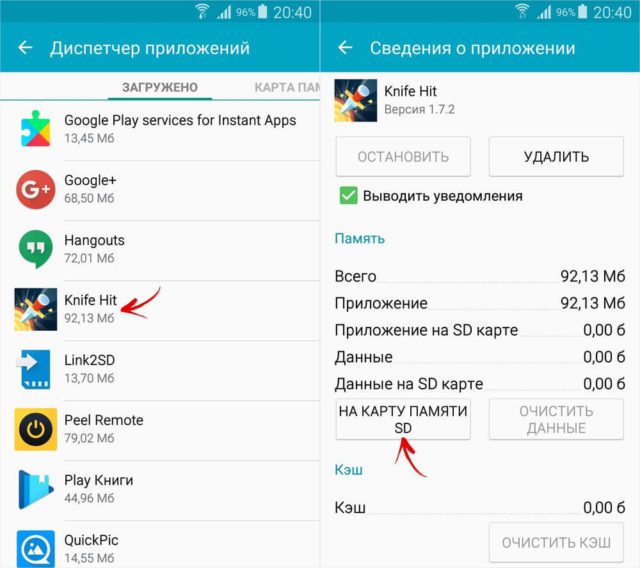
АвтосохранениеДля того чтобы все скачиваемые файлы могли по умолчанию сохраняться на карту, требуется изменить некоторые настройки. Практически на всех версиях Android эта процедура будет идентична, не представляя собой ничего сложного. Немного отличаться могут только некоторые названия разделов, поэтому приведем универсальный алгоритм решения поставленной задачи:
- Перейдите в «Настройки» устройства и выберите «Память».
- Найти строчку в верхнем углу «Сохранить данные по умолчанию», в области которой нужно установить галочку напротив раздела «SD-карта».
Готово! Теперь загружаемые файлы будут автоматически сохраняться не в память телефона, а на носитель.
В случае неудачи или поиска решения освободить больше места на устройстве, вы можете воспользоваться другими способами, приведенными ниже. Замена внутреннего хранилища на внешнееС помощью этого метода можно «обмануть» Android, чтобы система воспринимала карту, как системную память. Для этого всего лишь потребуется файловый менеджер из магазина встроенных покупок Google Play Market, где каждый пользователь сможет выбрать для себя самый подходящий вариант, предварительно изучив отзывы и рейтинги. Обратите внимание, что такая процедура может повлечь за собой неполадки работы операционной системы, поэтому применяя сторонний файловый менеджер, вы рискуете нарваться на необходимость перепрошивки устройства для его восстановления после подобных экспериментов. Теперь коротко по пунктам о «замене» внутреннего хранилища на внешнее:
- С помощью менеджера файлов откройте папку «etc» в корне телефона.
- В ней необходимо выбрать файл «vold.fstab» и открыть его любым редактором для текста.
- Нам нужны 2 строки, в начале которых будет «dev_mount». После них должны быть следующие значения: «sdcard /mnt/sdcard» и «extsd /mnt/extsd».
- Меняем местами последние слова, чтоб вышло так: «sdcard/mnt/extsd» и «extsd/mnt/sdcard».
Описание может немного отличаться в зависимости от производителя смартфона и версии Андроид ОС.
Тем не менее алгоритм действий будет интуитивно понятен. И не забудьте сохранить внесенные изменения, после чего необходимо перезагрузить устройство.
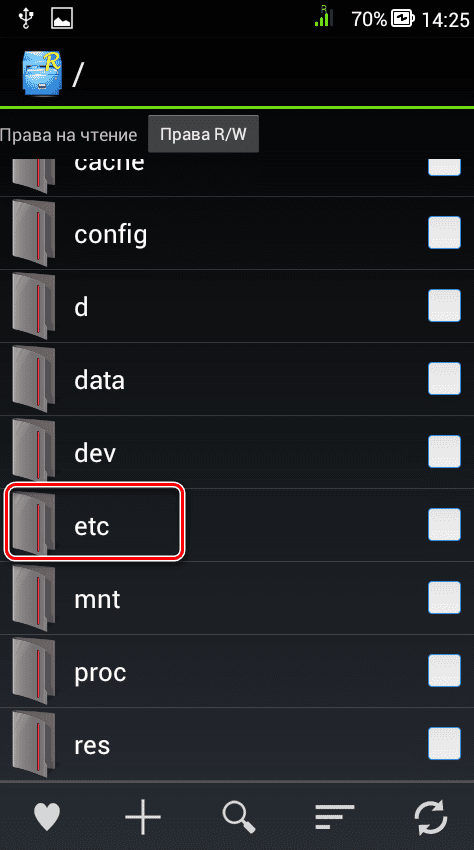
Clean MasterЭтот способ поможет тем, у кого нет возможности переносить приложения с помощью встроенных функций. Для этого необходимо выполнить следующие шаги:
- Загрузите Clean Master в Google Market.
- В загруженном ПО выберите «Менеджер приложений».
- Перейдите во вкладку «Переместить».
- Здесь можно выбрать приложение для перемещения на карту памяти, просто отметив его галочкой. Это можно сделать сразу с несколькими программами или играми.
- Выберите команду «Переместить на SD карту».
Дождитесь завершения процесса и ваши приложения будут перемещены, а место освобождено.
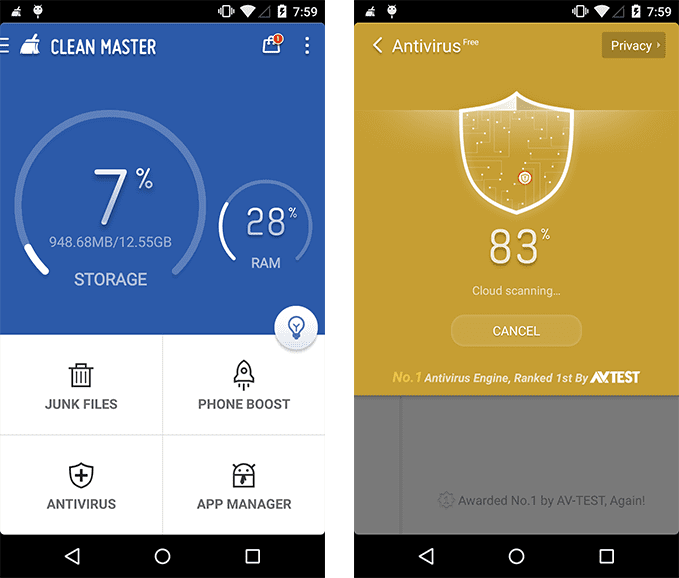
Настройка браузераНе секрет, что браузеры часто используются не только для серфинга, но и для загрузки файлов. Можно настроить его таким образом, чтобы перед каждой загрузкой предоставлялся выбор пути для сохранения.
- Перейдите в «Настройки».
- Найдите строку «Скачанные файлы».
- Настройте опцию, чтобы приложение спрашивало, куда требуется сохранять данные.
Инструкция может незначительно отличаться в зависимости от используемого браузера.
Каждый пользователь может выбрать способ, который подойдет именно ему. Таким образом памяти на устройстве станет больше, а его использование станет гораздо комфортнее. https://www. youtube. com/embed/CopBTcB2hCA?feature=oembed
- Вставьте SD-карту в компьютер. Вставьте ее в тонкий прямоугольный слот на корпусе компьютера.Если на компьютере нет слота для SD-карт, купите кард-ридер; в случае microSD-карты, купите кард-ридер для microSD.
- Если на компьютере нет слота для SD-карт, купите кард-ридер; в случае microSD-карты, купите кард-ридер для microSD.
- Откройте Finder. Значок этой утилиты имеет вид синего лица и находится в доке. Откроется окно со списком папок.
- Выберите музыку, которую нужно скопировать. Зажмите левую клавишу мыши и проведите курсором над нужными музыкальным файлам, или зажмите ⌘ Command и щелкните по каждому нужному аудиофайлу.Если вы не можете найти папку с музыкальными файлами, нажмите «Все файлы», чтобы просмотреть все файлы на компьютере.Значок музыкальных файлов представляет собой логотип iTunes на белом фоне.
- Если вы не можете найти папку с музыкальными файлами, нажмите «Все файлы», чтобы просмотреть все файлы на компьютере.
- Значок музыкальных файлов представляет собой логотип iTunes на белом фоне.
- Откройте меню Изменить. Оно находится в верхнем левом углу экрана.
- Нажмите Копировать. Эта опция находится в выпадающем меню «Изменить».
- Щелкните по имени SD-карты. Вы найдете его в разделе «Устройства» в левой части окна Finder. Откроется окно с содержимым SD-карты.По умолчанию именем SD-карты является «No Name» (Без имени).
- По умолчанию именем SD-карты является «No Name» (Без имени).
- Еще раз откройте меню Изменить и нажмите Вставить элементы. Так вы скопируете выбранные музыкальные файлы на SD-карту.Длительность процесса зависит от производительности компьютера и количества музыкальных файлов.Если вы собираетесь скопировать один музыкальный файл, нажмете «Вставить элемент».
- Длительность процесса зависит от производительности компьютера и количества музыкальных файлов.
- Если вы собираетесь скопировать один музыкальный файл, нажмете «Вставить элемент».
- Извлеките SD-карту. Для этого щелкните по значку в виде направленной вверх стрелки, который расположен справа от имени SD-карты в Finder. Когда процесс копирования музыкальных файлов будет завершен, извлеките SD-карту – аудиофайлы не будут утеряны или повреждены.
Как сохранять приложения на карту памяти на AndroidНастройка Android
27. 2016Со временем на Android устройстве накапливается большое количество приложений и игр. По умолчанию, все они хранятся во внутренней памяти вашего телефона, смартфона или планшета. И если не сохранять эти приложения на карту памяти, то место во внутренней памяти может закончиться, и вы не сможете устанавливать новые приложения, пока не освободите его. В этой небольшой статье мы расскажем о том, как сохранять приложения на карту памяти на Android смартфоне или планшете и освобождать внутреннюю память для новых приложений и игр. Сохранение приложений на карту памяти смартфона через настройки АндроидСамый простой вариант сохранить приложения на карту памяти на Андроид телефоне это воспользоваться инструментом доступным в настройках. Для этого откройте настройки Андроида и перейдите в раздел «Диспетчер приложений» (в некоторых случаях данный раздел настроек может называться просто «Приложения»).
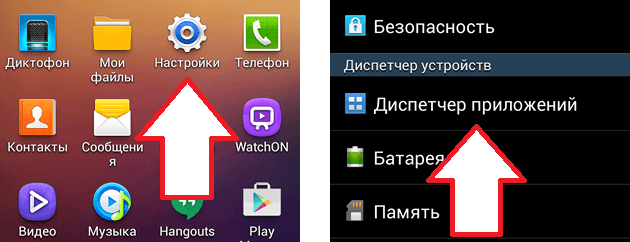
После этого перед вами появится список всех установленных приложений. В данном списке нужно найти то приложение, которое вы бы хотели сохранить на карту памяти и открыть его. Если ваша цель освободить место во внутренней памяти устройства, то просто выберите приложение, которое занимает больше всего памяти.
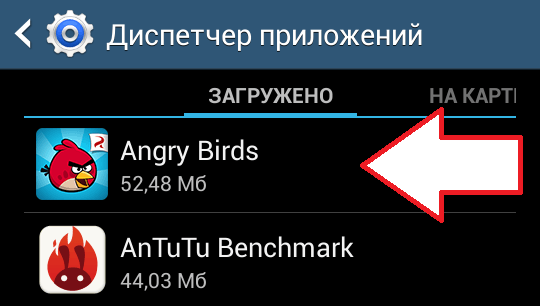
После того, как вы выберите приложение со списка, перед вами появится экран с информацией о данном приложении. Также на этом экране будет доступно несколько кнопок. Для того чтобы сохранить приложение на карте памяти вашего Андроид телефона, нажмите на кнопку «На карту памяти SD».
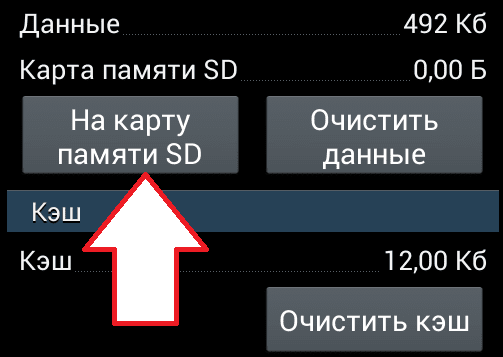
После этого операционная система Андроид сама перенесет приложение из внутренней памяти на карту памяти SD и сохранит его там. Если вы захотите вернуть приложение во внутреннюю память, то это можно будет сделать с помощью той же кнопки. Нужно отметить, что далеко не все приложения можно сохранить на карту памяти. Для некоторых приложений данная функция будет недоступна. Это связанно с особенностями приложения и повлиять на это нельзя. Сохранение приложений на карту памяти с помощью сторонних решенийДля того чтобы упростить процесс сохранения приложений на карту памяти, можно воспользоваться специальными приложениями. Например, можно использовать приложение AppMgr III (App 2 SD). Данное приложение позволяет значительно ускорить процесс переноса приложений на карту памяти. Кроме этого, AppMgr III (App 2 SD) позволяет скрывать и замораживать приложения.
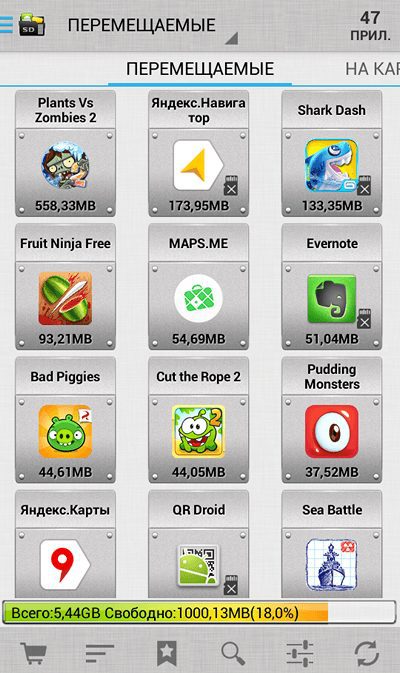
В приложении AppMgr III (App 2 SD) отображаются все установленные на телефон приложения. При этом они сортируются на три категории: перемещаемые (приложения, которые вы можете сохранить на карту памяти), на карте SD (приложения, которые уже были сохранены ранее), а также приложения в телефоне (приложения, которые пока что находятся во внутренней памяти). Благодаря такому разделению сразу понятно, какие приложения можно перенести на карту памяти, что значительно экономит время, если ваша цель освободить максимум места во внутренней памяти телефона. Основатель проекта «Смартфонус» и автор более 2000 статей на тему ИТ для разных сайтов.






