- Скайп не видит камеру
- Проверяем аппаратную работоспособность
- Камеру использует прочее приложение
- Проверяем наличие драйверов
- Удаление и повторная установка драйверов
- Переустановка Skype
- Немного о приложении на очень старом компьютере
- Способы по настройке веб-камеры
- Способ №1
- Способ №2
- Видео — Как исправить неработающую камеру в Скайпе
- Дважды проверьте подключение веб-камеры к компьютеру
- Проверьте настройки веб-камеры в приложении и выберите необходимое устройство
- Веб-камера все еще не работает
- Заключение
- Самые распространенные проблемы и как их исправить
- Неполадки с соединением
- Отключенная камера
- Проблемы с драйверами
- Неправильные настройки камеры в Windows
- Несмотря на все усилия, ПК не видит веб камеру?
Скайп не видит камеру

Очень часто новые пользователи встречаются с трудностью: Скайп не обнаруживает веб-камеру. Конечно, данное положение дел ухудшает сетевую коммуникацию: её не просто так вставили в большинство ноутбуков, ведь так?! А если наибольшее, чего можно достичь – связь голосом и вообще отсутствует картинка, разве это допустимо? Обсудим детальнее: Скайп не обнаруживает камеру (диагностика и решение). Рассмотрим 5 основных аспектов, почему Skype не обнаруживает камеру.
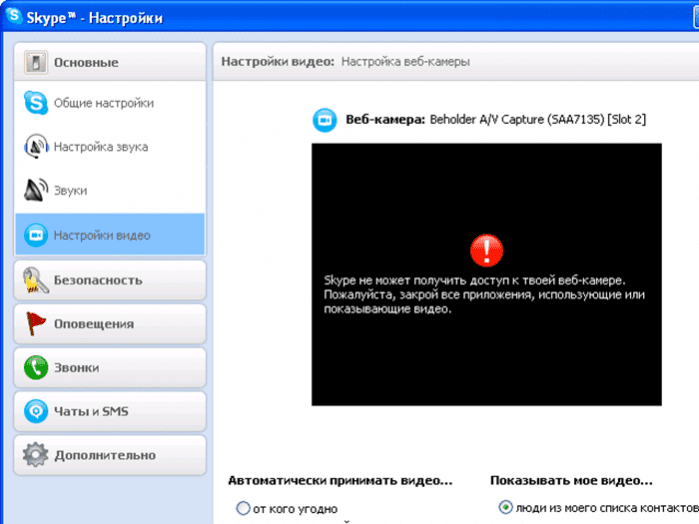
Скайп не видит камеру
Проверяем аппаратную работоспособность
Вначале вам нужно ещё раз перепроверить простой предмет: может загвоздка в самой вебке? Правильно она подсоединена?

Проверяем хорошо ли подсоединен USB-разъем от веб-камеры к USB-порту на компьютере
Как видно из опыта, даже продвинутые пользователи часто не учитывают один момент. Нерабочий агрегат просто потому, что не подаётся питание 5В от USB. Но если камера в ноутбуке работает, а в Скайпе не отображается, расследуем далее.
Узнайте эффективные решения, если компьютер не видит веб камеру через USB, из нашей новой статьи.
Камеру использует прочее приложение
Если камера распознается, в чем же проблема? Но предположим, все части подсоединены корректно, но картинка всё же отсутствует. Что дальше? Часто в данном случае помогает проверка камеры на использование ее другим приложением.
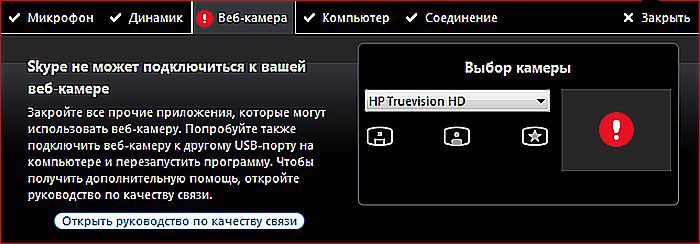
Скайп не будет иметь доступа к вебке, если ее использует другое приложение
Это тоже случается и достаточно нередко. Если не закроете приложение – Скайп не будет иметь доступа к вебке. Наилучшим вариантом является при включенном Скайп не включать прочие приложения: и изображение станет качественнее, и ошибок не появится.
Потому постарайтесь целиком перезапустить ноутбук и включить лишь Skype, вероятно, это разрешит проблему Skype: не работает камера.
Проверяем наличие драйверов
Ещё один вариант – неправильно настроенные драйвера. Они являются “двигателями”, которые дают возможность адекватно функционировать всем приложениям. И когда какого-нибудь драйвера нет, то приложение, зависимое от него функционировать не станет!
Проверить, есть ли драйвера на Вашем устройстве проще простого. В Windows 7 следуем по указанному пути:
- Раскройте меню «Пуск», кликните правой кнопкой мыши по строке «Компьютер», затем левой кнопкой кликните по опции «Свойства».
В меню «Пуск» кликаем правой кнопкой мыши по строке «Компьютер», затем левой кнопкой кликаем по опции «Свойства» - Потом выбираем раздел с названием «Диспетчер устройств».
Выбираем раздел с названием «Диспетчер устройств»
Примечание! Возможно по-другому зайти сюда. В поисковой строке пишем «Диспетчер устройств». - На следующем изображении посмотрите на элемент 1. Тут обозначен прямоугольный треугольник, работающий в качестве замка, – кликните по нему, он откроется и треугольник станет чёрным. Ещё раз кликните — и треугольник закроется (станет полупрозрачным). Откроем категорию «Устройства обработки изображений» или «Камеры», где отобразится название вебки, либо чаще всего просто USB 2.0 Camera. Когда там отобразился вопросительный знак желтого цвета, значит, нет соответствующего драйвера. Его инсталляция разрешит эту досадную трудность.
Открываем категорию «Устройства обработки изображений», кликнув по треугольнику левой кнопкой мышкиСмотрим на название веб-камеры, если рядом есть наличие желтого треугольника, это означает, что необходимо обновить драйвера
Справка! Обычно, с вебкой поставляется CD-диск. Проверьте, может забыли вставить этот диск? - Вставляем диск с драйверами в CD-привод на ПК.
Вставляем диск с драйверами в CD-привод на ПК, который идет в комплекте с веб-камерой - В главном окне нажимаем на опцию, которая может называться «Драйвер», «Drivers» или название самой веб-камеры. В данном примере она называется «Genius Utility», кликаем по ней левой кнопкой мышки.
Кликаем по опции «Genius Utility» левой кнопкой мышки - Выбираем язык, нажимаем «Далее», и следуем подсказкам мастера установки драйверов.
Выбираем язык, нажимаем «Далее»
Когда данный диск отсутствует, посмотрите надпись на Web-камере компанию-изготовителя и название. Потом включаем любой интернет-обозреватель, включаем какую-либо поисковую систему (Яндекс, Гугл), пишем компанию и тип вебки. Лучше, безусловно, посещать официальный ресурс изготовителя Web-камеры и с него загружать программное обеспечение.
Удаление и повторная установка драйверов
Расследуем дальше. Предположим нет жёлтых вопросительных знаков, а вебка тем не менее не функционирует? Вероятно, драйвера неправильно инсталлированы. В данной ситуации повторно инсталлируйте. Для этого:
- Возвращаемся в «Диспетчер устройств» в категорию «Устройства обработки изображений» или «Камеры».
Открываем категорию «Устройства обработки изображений», кликнув по треугольнику левой кнопкой мышки - Кликаем правой кнопкой мышки по названию камеры, затем левой кнопкой по строке «Свойства».
Кликаем правой кнопкой мышки по названию камеры, затем левой кнопкой по строке «Свойства» - Активируем щелчком мышки вкладку «Драйверы», затем нажимаем по опции «Удалить» и «ОК».
Активируем щелчком мышки вкладку «Драйверы», затем нажимаем по опции «Удалить» и «ОК» - Возвращаемся к названию камеры, снова щелкаем по ней правой кнопкой мышки, выбираем опцию «Обновить драйверы».
Щелкаем по названию камеры правой кнопкой мышки, выбираем опцию «Обновить драйверы» - Жмем по второму варианту «Выполнить поиск драйверов на этом компьютере».
Жмем по второму варианту «Выполнить поиск драйверов на этом компьютере» - Вставьте носитель с драйверами и откройте к нему путь, нажав по кнопке «Обзор», или откройте путь к папке со скачанными драйверами с официального сайта разработчика веб-камеры.
Нажимаем по кнопке «Обзор»Открываем путь к папке или к диску с драйверами, выделяем папку, нажимаем «ОК» - Нажимаем «Далее».
Ожидаем завершения установки и перезагружаем свой компьютер.
Переустановка Skype
Но если Ваша Web-камера действует нормально с прочими программами, а со Skype нет, все факты свидетельствуют о том, что загвоздка именно в Скайп. В данной ситуации можно прибегнуть к полной деинсталляции и повторной инсталляции Скайп.
Деинсталлировать старое приложение нужно в «Удаление или изменение программ». Для этого:
- нажимаем одновременно две клавиши «Win+R»;
- в строке вводим «control», жмем по «ОК»;
В строке вводим «control», жмем по «ОК» - в режиме «Просмотр» должно стоять значение «Категория», если нет выставляем. Находим блок «Программы», под ним кликаем по ссылке «Удаление программы»;
В режиме «Просмотр» выставляем значение «Категория», находим блок «Программы» и кликаем по ссылке «Удаление программы» - среди перечня программ выделяем Скайп левой кнопкой мышки, в верхнем меню кликаем по опции «Удалить»;
Выделяем Скайп левой кнопкой мышки, в верхнем меню кликаем по опции «Удалить» - подтверждаем действие, нажав по «Да».
Подтверждаем действие, нажав по «Да»
Немного о приложении на очень старом компьютере
Здесь важно подчеркнуть вопрос однообразия программных и аппаратных частей, которое выражают формулой «ПК=аппаратная часть+программная часть». Общеизвестно, что последние варианты приложений, таких, как Скайп, увесистые, их создатели составляют их, рассчитывая на имеющееся оборудование. И поэтому «потянуть» такое тяжелое приложение, как Скайп, может лишь новые гаджеты.
Когда имеете очень старенький ПК, рекомендуем загрузить Skype SSE из надежного источника – это вариант, который специально создан для устаревших девайсов.
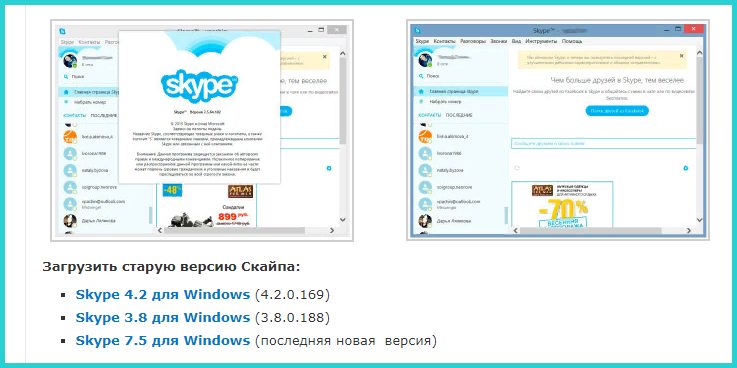
На старенький ПК рекомендуем загрузить Skype SSE из надежного источника
Скайп больше не действует на процессорах, произведенных до 2001, которые не поддерживают комплекс инструкций SSE2. Потому возможно использовать вариант Скайп SSE для устаревших ПК – пока ещё это допускается корпорацией Microsoft, выкупившей технологию Скайп. Когда её запретят (что прогнозируется в ближайшем будущем), то необходимо покупать иной ПК, а ещё лучше ноутбук. А если версия Windows не поддерживается камерой, возможно, придётся переустановить операционную систему.
Способы по настройке веб-камеры
Порой абоненты Скайп на ПК или ноутбуке не могут выполнить звонки видео ввиду того, что иные программы применяют Web-камеру фоново. Проблема ухудшается из-за того, что зачастую пользователь не знает, какие приложения препятствуют Skype подсоединиться к вебке.
Что сделать, когда вебка не распознана и выходит сообщение.
Если постараетесь открыть конфигурацию оптического устройства в Skype , возникнет почти аналогичная ошибка.

При входе в настройки будет почти такое же сообщение об ошибке, что и в основном окне
Произведём настройку вебки в Skype 2 способами.
Способ №1
Когда Вы не знаете, какое приложение пользуется веб-камерой, трудность возможно разрешить так:
Процесс определения приложения, использующего веб-камеру и отключение его
Способ №2
Если прошлый способ не оказался действенным, сделайте следующее:
- Загрузите файл WebCam_UpperFilters.reg из Интернета.
- Запустите reg-файл и согласитесь, что желаете выполнить изменения в реестре.
- Когда запись информации в реестре с успехом произведена, выполните перезагрузку компьютера.
Когда же самостоятельно устранить проблему не удастся, можно вызвать специалистов и заказать ликвидацию Скайп-трудностей на ноутбуках. Они помогут решить нестандартные ситуации, если это позволит возможности вашего аппаратного и программного обеспечения вашего устройства.
Видео — Как исправить неработающую камеру в Скайпе
на некоторых сайтах. при включении камеры вылетает окно моя веб камера с надписью загрузка, иногда запускается на рулетке. флеш обновлял, чистил куки, кеш менял браузеры и даже винду, все одно и то же окно с загрузкой. в скайпе и т. д работает камера без проблем
7 лет
Control Panel (панель управления) > Flash Player
посмотри, разрешено ли у тебя использование камеры во флеше на сайтах. В норме сайтовому флешу не дают доступа из соображений приватности
спс конечно, но до этого я и сам додумался. все ставил, даже в исключение везде ставил результат один и тот же
Служба установки и контроля за работоспособностью приложений и подключенных устройств операционной системы «Windows 10» пытается устанавливать драйвера в автоматическом режиме всякий раз, когда пользователь подключает свое устройство, и обычно таких действий достаточно для его полноценного функционирования. Но не всегда такая операция успешна и устройство работает должным образом. В некоторых случаях может потребоваться загрузить новый установочный пакет драйверов устройства с официального веб-сайта производителя веб-камеры, и установить его самостоятельно.
Предварительно, пользователь может попробовать обновить существующие драйвера камеры из приложения «Диспетчер устройств». Воспользуйтесь описанным ранее алгоритмом и откройте приложение, затем щелкните по веб-камере правой кнопкой мыши и во всплывающем контекстном меню выберите раздел «Обновить драйвер».
Если проблема не устранена, то перейдите на сайт производителя веб-камеры и загрузите последний пакет драйверов, чтобы обновить его в ручном режиме. На веб-сайте производителя также должны быть приведены дополнительные инструкции по устранению неполадок для вашей конкретной модели веб-камеры.
Дважды проверьте подключение веб-камеры к компьютеру
Если ни одно из приложений не определяет вашу веб-камеру, то стоит проверить, правильно ли она подключена. Обращая первоначально внимание на устранение возможных неисправностей на программном уровне, пользователи довольно часто не рассматривают ситуацию, когда кабель устройства был не должным образом подключен к компьютеру, несмотря на то, что это довольно распространенная причина.
Если веб-камера имеет «USB-разъем», то убедитесь, что «USB-кабель» веб-камеры плотно подключен к «USB-порту» вашего компьютера. Отключите и снова подключите его, чтобы удостовериться, что он надежно закреплен и не болтается. Некоторые веб-камеры имеют индикаторы, которые светятся, когда устройства подключены. Если это так, обратите внимание, включается ли индикатор после подключения веб-камеры. Также стоит попробовать другой «USB-порт» на вашем компьютере, так как возможные неполадки с портом могут вызвать проблемы с подключением и привести к неправильной работе веб-камеры.
Если веб-камера встроена в корпус ноутбука, то следует убедиться, что пользователь случайно ее не закрыл. Новые модели ноутбуков содержат защитные шторки, которые скользят по направляющим пазам и скрывают веб-камеру, когда она не используется.
Проверьте настройки веб-камеры в приложении и выберите необходимое устройство
Итак, службы операционной системы «Windows 10» не блокируют пользовательскую веб-камеру, на компьютерном устройстве установлены правильные драйвера и камера подключена надежно. Возможно, причина не определения камеры конкретным приложением кроется в настройках самого приложения.
В таком случае пользователю может понадобиться произвести настройку параметров веб-камеры в том приложении, в котором он пытается ее использовать. Этот шаг особенно необходим, когда к компьютеру подключено сразу несколько устройств для видео захвата. Иногда приложение, использующее видеокамеру может автоматически выбирать неверный вариант устройства.
Поэтому откройте необходимое приложение, перейдите на страницу настроек и установите предпочитаемую модель веб-камеры. Например, в приложении для связи пользователей «Skype» на главной странице, рядом с именем пользователя в верхнем правом углу левой боковой панели, нажмите на кнопку «Еще», представленную в виде трех горизонтально расположенных точек, для доступа ко вложенному меню, в котором из списка возможных действий выберите раздел «Настройки».
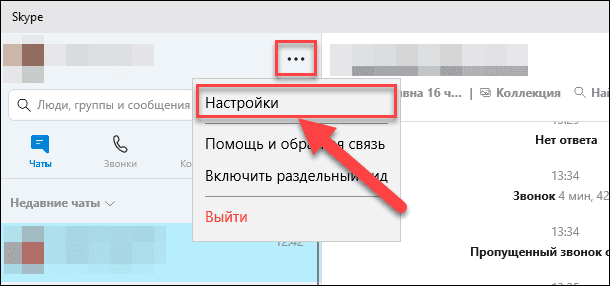
В меню настроек в левой панели перейдите в раздел «Звук и видео», а затем в правой панели установите предпочитаемую веб-камеру, выбрав из предложенных вариантов искомый.
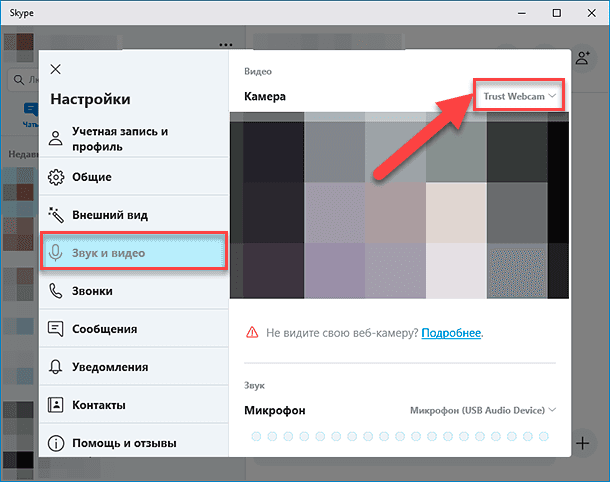
Если веб-камера в приложении не отображается, то возможно это приложение не поддерживает данную модель. Например, приложения магазина «Microsoft Store» (также известные как приложения «UWP») поддерживают в основном только новые типы веб-камер. Как заявляет корпорация «Microsoft», веб-камеры, приспособленные для операционной системы «Windows 7», могут не работать в приложениях из магазина в системе «Windows 10». Но большинство приложений по-прежнему поддерживают старые типы веб-камер. Поэтому, если веб-камера отсутствует в списках доступных устройств некоторых приложений, но отображается в других приложениях, значит конкретная модель этим приложением не поддерживается, и следует приобрести более современный вариант камеры.
Приложение «Skype» однако имеет некоторые особенности. В операционной системе «Windows 10» загружаемая версия «Skype» и предустановленная версия «Skype» практически одинаковы. Но они имеют некоторые отличия, одним из которых является большее количество поддерживаемых типов веб-камер в загружаемой версии приложения в сравнении с предустановленной. Это связано с тем, что загружаемая версия «Skype» является классическим приложением, а предустановленная версия – приложением «UWP».
Веб-камера все еще не работает
Если после использования представленных способов устранения неисправностей веб-камера по-прежнему не работает ни в одном приложении, то вероятнее всего она просто сломалась. Если это внешняя веб-камера, то попробуйте подключить ее к другому компьютеру и проверьте, работает ли она.
И в случае неисправности обратитесь в сервисный центр для бесплатного устранения неполадки, если гарантийный период вашего ноутбука (при встроенной камере) или гарантийный срок веб-камеры (если это внешнее устройство) еще не истек.
Заключение
Количество современных приложений велико. Многие из них стараются в полной мере использовать возможности компьютерных устройств и пытаются максимально разнообразить свои возможности. И часто, с этой целью, приложения применяют, в качестве варианта, режим визуализации информации, используя для создания и передачи видео изображения встроенные и внешние веб-камеры.
Но не всегда, по различным причинам, камеры работают исправно в операционной системе «Windows 10». Основываясь на знаниях, представленных в нашей статье, пользователи смогут определить возможную причину такой неисправности и быстро устранить ее для полноценного использования веб-камеры по назначению.
Полную версию статьи со всеми дополнительными видео уроками смотрите в источнике.
Если камера исправна, комп должен реагировать на её подключение, а также видеть её как видеоустройство. Если же реакции нет проверьте камеру на другом компе, и если повторится несите её в сервис
по пробуйте установить драйвер для веб камеры который шел в комплекте, либо проверить настройку программы через что вы хотите использовать ее!
может быть что она неисправна может быть просто что нету драйверов от нее и комп ее видет но незнаеш тчо ето видит какоето устройство но а что ето непонимает (ето если камера старая или комп)
Проверь правильно ли установлены драйвера
Попробуй подключить к другому гнезду
Конечно может
с веб камерой должен быть диск а на диске драйвера надо их установить и подключить веб камеру если же не пошла попробуйте переустановитьь систему я переустанавливал и у меня заработала Удачи+=)
Может быть проблема в драйверах (решение: поискать новые версии дров на сайте производителя)
А если естьреакция (ну типо установка устройств и тд. ) а потом посто ничего, ни одна прогани не видет, ни один браузер не видет, что делать?
Актуальность web-камер сегодня трудно переоценить. Вебка нужна для общения в онлайне, бизнеса, дистанционного обучения. Однако, как и любая другая периферия, она порой подводит в самый неподходящий момент. Разберем далее, по каким причинам компьютер может ее не видеть.
Разбираемся с микрофоном: Почему не работает микрофон на ноутбуке: гайд в 6 разделах
Самые распространенные проблемы и как их исправить
Итак, ваш компьютер не видит веб камеру, почему не хочет общаться с ней — не понятно. Что делать в такой ситуации? Для начала попробуйте подключить ее к другому порту Usb. Не помогло? Тогда применим системный подход. Перед устранением неисправности разберемся: в чем причина ее возникновения, к какой категории проблем она относится — к программным или аппаратным.
Приведем пару способов проверки вебки:
- Онлайн-сервисы. Проверить камеру можно на одном из сайтов, предназначенных для этих целей, например, на webcammictest. Это буржуйский ресурс, на него можно зайти с браузера без VPN, а неудобство английского интерфейса нивелирует автопереводчик Хрома. На сайте кликаем «Тест веб-камеры». На экране появится запрос на доступ к вебке и микрофону. Соглашаемся.
Если сайт показывает картинку с камеры, значит комп ее видит, и проблема, связанная с ней, в программной плоскости. Нужно смотреть настройки Скайпа или другой приложухи, которая не хочет взаимодействовать с веб-камерой.
Если в Windows закрыт доступ к вебке, сайт сообщит об этом. Также картинка не появится в случае серьезных аппаратных проблем. - Подключение к другому ПК. Если неподалеку имеется другой комп, подключаем веб-камеру к нему. Заработало? Значит, проблема не в вебке.
Далее пройдемся по типичным неполадкам, при которых комп не дружит с камерой.
Решаем проблему самопроизвольного включения ПК: Почему компьютер сам включается: настройки Windows 10, BIOS, 4 аппаратные причины
Неполадки с соединением
Оживить веб-камеру порой удается после проверки соединения с компьютером. Обычно вебку подключают к Usb-порту. Скорости интерфейса хватит для общения по Скайпу, даже если он второй версии. Еще лучше, если камера поддерживает Usb 3. В этом случае имеет смысл подсоединить ее к синему порту ПК. Такой способ коммуникации поспособствует передаче картинки без притормаживаний. При подключении веб-камеры нежелательно использовать переходники.
Еще одна причина отсутствия связи — выход из строя кабеля вебки. Впрочем, перетереть или повредить его другим способом проблематично, поэтому такого рода неполадки встречаются редко. Если все же вы их обнаружили при визуальном осмотре, можете отнести веб-камеру в сервис — там все починят.
На ноутбуке встроенная вебка может быть отключена клавиатурой после случайного нажатия. Возможные варианты ее включения: Fn+V, Fn с одной из функциональных клавиш и прочего. Нужную кнопку на клавиатуре производители обычно помечают значком веб-камеры.
Некоторые модели лэптопов имеют тумблер, закрывающий встроенную вебку. Продаются даже отдельные шторки для моделей, производители которых не предусмотрели аппаратную защиту от подсматривания. Все эти приспособления могут помешать камере работать. Если забыли о такой защите, переключите ее в нерабочее положение.
Упражняемся с геймпадом: Как подключить геймпад к ПК: варианты с 3 моделями игровых манипуляторов
Отключенная камера
Windows 10 может похвастаться обилием настроек, что порой становится причиной нежелательных проблем. Рассмотрим, что делать, если компьютер не может видеть камеру из-за ее программного отключения. Один из путей к основным службам и настройкам операционной системы лежит через «Параметры». Чтобы открыть их, жмем «Пуск» и выбираем соответствующий пункт меню. Далее клацаем «Конфиденциальность» — «Камера». Если вебка отключена, жмем «Изменить» и двигаем переключатель вправо для активации устройства. После этого правую часть окна скролим вниз и смотрим разрешения программ на использование веб-камеры. В случае отключения приложений предоставляем им возможность пользоваться устройством.
Второй вариант включения вебки — через диспетчера устройств. Зайти в него можно, например, через свойства компьютера. Если веб-камера отключена, ее значок будет помечен стрелочкой вниз. Кликаем по нему правой и выбираем «Включить устройство». Отключение такого роды обычно случается не по вине системы, а из-за действий пользователя.
Еще одно место, где может быть отключена вебка, — это BIOS некоторых моделей ноутбуков. Нужный параметр ищите в разделе доступа к портам, смотрите в нем пункт со словом camera. Его необходимо переключить в положение Enabled. В этом случае речь идет о встроенной камере.
Решаем проблему с принтером: Почему компьютер не видит принтер — 6 шагов к беспроблемной печати документов
Проблемы с драйверами
Неисправности такого рода порой удается определить по состоянию «Диспетчера задач». Типичные ситуации:
- Web-камера отсутствует в списке оборудования — распространенный вариант, при котором комп не видит ее. Возможные причины: физическая поломка, аппаратное отключение.
- Камера отсутствует, но система показывает в диспетчере неизвестное устройство с вопросительным знаком. Возможно, это как раз нераспознанная вебка, которую ОС не может определить из-за отсутствия драйвера.
- Web-камера присутствует в списке, но возле нее восклицательный знак. Винда намекает на сбой в работе.
- Вариант со стрелочкой вниз рассматривали в предыдущем разделе статьи.
Рассмотрим основные варианты исправления неполадок, связанных с драйверами. Их можно обновить, переустановить или откатить:
Обновление. В «Диспетчере устройств» кликаем правой кнопкой по веб-камере и выбираем «Обновить драйвер». Далее запускаем автопоиск. Если система не сможет найти новую версию ПО — зайдите с другого конца: поищите дрова на сайте производителя веб-камеры.
Переустановка. В папке «Камеры» кликните правой по не работающему устройству и выберите в меню пункт со словом «удалить». Подтвердите свой выбор. В меню «Диспетчера устройств» клацните по кнопке «Действия». Обновите конфигурацию оборудования. Вместо команды «Обновить» можно перезагрузить компьютер, и тогда система сама займется пропиской «потерявшегося» устройства.
Откат. Драйвера могут быть изменены после неудачного обновления Windows. В этом случае жмем на камеру правой в «Диспетчере устройств» и выбираем «Свойства». На вкладке «Драйвер» жмем «Откатить». Иногда целесообразнее целиком откатить неудачное обновление Винды. Для этого в «Параметрах» открываем «Обновление и безопасность». Далее: Центр обновлений — Просмотр журнала — Удалить обновления. Выбираем последние обновления и прибиваем их.
В «Диспетчере задач» также обратите внимание на контроллеры Usb. Эта папка должна быть в порядке, иначе возможны проблемы с кабельным подключением.
Интересная статья: Как включить все ядра: работают ли 2 разрекламированных способа?
Неправильные настройки камеры в Windows
В самой операционке тонких настроек нет. Можно только отключить/включить вебку для всех программ или для конкретного приложения. Как это делать, описано в разделе статьи «Отключенная камера».
Тонкая настройка возможна в конкретных программах, использующих веб-камеру, например, в Skype. Рассмотрим подробнее, какие параметры вебки можно менять в этом популярном мессенджере.
Чтобы попасть в настройки, кликаем по аватару, а затем жмем на пункт меню с шестеренкой. В открывшемся окошке выбираем раздел «Звук и видео». Если в верхней части появилась картинка с объектива и она меняется при повороте вебки, то уже нельзя сказать, что ПК не видит подключенную веб камеру. В этом случае можно изменить дополнительные настройки. Интерфейс окна включает:
- Изменение фона. Например, для конфиденциальности можно выбрать размытие картинки.
- Проверку звука. Если вебка воспринимает звуки, то при разговоре шкала микрофона будет подвижна. Также можно кликнуть на проверку звука и прослушать привычную мелодию Скайпа.
- Настройку шумоподавления. Варианты: низкое, высокое, авто, отключено.
- Включение/выключение звукового сигнала при входящих звонках.
Кроме этих возможностей есть еще ссылка для перехода на настройки вебки. В открывшемся окошке — две вкладки:
- Усилитель видеопроцессора. Здесь более 5 активных параметров: яркость, контрастность и прочее. Выбор частоты линии питания может помочь при борьбе с мерцанием.
- Управление камерой — вкладка для продвинутых моделей.
Несмотря на все усилия, ПК не видит веб камеру?
Препятствовать работе вебки может программное обеспечение, обеспечивающее конфиденциальность пользователя: антивирус, брандмауэр и т. Относится это не к программным решениям, входящим в функционал Windows, а к софту сторонних разработчиков. Отключите на время по очереди все эти программы и проверьте: не заработала ли веб-камера. Если эффект наступил — причина найдена. Остается найти способ запретить приложению блокировать камеру путем изменения настроек или установить вместо него программу, которая не будет параноить.
Если веб-камера сломалась и не подлежит ремонту, не стоит расстраиваться. Купить подходящий гаджет не проблема, производители наперебой предлагают интересные модели. Бренды, которые пользуются спросом:
При выборе учитывайте назначение вебки: для общения, бизнеса, ведения стримов и т.
Оживляем монитор: Монитор не включается: разбираемся с 3 потенциальными виновниками






