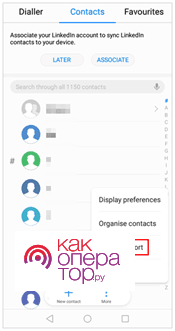Пожалуйста, учитывайте, что в вашей версии Андроида наименования тех или иных опций может отличаться, но в контексте вам будет понятно, за что именно они отвечают.
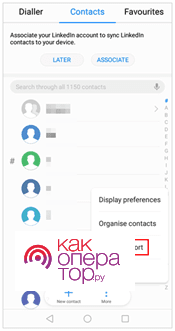
Шаг №2Теперь вам открываются дополнительные опции:
- Импорт с накопителя — эта опция позволит перенести на ваш телефон контакты с файла с расширением .vcf. Накопителем выступает ваша карта памяти (SD-карта) или внутренняя память телефона.
- Импорт с другого устройства — эта опция позволит установить соединение с другим устройством и перенести оттуда контакты. Перенос производится с помощью Bluetooth-соединения.
- Экспортировать на накопитель — перенести контакты с вашего телефона на любой доступный накопитель (внутренняя память телефона или SD-карта).
В нашем случае выбираем 3 вариант — Экспортировать на накопитель (или просто Экспорт контактов). Выберите папку, в которую хотите сохранить архив с контактами.

Итак, у вас есть готовый файл, который можно перенести несколькими способами на ваш ПК. Идем дальше. Переносим файл через облакоМожно использовать любой облачный сервис, который доступен вам. Рассмотрим, как это делается через Google. В целом они все имеют одинаковую структуру, поэтому самое основное — это сохранить vcf-файл. Шаг №1Открываем приложение и нажимаем на иконку в виде +.
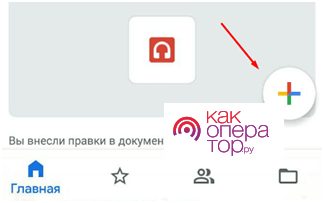
Шаг №2Перед вами открылась панель, в которой надо выбрать источник загрузки вашего файла. Иными словами — указать путь к архиву ваших контактов (в предыдущем пункте мы его создали). Нажимаем сначала на «Загрузить», а потом на «Выбрать». Таким образом вы будете выбирать из внутренних файлов вашего телефона.
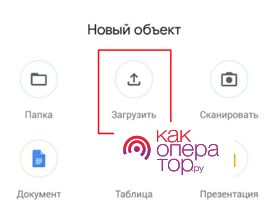
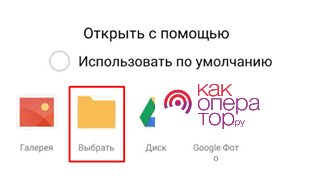
Это может быть и не только внутренняя память, но и SD-карта. Суть в том, чтобы попасть туда, куда вы сохранили архив с контактами.
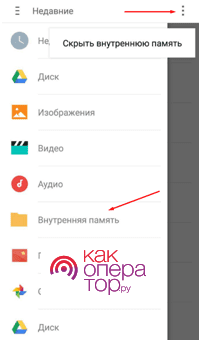
Мы сохранили нужный нам файл, теперь надо зайти на Гугл Диск и скопировать его оттуда. Если вы используете Google Chrome, то достаточно открыть новую вкладку и справа в контекстном меню нажать на «Диск». Если вы используете другой браузер, то просто перейдите по этой ссылке.
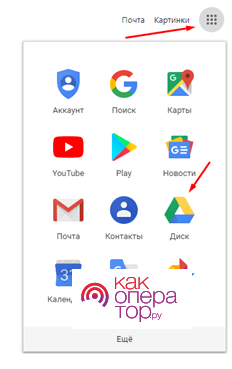
Дальше перед вами появится проводник с помощью, которого вы найдете место, куда сохранили архив с контактами. Скидываем по USBСамый простой способ, в котором будет задействован только телефон, USB-кабель и ПК, и никаких сторонних приложений. Вам надо подключить ваш телефон через USB-кабель к ПК. Далее зайдите в проводник и выберите ваш телефон (в нашем случае m3 Note). Помните папку, в которой вы сохранили архив? Отлично, вот она вам и понадобится. Перейдите в неё и скопируйте этот файл, а дальше сохраните уже на ПК.

Помните, что ваш архив находится в расширении. vcf, а это значит, что обычным блокнотом его не откроешь. Для этого используйте:
- адресную книгу Windows;
- Microsoft Outlook;
- Notepad++;
- Gmail от Google.
Из всего списка стоит выделить Notapad++, так как это не только прекрасный способ открыть ваш архив, но и просто отличная замена обычному блокноту. Скинуть контакты с Андроида на компьютер через аккаунт GoogleСделать это можно несколькими способами. Способ первый
- Войдите в настройки вашего телефона.
- Перейдите по вкладке «Аккаунты».
- Активируйте «Контакты» (просто нажмите на них и переключать примет другую позицию).
- Нажмите на троеточие в правом верхнем углу и выберите «Синхронизировать»
Дальше вы можете перенести сохраненный архив любым из способов, описанных выше — отправить по почте, через USB-кабель, через Google Drive. Суть в том, что вы с помощью приложения Контакты и аккаунта Гугла сохранили архив с контактами.
Вам может потребоваться аккаунт для использования этого приложения. Зарегистрировать его можно непосредственно на их сайте.
Как же это все делается?
- Создаете аккаунт. Можно не проходить регистрацию, а просто использовать уже готовый аккаунт Гугла.
- Добавьте устройство в сеть. Просто устанавливаете приложение на телефоне и заходите в созданный аккаунт (или авторизуйтесь через Google).
Чтобы перенести контакты с андроида на андроид, можно использовать синхронизацию, сторонние утилиты или даже копирование на SD-карту или симку. Выбор способа зависит от удобства пользователя. Рассмотрим все существующие варианты и их особенности. Синхронизация при помощи Google аккаунтаЧтобы синхронизировать телефонную книгу через аккаунт Google, достаточно в соответствующем разделе настроек смартфона отметить галочкой нужную графу. Зачастую автоматический перенос данных на учётную запись и без того включает копирование контактов, но это стоит проверить заранее.
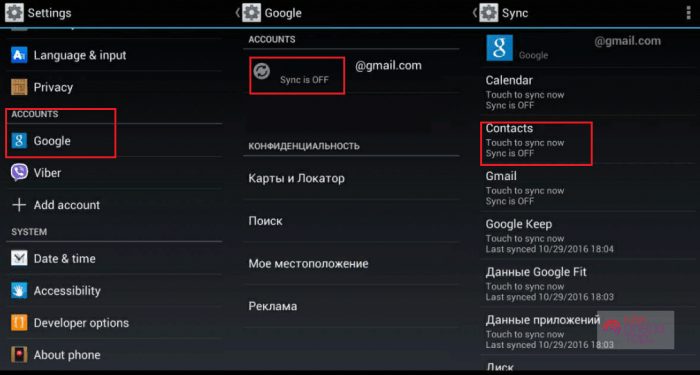
После того как синхронизация завершилась, достаточно авторизоваться в аккаунте Google на новом устройстве. Перенос данных будет осуществлён без вмешательства пользователя, ему достаточно только подтвердить операцию.
Переносим контакты на карту памятиПеренос данных на SD-карту, используемую на смартфоне, это ещё один простейший способ сохранить и перекинуть контакты с устройства на устройство. Для этого достаточно осуществить «Импорт/Экспорт», выбрав нужную категорию в меню. В зависимости от действующей ОС нужная функция может находиться в разных разделах настроек.

После завершения операции достаточно переставить карту памяти из одного телефона в другой. Современный смартфон самостоятельно произведёт синхронизацию.
Копируем номера на СИМ-картуПеренос номеров на симку осуществляется таким же образом, как и копирование данных на SD-карту. Для этого достаточно зайти в настройки и указать «Импорт/Экспорт», а в выпадающем меню выбрать «Экспорт на SIM-карту». После этого симка вставляется в новое устройство. В том же меню настроек необходимо нажать на «Импорт с SIM-карты» для завершения операции. Импорт через BluetoothНа данный момент Bluetooth-соединение для передачи данных используется значительно реже, поскольку чаще всего требует больше времени, чем все предыдущие способы. Но с его помощью возможно перенести контакты. Для этого нужно:
- на устройствах, участвующих в передаче, включить опцию Bluetooth;
- на старом телефоне в файловом менеджере или в телефонной книге найти соответствующий файл или контакт и нажать «Поделиться», после выбрать способ передачи;
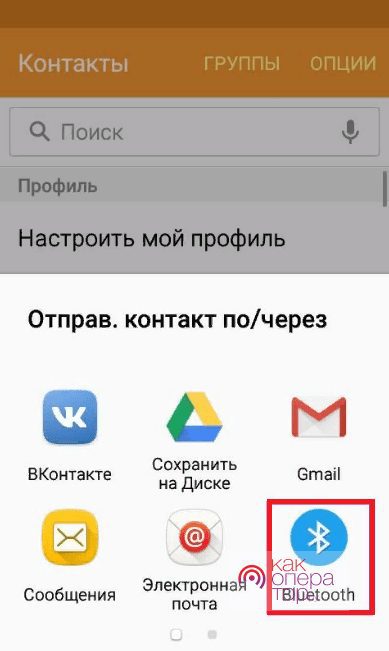
Такой вариант подойдет не всем, поскольку не на всех телефонах может присутствовать Bluetooth. Но если он есть, для завершения операции не требуется интернет-подключение.
Чтобы перенести данные через ПК, необходимо установить стороннее ПО. Например, инструмент MOBILedit предназначен специально для переноса данных с Android на компьютер и обратно. Чтобы сделать это, необходимо:
- установить ПО, скачав его с официального сайта разработчика;
- следуя инструкции на сайте программы, подключите телефон к ПК с уже запущенной утилитой;
- подключить смартфон, следуя подсказкам программы и внимательно изучите данные, отразившиеся в окне ПО;
- в верхнем левом углу обязательно выбрать подключённое устройство, чтобы просматривать данные только на его файловом накопителе;
- в меню справа использовать функции Import и Export, чтобы скопировать контакты с андроид-устройства на ПК и обратно.
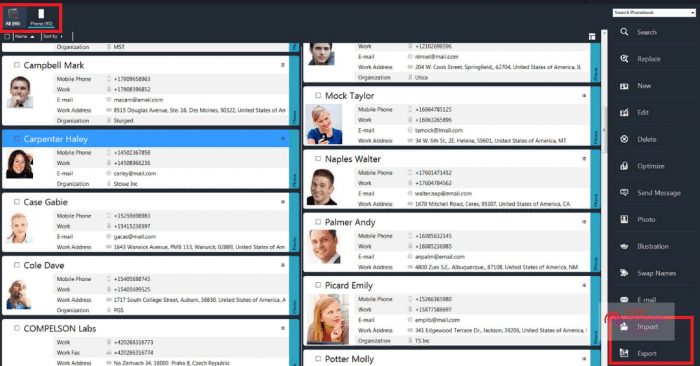
Такой вариант удобен, если нужно тщательно систематизировать информацию перед копированием, что не всегда удобно или даже возможно на телефонах. Другие приложенияЕсли пользователь не желает использовать компьютер для переноса данных или подключать синхронизацию, можно установить специальное приложение, предназначенное конкретно для переноса контактов с разных устройство. Например, с такими операциями хорошо справляется Contact Backup.
- перенести данные с любого смартфона на другое устройство, подключённое к приложению;
- передать информацию без подключения к интернету;
- восстановить данные на смартфоне и создать их резервную копию.
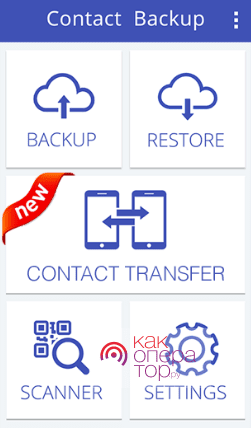
Ранее пользователям был доступен сервис Яндекс. Переезд, но на данный момент он не работает. С той же целью можно успешно использовать аккаунт Google и его Диск.
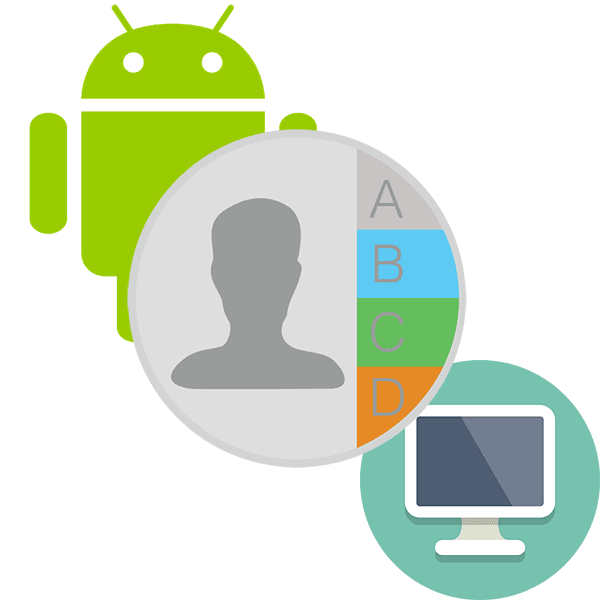
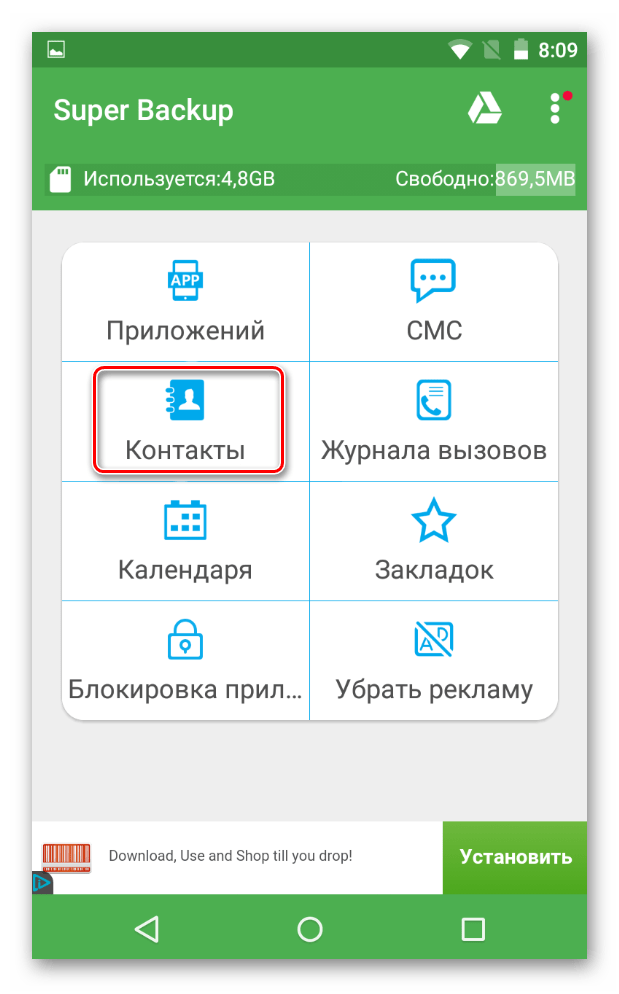
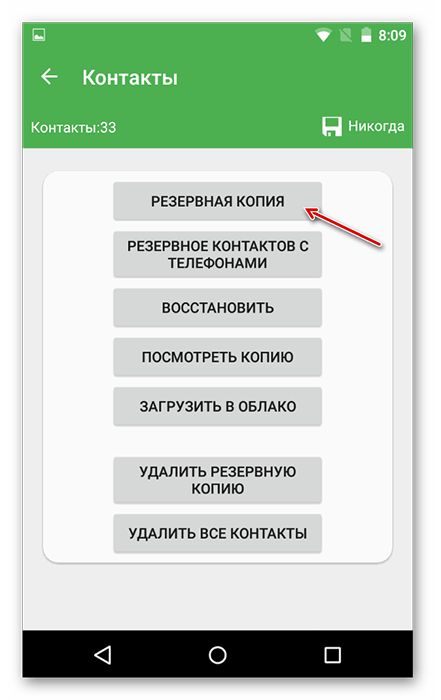
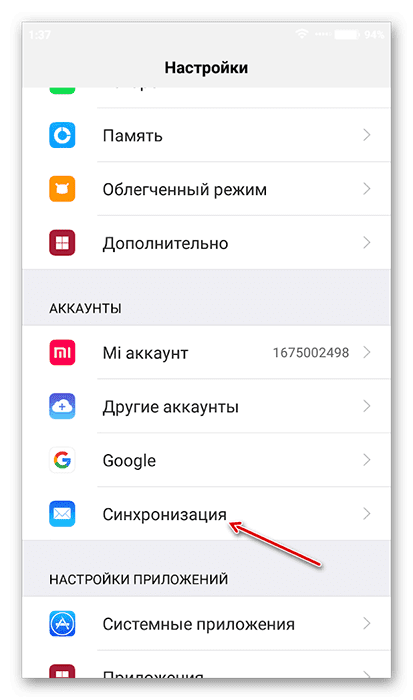

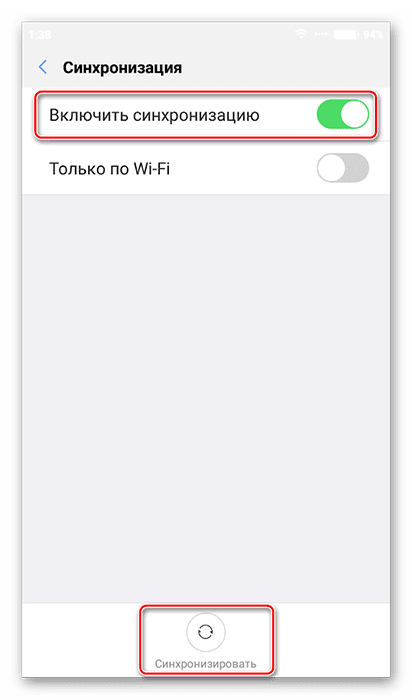
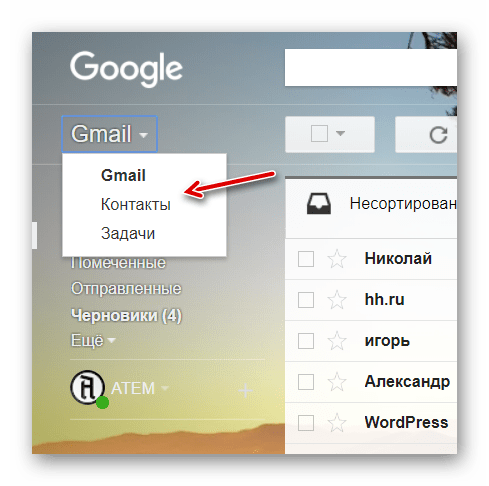
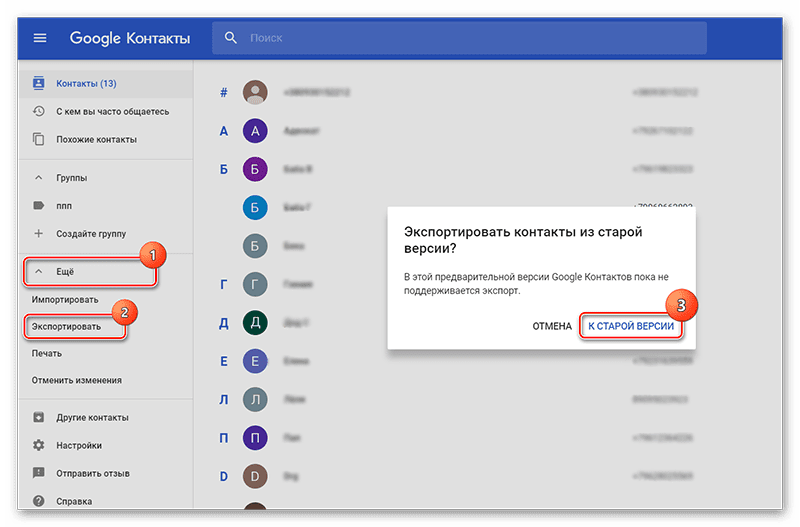

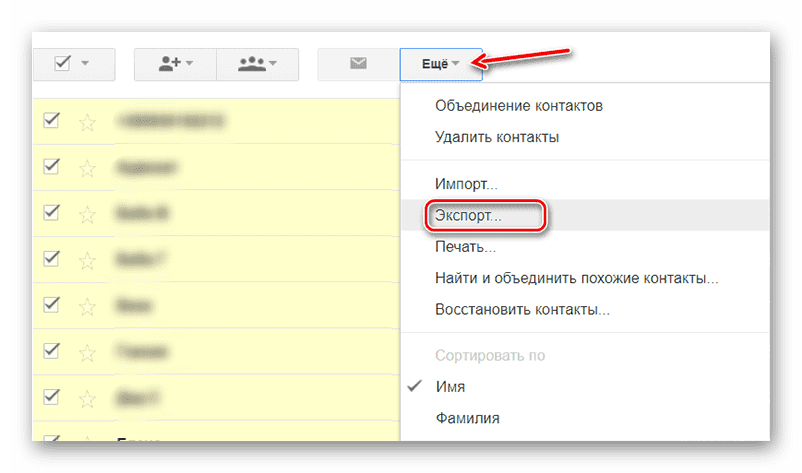
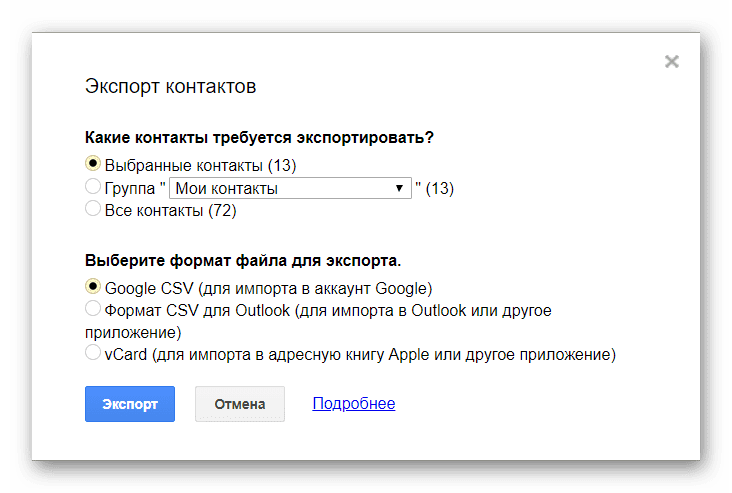
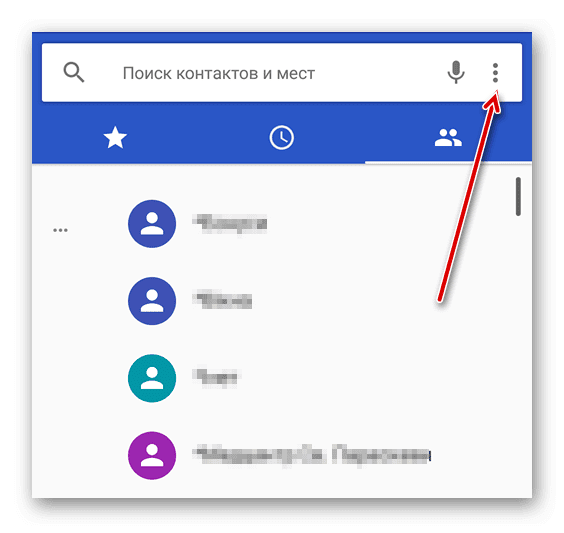
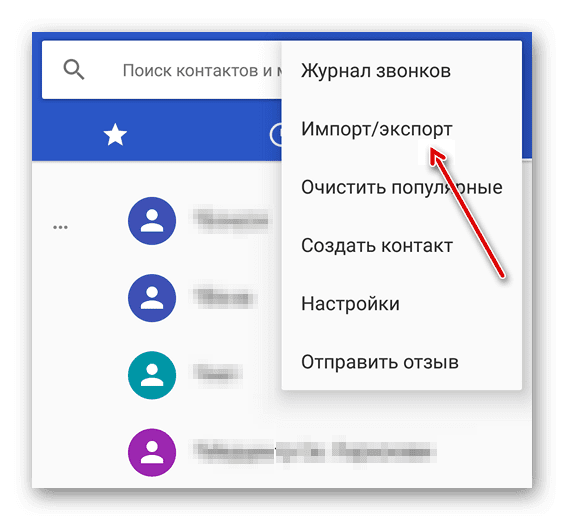
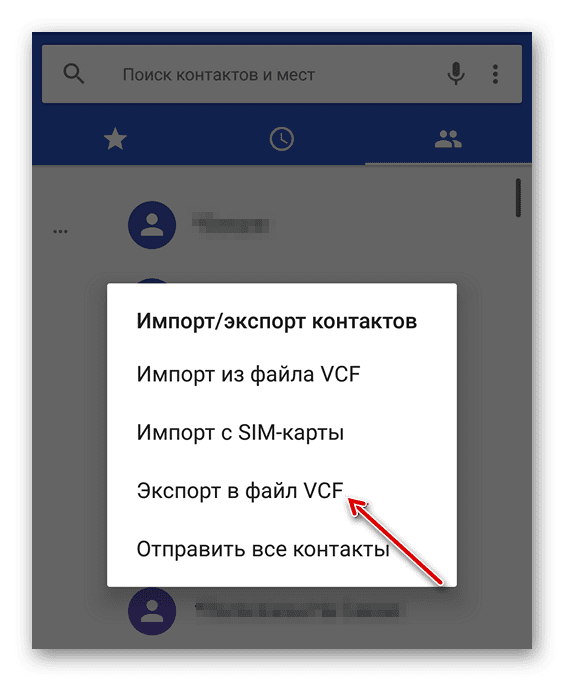
Теперь вам останется перекинуть созданный файл на компьютер. Как видите, нет ничего сложного в том, чтобы создать файл с контактами из телефонной книжки и перекинуть их на компьютер. Дополнительно вы можете использовать другие программы, которые не были рассмотрены в статье, однако перед установкой прочтите о них отзывы других пользователей.
Мы рады, что смогли помочь Вам в решении проблемы.
Опишите, что у вас не получилось. Наши специалисты постараются ответить максимально быстро.
Помогла ли вам эта статья?
ДА НЕТ
Еще статьи по данной теме
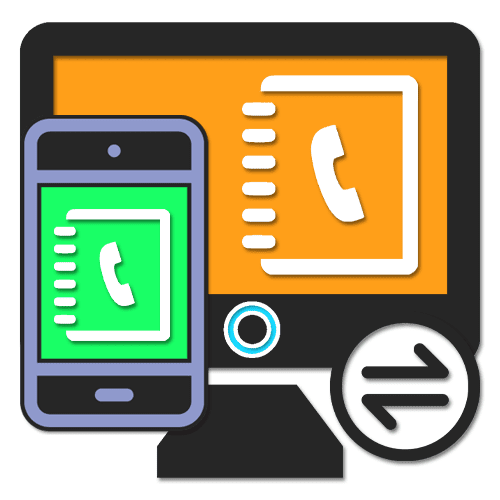
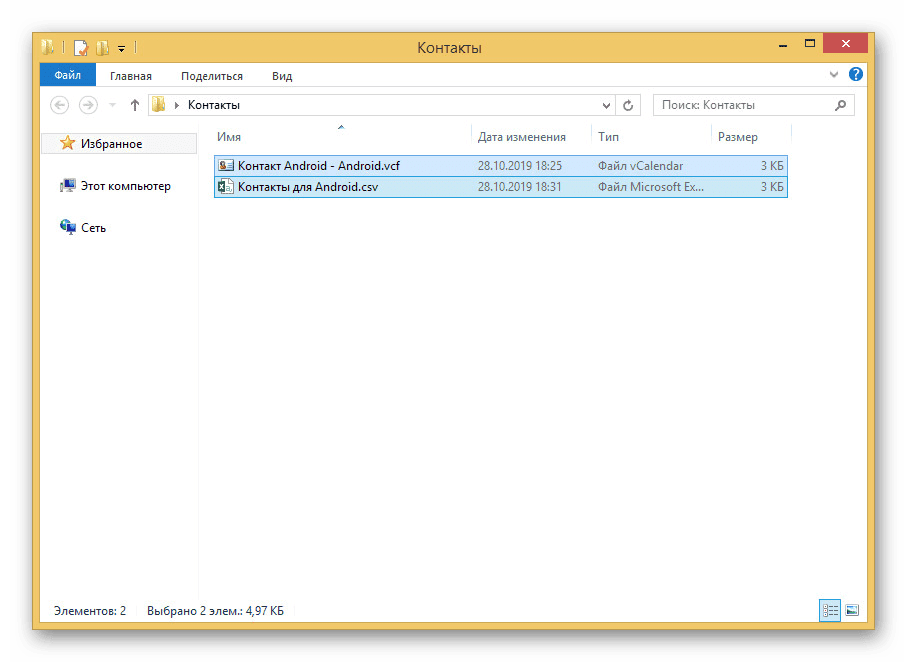

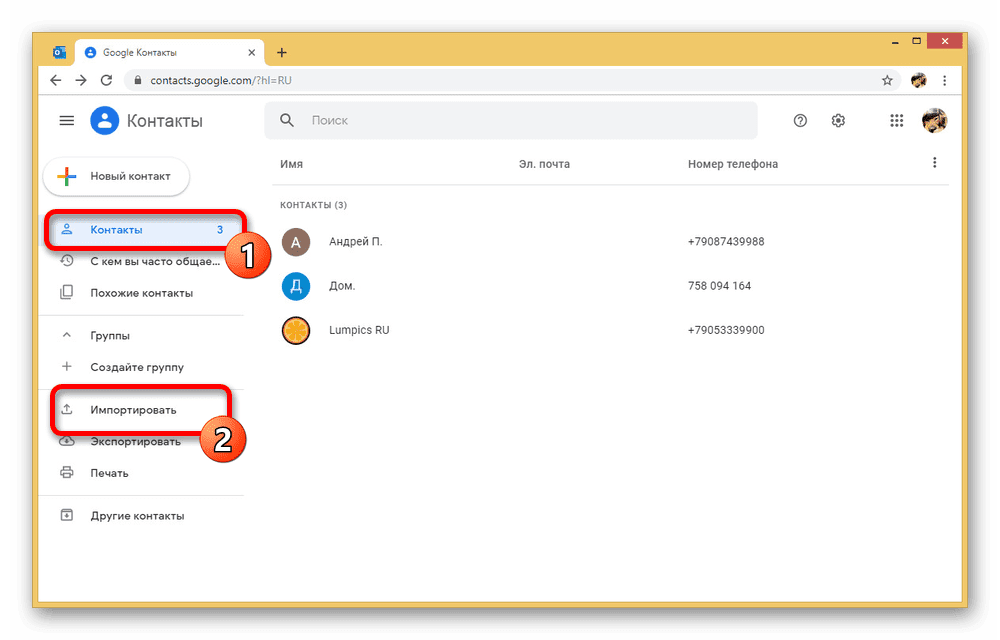
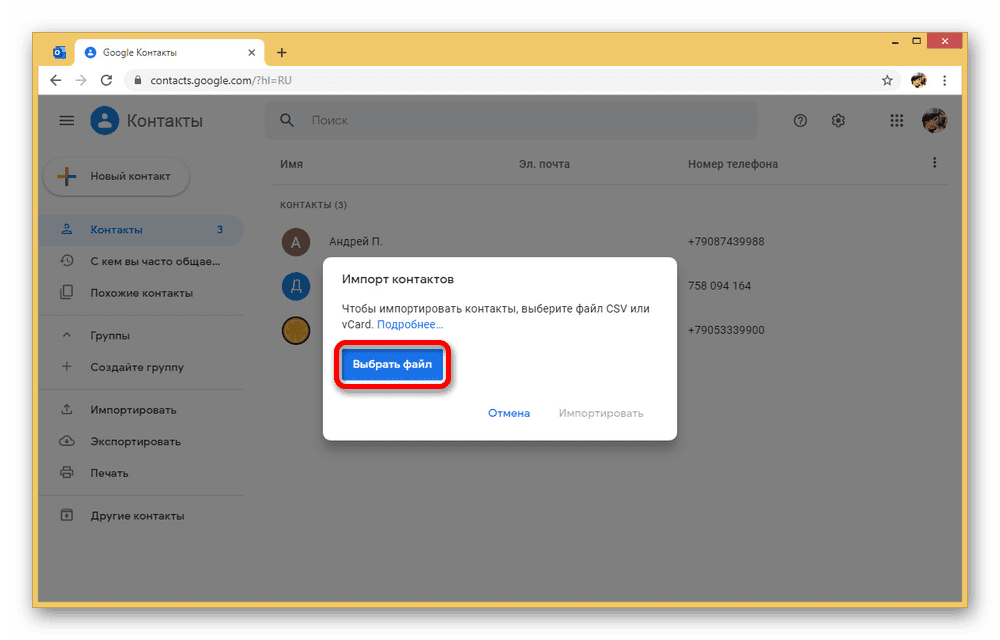
Выбрав подходящий документ, в том же окне загрузке подтвердите добавление с помощью кнопки «Импортировать».
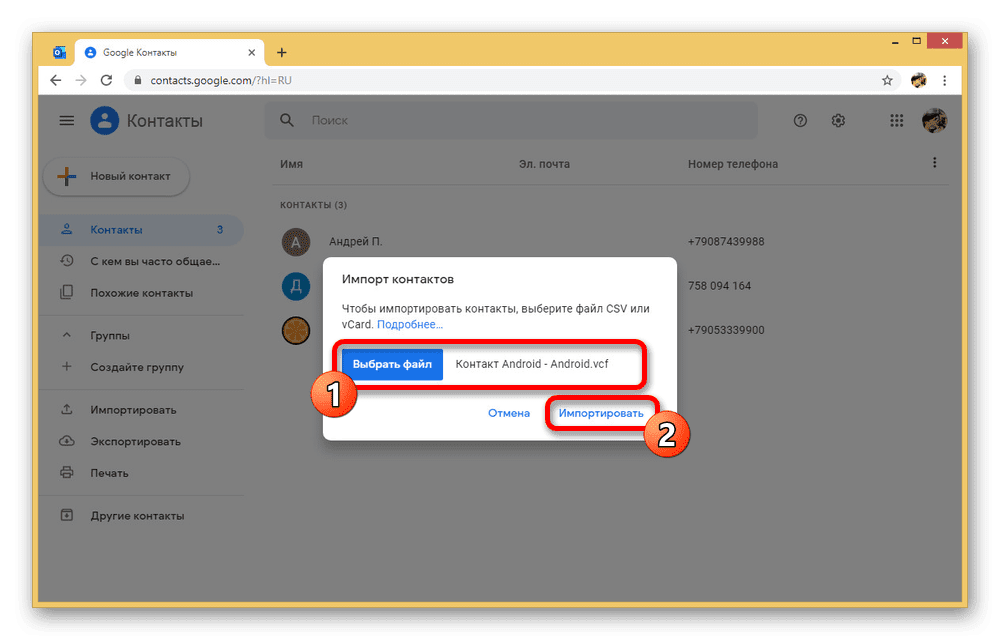
При успешном завершении в правом нижнем углу страницы появится соответствующее уведомление, и вы будет автоматически направлены на вкладку «Импортировано». Обратите внимание: получившийся в результате контакт будет содержать только текстовое наполнение, в то время как фотографию придется добавлять самостоятельно.
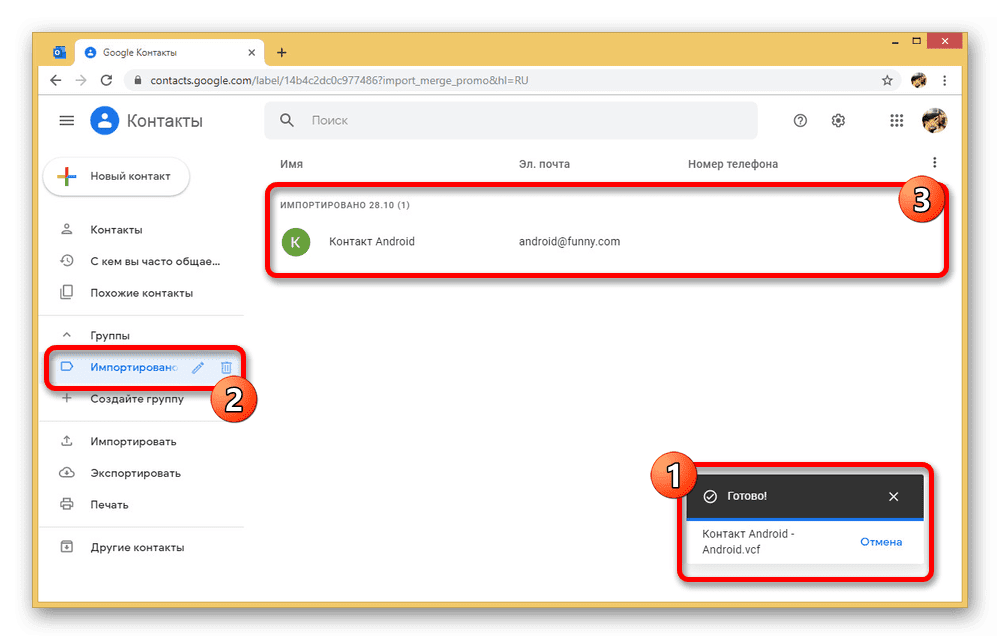
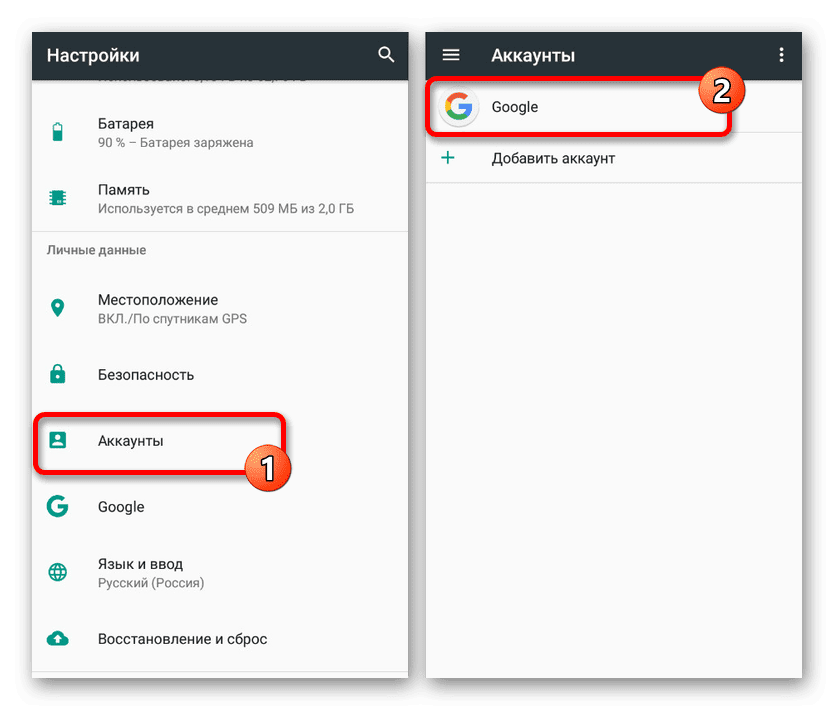
Из списка «Аккаунтов» выберите учетную запись Google и после перехода на страницу с настройками синхронизации коснитесь пункта «Контакты» для включения. Кроме того, разверните меню в виде кнопок из трех точек в правом верхнем углу экрана и тапните по строке «Синхронизировать».
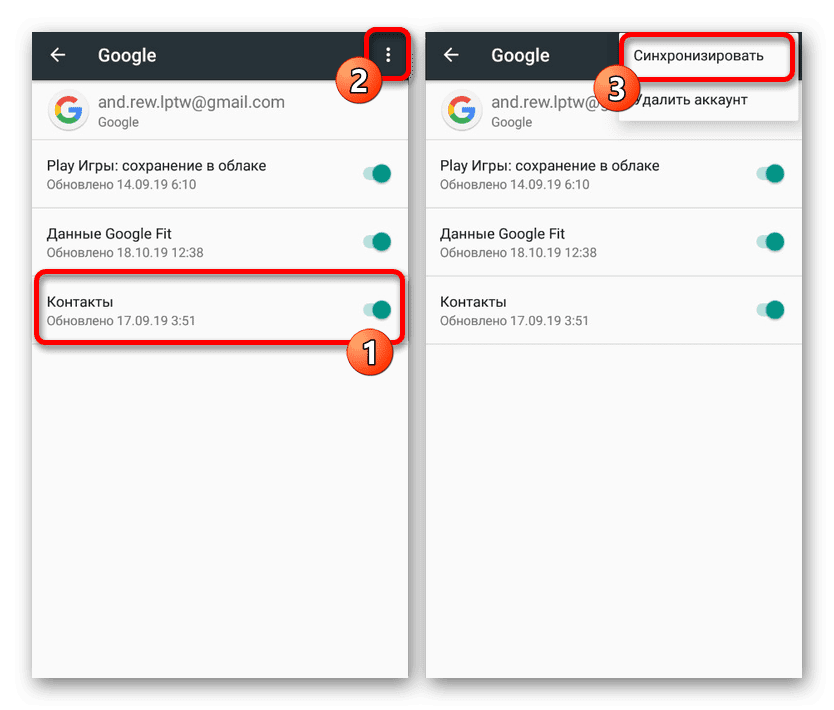
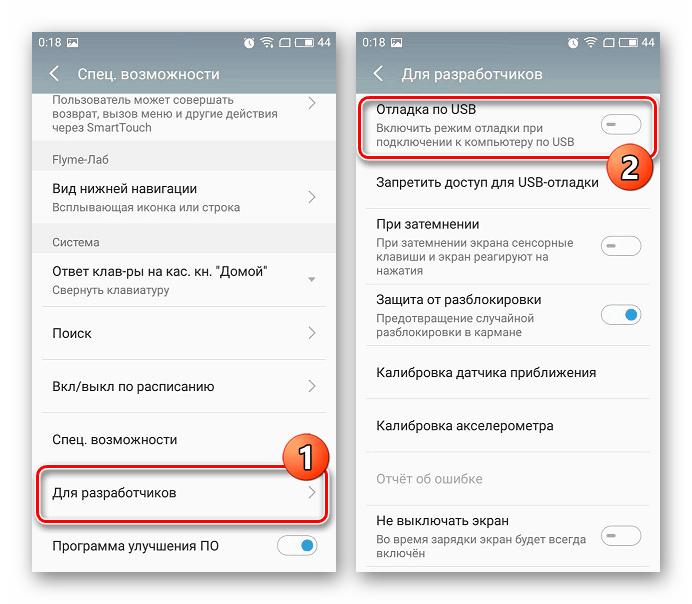
Подробнее: Как включить отладку по USB на Android
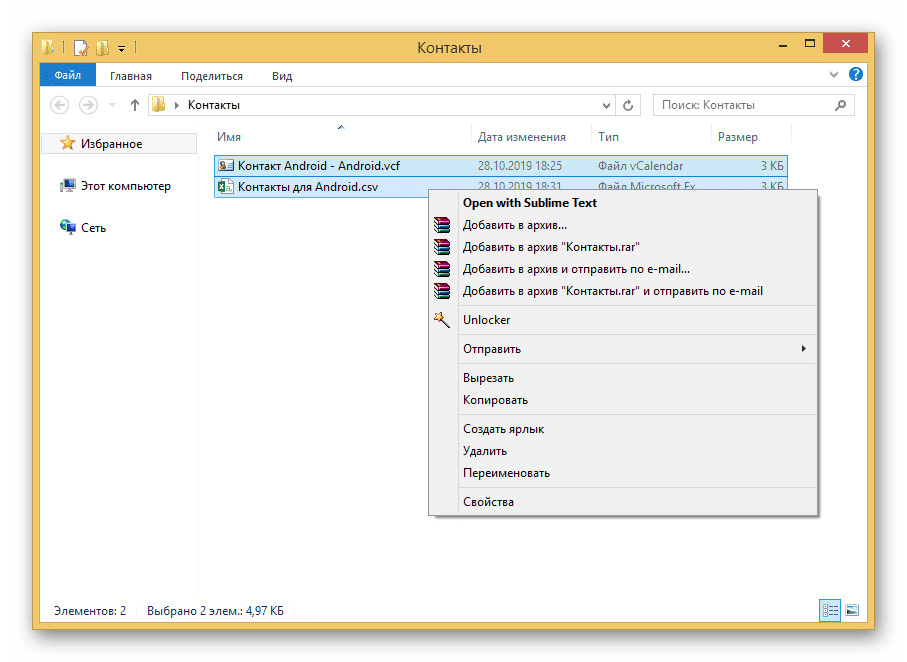
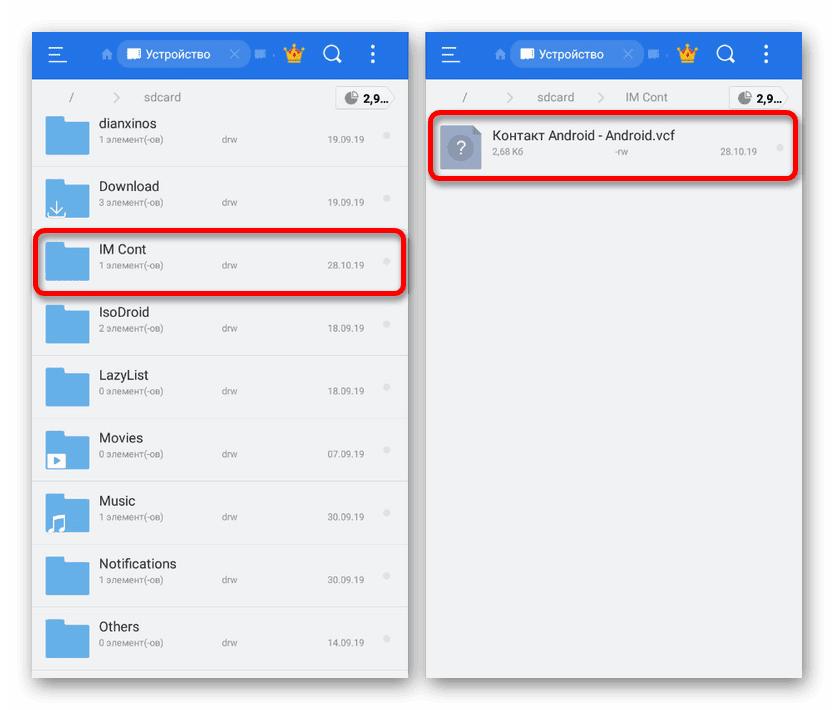
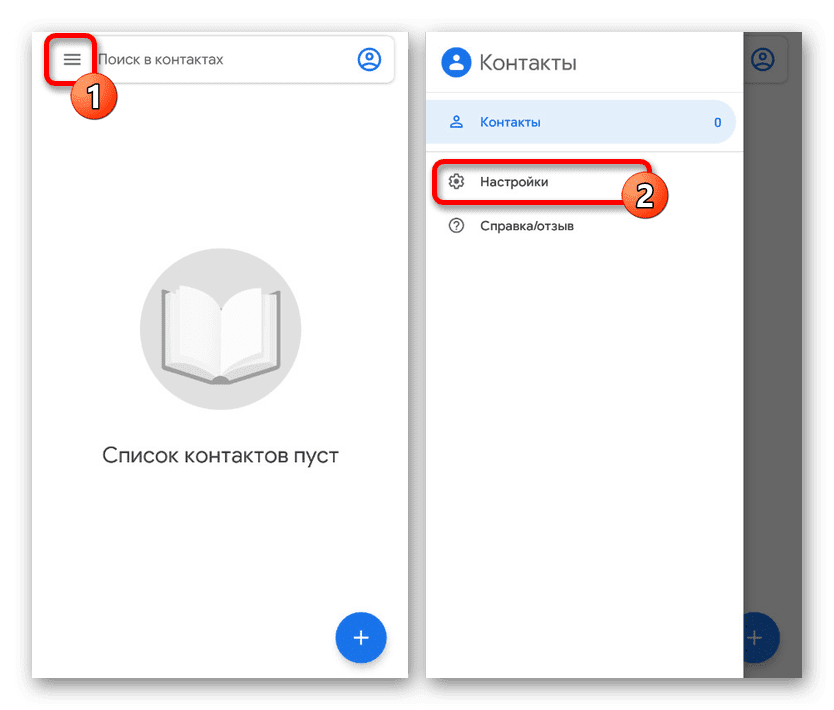
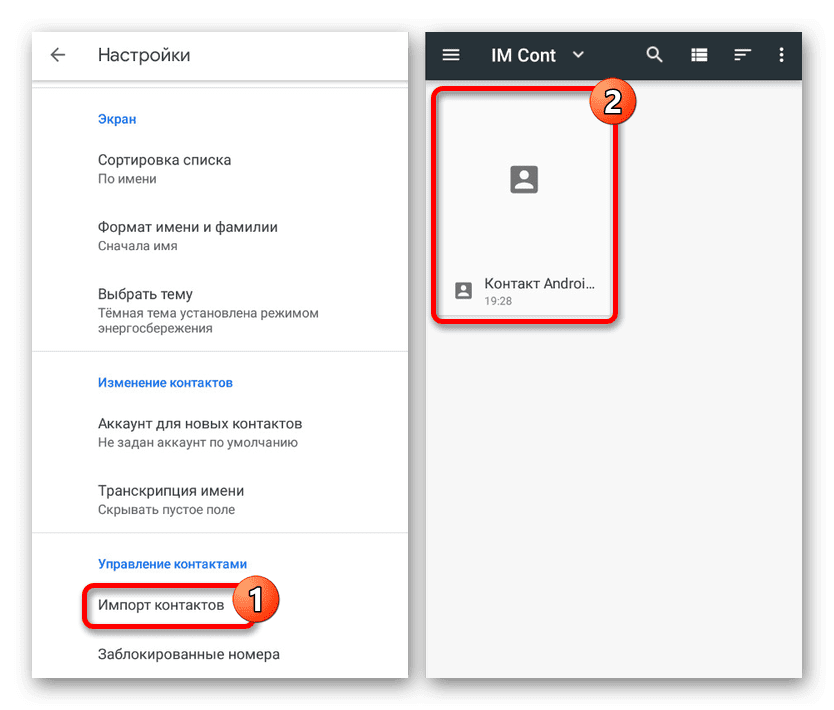
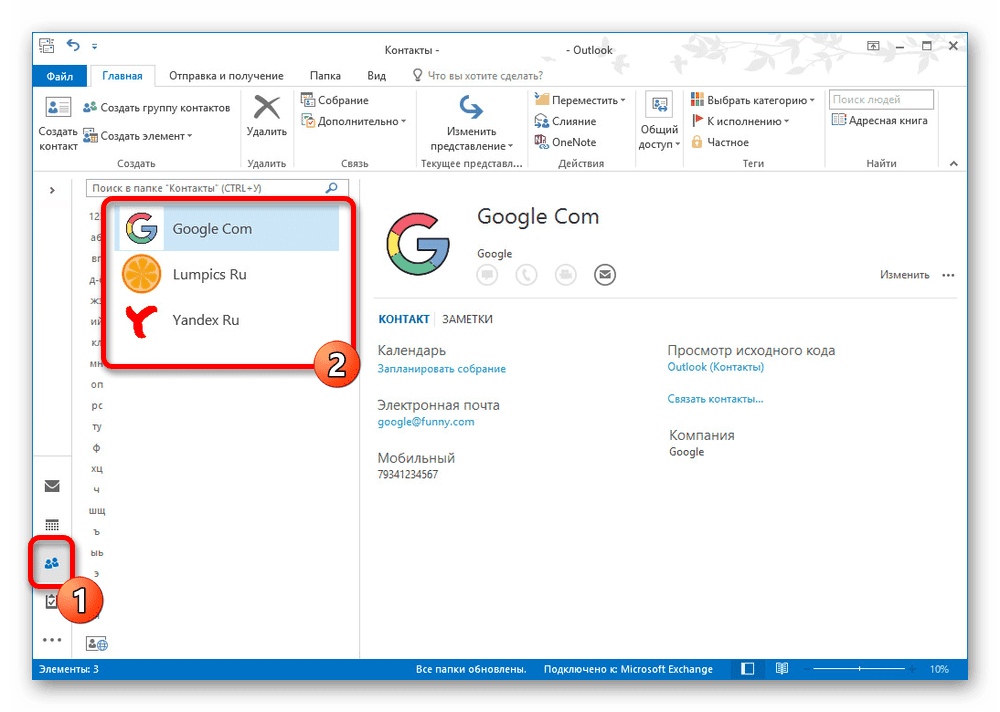

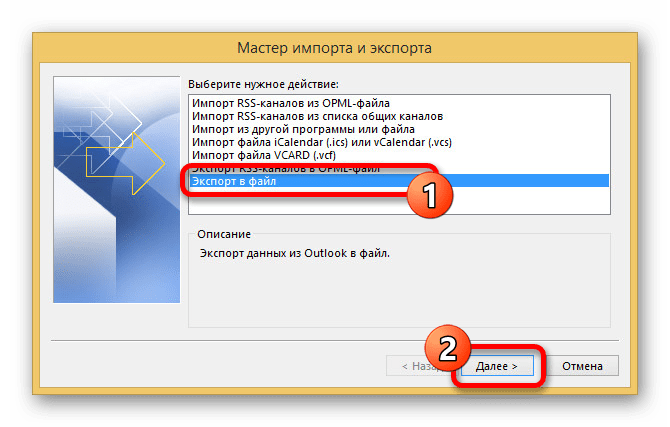
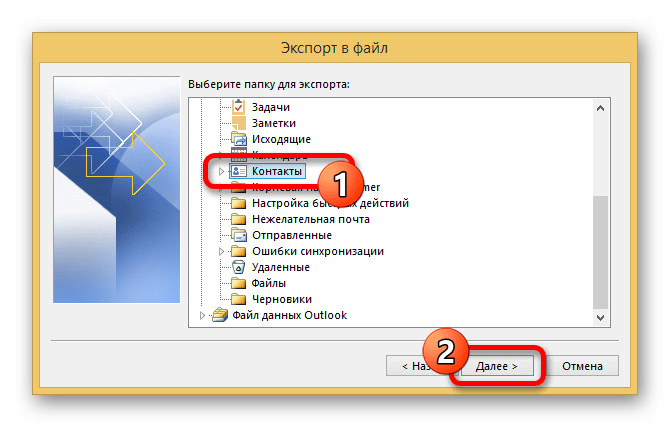
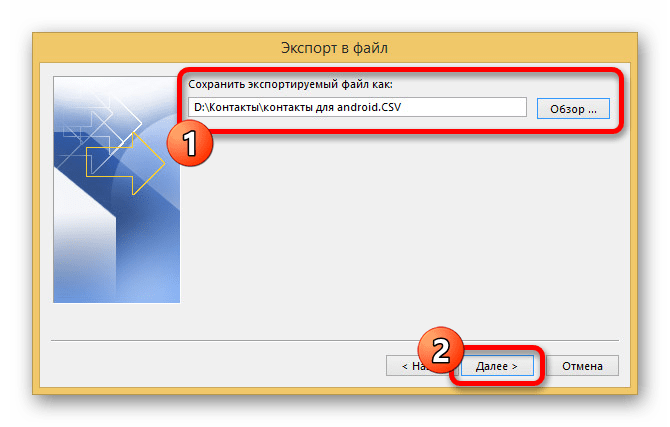
В результате будет создан CSV-файл, содержащий данные о каждом контакте в учетной записи Outlook. Если у вас возникают вопросы, можете ознакомиться с более подробной статьей на сайте по данной теме.
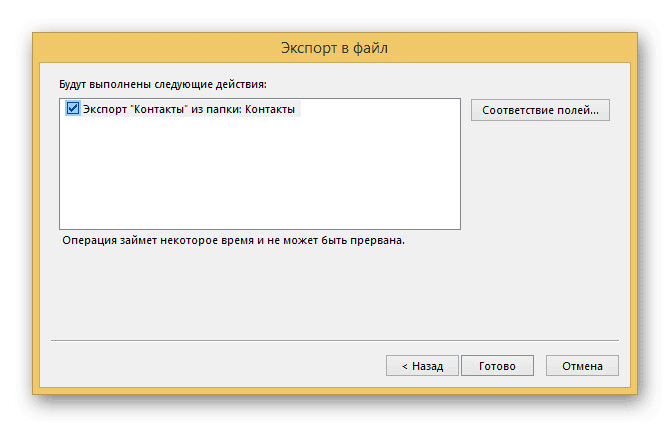
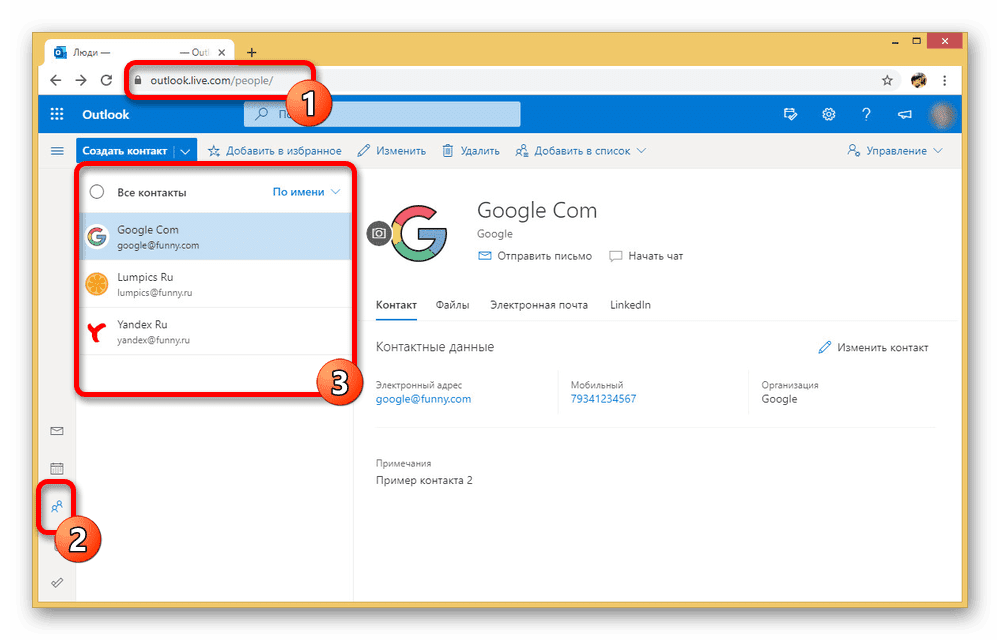

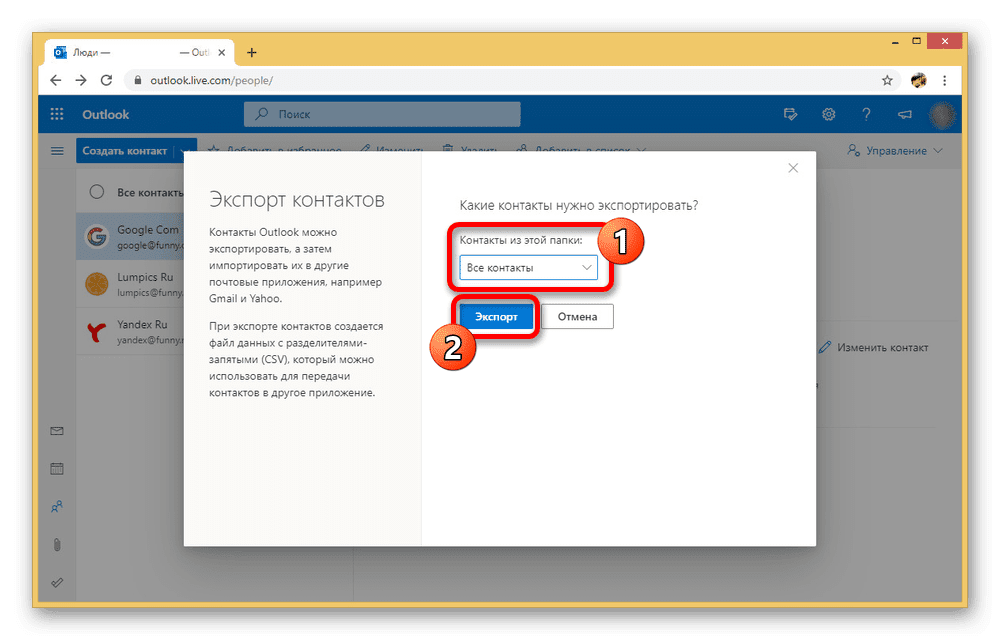
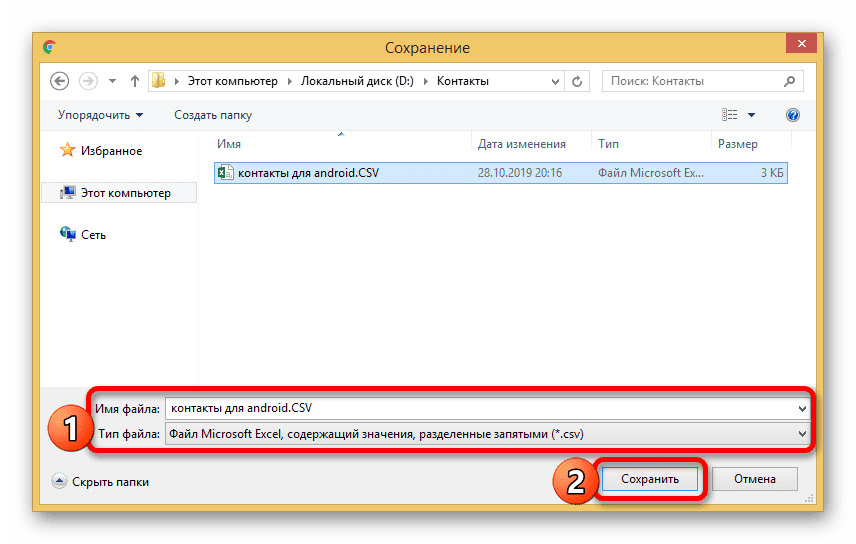
Вне зависимости от выбранного метода экспорта дальше надо произвести импорт контактов из первого способа данной статьи. При этом учтите, что далеко не все приложения на Android поддерживают CSV-файлы, из-за чего перенос напрямую без сервисов Google становится невозможен.
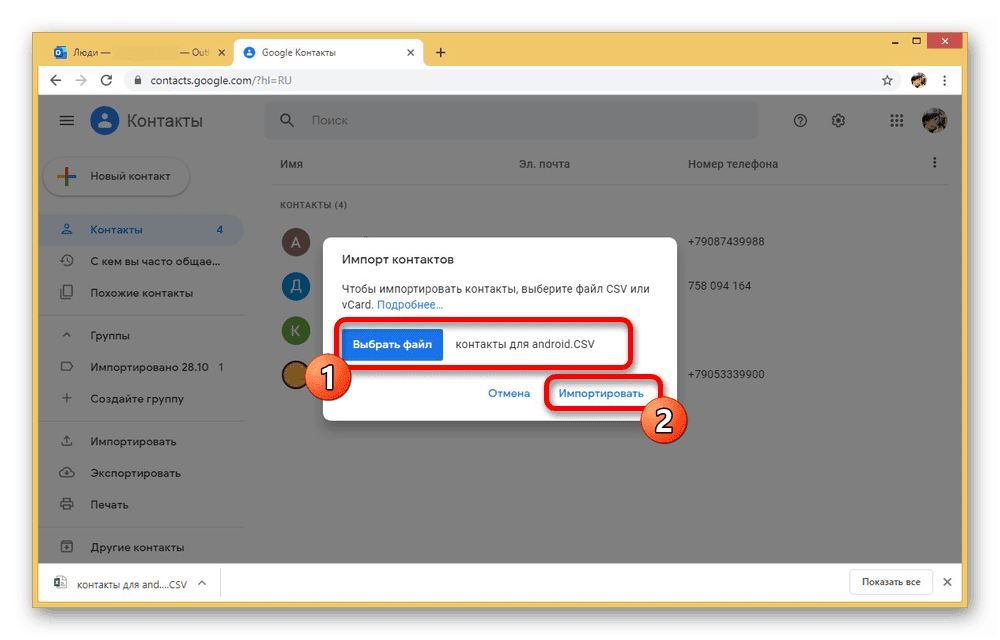
Как видно, способ достаточно прост в реализации и позволяет быстро перекинуть файлы с одной платформы на другую в несколько кликов. Более того, этот подход отличается от прочих вариантов тем, что его можно использовать для передачи не только с ПК, но и с Windows Phone на Android. Надеемся, рассмотренных нами способов оказалось достаточно для переноса контактов с компьютера на Android-устройство. Не забывайте комбинировать методы друг с другом, если что-то конкретное не получается.
- Переносим контакты на другой телефон Вариант 1: Одна операционной система Вариант 2: Разные операционные системыВариант 3: «Старый» телефон и смартфонРешение возможных проблем
- Вариант 1: Одна операционной система
- Вариант 2: Разные операционные системы
- Вариант 3: «Старый» телефон и смартфон
- Решение возможных проблем
- Заключение
- Вопросы и ответы
Несмотря на то что осуществление звонков уже давно не является основной функцией телефона, именно хранящиеся в его памяти контакты, наряду с другими личными данными, предоставляют наиболее высокую ценность для пользователя. При замене мобильного устройства на новое или его повреждении можно столкнуться с необходимостью переноса записей в адресной книге, и сегодня мы расскажем о том, как это сделать.