Компьютерная мышь уже практически для всех является обязательным приложением к ноутбуку или персональному компьютеру. Но рано или поздно, как и любая другая техника, она выходит из строя. Особенно печально, когда дело касается новой или недавно купленной мышки.
Не стоит отправлять технику на свалку, ведь данную проблему, скорее всего, можно легко исправить. Есть несколько типовых и распространенных ситуаций, решение которых в большинстве случаев позволит реанимировать устройство.
- Установка и обновление драйверов компьютерной мыши
- Нерабочий USB-разъем или PS/2
- Отошел контакт от платы компьютерной мыши
- Наличие на компьютере вирусов
- Заключение
- Почему не работает проводная мышка
- Софт и конфликт устройств
- Повреждение провода
- Кнопки и колесико
- Если работает плохо
- Почему беспроводная мышка не работает
- Выводы
- Убедитесь в исправности устройства
- Перезапустите ПК / ноутбук
- Проверьте провода и разъемы
- Замените батарейки
- Используйте встроенный мастер в Виндовс
- Проверка и обновление ПО
- Установите специальные драйвера для мыши
- Почистите мышь и поверхность
- Если ПК/ноутбук не видит мышь
- ШАГ 2
- ШАГ 3
- ШАГ 4
- ШАГ 5
Установка и обновление драйверов компьютерной мыши
Все современные компьютерные устройства с USB-разъемом идут в комплекте с драйверами, которые устанавливаются сразу после подключения девайса к компьютеру. После установки необходимого программного обеспечения в операционных системах Windows 7 и выше, устройство сразу готово к работе и им можно пользоваться. В ранних же версиях ОС, например Windows XP, для правильной работы мыши необходимо выполнить перезагрузку компьютера.
Наличие драйвера в комплекте сильно облегчает процесс установки драйверов
В случае, когда по каким-либо причинам установка драйверов не была выполнена, то нужно проделать это вручную. Нередко ручной настройки требует именно беспроводная мышь. Если имеется запасная мышка – отлично, в обратном же случае придется использовать клавиатуру.
Для установки драйвера необходимо:
- Открыть «Диспетчер устройств». С помощью сочетания клавиш «Win»+«R» нужно открыть командную строку и ввести в поле команду «devmgmt.msc», после чего нажать Enter.
- В «Диспетчере устройств» найти «Неизвестные устройства». Переключение по полям можно осуществлять с помощью клавиши «Tab» и стрелок. Развернув вкладку «Другие устройства» перед пользователем появится список неопознанных устройств.
- Найти «ИД оборудования» нужного устройства. Нажав Enter по неопознанному устройству, откроется окно «Свойства». С помощью клавиши «Tab» необходимо выделить верхнюю вкладку «Общие», а затем с помощью стрелок перейти на вкладку «Сведения».Точно так же необходимо изменить пункт «Описание устройства» на «ИД оборудование» в поле «Свойства». В области «Значения» нужно скопировать (сочетание клавиш «Ctrl»+«С») первую строку, которая выглядит наподобие этой – «HIDVID_093A&PID_2510&REV_0100».
- Установить драйвер. Скачанное программное обеспечение необходимо запустить и установить. Для сохранения всех параметров рекомендуется перезагрузить компьютер.
Нерабочий USB-разъем или PS/2
Еще одна распространенная проблема, когда мышка работает, а курсор не двигается – нерабочие разъемы в самом компьютере или компьютерной мыши.
Чаще всего причиной неполадок с PS/2-разъемом являются сломанные или поврежденные контакты вследствие неправильного подключения штекера устройства. Погнутые контакты можно аккуратно разогнуть при помощи подручных средств. Если в штекере поломан один из 6 контактов, то здесь поможет полная замена PS/2-разъема компьютерной мыши.
Порты USB, как правило, более устойчивы к повреждениям и загрязнениям, но и они время от времени выходят из строя. В данной ситуации можно посоветовать подключить устройство к другим разъемам системного блока или ноутбука.
Отошел контакт от платы компьютерной мыши
Несмотря на то, что конструкция мышки реализована таким образом, чтобы минимизировать риск отсоединения контактов, данная ситуация может случаться при постоянной и активной работе с устройством.
Для решения проблемы такого рода достаточно иметь базовые знания по электроники, а именно: как очистить провод от изоляции и как его припаять к плате.
Так выглядит разобранная проводная мышь
Чтобы разобрать саму мышь потребуется выкрутить болты, которые находятся под специальными резинками и фирменными наклейками. После снятия корпуса все дефекты, если они имеются, будут сразу видны. Останется лишь провести небольшой ремонт.
Для увеличения срока службы компьютерных устройств рекомендуется проводить их профилактическую чистку от пыли.
Наличие на компьютере вирусов
Существует ряд вредоносных программ, мешающих корректной работе данного компьютерного устройства. Например, когда курсор не двигается, но кнопки на мышке работают. Данная проблема легко решается с помощью полной проверки системы антивирусом, использующим актуальные базы сигнатур. В одной из статей мы уже рассказывали про бесплатный антивирус, который поможет решить проблему.
Заключение
Если ни один из вышеперечисленных вариантов не помог решить проблемы, то почему бы не обратиться в службу поддержки компании? Практически все серьезные производители заинтересованы в поддержании хорошей репутации и лояльному отношению к своим потребителям. Такие фирмы, как Genius, Logitech и DELL зачастую идут навстречу своим покупателям и отправляют рабочую компьютерную мышь взамен неисправной.
Мышка в компьютере — замечательное и почти что гениальное устройство, которое инженеры изобрели еще на самой заре зарождения автоматических вычислительных машин — почти в середине XX века. И если бы сейчас у нас не было этого устройства, то управлять настольным компьютером или ноутбуком было бы пользоваться неудобно. К тому же, сейчас человек настолько привык к компьютерной мышке, что пользоваться своим ПК без нее не сможет, хотя в теории это возможно.
Именно по этой причине когда человек понимает, что его устройство начинает хуже работать или не работает вовсе, он сразу бежит в сервисный центр или идет покупать новую мышку, так как без нее не обойтись. Но на самом деле, большинство проблем, которые возникают с проводным или беспроводным устройством можно относительно просто решить в домашних условиях или хотя бы самостоятельно диагностировать поломку и потом отнести в сервисный центр, чтобы там быстро починили, зная заранее, какая проблема. В этой статье мы расскажем, почему не работает мышь от компьютера и что с ней делать, а также разберемся, в чем может быть причина неполадок, если это беспроводное устройство.

Почему не работает проводная мышка
В первую очередь, для того, чтобы понять, в чем именно причина того, что не работает мышка — в устройстве или в вашем компьютере — нужно подключить его к другому компьютеру или к ноутбуку и проверить, как она будет работать там.
Если с другим персональным компьютером или ноутбуком у вас все оказалось хорошо и устройство нормально работает после проверки, то нужно попробовать вставить его в другой USB-порт своего компьютера. Как показывает опыт, чаще всего проблема заключается именно в нем. Если у вас PS/2 мышка, то лучше для вас будет купить специальный PS/2/USB переходник. Так вы сможете пользоваться устройством, подключая его через USB-порт на любом компьютере или ноутбуке. Стоит переходник недорого, а вы сможете использовать мышку и дальше, даже если поменяете компьютер — это намного удобнее и экономнее.
Интересно, что статически проблемы с мышкой чаще всего случаются у пользователей, чье устройство имеет PS/2 штекер. Дело в том, что такой вид штекеров состоит из множества контактов в виде маленьких штырей. И они могут легко гнуться, из-за чего весь провод перестает работать и мышка даже не горит. Это бывает, если не аккуратно вынимать или вставлять штекер в гнездо. Если у вас такой порт — внимательно осмотрите на наличие погнутых штырей. И, если найдете хотя бы немного изогнутый край, его нужно вернуть в нормальную позицию. В домашних условиях без специальных инструментов это можно сделать острым тонким предметом — подойдет даже ручка с не очень толстым стержнем. Можно воспользоваться пинцетом или тонким ножиком, если так вам будет удобнее.

Софт и конфликт устройств
Если дело не в том, что не работает порт и вы уже это проверили на другом ПК или на другом порте в своем ноутбуке — нужно посмотреть, светится ли светодиод на мышке. Если мышь горит, но не работает, то самая вероятная и частая причина — неполадка в софте. Первым делом нужно перезагрузить компьютер и попробовать еще раз подключить и воспользоваться мышкой.
Кроме того, иногда сбой в работе устройства случается из-за конфликта устройств. Когда после того, как вы установили какую-то программу резко перестает работать мышка. Чаще всего, она при этом светится. Иногда это случается и из-за того, что компьютер заражен вирусом.
Первым делом в такой ситуации нужно проверить компьютер антивирусом. И, если он найдет какую-то опасность — вылечить программу или полностью “убить”. В случае, когда никакого вредоносного ПО не обнаружено, нужно удалить программу, которую вы установили перед тем, как мышка перестала работать или откатить систему до ранней даты.
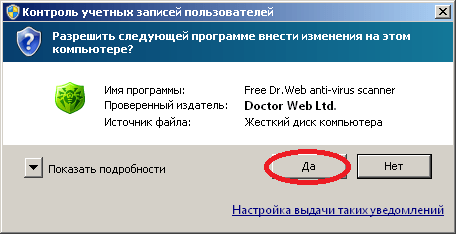
Повреждение провода
В теории причина того, что не работает проводная мышь для компьютера может заключаться в повреждении провода. Но это случается не так часто, так как провод мышки не поддается большому механическому воздействию. Хотя, если он у вас проведет так, что сильно сгибается под углом или вы имеете привычку сильно дергать мышку на себя — то провод и правда может быть поврежден. Также если у вас дома есть животное, которое свободно гуляет по квартире, то оно могло погрызть часть провода и устройство перестало работать.

В любом случае, как вариант, нужно это проверить. Для этого отсоедините провод и внимательно осмотрите и прощупайте его на каждом миллиметре. Если вы нашли неисправность — то отнесите мышку в сервисный центр. Там вам за небольшие деньги поменяют или спаяют провод, это дело нескольких минут.
Кнопки и колесико
Кроме провода и софта проблема может быть в том, что не работает кнопка или мышка не реагирует на движение колесика. Если у вас не работает кнопка — чаще всего проблема в механике. В этом случае придется перепаивать микросхему. Это не выгодно, долго и сложно. Легче купить новую мышь, она обойдется вам в такую же сумму, а, может, даже дешевле.
Если же у вас заедает колесико, то чаще всего причина в том, что внутрь устройства после долгой эксплуатации попало много грязи — пыль, крошки и микрочастицы волос, смешанные с частицами пота и кожного сала забили колесико и оно не работает так, как должно. В таком случае нужно разобрать мышку и очистить ее от всего лишнего, что успело накопиться за долгие годы. Приготовьтесь к тому, что там будет много неприятных липких частиц, волос и прочего. Когда вы почистите все с помощью ватной палочки — колесико должно начать работать нормально.

Если у вас на боках мышки есть дополнительные кнопки и они не работают (чаще всего такие кнопки бывают на более дорогих — игровых моделях мышек, так как кнопки используются для дополнительного управления в играх), нужно установить для них отдельный драйвер.
Иногда такие драйвера идут на мини-дисках в комплекте с мышкой, но чаще всего они просто скачиваются на сайте производителя как обычные драйвера для мышки. Их также просто установить — установка происходит после скачивания практически без вашего участия.
Если работает плохо
В случае, когда мышка работает не совсем адекватно: прыгает, не может встать на место, которое вы отмечаете, в этом чаще всего виновата грязь снизу на мышке. Если у вас до сих пор шариковое устройство, то это очень вероятная причина. Но если снизу все чисто и ничего не залеплено комками пыли, то проблемы могут быть с настройками. В этом случае можно попробовать настроить чувствительность мышки.
Обратите внимание на то, что если мышка не работает или плохо работает в какой-то тяжелой программе или игре, то скорее всего, причина проблемы кроется в настройках игры или программы. Погуглите конкретную игру и разберитесь, как в настройках убрать эту неполадку.
Почему беспроводная мышка не работает
Если беспроводная мышь не работает, то причина, как и с проводной, может быть либо в аппаратной неисправность — так происходит, когда мышка не подключается или не заряжается. Кроме того, проблема может быть в программной части. В таком случае мышка горит, но не работает. Давайте подробнее разберем каждую из возможных проблем.
Также в мышке, которая работает без провода, могла сесть батарейка или закончиться заряд. В таком случае на работу светодиода еще хватает, а на нормальное полноценное функционирование уже нет. Стоит проверить это. Помните о том, что даже новый элемент питания может негативно сказаться на работе устройства — если он условно слишком сильный, то мышка может не работать.

Кроме того, если вы открыли заднюю крышку устройства и увидели, что батарея окислилась — есть белый налет, то мышку смело можно выбрасывать — починить ее дороже, чем купить новую в несколько раз.
- На нормальную работу мышки также влияют различные загрязнения. Нужно проверить все снаружи и убрать грязь с колесика, между кнопок прочистить тонкой иголкой или другим тонким предметом, который пролезет между кнопками. Также особое внимание стоит уделить линзе на мышке. Нужно просто протереть нижнюю поверхность устройства сухой тряпочкой и продуть линзу.
- Если у вас не работает беспроводная мышка, стоит проверить, включен ли Bluetooth-адаптер. Этот адаптер передает сигнал, который необходим для правильной работы устройства. Если иконка мигает и показывает вам, что адаптер работает, но устройство не реагирует на ваши движения, это предупреждение от мышки о том, что необходима переустановка драйверов. Они легко скачиваются на официальном сайте производителя.
- Иногда проблему с беспроводной мышкой может решить смена порта, в который вы вставляете адаптер. Гнездо может просто не работать. Также может не работать сам адаптер или переходник. Если дело в нем — его можно попробовать найти в магазинах техники, это будет стоить дешевле, чем новая мышка.
- Это невероятно, но многие просто забывают переключить кнопку On/Off. Иногда она случайно переключается, если ее задеть. Иногда ее переключает ребенок. Поэтому, даже если вы уверены, что у вас была включена мышка, на всякий случай переверните ее и посмотрите, действительно ли это так. Переверните вашу мышку и убедитесь, что перевели кнопку в положение включено.
Выводы
В этой статье мы постарались разобрать все возможные причины того, почему не работает мышка, а также рассказать, как можно решить эту проблему с разными видами устройства.
Если ни один из способов реанимировать мышку не работает — не расстраивайтесь по пустякам. Возможно, ее починят в сервисном центре за небольшие деньги. Если же нет — то покупка мышки не обойдется вам в большую сумму. На первое время можно взять самую дешевую модель, а потом купить новую и качественную, если нет денег на новое устройство в данный момент.
Обратите внимание на то, что если вы недавно купили мышку в магазине, вам не стоит пытаться ее чинить — чаще всего устройство находится на гарантии, а если вы будете разбирать ее самостоятельно, то вам в магазине откажут в починке или замене устройства на новое. Проверьте мышку простыми способами, но ничего не раскручивайте. Если она не работает — отнесите ее в магазин по гарантии и потребуйте возврата или починки. Однако прежде, чем нести в магазин посмотрите условия гарантии и проверьте, если ли там опция починки именно вашей неполадки, в противном случае вам придется долго разбираться с поддержкой.
Пользователи ПК и ноутбуков нередко сталкиваются с ситуацией, когда мышка горит но не работает. Много понятнее, когда после подключения светодиод не подает «признаков жизни». В таком случае легче сделать вывод о механическом повреждении или проблемах с USB. Сложней обстоит ситуация, если мышь горит, но не двигается курсор. В таком случае можно говорить о какой-то программной неисправности. Единственным спасением является анализ ситуации и ее решение.
Убедитесь в исправности устройства
Если мышка горит, но ее не видит компьютер, начните с проверки ее исправности. Подключите манипулятор ко второму ПК или ноутбуку и посмотрите — работает девайс или нет. Если на другом оборудовании имеют место такие же проблемы, причина с большой вероятностью кроется в мышке.
Перезапустите ПК / ноутбук
Если компьютер или ноутбук не видит мышь, но она горит, причиной могут быть временные программные сбои. Для решения проблемы попробуйте перезапустить оборудование и дождитесь его загрузки. Во многих случаях такой способ помогает решить проблему и вернуть работоспособность девайсу.
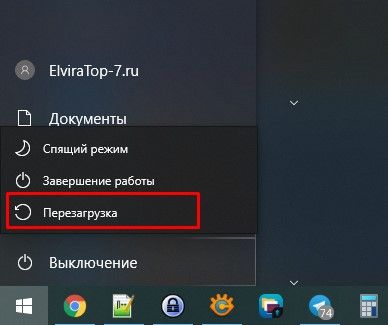
Проверьте провода и разъемы
При использовании проводной мышки обратите внимание на целостность провода. Бывают ситуации, когда одна из жил повреждена. При этом мышка светится, но не работает. Виновниками повреждения могут быть домашние животные или мебель, которую вы случайно поставили на провод.
Отдельное внимание уделите USB-порту. Часто бывают ситуации, когда после подключения к разъему мышь горит, но не работает в обычном режиме. Причиной может быть отсутствие питания по одному из каналов. Для решения проблемы попробуйте подключиться к другому и заведомо исправному гнезду.

Замените батарейки
Одной из причин, почему не работает компьютерная мышь, но светодиод горит, может быть банальный разряд батареек. При этом заряда источников питания хватает только на подсветку, а для совершения других действий его недостаточно. В результате мышь светится, но курсор не перемещается по рабочему столу. Установите новые батарейки, а после проверьте, работает мышь или нет. Такая неисправность характерна только для беспроводных девайсов.

Используйте встроенный мастер в Виндовс
Если вы не можете разобраться с вопросом, почему проводная мышка горит, но не работает, воспользуйтесь возможностями мастера Windows. С его помощью можно быстро найти и устранить проблемы, связанны с мышью:
- Жмите на комбинацию Win+R.
- Впишите команду Control и жмите Ввод.
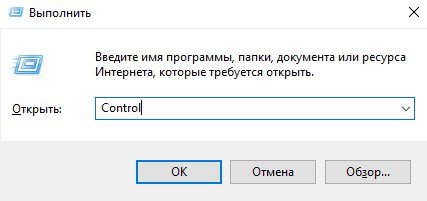
- Кликните на кнопку TAB с левой стороны клавиатуры возле Caps Lock. При необходимости используйте стрелки.
- Выделите раздел Оборудование и звук.
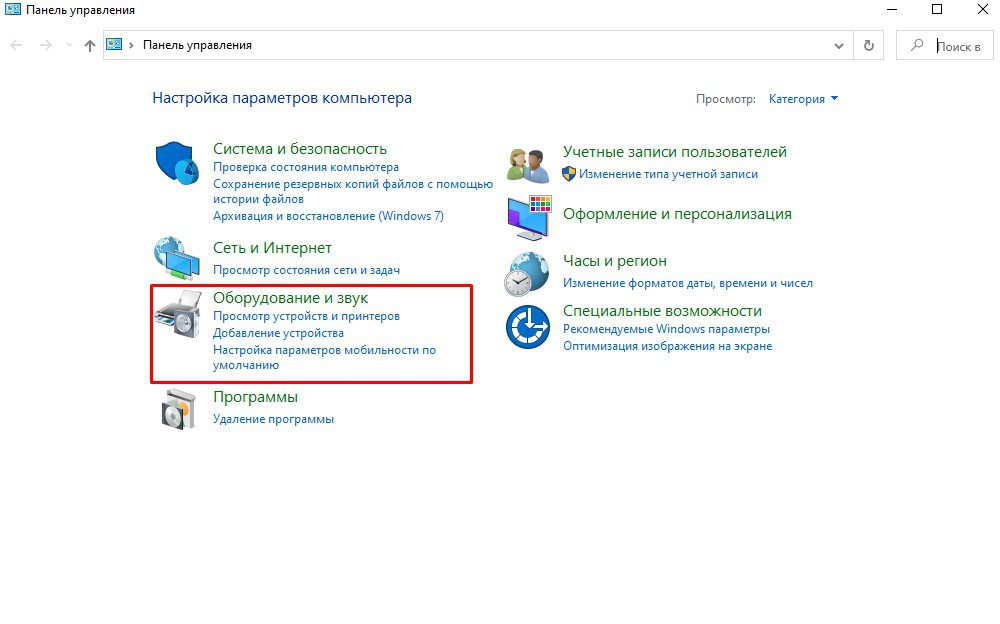
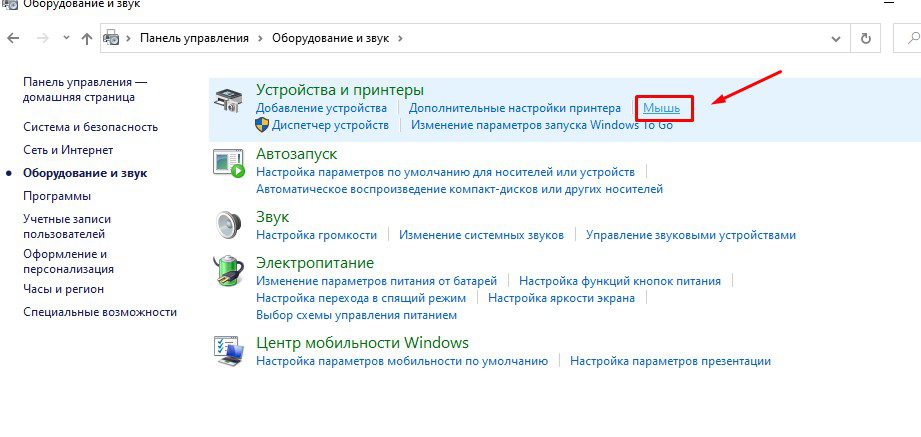
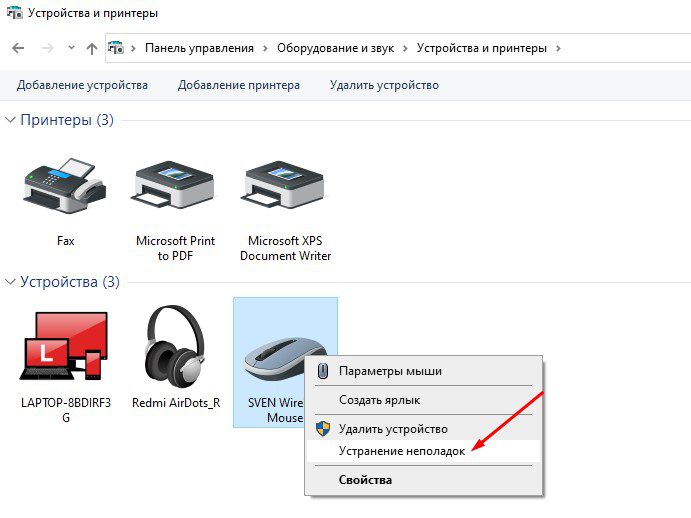
В большинстве случаев Виндовс самостоятельно решает проблему и восстанавливает работоспособность мышки. Если манипулятор так и не работает, переходите к следующему шагу.
Проверка и обновление ПО
Бывают ситуации, когда Windows ошибочно определяет мышку и устанавливает не то программное обеспечение. Иногда случается, что в системе происходит конфликт драйверов, из-за чего мышь горит, но не работает. Для проверки, все ли нормально с ПО, сделайте следующие шаги:
- Жмите на комбинацию Win+R.
- Введите команду devmgmt.msc, а после жмите на Ввод.

- В Диспетчере устройств обратите внимание на наличие восклицательных знаков возле оборудования мышки.
- Для обновления ПО с помощью стрелок и TAB выделите устройство и жмите комбинацию Shift+F10.
- Выберите пункт Обновить драйвера.
- Кликните на автоматическое обновление и жмите, пока Виндовс сделает работу.
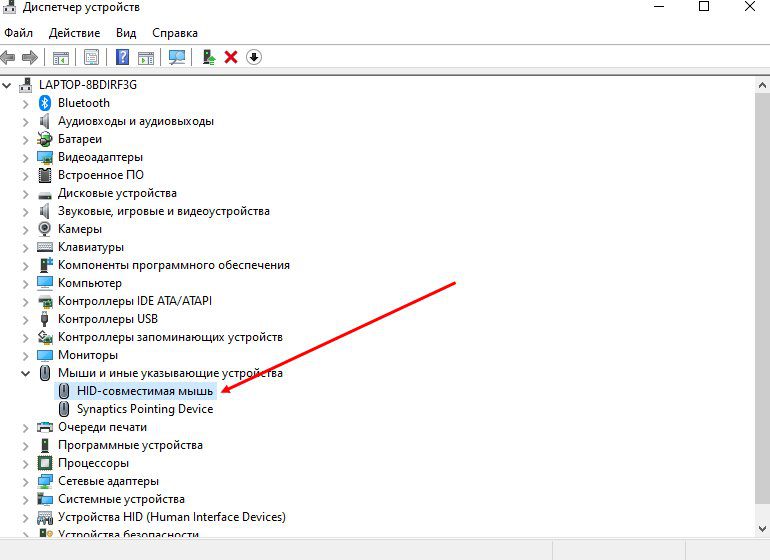
Если после проведенных ситуаций мышка также горит, но не работает, попробуйте полностью удалить драйвер и установить его заново.
Установите специальные драйвера для мыши
Еще одна причина, почему мышка горит, но не работает — слабое оборудование. В таком случае сбои в работе носят временный характер, к примеру, курсор периодических зависает, а через некоторое время снова «размораживается». Для проверки теории сделайте следующие шаги:
- Жмите на Ctrl+Alt+Del.
- Войдите в диспетчер задач.
- Обратите внимание на загрузку центрального процессора и память.
- Если они находятся на уровне 100%, это свидетельствует о недостаточности ресурсов ПК / ноутбука.
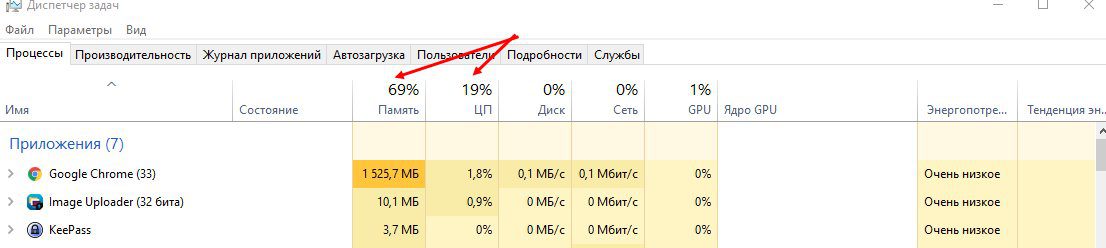
Попробуйте удалить самые «тяжелые» процессы путем нажатия на кнопку Del, а после этого проверьте, работает мышка или нет.
Почистите мышь и поверхность
Иногда мышка горит и не работает из-за загрязнения оптического выхода или применения устройства на прозрачной поверхности. В таком случае протрите оборудование или попробуйте использовать его на другом (непрозрачном материале).
Многие также спрашивают, почему горит мышка при выключенном компьютере. Это не удивительно, ведь после отключения на USB-разъем подается 5 В. Для полного отключения необходимо достать устройство из розетки.

Теперь вы знаете, что делать, если мышка горит, но не работает. В большинстве случаев причина лежит в программном обеспечении или временных сбоях, поэтому начинать необходимо с перезагрузки или обновления драйверов. Если же ни один из предложенных способов не помогает, может потребоваться замена мышки.

Вопрос от пользователя
Ну смотря какая мышка. Если у вас осталась упаковка от нее или на корпусе самой мышки есть штрих-код // написана ее модель — можете попробовать поискать.
Что касается «невидимости» — то причин, на самом деле, не мало. Рекомендую пробежаться по списку ниже и «провести» небольшую диагностику. Обычно, это позволяет быстро «выявить виновника»

Если ПК/ноутбук не видит мышь
Итак, для начала я бы посоветовал сделать следующее:
- проверить работоспособность мышки: для этого достаточно подключить ее к другому ПК (без использования переходников и удлинителей). Если мышка тоже не работает: обратите внимание на ее состояние провода, батареек, адаптера и т.д. (в зависимости от типа устройства);
- проверить работоспособность USB-порта, к которому подключается «проблемная» мышка. Лучше всего это сделать при помощи заведомо-исправной мышки, флешки и пр. устройств. Если они будут работать — значит с портом все в порядке. Кстати, желательно диагностику проводить без переходников и удлинителей, которые часто подкл. к USB.
Проверка USB-порта («примитивный» тестер)
1) На время диагностики отключите от USB-портов все остальные устройства (в некоторых случаях может не хватать тока, либо сторонние устройства могут «создавать» серьезные «помехи» для работы мышки).
2) Обратите внимание, что на современных ПК могут быть как USB 2. 0, так и USB 3. 0 порты. Попробуйте подключить мышь к USB 2. 0 порту.

Порт USB 2. 0 и 3
ШАГ 2
Если USB-порт исправен (и мышка вроде бы тоже), но она «остаётся не видимой // т. не работает» на этом ПК/ноутбуке — откройте на нем 📌диспетчер устройств (сочетание клавиш Win+R, и команда devmgmt. msc).
Затем нажмите Win+Tab и выберите окно диспетчера устройств, затем еще раз Tab, и стрелочками найдите вкладку «Мыши и иные указывающие. » и раскройте ее, нажав на стрелочку «Вправо».
Затем выделите мышку (HID-совместимая мышь), нажмите сочетание Shift+F10 (на ноутбуках может быть: Shift+Fn+F10) и удалите устройство (стрелочки и клавиша Enter). Если у вас неск. мышек в этой вкладке удалите их все (аналогично)!
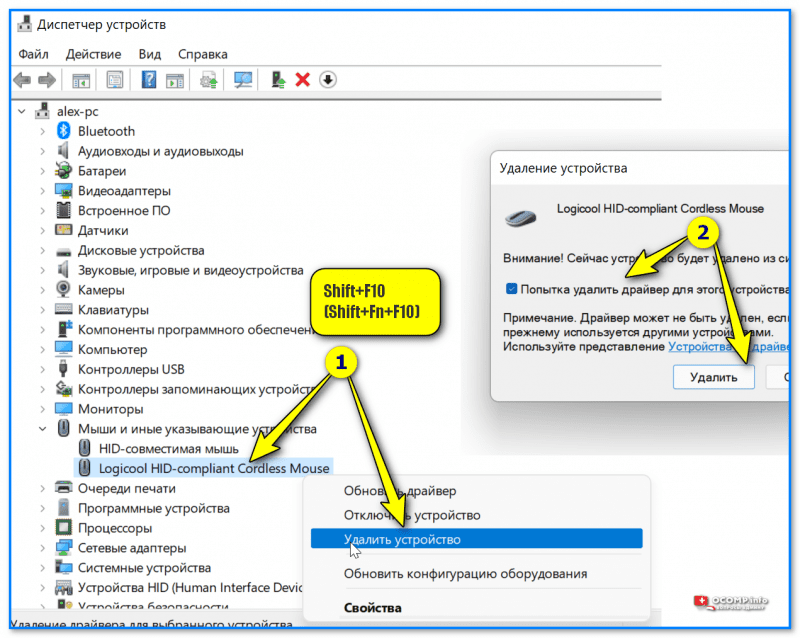
Удаление устройств (Shift+Fn+F10)
Далее еще раз нажмите сочетание Shift+F10 и в меню выберите «Обновить конфигурацию оборудования».
После этого Windows должна автоматически обновить драйвера на все подключенные в данный момент мышки (и иные манипуляторы).
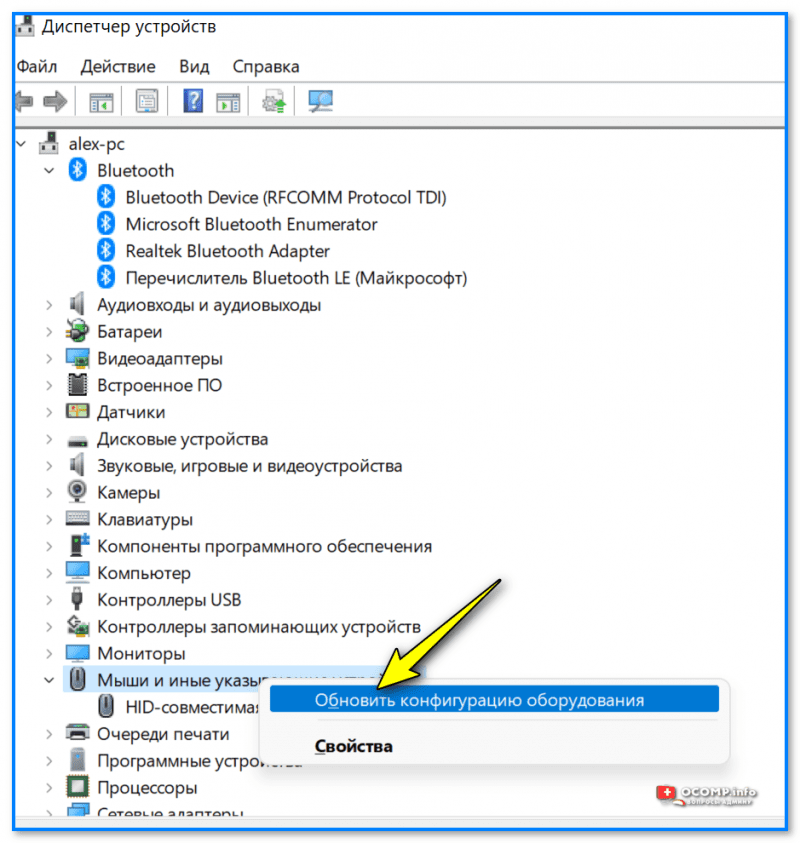
📌 Кстати, также рекомендую проверить вкладку «Контроллеры USB». Если у вас будет контроллер (или мышка) со значком восклиц. знака — налицо проблема с драйвером. Обратите внимание на код проблемы — если 📌код 19 (что часто бывает), рекомендую эту заметку.
Для автоматического поиска и обновления драйверов — см. следующую 📌 подборку утилит.
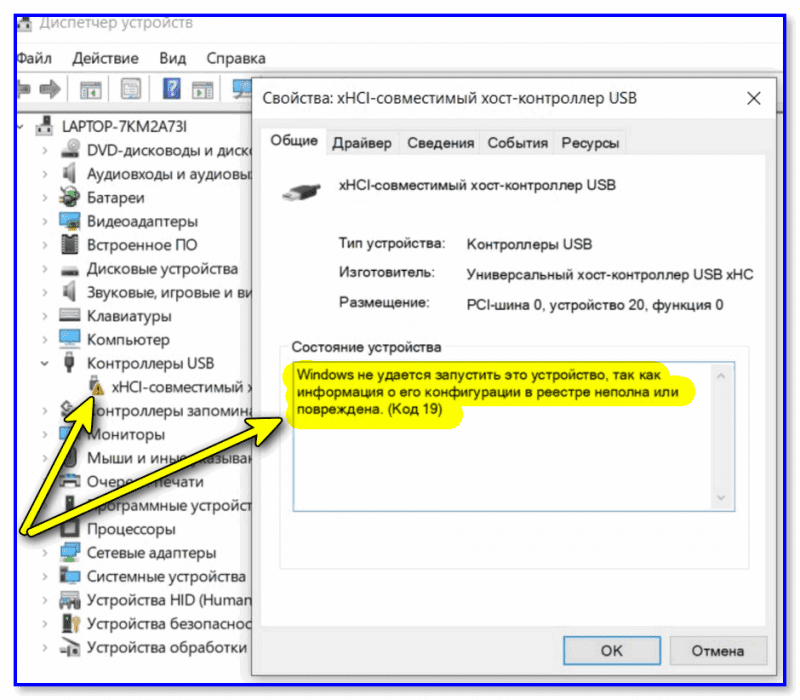
Пример ошибки, как она выглядит // «Windows не удаётся запустить это устройство
ШАГ 3
Если у вас установлено какое-либо ПО для эмуляции мышек и клавиатур — я бы порекомендовал его удалить. Вообще проверьте 📌 автозагрузку и список установленного ПО: «не появилось ли там» накануне что-нибудь странное.
Для этих целей очень удобно использовать 📌утилиту IObit Uninstaller: она начисто удаляет любую программу из системы + надежно контролирует автозагрузку (сразу оповещая, если «что-то» туда пытается туда добавиться.
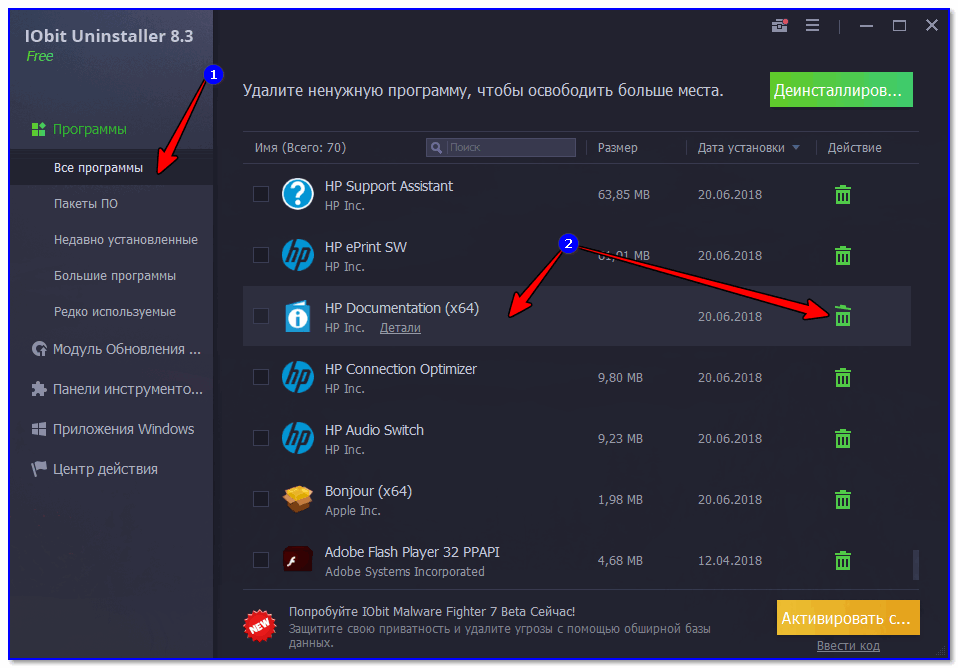
IObit Uninstaller — список программ, запуск удаления
Антивирус на время диагностики также лучше откл. ! Как правило, для этого достаточно нажать Win+T, затем неск. раз Tab, стрелочками выбрать раскрывающееся меню и нажать Enter, а затем Shift+F10
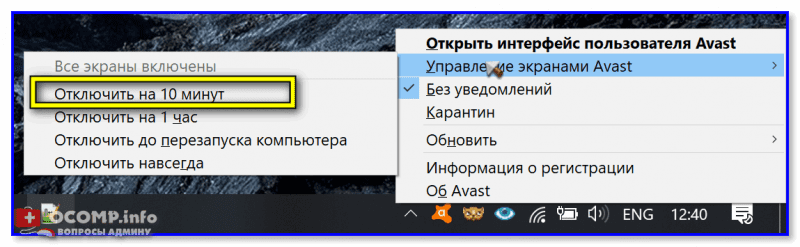
Управление экранами Avast — отключить на 10 минут
ШАГ 4
Кроме вышеперечисленного, также посоветовал бы посмотреть настройки мышки (в панели управления Windows // особенно актуально для ноутбуков). Чтобы их открыть — нажмите Win+R, в окно «Выполнить» введите control mouse и нажмите Enter.
Далее обратите внимание на все вкладки в верхнем меню: обычно, на ноутбуках тут бывает спец. вкладка для «тонкой» настройки тачпада и мышки. пример ниже. 👇 Прим. : в некоторых случаях приоритетным устройством выбирается тачпад, и именно он по умолчанию и работает.

Win+R, команда control mouse
Для беспроводных мышек.
Кстати, в Windows 11/10 — в параметрах системы (Win+i) посмотрите вкладку «Bluetooth и устройства» — проверьте, что Bluetooth включен (кстати, в этой же вкладке должна отображаться и мышка. // у беспроводной USB Receiver).
📌 В помощь!
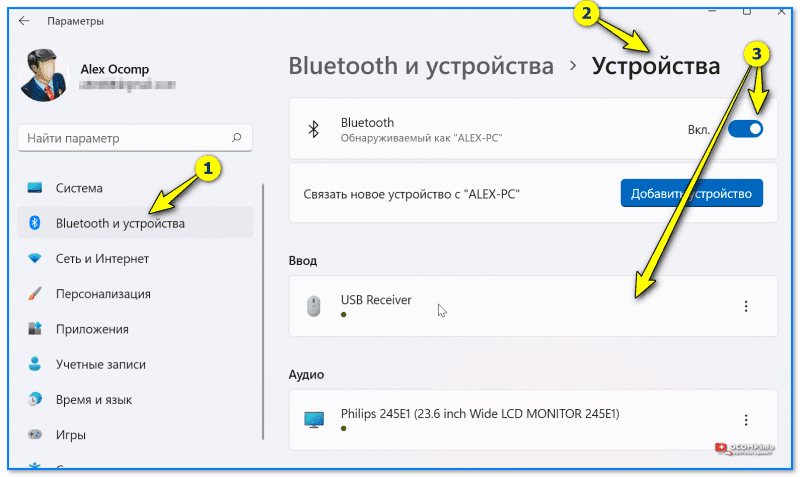
Параметры Windows 11 — мышка подключена!
ШАГ 5
Если приведенные выше шаги никак не помогли разобраться в проблеме — я бы попробовал (для диагностики) загрузиться с 📌LiveCD-флешки (по сути, это портативная Windows), и уже в этой системе проверить работу мышки.
Зачем это нужно: не исключено, что в текущей версии Windows есть разного рода ошибки, сбои в работе драйверов, служб и т. И в этом плане «чистая» сторонняя Windows с флешки — хорошая альтернатива для проверки железа.
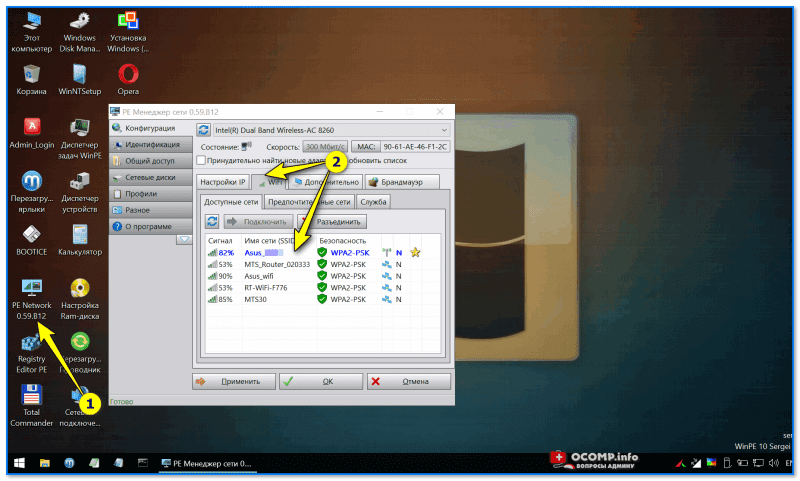
LiveCD — подключение к Wi-Fi сети и Интернету // мышка сразу же начала бегать по раб. столу
Если вам удалось решить вопрос иначе — подскажите в комментариях ниже. Заранее благодарю.









