Удалить учетную запись Майкрософт можно полностью на официальном сайте компании вместе со всеми сохранёнными данными и пользовательскими настройками. Или же выполнить удаление аккаунта в операционной системе на компьютере или мобильном телефоне с сохранением доступа (возможностью авторизации и подключения в дальнейшем). Нужно понимать, что разница в этих двух процедурах существенная. В первом случае — операция фактически безвозвратная; а во втором — временное отключение профиля на устройстве.
Далее в статье рассмотрим, как удалить учетную запись Microsoft на офсайте сервиса и как убрать (отключить) её с компьютера, телефона.
- Полное удаление аккаунта на официальном сайте
- Приступая к удалению
- Закрытие аккаунта
- Удаление профиля на ПК
- Вход в локальную учётную запись
- Через Панель управления
- В разделе «Параметры»
- Во вкладке «Пользователи»
- Как удалить на телефоне
- Рекомендации
- Что такое учетная запись Майкрософт
- Удаляем учетную запись Microsoft на телефоне Nokia Lumia
- Как удалить Xbox LIVE из учетной записи Microsoft
- Как полностью удалить учетную запись Майкрософт
- С помощью окна «Выполнить»
- Удаляем локальную учетную запись с помощью «Управление компьютером»
- Удаляем через «Параметры»
- Как удалить учетную запись Майкрософт
- Как отключить учетную запись
- Через онлайн-страницу
- Через Xbox One
- Как удалить учетную запись на Windows 7
- Как удалить учетную запись на Windows 8
- Как удалить учетную запись на Windows 10
- Удаление учетных записей пользователей – членов семьи
- Удаление учетной записи Майкрософт Windows 8. 1 путем создания нового аккаунта
- Переключение с учетной записи Microsoft на локальную учетную запись
- Дополнительная информация
- Удаление учётной записи Майкрософт в Параметрах
- Создание локальной учётной записи, перенос данных и удаление учётной записи Майкрософт
- С использованием Live CD
Полное удаление аккаунта на официальном сайте
Навсегда «распрощаться» с учёткой Microsoft имеет смысл, когда в ней абсолютно нет надобности или есть другой аккаунт на сервисе, который активно используется. Перед активацией процедуры ресурс компании обязательно проверит ваши права на аккаунт, а также предоставит возможность сохранить важные данные из профиля.
Приступая к удалению
Удаляя учётку Майкрософт, вы также удаляете данные сервисов и служб компании, прикреплённых к ней. А именно:
- файлы из облачного хранилища OneDrive;
- информацию на игровых платформах Xbox Live, GamerTag;
- список контактов и идентификатор в мессенджере Skype;
- профили на NuGet.org, Outlook.com, Live, MSN, Hotmail.
Поэтому целесообразно просмотреть ресурсы из вышеперечисленных, которые вы использовали, на предмет наличия важной информации и последующего её сохранения:
- документы;
- денежные средства на картах оплаты;
- переписку и отдельные сообщения на e-mail и др.
Предупреждение! Не может удаляться какая-либо одна из служб в учётной записи (например, OneDrive) с сохранением доступа к остальным службам.
Закрытие аккаунта
Чтобы полностью удалить учётную запись:
Примечание. Если у вас несколько учёток, войдите в ту, которую хотите удалить.
Внимательно ознакомьтесь с рекомендациями сервиса по сохранению данных, настройке. И, если требуется, воспользуйтесь ссылками для быстрого перехода на сайты служб, электронную почту. Выполнив все необходимые действия, снова вернитесь на страницу удаления.
Под списком, в нижней части странички, нажмите кнопку «Далее».
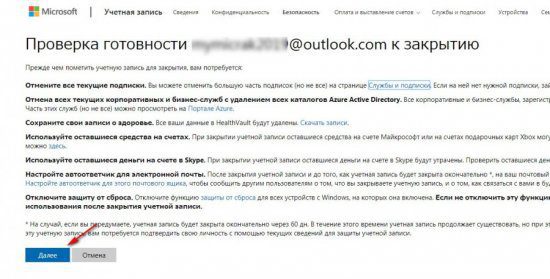
На новой странице необходимо проставить «галочки» во всех пунктах. Так вы сообщите сервису, что ознакомлены с условиями и последствиями удаления профиля.
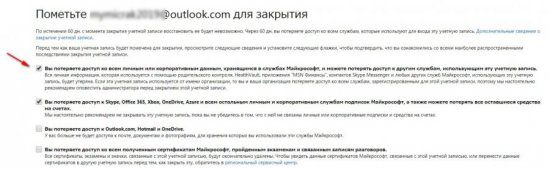
Откройте кликом мышки ниспадающее меню «Выберите причину» и укажите, почему закрываете учётку.

Щёлкните мышкой «Пометить для закрытия». Следуйте инструкциям сайта, чтобы завершить удаление.
С момента закрытия в течение 60 дней учётку можно восстановить. Для этого нужно всего лишь авторизоваться в ней. После входа процедура удаления автоматически деактивируется.
Удаление профиля на ПК
После удаления учётной записи с компьютера она сохраняется на сервере компании и остаётся доступной для пользователя. Но данные, связанные с учёткой, например письма на e-mail, будут удалены из операционной системы (памяти устройства).
Такой подход позволяет оперативно сменить на ПК старый аккаунт Microsoft на новый, переходить в режим использования исключительно локального профиля (без взаимодействия со службами компании). А также исключать доступ к личным данным, к примеру, в случае продажи компьютера, ноутбука.
Вход в локальную учётную запись
Принцип удаления построен на том, что в системе по инициативе пользователя выполняется замена профиля Майкрософт на локальную учётку (по типу как в Виндовс 7) путём регистрации и авторизации штатными средствами.
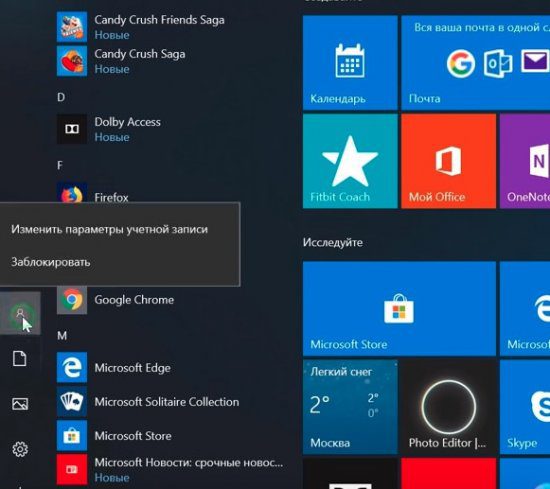
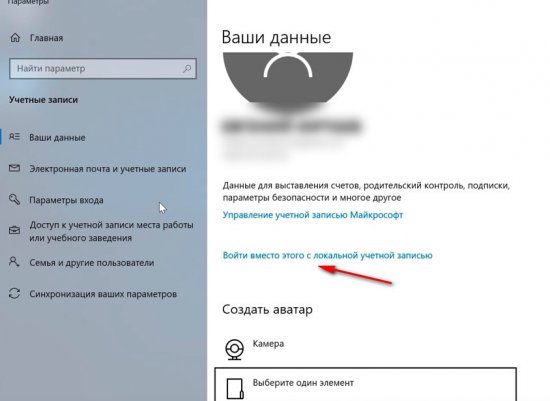
В появившемся окне введите пароль от учётки Microsoft, чтобы подтвердить на неё права. Затем кликните «Далее».
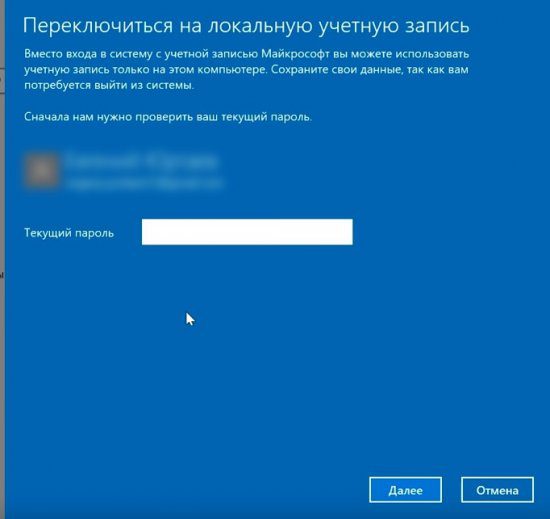
Укажите данные в форме для локального профиля:
- имя пользователя;
- пароль (и повторно для верификации в следующей строке);
- подсказку (в качестве дополнительной информации, если вдруг забудете пароль).
Когда все поля будут заполнены, кликните «Далее».
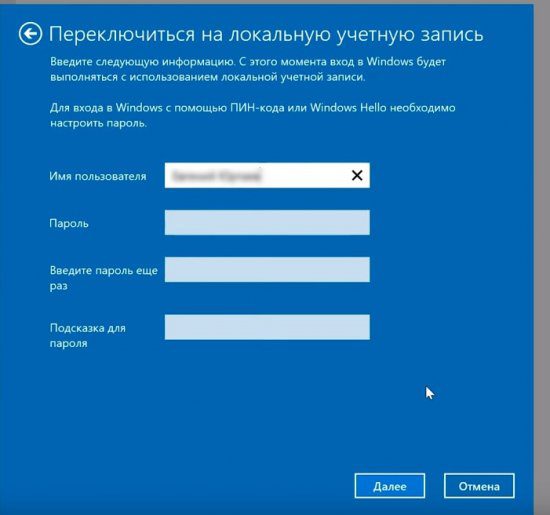
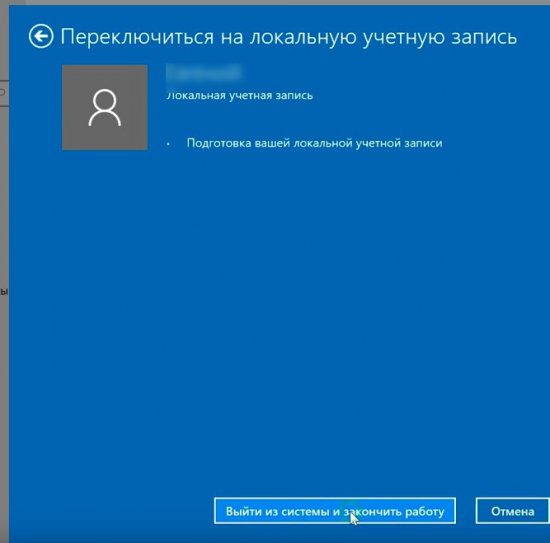
В панели входа в ОС наберите пароль от локального профиля.
Внимание! Если добавляли ранее пин-код для доступа к ОС, компьютер может его запрашивать для авторизации. Но есть возможность использовать и пароль, предварительно переключив способ в плиточном меню «Параметры входа».
Для проверки настройки снова зайдите в панель профиля. В панели параметров учётной записи должны отображаться данные локальной учётки.
Через Панель управления
Нажмите вместе клавиши «Win» и «R».
В строчке «Выполнить» наберите директиву — control.


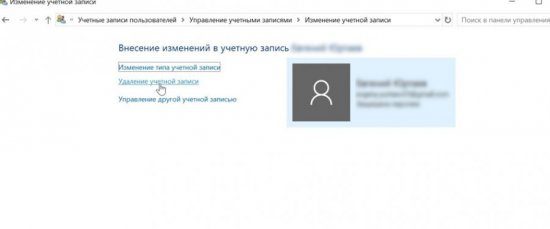
Выберите команду «Удаление учётной записи».
После этого иконка профиля исчезнет. Если вы сохраняли файлы аккаунта перед удалением, на рабочем столе появится папка с резервной копией.
В разделе «Параметры»
В меню «Пуск» выберите иконку «Параметры» (значок «шестерёнка»).
Войдите в подраздел «Учётные записи».
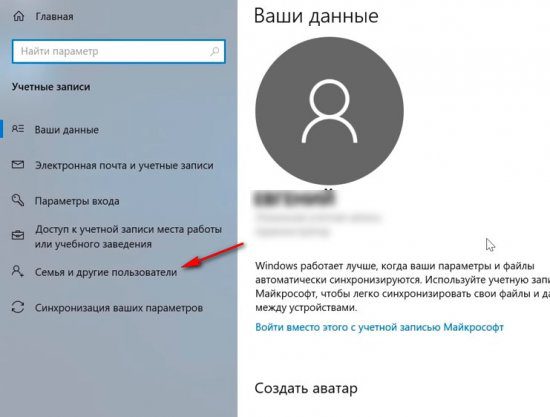
В боковом меню кликните пункт «Семья и другие пользователи».
В соседней панели найдите профиль, который нужно удалить. И нажмите на его иконку.
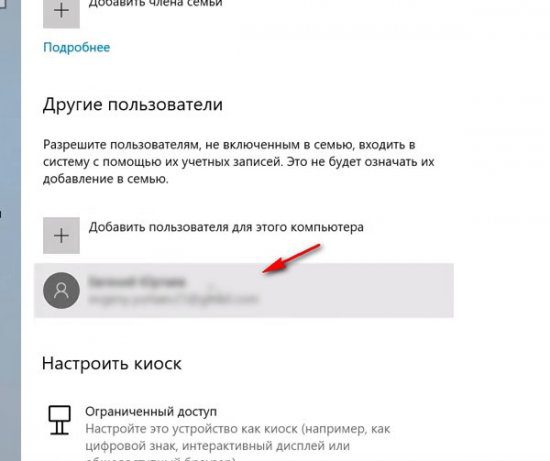
В выпавшем подменю щёлкните «Удалить».
Подтвердите запрос на удаление.
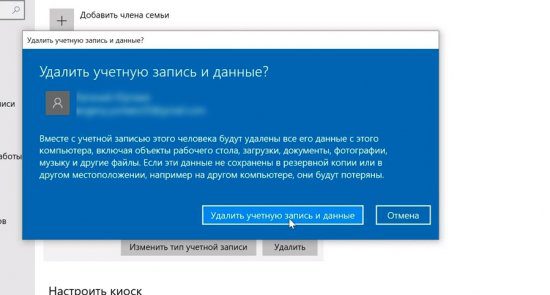
После этих действий профиль больше не будет отображаться в панели параметров.
Во вкладке «Пользователи»
- Откройте панель для ввода команд «Выполнить» (Win +R).
- Введите – netplwiz.
- В появившемся окне, на вкладке «Пользователи», выделите кликом мышки удаляемый профиль.
- В этой же вкладке нажмите кнопку «Удалить».
- В окне с предупреждением подтвердите команду: выберите ответ «Да».
Как удалить на телефоне
Некоторые пользователи задаются вопросом, можно ли отключать учётные записи сервиса на мобильных устройствах. Да, это возможно, но способы деактивации отличаются в зависимости от статуса аккаунта: основной он или дополнительный.
Удаление дополнительных учёток Майкрософт на телефоне выполняется следующим образом:
А вот чтобы удалить учетную запись Майкрософт на телефоне основную, потребуется выполнить сброс настроек в его системе:
Внимание! После выполнения нижеописанных действий на телефоне удаляется весь пользовательский контент (приложения, игры, фото, видео, музыка). Предварительно выполните резервное копирование данных.
С домашнего экрана перейдите в меню «Настройки».
Тапните пункт «Сведения об устройстве».
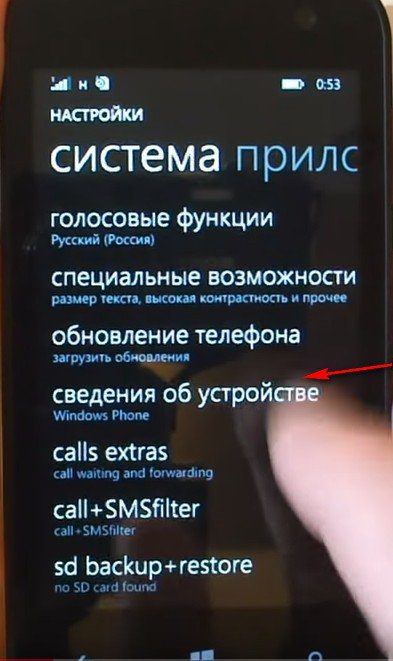
В нижней части открывшейся панели нажмите «Сброс настроек».
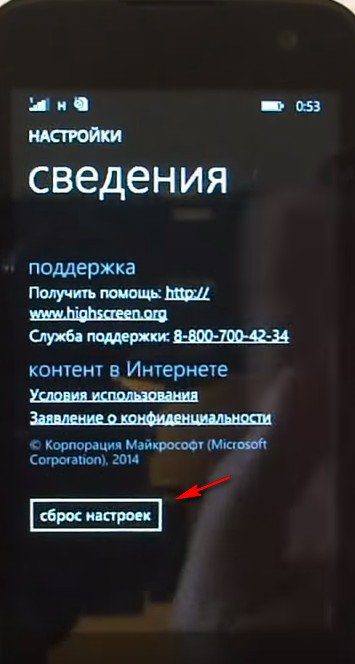
В окне с предупреждением об удалении дополнительно нажмите «Да».
По окончании операции можно подключать в «чистой» системе другую учётку.
Рекомендации
Будьте внимательны! Перед тем как деактивировать учётную запись Microsoft в операционной системе компьютере, телефона или удалить её полностью на офсайте, убедитесь в том, что:
- вам больше не нужен аккаунт;
- авторизовались в профиле, который хотите удалить;
- все важные данные скопированы;
- все платёжные операции завершены.
Выбирайте наиболее удобный для вас способ удаления учётной записи Microsoft. Успешного выполнения процедуры.
Разработчики нескольких IT-продуктов стремятся упростить жизнь своим пользователям. Так, например, Microsoft создала единую учетную запись для авторизации в своих продуктах. Но в процессе использования возникают разные ситуации, из-за которых встает необходимость удалить аккаунт. Как это сделать –читайте в нашем материале.
- Что такое учетная запись Майкрософт
- Удаляем учетную запись Майкрософт в Windows 8.1 и 10
- Удаляем учетную запись Microsoft на телефоне Nokia Lumia
- Как удалить Xbox LIVE из учетной записи Microsoft
- Как полностью удалить учетную запись Майкрософт
Что такое учетная запись Майкрософт
Откроется диалоговое окно для переключения статуса. Чтобы изменить его, сначала нужно ввести пароль от действующего кабинета Microsoft, а затем ввести новое имя пользователя и пароль. Если поля для пароля оставить пустым, то при входе в систему он не будет запрашиваться. В дальнейшем пароль всегда можно установить. Нам остается нажать на клавишу «Выйти из системы и закончить работу», а при следующем входе уже использовать новую локальную учетку. Теперь при входе в систему вам не нужен пароль от единого аккаунта, но при этом доступ к нему по-прежнему будет возможен с вашего ПК.
Для ОС Windows 8. 1 все шаги идентичны, только путь к управлению будет через «Параметры». Там находим «Изменение параметров компьютера». В этом разделе находится вкладка для управления учетными записями. Далее делаем все по инструкции выше.
Удаляем учетную запись Microsoft на телефоне Nokia Lumia
Смартфоны Nokia Lumia используют операционную систему Windows Phone, и поэтому их тоже можно подключить к единому кабинету. Но если вы по какой-то причине хотите удалить его из телефона – это тоже возможно. Для этого откройте список приложений и тапните на иконку «Настройки». Там нам нужна опция «Почта и учетные записи». Нажмите и удерживайте строку с удаляемой учеткой. На экране появится меню с возможностью удалить ее.
Этот вариант подойдет только если эта учетка не была основной. В противном случае придется сбросить все настройки до заводских. Для этого следуем по такому пути «Настройки» — «Сведения об устройстве» — «Сброс настроек». Такой вариант удалит и ваши персональные данные – позаботьтесь заранее о резервных копиях.
Как удалить Xbox LIVE из учетной записи Microsoft
К сожалению, никак. Дело в том, профиль Xbox, следовательно, и тег игрока, привязаны к кабинету Майкрософт. Если вы хотите удалить профиль в консоли и освободить тег, то придется закрыть свою единую учетку. Но можно очистить личные данные профиля Xbox, при этом аккаунт Microsoft и тег игрока сохранятся.
Что можно удалить из профиля Xbox LIVE:
- Список друзей;
- Персональные данные профиля;
- Способ оплаты;
- Контактные данные.
Возможно решить вашу проблему сможет изменение имени для своей учетной записи. Радикальный способ – удаление всей учетки Microsoft.
Как полностью удалить учетную запись Майкрософт
Microsoft бережно относится к вашим персональным данным и поэтому процесс полного удаления аккаунта не совсем прост. Во-первых, компания запросит у вас подтверждение того, что именно вы владелец закрываемого аккаунта. Во-вторых, необходимо будет сохранить все данные, так как после удаления учетки доступ к остальным сервисам Майкрософт будет закрыт. В-третьих, окончательное закрытие кабинета произойдет только после 60 дней после того, как вы пометили его для закрытия.
Еще раз подумайте – действительно ли необходимо удалять весь аккаунт Microsoft, ведь доступ к файлам облачных сервисов и учеткам других приложений будет зарыт. Но порой Майкрософт сам не оставляет выбора – ведь удалить один профиль конкретного приложения нельзя.
Перед закрытием аккаунта проверьте:
- Отменены ли все подписки;
- Сделаны ли резервные копии важных данных;
- Использованы все ли средства со счета;
- Установлены ли на устройствах корпорации новые учетки;
- Подготовлены ли к удалению привязанные профили ваших детей.
С помощью окна «Выполнить»
В первом способе удаления локальной учетной записи операционной системы Windows 10 мы воспользуемся окном «Выполнить». Для его открытия необходимо одновременно нажать на клавиатуре клавиши «Win» и «R».
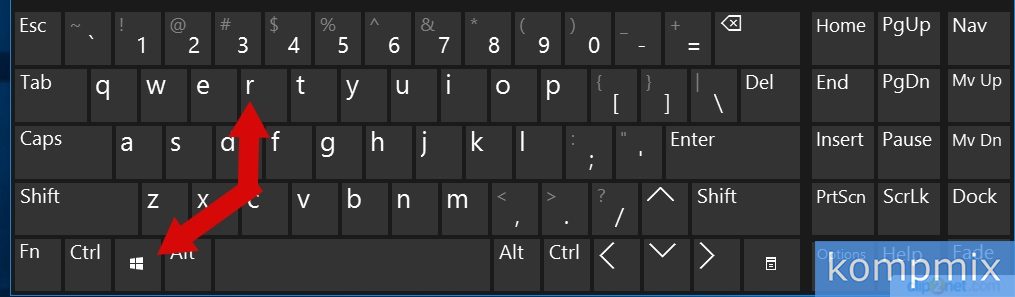
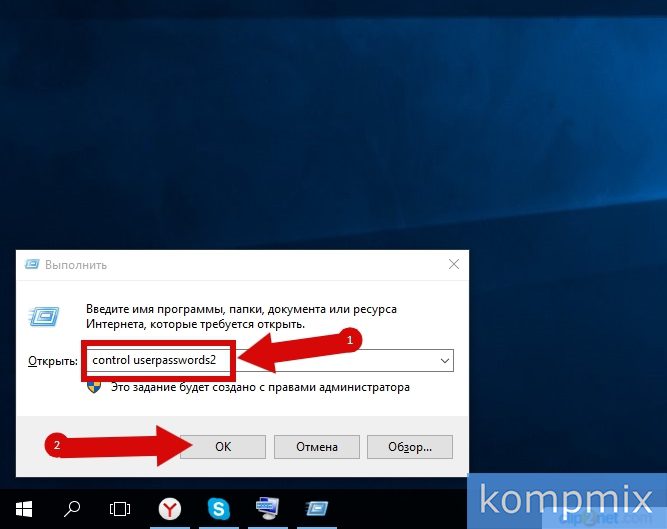
На этом этапе кликом левой кнопки мыши выберите учетную запись и щелкните «Удалить».
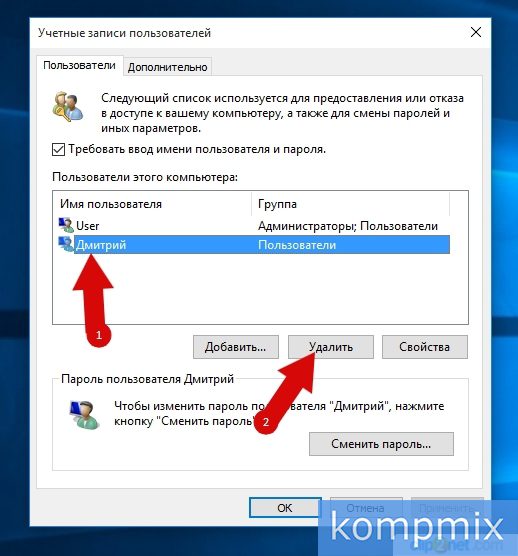
В открывшимся окне подтверждаем удаление и жмем кнопку «Да».
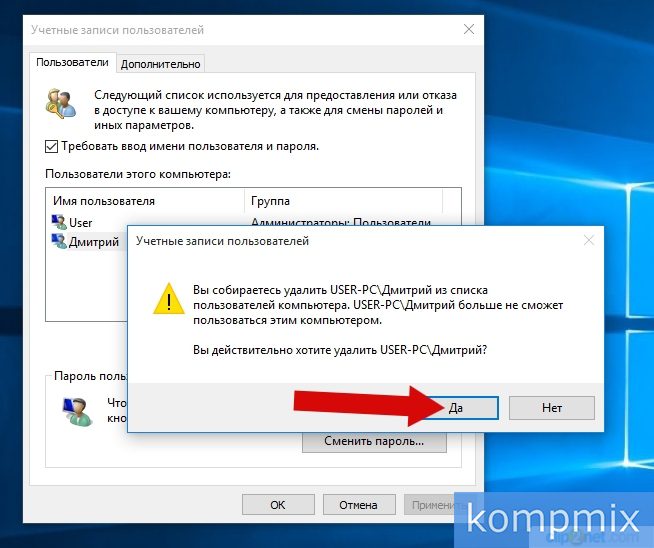
Учетная запись удалена.

Удаляем локальную учетную запись с помощью «Управление компьютером»
Кликните правой кнопкой мыши по кнопке «Пуск» и в открывшемся контекстном меню выберите строку «Управление компьютером».
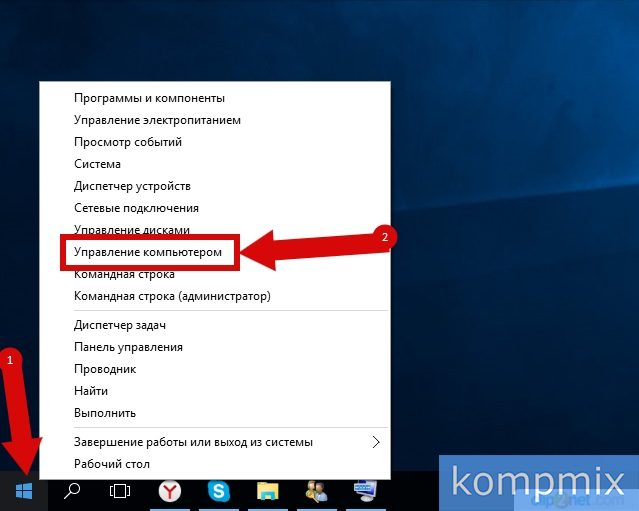
Щелкните раздел «Локальные пользователи и группы» и двойным кликом откройте папку «Пользователи».
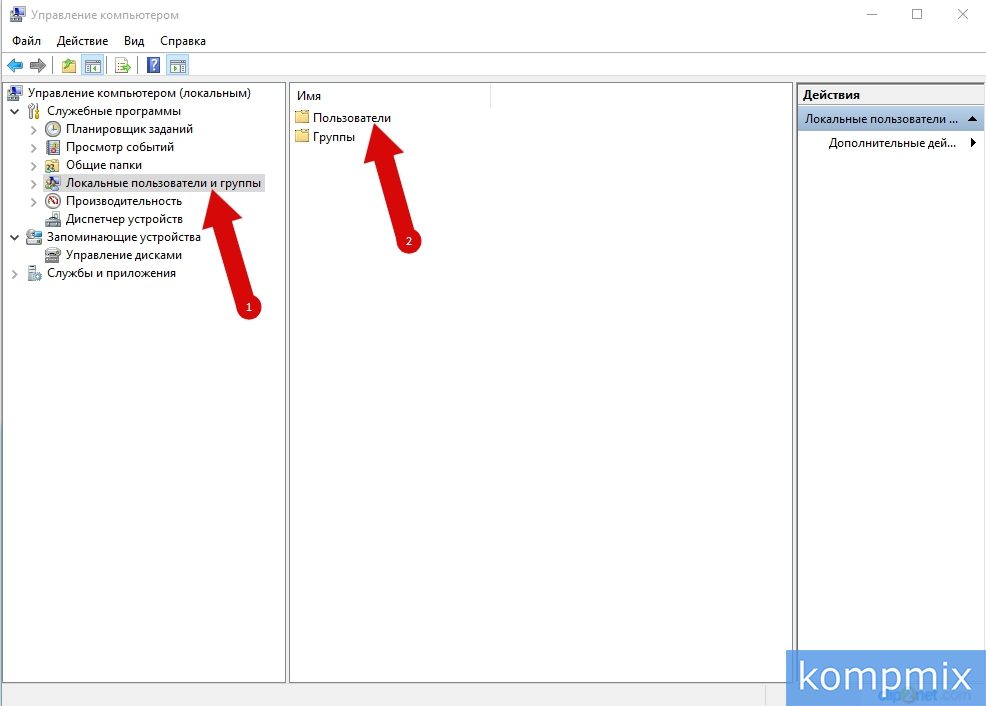
Далее Вам необходимо щелкнуть правой кнопкой мыши по имени пользователя учетной записи и в открывшемся меню нажать строку «Удалить».

Подтверждаем удаление учетной записи нажав кнопку «Да». Локальная учетная запись удалена.
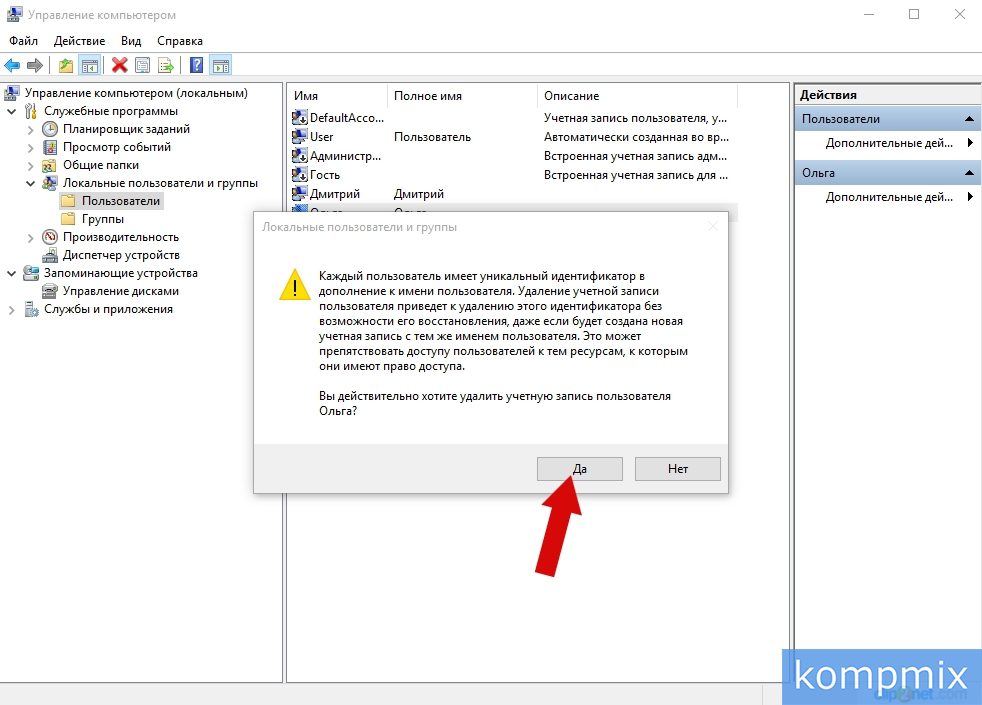
Удаляем через «Параметры»
Нажмите кнопку «Пуск» и кликните строку «Параметры».
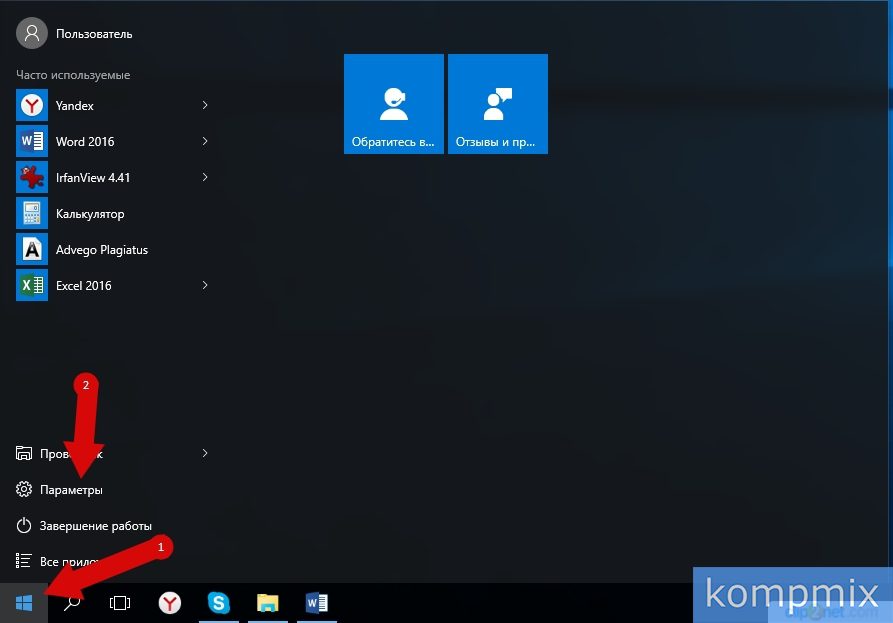
Далее щелкните раздел «Учетные записи».

Теперь перейдите в раздел «Семья и другие пользователи», выберите учетную запись и нажмите кнопку «Удалить».
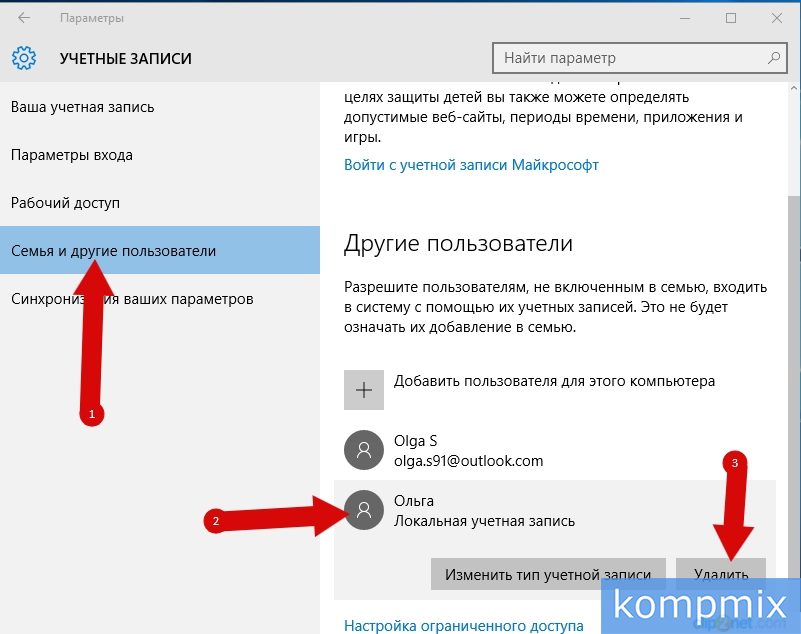
Подтвердите удаление нажав кнопку «Удалить учетную запись и данные».
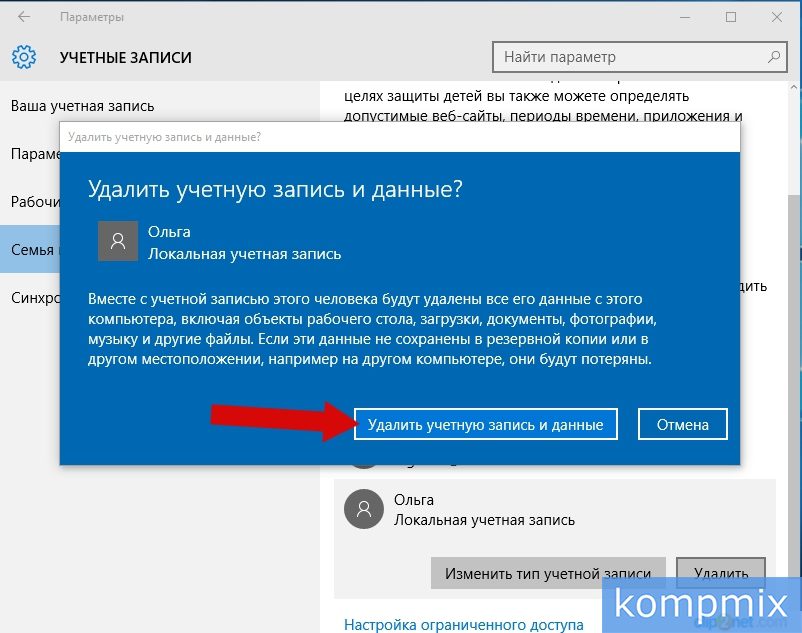
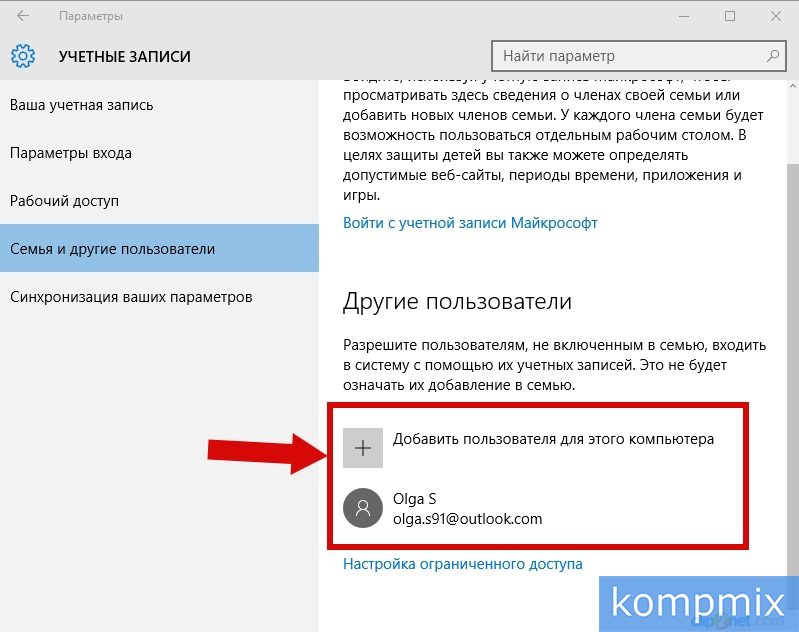
Как удалить учетную запись Майкрософт
Рассмотрим процесс удаления учетной записи Майкрософт в операционной системе Windows 10. Начните с нажатия кнопки пуск и выберите «Параметры».
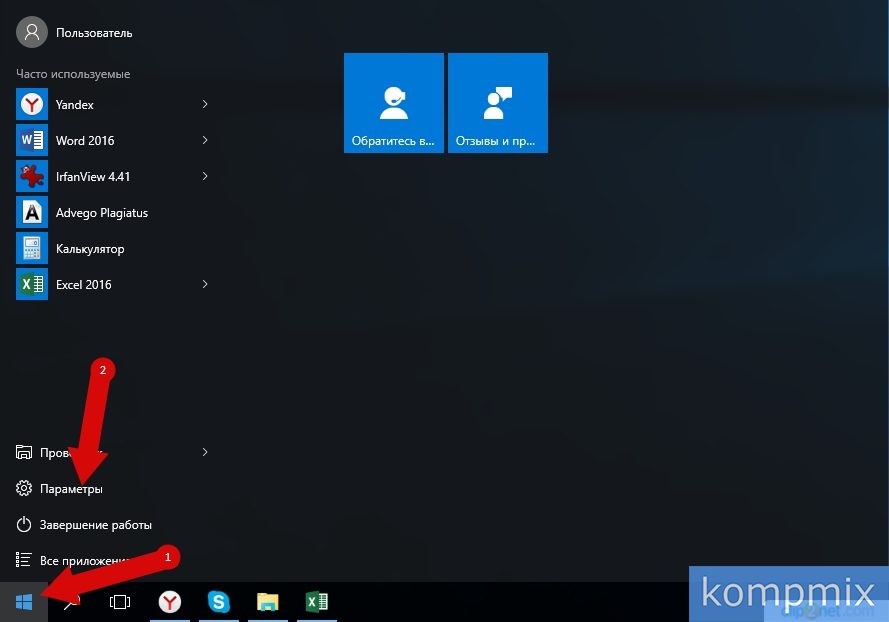
Перейдите в раздел «Учетные записи».

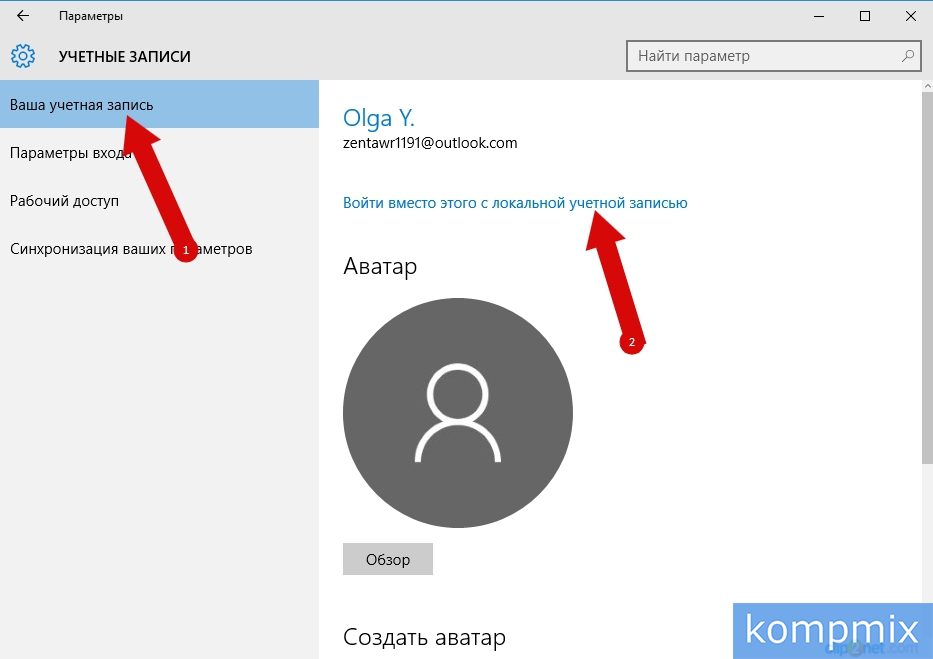
Теперь введите пароль учетной записи Майкрософт и нажмите кнопку «Далее».

На этом этапе укажите имя пользователя, дважды введите пароль и подсказку для пароля. Затем кликните кнопку «Далее».
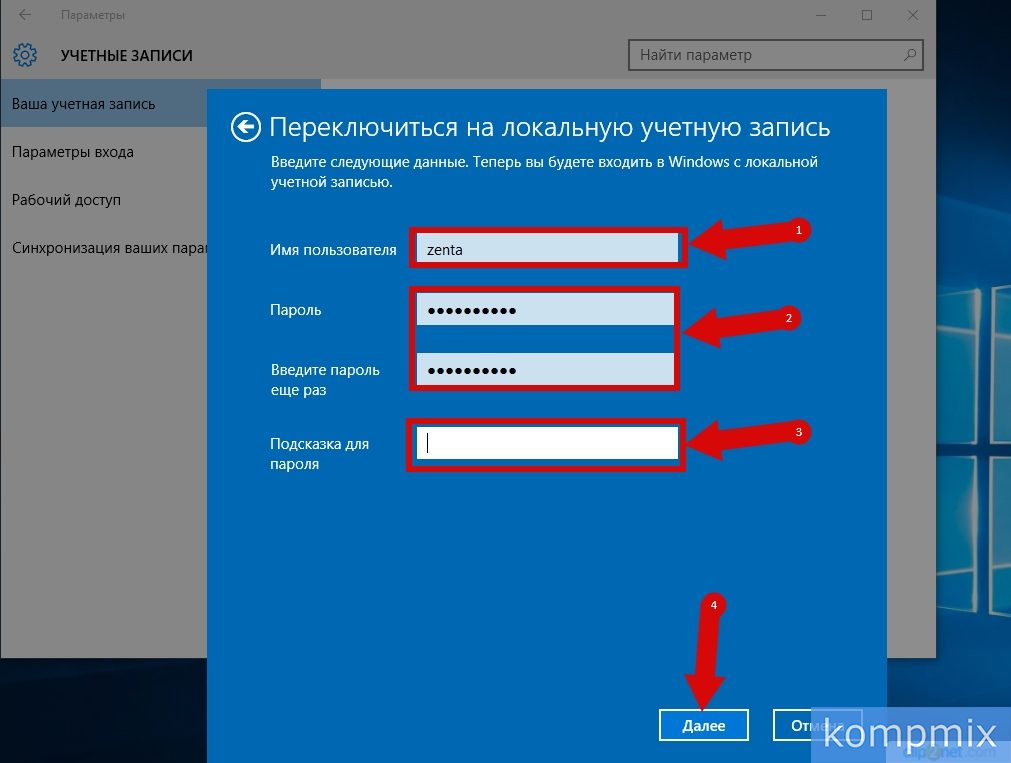
Жмем кнопку «Выйти из системы и закончить работу».
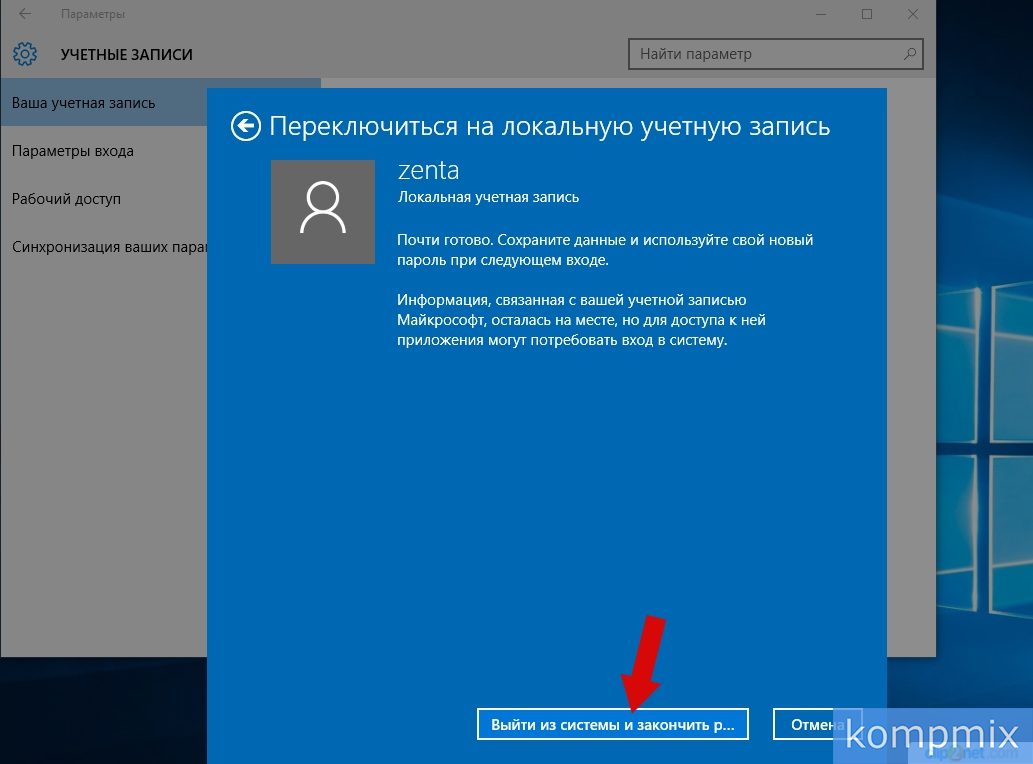
Далее для вступления изменений в силу перезагрузите компьютер. Откройте окно «Параметры» и выберите раздел «Учетные записи».
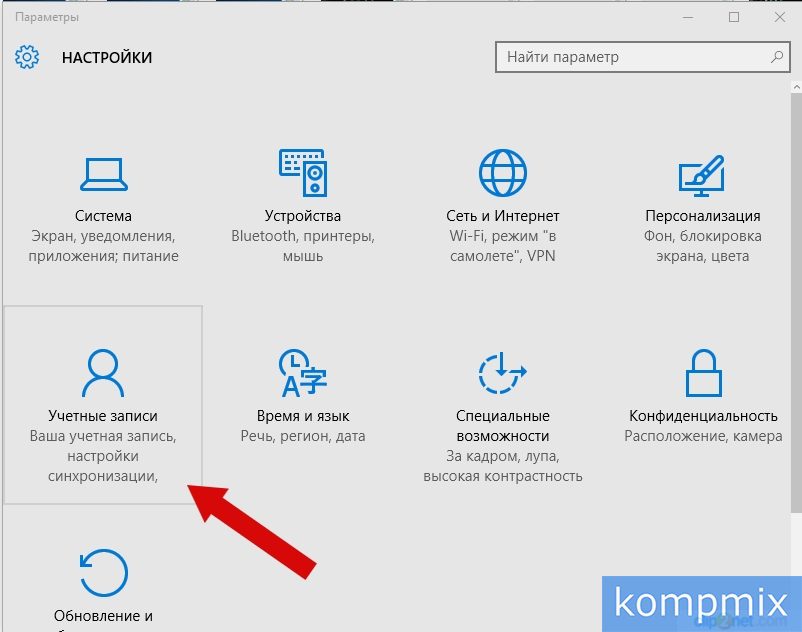
Перейдите в пункт «Семья и другие пользователи», выделите учетную запись, кликнув по ней левой кнопкой мыши и нажмите кнопку «Удалить».

На этом этапе нажмите кнопку «Удалить учетную запись и данные».
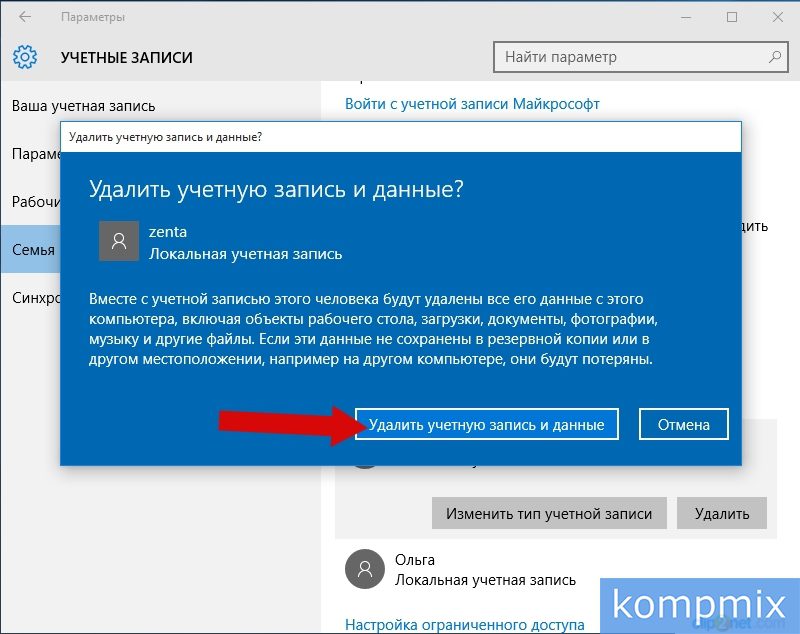
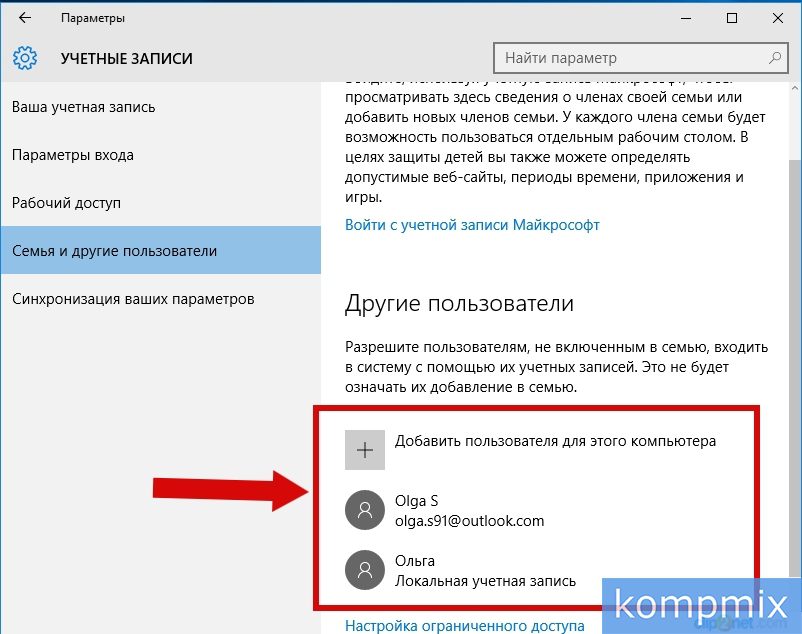
Как отключить учетную запись
Функция отключения учетной записи в операционной системе Windows 10 доступна в окне «Управление компьютером». Для его открытия кликните правой кнопкой мыши по кнопке «Пуск» и щелкните строку «Управление компьютером».
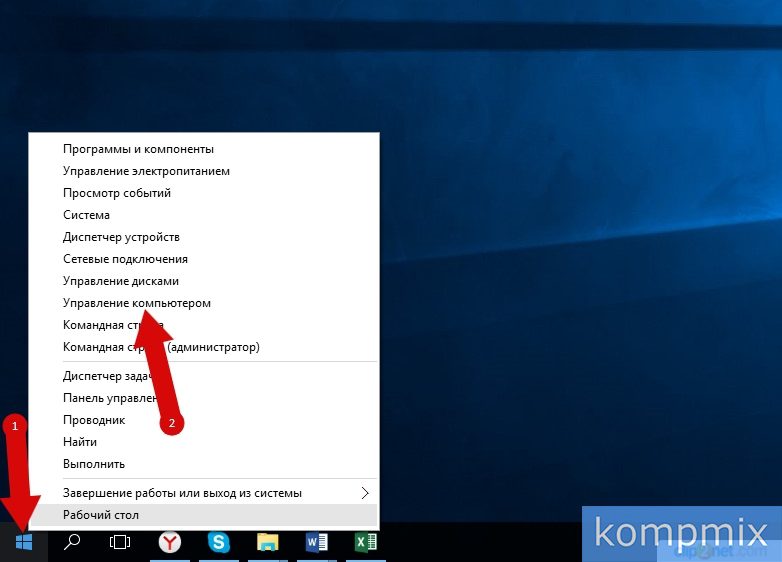
Кликните «Локальные пользователи и группы» и откройте папку «Пользователи».
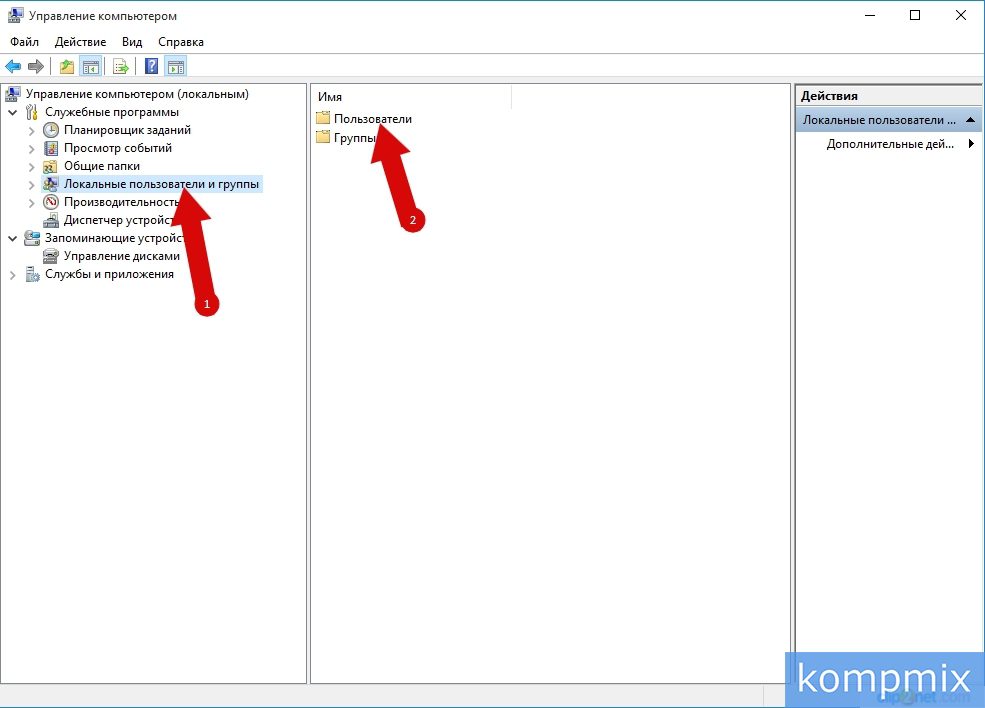
Щелкните правой кнопкой по имени пользователя учетной записи, которую необходимо отключить и в открывшемся контекстном меню нажмите строку «Свойства».
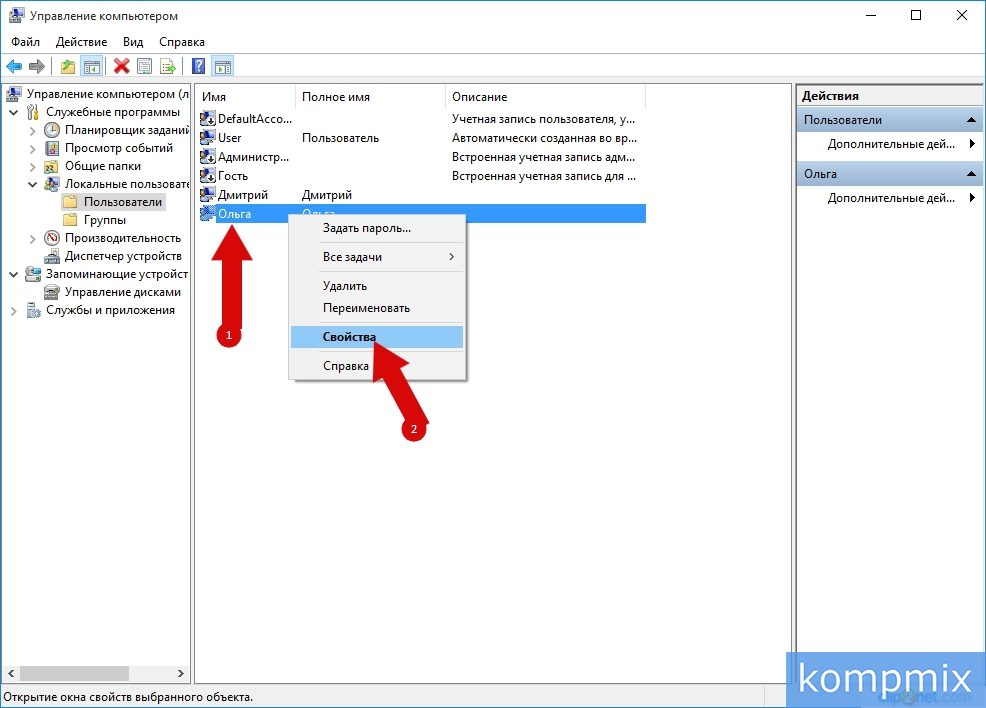
Поставьте отметку в строке «Отключить учетную запись» и нажмите кнопку «Ок».
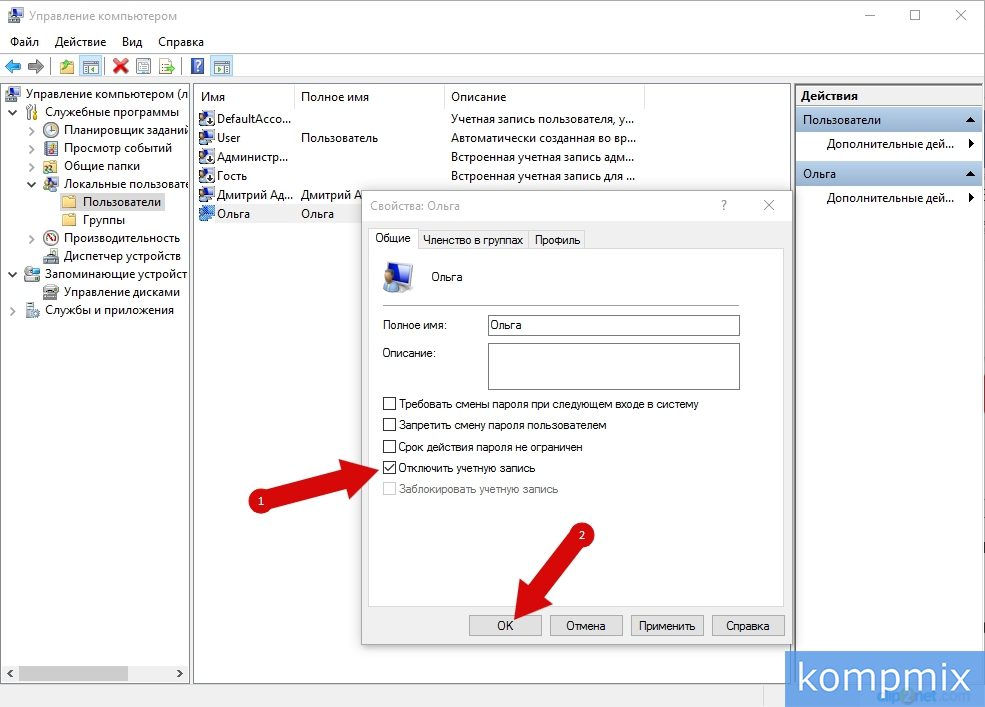
Учетная запись отключена. Вот и все!
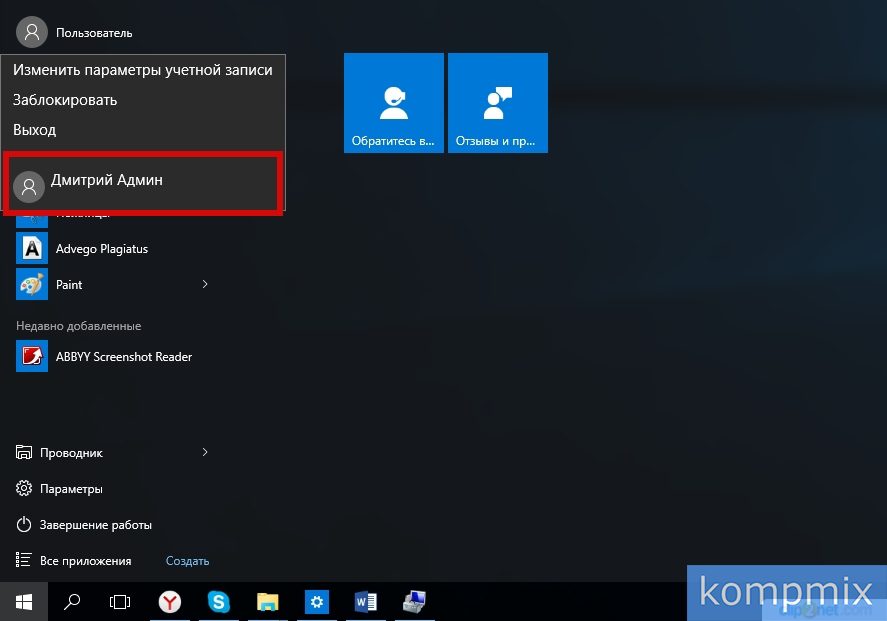
Через онлайн-страницу
Прежде, чем вы удалите человека из семейства учетных записей Microsoft, указанную как Ребёнок, не забудьте отключить родительский контроль, потому что его настройки продолжат действовать.
Чтобы удалить члена семьи:
- Перейдите на страницу account.microsoft.com/family и войдите с помощью своей учетной записи Майкрософт.
- В случае взрослого, нажмите пункт Удалить из семьи под именем и фамилией человека, которого вы хотите удалить.
- Если вы единственный взрослый в семье, и вы хотите её покинуть, нужно сначала удалить всех детей, а затем найти свое имя и выбрать пункт Выйти из семьи.
Через Xbox One
Прежде, чем вы удалите человека обозначенного в семье Microsoft, как Ребёнок, не забудьте отключить родительский контроль на сайте account. microsoft. com/family.
Чтобы удалить члена семьи Microsoft с помощью консоли Xbox One:
- Войдите в систему с помощью учетной записи взрослого человека.
- Введите пароль или ключ доступа, чтобы разрешить изменение.
- Выберите учетную запись, которую хотите удалить, и выберите Удалить из семьи.
Операционная система Windows используется в многопользовательском формате. За одним ПК может работать сразу несколько пользователей. Естественно, что со временем требуется небольшая чистка – удаление ненужных учетных записей, что накопились во время работы. Это сделать достаточно легко. Существует 2 простых варианта удаления, которые избавят от ненужного аккаунта.
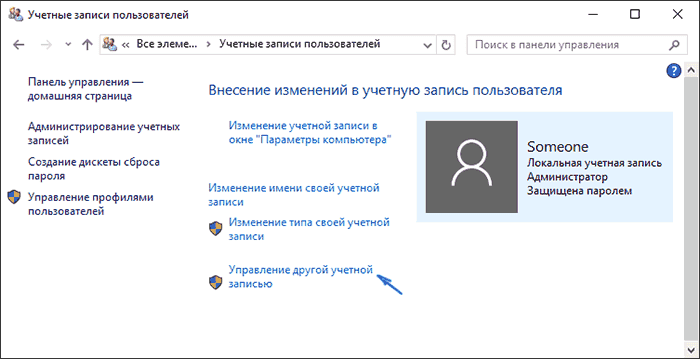
Как удалить учетную запись на Windows 7
Стоит учесть, что удалить учетную запись может только Администратор, а не любой пользователь девайса. Самым простым способом удаления учетной записи Майкрософт в Windows 7 есть использование Metro – приложения «Параметры».
Удалить учетную запись можно пошагово:
- заходим в меню «Пуск» и производим запуск «Параметры»;
- далее — поиск раздела «Учетные записи»;
- переключение на вложение «Семья и другие пользователи», ищем ненужную учетную запись и кликаем по ней, появится окошко с опциями смены вида учетной записи или ее изъятия (нужно нажать именно на этот параметр);
- в окне, которое появилось после нажатия, нужно кликнуть по записи «Удалить учетную запись и данные».
Нужно знать, что используя этот способ удаления учетных записей, необходимо быть готовым к потере всех файловых папок профиля пользователя. Это папки, которые находятся на системном диске (музыка, документы, видео и другие загрузки). В этом случае рекомендуется сохранить всю полезную информацию перед «чисткой» учетных записей, например, в облаке, на флешке или диске, а также в несистемной части диска.
Как удалить учетную запись на Windows 8
Удалить учетную запись можно более «щадящим» способом – удаление тем же первым методом, что и Windows 7, но только в классической вариации – посредством использования панели управления Windows, которая перед удалением «учетки» предупреждает о возможных последствиях.
Удаление учетной записи происходит в несколько этапов:
- нажатием клавиши «Пуск» открываем контекстное меню для запуска «Панели управления»;
- переход в пункт «Учетные записи пользователей»;
- поиск и нажатие на «Удаление учетных записей пользователей»;
- выбор пользователя, чей аккаунт нужно стереть;
- после этого удаляем пользовательскую запись, кликнув на «Удаление учетной записи»;
- в появившемся окне – предупреждении о потери информации нажимаем «Сохранение файлов»;
- финишное нажатие – «Удаление учетной записи».
В результате, ненужная учетная запись удаляется, а сохраненная личная информация появляется в одной папке на рабочем столе (файлы «заботливо» разложены системой в тематические папки). Важно знать, что таким же способом можно удалить локальную учетную запись в Windows 10. В принципе, все последние версии Windows можно удалить одинаковыми приемами.
Как удалить учетную запись на Windows 10
Для того, чтобы осуществить удаление учетной записи в Виндовс 10, можно просто ее стереть при помощи командной строки.
Это делается так:
После нажатия последней команды ненужная учетная запись удаляется с системы.
Зачастую требуется удалить учетную запись Майкрософт, но следует учитывать, что после ее удаления пользователь уже не сможет иметь доступ к продуктам и службам системы. Перед удалением учетной записи Microsoft необходимо привести ее в порядок – сохранить ценные файлы на другом носителе, отменить все подписки, проверить состояние финансовых счетов, которые на ней отображены, также письменная информация в Outlook. com. Помимо этого, нужно будет сообщить другим пользователям способ связи с вами после удаления учетной записи в Майкрософт.
Учетная запись в Майкрософт удаляется таким образом:
- переход в раздел «Закрытие учетной записи»;
- нужно точно следовать данным настройкам, если отобразился запрос на доступ в учетную запись или ее освидетельствование;
- если учетная запись, которую нужно удалить, выбрана правильно, нужно кликнуть по клавише «Далее»;
- прочтение списка и установка флажков – подтверждений;
- выбор причины удаления учетной записи в пункте «Выберите причину»;
- клик на «Пометить для закрытия».
Важно знать, что учетная запись, помеченная для закрытия, актуальна в течение 2 месяцев перед окончательным удалением записи. Если потребуется восстановление данной учетной записи, нужно лишь остановить закрытие аккаунта посредством входа в него.
Удаление учетных записей пользователей – членов семьи
Стоит учесть, что такие записи, обычно, не удаляются стандартным образом. Нужно в приложении «Параметры» в пункте «Семья и другие пользователи» кликнуть на учетную запись нужного пользователя и посредством нажатия на «Блокировать» подтвердить запрет на работу учетной записи непосредственно на данном ПК.
Если на компьютере или ноутбуке нет учетных записей под паролем, то постороннему пользователю будет закрыт доступ к управлению данным компьютерным устройством. Разрешить ему пользоваться ПК может только Администратор, сняв блокировку в обратном порядке – клик по «Разрешить» с подтверждением в дополнительной опции.
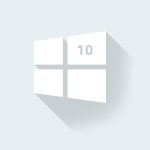
Учётная запись пользователя позволяет человеку, который работает за персональным компьютером, хранить документы и другие файлы, которые касаются только его и не распространять их на других людей. Каждый может создать собственну учётку и.
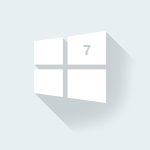
Учётная запись – необходимый элемент персонального компьютера, для регулирования действий на компьютере. Всего бывает три типа учётных записей: Администратор, Обычная, Гостевая. Как вы.
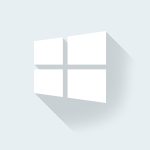
Как удалить программу в Windows
Нынешние пользователи устанавливают к себе на компьютер много программ, но не все они нужны для работы или учёбы или же других занятий. Какие-то устанавливают по необходимости, а какие-то устанавливаются самостоятельно, скрыто от.
Если по той или иной причине, вы решили, что вход в Windows 8. 1 с использованием учетной записи Microsoft вам не подходит и ищите как отключить или удалить ее, а в дальнейшем использовать локального пользователя, в этой инструкции — два простых и быстрых способа сделать это. также: Как удалить учетную запись Майкрософт в Windows 10 (там же есть видео инструкция).
Удаление учетной записи Майкрософт может потребоваться, если вам не нравится, что все ваши данные (пароли Wi-Fi, к примеру) и параметры сохраняются на удаленных серверах, вам просто не нужен такой аккаунт, поскольку он не используется, а был случайно создан при установке Windows и в других случаях.
Дополнительно, в конце статьи описана возможность полного удаления (закрытия) учетной записи не только с компьютера, но и вообще с сервера Microsoft.
Удаление учетной записи Майкрософт Windows 8. 1 путем создания нового аккаунта
Сначала потребуется создать новую учетную запись, для чего зайдите в панель справа (Charms) — Параметры — Изменение параметров компьютера — Учетные записи — Другие учетные записи.
Нажмите «Добавление учетной записи» и создайте локальную учетную запись (если отключиться от Интернета в это время, то локальная учетная запись будет создаваться по умолчанию).
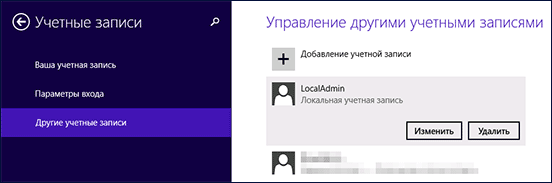
После этого, в списке доступных учетных записей кликните по вновь созданной и нажмите кнопку «Изменить», затем выберите «Администратор» в качестве типа учетной записи.
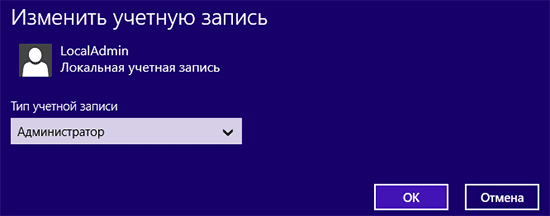
Закройте окно изменения параметров компьютера, после чего выйдите из учетной записи Microsoft (сделать это можно на начальном экране Windows 8. Затем снова войдите, но уже под созданным аккаунтом Администратора.
И, наконец, последний шаг — удаление учетной записи Microsoft с компьютера. Для того, чтобы сделать это, зайдите в Панель управления — Учетные записи пользователей и выберите пункт «Управление другой учетной записью».
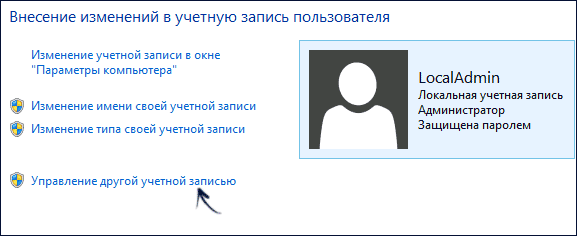
Выберите учетную запись, которую требуется удалить и соответствующий пункт «Удаление учетной записи». При удалении вам также будет доступно сохранение или удаление всех файлов документов пользователя.
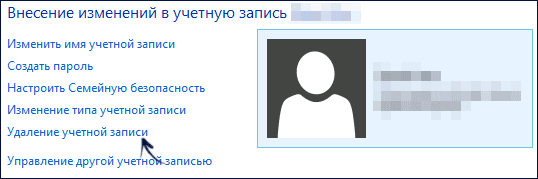
Переключение с учетной записи Microsoft на локальную учетную запись
Этот способ отключить учетную запись Microsoft проще и практичнее, поскольку на компьютере сохраняются все сделанные вами на данный момент настройки, параметры установленных программ, а также файлы документов.
Потребуется выполнить следующие простые шаги (предполагается, что у вас в текущий момент времени используется учетная запись Microsoft в Windows 8. 1):
- Зайдите в панель Charms справа, откройте «Параметры» — «Изменение параметров компьютера» — «Учетные записи».
- Вверху окна вы увидите имя своей учетной записи и соответствующий ей адрес E-mail.
- Нажмите по «Отключить» под адресом.
- Вам потребуется ввести текущий пароль для переключения на локальную учетную запись.
На следующем шаге вы дополнительно сможете изменить пароль для пользователя и его отображаемое имя. Готово, теперь ваш пользователь на компьютере не привязан к серверу Microsoft, то есть используется локальная учетная запись.
Дополнительная информация
Если вы установили Windows 11 с учётной записью Майкрософт, но хотели бы использовать её с локальной (автономной учётной записью), это сравнительно легко сделать, используя Параметры системы и некоторые дополнительные способы.
В этой инструкции пошагово описаны несколько методов удалить учётную запись Майкрософт и использовать вместо этого локальную учётную запись в Windows 11. На близкую тему: Как установить Windows 11 с локальной учётной записью (Home и Pro версии).
Удаление учётной записи Майкрософт в Параметрах
Основной способ удалить учётную запись Майкрософт, а точнее изменить её на локальный аккаунт — использовать соответствующие Параметры Windows 11. Потребуется выполнить следующие шаги:
- Откройте «Параметры» (можно нажать клавиши Win+I), перейдите в раздел «Учётные записи» и откройте пункт «Ваши данные».
- Подтвердите переключение на локальную учетную запись, нажав «Далее».
- Введите ПИН-код или пароль для подтверждения.
- Введите имя пользователя и пароль (не обязательно) — они могут совпадать с теми, что у вас были при использовании учётной записи Майкрософт. Необходимость ввода обусловлена тем, что теперь эти данные будут храниться локально. Нажмите «Далее».
- Нажмите «Выйти из системы и закончить».
Сразу после этого вы сможете снова зайти, уже под тем именем пользователя и паролем, которые задали на 5-м шаге, при этом все ваши данные, которые были в учётной записи Майкрософт, будут сохранены в этом локальном аккаунте, можно пользоваться.
Обратите внимание: использование учётной записи Майкрософт может продолжиться в таких программах как OneDrive, Microsoft Store или других. При необходимости выйдите из них. Также зайдите в Параметры — Учетные записи — Электронная почта и учетные записи и посмотрите раздел «Учетные записи, используемые другими приложениями», где вероятнее всего будет отображаться ваша учетная запись Майкрософт, которую можно будет удалить.
Создание локальной учётной записи, перенос данных и удаление учётной записи Майкрософт
Ещё один метод — создать новую локальную учётную запись, дать ей права Администратора, зайти в эту учетную запись, перенести все необходимые данные и удалить ранее использовавшуюся учётную запись Майкрософт.
Чтобы выполнить необходимые действия потребуется:
- Если способ с командной строкой из 1-го шага вам не подходит, зайдите в Параметры — Учетные записи — Семья и другие пользователи, нажмите «Добавить учетную запись», затем — «У меня нет данных для входа этого человека» — «Добавить пользователя без учетной записи Майкрософт». Создайте нового пользователя, затем снова зайдите в «Семья и другие пользователи», выберите созданную учетную запись, нажмите «Изменить тип учётной записи» и сделайте её Администратором.
- Выйдите из текущего аккаунта, зайдите во вновь созданный. Обязательно выполнить именно выход, а не простое переключение на новую учетную запись. Для этого можно нажать по имени пользователя в меню Пуск и выбрать пункт «Выйти».
- Проверьте работу программ, перенесите необходимые данные из папок пользователя с учетной записью Майкрософт (их можно найти в C:ПользователиИмя).
- Зайдите в Параметры — Учетные данные — Семья и другие пользователи.
- Нажмите по учетной записи Майкрософт, которую нужно удалить, нажмите кнопку «Удалить».
- Если вы уверены, что все важные данные из папок учетной записи Майкрософт были сохранены, подтвердите удаление, нажав «Удалить учетную запись и данные».
С использованием Live CD
Многие Live CD на базе Win PE для восстановления работоспособности Windows и других задач содержат утилиты для сброса паролей. Одна из самых популярных — Windows Login Unlocker, присутствующая на WinPE 10-8 Sergei Strelec.
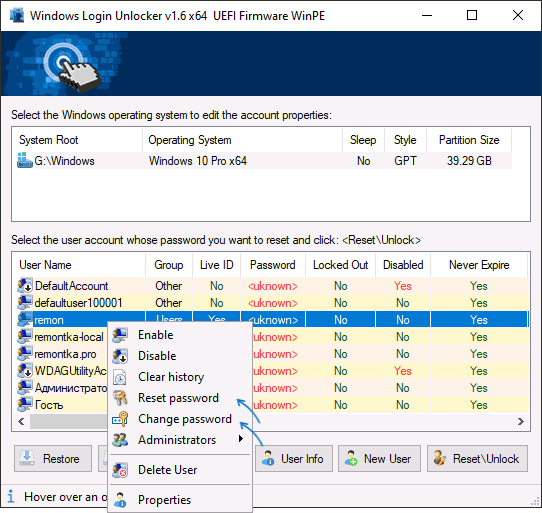
Если у вас остаются вопросы на тему, задавайте их в комментариях, не исключено, что подходящее решение будет предложено.






