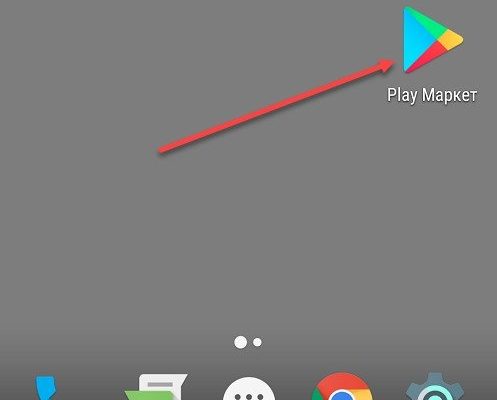- Особенности аккаунта Google Play
- Как создать учетную запись
- Как авторизоваться
- Как выйти из профиля
- Как добавить аккаунт
- Как поменять пароль
- Как поставить пароль на покупки
- Как авторизоваться с компьютера
- Почему не заходит в аккаунт. Причины и способы избавления от ошибок
- Регистрация через телефон или планшет
- Регистрация на компьютере
- Активация аккаунта на смартфоне
- Управление учетной записью
- Как войти в Google Play с нового устройства
- Вход и регистрация c имеющимся аккаунтом Gmail
- Регистрация в Google Play Market без Gmail
- Как войти в Плей Маркет на ПК
- Настройка личных данных
- Что делать, если устройство не заходит в Плэй Маркет
- Стандартная перезагрузка
- Смена учетной записи Google
- Очистка кэша, накопившегося в Google Play Market
- Откат обновлений
- Выбор правильной даты и времени
- Альтернативные ситуации
- Как войти в свой Google-аккаунт в Play Market
Особенности аккаунта Google Play
- Зарегистрированный аккаунт Google Play открывает доступ к развлечениям и софту, книгам и фильмам. Весь контент разделен по жанрам и типам, а еще с легкостью ищется через поисковую строку, снабженную фильтрами и дополнительными параметрами.
- Кроме доступа к загрузкам, разработчики предлагают составлять «списки желаний». Как вариант, для сохранения платного контента, который захотелось бы приобрести, но через некоторое время.
- В разделе «Мой аккаунт» предусмотрена статистика, связанная с недавними действиями, покупками и транзакциями.
- Для добавления друзей предусмотрена вкладка «Выбор друзей», где перечислены и контакты, с которыми приходилось недавно встретиться при прохождении некоторых развлечений, и уже добавленные коллеги по виртуальному оружию.
- При наличии промокода Google Play поможет совершать покупки со скидкой или же с помощью сертификатов с определенным номиналом.
- Отдельное место в сервисе отведено под рекомендации и раздел «Справка», предусматривающий общение со службой поддержки при возникновении хоть каких-то проблем или сложностей.
Как создать учетную запись
— Перед стартом процедуры стоит подключиться к Wi-Fi или мобильным сетям (без доступа к интернету сделать учетную запись невозможно), а после запустить Play Market с ярлыка на рабочем столе или же с иконки, доступной в стандартном меню операционной системы Android.

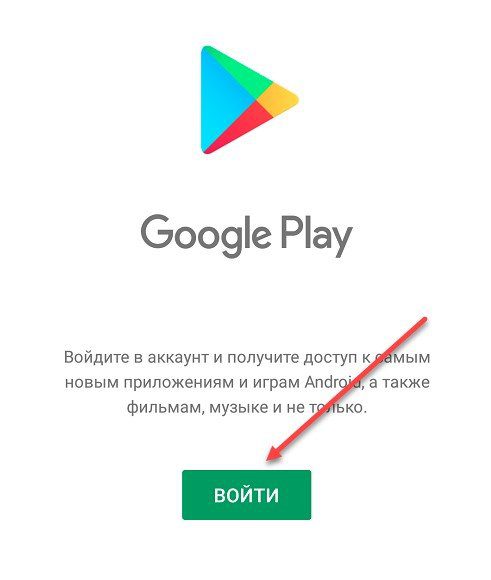
— На экране смартфона или планшета сразу же появится блок для ввода телефона или e-mail, но вместо добавления информации стоит нажать на кнопку «Создать аккаунт».

— Далее система спросит, для кого регистрируется аккаунт – для ребенка или же взрослого (от выбора зависит доступный для загрузки и последующего использования контента).
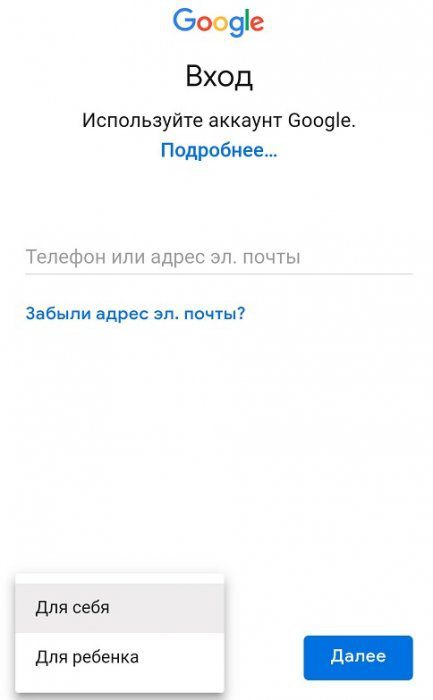
— Ну а дальше начнется классическая череда вопросов, на которые стоит последовательно отвечать. Придется заполнить поля «Имя» и «Фамилия», указать дату рождения и пол, ввести адрес электронной почты.

— В конце придется ввести пароль (не менее 8 знаков, для максимальной безопасности желательно использовать заглавные и прописные буквы, цифры и разрешенные символы). И прикрепить номер мобильного телефона, если появится необходимость восстанавливать доступ к аккаунту и получать проверочный код. После соглашения с условиями и требованиями аккаунт Гугл Плей разрешит загружать развлекательный контент из цифрового магазина.
Как авторизоваться
Если аккаунт Google Play регистрировался на компьютере или переносится со старой мобильной техники, то авторизоваться можно двумя способами:
— Через «Настройки». В каталоге с параметрами стоит спуститься до раздела «Учетные записи» (пункт меню называется по-разному в зависимости от версии ПО и прошивки).
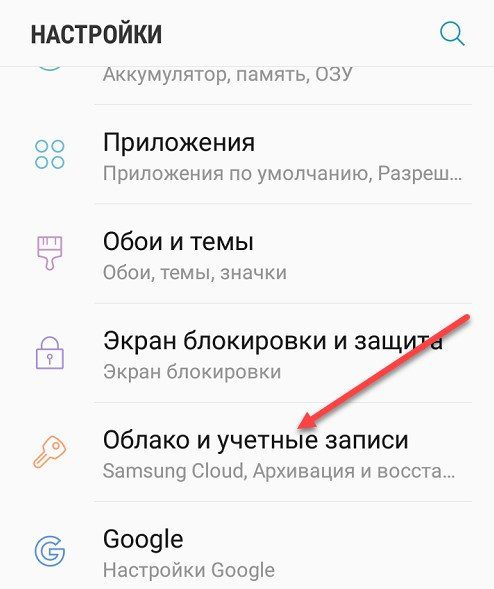
А затем нажать на кнопку «Добавить учетную запись».
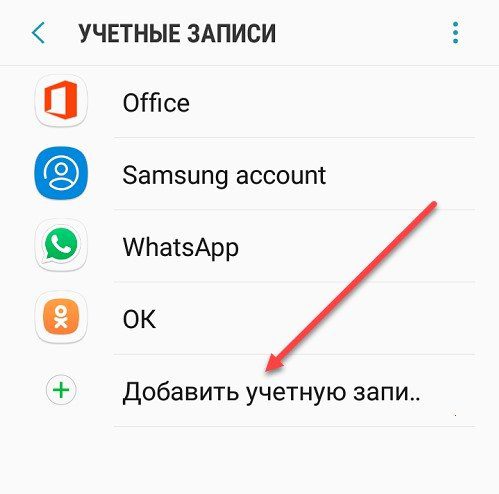
Как выйти из профиля
В некоторых ситуациях важно выйти из аккаунта Гугл для избавления от старой информации и добавления новой. И разбираться с поставленной задачей придется через «Настройки», пункт «Учетные записи». Там стоит из предлагаемых вариантов выбрать Google и приступить к процедуре редактирования.

Менять параметры синхронизации или же вносить иные изменения, впрочем, не придется, главное, нажать на троеточие, расположенное в правом верхнем углу и из предлагаемых пунктов выбрать «Удалить аккаунт».
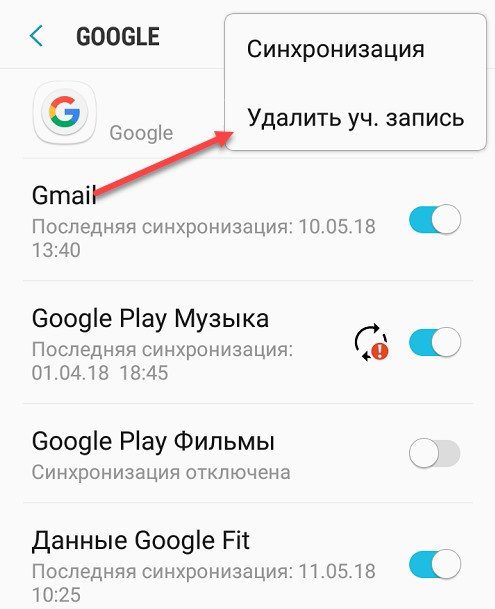
Процедуру придется подтвердить в отдельном окне.
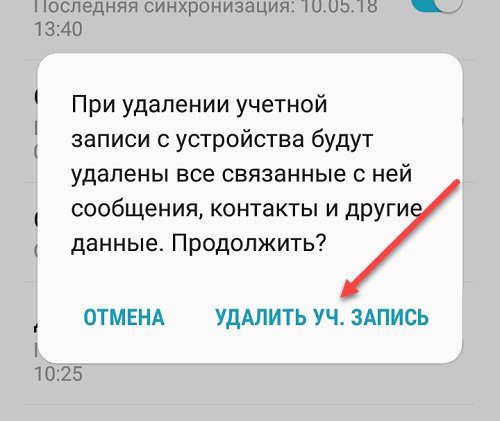
После проделанных действий зарегистрированный профиль никуда не исчезнет, а останется доступным для использования в браузере на компьютере или на сторонних устройствах без ограничений. Но конкретно на использующейся мобильной технике в текущий момент останется недоступным до повторной авторизации, описанной выше.
Как добавить аккаунт
Предусмотрено два варианта добавления аккаунта. Первый начинается с удаления старого профиля. Второй – с добавления нового.
Как поменять пароль
Узнать пароль от Плей Маркета или сменить текущую конфиденциальную информацию можно в разделе «Безопасность и вход» (в зависимости от текущей версии программного обеспечения и выбранной прошивки меню может называться иначе. Как вариант, «Аккаунты» или «Учетные записи»).
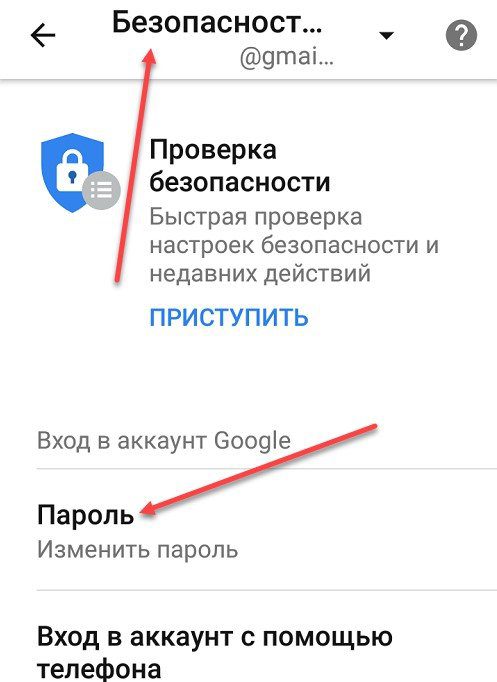
После перехода в меню стоит выбрать пункт Google, а после перехода к новому меню – спуститься до раздела «Пароль».
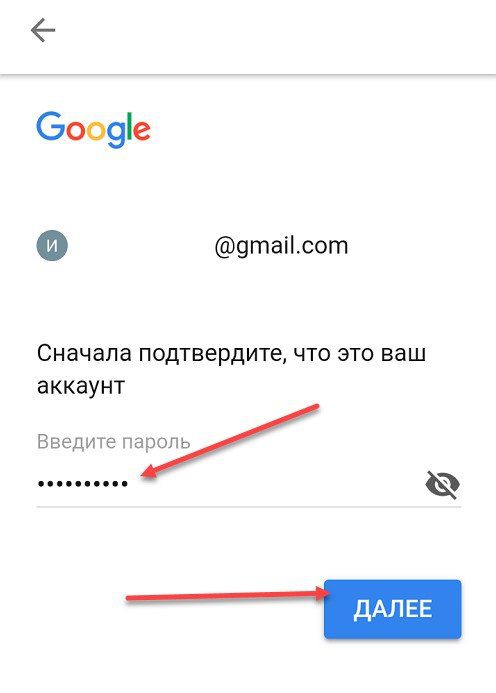
Далее система предложит авторизоваться, указав текущий пароль и кликнув по кнопке «Далее».
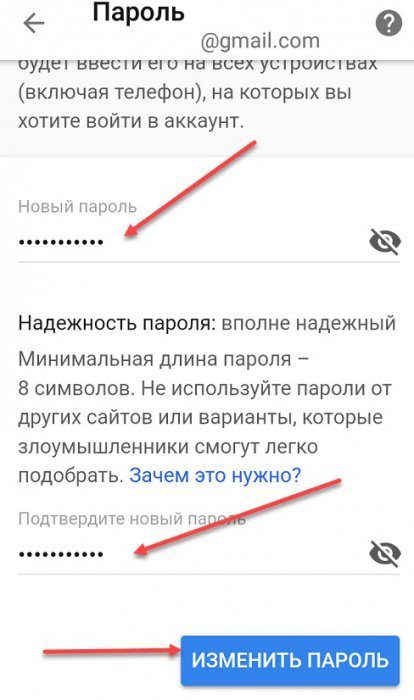
Если информация введена корректно, на экране появятся два текстовых полях, предназначенных для добавления новых паролей. И если уж захотелось обновить конфиденциальную информацию, стоит запомнить правила создания надежного пароля:
- стоит использовать не менее 8 знаков;
- желательно добавлять не только прописные и заглавные буквы, но и цифры и разрешенные символы ASCII;
- дополнительную надежность паролю прибавляет номер мобильного телефона, прикрепленный к учетной записи. Система сразу же предупредит, если мошенники пытаются взломать учетную запись. А заодно и подскажет, как восстановить аккаунт.
Как поставить пароль на покупки
Кроме защиты аккаунта от взлома, разработчики из Google предусмотрели и защиту от нежелательных, случайных или ошибочных покупок. Для активации соответствующего параметра придется зайти в Google Play, а после – спуститься до раздела «Настройки».
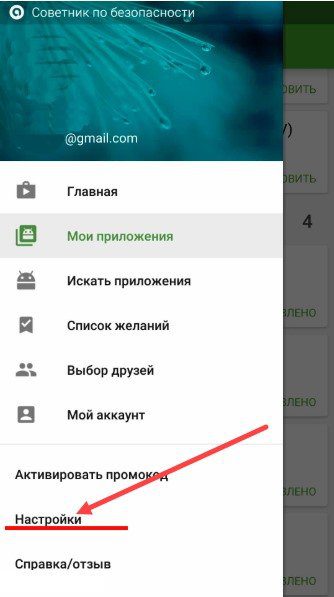
Там предусмотрен раздел «Личные» и пункт «Аутентификация при покупке».

На выбор разработчики из Google предлагают проходить дополнительную покупку или никогда, или каждые 30 минут, или же для каждой покупки или загрузки развлечений через Google Play.
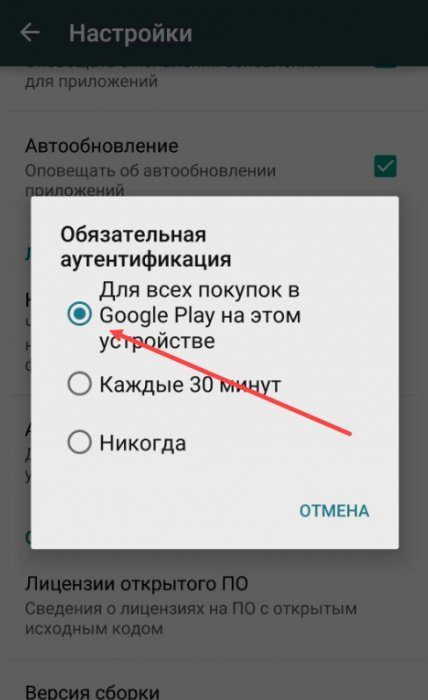
Желательно выбрать первый вариант – ведь стоит поставить пароль на покупки и случайные траты сразу же исчезнут!
Как авторизоваться с компьютера
Просматривать информацию о мобильных эксклюзивах, добавлять фильмы в «Список желаний» и просматривать в аккаунте подписки в Google Play можно и на смартфонах и планшетах с Android, и с компьютера – через браузер. Единственное, с чем стоит сразу же разобраться, – с авторизацией:
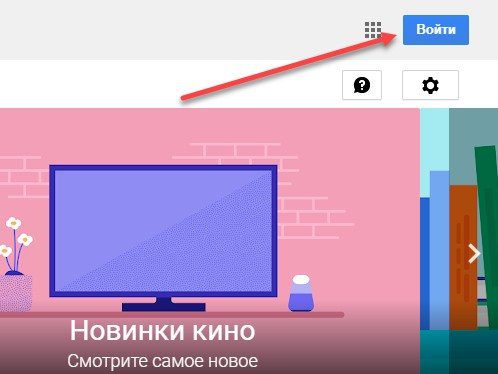
— После взаимодействия с кнопкой на экране автоматически появится форма для авторизации, предусматривающая ввод номера телефона или адреса электронной почты, а после – пароля.
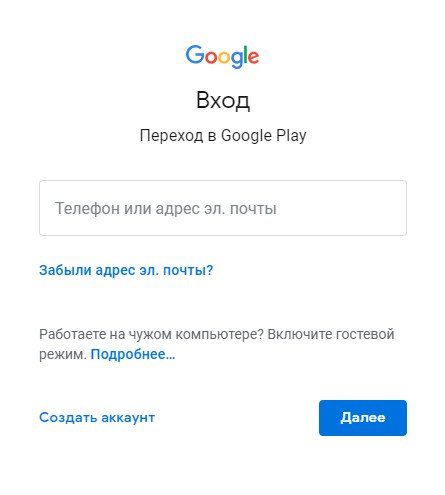
— Процедура авторизации не займет и 5 секунд, а дальше доступ к Google Play полностью разблокируется и появится шанс просматривать статистику и даже совершать покупки.
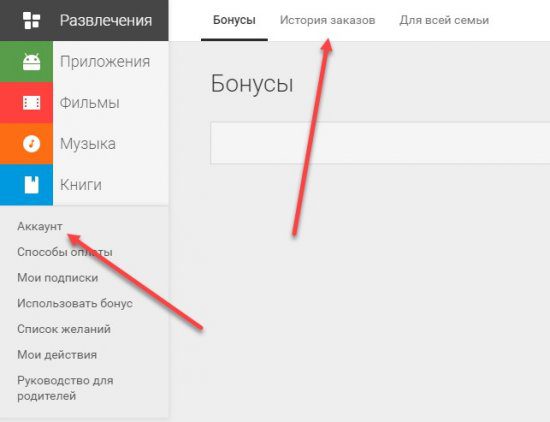
Почему не заходит в аккаунт. Причины и способы избавления от ошибок
Как подсказывает практика, проблемы с авторизацией возникают преимущественно из-за неправильно введенного пароля. Поэтому стоит еще раз проверить раскладку и регистр букв, а затем последовательно и аккуратно добавить каждый символ. Для проверки перед авторизацией стоит нажать на специальный глазок, расположенный справа от текстового поля, отведенного под пароль. С помощью глазка, если не оказалось поблизости того, кто может подсмотреть комбинацию, можно проверить правильность ввода сразу же.
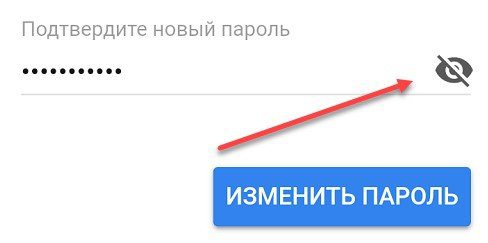
Если все равно ничего не получается, стоит воспользоваться процедурой восстановления пароля. Функция открывается по кнопке «Забыли пароль?».
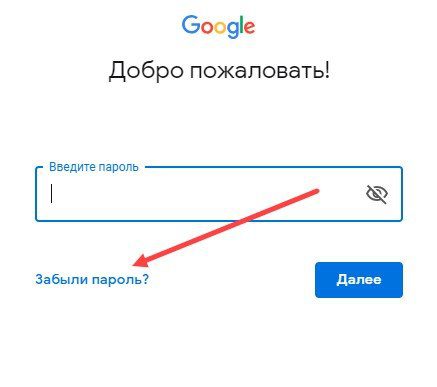
Как действовать дальше, зависит от конкретной ситуации. Если в памяти еще сохранилась информация о некогда используемых паролях, то комбинацию достаточно ввести в текстовое поле и тогда Google автоматически разблокирует доступ к форме, сбрасывающей предыдущей пароль и разрешающей ввести новый.
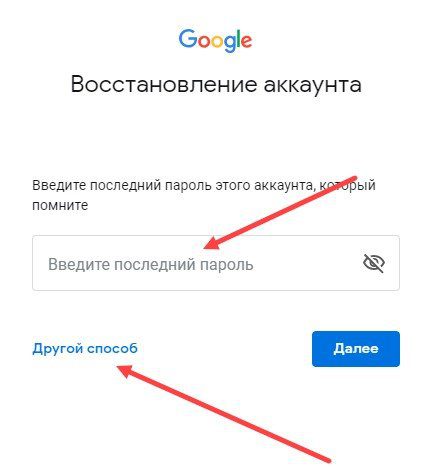
Если вспомнить информацию невозможно, стоит нажать на кнопку «Другой способ».

Альтернативный способ предусматривает вариант с возможность восстановить пароль через номер мобильного телефона. Система безопасности отправит короткий одноразовый код, благодаря которому появится шанс подтвердить факт владения учетной записью, а вместе с тем и установить новый пароль. Если телефона не оказалось под рукой или же номер давно не используется, стоит снова нажать на вариант «Другой способ».
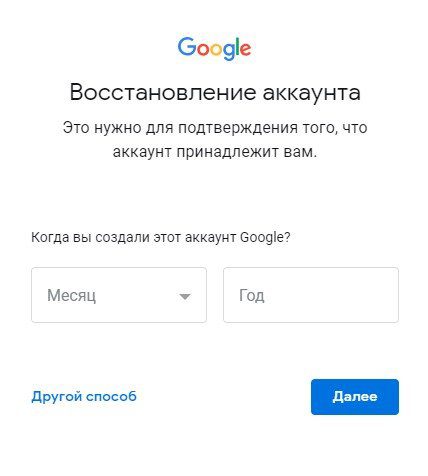
Как подсказывает практика, хоть какой-нибудь вариант, да сработает, а потому и вопрос: «забыл пароль Плей Маркета, как быть», перестанет хоть как-то волновать.
Play Market – центр развлечений, переполненный контентом и разрешающий развлекаться практически без перерывов. И, хотя на старте интерфейс цифрового магазина от Google выглядит запутанным, благодаря всплывающим подсказкам и интуитивному интерфейсу разобраться в функционале способен каждый.
- Регистрация через телефон или планшет
- Регистрация на компьютере
- Активация аккаунта на смартфоне
- Как добавить аккаунт
- Управление учетной записью
- Видео по теме
Регистрация через телефон или планшет
Открываем приложение Рlay Маркет на устройстве и кликаем «Создать новый аккаунт». Появятся пустые поля, в которых нужно указать Имя и Фамилию, дату рождения и пол. Заполнив данные, жмем стрелку вправо, которая находится внизу страницы.
Необходимо придумать уникальное имя пользователя – никнейм. Оно будет являться частью аккаунта для почты Google.

Важно! Если имя, которые вы хотите указать подсвечивается красным, это значит, что оно уже занято. Система предложит подсказки со свободными никами. Выбрав один из них или придумав свой уникальный, жмем стрелку вправо и переходим к следующему шагу.
Придумываем пароль и вводим его дважды. Количество символов в нем не должно быть меньше 8. И также важно использовать буквы верхнего регистра, цифры и символы. Система проверяет надежность пароля, и, если он будет слишком легким, к следующему шагу перейти не удастся.
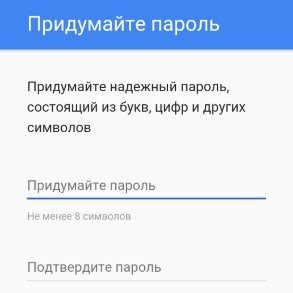
Добавление номера телефона. Этот этап не является обязательным, однако стоит указать номер телефона, чтобы повысить контроль безопасности аккаунта. Выбираем код страны, вводим цифры номера и переходим далее.
Принимаем политику конфиденциальности компании. Здесь будут описаны основные принципы работы системы с данными аккаунтов. Кликаем кнопку «Принимаю» и переходим на следующий шаг.
Аккаунт гугл создан. На экране будет отображаться адрес электронной почты и пароль.
Далее нужно установить параметры резервного копирования, чтобы позаботиться о сохранности данных. Здесь нужно установить рычаг возле раздела с копированием данных на гугл диск. И также можно задать дополнительный адрес электронной почты.
Привязка банковских карт. Этот этап также можно пропустить, установив отметку возле строки «нет, спасибо».
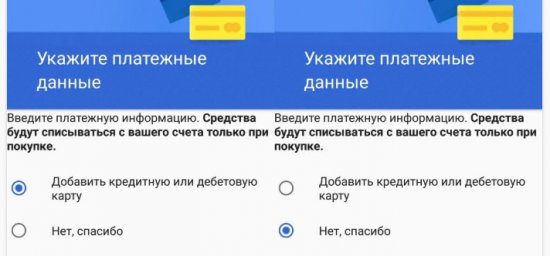
Однако если вы активно планируете пользоваться приложениями и платным контентом, нужно установить отметку возле строки «добавить кредитную или дебетовую карту» и ввести нужные системе данные.
Регистрация на компьютере
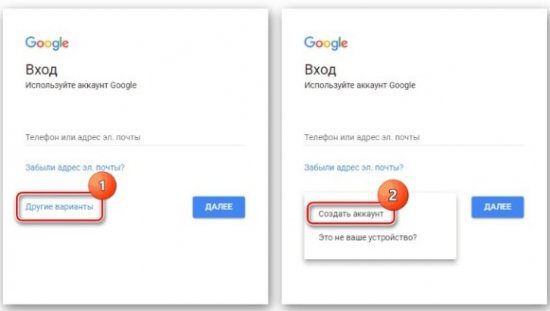
Появится анкета, в которой нужно указать имя и фамилию, придумать уникальный адрес электронной почты, дважды ввести пароль, указать дату рождения и пол, номер телефона и страну.
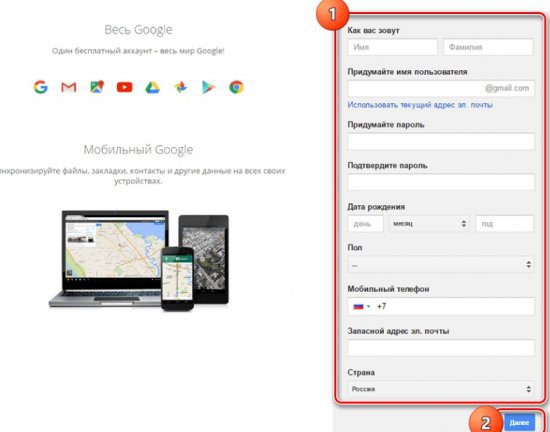
Для резервного копирования нужно указать дополнительный адрес электронной почты. Если его нет – создавайте. Заполнив все поля, жмем кнопку «далее». Откроется окно с политикой конфиденциальности. Просматриваем условия и нажимаем кнопку «Принимаю». После чего на экране появится поздравление с созданием нового аккаунта, где нужно нажать кнопку «продолжить». На этом регистрация считается завершенной.
Активация аккаунта на смартфоне
Зарегистрировавшись в системе через компьютер, нужно добавить аккаунт для Андроид. Зайдя в приложение Play Market на телефоне или планшете, выбираем ссылку «Существующий».
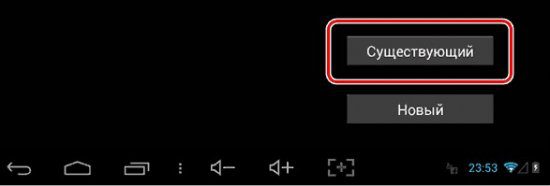
Вводим адрес электронной почты и пароль, который придумали в гугл, жмем стрелку вправо. Снова появятся условия политики конфиденциальности, принимаем их и жмем «Ок». Откроется приложение, где можно начинать скачивать нужные программы или игры.
Если у пользователя есть дополнительный аккаунт, который он хотел бы использовать для работы в плей маркете, то можно добавить его в настройках. Что нужно сделать? Все очень просто. Открываем настройки телефона или планшета, ищем раздел «Учетные записи». Там выбираем «Добавить учетную запись» – «Google». Появится окно авторизации, в котором нужно ввести электронную почту и пароль. Новый личный кабинет будет активирован.
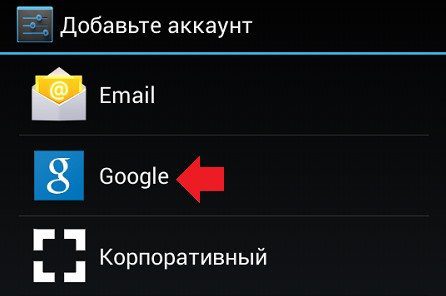
Управление учетной записью
Если пользователь регистрировал несколько аккаунтов, то в плей маркет можно выбрать, каким именно вы хотите пользоваться. Сделать это можно как через приложение, так и через сайт на смартфоне или компьютере.
Чтобы сделать смену в приложении на своем смартфоне, открываем Play Маркет и нажимаем на значок меню. Если вы не видите его на экране, нужно нажимать кнопку «назад» до тех пор, пока не вернетесь на главный экран. Затем в верхней части аккаунта будут размещены иконки ваших аккаунтов (адреса электронной почты). Нажимаем на ту иконку, которую хотим сделать основной. Все, теперь аккаунт сменен.
Для смены аккаунта через сайт Google Play на смартфоне, нужно перейти по ссылке play. google. com в браузере. Найти значок меню и рядом с изображением вашего профиля кликнуть значок «Изменить». Выбираем нужный аккаунт и продолжаем работу в нем.
Чтобы поменять аккаунт через компьютер, нужно также зайти на play. google. com, в верхнем правом углу нажать на фото профиля и выбрать нужный аккаунт. Если он не отобразился в списке, нужно нажать кнопку «Добавить аккаунт» и следовать подсказкам системы.
- Настройка личных данных
- Что делать, если устройство не заходит в Плэй Маркет
Как войти в Google Play с нового устройства
Чтобы авторизоваться в интернет-магазине впервые, будто то новое устройство или разные аккаунты, потребуется:

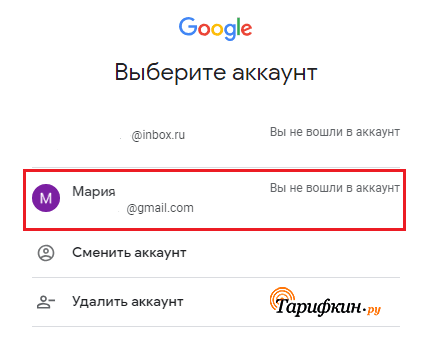
Если вход осуществляется на Андроиде, порядок действий такой же. Открыть интернет-магазин можно через оригинальное мобильное приложение, которое всегда предустановлено на всех устройствах, работающих на операционной системе Android.
Инструкция для входа с ПК и смартфона одинаковая. Отличается только интерфейс интернет-магазина — на телефоне он более компактный. Для смартфона и планшетных устройств существуют мобильное приложение.
Вход и регистрация c имеющимся аккаунтом Gmail

При входе с одного аккаунта на нескольких устройствах происходит синхронизация данных. Это можно сделать и с помощью двух разных профилей, но синхронизацию придется настраивать вручную.
Регистрация и вход на любые сервисы Google осуществляются бесплатно. Не существует никаких платных подписок для того, чтобы получить доступ к базовому функционалу интернет-магазина.
Регистрация в Google Play Market без Gmail
Так как регистрация в Google и Google Play — это одно и то же, создавать два аккаунта не имеет смысла. При наличии уже существующей учетной записи, которую можно создать без Gmail, используя любую почтовую систему (например, Mail. ru или Yahoo), вход в интернет-магазин осуществляется при синхронизации.
Создавать аккаунт Google рекомендуется с внутренним почтовым сервисом компании — Gmail, поскольку он корректно работает со всеми инструментами и, следовательно, письма и оповещения будут приходить своевременно. Некоторые пользователи Mail. ruзамечают, что системные уведомления приходят не всегда.
Без регистрации пользователь может просматривать Play Market как с телефона, так и с ПК. Но совершать покупки не получится. Для этого обязательно нужно завести аккаунт.
Как войти в Плей Маркет на ПК
Доступ в интернет-магазин с ПК осуществляется через официальный сайт платформы в любом из обновленных современных браузеров. Для этого потребуется зайти под своим аккаунтом Google или создать новый прямо в Google Play, используя внутренний функционал сервиса.
Под одним аккаунтом можно зайти на разных устройствах. Благодаря этому пользователю не приходится заново регистрироваться каждый раз, когда меняется техника.
Настройка личных данных
Настроить личные данные аккаунта возможно только на оригинальной платформе Google, на которую и произойдет перенаправление, если нажать на соответствующую кнопку в правом верхнем углу.
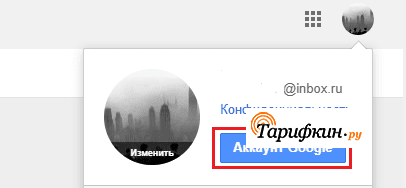
На следующей странице достаточно выбрать в меню слева раздел «Личные данные» и ввести всю необходимую информацию, указав только желаемые сведения. После этого пользователь может настроить конфиденциальность, отметив, кто может видеть личную информацию и получить доступ к созданной учетной записи.
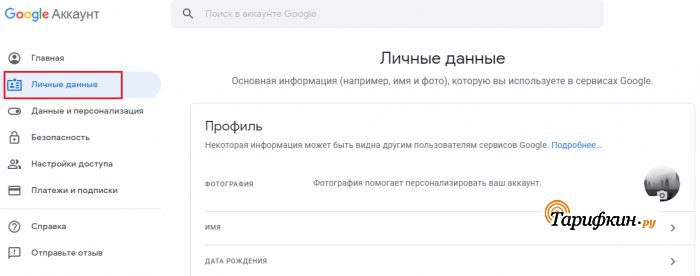
Без разрешения владельца аккаунта Google не может делать указанную информацию видимой для других пользователей.
Что делать, если устройство не заходит в Плэй Маркет
Случиться это может по нескольким причинам:
- неправильно введет пароль — наиболее частая проблема, с которой может столкнуться любой пользователь;
- аккаунт Google заблокирован за нарушение пользовательского соглашения — блокировка случается редко, но в таком случае вернуть учетную запись вряд ли получится, если специалисты сервиса не допустили ошибку и профиль действительно забанен из-за нарушения;
- пропало интернет-подключение — самая частая причина, если все остальные пункты пользователю не подходят, это сбои в работе провайдера.
Без аккаунта зайти в магазин можно. Поэтому, если есть какие-то проблемы со входом на данном этапе, необходимо проверить интернет-подключение.
Несколько лет работал в салонах сотовой связи двух крупных операторов. Хорошо разбираюсь в тарифах и вижу все подводные камни. Люблю гаджеты, особенно на Android.
- Стандартная перезагрузка
- Смена учетной записи Google
- Очистка кэша, накопившегося в Google Play Market
- Откат обновлений
- Выбор правильной даты и времени
- Альтернативные ситуации
- Видео по теме
Google Play – сервис цифровой дистрибуции, сосредоточенный на распространении развлекательного контента – приложений, музыки и фильмов на смартфонах, планшетах и остальной технике, работающей на операционной системе Android. Кроме развлечений, Google Play предлагает и сторонний функционал – разрешает общаться со службой поддержки, следить за заработанными достижениями и просматривать список недавних действий, связанных с покупками.

Стандартная перезагрузка

Способ перезагрузки зависит от выбранной техники, но в большинстве случаев придется зажать кнопку блокировки на 5–7 секунд и дождаться, пока экран не погаснет. Для включения смартфона или планшета стоит повторить процедуру, удерживая кнопку до тех пор, пока не появится логотип производителя.
Смена учетной записи Google
Если вариант с перезагрузкой не исправил проблему Гугл Плей и магазин снова просит пройти авторизацию, то бороться с ошибкой придется так:
— Сначала – стандартный переход к настройкам или через меню, или же с ярлыка на рабочем столе или панели быстрого доступа.
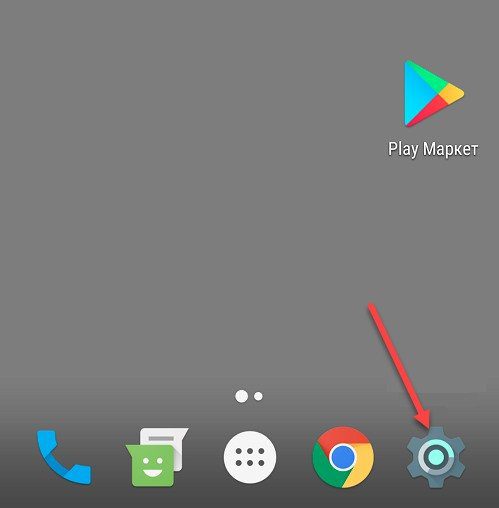
— Далее – переход в раздел «Аккаунты», где содержится информация о текущих учетных записях, используемых в мессенджерах, социальных сетях, почтовых клиентах или облачных хранилищах.

— После перехода операционная система Android предложит или добавить новый аккаунт, или же отредактировать текущий. Важно выбрать именно второй вариант – так появится шанс не потерять сохранения или конфиденциальную информацию и одновременно исправить ошибку.
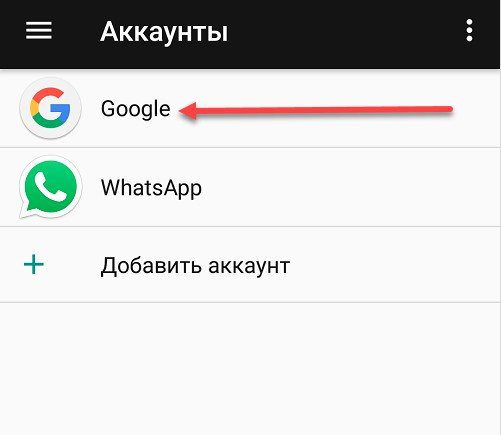
— Уже на новой странице появится раздел с настройками текущего аккаунта, а заодно и специальное контекстное меню, возникающее после взаимодействия с тремя точками, расположенными в правом верхнем углу интерфейса. Из двух вариантов – «Синхронизировать» и «Удалить аккаунт» – нужно выбрать второй.
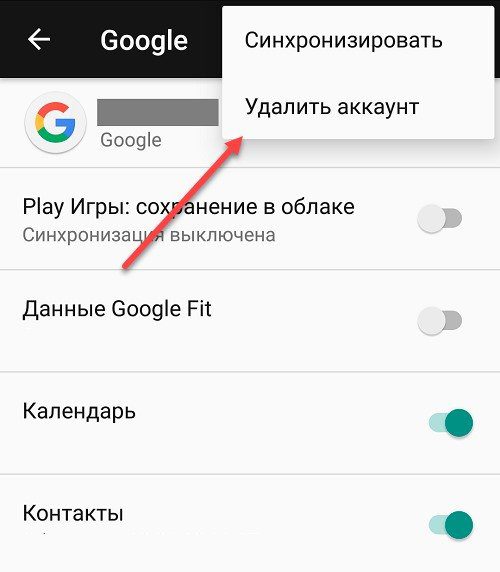
— Перед удалением придется дополнительно подтвердить процедуру и снова нажать на кнопку «Удалить аккаунт».

— Если аккаунт уже отвязан от смартфона или планшета, пора возвращаться к Play Market. Перед посещением цифрового магазина на экране обязательно появится сообщение о том, что пора авторизоваться и приступить к загрузке развлекательного контента.

— Раз уж предложение появилось, стоит соглашаться. К тому же дальше начнется стандартная процедура авторизации.
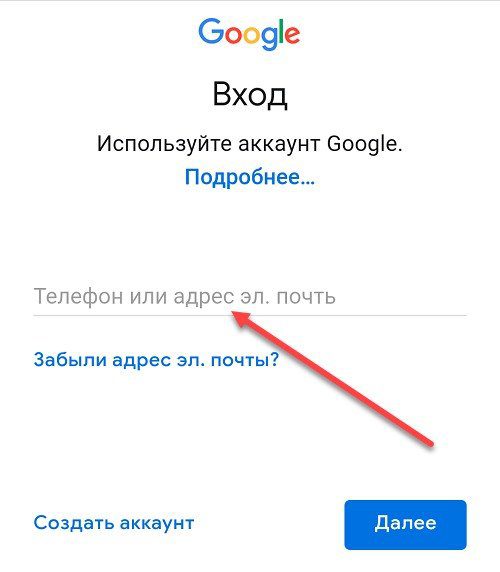
Если ошибка появляется, стоит повторить процедуру, но зарегистрировать новый аккаунт. Альтернативный вариант – воспользоваться советами, описанными ниже.
Очистка кэша, накопившегося в Google Play Market
Перенести накопившуюся в локальном хранилище мобильной техники информацию в корзину операционная система Android вновь предлагается из настроек, но уже из раздела «Приложения».
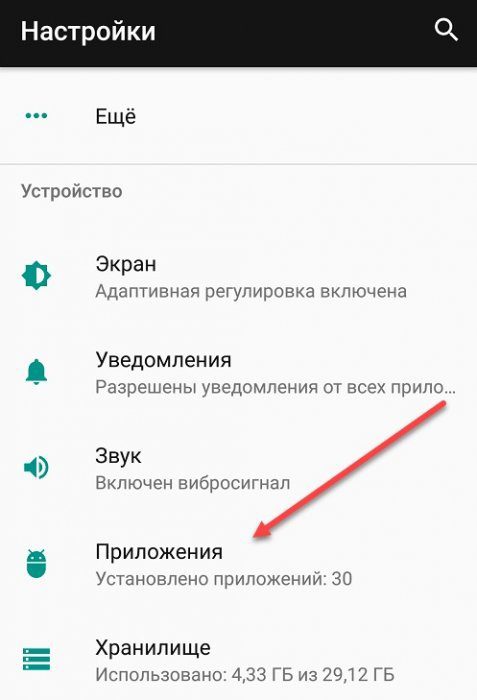
Среди предлагаемого для внесения настроек контента стоит отыскать пункт Google Play Market. Поиск не вызовет проблем – перечисленные в разделе приложения отсортированы по наименованию и с легкостью прокручиваются от A до Z и от А и до Я.

В открывшемся меню стоит сразу же переходить к пункту «Хранилище», минуя остальные параметры и каталоги.
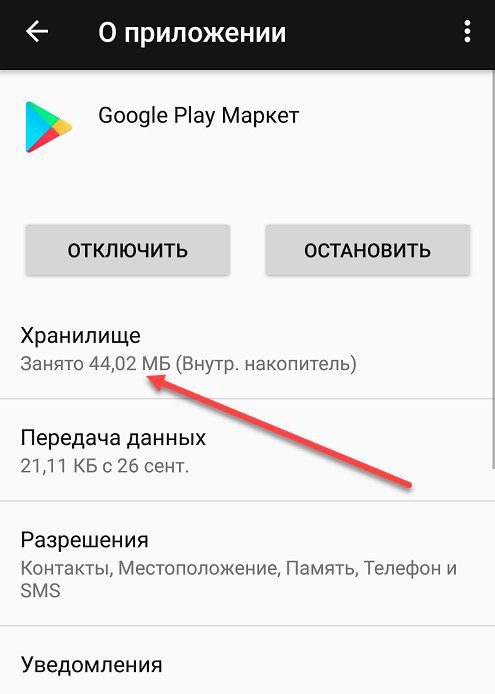
В «Хранилище» предусмотрено два действия: «Стереть данные» и «Очистить кэш». Оба стоит выполнить поочередно – от верхнего к нижнему. Перезагружать смартфон или планшет после очистки необязательно, можно сразу же открывать Плей Маркет с ярлыка, доступного на рабочем столе, и тестировать произошедшие изменения.
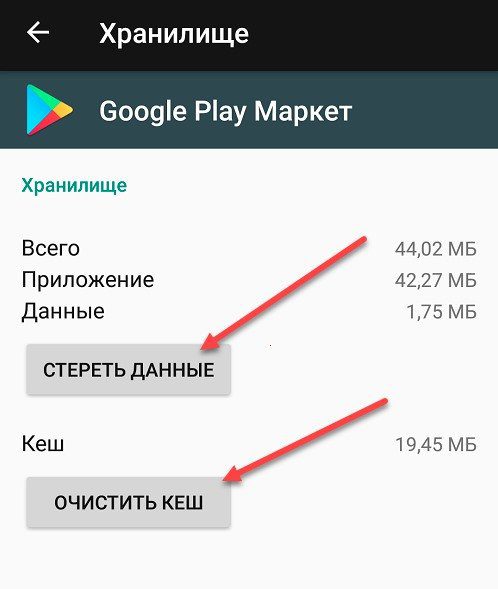
Важно! Если ошибка периодически повторяется, стоит еще раз зайти в «Настройки», после – открыть «Приложения» и найти пункты «Сервисы Google Play» и «Google Services Framework», где стоит тоже стереть данные и очистить кэш. Добавленные изменения должны исправить проблему.
Откат обновлений
Если даже после глобальной очистки информации ничего не изменилось, придется пойти альтернативным путем и отказаться от обновлений, загруженных для Google Play Market. Действовать вновь придется через «Настройки», раздел «Приложения». Там снова стоит выбрать цифровой магазин, а после не переходить в меню «Хранилище», а сразу же нажать сначала на кнопку «Остановить», а после на «Отключить».

Для отключения придется пройти процедуру подтверждения, снова выбрав соответствующий вариант в меню появившегося уведомления.
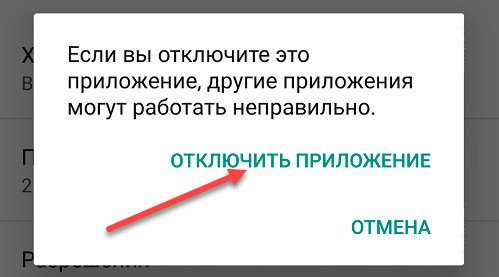
Далее Google Play Market спросит, действительно ли появилось желание отказаться от загруженных обновлений. Если нажать «ОК», то некоторое время он станет недоступен для взаимодействия, но уже через 7–10 минут предстанет в базовой версии без обновлений и некоторых нововведений, добавленных разработчиками.
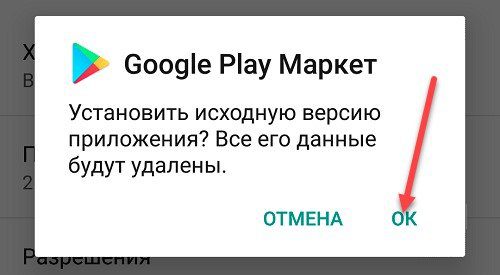
По статистике, метод на 100% рабочий, но страдает от ряда недостатков:
- Некоторые развлечения, инструменты и софт могут не запускаться из-за старой версии магазина.
- Если загрузить обновления для Google Play Marke, ошибка может вернуться обратно (шанс 70 к 30).
- Риск расстаться с сохранениями и набранными достижениями хоть и малый, но вполне реальный. Возможно, придется даже снова добавлять друзей для последующего кооперативного взаимодействия или общения.
Выбор правильной даты и времени
Если поменять учетную запись и избавиться от ошибки не получилось, а очищенный кэш лишь на время избавил от надоедливых уведомлений, то, возможно, возникающие неполадки связаны с неправильно выбранными параметрами времени и даты в настройках ОС. Указать подходящие параметры можно в «Настройках», в разделе «Система».
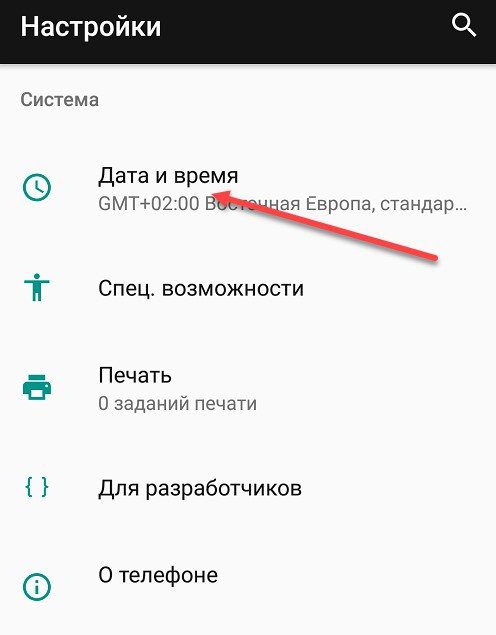
Если параметры ранее выставлялись вручную, стоит перевести ползунки «Дата и время сети» и «Часовой пояс сети» в активное состояние. Разумеется, стоит заранее позаботиться о подключении к 3G, LTE или Wi-Fi, иначе мобильная техника не сможет загрузить актуальную информацию.
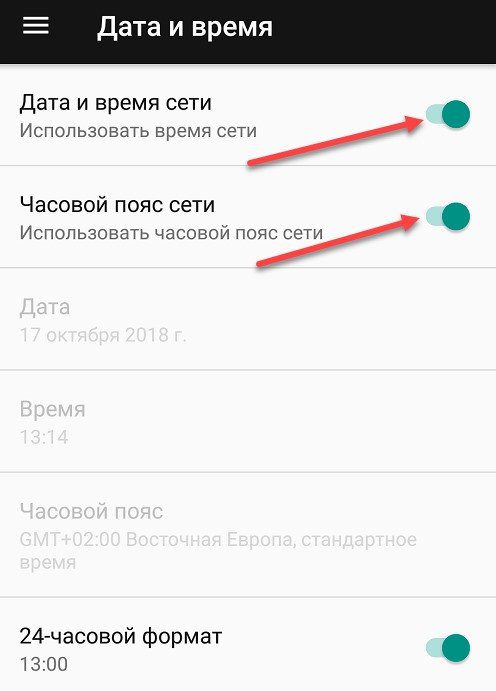
После принятия изменений стоит перезагрузить смартфон или планшет и запустить Google Play Market. Ничего не изменилось, и цифровой магазин вновь пишет о необходимости авторизоваться? Стоит вернуться к настройкам «Даты и времени» и, наоборот, отказаться от согласования информации с сетью и выставить данные вручную. Главное, не стоит забывать о часовых поясах.
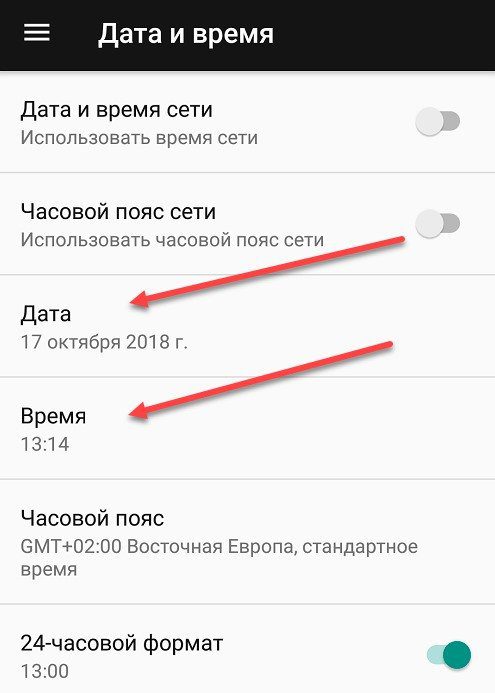
Стоит снова перезагрузиться и опять вернуться в магазин.
Альтернативные ситуации
- Проверка доступа к сети. Вроде бы банальность, но стоит заранее проверить наличие интернета. В некоторых ситуациях Google Play Market способен в фоновом режиме загружать обновления, а если ни Wi-Fi, ни 3G или LTE не оказалось под рукой, на экране тут же появляется ошибка.
- Сброс до заводских настроек. И последний вариант – сброс параметров и опций, доступных на смартфоне или планшете, до заводского уровня. Для выполнения процедуры стоит открыть «Настройки», прокрутить меню до раздела «Резервное копирование и сброс», затем спуститься до каталога «Личные данные» и выбрать пункт меню «Сброс настроек».
Важно! В результате проделанных действий с внутренней и внешней памяти мобильной техники, работающей на Android, исчезнет вся информация! Стоит позаботиться о сохранении данных заранее!
Google Play – развлекательный центр, способный на долгие часы завлечь развлечениями даже тех, кто привык проводить время вдали от цифровых технологий. Контента в Google Play всегда много, а редкие ошибки, появляющиеся при эксплуатации, исправляются всего за несколько шагов.
Как войти в свой Google-аккаунт в Play Market
Что ж, давайте не будем тянуть и сразу же перейдём к основной инструкции:
После того, как Маркет откроется, система предложит Вам добавить существующий аккаунт или создать новый – в нашем случае нужно единожды нажать на кнопку «Существующий»;
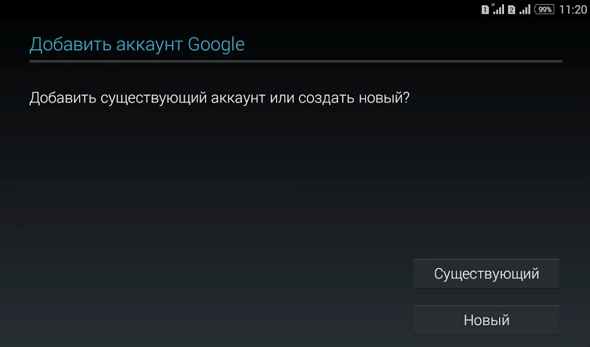
Далее Вы должны ввести свою почту и пароль от неё – внимательно проверяйте вводимые символы, чтобы не ошибиться и не повторять эту процедуру несколько раз;

Затем появится экран ожидания – скорость подключения к Вашему Google-аккаунту зависит напрямую от скорости Интернет-соединения, поддерживаемого оператором и самим устройством. В худшем случае уйдёт порядка одной минуты или придётся повторить процедуру подключения один-два лишних раза;
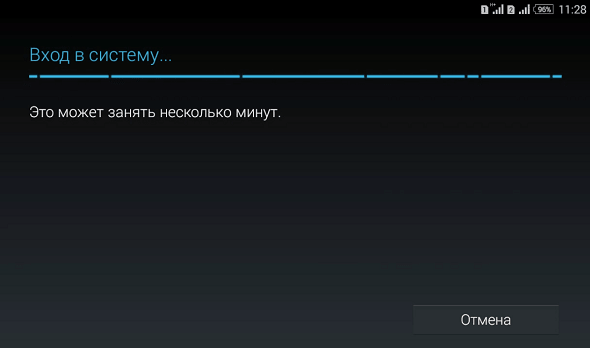
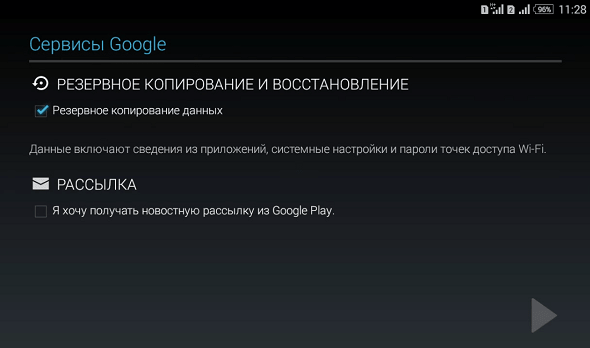
Во всплывающем окошке Вы должны подтвердить согласие с условиями использования магазина приложений посредством нажатия кнопки «Принять»;
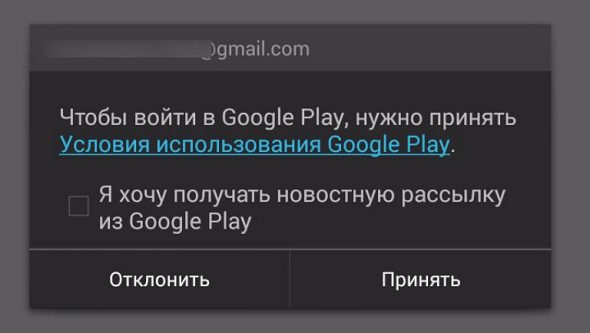
Готово! Теперь Google Play работает, а это значит, что Вы можете использовать его по прямому назначению: для покупки игр, приложений, фильмов, а также для скачивания всего этого добра.
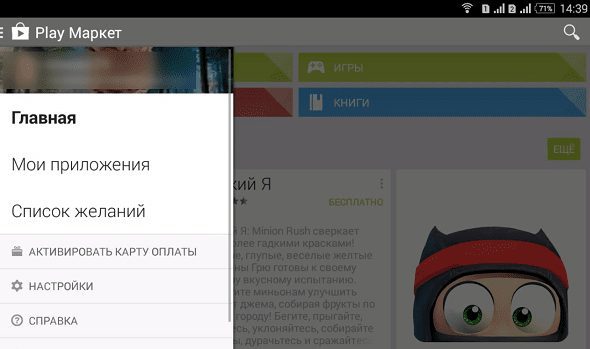
Как и обещали, в этой статье мы научили Вас справляться с проблемой входа в аккаунт Гугл при включении Плей Маркета. Здесь действительно нет ничего сложного. За исключением одного факта: расположение некоторых элементов может отличаться в зависимости от версии программного обеспечения, которое установлено на Вашем смартфоне или планшете, а также от оболочки – у каждого крупного производителя мобильных устройств своя уникальная оболочка.