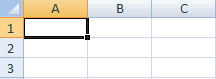Если вам когда-либо понадобится такая помощь, вы должны найти эффективную программу, способную выполнить указанную задачу. Мы предпочитаем использовать PassFab для ISO в таких сценариях, так как считаем его наиболее эффективным и простым в использовании. Итак, не теряя больше времени. давайте посмотрим на процедуру записи ISO-файла на USB с помощью программного обеспечения:
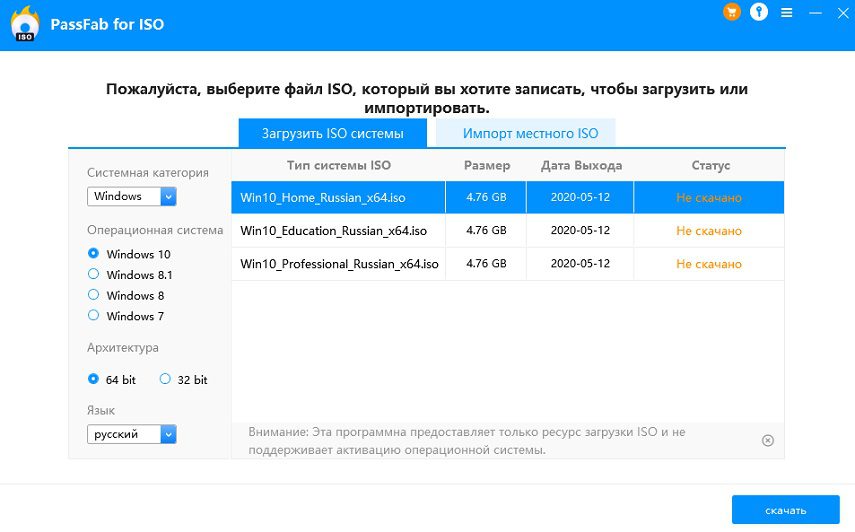
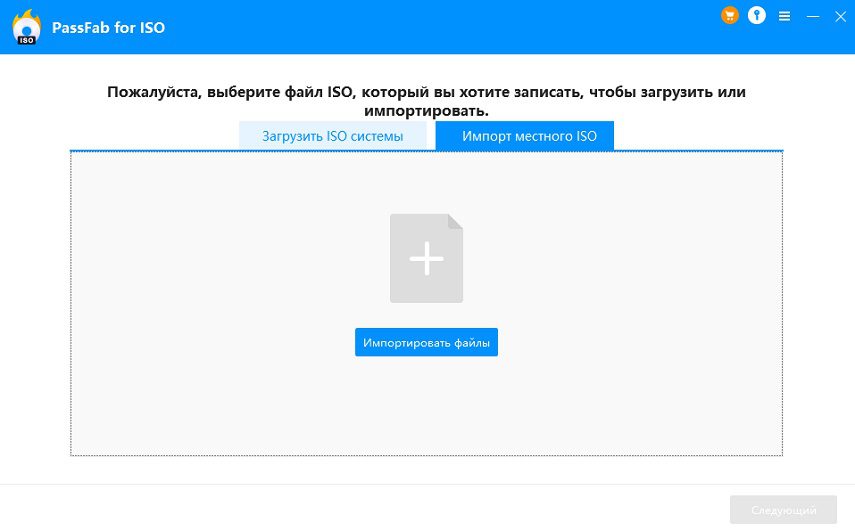
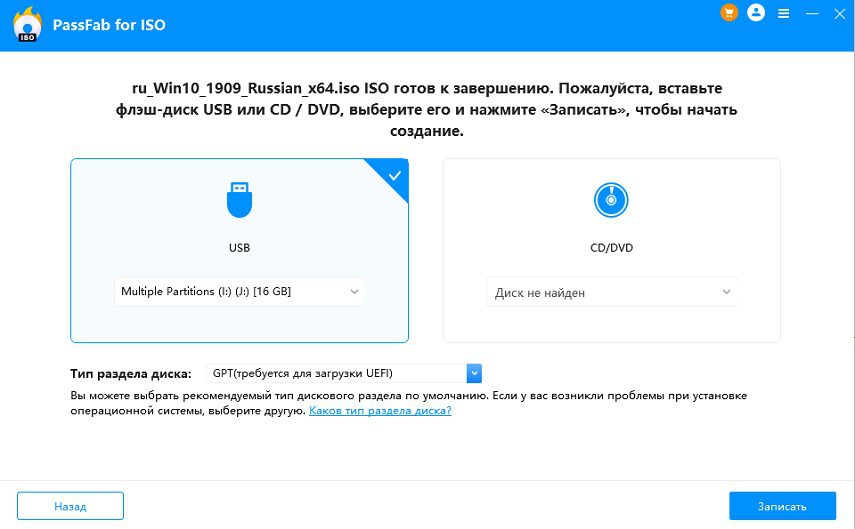
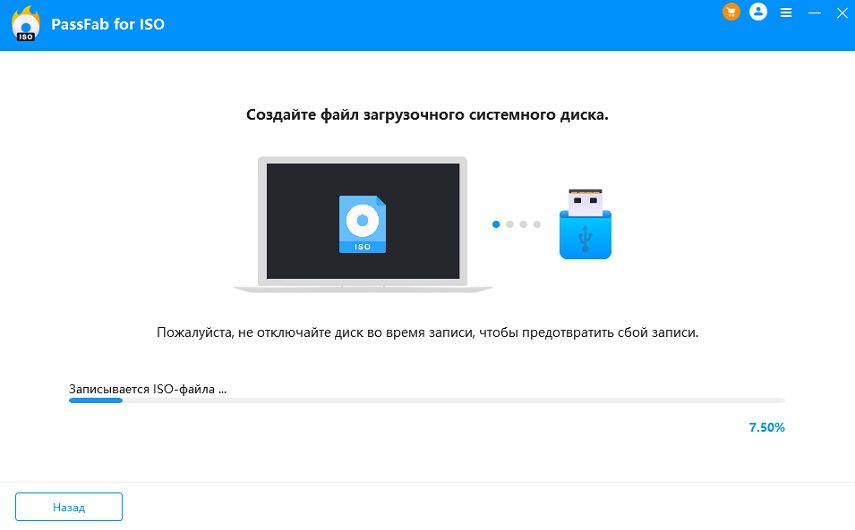
Это наиболее эффективный способ записать ISO-образ на USB.
Если вы ищете программу монтирования ISO с открытым исходным кодом, то вам нужен WinCDEmu. Программное обеспечение будет интегрировано в проводник Windows после установки программного обеспечения, и вы сможете запустить его просто из контекстного меню.
Операция очень проста, файл ISO можно смонтировать одним щелчком мыши. Вы также сможете монтировать различные типы файлов ISO. Список включает файлы CUE, CCD, NRG, MDS / MDF и IMG. Программа позволит вам создать несколько виртуальных дисков, но в остальном возможности очень ограничены. Но он справится с вашими основными потребностями.

Microsoft Virtual CD-ROM
В 2013 году Microsoft выпустила панель управления Virtual CD-ROM. Указанная программа была доступна в Windows XP, 7 и Vista. Программное обеспечение было разработано таким образом, чтобы все пользователи Windows могли монтировать образ диска ISO в любое время. Программа также полезна для записи дисков и восстановления файлов резервных копий.
Последняя версия Windows, например 8, 8. 1 или 10, поддерживает файлы ISO. Таким образом, вы действительно будете использовать эту программу в более старых версиях Microsoft Windows, таких как 7, XP или Vista. У программы не так много дополнительных функций, но она отлично подходит для монтирования файлов ISO.
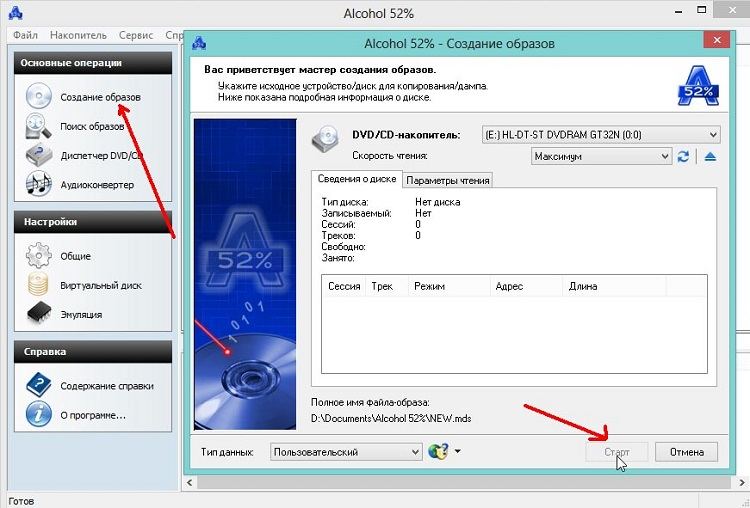
Virtual Clone Drive — отличный инструмент для монтирования ISO и третий в нашем списке. Вы сможете создавать несколько виртуальных дисков и монтировать с ними файлы образов, что очень удобно. Программа доступна бесплатно на официальном сайте.
Монтировать файлы ISO будет легко с помощью виртуальных дисков, созданных с помощью Virtual CloneDrive. Но есть недостаток. Количество виртуальных дисков, которые вы сможете создать, всего 8, не более. Но большинству пользователей достаточно 8 виртуальных дисков.
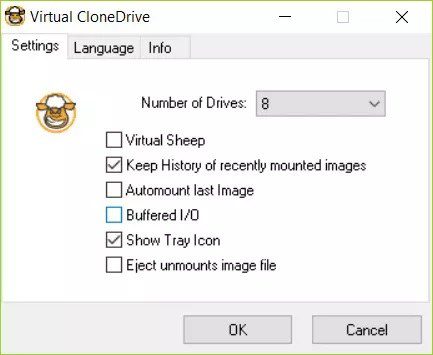
WinCDEmu Бесплатный ISO Mounter
Вы знаете о WinCDEmu, но есть также WinCDEmu Free ISO Mounter. Как следует из названия, это бесплатное программное обеспечение для монтажа ISO. Во всем похож на одноименную программу.
Использование очень простое, и одним щелчком мыши вы также сможете получить любой вид файлов ISO. Также поддерживает как 32-битные, так и 64-битные версии Microsoft Windows XP и 7.
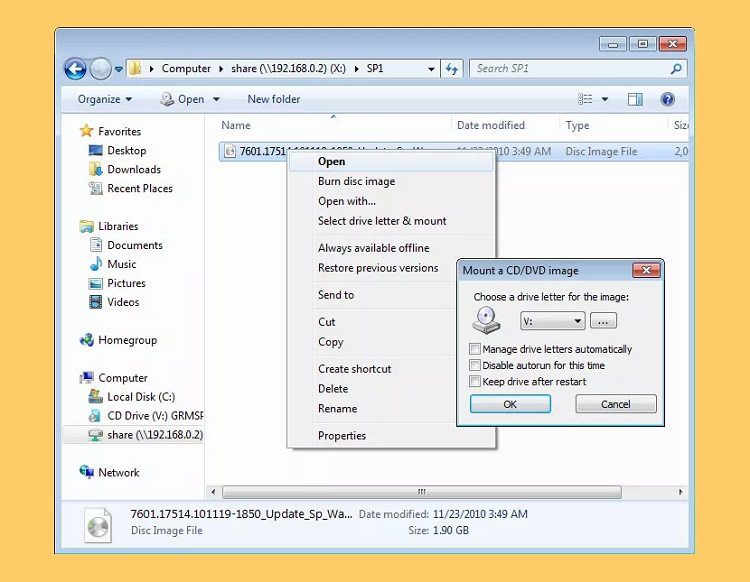
DAEMON Tools Lite
Одна из лучших и популярных программ для монтирования ISO — DAEMON Tools Lite. Эта программа была специально разработана для указанной цели и в течение многих лет использовалась для доступа к файлам ISO миллионами пользователей.
Итак, DAEMON Tools Lite — одна из лучших бесплатных программ для монтажа, но она предназначена только для домашнего использования. Он также оснащен несколькими расширенными функциями и поддерживает все старые и новые версии ОС Microsoft Windows.
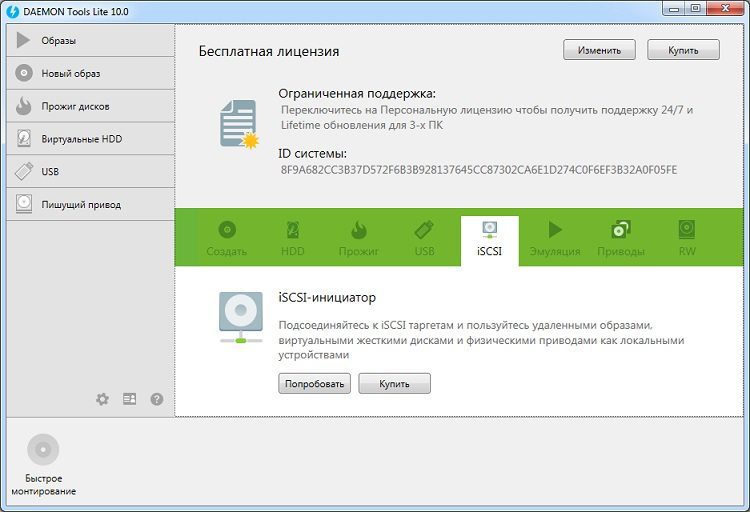
PowerISO — выбор многих пользователей, когда дело доходит до монтирования файлов ISO на ПК с Windows. Программа очень универсальна и имеет множество дополнительных функций. С помощью PowerISO вы сможете монтировать и даже записывать различные типы файлов, такие как BIN, ISO, NRG, CDI и DAA.
PowerISO работает под управлением Windows 7, и одной из наиболее заметных его функций является возможность создания загрузочного USB-накопителя. Как упоминалось ранее, программа также очень универсальна.
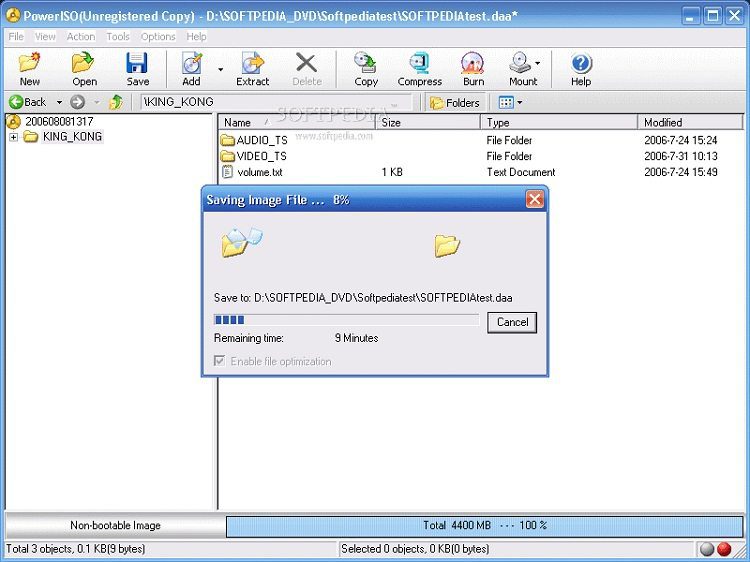
Следующий инструмент в этом списке называется ISODisk. Это бесплатное программное обеспечение позволит вам создавать несколько виртуальных дисков, количество которых может увеличиваться до 20. Кроме этого, вы также можете смонтировать файл ISO, который хотите записать.
Программа работает автоматически, она сразу получит доступ к файлам внутри ISO. Вы также можете создать файл ISO с компакт-диска или DVD.
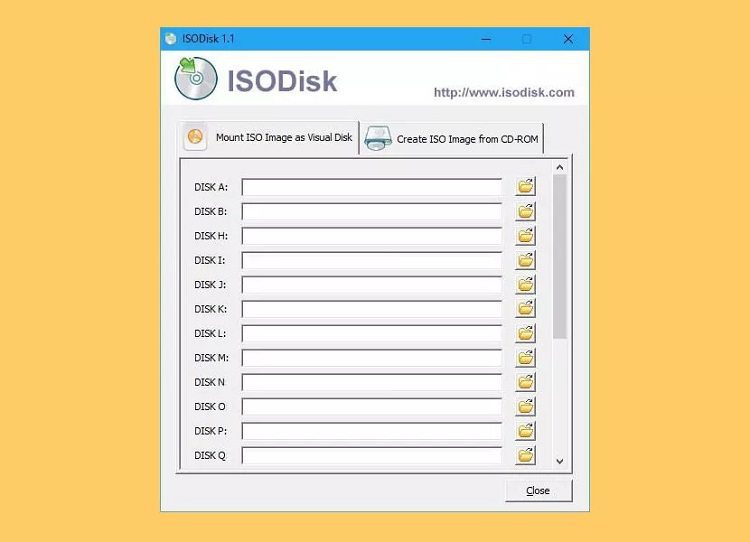
gBurner Virtual Drive
gBurner Virtual Drive — еще один очень мощный инструмент для монтажа, он поможет вам создать несколько приводов CD или DVD, а также позволит вам управлять ими. Программа оснащена расширенными функциями и позволяет очень легко создавать виртуальные диски. Вы сможете монтировать файлы ISO разных форматов. Как WIM, VMDK, VHD и VDI.
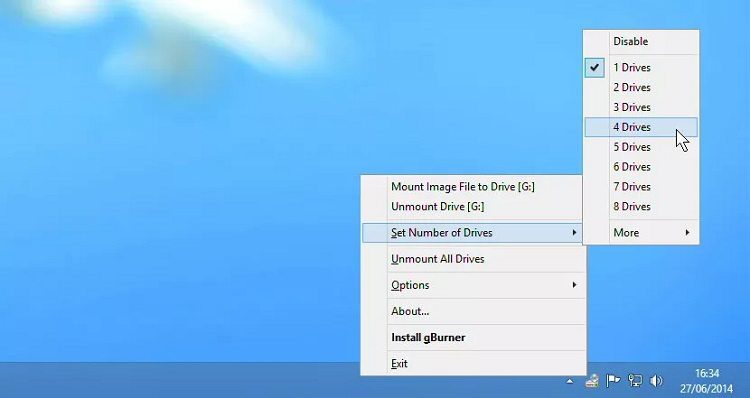
Как следует из названия, Free ISO Burner — это бесплатная услуга по установке ISO. Вы сможете записать файл образа на CD / DVD ROM. Вы можете создавать CD-R, CD-RW, DVD-R, DVD-RW, DVD + R, DVD + RW, HD DVD и даже Blu-ray Disc. Инструмент очень эффективен, и вам необходимо выполнить очень простые шаги, чтобы использовать программу.
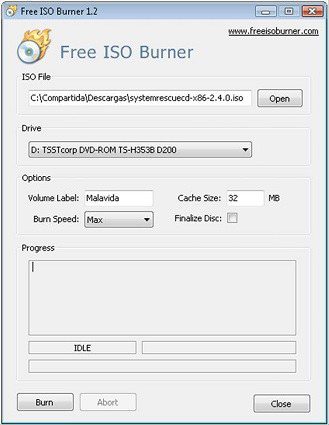
Другая программа управления ISO для вашего ПК называется ISO Workshop. Программа была разработана очень эффективно с использованием современных кодов, что делает ее одной из лучших для монтирования и создания виртуальных дисков. Процедура очень инновационная и удобная. Вы сможете легко конвертировать файлы ISO и копировать содержимое внутри.
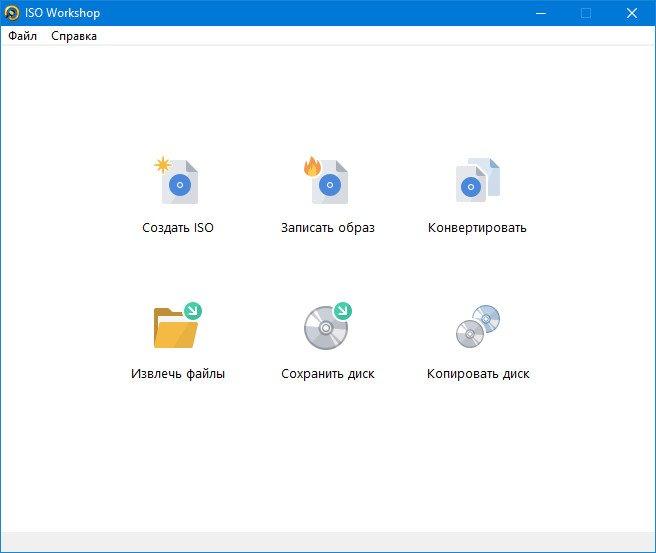
OSFMount может не иметь многих дополнительных функций, но он может удовлетворить ваши основные потребности. Вы можете использовать его для монтирования файлов ISO без каких-либо проблем. К сожалению, вы не сможете создать дисковое пространство с помощью этого инструмента.
Итак, просто загрузите программу и используйте ее для монтирования файлов ISO с буквой диска и не беспокойтесь о том, что программа внесет изменения в исходный файл.

Pismo File Mount
Pismo File Mount — еще одна действующая программа, способная монтировать файлы ISO на ПК с Windows. Вы сможете удобно монтировать файлы ZIP, ISO, Compact ISO и даже конвертировать их в разные системы на виртуальных дисках, созданных программой.
Виртуальные диски можно настраивать. Программа поддерживает файловые системы ISO и CISO, а также очень легко конвертирует их в дисковое пространство.

Еще одно полное решение для монтирования CD или DVD — TotalMounter. Как и любая другая программа из этого списка, TotalMounter также может создавать виртуальные диски. Он также может записать указанный виртуальный привод, и вам даже не придется обращаться к оптическому приводу.
Программа эффективно сканирует систему перед выполнением любого из указанных шагов, а также совместима как с 32-битными, так и с 64-битными системами.
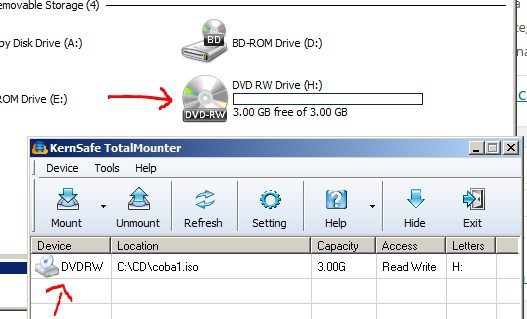
ImDisk — очень простой инструмент. Здесь не так много дополнительных функций, но все ваши основные потребности будут удовлетворены. Инструмент просто упрощает монтирование любых файлов изображений с жесткого диска или компакт-диска. Программа также настраивается. Пользовательский интерфейс также прост и привлекателен.
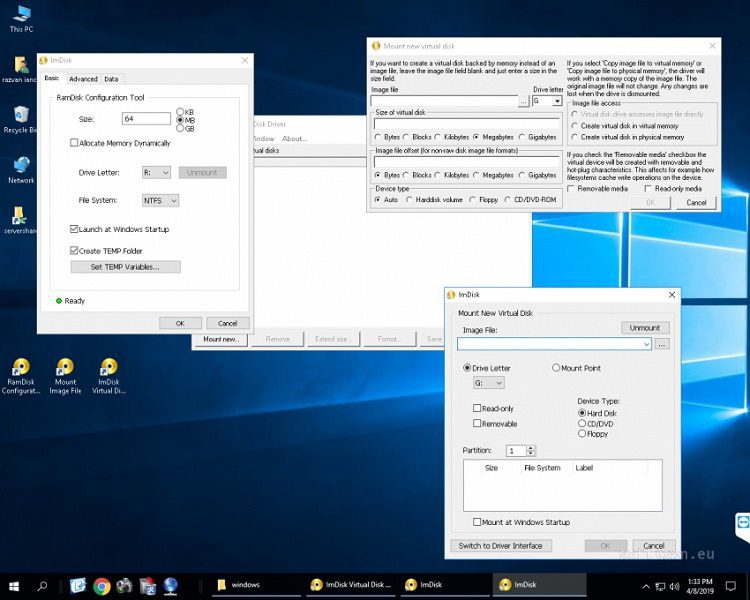
DVDFab Virtual Drive ISO Mount
DVDFab Virtual Drive — один из бесплатных инструментов, предоставляемых DVDFab Suite. Программа очень проста в использовании и может создавать до 18 виртуальных дисков одновременно. Доступны все диски, и он может монтировать 8 различных типов файлов изображений.
Это многофункциональная программа, совместимая с многочисленными версиями Windows.
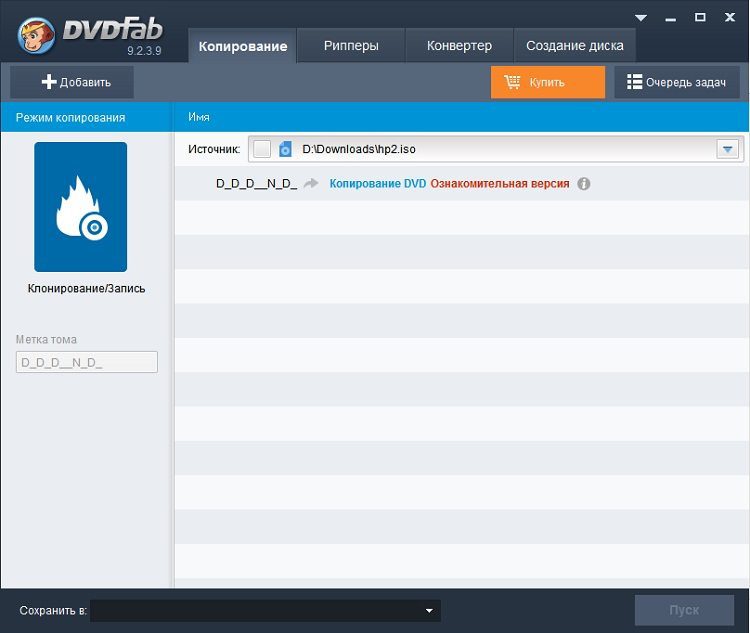
Еще один легкий и портативный инструмент — Gizmo Drive. Программа способна монтировать несколько файлов ISO, IMG, BIN, CUE, NRG и т. Одновременно. Есть также множество дополнительных функций, к которым у вас есть доступ.
В Gizmo Drive есть несколько особенностей. Вы сможете получить доступ к зашифрованным файлам ISO. Вы можете изменять настройки и настраивать. Таким образом, программа довольно гибкая.
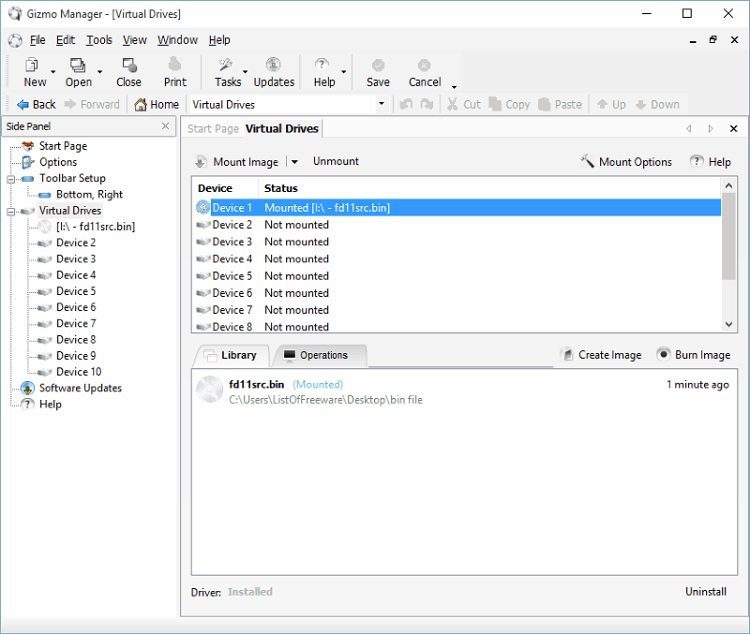
WinArchiver Virtual Drive
Для монтирования файлов образов доступно несколько программ, но ни одна из них не может сравниться с переносимостью, обеспечиваемой WinArchiver Virtual Drive. Как видно из названия, указанная программа способна не только работать с обычными файлами изображений, но и с архивными файлами, такими как RAR, ZIP, 7Z и т.
Вы сможете запустить архив из меню «Пуск» и выбрать опцию монтирования вручную. Итак, порядок работы очень прост. В целом, это отличная программа для монтажа ISO.
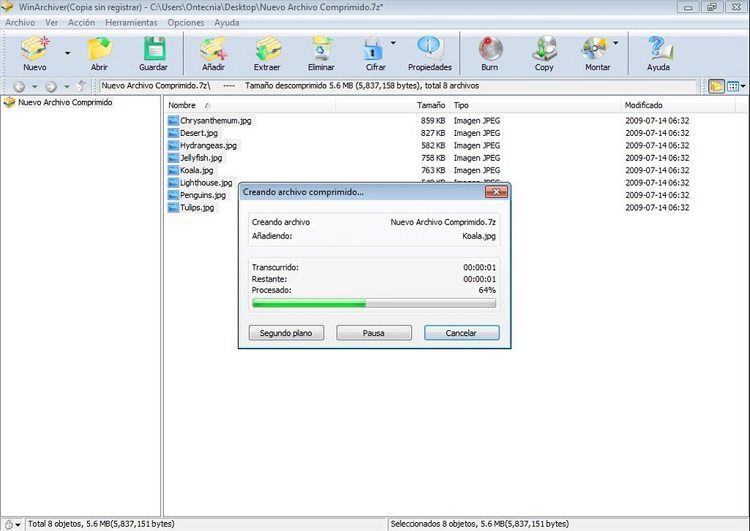
MagicDisc — одна из самых известных программ, разработанная специально для монтирования файлов ISO. Программа способна монтировать несколько файлов изображений одновременно. Хотя вы можете создать максимум 15 виртуальных дисков.
Программа также оснащена очень удобным интерфейсом. Вы сможете легко получить доступ к файлам внутри изображения. MagicDisc совместим с Windows 7, и это очень просто.
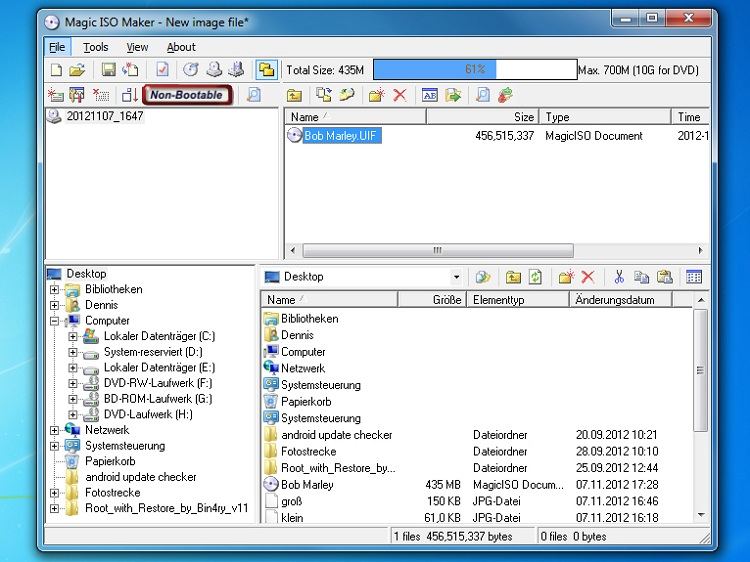
Заключительные Cлова
Следовательно, существует ряд программ монтирования ISO, доступных для вашей операционной системы Windows, и большинство из них доступны бесплатно и просты в использовании. Поэтому мы составили список таких программ, которые считаются лучшими в своей области. Но если вы хотите записать файл ISO на USB, то единственный возможный вариант — использовать PassFab для ISO, лучший редактор ISO и очень простой в использовании и удобный инструмент!


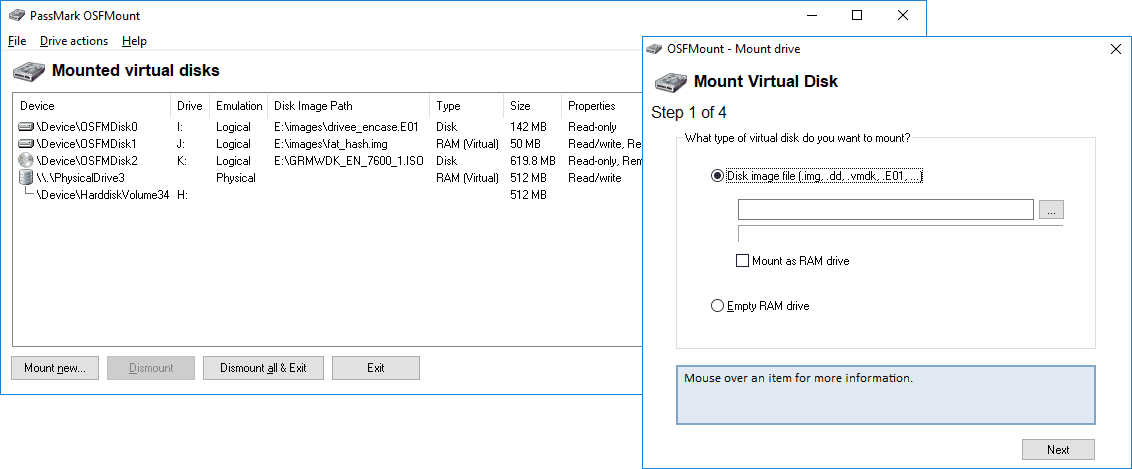
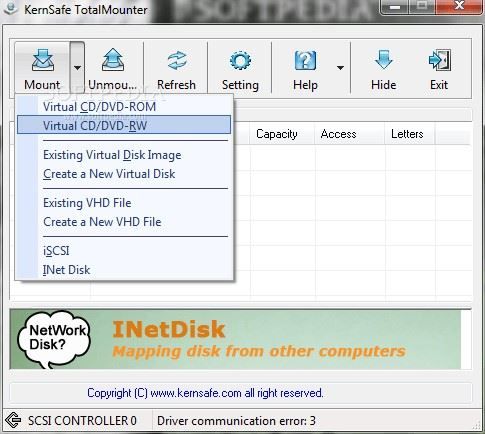
Программа позволяет монтировать ISO, NRG, IMG, CDI, BIN, RAW и прочие типы образов, а также создавать виртуальные диски (CD/DVD-ROM, CD/DVD-RW), зашифрованные диски и даже iSCSi-диски. За ненадобностью диски можно демонтировать (выборочно или все сразу). Процесс монтирования максимально прост — нажимаете кнопочку Mountи выбираете тип создаваемого диска. Затем вам будет предложено выбрать нужный образ из папки. После того как образ откроется, прога автоматически запустит процесс монтирования, а диску будет назначена буква. Теги:
Windows
Virtual CloneDrive
WinCDEmu
gBurner Virtual Drive
PassMark OSFMount
KernSafe TotalMounter
- DAEMON TOOLS LITE
- ALCOHOL PORTABLE
- WINCDEMU
- IMGDRIVE
- VIRTUAL CLONEDRIVE
- WINARCHIVER VIRTUAL DRIVE
- IMDISK TOOLKIT
- DVDFAB VIRTUAL DRIVE
Многие программы и игры распространяются не в привычных архивах, а в виде образов дисков формата ISO, BIN и т. Хотя большинство таких файлов также можно распаковать, как обычные архивы, они все же служат для других целей. Образы дисков могут быть добавлены в систему в качестве виртуальных приводов/носителей — как если подключить к компьютеру USB-флешку или вставить диск в CD/DVD-дисковод. Кроме того, файлы-образы используются для создания загрузочных носителей, в т. и USB-флешек.
Если возникла необходимость в монтировании образов дисков, т. создания в операционной системе виртуального привода с содержимым, что находится внутри ISO или иного типа файла, можно воспользоваться одной из специализирующихся на этом программ.
DAEMON TOOLS LITE
DAEMON Tools Lite — урезанная версия программы DAEMON Tools. Распространяется бесплатно, но содержит встроенную рекламу, а также время от времени появляющиеся уведомления с предложением обновиться до платной Pro-версии.
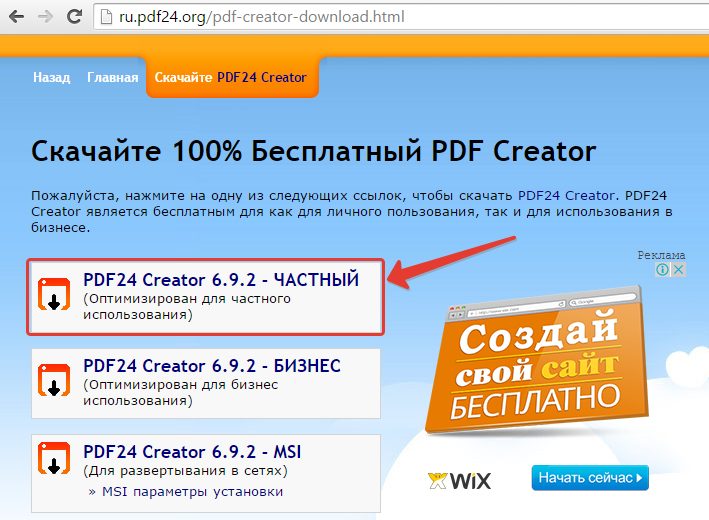
Не смотря на это, DAEMON Tools Lite пользуются широкой популярностью. И в первую очередь — за счет поддержки большого количества (порядка 25) форматов образов:
- Образы оптических дисков: MDX, MDS, MDF, ISO, IMG, CCD, ISZ, SDI, B5T, B6T, BWT, NRG, CUE, FOR, APE, BIN, FLAC, WAV и DAA.
- Образы жестких дисков: VHD, TC, HC, VMDK, VDI и ISCSI.
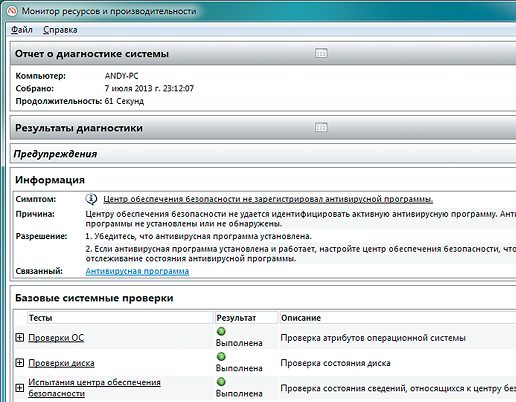
Кроме образов дисков, DAEMON Tools Lite также работает с архивами форматов RAR, ZIP и 7z. Архивы также могут быть смонтированы в виртуальный привод, что обеспечит пользователю доступ к содержимому без необходимости предварительной распаковки файлов.
Всего помощи программы можно смонтировать одновременно три образа. Приятным бонусом DAEMON Tools Lite является возможность создания собственных образов с CD, DVD и даже Blue-ray дисков, вставленных в дисковод.
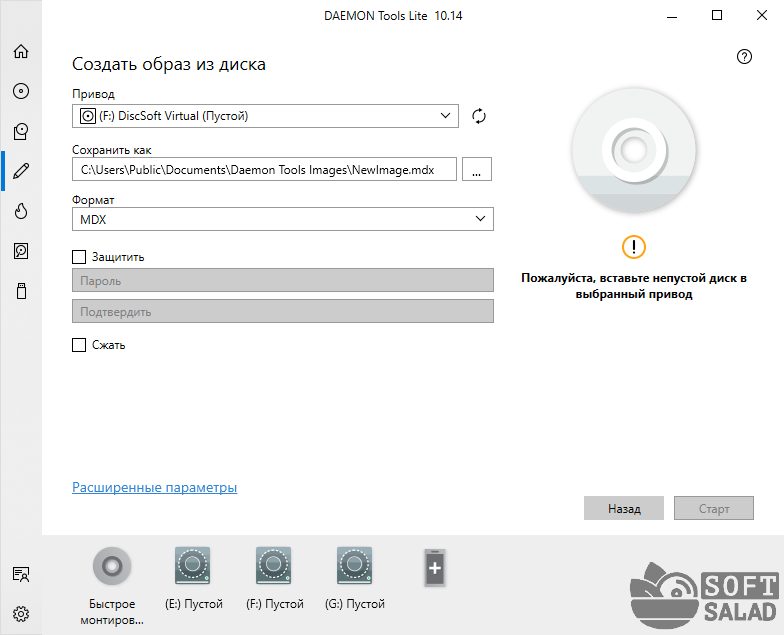
Помимо прочего, данная программа имеет удобный пользовательский интерфейс. Отдельно отметим наличие встроенного файлового менеджера, позволяющего создать собственный каталог из образов дисков и архивов для возможности быстрого из монтирования в будущем.

ALCOHOL PORTABLE
Alcohol Portable, как и в предыдущем случае, является урезанной версией своей полнофункциональной редакции Alcohol 120%. Из названия становится ясно, что данная утилита способна работать в автономном режиме. Ее можно установить, например, на флешку, а затем запускать прямо с нее на любом компьютере.
Программа Alcohol Portable имеет минималистический пользовательский интерфейс, и она служит исключительно для монтирования образов.
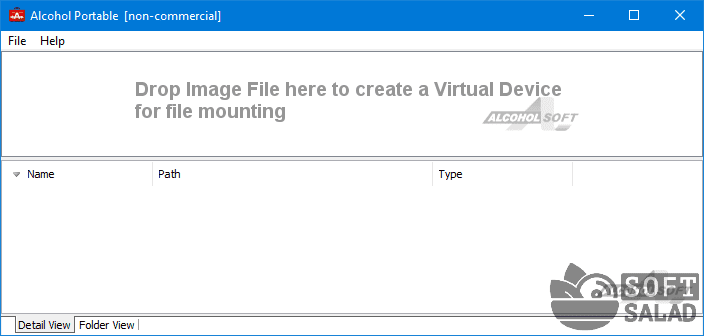
Программа поддерживает меньшее количество образов, нежели DAEMON Tools Lite, но и того, что есть, будет вполне достаточно для большинства пользователей: MDS, MDX, ISO, BWT, B5T, B6T, CCD, ISZ, CUE, CDI, PDI и NRG.
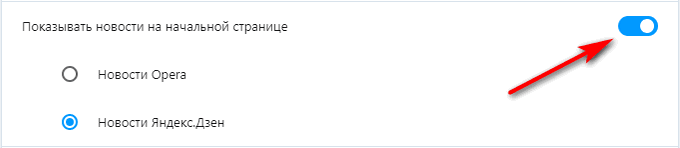
И последнее — в программе Alcohol Portable также присутствует встроенный файловый менеджер для организации образов.
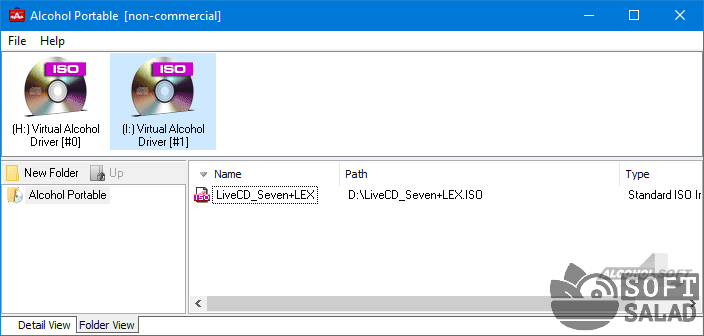
WINCDEMU
WinCDEmu — наверно, самая простая программа для монтирования образов, поддерживающая только один, но зато самый распространенный формат — ISO. Пользовательский интерфейс здесь, можно сказать, отсутствует. При установке программы в контекстном меню «Проводника» Windows, что вызывается при клике по файлу правой кнопкой мыши, будет создан дополнительный пункт — «Выбрать букву диска и монтировать».

При выборе этого пункта меню откроется небольшое окошко, в котором, в т. , можно выбрать букву для виртуального привода. После нажатия кнопки «ОК» выбранный ISO-образ будет моментально смонтирован. И на этом весь функционал программы WinCDEmu заканчивается.
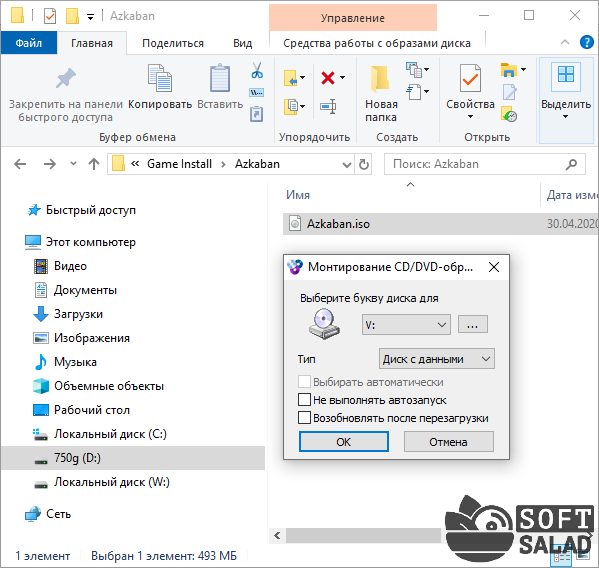
IMGDRIVE
ImgDrive представляет собой узкоспециализированную и простую в использованию программу для монтирования образов, способную работать как в обычном, так и в автономном режиме (существует специальная портативная версия) напрямую с внешнего носителя — диска или USB-флешки.

Программа ImgDrive обеспечивает возможностью создания до 7 виртуальных приводов одновременно, поддерживает такие популярные форматы образов, как ISO, NRG, MDS/MDF, CCD и ISZ.

Кроме того, утилита способна монтировать в качестве виртуального привода AUDIO CD аудиофайлы формата APE, FLAC, M4A, WAV, WavPack и TTA.
VIRTUAL CLONEDRIVE
Virtual CloneDrive — еще один представитель бесплатных программ, специализирующихся только в монтировании образов. Утилитой поддерживаются такие популярные форматы, как ISO, BIN, IMG, UDF, DVD и CCD.
Пользовательского интерфейса как такового у этой утилиты тоже нет. Есть только маленькое окно с настройками, из которого отдается команда создания пустых виртуальных приводов в количестве от 1 до 15 единиц одновременно.
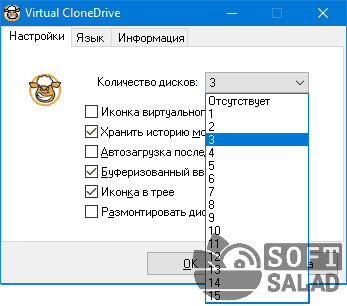
Созданные пустые приводы моментально отобразятся в «Проводнике» Windows. Чтобы смонтировать в образ в первый из доступных (пустых) приводов, достаточно просто запустить файл. Можно и другим способом: кликнуть правой кнопкой мыши по иконке программы Virtual CloneDrive в системном трее, выбрать один из созданных виртуальных приводов и затем указать на монтируемый файл.
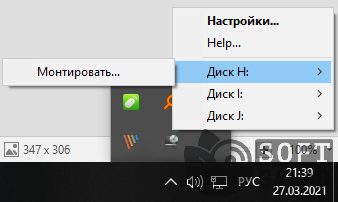
WINARCHIVER VIRTUAL DRIVE
WinArchiver Virtual Drive — это немного больше, чем просто программа для монтирования образов дисков, что обусловлено ее способностью работать с многочисленными архивами. По принципу работы напоминает предыдущую программу. Утилита также может монтировать образы сразу либо в предварительно созданные пустые виртуальные приводы.
Программа WinArchiver Virtual Drive выигрывает за счет способности создания одновременно 23 таких приводов, каждому из которых пользователь может вручную присвоить букву:
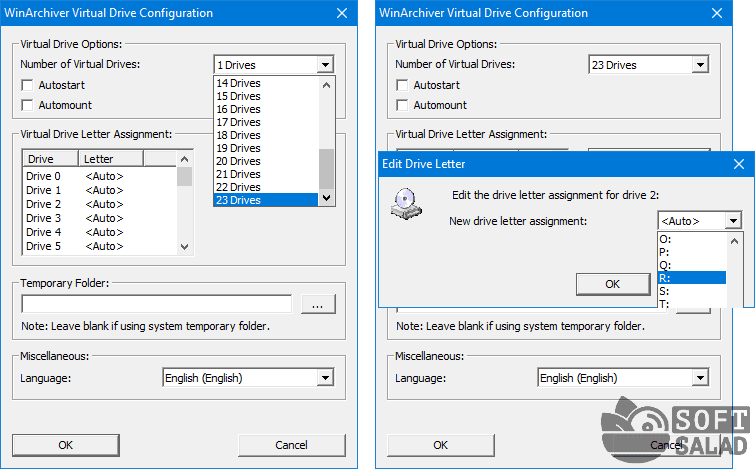
Но главное преимущество данной программы — поддержка большего числа форматов файлов, нежели любая из рассмотренных выше утилит. В дополнение к этому программа WinArchiver Virtual Drive способна монтировать архивы, как это делает DAEMON Tools Lite.
Всего при помощи данной можно распаковать или смонтировать 53 формата файлов-образов и архивов: ZIP, RAR, 7z, 001, MZP, ISO, XDI,ARJ, BZ2, BZIP2, GZ, GZIP, TAR, TAZ, TBZ, TBZ2, TGZ, TPZ, CAB, CPIO, DEB, LHA, LZH, RPM, SPLIT, SWM, WIM, Z, DAA, BIN, CUE, MDF, MDS, ASHDISC, BWI, B5I, LCD, IMG, CDI, CIF, P01, PDI, NRG, NCD, PXI, GI, FCD, VCD, C2D, DMG, BIF, IMA, FLP и UIF.
IMDISK TOOLKIT
ImDisk Toolkit можно смело назвать профессиональной программой для монтирования образов. И это даже не связано с поддержкой разнообразных форматов образов дисков. Все дело в наличии одной специфической функции, позволяющей создавать виртуальный привод прямо в оперативной памяти.
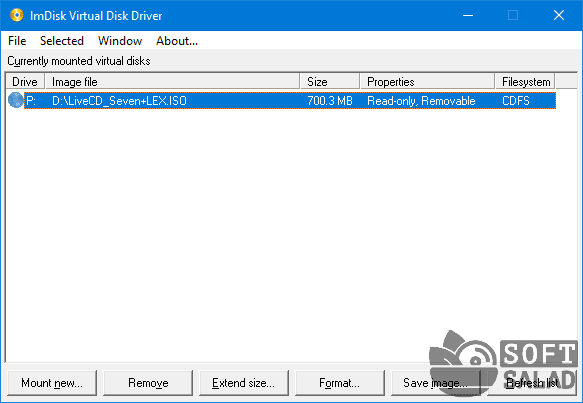
Все рассмотренные выше утилиты работают с образами, записанными непосредственно на жестком диске, тогда как программа ImDisk Toolkit может предварительно загружать содержимое этих образов в оперативную память. При последующем обращении пользователя к файлам внутри образов (для копирования, например), те будут считываться не с жесткого диска, а из оперативной памяти, что в несколько раз быстрее.
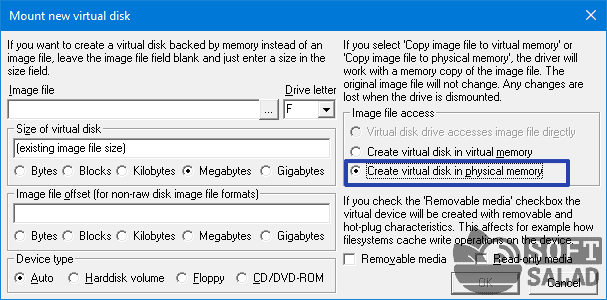
Данная функция программы может пригодиться в тех случаях, когда есть необходимость в быстром просмотре содержимого образов большого размера или копировании данных на множество внешних носителей. Но это, естественно, потребует наличия больших объемов свободной оперативной памяти.
У программы ImDisk Toolkit есть и другие полезные функции, но вряд ли они пригодятся обычным пользователям. Кстати, запуск утилиты осуществляется необычным образом — из «Панели управления» Windows (т. она глубоко встраивается в систему):
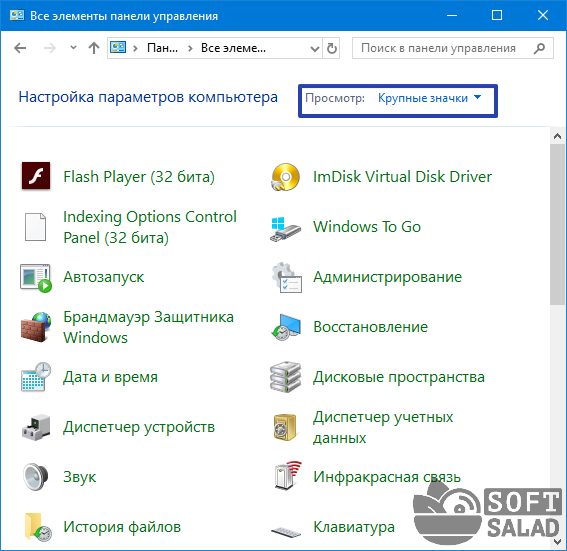
Если значок ImDisk Toolkit отсутствует в «Панели управления», нужно переключить режим просмотра элементов на «Мелкие значки» или «Крупные значки», как показано на изображении выше.
DVDFAB VIRTUAL DRIVE
И последняя в нашем обзоре программа для монтирования образов — DVDFab Virtual Drive. Это предельно простая в использовании утилита, способная создавать до 18 виртуальных приводов одновременно. Поддерживает популярные форматы файлов-образов дисков, включая BIN, CCD, DVD, IMG, ISO, NRG, UDF. Также приложение позволяет создавать собственные образы в формате MINISO, используя в качестве исходных данных скопированную на компьютер папку с DVD или Blue-ray фильмом.
Создание приводов, монтирование и размонтирование образов в DVDFab Virtual Drive осуществляется из контекстного меню, вызываемого при клике по значку в системном трее:
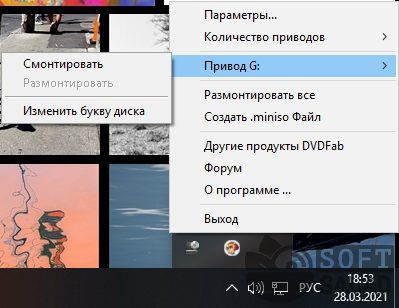
В настройках программы, помимо всего прочего, можно задать горячие клавиши для открытия окна конфигурации, монтирования и размонтирования образов.

На этом функциональные возможности DVDFab Virtual Drive заканчиваются.
DAEMON Tools Lite – программа для создания копий дисков. Она хорошо совместима с нелицензионными дисками и позволяет создавать копии и записывать их на “болванки”.
Ключевые возможности программы:
- Создание нескольких виртуальных каталогов, которые распознаются системой как оригинальные.
- Поддержка любого типа дискового привода.
- Настройка методов нарезки дисков. Режимы позволяют корректно работать с системами защиты, которые могут быть установлены на оригинальных дисках.
- Удобная и быстрая запись образов на диски.
Если вы, возможно, пытались получить исходный код чего-либо, первоначально опубликованного на компакт-диске, то вы могли столкнуться с ISO-образами. ISO-образы — это виртуализированные образы дисков, которые вы можете монтировать и отключать на виртуальных дисках для аналогичного опыта. Но как смонтировать ISO в Windows 11? Нужны ли вам дополнительные сторонние инструменты? Давай выясним!Монтировать ISO всегда выгоднее, чем извлекать его содержимое. Это не только очень быстро, но и помогает экономить диск, предоставляя быстрый доступ к его файлам и помогая сэкономить время, затрачиваемое на извлечение образов ISO. Монтирование ISO (или любого другого файла образа, если на то пошло) также имеет то преимущество, что вы получаете доступ к операционным системам и другим загрузочным дискам, которые вы можете заранее протестировать, чтобы убедиться, что они работают должным образом. Связанный: Как запускать старые игры в Windows 11Как смонтировать ISO в Windows 11Вы можете легко смонтировать ISO в Windows 11, используя следующие методы. Следуйте любому из разделов ниже в зависимости от ваших текущих предпочтений. Способ 1: Двойной щелчокПроводник Windows теперь полностью поддерживает образы ISO. Это означает, что вы можете просто дважды щелкнуть образ ISO, чтобы смонтировать его на виртуальный диск на вашем ПК.
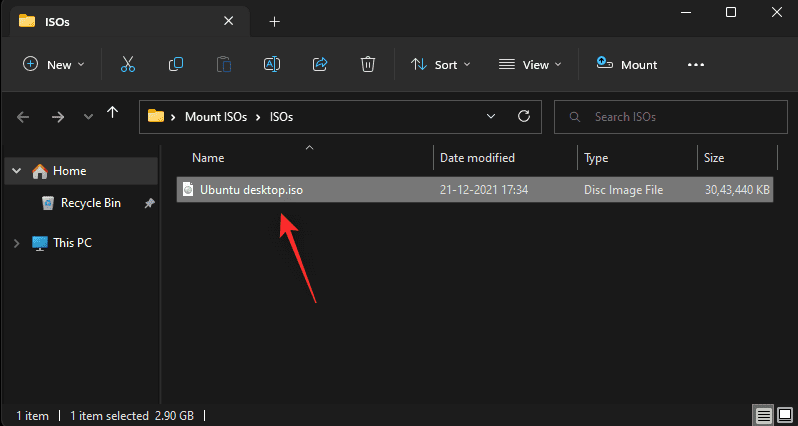
После подключения вы можете найти то же самое в разделе «Этот компьютер» вашей системы в проводнике.
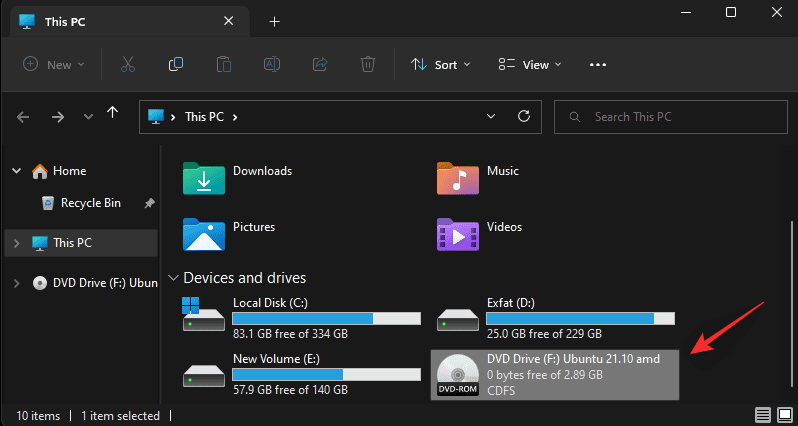
Связанный: Как сделать запись экрана в Windows 11 со звукомВы также можете смонтировать ISO-образ в Windows 11, используя контекстное меню, вызываемое правой кнопкой мыши. Найдите соответствующий ISO в локальном хранилище и щелкните его правой кнопкой мыши.

Щелкните и выберите Подключить.
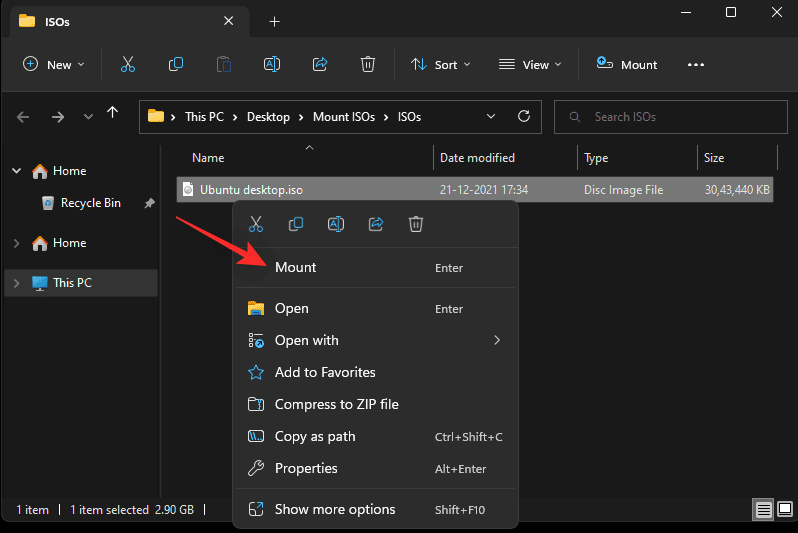
После подключения вы сможете найти виртуальный диск в разделе «Устройства и диски» на вашем ПК. Способ 3: Использование панели инструментовПроводник Windows 11 претерпел серьезные изменения с момента своего появления. Теперь вы можете найти часто используемые параметры в меню ленты вверху. Вы можете использовать то же самое для монтирования ISO-образа в вашей системе Windows 11. Следуйте инструкциям ниже, чтобы помочь вам в этом процессе. Откройте проводник и перейдите к нужному файлу ISO. Нажмите и выберите то же самое.
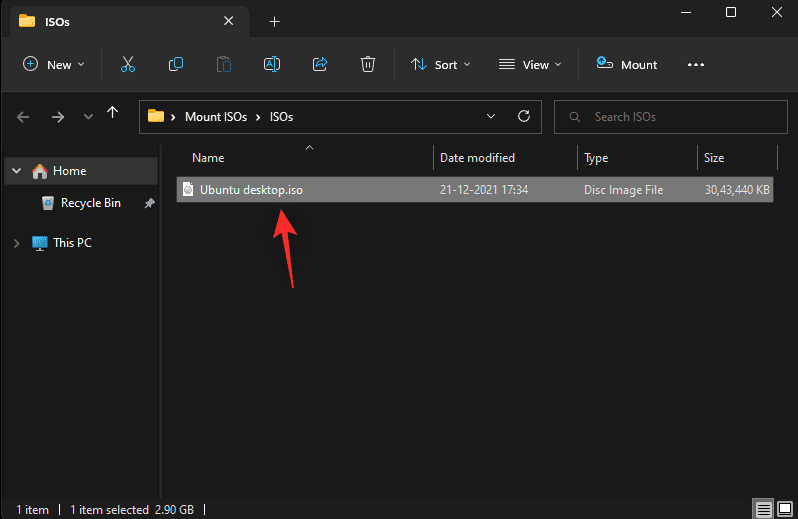
Нажмите «Подключить» вверху в меню «Лента».
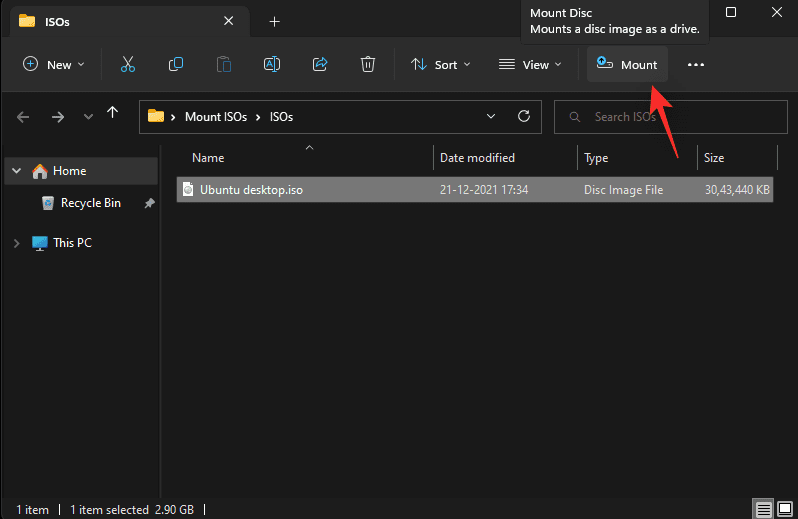
Выбранный ISO теперь должен быть смонтирован на виртуальном диске в вашей системе. Вы найдете то же самое в разделе «Этот компьютер» вашего проводника. Способ 4: использование PowerShellВы также можете использовать PowerShell для монтирования дисков в Windows 11 в зависимости от ваших текущих потребностей и требований. Следуйте инструкциям ниже, чтобы помочь вам в этом процессе. Откройте проводник и перейдите к нужному файлу ISO. Щелкните правой кнопкой мыши на найденном.
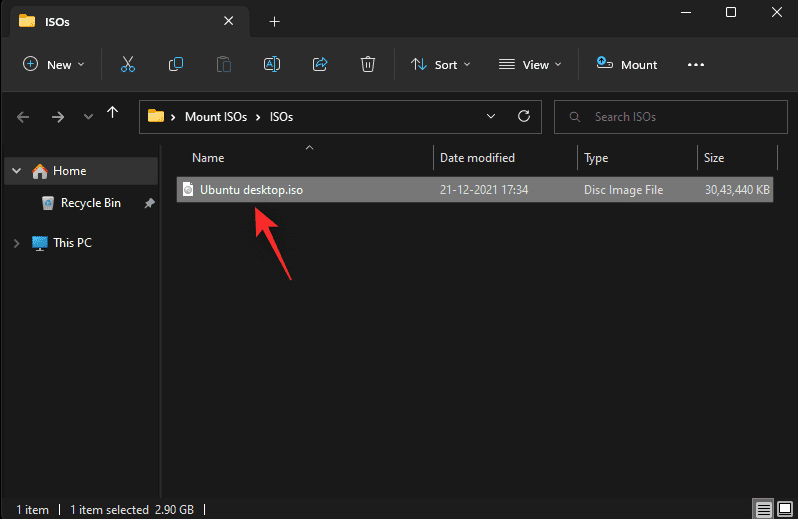
Щелкните Копировать как путь.

Нажмите Windows + R на клавиатуре, чтобы запустить «Выполнить».
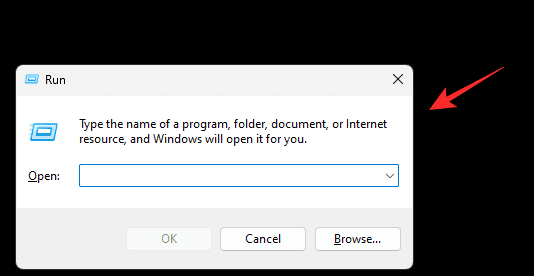
Теперь введите следующее и нажмите Ctrl + Shift + Enter на клавиатуре.
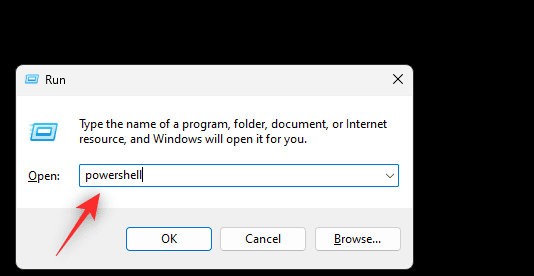
Используйте следующую команду для монтирования вашего ISO. Просто замените PATH на путь к ISO-образу, который мы скопировали ранее. Mount-DiskImage -ImagePath «ПУТЬ»
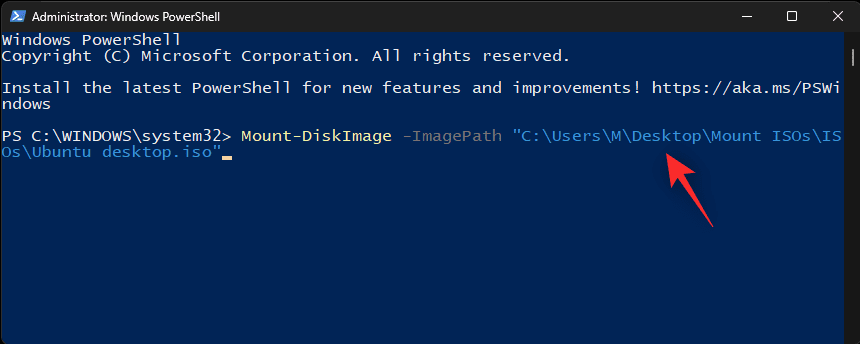
Примечание. Путь будет автоматически вставлен с кавычками при использовании функции «Копировать как путь». Однако, если этого не произойдет, убедитесь, что вы добавили кавычки в свой путь. Нажмите Enter, когда закончите.
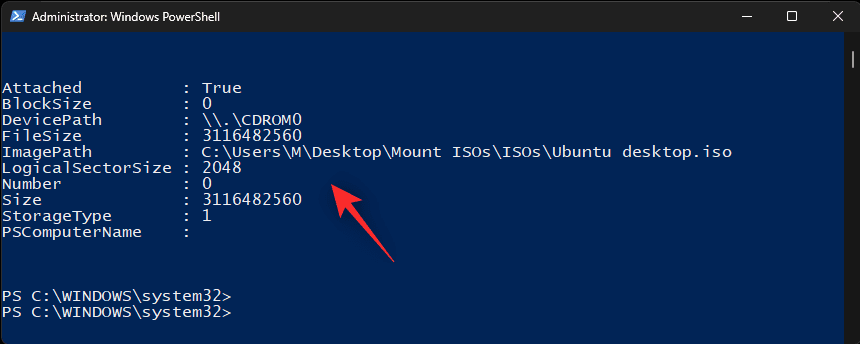
Вот и все! Выбранный ISO теперь будет подключен к виртуальному диску в вашей системе. Способ 5: Использование сторонних инструментовСуществует множество сторонних инструментов, которые позволяют вам манипулировать образами ISO. Эти инструменты также поставляются в комплекте с возможностью легко монтировать ваши ISO-образы в Windows 11. Вы можете использовать то же самое в своих интересах и монтировать свои ISO. Следуйте любому из разделов ниже в зависимости от ваших предпочтений. Вариант 1: Использование WinCDEmuWinCDEmu — это инструмент с открытым исходным кодом, который позволяет монтировать ISO-образы в Windows 11. Следуйте приведенному ниже руководству, чтобы помочь вам в этом процессе. Щелкните ссылку выше, а затем нажмите «Загрузить», чтобы загрузить WinCDEmu на свой компьютер. После загрузки дважды щелкните и запустите его.
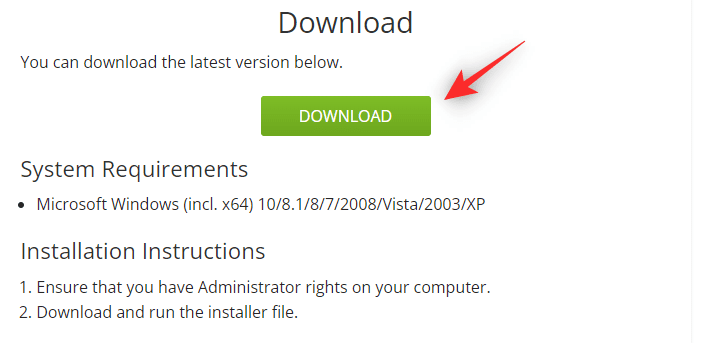
Установите флажок «Настроить параметры установки».
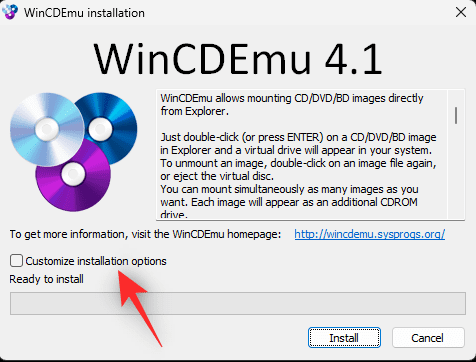
При необходимости выберите каталог установки WinCDEmu на вашем ПК.
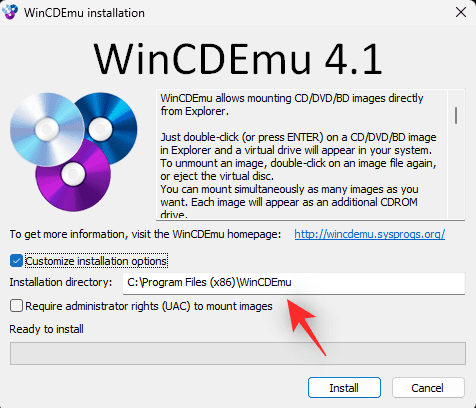
Кроме того, установите флажок Требовать права администратора (UAC) для подключения образов, если вы хотите защититься от неавторизованных пользователей, монтирующих ISO-образы в вашей системе.
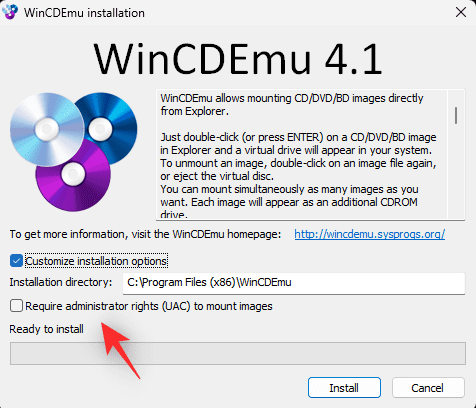
После этого нажмите «Установить».
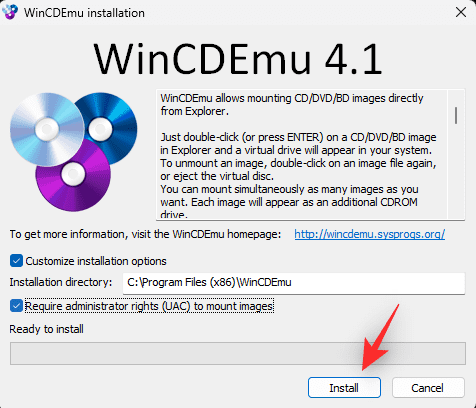
После завершения установки нажмите OK.
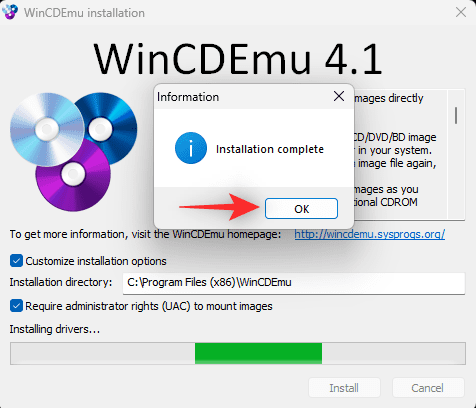
Теперь перейдите к соответствующему ISO в проводнике и Shift + щелкните его правой кнопкой мыши.
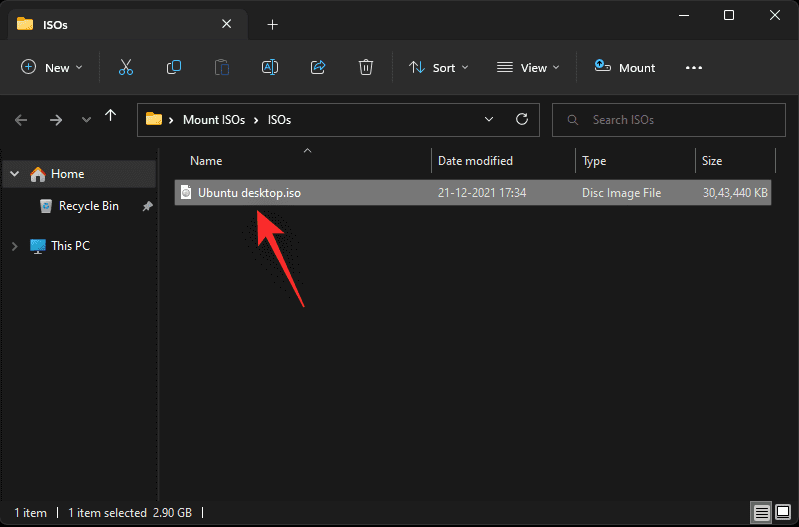
Щелкните Выбрать букву диска и монтировать.
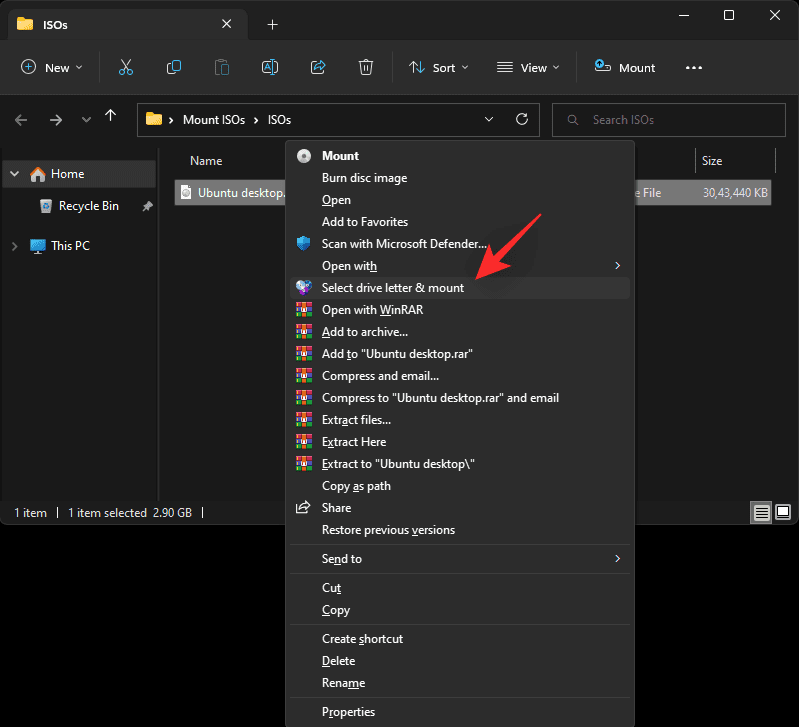
Используйте раскрывающееся меню вверху и выберите нужную букву для вашего виртуального диска.
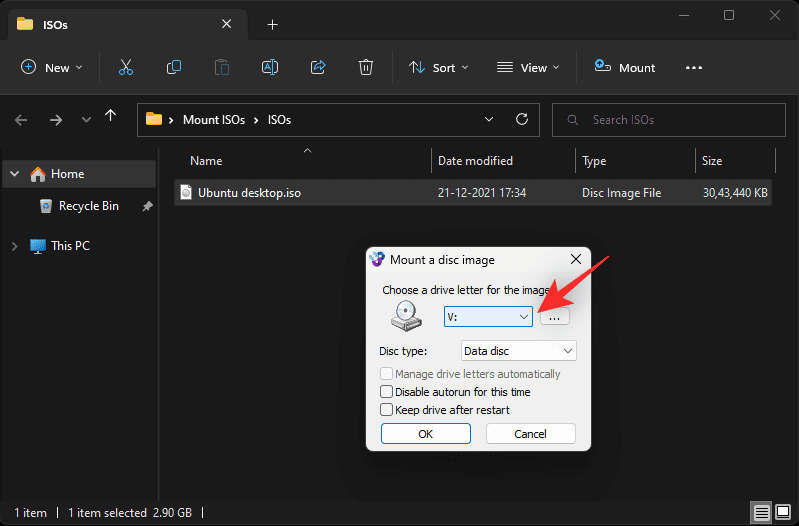
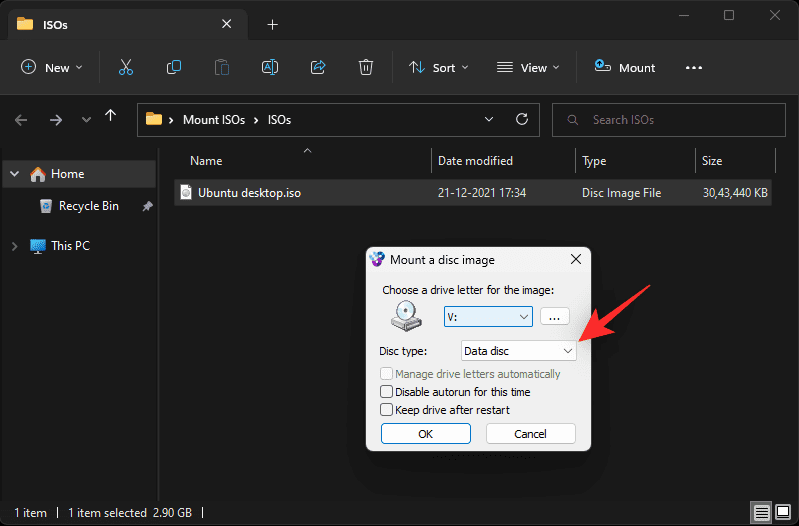
Установите следующие флажки в зависимости от ваших предпочтений.
- Отключить автозапуск на это время: диск не будет использовать функцию автозапуска, если вы установите флажок для этой опции.
- Сохранить диск после перезагрузки: виртуальный диск с установленным ISO-образом сохранится после перезагрузки.
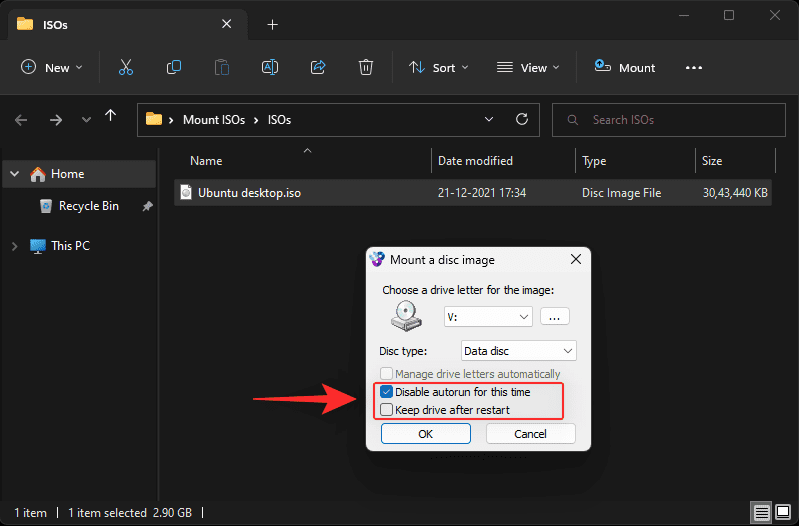
Нажмите OK, когда закончите.
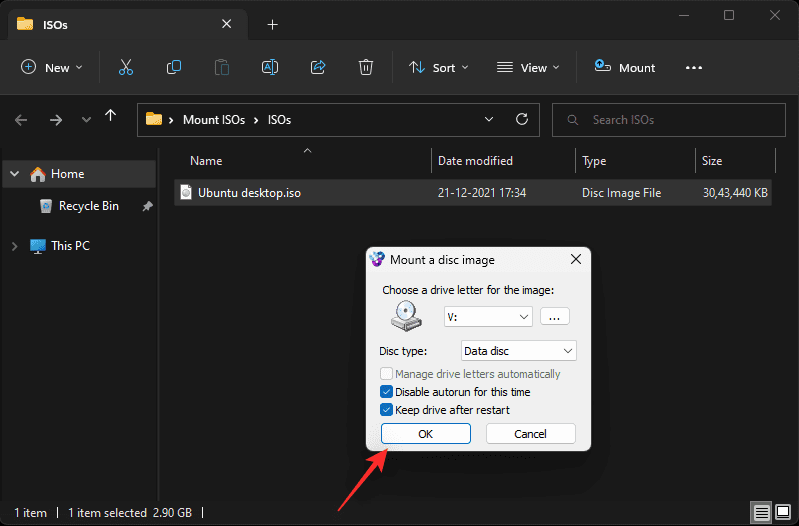
Вот и все! Выбранный ISO-образ теперь должен быть смонтирован на виртуальном диске на вашем ПК. Вариант 2: Использование PowerISOPowerISO — еще одна давняя утилита, которая может помочь вам монтировать файлы ISO в вашей системе. Используйте руководство ниже, чтобы помочь вам в этом процессе. Щелкните ссылку выше и выберите одну из ссылок для загрузки в зависимости от вашего процессора. Загрузка должна автоматически начаться в вашем браузере. Просто сохраните его в локальном хранилище. Дважды щелкните и запустите то же самое, как только закончите.
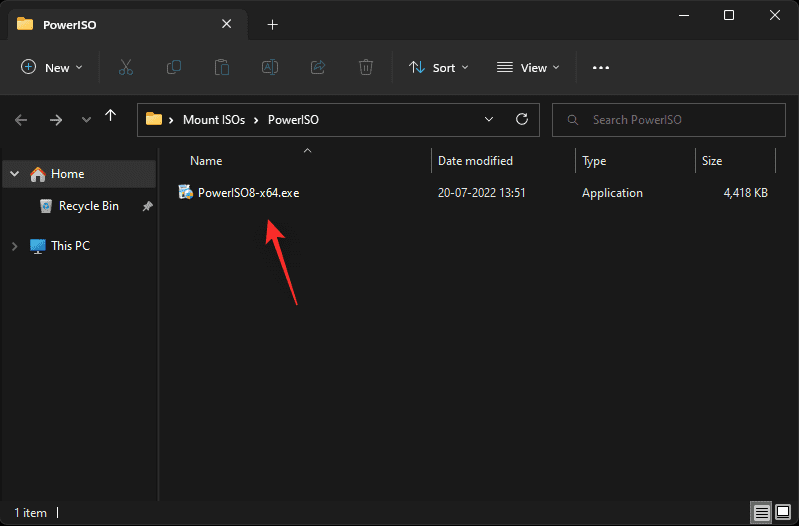
Щелкните Я согласен.
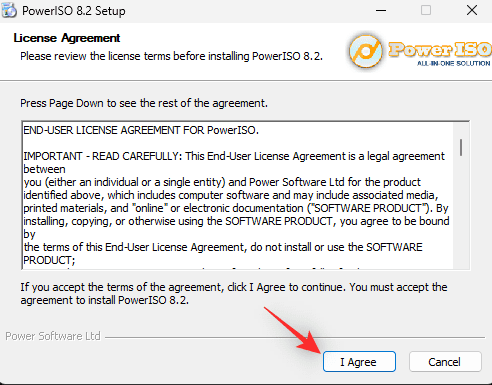
Нажмите «Обзор» и при необходимости выберите пользовательский каталог установки PowerISO.
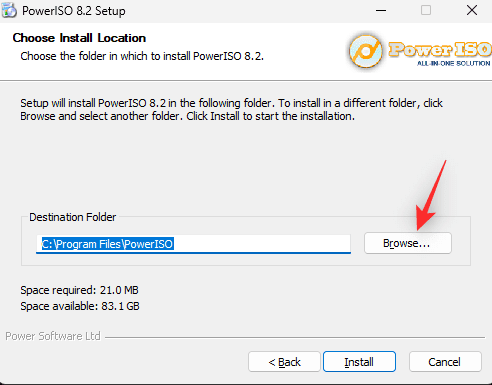
Нажмите «Установить», когда закончите.
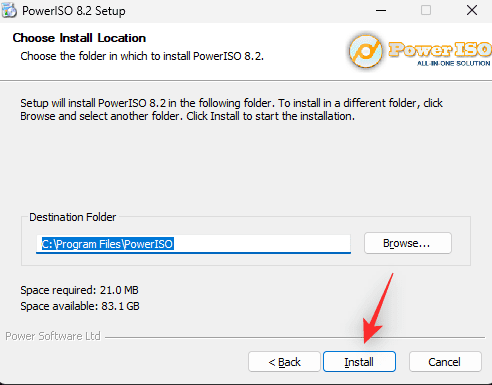
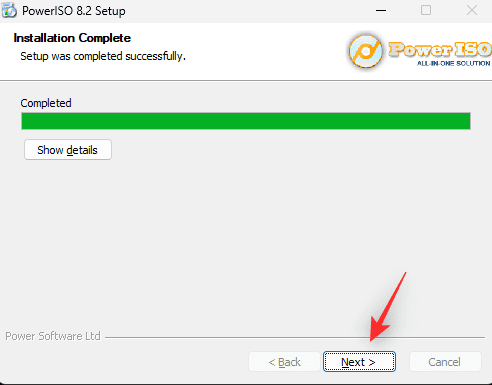
Выберите дополнительные ассоциации файлов слева, если вы хотите открывать дополнительные типы файлов с помощью PowerISO. ISO будет выбран по умолчанию вверху.
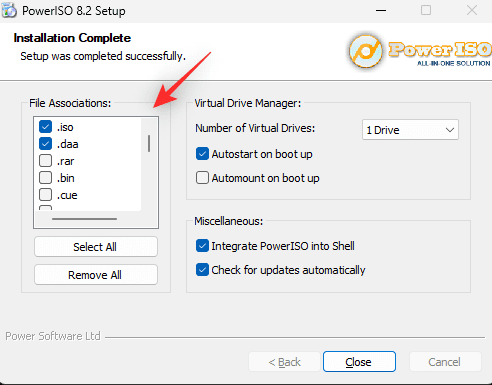
Используйте раскрывающееся меню, чтобы выбрать количество виртуальных дисков, которые вы хотите добавить на свой ПК.
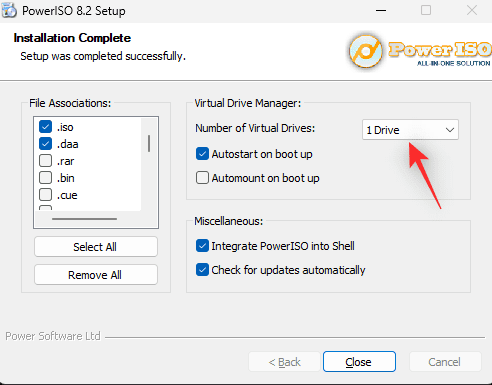
Кроме того, установите флажки для следующих параметров в зависимости от ваших предпочтений.
- Автозапуск при загрузке: PowerISO будет запускаться в фоновом режиме каждый раз при включении компьютера.
- Автоматическое монтирование при загрузке: этот параметр будет автоматически монтировать последние смонтированные ISO-образы на ваши виртуальные диски каждый раз, когда ваш компьютер включается.
- Интегрируйте PowerISO в Shell: это добавит параметры PowerISO в ваш проводник, включая контекстное меню, вызываемое правой кнопкой мыши.
- Автоматически проверять наличие обновлений: этот параметр позволит PowerISO автоматически проверять наличие новых версий и ожидающих обновлений в фоновом режиме.

Нажмите «Закрыть», когда закончите.
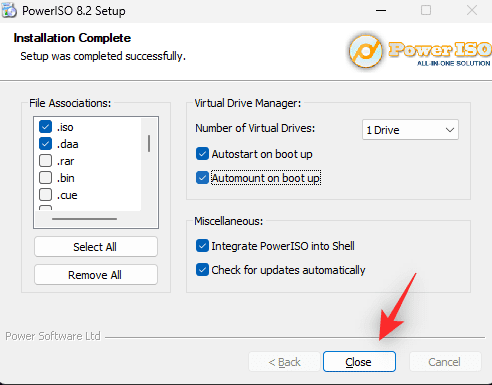
Перезагрузите систему в этот момент. Это необходимый шаг для установки виртуальных дисков PowerISO в вашей системе по мере необходимости. После этого перейдите к соответствующему файлу ISO в проводнике и Shift + щелкните его правой кнопкой мыши.
Наведите курсор на PowerISO в контекстном меню.
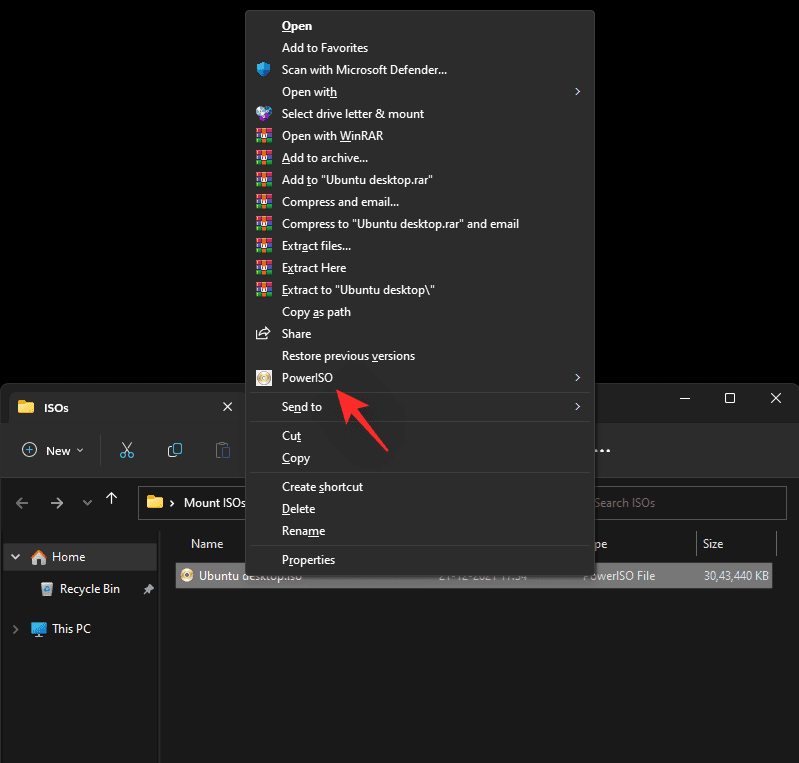
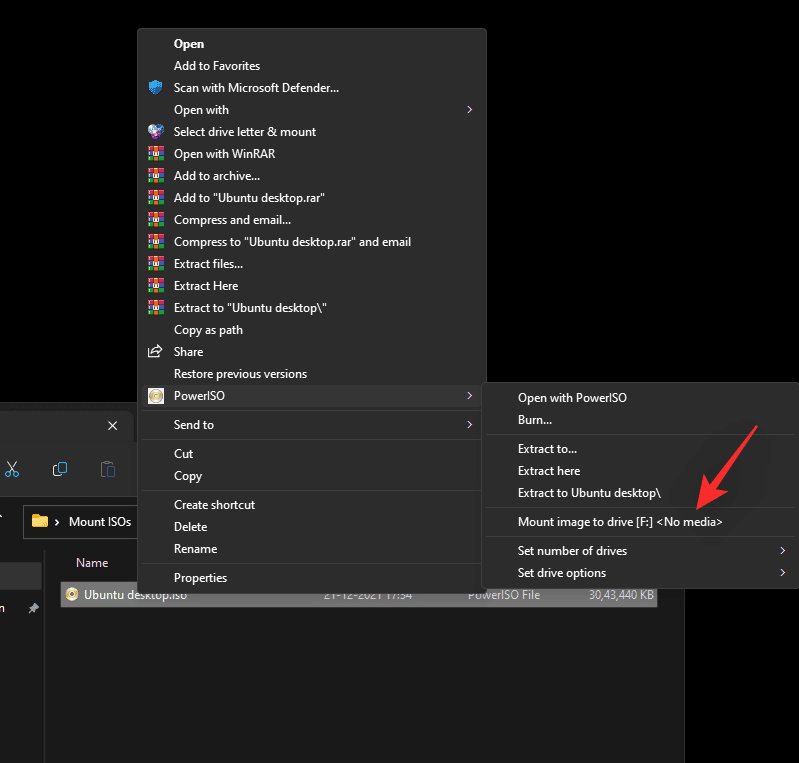
Выбранный ISO теперь будет подключен к вашему виртуальному диску PowerISO. Вы можете получить к нему доступ в разделе «Этот компьютер» Проводника Windows 11. Как размонтировать ISOРазмонтировать ISO в Windows 11 довольно просто благодаря встроенным параметрам. Просто щелкните правой кнопкой мыши на своем виртуальном диске и нажмите «Извлечь». Это будет работать для всех вышеперечисленных нативных методов, которые не используют сторонний инструмент.

Если вместо этого вы использовали сторонний инструмент для монтирования вашего ISO, вам нужно будет использовать его специальный раздел в контекстном меню, чтобы отключить его из вашей системы. Параметр будет называться «Извлечь» или «Отключить» в зависимости от используемого вами инструмента. Мы надеемся, что этот пост помог вам легко смонтировать ISO-образы в Windows 11. Если у вас есть еще вопросы, не стесняйтесь задавать их в комментариях ниже.