- Выберите формат
- Сжатие видео
- Как уменьшить размер видео без потери качества
- Разбираемся какие есть варианты для уменьшения видеофайлов
- Что такое файл с видео
- Какие свойства имеет видео
- О звуке тоже замолвите слово
- Movavi Video Converter — программа для качественного сжатия видео
- Установка программы
- Конвертируем (сжимаем) видео
- Что можно сделать перед конвертацией видео
- Выбираем настройки конвертации видео
- Конвертируем видео
- Выжимаем из программы все возможное — кодируем в H. 264 с режимом SuperSpeed
- О конвертации для плееров, телефонов и планшетов
- Чем воспроизвести конвертированное видео
- Итог
- Чем мы можем вам сегодня помочь?
Выберите формат
Формат видео и его разрешение влияют на итоговый размер файла.
Нажмите на кнопку Видео в нижней части окна, чтобы открыть список доступных видеоформатов.
Выберите формат, который хотите использовать для вашего видео.
Примечание: сжатие работает лучше с некоторыми форматами и кодеками. Если вы не уверены, какой формат использовать, выберите формат MP4 с кодеком H. 264. Он обеспечивает лучшее соотношение размера и качества.
Из списка форматов выберите разрешение, которое хотите использовать.
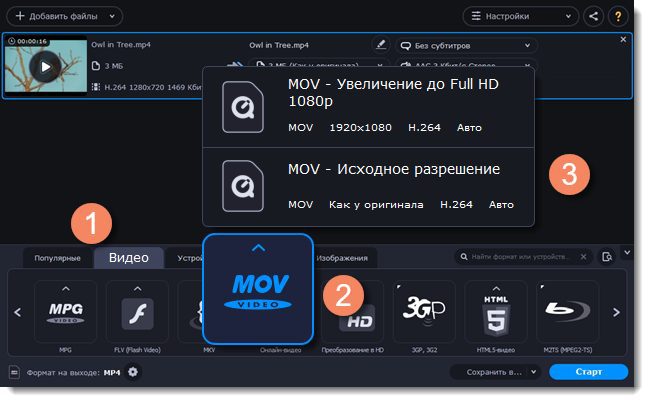
Разрешение видео — это количество пикселей в каждом кадре. Более высокое разрешение позволяет сохранить больше информации и обеспечивает высокое качество, но также делает больше размер файла. Выберите разрешение немного ниже, если размер видео слишком большой. Например, вы можете сконвертировать файл с разрешением 1080p в 720p.
Сжатие видео
В списке файлов проверьте размер файла во второй колонке слева.
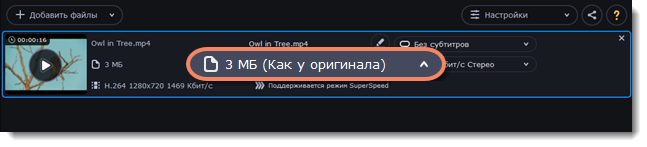
Нажмите на размер файла, чтобы открыть окно настройки размера. В нем выберите тип битрейта.
Постоянный битрейт (CBR) позволяет получить файлы заданного размера (рекомендуется при записи DVD, стриминга). Во время кодирования с постоянным битрейтом количество битов в секунду остается неизменным.
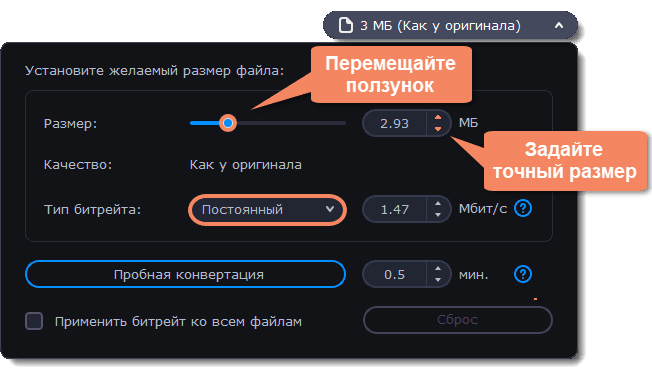
Переменный битрейт (VBR) позволяет уменьшить размер выходного файла в 2-3 раза, сохраняя качество, но предсказать его точный размер невозможно. В процессе кодирования с переменным битрейтом количество битов в секунду будет динамически увеличиваться или уменьшаться в зависимости от потребностей битрейта медиафайлов. Рекомендуется всегда использовать VBR за исключением случаев, когда файл будет воспроизводиться на устройстве, поддерживающем только CBR.
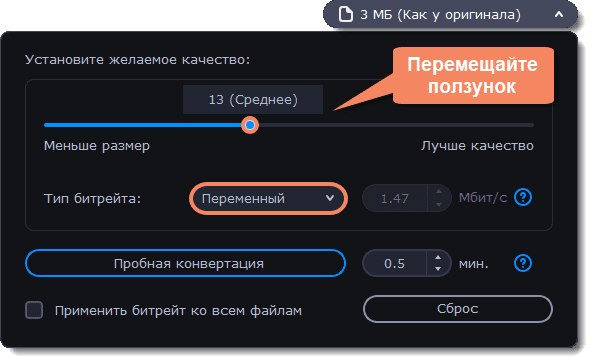
Нажмите Применить битрейт ко всем файлам, если вы хотите задать одинаковый битрейт ко всем файлам в списке.
Если вы хотите проверить качество файла до конвертации, нажмите на кнопку Пробная конвертация. Вы можете выбрать время пробного фрагмента справа от кнопки. После завершения пробной конвертации будет открыта папка с готовым фрагментом файла.
Как уменьшить размер видео без потери качества
Movavi Video Converter поможет конвертировать, сжимать и оптимизировать файлы для разных устройств в пару кликов.
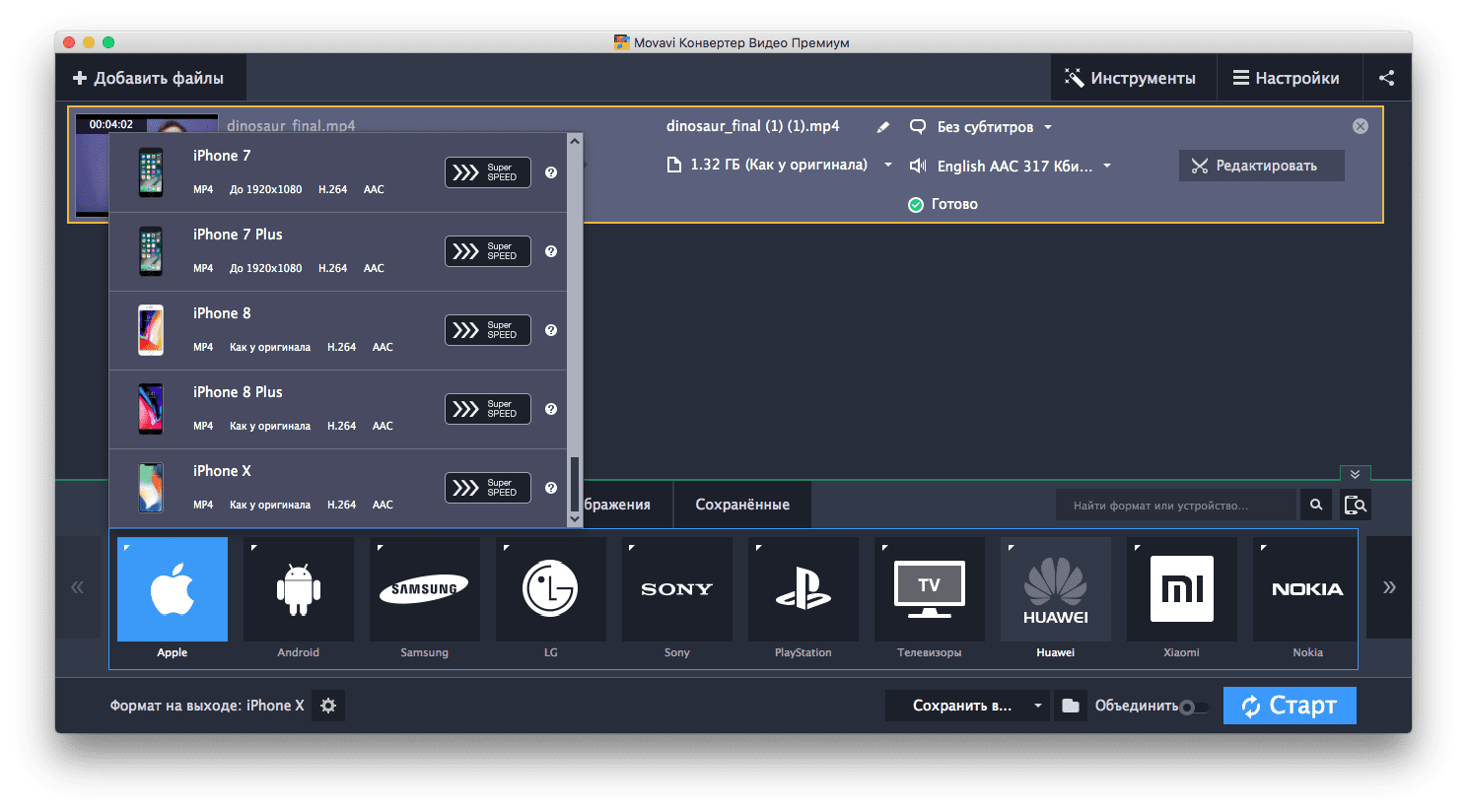

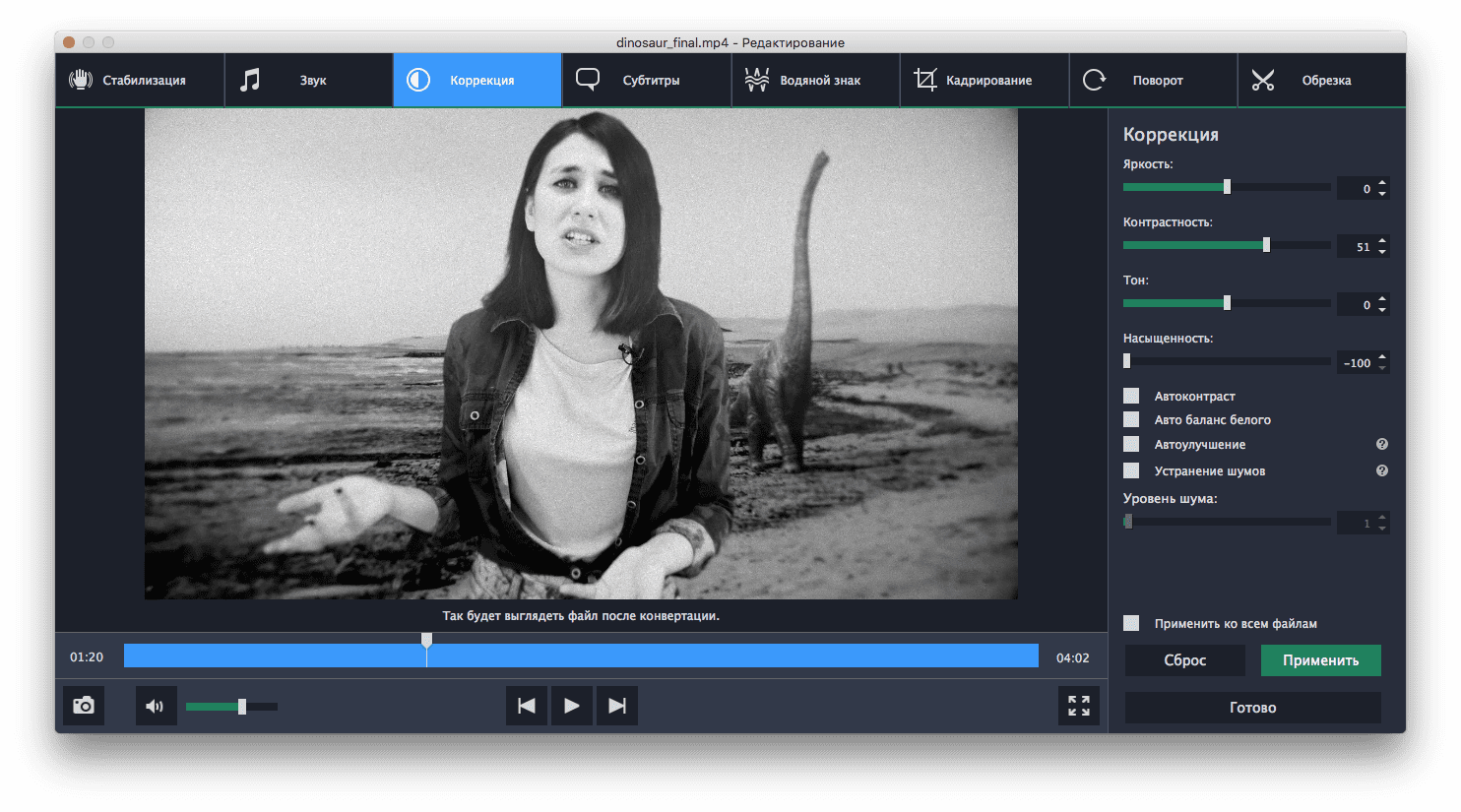
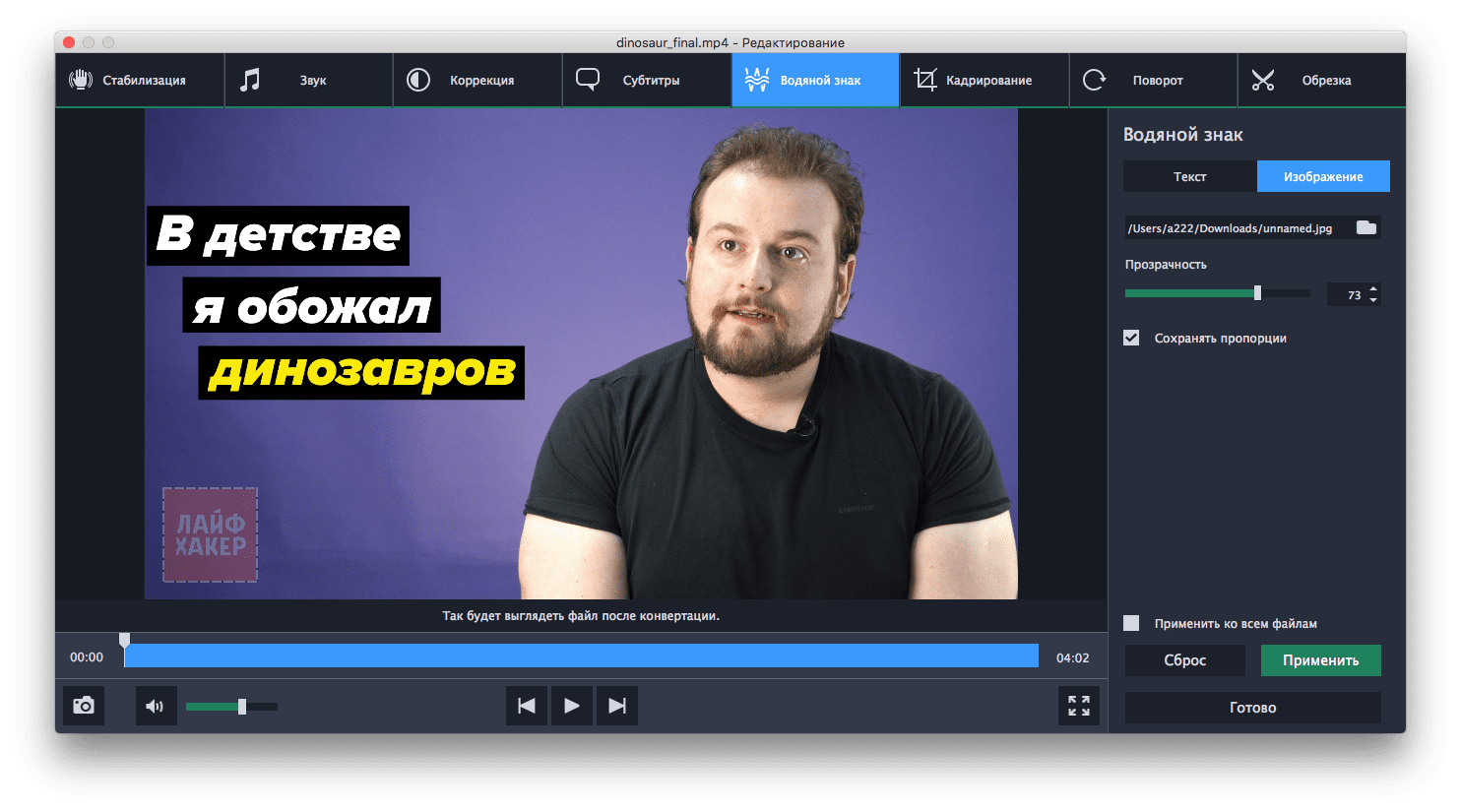
А с помощью инструмента «Водяной знак» можно добавить полупрозрачную надпись или изображение (например, логотип Лайфхакера) в угол кадраВ Movavi Video Converter Premium можно склеивать разные ролики, делить их на фрагменты и даже проводить простенькую цветокоррекцию. Ещё к видео можно добавить субтитры или водяной знак. Работа с аудиоПрограмма от Movavi умеет извлекать звук из видео и поддерживает много форматов аудио. Это значит, что отдельный конвертер для музыки вам не понадобится. Работа с изображениямиС Movavi Video Converter легко сохранять кадры из видео, а в следующую версию программы разработчики планируют добавить функцию конвертирования роликов в GIF-анимации. ВердиктСерьёзные видеоредакторы нужны для сложных проектов и работы с графикой. Для всего остального подойдёт Movavi Video Converter — простая и быстрая программа, которая поможет конвертировать видео и делать незатейливый монтаж. Мы советуем попробовать Movavi Video Converter, если вы:
- любите снимать много видео, но редко их удаляете. Особенно актуально для молодых родителей, стремящихся запечатлеть каждый важный момент в жизни ребёнка;
- ведёте видеоблог, но не хотите разбираться в сложных программах для монтажа;
- любите смотреть фильмы и сериалы на экране смартфона или планшета;
- постоянно монтируете ролики и пользуетесь видеоредактором, который читает не все форматы.
Каждый из нас использует для просмотра видео разные устройства: телевизоры, компьютеры, видеоплееры, планшеты, смартфоны и др. Понравившиеся фильмы, ролики, семейные видеосъемки мы стараемся сохранить, чтобы иметь возможность пересмотреть в любой момент или поделиться друзьями. Если вы хотите сохранять фильмы, имеющие HD-качество, на своем компьютере, то очень скоро столкнетесь с проблемой дискового пространства, точнее, его нехватки. Конечно, современные жесткие диски могут вмещать несколько терабайт, но и фильмы имеют значительный размер. В этом случае оптимальное решение — уменьшить размер фильма, причем так, чтобы визуально качество не ухудшилось. Если вы занимаетесь видеосъемкой и имеете свой архив, вам знакома проблема его хранения, поскольку видеокамеры
также дают видео большого объема. Поэтому для хранения его также надо уменьшать. Для просмотра на смартфонах, планшетах, размещения в Интернете также не годится видео большого размера, а кроме того, для этих устройств подходят не все форматы. Поэтому часто возникает вопрос: как уменьшить размер видео?Существует множество программ, которые могут изменять размер и формат видео, но большинство имеют множество настроек и являются сложными для рядового пользователя. Хочется иметь программу, которая может уменьшить видео быстро и качественно, а самое главное — просто, не заставляя разбираться в тонкостях
различных настроек: форматах, битрейта, числа кадров в секунду, кодеков, разрешений, числа проходов и пр. Такой программой является Movavi Конвертер Видео — современная программа для кодирования видео. Программа может уменьшить размер видео и сохранить его в любом популярном формате: MP4, AVI, WMV, MOV, MPEG, MKV, FLV, SWF, DivX, MKV, MTS, QT, 3GP, WebM — полный список форматов можно посмотреть на сайте Movavi. Кроме того, можно выбирать выходной формат видео из готовых профилей для разных мобильных устройств: планшетов, плееров, смартфонов, iPad, iPod, iPhone и др. Конвертер Видео Movavi работает быстро, прост в использовании и гарантирует качественный результат, это значит, его можно рекомендовать как начинающим пользователям, так и специалистам по кодированию видео. После запуска скачанного файла Movavi Конвертер Видео установится на ваш компьютер и перед вами откроется окно программы:
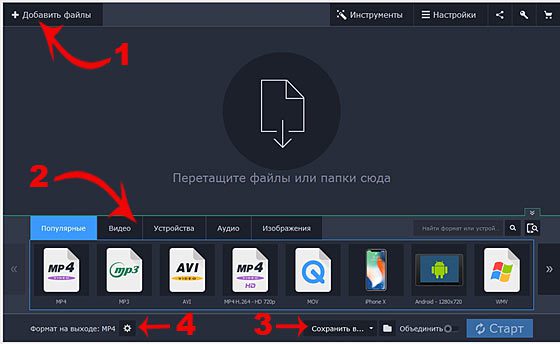
Как видите, интерфейс не перегружен различными панелями, меню и вкладками, поэтому работать с программой легко и просто.
Для уменьшения размера видео вам достаточно сделать всего три шага.
Добавить видео для конвертирования
После добавления в программу, вверху окна появляется информация о
видеофайле: размер, кодек, разрешение, битрейт. Если вам она не понятна, не обращайте на нее внимания и переходите к следующему шагу.
Выбрать формат выходного файла
Цифра 2 обозначает панель выбора формата экспортируемого файла. По умолчанию активна первая кнопка Популярные, (как на картинке выше) и под ней находится лента с иконками наиболее распространенных видеоформатов.
Если вы не нашли нужного формата, переключайтесь на кнопки Видео или Устройства. Выбрав видеоформат, кликаем на иконку, после чего появится окошко с готовыми профилями, предлагаемыми программой, из которых вы можете выбрать желаемый по качеству видео и разрешению экрана.
Такие профили очень удобны для пользователей, не особо разбирающихся в различных настройках и параметрах видео.
Но если вы продвинутый пользователь и хотите задать собственные параметры, нужно нажать на кнопку, обозначенную на верхней картинке цифрой 4, после чего появится окошко выбора настроек:
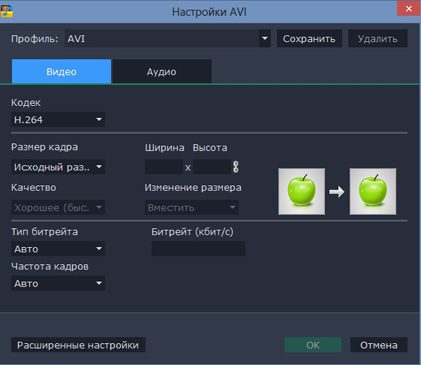
Как видите на картинке, все понятно и доступно, можно
изменить кодек, разрешение видео, частоту кадров, битрейт, при желании можно использовать кнопку Расширенные настройки внизу окна.
Окно настроек пригодится тем, кто хочет получить какой-то конкретный результат, например, максимально уменьшить видео, сделать нестандартный размер экрана и т.
Для обычного пользователя вполне достаточно выбрать готовый профиль и можно переходить к последнему шагу.
Для начала кодирования надо нажать на большую голубую кнопку Старт в правом нижнем углу основного окна. После этого, начинается процесс конвертации, который проходит довольно быстро.
После завершения программа автоматически откроет папку с сохраненным видео (эту функцию можно отключить в настройках).
Если вы хотите задать свою папку для сохранения фильмов, нажмите на кнопку правее и укажите путь к нужной папке на вашем жестком диске.
Так, буквально в три клика вы можете уменьшить размер вашего видеофайла.
Бывает так, что вы произвели кодирование, но размер полученного видео вас не устроил, вам требуется файл меньшего размера. В этом случае вы можете уменьшить размер ролика за счет уменьшения битрейта.
Для этого после второго шага, когда в верхней части окна появляются данные о видео после кодирования, надо кликнуть на строчку с размером файла:

Появится небольшое окошко Установите желаемый размер файла. В строчке Размер располагается ползунок, передвигая который можно менять размер и качество видео.
Если двигаем влево — уменьшается размер видео, который сразу отображается в окошке правее в Гб. Одновременно ниже меняются характеристики качества видео (высокое, хорошее, среднее, низкое) и уменьшается битрейт.
Таким образом, вы можете подобрать подходящий размер видео и его качество.
Разбираемся какие есть варианты для уменьшения видеофайлов
Обычно для уменьшения видеофайлов пользуются одним из трёх методов: перекодирование в лучший формат, ухудшение качества картинки или уменьшение размера кадра. В плане качества картинки, конечно лучше просто перекодировать файл в старом формате, например MPEG-4, DivX, Xvid или FLV, в один из популярных сегодня форматов, типа H. 264, H. 265. Что значит перекодирование? Это похоже на собирание чемодана. От того, как мастерски вы будете складывать вещи, будет зависеть количество вещей, которые поместятся в ваш чемодан 🙂 Так и с кодированием: чем лучше кодек, тем лучше он упаковывает видео, т. может тоже количество информации впихнуть в меньший чемодан (файл). Но когда кодек и так был нормальный, то для уменьшения размера придётся либо пожертвовать общим качеством видео, либо сжать картинку до меньшего разрешения. Например, 1080p превратить в 720p. Для любой операции нам понадобится программа. Добавляем файл и выбираем форматДля начала нужно перенести ваш видеофайл на окно программы, либо через кнопку
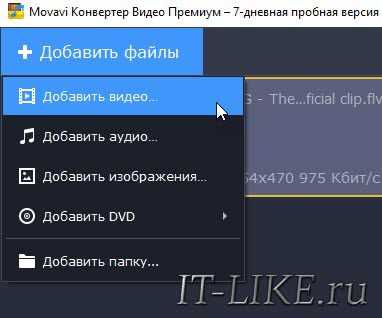
Теперь нужно определиться с форматом видео на выходе. Внизу есть несколько вкладок:
- Популярные: самые часто используемые форматы
- Устройства: по типам устройствам, например для iOS, Android, PlayStation и т. д.
- Аудио: оставить только звук, без видео
- Изображения: преобразование в гифку (GIF) или картинку (наверное, имеет смысл, когда всё видео состоит из статичной картинки)
Если вы не знаете, что вам нужно, тогда выбирайте самое первое – MP4, это самый популярный формат. Или же просто выберите свой тип устройства, если видео будет проигрываться на телефоне. Если старый формат был типа AVI, то выбрав MP4, вы уже получите файл меньше, где-то, раза в 2.
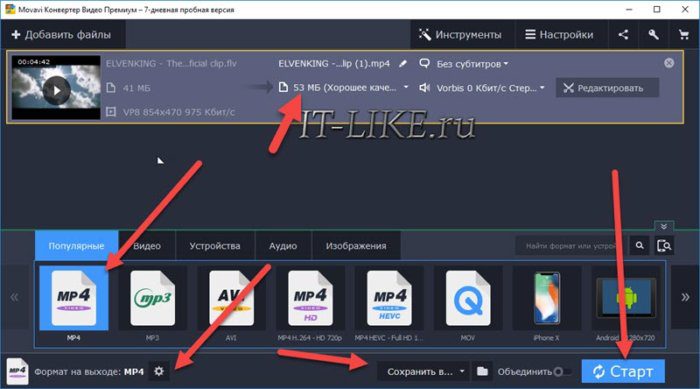
Переходим к вариантам по уменьшению итогового файлаСамое простое, это нажать на прогнозируемый размер и с помощью ползунка установить желаемый размер:
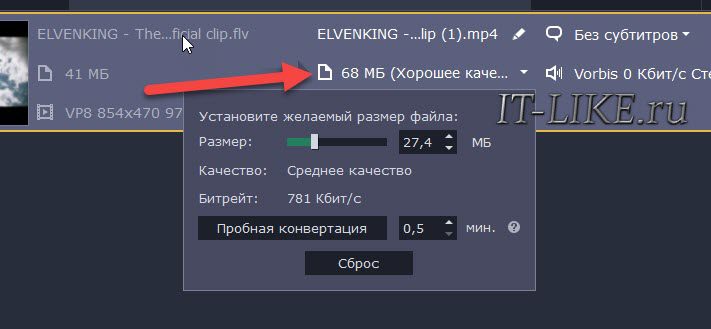
Нужно понимать, что чем левее ползунок, тем хуже получится качество видеоролика. Чтобы не ждать долго, пока будет обработано всё видео, вы можете включить «Пробную конвертацию», по умолчанию на пол минуты. Быстро оценив полученное качество видеоряда, можно оставить всё как есть, или прибегнуть к более изощрённым методам. Например, не всегда нужен размер картинки FullHD 1080p, особенно UltraHD 4k, не говоря уже о том, что для смартфонов с небольшим экраном не обязательно даже 720p. Уменьшив разрешение фильма, мы существенно сэкономим занимаемое место на диске. Для этого кликаем по шестерёнке настройки формата MP4 и выбираем «Размер кадра»
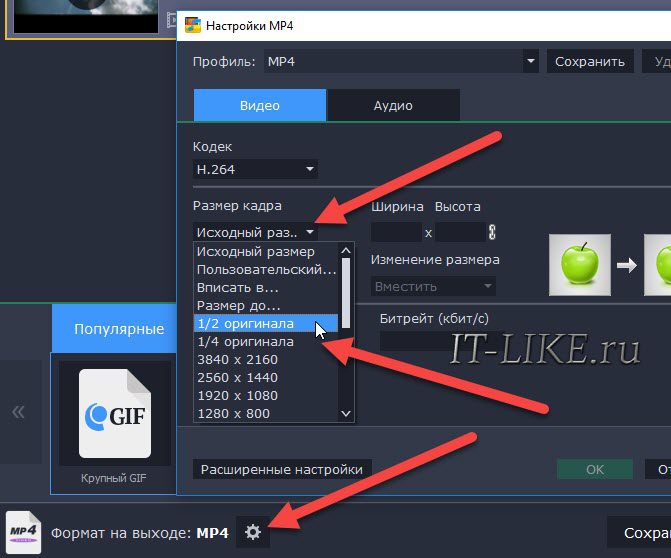
Если путаетесь во всём этом, то есть варианты: 1/2 и 1/4 от оригинала, вроде всё просто. Но это ещё не всё, можно уменьшить частоту кадров. Если видео состоит из сменяющих друг друга изображений, то логично будет не использовать частоту 30 кадров в секунду, а выбрать что-то попроще, например 1 или 5 кадров/сек.
- «Качество» алгоритма уменьшения кадра: низкое, хорошее, высокое, наилучшее. Соответственно, чем выше качество, тем медленнее обработка
- Скорость/Качество: глобально для всей переконвертации – чем медленней, тем выше качество на выходе
- Тип кодирования: один проход — быстро, два прохода – в два раза медленней, но качество улучшается не сильно
- Оптимизация: если это мультик, то выбирайте «Animation».
Оптимально оставлять настройки по умолчанию или ставить средние. Дальше по мере увеличения времени конвертации, качество улучшается чуть-чуть, незаметно. Лайфхак для ещё большего сжатияМожно ещё пережать аудиодорожку. Особенно это может существенно уменьшить размер файла, когда есть звук высокой чёткости или многоканальный. Перейдите на вкладку «Аудио» и выберите такие параметры:
- Кодек: AAC, для старых плееров на DVD-дисках лучше выбрать MP3
- Тип битрейта: Пользовательский
- Битрейт: 128 кбит/с
- Каналы: Стерео
Это параметры для качества музыки как на радио. Если нужен только голос, то можно Стерео заменить на Моно и битрейт уменьшить до 64 кбит/с. Такими изощрениями можно добиться сжатия видео в 5 и более раз. Видео о разработчиков:
Часто потребность сжатия видео возникает при хранении видео, отснятого видеокамерой. Жесткий диск не резиновый, отводить сотни гигабайт под видео не всегда возможно. Кому-то, наоборот, места не жалко, но флешка телефона не безразмерная, а посмотреть в дороге сериал очень хочется.
Тут-то на помощь и приходят программы-конвертеры видео, которые умеют преобразовать файлы видео так, чтобы они занимали меньше места. Я рассказывал об одной такой, но она, к сожалению, не позволяет быстро преобразовать видео тем, кто с этим никогда не сталкивался. К тому же устройства бывают разные, каждому нужен свой формат. Героем моей инструкции стала программа, которая создана специально для тех, кто ценит свое время и хочет получить качественный результат за малое время и без усилий.
Что такое файл с видео
Сжать видео архиваторами, как обычные документы, не получится. WinRar, 7-zip и иже с ними бесполезны. Нужно использовать специальные программы-видеоконвертеры. Их еще называют «кодировщиками».
Чтобы объяснить, при чем тут кодирование, нужно понимать, что представляет собой файл с видео. Откроем «Свойства» одного из них:
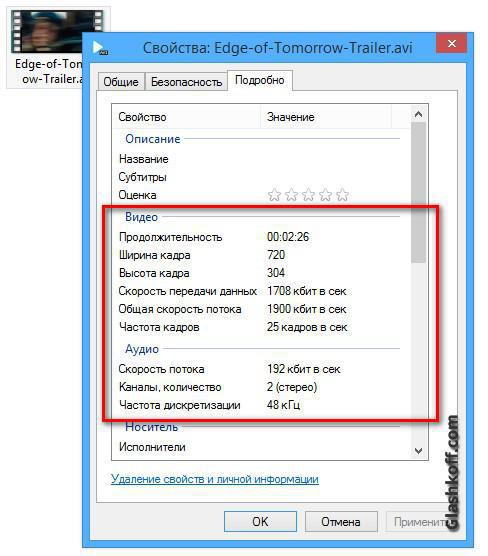
Каждый файл с видео — контейнер с закодированной информацией. В данном случае в файле закодирована видео- и аудиоинформация.
В зависимости от контейнера, в одном файле могут наличествовать сразу несколько «дорожек» с видео и звуком, между которыми можно переключаться при просмотре. Мы хотим просто конвертировать видер, поэтому в данном случае такие подробности нам не нужны. Обойдемся только базовыми свойствами видео.
Какие свойства имеет видео
Ширина и высота кадра — важные характеристики (их еще называют разрешением). Меньше разрешение — меньше картинка, хуже качество. Вот разница между разрешением в 640 на 480 пикселей и 320 на 240:
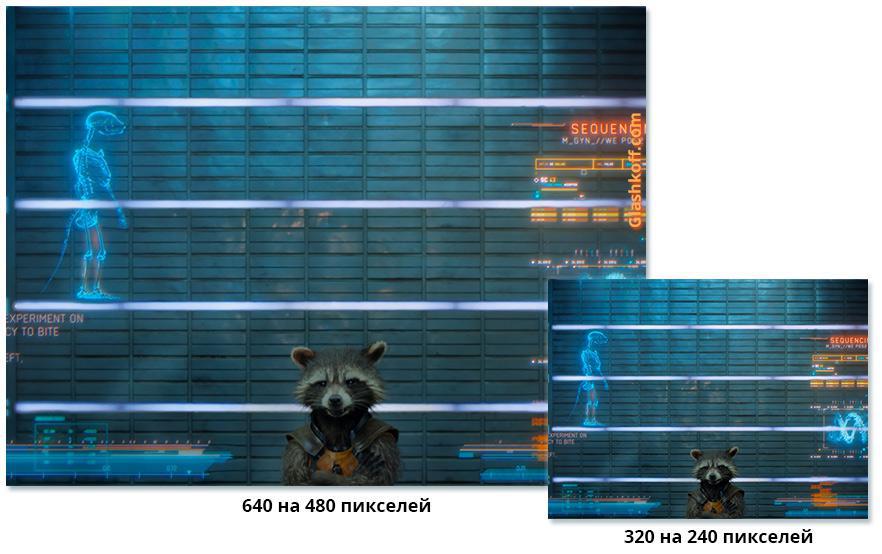
При просмотре видео маленького разрешения на большом экране картинка растянется и станет мутной:

Вы почему меня с таким низким разрешением показываете?!
Обратите внимание — мелкие надписи трудно прочесть. Поэтому чем выше разрешение, тем лучше.
Нет смысла выставлять размер картинки больше той, что была изначально — качества это не прибавит, размер видео увеличится.
Соотношение сторон картинки ширине к высоте — свойство, о котором многие забывают. Пропорции соблюдать очень важно. Если вы сняли видео на телефон, который записывает в разрешении 1280 на 720 пикселей, не удивляйтесь, что в разрешении 640×480 (некоторые старые плееры-приставки к ТВ могут воспроизвести только такое видео) картинка будет сплюснутой по бокам. Все дело в том, что нарушилось соотношение между высотой кадра и шириной.

Изменять разрешение нужно с соблюдением пропорций, иначе получится нечто не очень приятное взору.
В большинстве программ конвертирования видео есть галочка, позволяющая обрезать видео либо добавить черные полосы по краям, чтобы избежать подобных проблем.
Битрейт (скорость видеопотока) — параметр, который отвечает за размер видео. Чем больше битрейт, тем больше размер файла. Чем меньше битрейт, тем меньше файл. Грубо говоря, битрейт определяет, сколько байт отвести под каждый кадр. Вот что будет, если сделать слишком низкий битрейт:

Меньше битрейт — хуже качество, размер файла меньше.
«Какой битрейт выбрать?» — спросите вы. К сожалению, точного ответа нет. Для лучшего результата подбирают опытным путем так, чтобы результат выглядел не сильно хуже оригинала.
К счастью, есть способ снизить битрейт и получить меньший по размеру файл, при этом не сильно теряя в качестве видео. Нужно всего лишь правильно выбрать кодек.
Кодек видео — способ хранения видео в файле. Кодеки бывают разные. Одни позволяют без нагрузки на процессор быстро сохранять видео, при этом создавая файлы гигантских размеров (так делают программы для записи видео с экрана, например, Fraps), другие позволяют хранить файлы максимально компактно, но требуют времени для обработки.
От верного выбора кодека зависят качество и размер файла с видео.
О звуке тоже замолвите слово
Часто внутри файла с видео хранится одна аудиодорожка, реже — несколько. Они имеют схожие с видео характеристики, но так как это статья для новичков, я пропущу их описание, ибо от выбора кодека для звука размер файла меняется лишь на проценты.
Movavi Video Converter — программа для качественного сжатия видео
Какой программой сжимать видео? Советую «Видео Конвертер» от компании Movavi:
Это, пожалуй, единственный видеоконвертер, который обладает сразу несколькими полезными преимуществами:
- прост в использовании;
- может конвертировать файлы с видео;
- может сохранить диск Video-DVD в файл видео;
- имеет множество готовых настроек, подходящих для большинства случаев (конвертация в формат, «перевариваемый» телефоном, планшетом, плеером и так далее);
- работает без «глюков», имеет русскоязычную техническую поддержку;
- конвертирует видео, используя все доступные ресурсы компьютера. Авторы хвастаются режимом SuperSpeed, благодаря которому программа обрабатывает видео быстрее, чем ее аналоги.
Минус только один — конвертер платный. Стоит 990 рублей, без регистрации позволяет конвертировать только половину видео, еще и накладывает «водяной знак» на видео. Когда речь заходит про простоту использования, безглючность, скорость работы, причем все это одновременно, бесплатных решений нет.
Страница Видеоконвертера Movavi находится здесь. Там же вы найдете ее описание, полезные ссылки и страницу оплаты. Способов купить ключ для нее так много, что остается только позавидовать дотошности разработчиков.
Установка программы
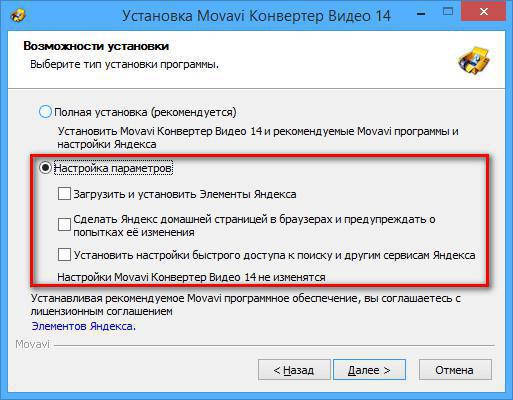
Кому нужны Элементы Яндекса? Вот Яндекс. Браузер я бы порекомендовал, потому что этот браузер на основе Google Chrome имеет интересные «фишки» для русскоязычных пользователей.
Сразу после установки можно запустить Конвертер.
Конвертируем (сжимаем) видео
В программе нажимаем кнопку «Добавить видео» и выбираем файлы с видео. Специально для этой инструкции я буду конвертировать трейлеры фильмов, хотя программа может «переварить» даже десятичасовые видеозаписи. Кто конвертирует видео с DVD-диска, тому нужно нажать «Добавить DVD» и выбрать папку VIDEO_TS на диске.
Что можно сделать перед конвертацией видео
Повернуть видео (кнопка «Повернуть»).
Сделать видео ярче, контрастней, насыщенней (кнопка «Коррекция»). Пользуйтесь данной кнопкой, если конвертируете любительскую запись — слишком темное/светлое видео смотреть не любят.
Обрезать начало и конец видео (для этого есть соответствующая панель):

Выбираем настройки конвертации видео
Данный видеоконвертер имеет множество готовых настроек. После изучения я пришел к выводу, что разработчики составили их не «для галочки», а для реально существующих устройств и ситуаций.
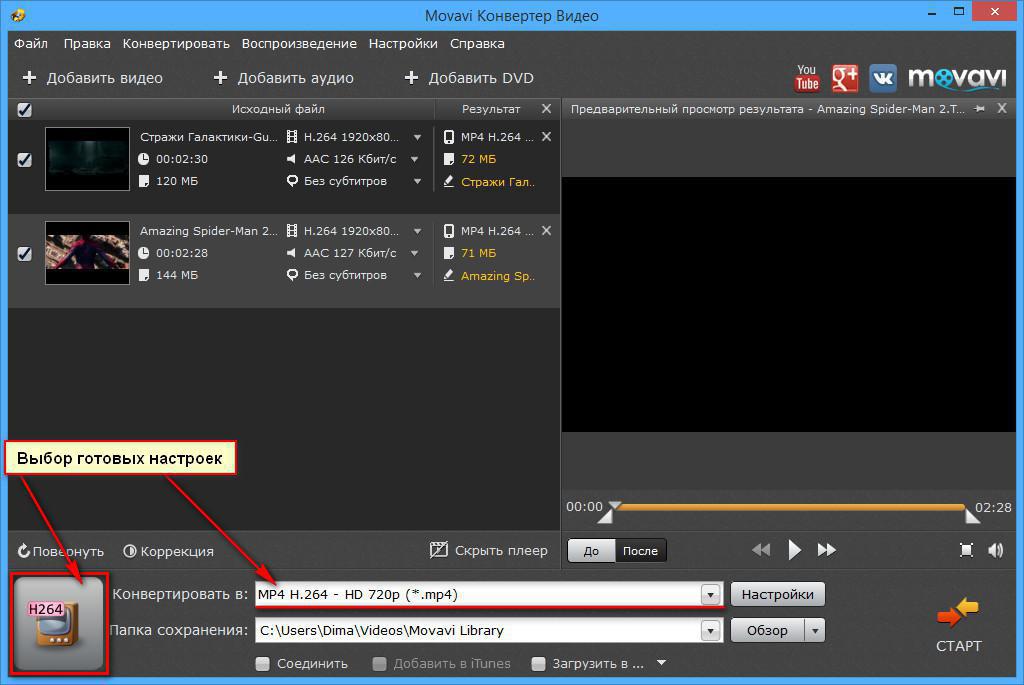
Способы выбора готовых настроек
Настройки делятся на две категории: «Профили для форматов» и «Профили для устройств».
Раздел «Профили для форматов» содержит настройки на все случаи жизни: для загрузки на YouTube, хранения видео с цифровых видеокамер и так далее.
«Профили для устройств» позволяют создать видео, которое воспроизведется на устройстве из списка. Там есть далеко не все устройства, что может огорчить неосведомленного пользователя. На самом деле не смотря на то, что плееров, телефонов, планшетов и приставок очень много, большинство имеют одинаковую начинку и нужный профиль кодирования есть в списке. Вам придется найти его экспериментальным путем. В Movavi Video Converter очень недостает какого-нибудь помощника по видео, который бы предлагал оптимальный профиль, основываясь на ваших ответах.
Вам нужно сконвертировать видео быстро и без заморочек, поэтому добавляйте файл с видео, идите в меню готовых профилей, выбирайте «Профили для форматов» > «MP4» > «MP4 MPEG-4 — Как у оригинала (*. mp4)»:
Данная настройка позволяет сжать видео с кодеком «MPEG-4», который понимает подавляющее большинство устройств, при этом разрешение картинки будет как у оригинала. Вы получите файл, который будет меньше исходного, при этом качество будет почти прежним. Почти — потому что любое перекодирование видео ухудшает качество, но это важно лишь тем, кто профессионально работает с видео.
Как только вы выбрали профиль кодирования, программа отобразит примерный размер результирующего файла:
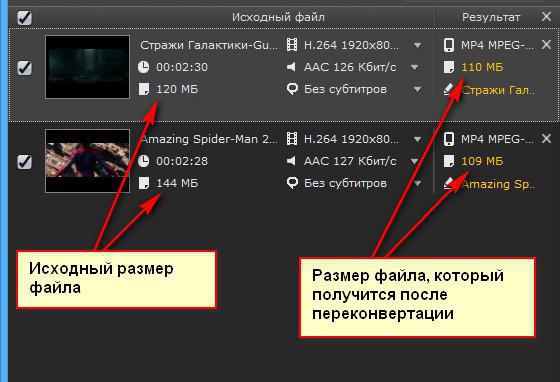
Из приведенного скриншота видно, что в моем случае размер видео уменьшится незначительно. При этом потеря в качестве будет почти незаметна. Если результат вас не устраивает, нажимаем по строке с размером и выбираем размер файла вручную:
Меньше размер — меньше битрейт и хуже качество. Не забывайте об этом! Ваша задача — выбрать такой размер, чтобы качество видео не слишком сильно ухудшилось.
Лично я, когда требуется скинуть видео на флешку, конвертирую так: выбираю профиль «MP4 MPEG-4 — Как у оригинала (*. mp4)», затем щелкаю по цифрам и уменьшаю размер еще на четверть. На качество никто не жаловался.
К сожалению, без конвертации качество оценить не получится. Предпросмотр в правой части окна подходит для оценки цветокоррекции и проверки разрешения, не более.
Конвертируем видео
Здесь все просто. Как только выбрали настройки, нажимаем кнопку «СТАРТ». В зависимости от выбранных настроек и продолжительности видео скорость кодирования будет разной. Программа умеет считать, сколько времени осталось до окончания конвертации:

Если вы пользуетесь ноутбуком, советую поставить его на ровное место — ресурсоемкая операция сильно разогреет компоненты, перегрев нежелателен.
После конвертации раздастся звук «Та-дам!» и откроется папка, куда программа положила результирующий файл. При этом исходный файл с видео не удалится.
Выжимаем из программы все возможное — кодируем в H. 264 с режимом SuperSpeed
Грех не воспользоваться уникальной особенностью Movavi Video Converter — опцией SuperSpeed. Если вы не трогали настройки программы, в нужном месте будет стоять галочка:
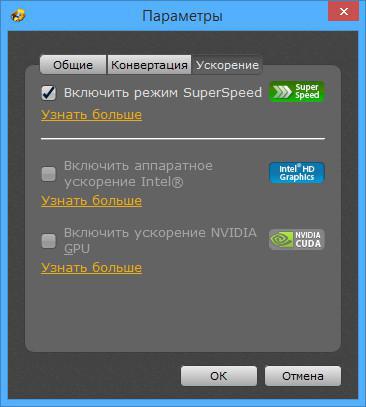
Разработчики гордятся этой опцией, потому что она позволяет конвертировать видео быстрее, чем у конкурентов. Профили настроек, поддерживающие эту функцию, отмечены зеленым значком:

Профиль поддерживает быстрое кодирование
Радует то, что кодек H. 264 может конвертироваться в режиме SuperSpeed. Поэтому рекомендую сжимать видео, выбирая профиль «MP4 H. 264 — Как у оригинала (*. mp4)».
Стоп-стоп-стоп. Почему же я не советовал этого в предыдущей главе? Почему говорил о профиле с MPEG-4 в названии?
Дело в том, что если все бездумно начнут конвертировать видео с кодеком H. 264 (а так и будет, 90% людей читают инструкции через строчку), в комментариях к статье появится множество однотипных вопросов: «Почему мое видео X не открывается на плеере Y?». Я рекомендую кодировать с профилем «MP4 H. 264 — Как у оригинала (*. mp4)» тем, кто собирается хранить видео, так как H. 264 обеспечивает на треть более высокое качество при схожем с MPEG-4 размере файла. Тем, кто не знает, на чем будет воспроизводится видео, придется пользоваться MPEG-4, потому что H. 264 поддерживается далеко не везде.
Вывод: хотите кому-то скинуть видео на флешку — кодируйте с профилем MPEG-4. Будете хранить видео у себя (у вас современный плеер/телефон/планшет), пользуйтесь H. 264, благо Movavi Видео Конвертер кодирует в этот формат почти так же быстро, как и в MPEG-4. Другие видеоконвертеры делают это медленнее.
О конвертации для плееров, телефонов и планшетов
Так как экран у планшета небольшой, а у телефона — и того меньше, можно уменьшить размер кадра в два, а то и в четыре, раза:
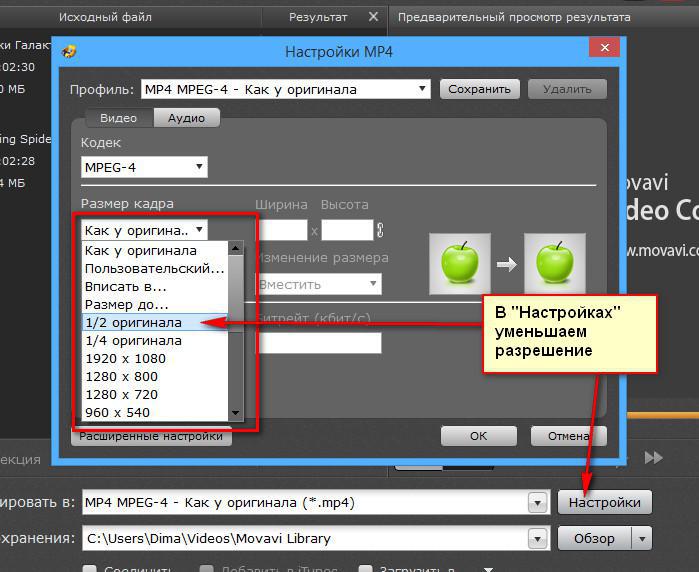
Это идеальный вариант, если нужно быстро скинуть файл на флешку телефона для последующего просмотра, а возиться с подбором профиля нет времени. Видео получается приемлемого качества, размер файла — небольшим.
То же касается плееров. Старые бытовые плееры, хоть и поддерживают видео с кодеком MPEG-4, не всегда поддерживают высокое разрешение.
Чем воспроизвести конвертированное видео
На компьютере советую пользоваться PotPlayer. Он «понимает» большинство известных форматов. Пользуюсь им давно, желания перейти на что-то другое нет. В принципе, стандартный Windows Media Player в Windows Vista, 7 и 8 способен открывать видео, конвертированное с профилем MPEG-4, но он не так удобен. 264 откроется не всегда не везде, поэтому, чтобы ваше видео открылось на всех компьютерах, вместе с файлом видео кладите на флешку установочный файл PotPlayer.
На телефонах и планшетах с операционной системой Android советую MX Player. Этот плеер давно и надолго прописался в моих телефоне и планшете.
Для телефонов и планшетов от Apple советую VLC.
Все плееры бесплатны.
Итог
Я рассказал о том, как быстро и без проблем сжать видео с помощью программы Movavi Video Converter. Программа имеет русскоязычный интерфейс, проста в использовании и имеет все необходимые настройки, а также быстрее своих аналогов (если выбирать профиль с поддержкой SuperSpeed). Для тех, у кого современные видеокарты от Intel или nVidia, программа будет спасением, так как она умеет быстро кодировать видео, используя мощности видеокарт.
Могу смело рекомендовать к покупке Конвертер от Movavi, потому что, если рассуждать здраво, аналогов у нее нет. Цена кусается, но избавление от головной боли редко бывает бесплатным. Программа оправдывает свой слоган:
«Видео — это просто».
Чем мы можем вам сегодня помочь?
Изменено: Пн, 12 Апр, 2021 at 5:57 PM
Обратите внимание, что размер видео зависит от многих факторов, таких как длительность видео, разрешение, битрейт, степень сжатия и тип кодека.
Чтобы уменьшить размер вашего видео без потери в качестве, пожалуйста, попробуйте следующие шаги:
Шаг 1. Измените формат и кодек экспортируемого файла.
- Вы можете изменить формат в меню Сохранить.
- Для того чтобы изменить кодек видео, перейдите в меню Сохранить — Дополнительно:
Шаг 2. Работа с битрейтом.
Размер готового во многом зависит от битрейта. Пожалуйста, ознакомьтесь с понятием «битрейт» и узнайте его средние значения для разных типов файлов с помощью данной статьи.
- Чтобы узнать битрейт оригинального файла из вашего проекта, нажмите правой кнопкой мыши на него внутри программы Movavi и выберите пункт Информация о файле.
- Запомните значение битрейта видео.
- Далее, перейдите к экспорту видео. Нажмите на кнопку Сохранить.
- В меню экспорта, выберите пункт меню Дополнительно.
- В пункте Битрейт, установите значение «Пользовательский», ниже введите значение битрейта оригинального файла.
- После этого вы можете проверить как изменился размер экспортируемого файла в меню Сохранить.
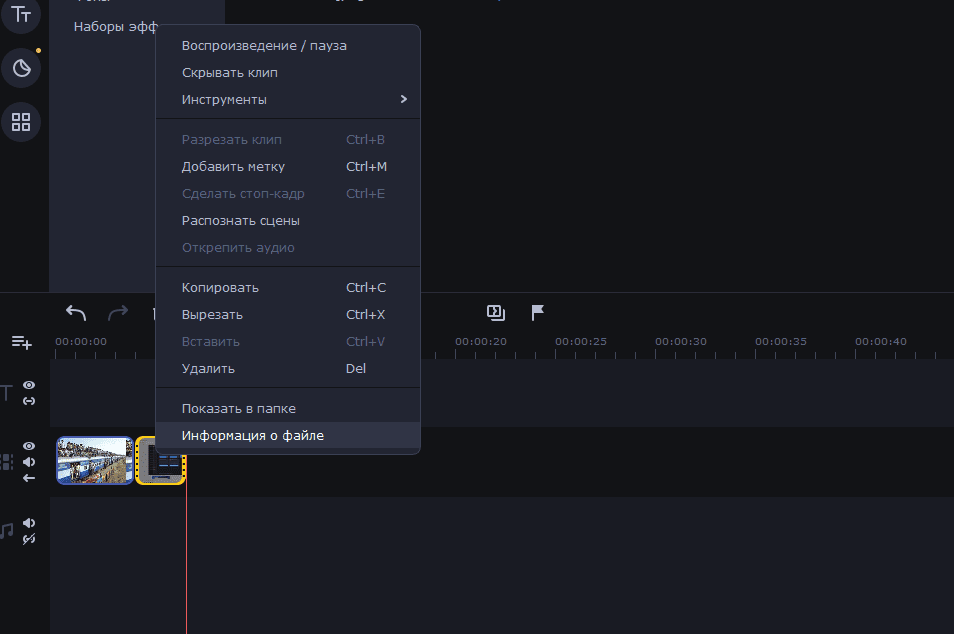
К сожалению, мы не смогли помочь вам в разрешении проблемы. Ваш отзыв позволит нам улучшить эту статью.







