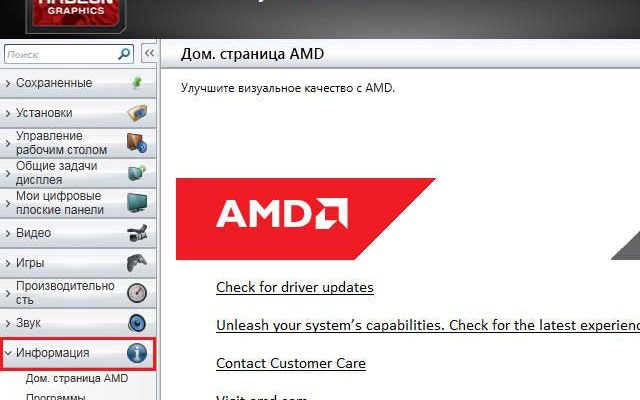Драйвера – это программное обеспечение, позволяющее программам с максимальной эффективностью использовать оборудование компьютера. Желательно, чтобы на компьютере была всегда установлена последняя версия, так как это иногда может увеличить производительность. В этой статье вы узнаете, как обновить драйвера видеокарты на операционных системах Windows 7/8/10. Обновление драйверовПосле обновления увеличение производительности в играх, использующих новые технологии, может достигать от 5 до 9 процентов. Но обновить драйвера видеокарты необходимо не только для повышения производительности. Выпуская их каждые 2-3 месяца, разработчики постоянно решают различные проблемы, которые наблюдались у пользователей. Иногда новые проблемы возникают после скачивания обновлений, но обычно решаются после выхода новой версии. Если драйвера не менялись на протяжении времени, некоторые программы могут вообще не запуститься. Сначала необходимо узнать модель установленного видеоадаптера:
- Кликните правой кнопкой мыши по «Мой компьютер», выберите «Свойства системы»;
- Далее перейдите в Диспетчер устройств и выберите вкладку «Видеоадаптеры». Откроется список, где можно увидеть видеокарту, установленную на вашем компьютере.
Если на ноутбуке используются две видеокарты, необходимо установить обновления для каждой из нихКак обновить драйвера видеокарты на Виндовс 10Есть несколько действенных способов как это сделать для видеоадаптеров от самых популярных производителей. Далее мы подробно остановимся на каждом из них. Через официальный сайт AMD
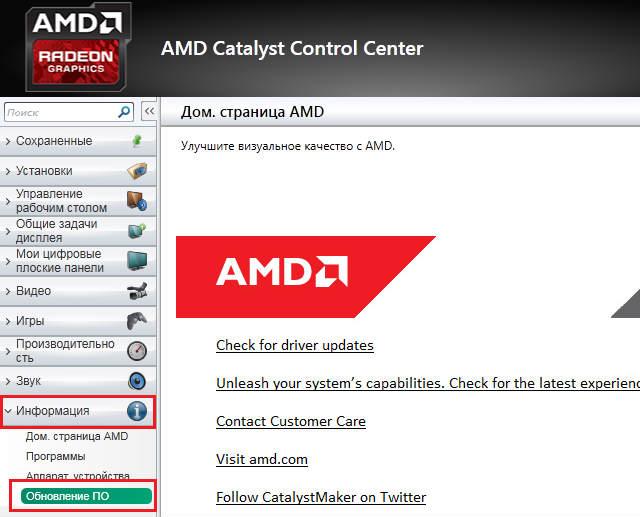
Способ подойдет для пользователей, у которых есть видеокарта от производителя AMD. Чтобы это сделать, выполните следующие действия:
- Перейдите на сайт AMD, в соответствующий раздел загрузки;
- В окне укажите параметры видеоадаптера: тип, серию, номер устройства и установленную операционную систему;
- После этого отобразятся результаты для введенных вами параметров. Остается нажать на кнопку «Download» и установить их.
Через официальный сайт Nvidia

Соответственно, данный способ подходит для владельцев видеоадаптеров Nvidia. Процесс выглядит следующим образом:
- Ввести в окно такие параметры как тип продукта, его семейство и серию. Также указать установленную операционную систему.
- После нажатия на кнопку «Поиск» страница обновится и будет доступен файл для скачивания.
Если у вас возникли проблемы с загрузкой, можно воспользоваться функцией автоматического определения. В отличие от AMD, здесь не нужно скачивать дополнительную программу, все действия будут проведены в браузере. Используя утилиту Nvidia ExperienceДанная программа также будет интересна для геймеров, так как определяет оптимальные настройки изображения для обеспечения максимального количества кадров в секунду в играх. Для обновления драйверов с помощью Nvidia Experience необходимо:
- Зайти в Nvidia Experience;
- В основном меню выбрать пункт «Проверить обновление»;
- Если есть новая версия драйверов, программа выдаст уведомление о возможности скачивания;
- Нажать на соответствующую кнопку, после чего начнется загрузка.
В программе доступна функция автоматического обновления, поэтому при выходе обновлений вы получите уведомление о возможности загрузки. Но в некоторых пользователей программа не работает должным образом, не позволяет осуществить действие на одном с этапов установки. Тем не менее, данный способ является самым оптимальным, так как освобождает от постоянных проверок наличия новых драйверов. Для Windows 7, 8. 1, 8 и VistaДля Windows 10Размер файла: ~90. 00 МБЯзык: РусскийОперационная система: Windows 10 32/64-bit, Windows 7 32/64-bit, Windows 8. 1 32/64-bit, Windows 8 32/64-bit, Windows VistaОбновление стандартными средствами WindowsФактически, данный способ возможен для всех версий Виндовс, но для пользователей, которые ищут, как обновить драйвера на Windows 7, он может не подойти. Дело в том, что впредь до Виндовс 10 данная функция работает нестабильно и постоянно выдает сообщения, что на компьютере установлена последняя версия. Для обновления этим способом нужно выполнить следующие действия:
- Зайдите в Диспетчер устройств так, как это было описано выше, после чего перейдите на вкладку «Видеоадаптеры». Вы увидите вашу модель видеоадаптера;
- После нажатия двойным щелчком по названии видеоадаптера откроются свойства;
- Кликнуть на вкладку «Драйвер», после чего вы увидите подробную информацию о нем: версию дату разработки и другое;
- Нажать на кнопку «Обновить». Далее откроется новое окно, где будет предложено несколько вариантов обновления. Необходимо выбрать пункт «Автоматический поиск обновленных драйверов»;
- После этого начнется загрузка последней версии драйвера.
По завершении нагрузки появится окно с уведомлением о завершении обновления. Следует помнить, что работать новый драйвер начнет только после перезагрузки системы. Программа для автоматической установки обновлений Carambis Driver UpdaterСейчас разработано большое количество программ, обеспечивающих автоматическую установку всех последних драйверов. Одной из них является Carambis Driver Updater. Программа будет постоянно проверять наличие обновлений и автоматически устанавливать их. Среди преимуществ данной программы можно выделить:
- Простой интерфейс;
- Низкое потребление ресурсов компьютера;
- Значительная экономия времени;
- Доступна русская версия.
Инструкция по обновлению видеокарты: Видео
Драйверы для карты можно устанавливать двумя способами: в автоматическом режиме и вручную.
С помощью первого варианта можно устанавливать только самые новые драйвера, ведь система автоматически ищет их в интернете и сразу начинает процесс установки.
Ручная установка драйверов необходима в том случае, если пользователю необходимо установить конкретную версию драйвера устройства.
Найти все необходимые версии драйверов можно на официальном сайте компаний-производителей.
Чтобы вручную выбрать драйвер, зайдите на сайт компании Intel, и введите данные о видеокарте: ее тип, серию, семейство, используемую операционную систему и необходимый язык.
После этого нажмите на кнопку поиска.
В результате вы получите информацию о различных версиях драйверов для вашей видеокарты, каждая версия будет доступна для скачивания в форме отдельного исполняемого файла.
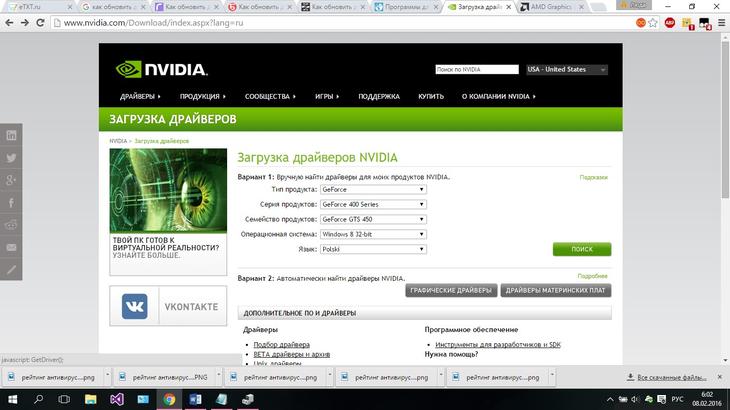
процесс выбора драйвера NVIDIA geforce на официальном сайте компании
Аналогичным образом можно выбрать вручную драйвер на сайте компании АМД в разделе загрузки программного обеспечения:
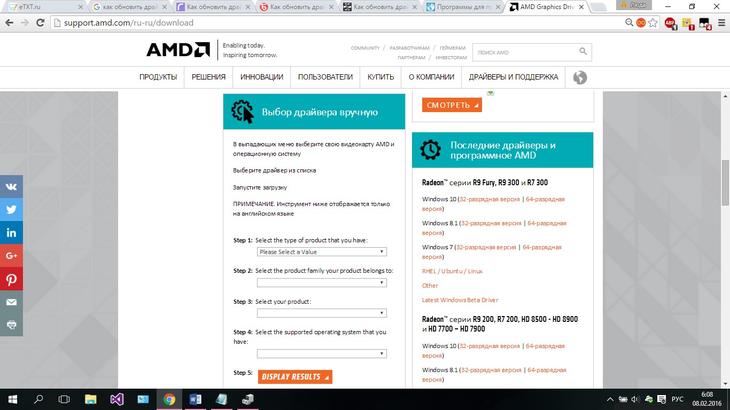
процесс выбора драйвера amd Radeon на официальном сайте компании
- Установка программного обеспечения автоматически
- Особенности некоторых типов видеокарт и установка их драйверов
- Утилита для обновления драйверов Driver Updater от Carambis
- Кроме того, этот же производитель предлагает программу для ускорения компьютера — Carambis Cleaner
- Как обновить драйвера видео карты
- Как обновить драйвера видеокарты | AMD Radeon и Nvidia GeForce
- Необходимость обновления драйвера видеокарты
- Определение типа видеокарты
- Ручной поиск драйвера
- Советы
Установка программного обеспечения автоматически
Чтобы обновить все драйвера вручную зайдите в диспетчер устройств, найдите среди списка видеоадаптеров свою видеокарту.
Нажмите на нее правой кнопкой манипулятора и выберите пункт для обновления драйверов, как показано на рисунке ниже:
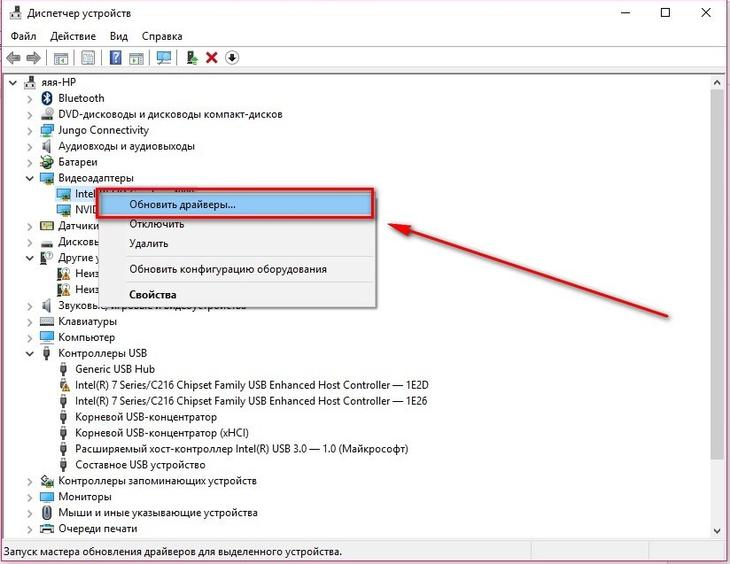
Также драйвера можно обновить в автоматическом режиме через сайт производителя видеокарты.
Особенности некоторых типов видеокарт и установка их драйверов
Некоторые типы видеокарт требуют более частой переустановки драйверов, чем остальные модели.
Это можно объяснить тем, что существуют мощные видеокарты, которые в основном устанавливаются в специальных игровых компьютерах и ноутбуках.
Графика игр стремительно совершенствуется и, соответственно, требует мощных характеристик и стабильной работы видеокарты устройства.
Nvidia geforce 9600 gt – данная видеокарта обладает достаточно высокой производительностью и имеет бюджетную стоимость, что делает ее очень популярной на сегодняшнем рынке графических устройств.
Карта позволяет воспроизводить графику всех современных игр в довольно высоком разрешении и хорошей четкости.
Драйверы такой карты выходят регулярно – раз в несколько месяцев.
Благодаря предустановленному программному обеспечению, которое позволяет управлять настройками карты, пользователь сразу узнает о новом драйвере и получает прямую ссылку на его скачивание.

Внешний вид видеокарты Джифорс
Также данная видеокарта может стабильно работать с пользовательским 3D интерфейсом и воспроизводит 4К видеоролики и фильмы.
Утилита для обновления драйверов Driver Updater от Carambis
Утилита Carambis Driver Updater помогла множеству пользователей решить проблему постоянного сбоя в программах и подключённых устройствах.
При этом вам нужно будет заплатить за нее всего 126 рублей (достаточно небольшая стоимость, не так ли?) и в результате вы получите комплексную систему поддержки для ПК.
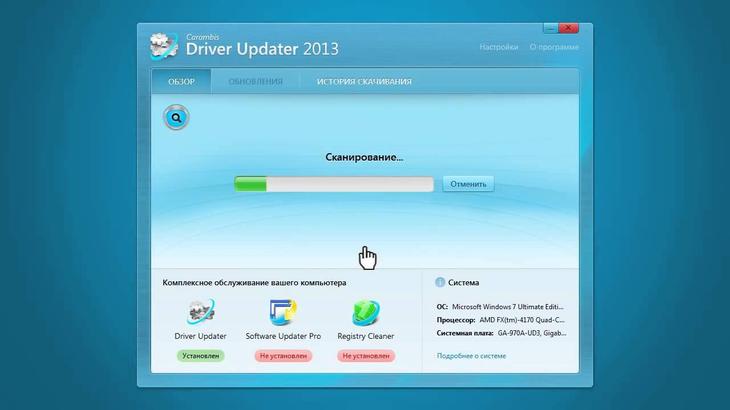
Основная цель программы — настроить автоматическую инсталляцию драйверов для видеокарты и других встроенных компонентов.
После первого запуска вы будете приятно удивлены, потому что увидите, что программка также может искать драйвера для установленного софта.
Плюс ко всему есть функция очистки системы от «мусора», которая поможет освободить место на жестком диске.
Сканирование занимает несколько минут, затем утилита установит драйвера и перезагрузит систему, чтобы новые компоненты вступили в силу.
В целом практически все, кто пробовал, остаются довольными программой.
Еще вас должен порадовать приятный интерфейс и возможность смены языка, если раньше вы использовали подобные программы, но они были на английском и из-за этого было трудно разобраться с функциями и элементами панели инструментов.
Кроме того, этот же производитель предлагает программу для ускорения компьютера — Carambis Cleaner
Наверняка вы замечали, что операционная система, которая только недавно была установлена на компьютер работает в разы лучше, чем система, которой пользуются несколько месяцев.
Если ваш компьютер стал медленно реагировать на различные действия, самопроизвольно выключаться (перезагружаться), зависать, вам понадобится провести комплекс действий по оптимизации работы всех компонентов ОС.
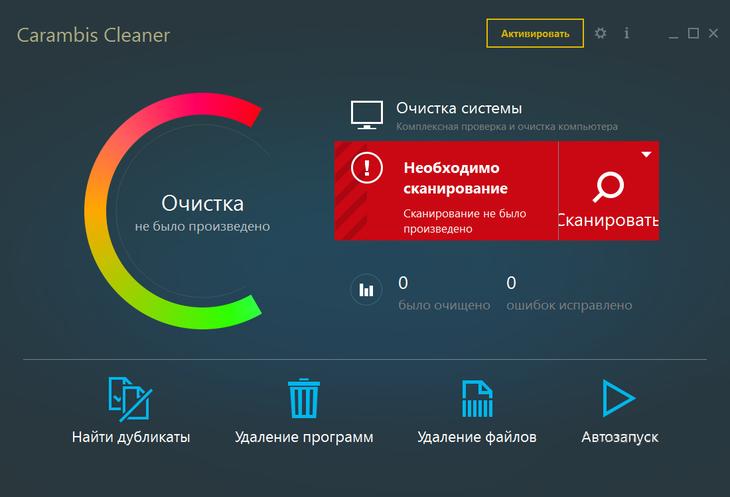
Оптимизировать ОС можно вручную, однако, в таком случае вам понадобятся навыки профессиональной работы с компьютером и права администратора системы.
Отличным примером такого ПО есть утилита Carambis Cleaner.
Программа позволяет максимально быстро исправить проблему постоянного торможения программ и интернета. Утилита подходит для любой версии ОС «Виндоус».
Ускорение происходит за счет:
- Очистки неактуальны данных реестра;
- Удаления дубликатов папок и файлов;
- Очистки временных файлов жесткого диска;
- Исправления системных неполадок.
Минимальные технические требования позволяют установить утилиту практически на любой компьютер.
https://youtube.com/watch?v=-uZMsn1GlfY%3Frel%3D0%26enablejsapi%3D1
Как обновить драйвера видео карты
Как обновить драйвер видеокарты на Windows — Руководство и советы
https://youtube.com/watch?v=DjqBTaN4ZbU%3Frel%3D0%26enablejsapi%3D1
Как обновить драйвера видеокарты | AMD Radeon и Nvidia GeForce
В этом видео я покажу как легко и просто обновлять драйвера видеокарт AMD Radeon и Nvidia GeForce
Прежде всего, драйвер аппаратной видеокарты нуждается в регулярном обновлении для обеспечения лучшего отображения графического интерфейса устройства, поэтому необходимо регулярно проверять базу данных производителя карты на наличие актуальных драйверов.
Рассмотрим, как обновить драйвер видеокарты на ноутбуке и стационарном ПК автоматически или вручную.

Необходимость обновления драйвера видеокарты
Драйвер необходим для того, чтобы программы и игры использовали графический интерфейс, который впоследствии взаимодействия с микросхемой отображается в пользовательском окне.

Нужно ли обновлять драйвер, даже если никаких ошибок в отображении графики не наблюдается?
Если пользователь часто использует игровое программное обеспечение, то драйверы нужно обновлять регулярно, таким образом можно добиться максимальной производительности и наилучшего качества изображения.
Даже если вы не играете в игры, драйвер обновлять нужно, ведь разработчики всегда стараются максимально оптимизировать работу видеокарты, выпуская новые версии драйверов.
Если после установки ПО отображение графики ухудшилось, необходимые параметры можно изменить в настройках видеокарты, а также можно откатить обновление и продолжить использовать предыдущую версию драйверного программного обеспечения.
Важно! Обновление – это совершенно бесплатно. Разработчики регулярно проводят улучшения качества продукции и выпускают специальное ПО для его поддержки. Установить драйвер можно как онлайн, так и офлайн.
Определение типа видеокарты
Чтобы выбрать нужный драйвер необходимо определить, какая же видеокарта установлена в вашем устройства.
Рассмотрим подробнее, как правильно узнать тип видеокарты (инструкция подходит для устройств под управлением Windows xp, а также на Виндовс 7 и на Виндовс 10):
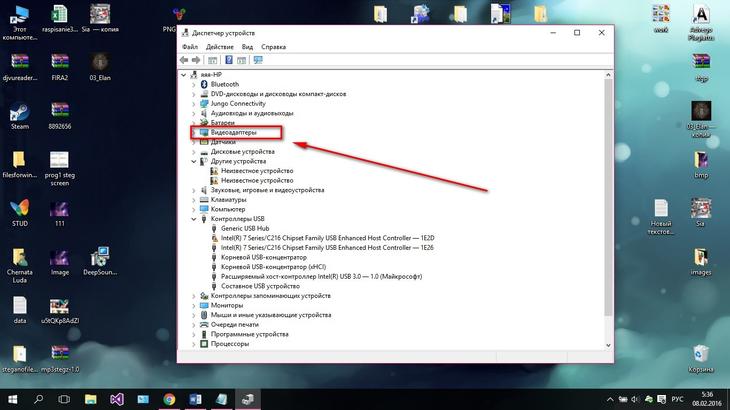
Диспетчер устройств операционной системы
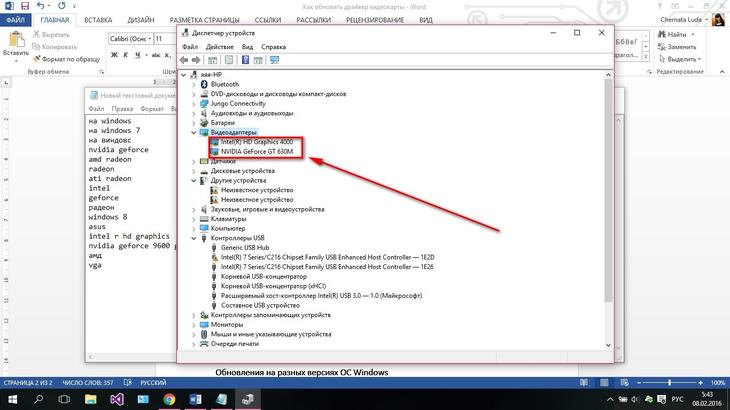
Просмотр видеоадаптеров устройства
Также посмотреть тип и модель используемой видеокарты можно с помощью сторонних программ, таких как:
Ссылка для скачивания www. cpuid. com/softwares/cpu-z. html

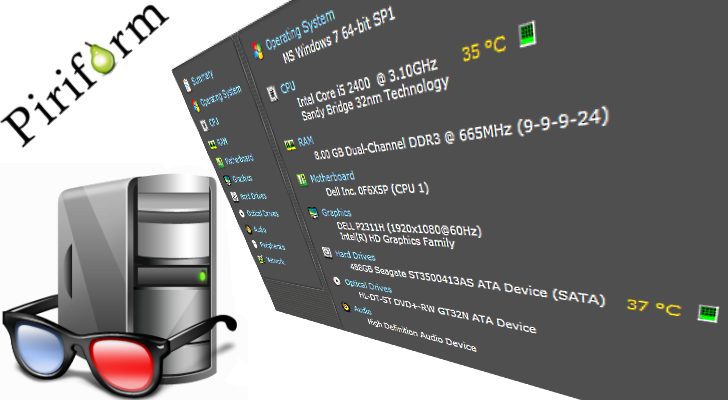
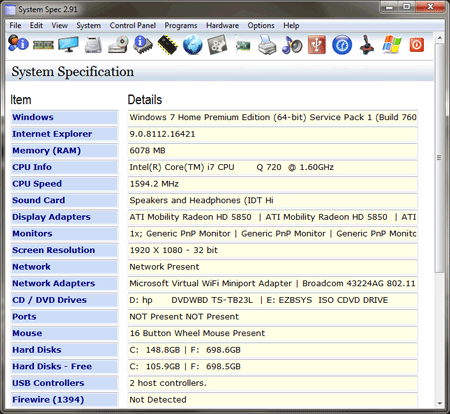
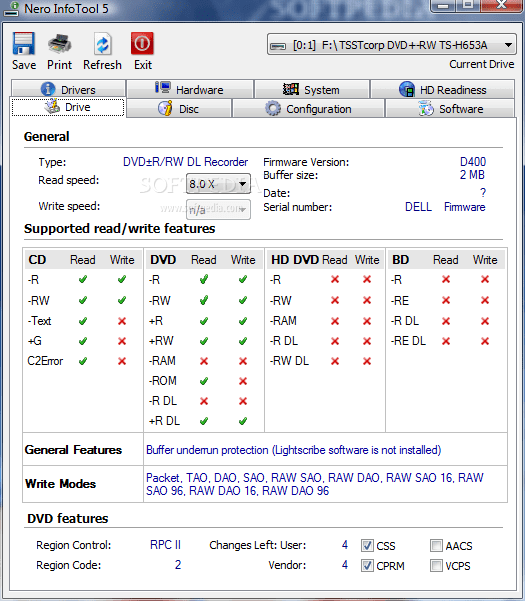
Ручной поиск драйвера
Драйверы для карты можно устанавливать двумя способами: в автоматическом режиме и вручную. С помощью первого варианта можно устанавливать только самые новые драйвера, ведь система автоматически ищет их в интернете и сразу начинает процесс установки.
Ручная установка драйверов необходима в том случае, если пользователю необходимо установить конкретную версию драйвера устройства. Найти все необходимые версии драйверов можно на официальном сайте компаний-производителей.
Чтобы вручную выбрать драйвер, зайдите на сайт компании Intel, и введите данные о видеокарте: ее тип, серию, семейство, используемую операционную систему и необходимый язык. После этого нажмите на кнопку поиска.
В результате вы получите информацию о различных версиях драйверов для вашей видеокарты, каждая версия будет доступна для скачивания в форме отдельного исполняемого файла.
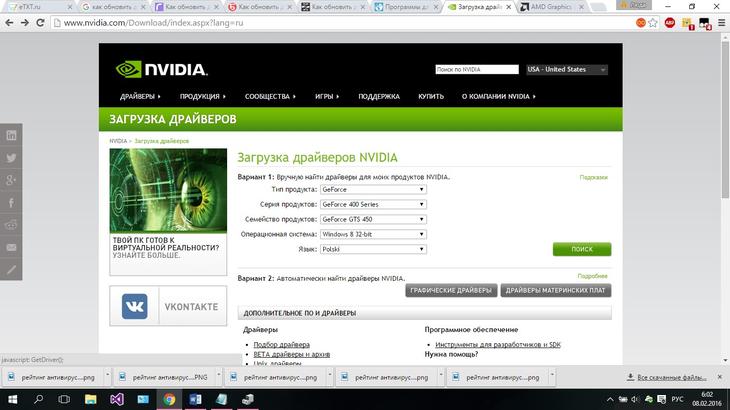
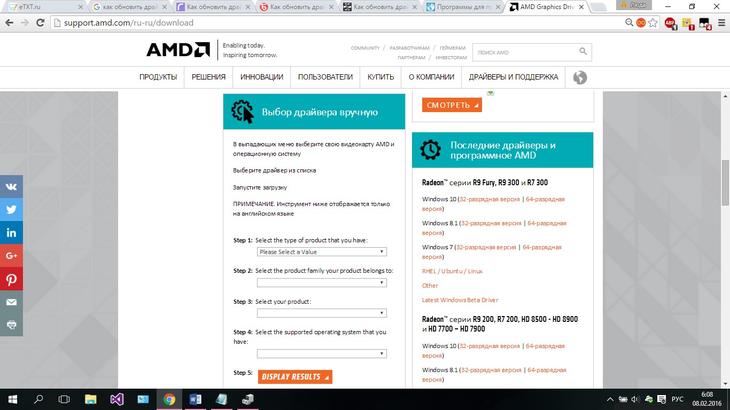
Чтобы обновить все драйвера вручную зайдите в диспетчер устройств, найдите среди списка видеоадаптеров свою видеокарту. Нажмите на нее правой кнопкой манипулятора и выберите пункт для обновления драйверов, как показано на рисунке ниже:
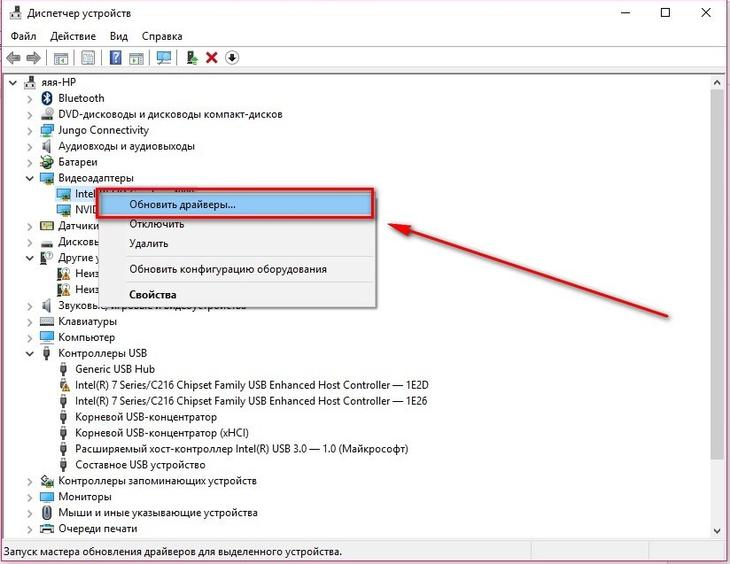
Некоторые типы видеокарт требуют более частой переустановки драйверов, чем остальные модели. Это можно объяснить тем, что существуют мощные видеокарты, которые в основном устанавливаются в специальных игровых компьютерах и ноутбуках.
Карта позволяет воспроизводить графику всех современных игр в довольно высоком разрешении и хорошей четкости. Драйверы такой карты выходят регулярно – раз в несколько месяцев.
Благодаря предустановленному программному обеспечению, которое позволяет управлять настройками карты, пользователь сразу узнает о новом драйвере и получает прямую ссылку на его скачивание.

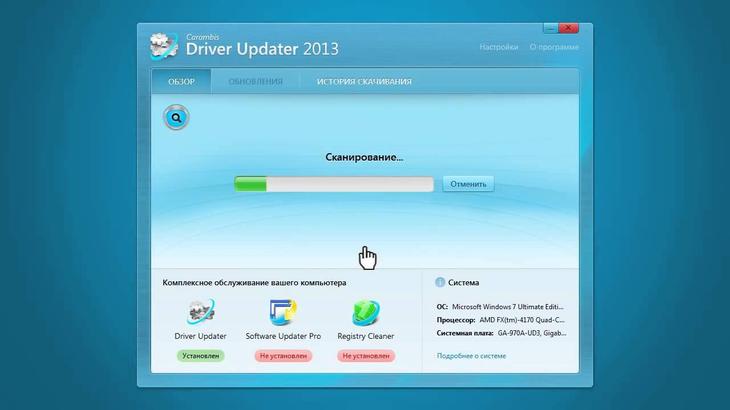
После первого запуска вы будете приятно удивлены, потому что увидите, что программка также может искать драйвера для установленного софта. Плюс ко всему есть функция очистки системы от «мусора», которая поможет освободить место на жестком диске.
Сканирование занимает несколько минут, затем утилита установит драйвера и перезагрузит систему, чтобы новые компоненты вступили в силу. В целом практически все, кто пробовал, остаются довольными программой.
Еще вас должен порадовать приятный интерфейс и возможность смены языка, если раньше вы использовали подобные программы, но они были на английском и из-за этого было трудно разобраться с функциями и элементами панели инструментов.
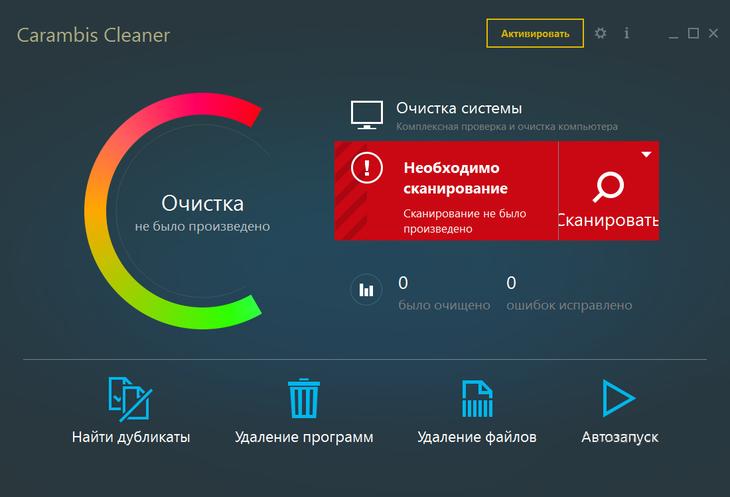
https://youtube.com/watch?v=-uZMsn1GlfY%3Frel%3D0%26enablejsapi%3D1
https://youtube.com/watch?v=DjqBTaN4ZbU%3Frel%3D0%26enablejsapi%3D1
Как обновить драйвер видеокарты на Windows — руководство и советы
Прежде всего, драйвер аппаратной видеокарты нуждается в регулярном обновлении для обеспечения лучшего отображения графического интерфейса устройства.
Поэтому необходимо регулярно проверять базу данных производителя карты на наличие актуальных драйверов.


Если после установки ПО отображение графики ухудшилось, необходимые параметры можно изменить в настройках видеокарты.
А также можно откатить обновление и продолжить использовать предыдущую версию драйверного программного обеспечения.
Важно! Обновление — это совершенно бесплатно. Разработчики регулярно проводят улучшения качества продукции и выпускают специальное ПО для его поддержки. Установить драйвер можно как онлайн, так и офлайн.
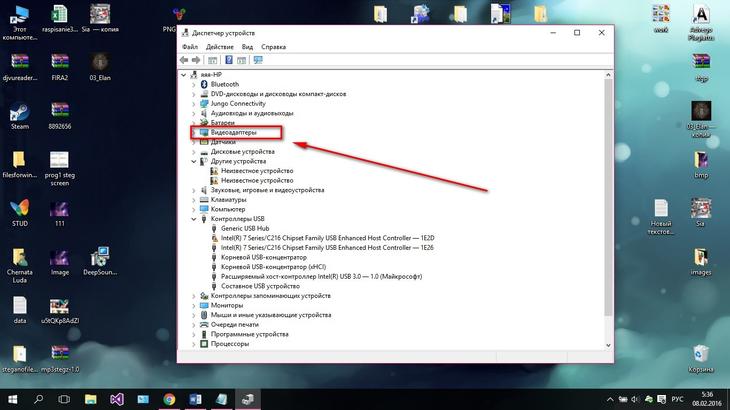
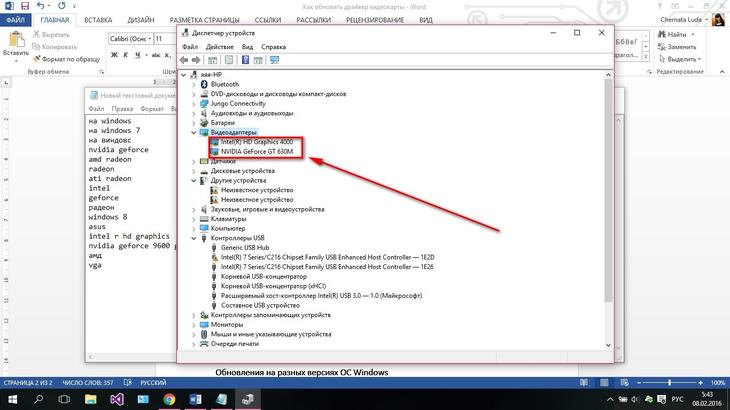
Если нужны драйвера Intel, можете воспользоваться нашей ссылкой.

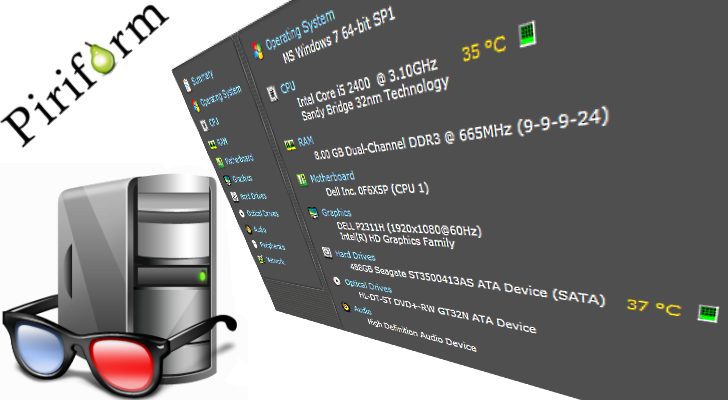
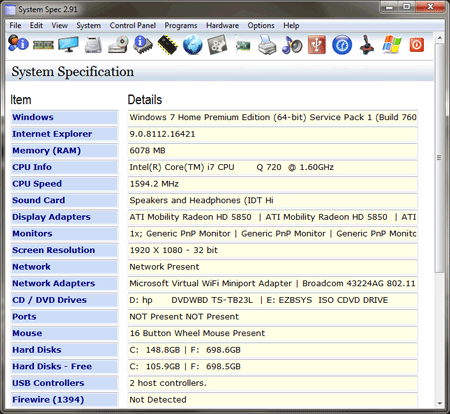
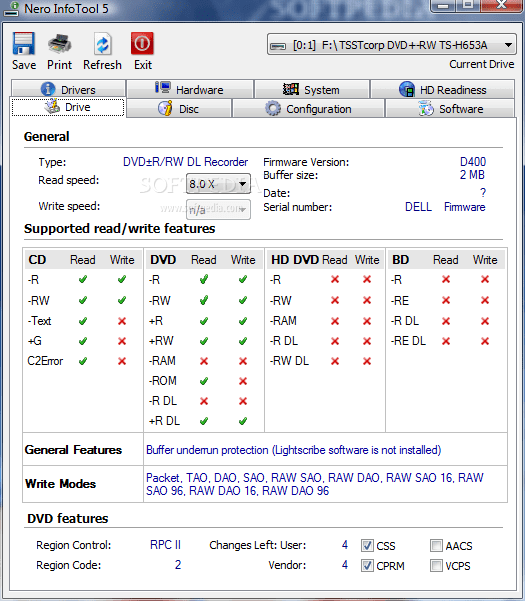
Ручная установка драйверов необходима в том случае, если пользователю необходимо установить конкретную версию драйвера устройства.
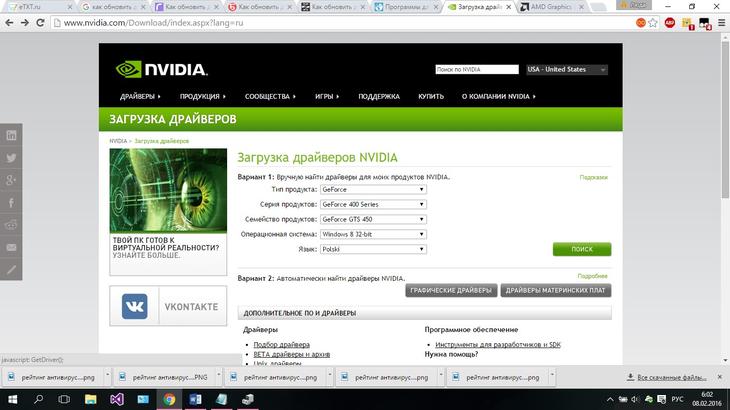
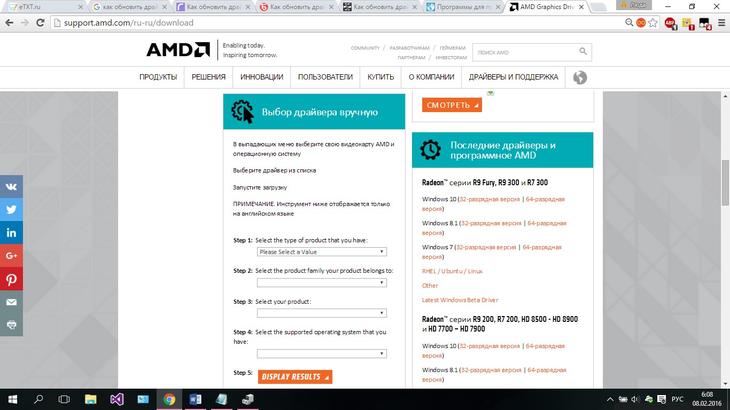
Для полного удаления драйверов советуем воспользоваться программой Display Driver Uninstaller. Программа удаляет не только сами драйвера с устройства, но еще и уничтожает ключи реестра, а также остаточные файлы, которые зачастую остаются после системного удаления файлов.
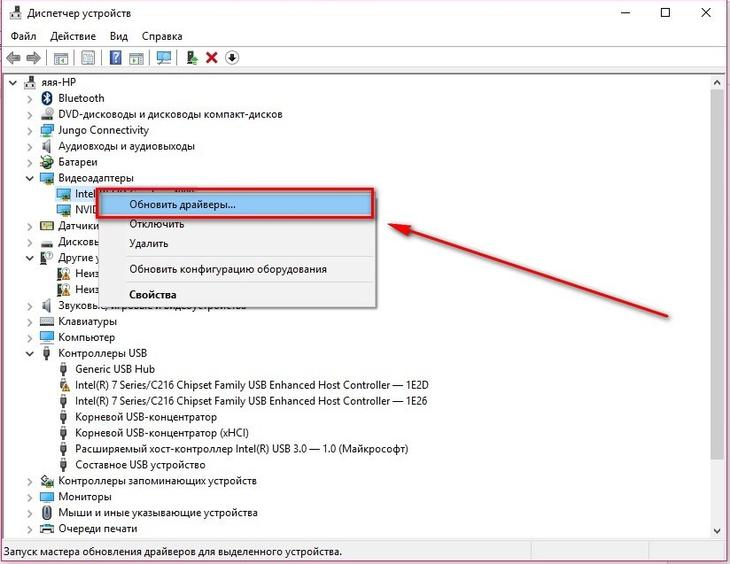

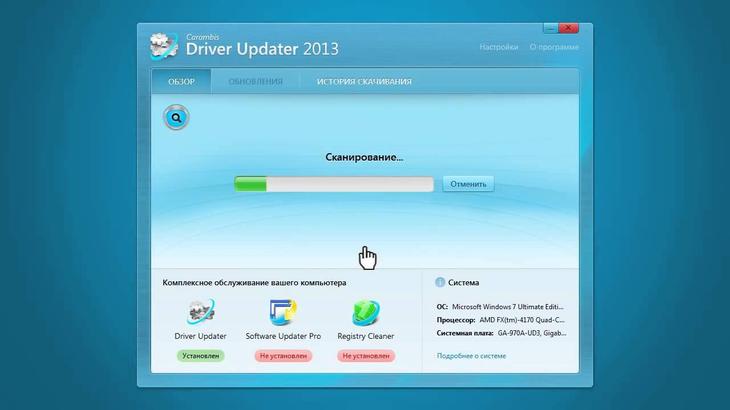
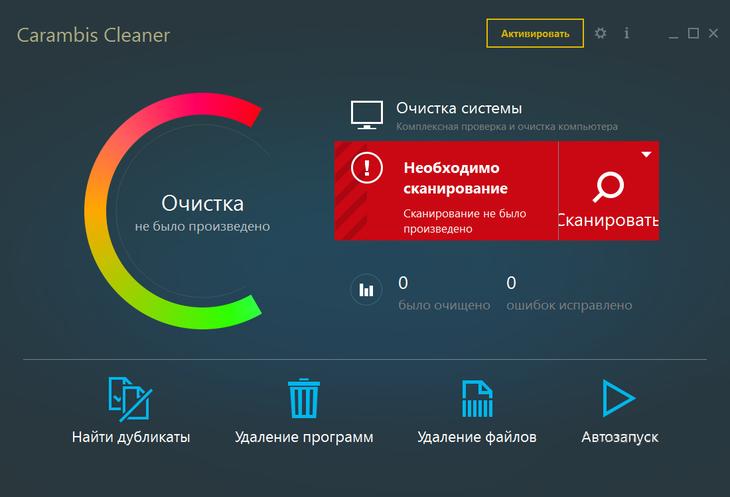
https://youtube.com/watch?v=-uZMsn1GlfY%3Frel%3D0%26enablejsapi%3D1
https://youtube.com/watch?v=DjqBTaN4ZbU%3Frel%3D0%26enablejsapi%3D1
В этой статье мы расскажем вам, как на компьютере под управлением Windows вручную обновить драйверы видеокарты. Как правило, драйверы видеокарты обновляются автоматически, когда устанавливаются обновления системы, но на некоторые видеокарты это не распространяется. Также, если видеокарта сгорела, установите новую. Чтобы обновить видеокарту на компьютере Mac, нужно просто обновить операционную систему компьютера Mac.
- Откройте меню «Пуск». Нажмите на логотип Windows в левом нижнем углу экрана.
- Запустите средство диагностики DirectX. Введите dxdiag, а затем щелкните по пурпурно-желтому значку «dxdiag» вверху меню «Пуск».
- Нажмите Да в окне с запросом. Система определит модель видеокарты. Откроется новое окно.Возможно, компьютер подключится к интернету, чтобы сравнить вашу видеокарту с другими на странице продукта.
- Возможно, компьютер подключится к интернету, чтобы сравнить вашу видеокарту с другими на странице продукта.
- Перейдите на вкладку Экран. Она находится вверху окна.
- Найдите модель видеокарты. Она указана в строке «Имя» в левой верхней части окна. Отобразится модель, как она определилась системой.Теперь окно можно закрыть.
- Теперь окно можно закрыть.
- Откройте меню «Пуск». Нажмите на логотип Windows в левом нижнем углу экрана.
Также, чтобы открыть указанное меню, можно просто нажать . Теперь нажмите «Диспетчер устройств» и пропустите следующий шаг. - Также, чтобы открыть указанное меню, можно просто нажать . Теперь нажмите «Диспетчер устройств» и пропустите следующий шаг.
- Откройте окно диспетчера устройств. Введите диспетчер устройств, а затем нажмите «Диспетчер устройств» вверху меню «Пуск».
- Разверните раздел «Видеоадаптеры». Для этого щелкните по значкуслева от «Видеоадаптеры» или дважды щелкните по «Видеоадаптеры». В развернутом разделе отобразятся установленные видеокарты.Если вы видите модели видеокарт, раздел уже развернут.
- Если вы видите модели видеокарт, раздел уже развернут.
- Выберите видеокарту. Для этого щелкните по ее модели в разделе «Видеоадаптеры».
- Нажмите «Обновить драйверы». Эта опция отмечена значком в виде квадрата с направленной вверх зеленой стрелкой; значок находится вверху окна диспетчера устройств.
- Щелкните по Автоматический поиск обновленных драйверов. Вы найдете эту опцию вверху всплывающего окна. Система приступит к поиску видеодрайверов.Если появилось сообщение о том, что установлены последние видеодрайверы, откройте окно Центра обновления Windows и нажмите «Поиск обновлений», чтобы найти обновления системы.
- Если появилось сообщение о том, что установлены последние видеодрайверы, откройте окно Центра обновления Windows и нажмите «Поиск обновлений», чтобы найти обновления системы.
Советы
- Обновите видеодрайверы, если изображение в некоторых программах искажается или если меню и другие элементы интерфейса не исчезают с экрана. Зачастую обновление видеодрайверов устраняет большинство неполадок, связанных с изображениями и графикой.
- Большинство видеокарт обновляются автоматически через Центр обновления Windows. Включите автоматическое обновление, чтобы драйверы видеокарты всегда были актуальными.