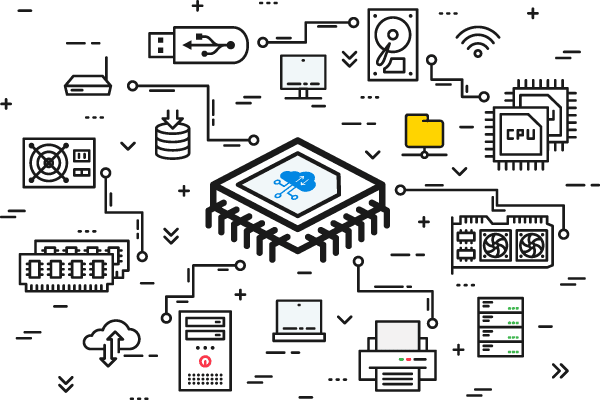- Как поменять формат видео-файла
- Как конвертировать видео в MP4 в Filmora
- Как конвертировать видео в MP4 в UniConverter
- Как конвертировать видео в MP4 онлайн
- Как конвертировать видео в MP4 с VLC
- Заключение
- Помогла ли вам эта статья?
- Еще статьи по данной теме
- AVI (Audio Video Interleave)
- MP4 (MPEG-4 Part 14)
- Оценить Video-Converter-Online. com
- Пример конвертирования видеороликов в MP4
- Сконвертируйте ваши AVI файлы в MP4 онлайн и бесплатно
- Преобразование файлов в MP4 формат онлайн
Как поменять формат видео-файла
Существующее разнообразие форматов видеофайлов многим пользователям доставляет лишь неудобства: не удается просмотреть видео на компьютере, файл не читает видеоплеер. Решением этих проблем может стать изменение формата видео.

Существует несколько способов, с помощью которых можно поменять формат желаемого видеофайла. Первый способ заключается в использовании программы, предназначенной для редактирования и монтажа видео. Второй способ представляет решение при помощи приложения-конвертера мультимедийных файлов. Выберите одну из программ для редактирования и монтажа видео. Стандартный Windows Movie Maker в большинстве случаев не подходит, так как он умеет сохранять файлы только в формате. wmv. Однако если такой вариант вас устраивает – воспользуйтесь именно этим приложением. Запустите выбранную программу для редактирования видео. Импортируйте в нее необходимый видеофайл. Для этого откройте папку с видео, щелкните по нужному файлу, затем, не отпуская кнопку мыши, перетащите видео в окно программы. Не все программы поддерживают такой способ добавления файлов, поэтому вы можете воспользоваться интерфейсом самого приложения. Выберите в меню «Файл» –> «Открыть» (в некоторых редакторах потребуется выбрать «Файл» –> «Импорт»). В появившемся диалоговом окне найдите желаемый видеофайл, выберите его и нажмите кнопку «Открыть». Выбранное видео откроется на монтажном столе программы. Теперь необходимо сохранить его в требуемом формате. Для этой цели выберите меню «Файл» –> «Сохранить как» (в некоторых редакторах потребуется выбрать «Файл» –> «Экспорт»). В появившемся диалоговом окне укажите место сохранения и название файла, после чего щелкните по выпадающему меню «Формат» и выберите тот, который требуется. Дополнительно укажите настройки сжатия. Нажмите кнопку «Сохранить» и дождитесь окончания. Другой способ заключается в использовании программы-конвертера. Запустите соответствующее приложение, через меню «Файл» –> «Открыть» выберите требуемое видео. В настройках программы укажите желаемый формат, место сохранения конвертируемого видео, после чего нажмите кнопку старта. Дождитесь окончания процесса.
Забыли пароль? Еще не зарегистрированы?

Aug 18, 2022• Проверенные решения
Возможно, это осенит вас, независимо от того какую систему вы берете, МР4 обязан быть универсальным форматом для всех. Большинство моделей на рынке оснащены, чтобы быть совместимым с mp4 форматом. Благодаря своей популярности, MP4 стал звездой стандарта для видео.
Но если у вас случайно оказались файлы других форматов и вычислили, что они не работают на вашем устройстве. Переключение типа на универсальный формат является отличным вариантом, чтобы насладиться желаемым видео.
Интересно, какой метод выбрать? Какой из них будет работать без особых усилий? Ну, мы познакомим вас с тремя лучшими способами и получим представление о способе конвертирования видео в MP4 соответственно.
- Часть 1: Как конвертировать видео в MP4 в Filmora
- Часть 2: Как конвертировать видео в MP4 в UniConverter
- Часть 3: Как конвертировать видео в MP4 онлайн
- Часть 4. Как конвертировать видео в MP4 с VLC
- Заключение
Как конвертировать видео в MP4 в Filmora
Filmora является идеальным решением для тех, кто имеет достаточно опыта редактирования видео, но если вы новичок в редактировании видео и ищете более простой конвертер видео, то Filmora видео редактор будет лучше подходит для преобразования видео в MP4.
Конвертирование видео в формат MP4 легко выполнить в Filmora, вот как это сделать:
Шаг 1. Импорт видеоклипа в редактор Filmora
Filmora поддерживает широкий спектр видеоформатов, вы можете импортировать в него видео, снятое с помощью iPhone, камеры или GoPro.
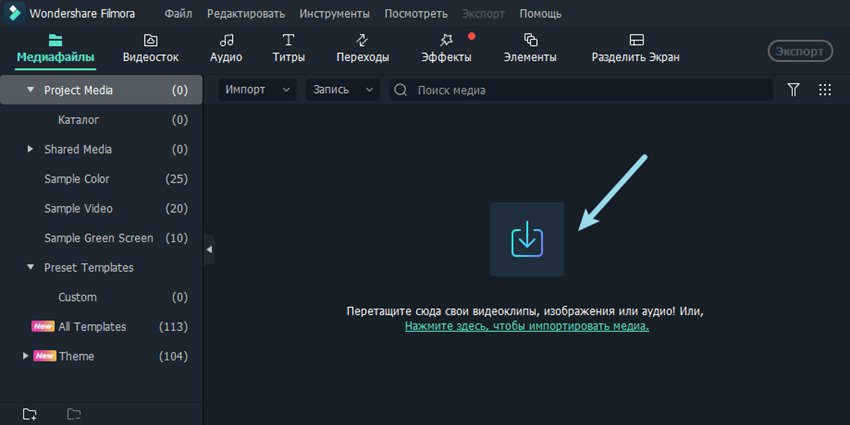
Шаг 2. Разместите видеоматериалы на временную шкалу
Перетащите видеоматериал на временную шкалу. Если вы объединяете несколько отснятых материалов в один файл большего размера, вы можете расположить их по порядку.
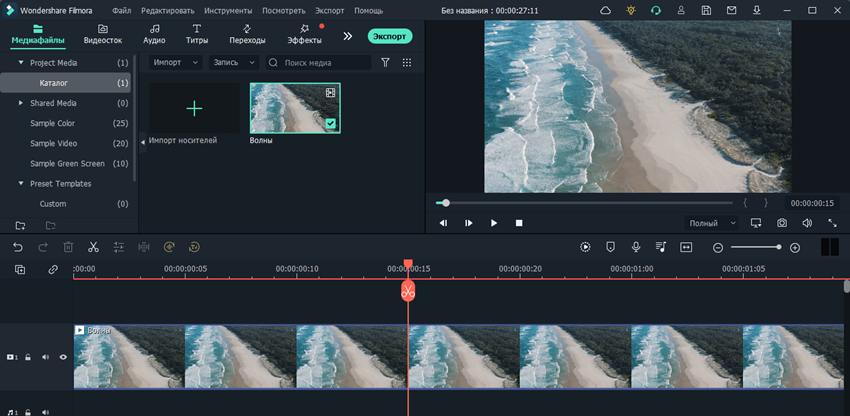
Шаг 3. Вырезать ненужную часть и отредактировать (необязательно)
Filmora имеет несколько быстрых инструментов для редактирования видео. Вы можете использовать кнопку Обрезка, чтобы разделить видео на несколько частей, удалить ненужные части, добавить некоторые названия, фильтры и эффекты.
Шаг 4. Экспорт и преобразование видео в формат MP4
Нажмите кнопку Экспорт, чтобы конвертировать и сохранить видео в формате MP4. Помимо MP4, вы также можете сохранить его в MOV, MKV, AVI или MP3 файлах.
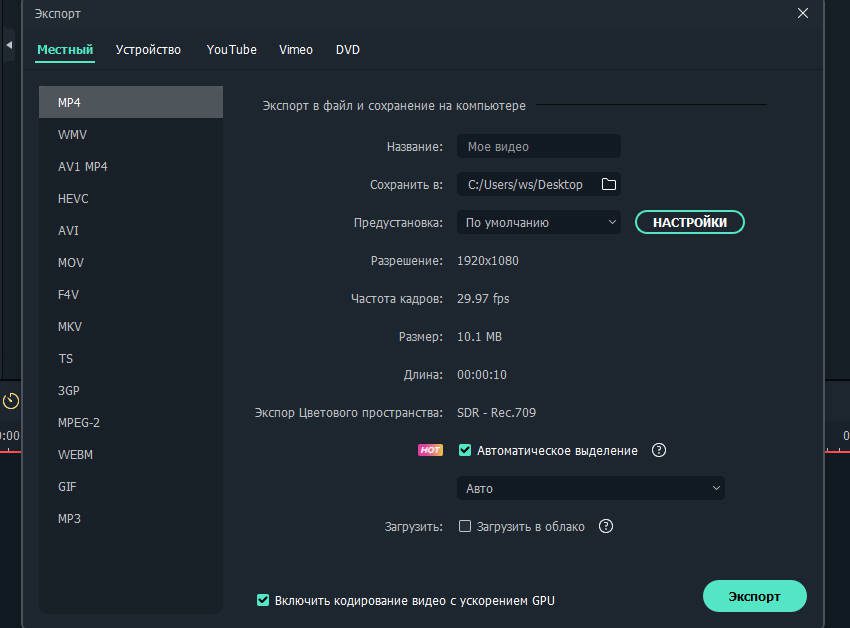
Как конвертировать видео в MP4 в UniConverter
UniConverter — это «все в одном» видео-конвертер без водяных знаков. UniConverter может удовлетворить потребности в конвертации всех видеоформатов.
- Скорость конвертации в 90 раз выше.
- Конвертация видео для различных устройств одновременно.
- Конвертировать 1000+ видео/аудио форматов без потери качества.
- Все загруженные файлы будут удалены с сервера через 24 часа.
UniConverter для преобразования исходных футажей в любимый формат с помощью нескольких простых шагов:
Шаг 2. Добавьте видео в конвертер
Нажмите Добавить файлы в правом окне, и импортируйте видео, которое вы хотите конвертировать.
Шаг 3. Выберите формат вывода
Нажмите Выходной формат в нижней части окна, перейдите на вкладку Видео, выберите желаемый формат вывода и нажмите разрешение справа.
Шаг 4. Конвертируйте видео
Выберите папку назначения в поле Расположение файла внизу и нажмите Начать или Начать все. После конвертирования вы можете перейти на вкладку Завершенные сверху, чтобы просмотреть конвертированные видео.
Как конвертировать видео в MP4 онлайн
Zamzar — это веб-программа, которая наполняется для обработки операций преобразования с молниеносной скоростью. Являясь простым и удобным средством преобразования, она может обрабатывать преобразование аудио, электронных книг, документов, изображений и некоторых других сжатых форматов. В течение нескольких минут пользователи могут получить желаемый результат. Им достаточно загрузить файл или перетащить его в программу, выполнить настройки и преобразовать видео в MP4 соответственно.
В этом разделе давайте разберемся, как легко конвертировать видео в MP4 с помощью этого онлайн-инструментария.
Шаг 1. В первую очередь, посетите Zamzar и нажмите на кнопку «Добавить файлы». Для ссылок вставьте ее в «Выбрать ссылку» или используйте перетаскивание функциональности.

Шаг 2. После успешной вставки файла, быстро нажмите на выпадающее меню «Выбор формата», чтобы выбрать «MP4» в качестве целевого выхода.
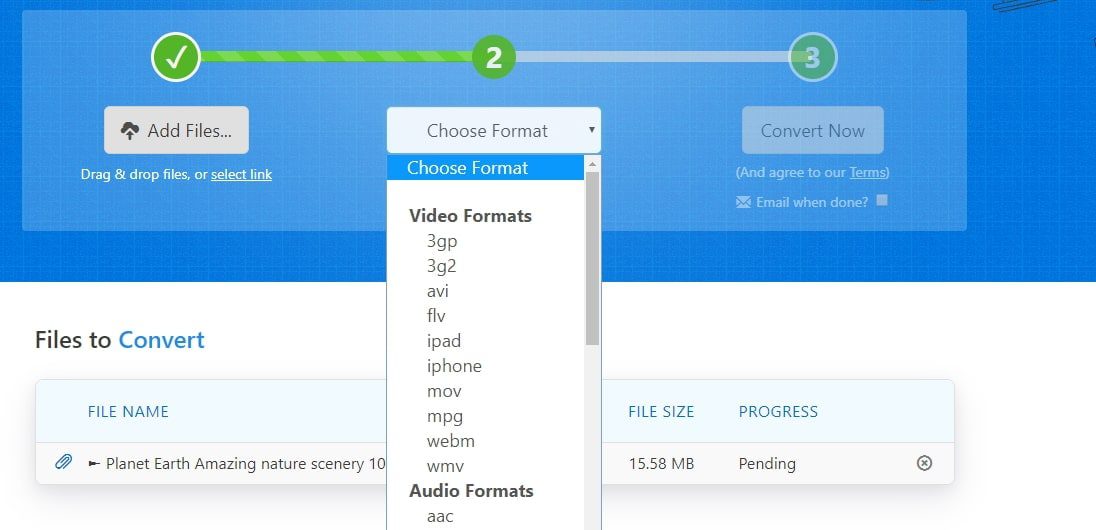
Шаг 3. Разрешить программе обработать файл. Это может занять некоторое время, и по завершении вы получите ссылку «Загрузить», где вы сможете непосредственно наслаждаться файлом на вашем PC.
Вам тоже может понравиться: >> Как легко конвертировать WMV в MP4?
Как конвертировать видео в MP4 с VLC
Одно из надежных носителей медиа-проигрывателя является VLC Media Player — бесплатный, с открытым исходным кодом, разработанный проектом VideoLAN. Обычно используемая в качестве проигрывателя от простого до сложного вида популярных форматов, эта бесплатная платформа с открытым исходным кодом позволяет пользователям конвертировать, сжимать и сохранять видео с хорошей скоростью. Она также поддерживает аудио и видео форматы libavcodec соответственно.
Теперь давайте посмотрим, как преобразовать любой вид видео в MP4 с помощью VLC Media Player.
Шаг 1. Запустите компьютер или систему и откройте VLC Media Player (или загрузите его из Интернета). В его главном интерфейсе воспользуйтесь меню «Media» и выберите пункт «Convert/Save» или нажмите «Ctrl + R».
Заметка: В случае Mac-систем у вас будет опция «Convert/Stream».
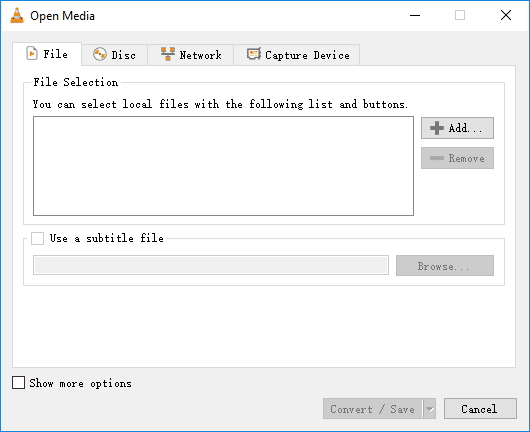
Шаг 2. Следующая подсказка попросит вас загрузить файл. Просто нажмите кнопку «Добавить», загрузите его из системы напрямую и нажмите кнопку «Преобразовать/Сохранить» внизу.
Шаг 3. После добавления видео появится окно «Конвертировать». Теперь установите параметры профиля » Video-H. 264+MP3 (MP4)». Назвать файл также можно, введя его в поле «Файл назначения».
Шаг 4. Перед конвертированием позаботьтесь о выборе папки назначения, нажав на кнопку «Обзор».
Шаг 5. Нажмите кнопку «Пуск», чтобы завершить преобразование видеофайла.
Заключение
MP4 является де-факто стандартом для любой системы, устройства и будущих моделей. Чтобы адаптироваться к нему, преобразование становится надежным средством. Чтобы сделать это возможным, мы кратко коснулись различных видов способов преобразования любого видео в MP4 легко. Для удобства можно выбрать тот или иной метод. Тем не менее, свободные факультеты конвертировать видео в MP4, но займет много времени, чтобы сделать это. Чтобы обуздать эту проблему, используя Filmora pro является отличным способом преобразования и лихорадочные в специальные виды эффектов!
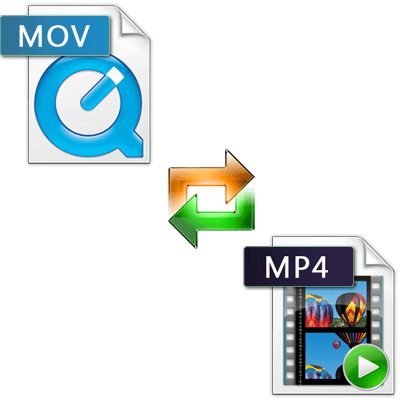
Обратите внимание, что скорость конвертирования зависит не столько от выбранной программы, сколько от быстродействия компьютера. Поэтому рекомендуется предварительно закрыть все ресурсоемкие программы.
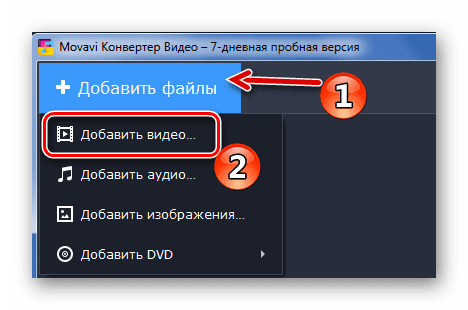
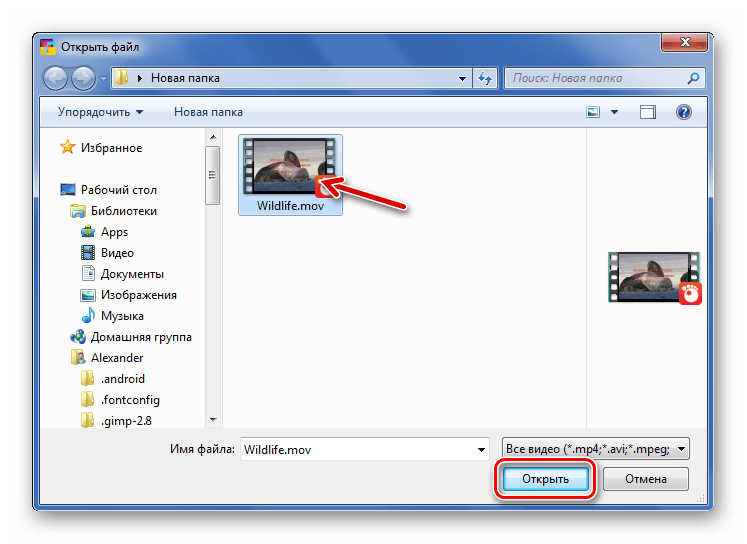
Для вызова окна «Открыть» можно также кликнуть по значку в окне программы.
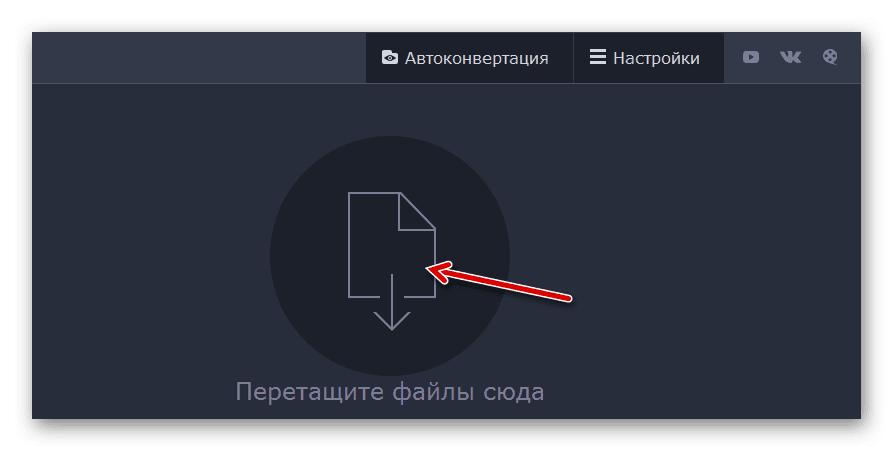
Или просто перетащите видео в конвертер.
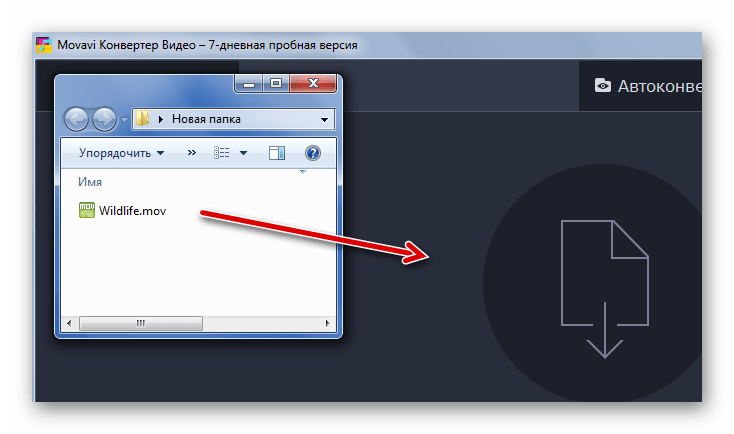
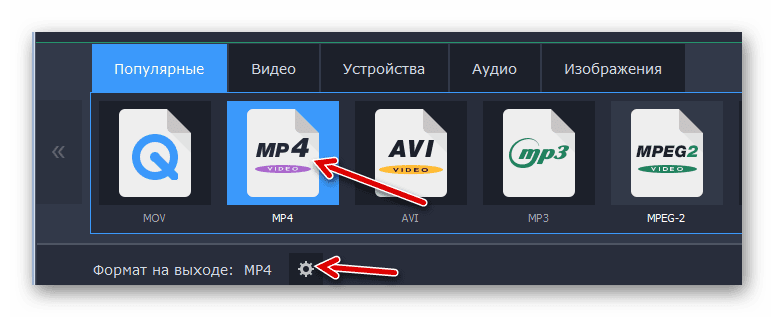
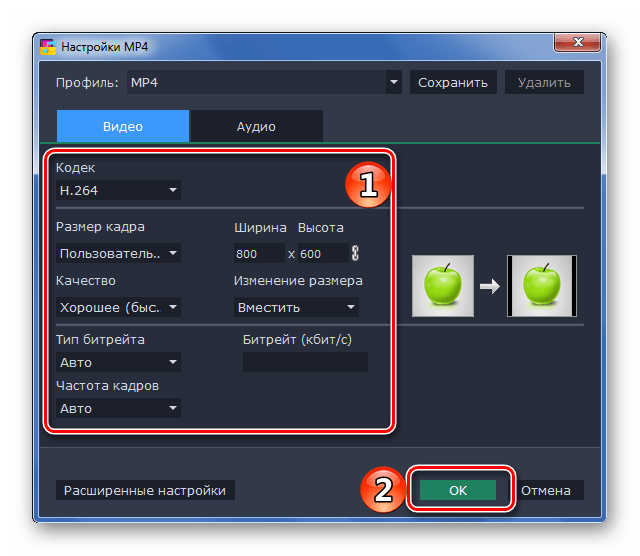
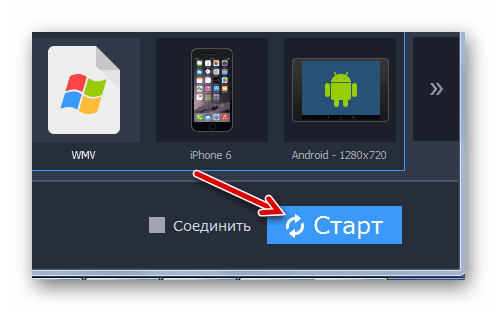

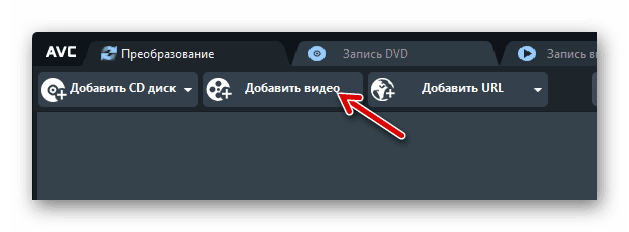
Такая же кнопка есть и в рабочей области программы.
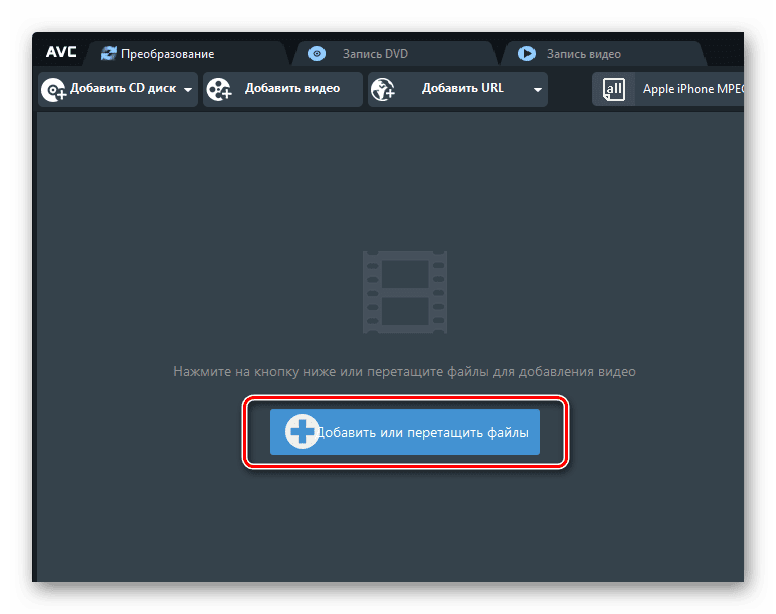
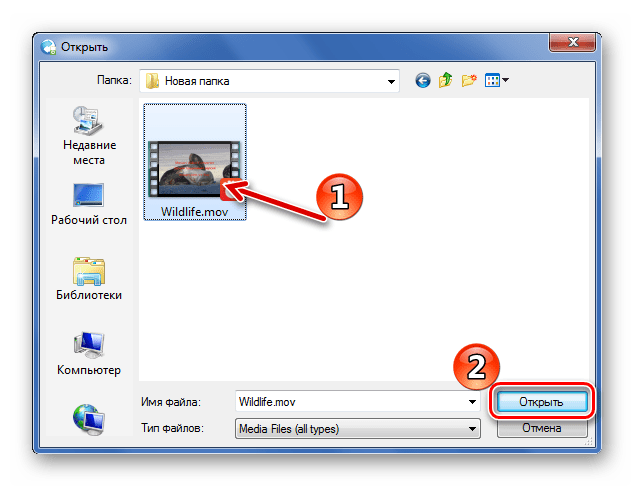
Обычное перетаскивание тоже сработает.
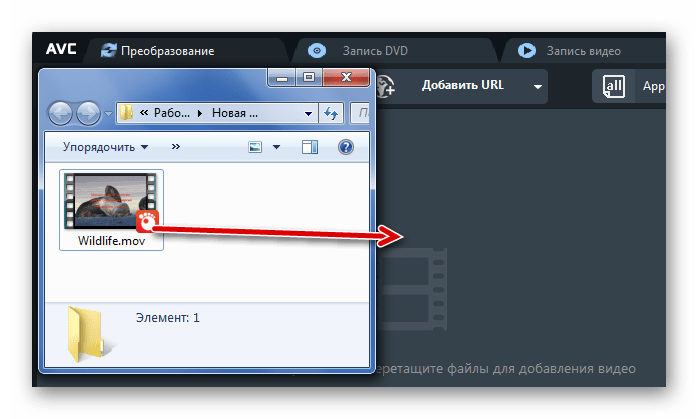
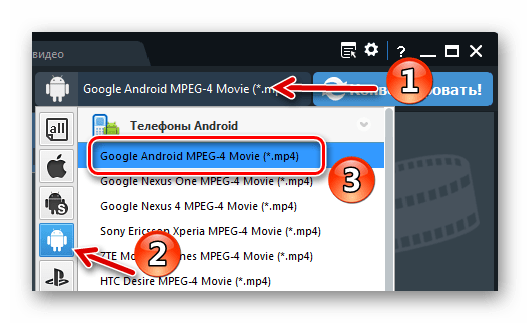

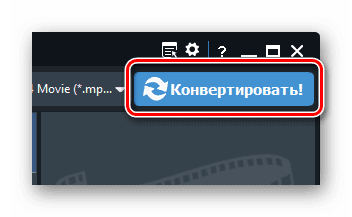

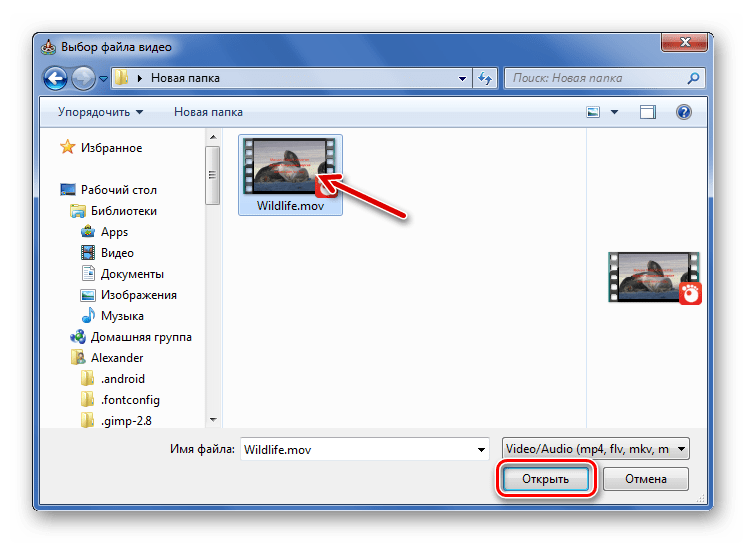
Или просто перетащите его в указанную область.
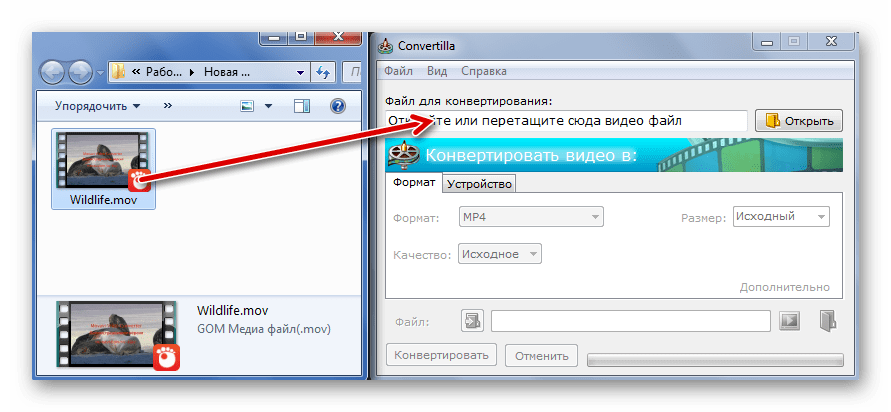
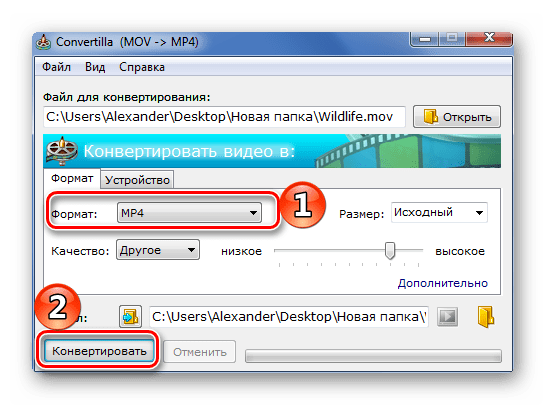
Когда процедура будет завершена, Вы услышите звуковой сигнал, а в окне программы будет соответствующая надпись. Видео можно сразу посмотреть через стандартный проигрыватель или открыть в папке.
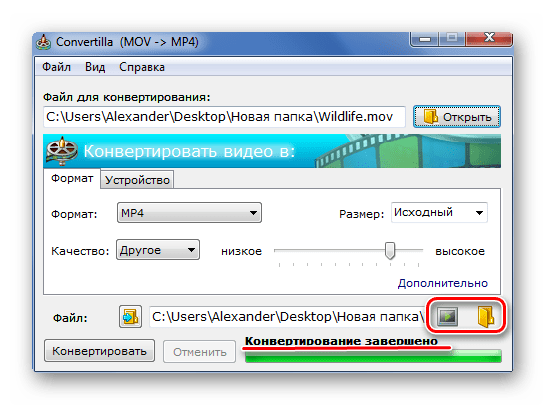
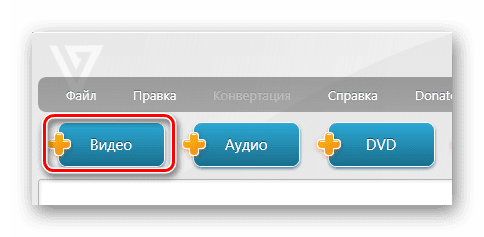
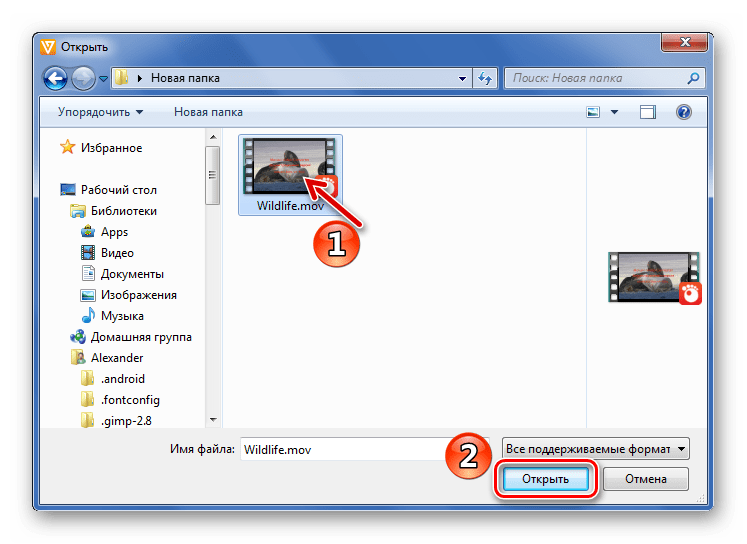
Добавить нужные файлы можно, просто перетащив их в рабочую область конвертера.
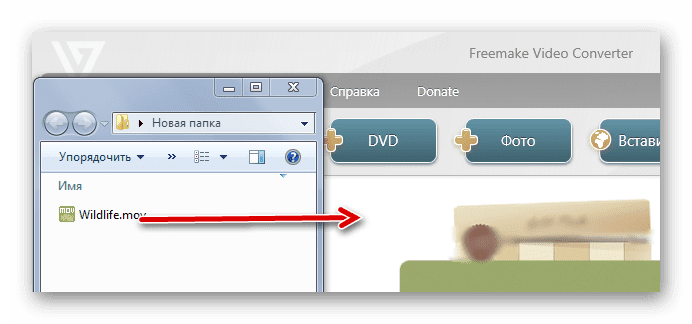
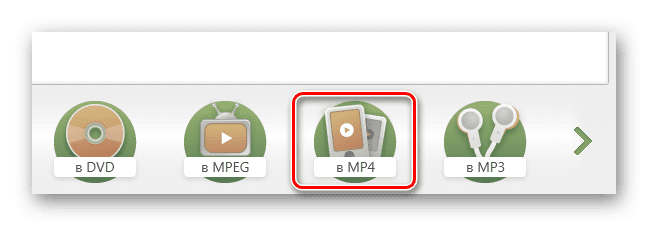
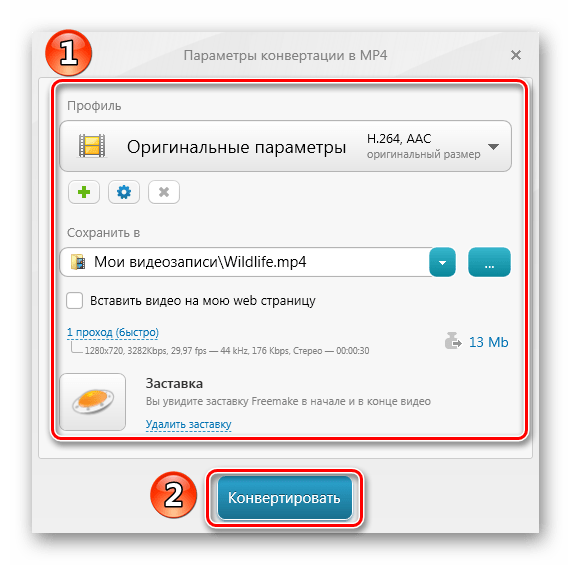
Об успешном завершении процедуры будет свидетельствовать следующее сообщение:

Из окна конвертирования можно перейти в папку с результатом или сразу запустить полученное видео.
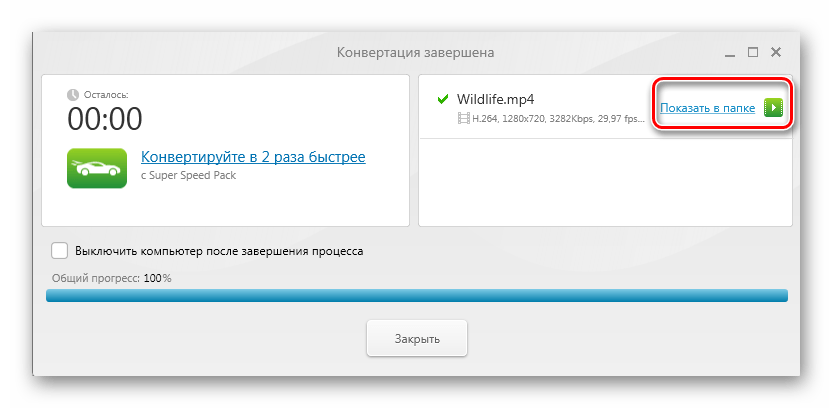
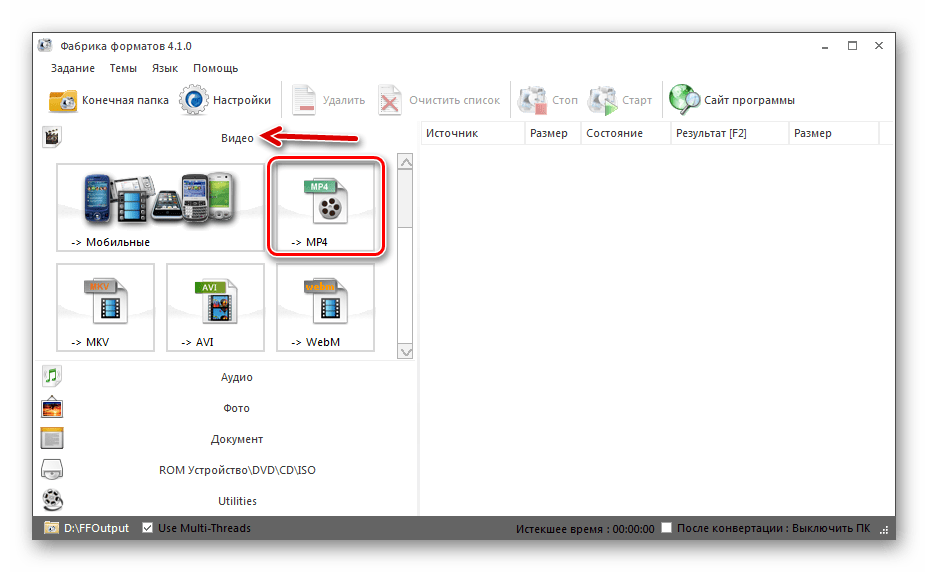
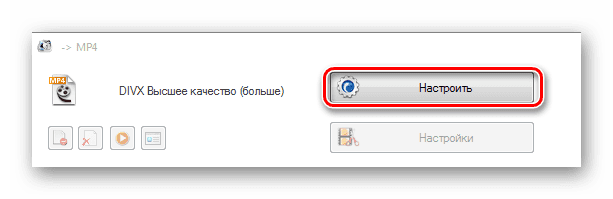
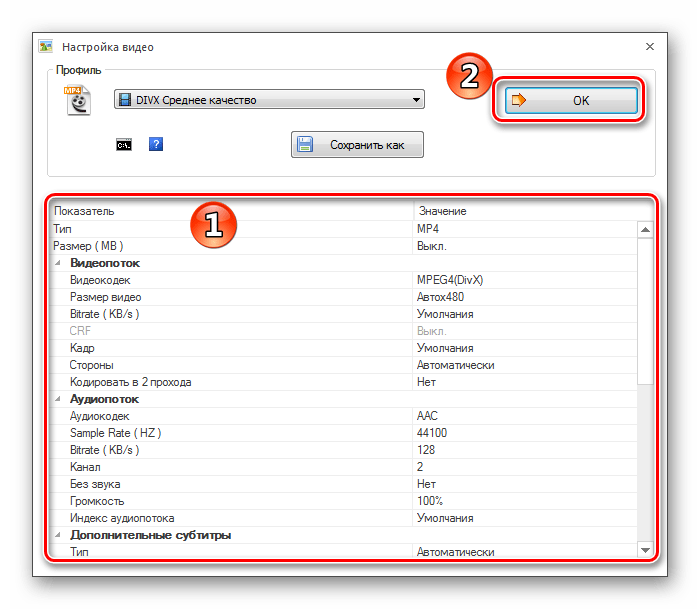
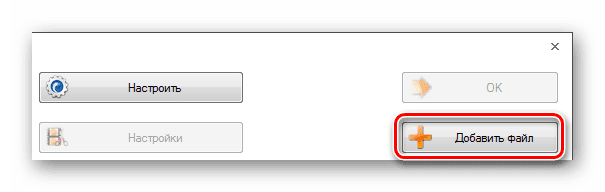
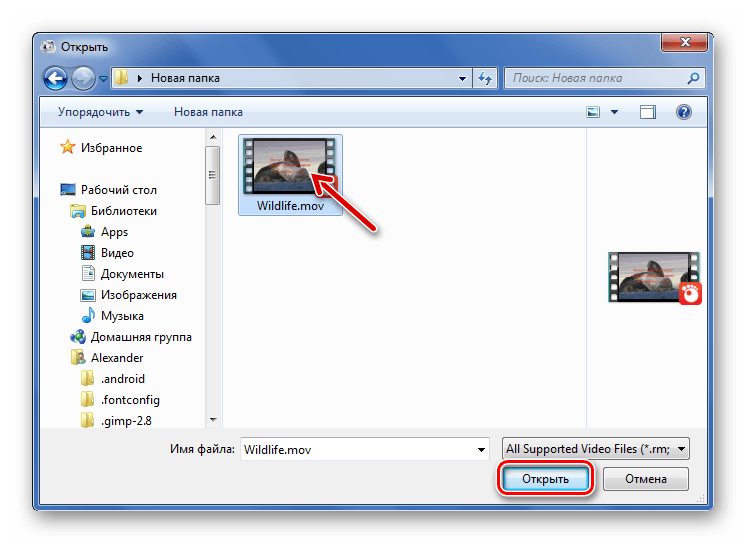
Или перенесите его в Format Factory
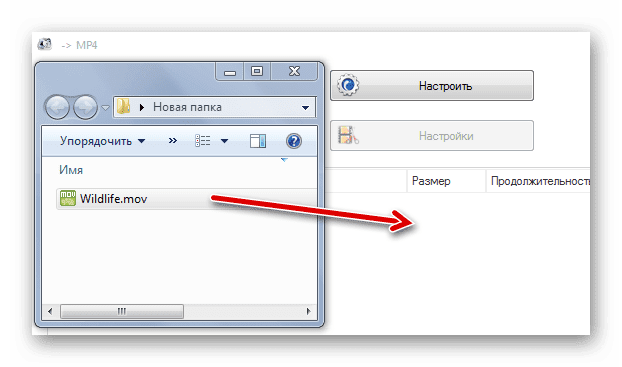
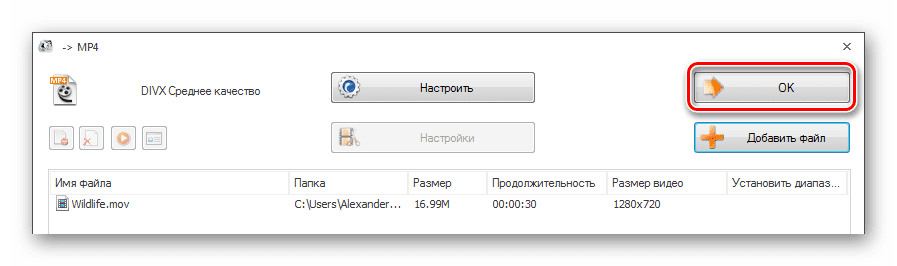
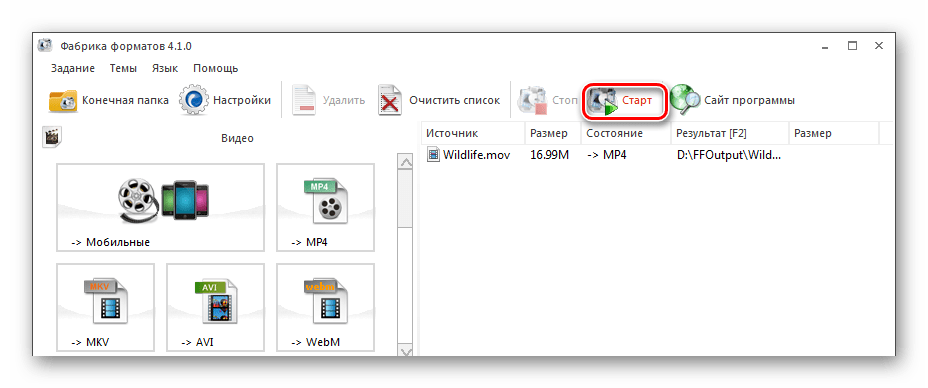
По завершению можно перейти в папку с результатом.
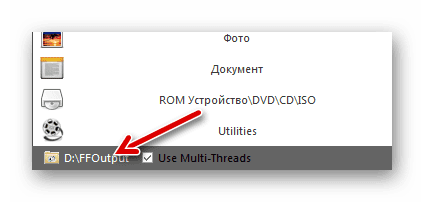
Собственно, из перечисленных программ Вы сможете подобрать наиболее подходящую в плане интерфейса или дополнительного функционала. В любом из случаев конвертирование MOV в MP4 можно запустить в несколько кликов.
Мы рады, что смогли помочь Вам в решении проблемы.
Опишите, что у вас не получилось. Наши специалисты постараются ответить максимально быстро.
Помогла ли вам эта статья?
ДА НЕТ
Еще статьи по данной теме

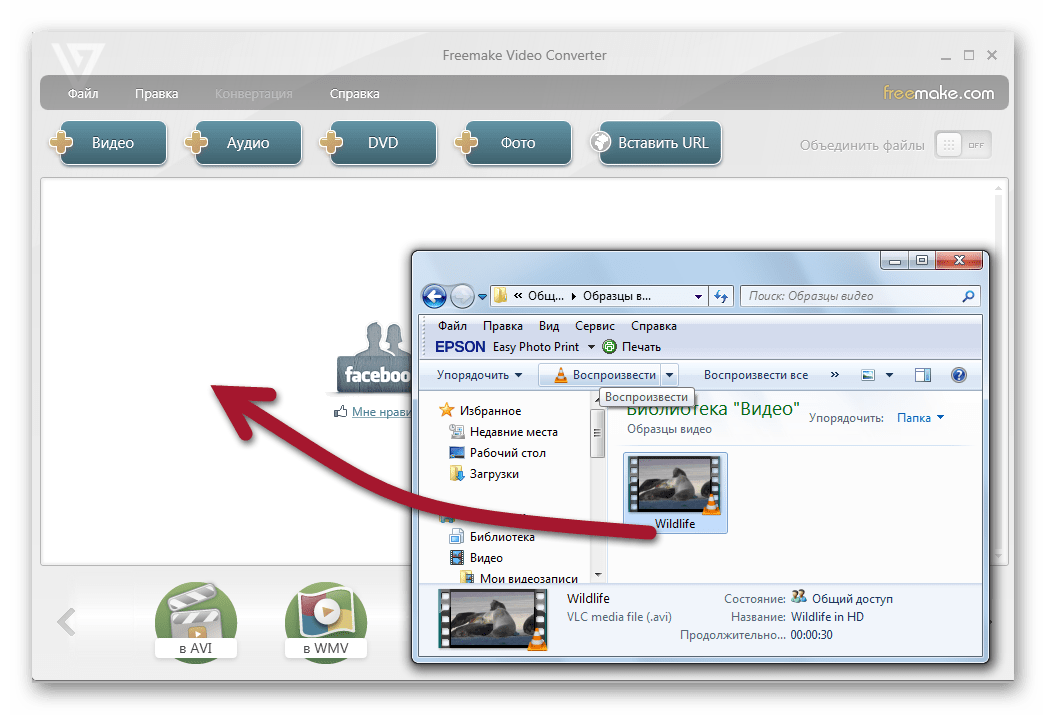
Еще один способом открытия является последовательное нажатие на надписи «Файл» и «Добавить видео».
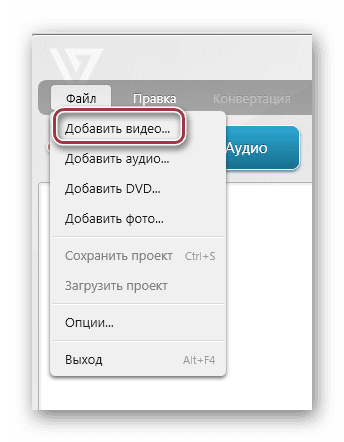
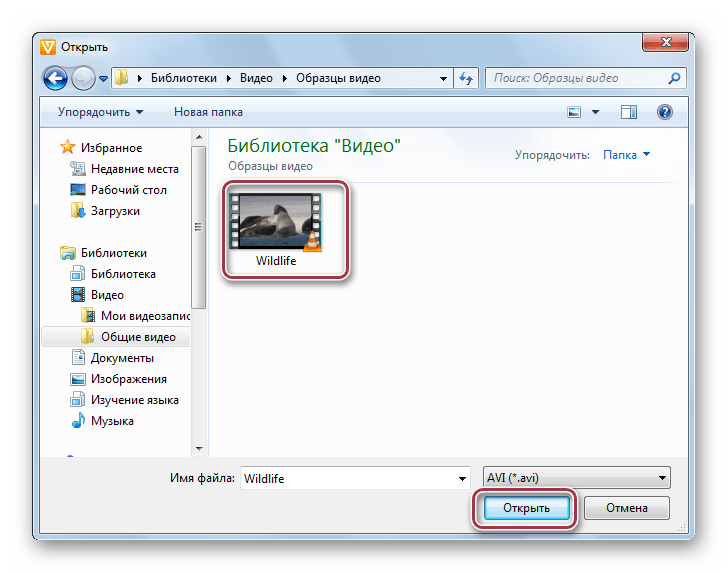
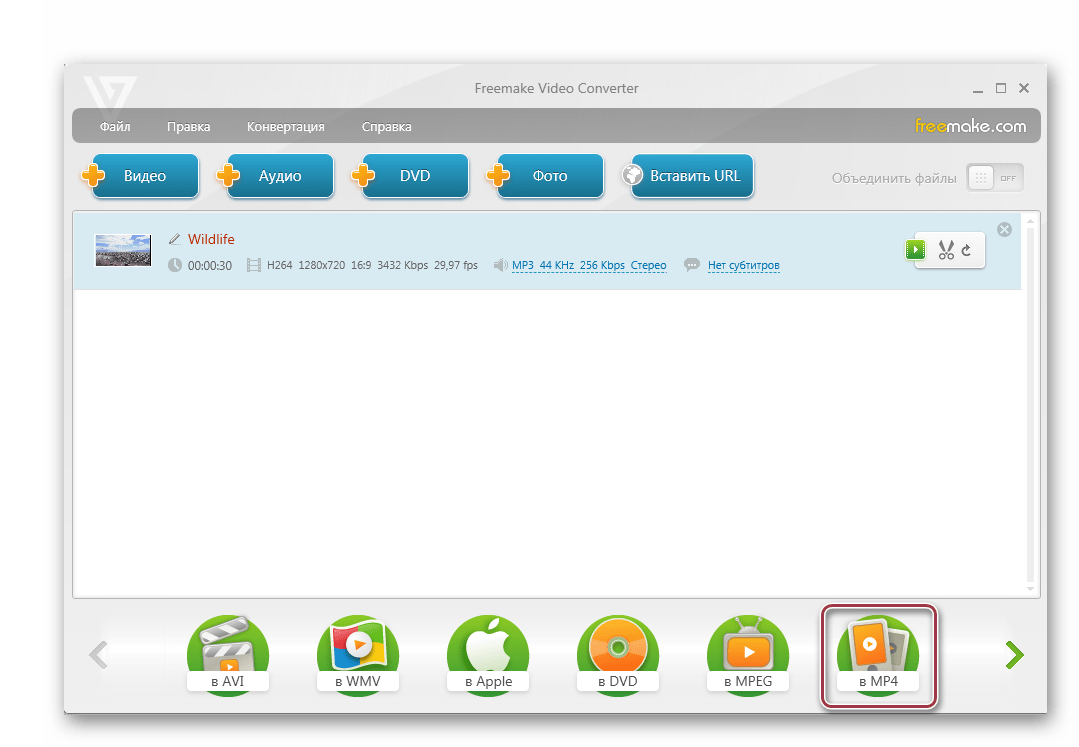
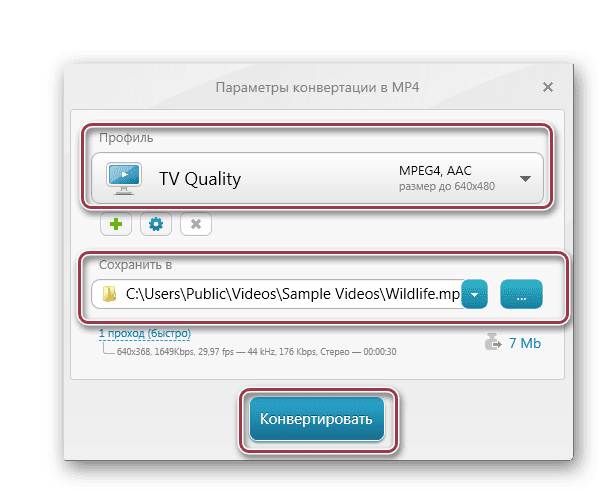
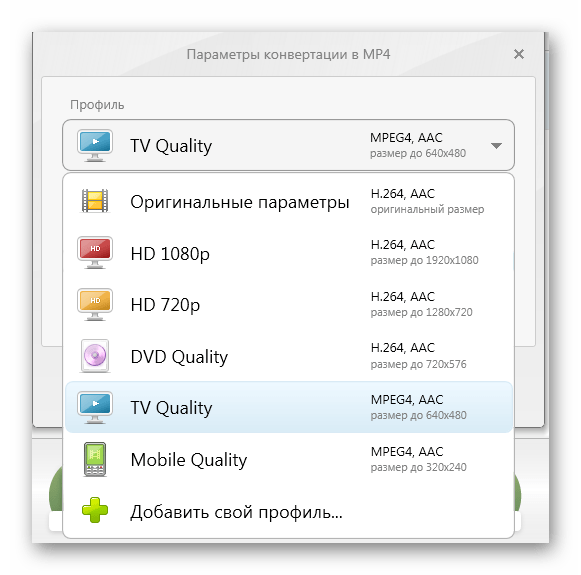
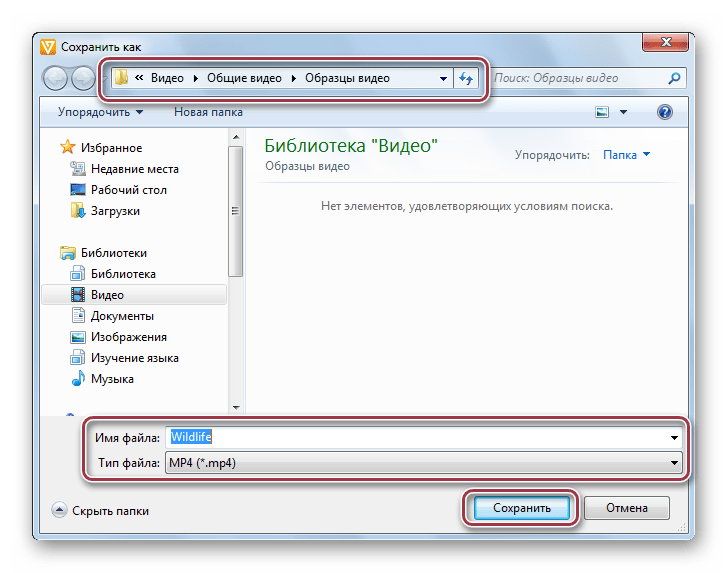
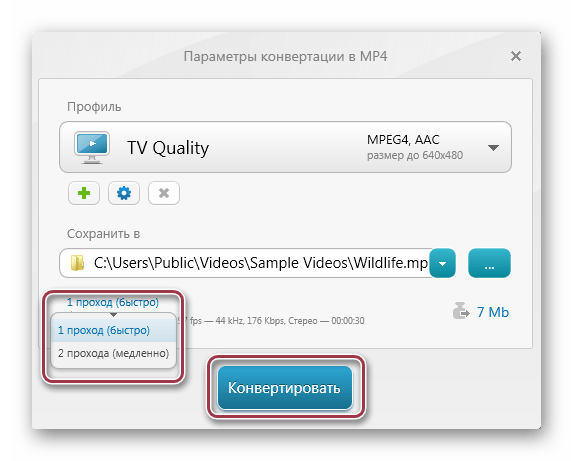
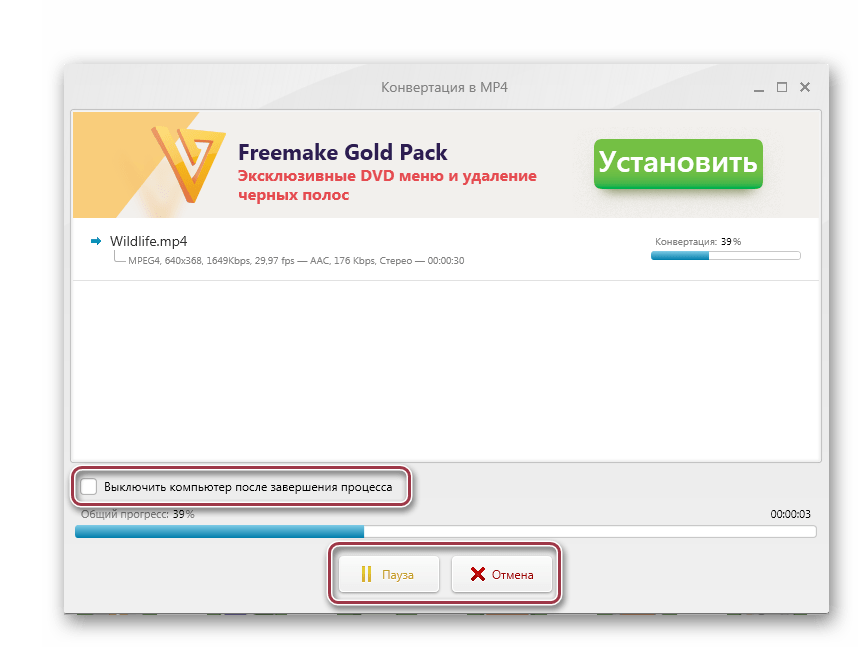
В панели открытой программы жмем на значок «MP4».
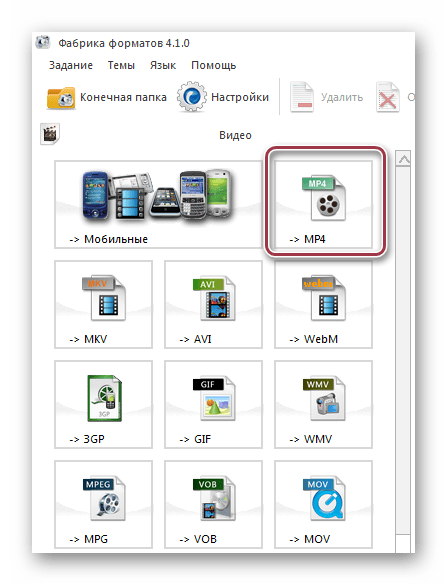
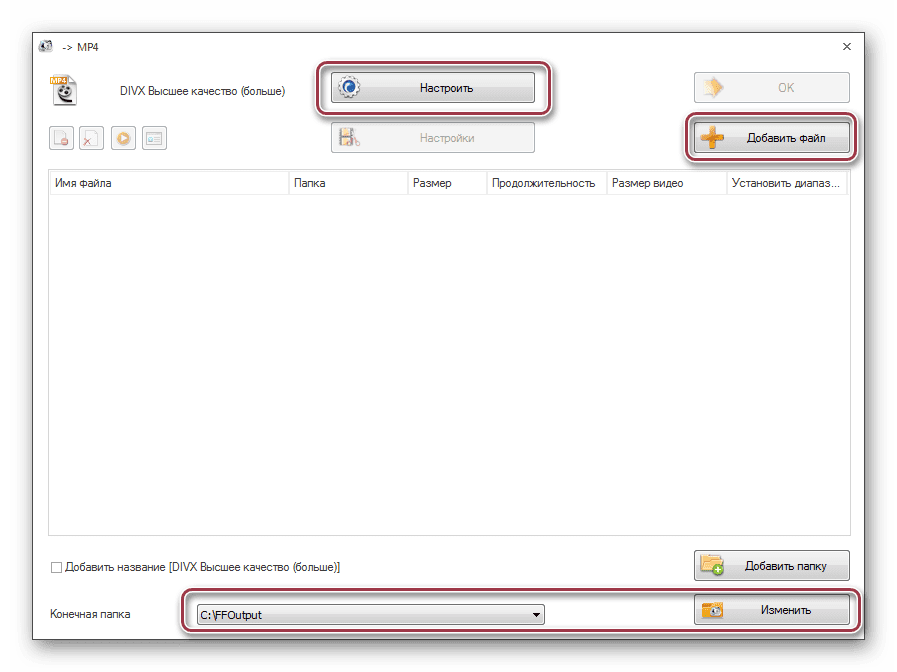
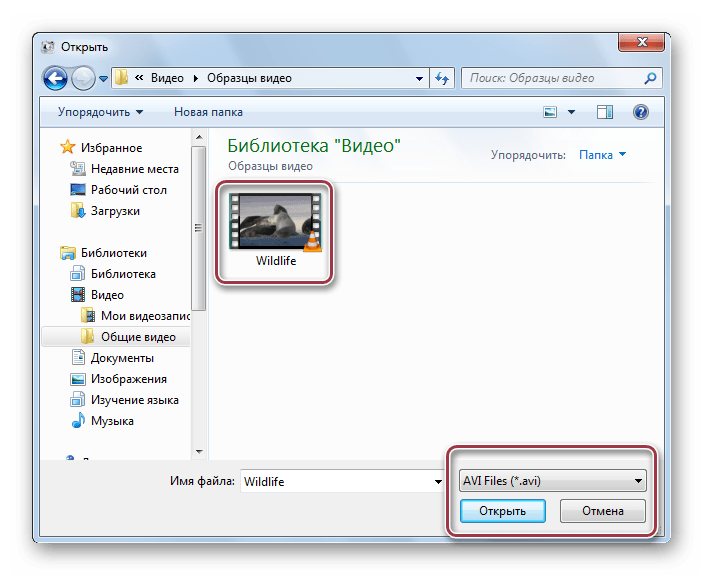
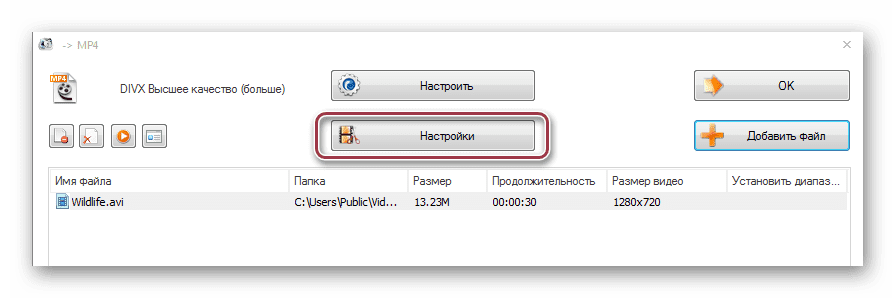
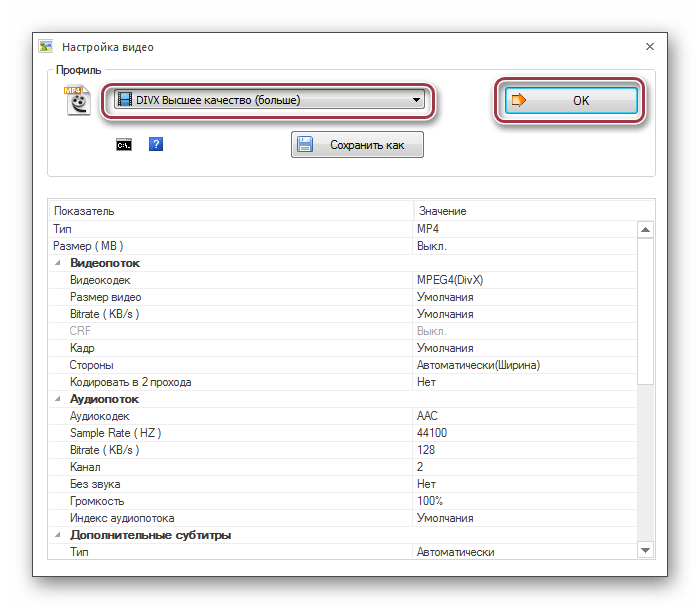
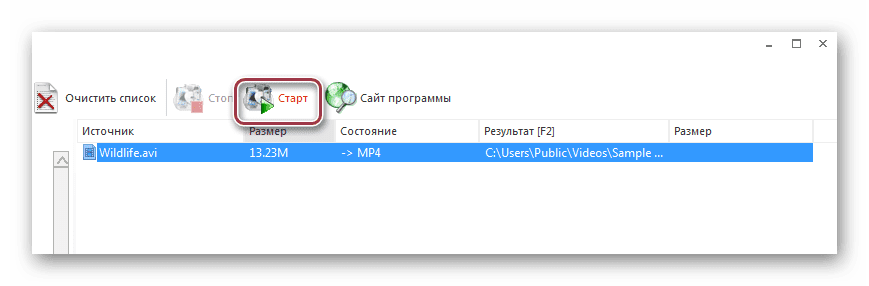
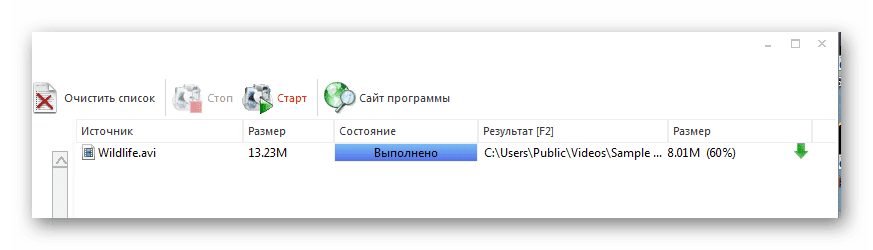
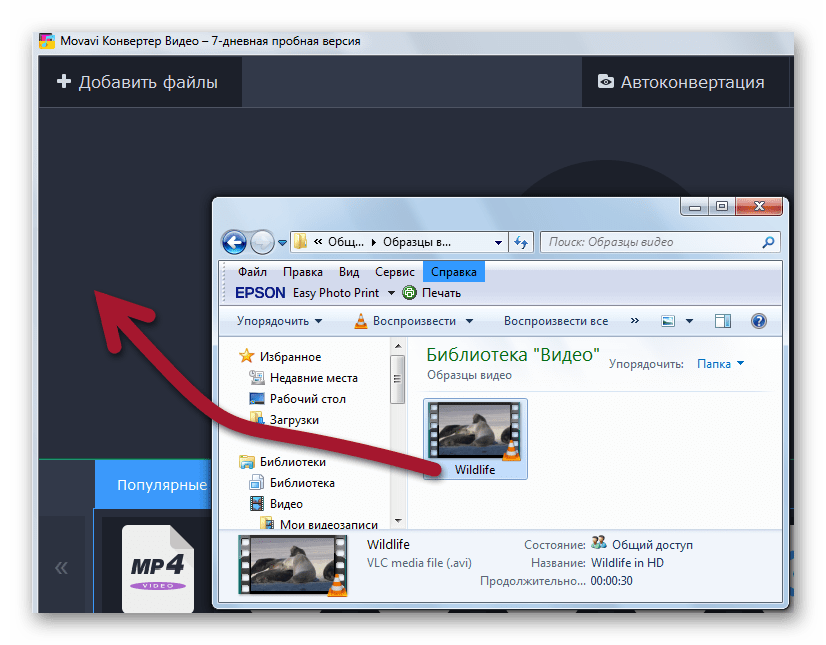
Видео также можно открыть при помощи меню «Добавить файлы».
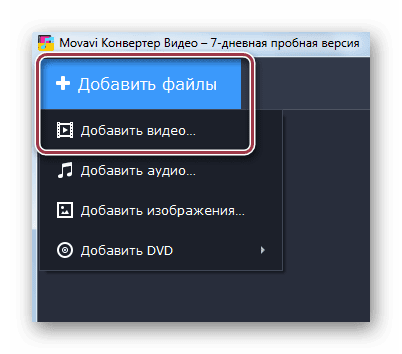
После данного действия открывается окно Проводника, в котором находим папку с искомым файлом. Затем жмем «Открыть».
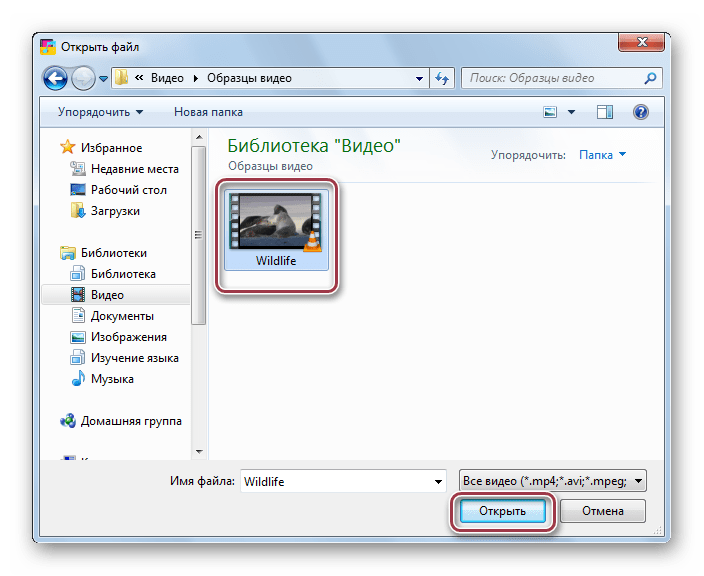

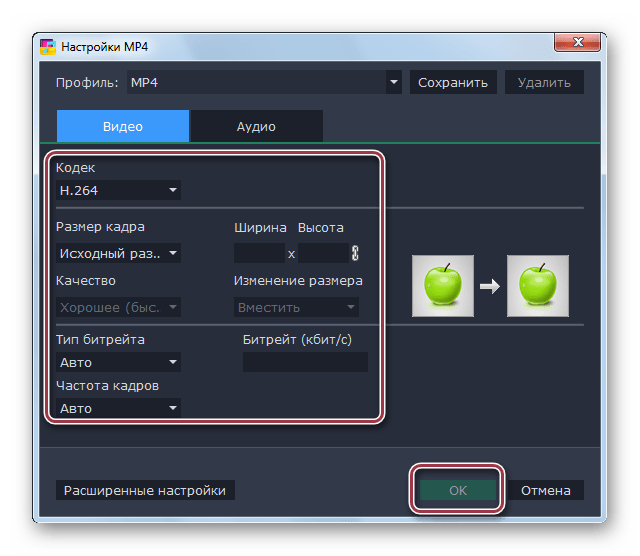
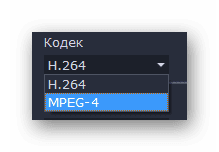
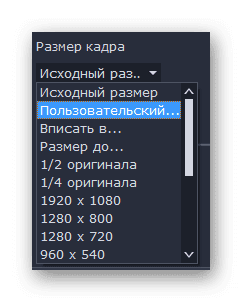
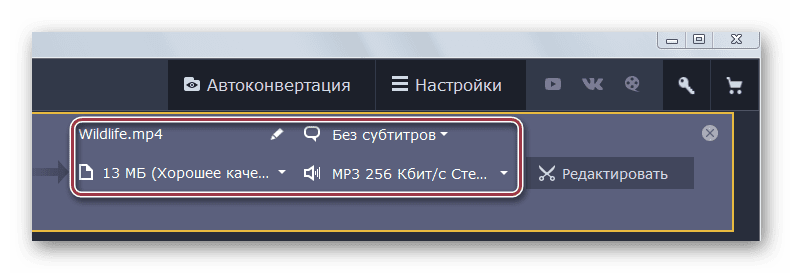
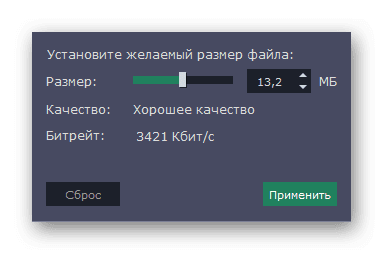
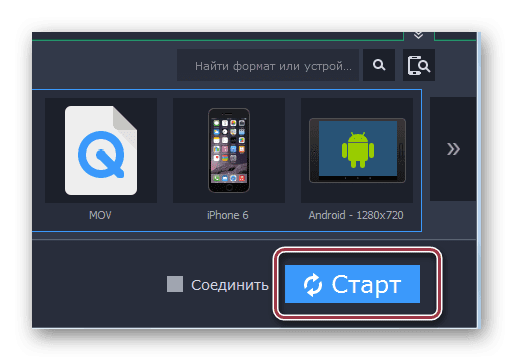

Пожалуй, единственным недостатком Movavi Video Converter, по сравнению перечисленными выше, является то, что он распространяется платно. После завершения процесса преобразования в любой из рассмотренных программ перемещаемся в Проводнике системы до директории, в которой располагаются ролики форматов AVI и MP4. Так можно убедиться, что конвертирование прошло успешно.
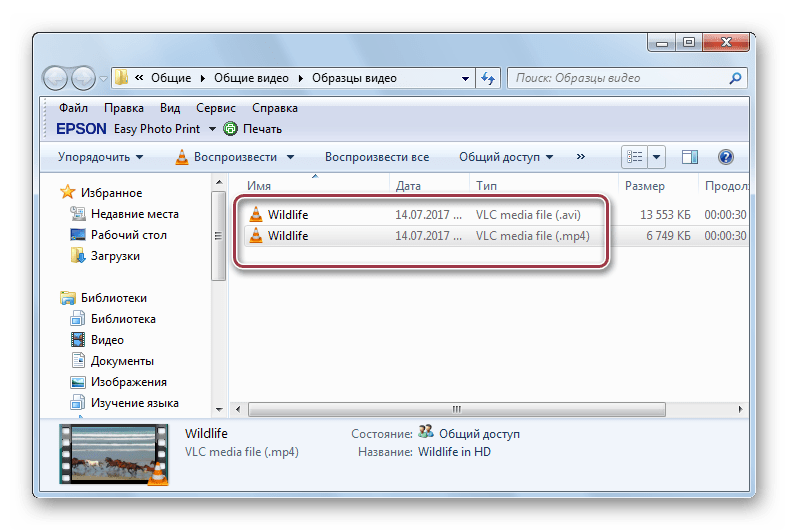
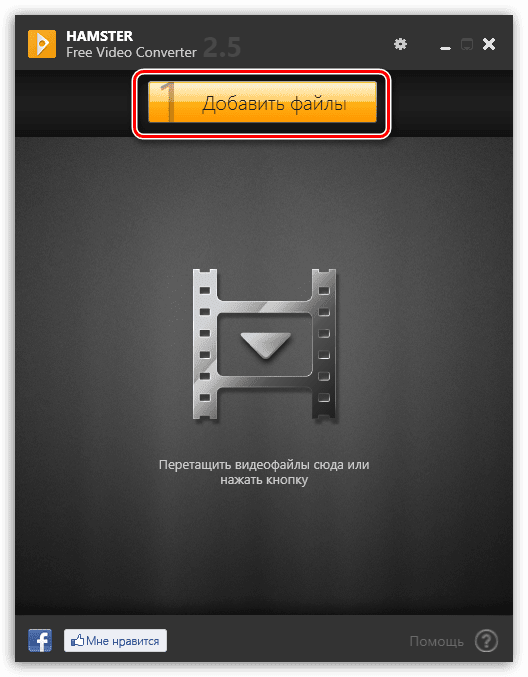
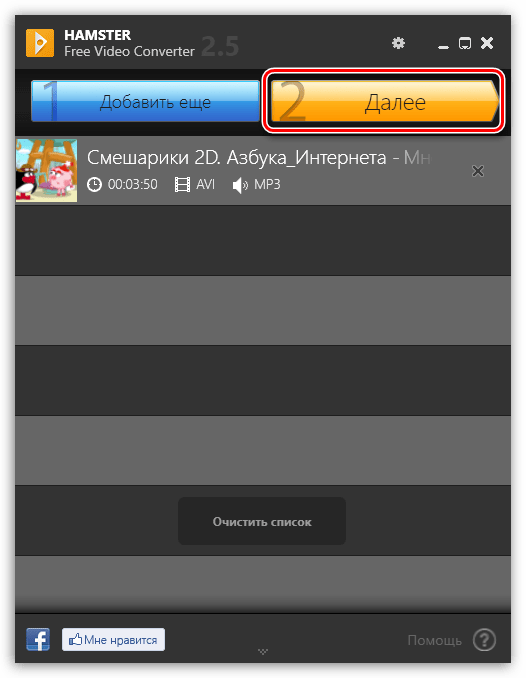
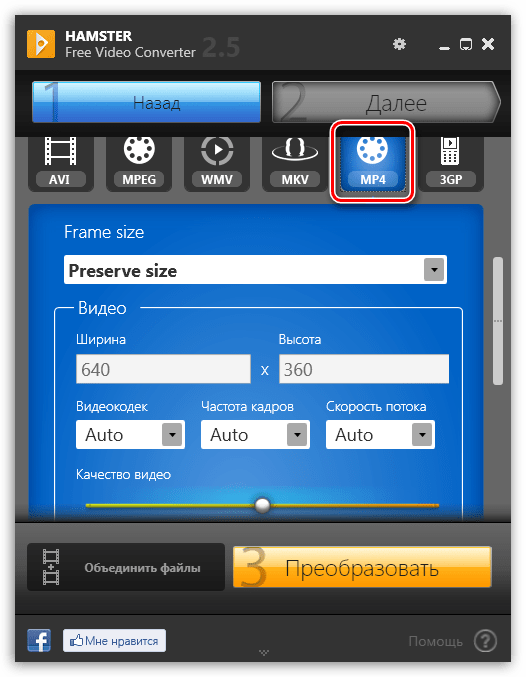
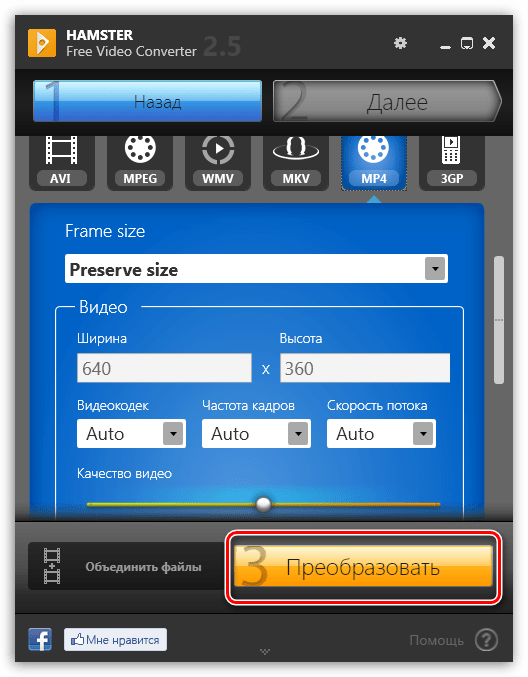

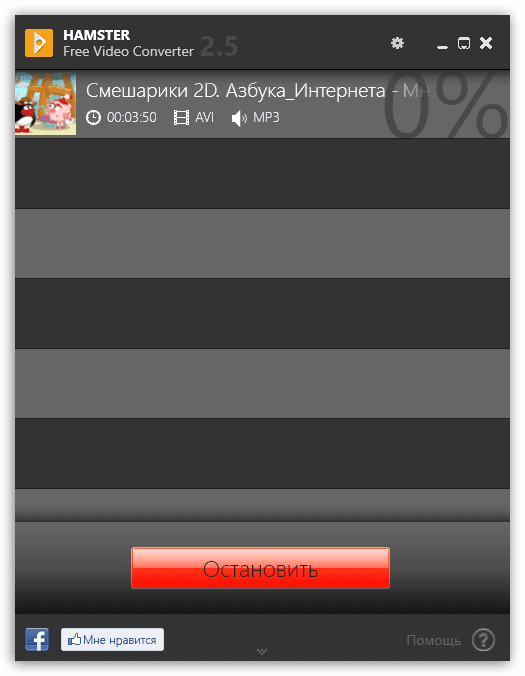
Обратите внимание на то, что в онлайн-сервисе можно выполнить конвертирование видео размером не более 2 Гб. Кроме этого, время загрузки видео на сайт с последующей его обработкой будет напрямую зависеть от скорости вашего интернет-соединения.
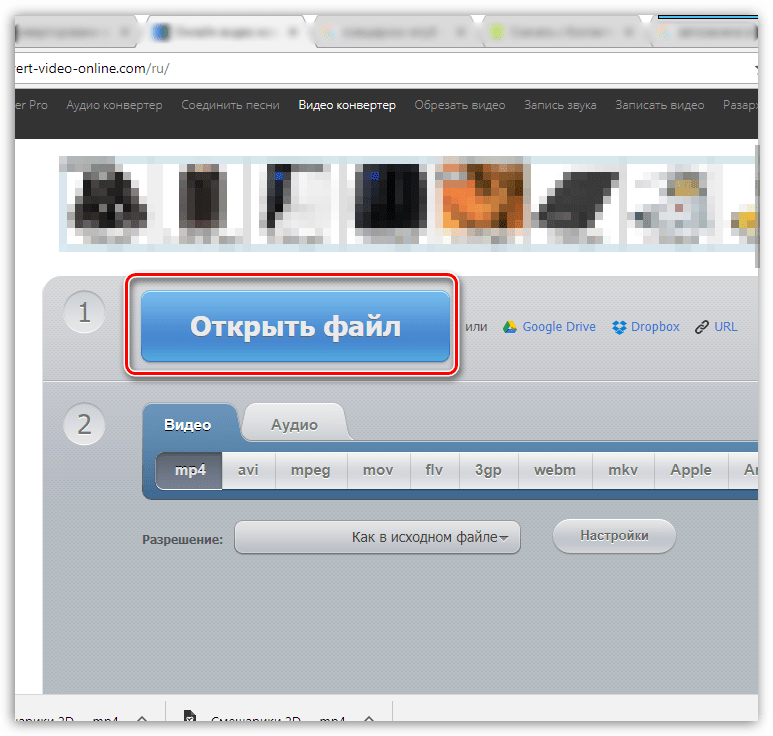
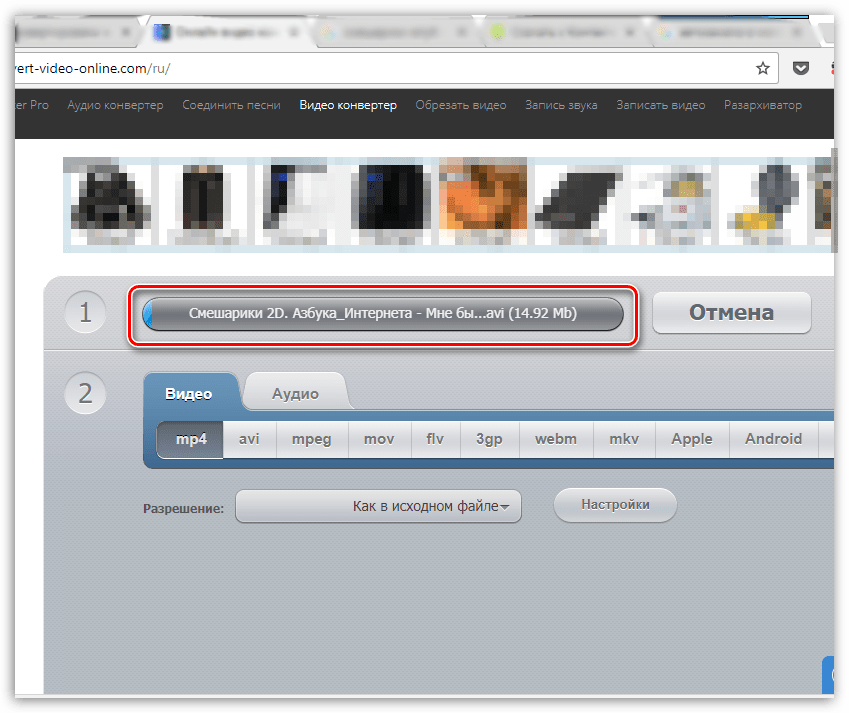
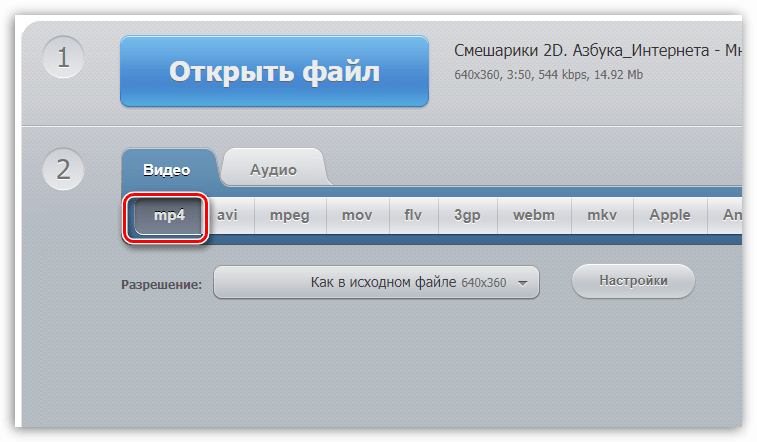
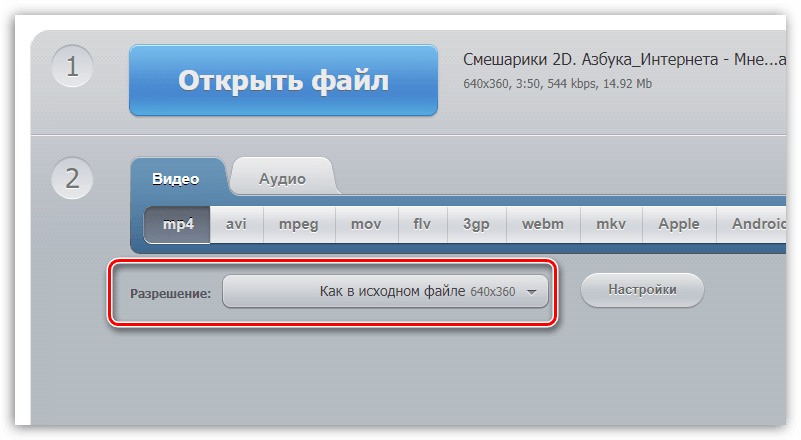
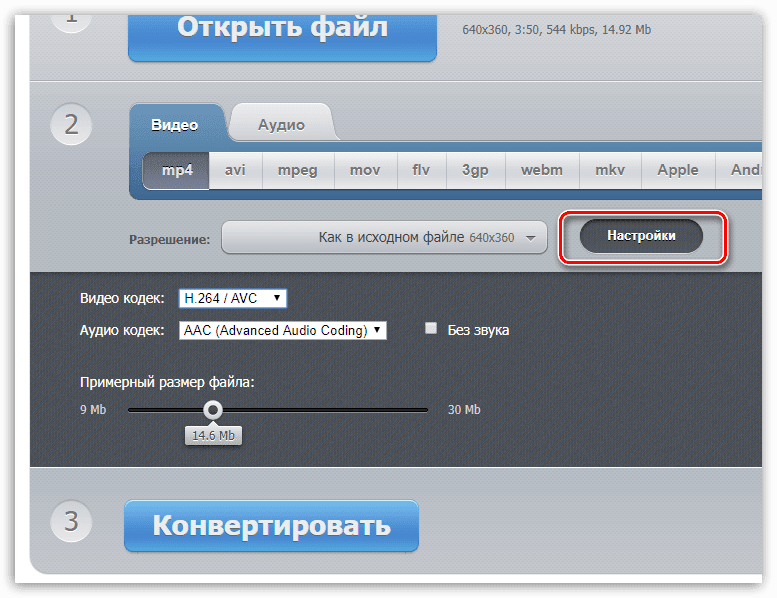
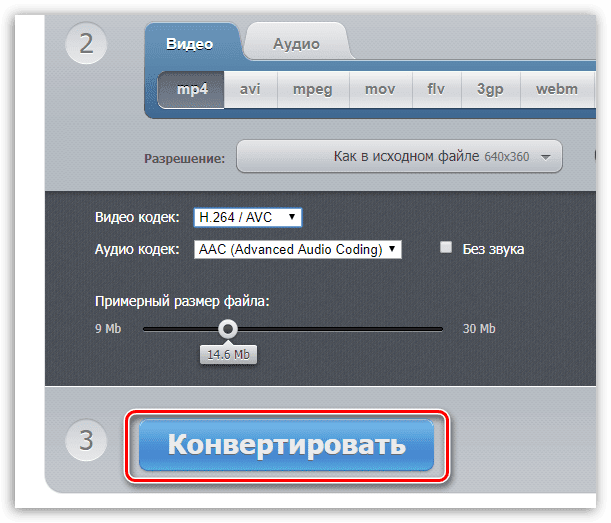
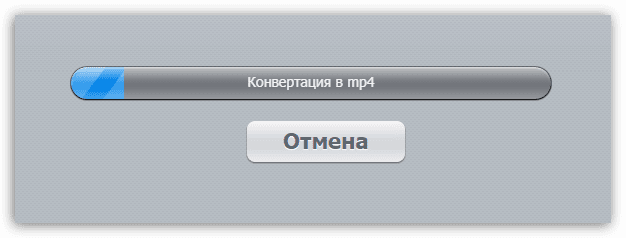
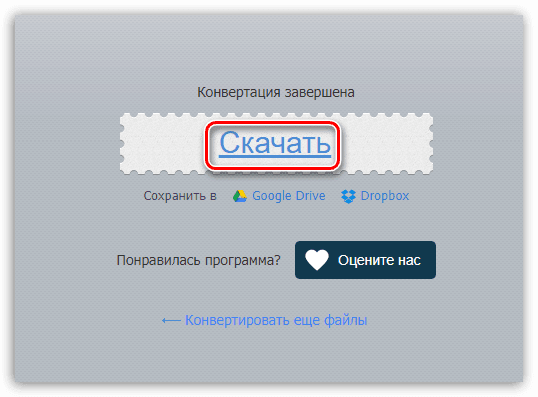
Таким образом, все рассмотренные методы конвертирования выполняют поставленную задачу. Наиболее существенное отличие между ними состоит во времени конвертирования. Наиболее лучший результат в этом плане показывает Movavi Video Converter.
- Для начала выберите один или несколько AVI видеофайлов на своем компьютере.
- Далее воспользуйтесь настройками конвертации и нажмите кнопку «Конвертировать».
AVI (Audio Video Interleave)
AVI (Audio Video Interleave) — это популярный формат аудио-и видеофайлов, разработанный Microsoft в 1992 году. AVI по-прежнему является одним из самых популярных форматов хранения видео в мире. Avi это формат-контейнер, который может содержать видео / аудио данные, сжатые с использованием различных комбинаций кодеков, что позволяет воспроизводить видео и аудио синхронно. Многие современные мультимедийные плееры подходят для воспроизведения видео в формате AVI.
Тип файла: Видео
MP4 (MPEG-4 Part 14)
MP4 расшифровывается как MPEG-4 Part 14 и является одним из наиболее распространенных видеоформатов. Стандарт MPEG-4 появился в 2001 году, но в настоящее время используется версия, переизданная в 2003 году. Формат MP4-это дополнительный плагин к MPEG4, который является стандартом для хранения закодированного мультимедийного контента. Контейнер MP4 был специально разработан для потоковой передачи видео через интернет. Файл MP4 может содержать видео, аудио, графику и субтитры.
Разработчик: Apple Inc.
Оценить Video-Converter-Online. com

Сейчас в сети можно встретить сотни форматов видео (и, к сожалению, многие из них не поддерживаются мобильными гаджетами, какими-то редакторами и т. Я уж не говорю о том, что не сжатое видео может отнимать достаточно большое места на жестком диске.
Чтобы исправить сие недоразумение — одним из лучших вариантов будет конвертация проблемных видео в MP4. Формат этот хоть и не нов, но пользуется большой популярностью и на мой взгляд уже серьезно отодвигает AVI.
Что дает конвертация видео в MP4:
- во-первых, этот формат поддерживает большинство плееров, ТВ, ПК и мобильных гаджетов: iPhone, iPad, Samsung, PSP, HTC и пр.;
- во-вторых, степень сжатия намного выше, чем у многих других вариантов (например, фильм с DVD удается сжать в 2-3 раза без потери качества!*);
- в-третьих, при просмотре видео этого формата (особенно в 4K) гораздо меньше глюков и зависаний проигрывателя (как это бывает при работе с WMV или MKV);
- в-четвертых, этот формат упрощает возможность трансляции видео в сеть .
Преимущества на лицо! Теперь о том, как перекодировать ролик(и) в MP4 быстро, без шума и пыли
Пример конвертирования видеороликов в MP4
ШАГ 1: выбор конвертера
Для быстрой перегонки видео из одного формата в другой — необходима спец. программа-конвертер. Среди большого разнообразия программ подобного толка — мой выбор давно пал на «Видео-Мастер».
Чем выделяется эта программа:
- поддерживает более 100 разных форматов видео (т.е. можно конвертировать практически любые файлы);
- на этапе настройки можно указать до какого размера сжать видео (т.е. прямо задать, например, что ролик вам нужен в 100 МБ);
- встроенный редактор: можно подрезать по длине, заглушить звук, улучшить яркость и контрастность и т.д.;
- поддержка шаблонов под разные устройства (незачем ломать голову, пойдет ли видео на таком-то устройстве — достаточно просто его выбрать из списка, например, Honor 8, или Samsung Galaxy 5).
📌 По теме!

После установки и запуска конвертера, кликните по кнопке добавить и выберите нужные видео (которые необходимо конвертировать в MP4).

Добавить видео в проект
В своем примере я добавил 2 ролика. Обратите внимание, что напротив каждого (справа) появился прямоугольник с форматом видео, в которое он будет сжат. Кликните мышкой по этому прямоугольнику для указания нужного кодека.
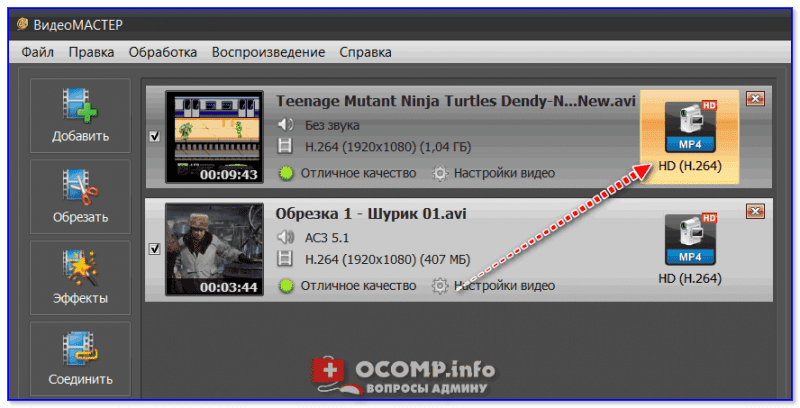
После в разделе «MPEG4» задайте нужный шаблон (как правило, сейчас наиболее часто используется MP4 HD (H. 264)).
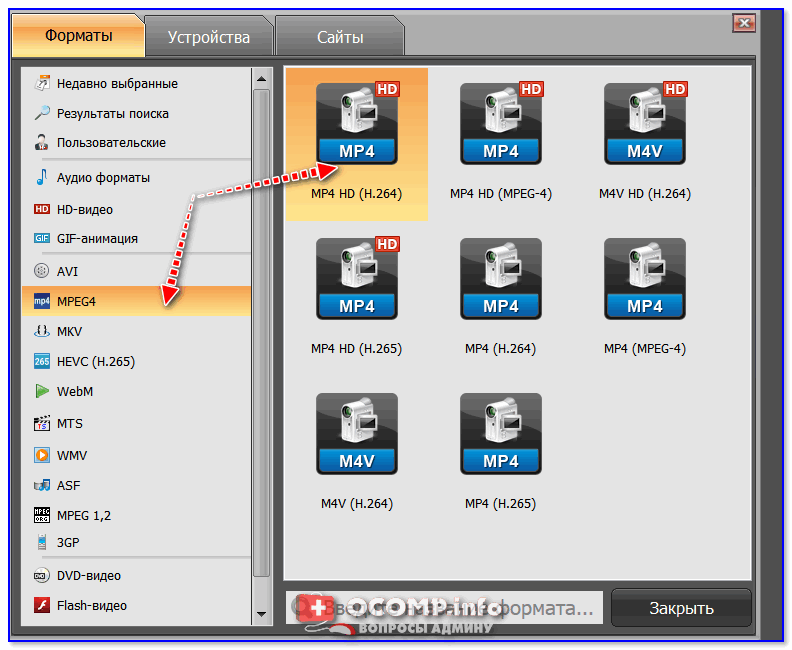
Повторите подобную процедуру для каждого добавленного ролика.
После, можно вручную задать разрешение и размер видео, которое будет у ролика после конвертирования (используется кнопка «Качество», см. скрин ниже)
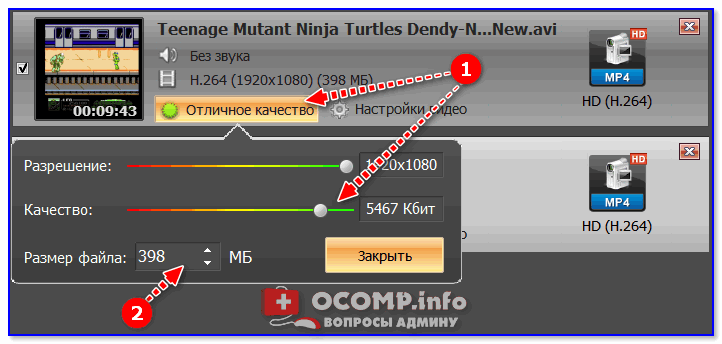
Кликнув по кнопке «Настройки видео» можно воспользоваться встроенным редактором: повернуть изображение на 90-180 градусов, отрезать что-нибудь лишнее, разделить на части и т.

Далее нужно указать папку, куда будут сохранены обработанные ролики и нажать по кнопке «Конвертировать».
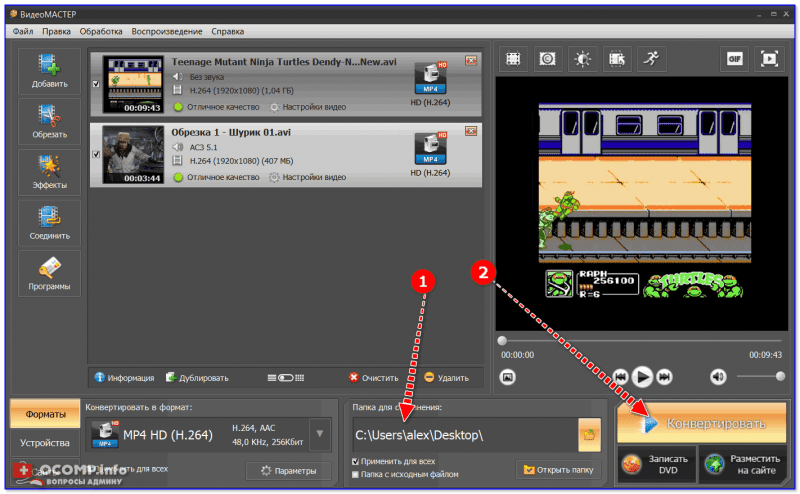
Выбор места под новые ролики, начало конвертации / Кликабельно
Если вы все выполнили корректно — запустится процесс кодирования. Его время зависит от производительности вашего ПК, длины роликов, исходного формата видео и пр.
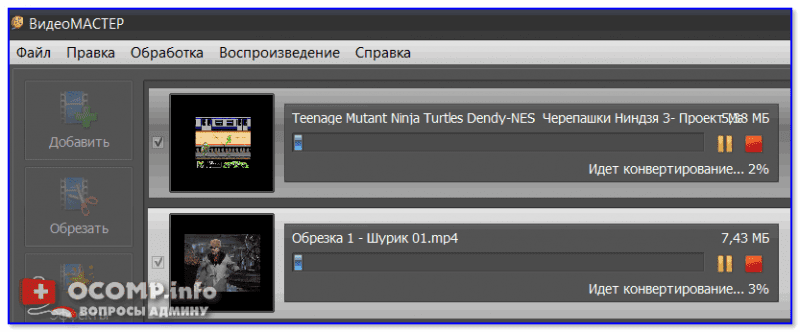
После успешного завершения операции увидите стандартное сообщение, как приведено у меня на скриншоте ниже
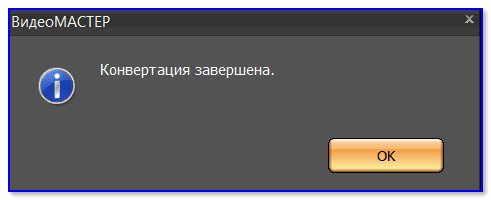
На этом все, удачной работы!
Первая публикация: 17. 2019
Корректировка: 10. 2022


Сконвертируйте ваши AVI файлы в MP4 онлайн и бесплатно
- Как в исходном файле
- HD 1080p 1920×1080
- HD 720p 1280×720
- 360p 640×360
- 240p 320×240
Не забывайте добавлять сайт в закладки CTRL+DСервис Вам помог? Лучшее спасибо это КЛИК по рекламе:)
Audio Video Interleave — видео- и аудиоданные, сжатые с использованием разных комбинаций кодеков
Является одним из самых известных видео и аудио форматов. Разработчиком стала корпорация Microsoft, выпустившая формат avi в 1992 году. Поддерживается практически всеми видеоплеерами. Воспроизводит звуки и видео в одно и то же время, подходит для любого браузера. Сжимается при помощи различных кодеков. Пользуется огромной популярностью среди пользователей, также открывается с помощью Windows Media Player.
Формат являющийся частью стандарта MPEG-4 Part 14
Был создан в 1988 году и предназначался для работы с видео файлами. Файл такого формата вмещает в себя видео и аудио информацию, изображения и субтитры. При сжатии файлы не теряют своего качества. Включает в себя различные типы мультимедийного контента – видео, анимацию, аудио, 2D и 3D графику. Файлы данного формата можно использовать и просматривать в сети интернет, в таком случае с файлом происходит передача метаданных, необходимых для передачи. Полное название формата — MPEG-4 Part 14.
Преобразование файлов в MP4 формат онлайн
Быстрый онлайн HD видео конвертер
Конвертируйте видео онлайн с бесплатными опциями в любой формат за пару кликов. Сжатие видео до меньшего размера или конвертирование в Full HD и качество 4K с невероятной скоростью преобразования до 60 раз быстрее. Размер файла не ограничен, программное обеспечение или плагины не нужно устанавливать. Поддерживаемые форматы вывода: MP4, AVI, MOV, MP3 и многие другие.
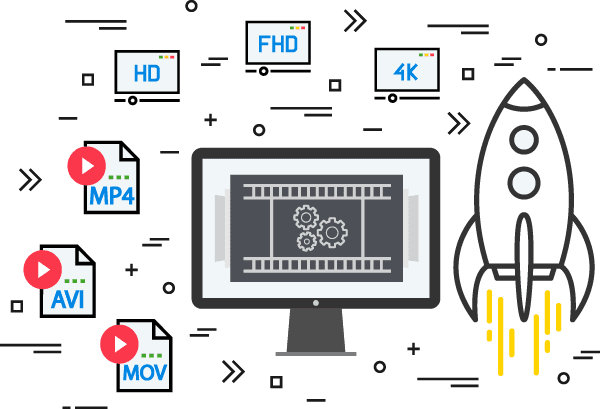
Как это работает
HDconvert — это полностью облачный видеопреобразователь, поэтому файлы сначала загружаются на облачные серверы, а затем преобразуются с высокой скоростью в облаке без выделения ресурсов на стороне клиента. Такое поведение имеет следующие цели:
- Конвертировать в любом месте с любого устройства
- Быстрая скорость конвертации до 900 кадров/сек
- Несколько выходных форматов (MP4, AVI, MOV и т. Д.)
- Множество выходных качеств (720p, 1080p, 4k и т. Д.)
- Не требуется установка какого-либо плагина или программного обеспечения
Все загруженные и преобразованные файлы хранятся в облаке не более 24 часов, поэтому войдите в систему и получите доступ ко всем файлам с любого устройства.
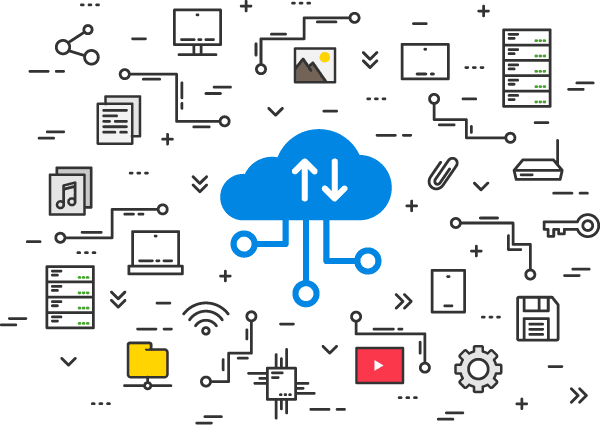
Конвертируйте видео онлайн за пару простых шагов
Чтобы быстро и легко конвертировать онлайн-видео в любом месте с высоким качеством без установки программного обеспечения или плагинов, выполните 3 простых шага:
- Выберите выходное качество видео (720p, 1080p, 4k)
- Выберите видеокодек: H264 или HEVC / H265
- Загрузить входной файл
После этих шагов преобразование начнется автоматически в режиме реального времени и завершится через пару секунд или минут на высокой скорости до 900 кадров / сек.
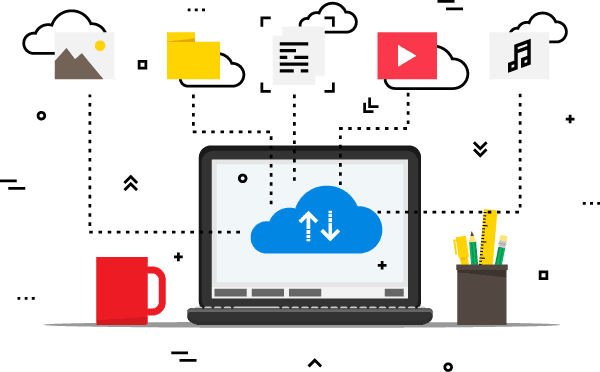
Конвертировать в несколько форматов
Большой список форматов вывода для конвертации видео и аудио онлайн. Ниже приведен список самых популярных форматов.
- MP4 видео формат
- AVI видео формат
- MOV видео формат
- MP3 аудио формат
Преобразование в MP4, AVI и MOV очень быстрое, и скорость может достигать 30X в реальном времени или 900 кадров/сек.
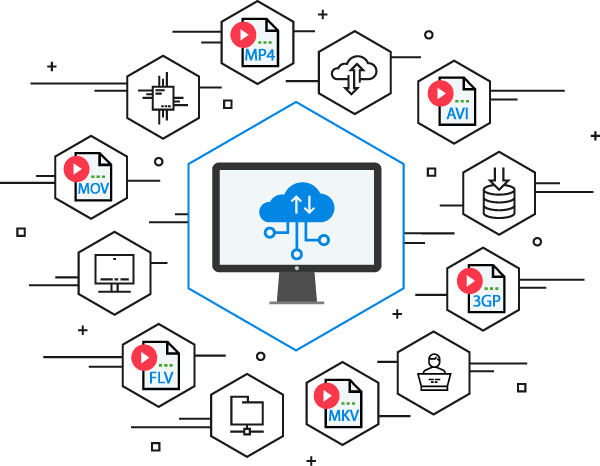
Конвертировать в Full HD 1080p или 4k качество
С нашим быстрым облачным онлайн-конвертером видео вы можете конвертировать в Full HD или 4K качество на полной скорости, нет ограничивая размер файла и не устанавливая никакого программного обеспечения или плагинов.
- 720p HD качество видео
- 1080p Full HD качество видео
- 2k Ultra HD качество видео
- 4k Ultra HD качество видео
Качество выводимого видео или аудио зависит от исходного входного файла и может отличаться, на данный момент это не волшебство.
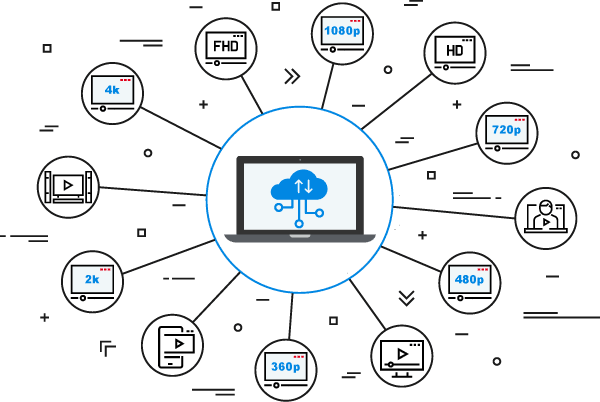
Уменьшите размер файла, преобразовав видео в меньший размер кадра и битрейт, чтобы сэкономить место на устройстве или воспроизвести видео на устройствах с низким энергопотреблением.
- 240p низкое качество видео
- 360p низкое качество видео
- 480p среднее качество видео
- 576p среднее качество видео
- 640p среднее качество видео
Скорость сжатия в этом режиме очень высока, поэтому большое видео будет доступно через несколько минут.