- Мышка не срабатывает с первого клика
- Почему мышка не нажимается с первого раза
- Варианты решения проблемы, если мышка не срабатывает с первого клика
- Recommended Posts
- Возможные неполадки и их причины
- Устранение неисправностей
- Перезагрузка
- Чистка
- Замена шнура или мышки
- Полезные советы по ремонту мышки
- Как устранить неполадки с помощью мыши.
- Шаг 2. Завершите работу и перезагрузите компьютер.
- Шаг 3. Проверьте работоспособность мыши.
- Шаг 4. Проверьте работоспособность мыши в безопасном режиме.
- Шаг 5. Сканирование компьютера на наличие вирусов.
- Шаг 6. Проверьте, не вызывают ли проблемы с мышью сторонние службы или программное обеспечение.
- Шаг 7. Удалите драйвер мыши.
- Дополнительная справка для устранения проблем с мышью или сенсорной панелью.
- Двойной клик или одинарный?
- Почему мышка при одном нажатии делает 2 клика?
- Программное решение износа микропереключателя
Мышка не срабатывает с первого клика
В процессе эксплуатации того или иного устройства, со временем можно замечать возникновение различного рода неполадок. Однако не каждый человек понимает, что необходимо предпринимать в описанной ситуации. В данной статье разберём проблему неработоспособности компьютерной мыши. А также рассмотрим способы устранения источников дефекта.

Почему мышка не нажимается с первого раза
Причины могут быть совершенно различными. Следовательно, ниже представлены наиболее распространённые из них:
- Чаще всего неисправность образуется из-за наличия загрязнения. Мусор зачастую попадает в процессе длительной службы изобретения. Соответственно, если клик происходит через раз или вовсе не осуществляется, стоит перепроверить конструкцию на чистоту.
- Следующий вариант исхода событий — обычная поломка непосредственно внутри оборудования. В этом моменте стоит понимать, что настоящих источников может быть довольно много.
СПРАВКА. А ситуация может зарождаться как в новых изделиях, так и в тех, что длительно подвергались к работе.
- Кроме этого, у многих пользователей появляются проблемы с исправностью разъёма. Повреждённое гнездо может послужить образованию наиболее редких соприкосновений контактов между самим сооружением и аксессуаром.
- Если не рассматривать технические стороны, то необходимо упомянуть про драйверы. Названный аспект больше всего касается игровых приборов. Дело в том, что определённые программы способны распознавать те или иные подключённые агрегаты в операционной системе. Если установлена старая версия, то мышка может не всегда осуществлять свои функции. Сюда также относится отсутствие нужных приложений.
- Стоит не забывать про возможность медленного реагирования самого процессора. Если он сильно нагружен, то информация до определённого места может доходить достаточно долго.
- Присутствие вирусов также относится к пунктам причин.
- Из-за того, что для современных технологий нужны специальные требования, компьютер вовсе может быть несовместим с присоединённым устройством.
- Для обладателей ноутбуков стоит обратить внимание на электропитание, а именно, на его настройки.
Варианты решения проблемы, если мышка не срабатывает с первого клика
Узнав про возможные проблематики, можно приступать к способам их устранения:
- Как уже было описано, самым популярным случаем выступает наличие мусора. В таком случае стоит тщательно осмотреть сам прибор и воспроизвести его чистку.
- При неисправности гнезда, нужно подключить мышь к другому оборудованию и проверить её работоспособность. Если она исправна, то дело точно в разъёме. Даже если источник кроется непосредственно в самом аксессуаре, придётся обращаться в сервисный центр или же приобретать новое изобретение.
- Кроме этого, можно попробовать установить соответствующие драйвера. Их можно найти на официальном сайте. И, придерживаясь к доступной инструкции, произвести распаковку файла.
- Если процессор у вас слишком загружен, то надо предоставить для него разгрузку. Например, обеспечить для некоторых программ работу в фоновом режиме.
- При вирусах надо постараться вылечить ПК с помощью тачпада.

Поделитесь с нами своим мнением
Recommended Posts
Доброго времени суток, подскажите плиз может у кого было и знает как решить проблему. Запускаю игру и игра вот тупо игнорирует клики мышкой. Чтобы клик сработал (допустим добежать куда нибудь) надо раз 15 клацнуть мышкой и только тогда перс побежит. В принцепи с данной проблемой справляюсь путем перезагрузки клиента, но надо перегружать раза 3-5, каждый рас по разному, очень напрягает. И такое происходит только в игре, за пределами игры, там на рабочем столе в браузере или ланчере все нормально работает.
16 минут назад, GoOFee сказал:
Видимо у вас что-то пытается сэмулироватьперехватить управление мышкой и в совокупности с нашей защитой возникает такой эффект. Попробуйте выключить все программы(оптимизаторы и прочее в том числе), если поможет — надо искать проблемную.
Такое всегда происходит при загрузке 2+ окна. Лечится только перезапуском окна.
50 минут назад, Abnormal сказал:
16 минут назад, tor сказал:
нет у меня такое происходит и с 1 окном
тока один вопрос. антивирус Аваст?и что бы там не было-попробуй добавить в исключения антивируса папку игры и запускатр. скорей всего конфликтует защита с антивирусом и как ни странно отказывает мышь. приходится кликать по 3-5 раз причем на любые действия.
5 часов назад, GoOFee сказал:
Играй лючше в тетрис не убивай мышку!!!!!!!!!!!!!!!!!!!!!!!!!!!!!!!!!!!!
У меня такое всегда когда нажал на запуск игры и свернул/закрыл лаунчер до запуска клиента. Запускаю клиент,а после сворачиваю/закрываю лаунчер.
В 11. 2017 в 21:31, Various_game сказал:
В 12. 2017 в 02:11, 360TotalSecurity сказал:
Хм а вот это надо будет потестить
Поделиться сообщениемСсылка на сообщениеПоделиться на других сайтах
Стационарный компьютер или ноутбук значительно облегчает работу с документами и текстовыми редакторами, финансами, презентациями. Устройство обязательно дополняется вспомогательным аксессуаром — компьютерной мышью. При регулярном использовании владелец сталкивается с выходом из строя аксессуара. Используя несколько методов, можно самостоятельно, в короткие сроки установить источник проблемы и устранить неисправность. Разберемся, что делать, если мышка не работает.
- Возможные неполадки и их причины
- Устранение неисправностейДиагностикаПерезагрузкаЧисткаЗамена шнура или мышки
- Диагностика
- Перезагрузка
- Чистка
- Замена шнура или мышки
- Полезные советы по ремонту мышки
Возможные неполадки и их причины
При наличии мышки управление ноутбуком становится гораздо проще, а при работе на компьютере без неё практически не обойтись. Когда устройство выходит из строя, владелец сталкивается с рядом проблем. При отсутствии дополнительного аксессуара управление компьютером в большинстве случаев становится невозможным. Прекращение работоспособности может быть вызвано несколькими проблемами. Рассмотрим, почему мышка не реагируете на движение.


- Беспроводное устройство может перестать работать по причине севших батареек. Помимо этого, могут возникнуть проблемы с Bluetooth-приемником.
- Если мышка работает с трудом, курсор периодически дёргается, а кнопки и колёсико практически не функционируют, рекомендована чистка внутри корпуса.
Дополнение: к возможным факторам также следует отнести наличие опасных и вредоносных файлов и вирусов на компьютере.
Устранение неисправностей
Для того чтобы установить точный источник возникновения проблемы, необходимо подключить устройство к другому компьютеру. Если на стороннем приборе мышка стабильно продолжает свою работу, причина может быть в неисправности порта. В таком случае можно попробовать подсоединить аксессуар к другому порту на компьютере или ноутбуке.

Перезагрузка
Справка: с подобной проблемой чаще всего сталкиваются пользователи после покупки нового беспроводного устройства.
Когда причина кроется в неподходящем программном обеспечении, работоспособность мышки следует проверить в безопасном режиме. Если функционал стабилен, ПО удаляется с ноутбука. На его место необходимо установить более безопасный вариант. Аналогичные действия предпринимаются при наличии на компьютере вирусов.
Чистка
Еще одной причиной того, что мышка не двигается, перестала реагировать действия владельца компьютера, становится пыль или грязь. При регулярном использовании под кнопками скапливается большое количество пыли, крошек и прочих загрязнений. Мышку необходимо отключить от компьютера, аккуратно разобрать и тщательно почистить внутри корпуса.

Для устранения жирных разводов пригодится спирт, который быстро испарится с поверхности и не нанесёт серьёзного вреда. При чистке рекомендовано использовать тонкую деревянную палочку и бинт. Ватная палочка довольно широкая, что может стать причиной повреждения контактов.
Совет: деревянную палочку можно заменить на инструмент из пластмассы.
Замена шнура или мышки
Домашние животные, особенно кошки, любят грызть провода от бытовой техники. Если причиной нарушения работоспособности стал повреждённый провод, целесообразнее будет покупка нового аксессуара для ноутбука. При обращении в специализированный сервис мастера могут провести замену шнура. Однако, такая процедура отличается высокой стоимостью, что не уступает новому приобретению.
Примечание: в беспроводном варианте требуется простая замена батареек или зарядка аксессуара.
Полезные советы по ремонту мышки
Несколько дополнительных рекомендаций помогут при установке проблемы и её самостоятельном решении.
- Если компьютерный агрегат был куплен недавно и находится на гарантии, рекомендуется отказаться от самостоятельного проведения ремонтных работ. Неаккуратные действия могут усугубить ситуацию, что автоматически снимет мышку с гарантии. В подобных ситуациях лучше обращаться в магазин, в котором была произведена покупка.
- Чаще всего с вышеописанными проблемами сталкиваются владельцы мышек PS/2. Штекеры таких приборов быстро выходят из строя. Для стабильной работы специалисты рекомендуют приобретать специальные переходники, через которые осуществляется подключение непосредственно к компьютеру.
- Некоторые пользователи отмечают возникновение подобных «зависаний» мыши при открытии определённой игры или установленного приложения. В таком случае проблема кроется именно в настройках самой игрушки. Это могут быть вирусы, какие-либо вредоносные файлы или неправильные настройки. Для решения потребуется установка необходимых параметров.
- Если обычная чистка корпуса не помогла, а курсор продолжает периодически перепрыгивать по экрану, следует заняться чувствительностью мышки. В панели управления находится папка «Мышь». После открытия окна с настройками необходимо в пункте «Перемещение» выбрать оптимальные параметры. В большинстве случаев такие действия помогают в решении проблемы и устранении неисправностей.
- Иногда владельцы сталкиваются с отказом определённой кнопки. Левая или правая половина перестает функционировать. Причиной этому является микрик, который передаёт сигнал при нажатии. В случае его поломки можно обратиться к специалисту для проведения ремонтных работ. Однако, разумнее будет покупка нового девайса.
Наличие компьютера носит обязательный характер для каждого современного человека. Дополнительные аксессуары в виде мышки, клавиатуры или колонок значительно облегчают рабочий процесс. Регулярное использование или неаккуратные действия могут вызвать неисправность компьютерной мыши — одного из главных атрибутов. Подобные проблемы могут возникнуть из-за большого количества факторов. Несколько советов и рекомендаций помогут каждому пользователю самостоятельно установить причину и провести ремонтные работы.
Проблема «Мышь перемещается, но невозможно щелкнуть» может неожиданно возникнуть при использовании внешней мыши USB или сенсорной панели на компьютере или ноутбуке с операционной системой Windows 7, 8 или 10. Проблема в деталях: пользователь может перемещать курсор мыши по экрану, но щелчок не работает, и единственный способ временно обойти проблему — нажать Ctrl + Alt + Del Esc.
В большинстве случаев проблемы, связанные с мышью (или клавиатурой), связаны с аппаратным обеспечением. Итак, продолжайте и замените мышь, но неисправность Прежде чем подключать новую мышь, сначала включите компьютер (нажимайте кнопку питания до тех пор, пока индикатор питания не погаснет).
В этом руководстве по устранению неполадок вы найдете подробные инструкции по решению проблем с мышью USB или PS2 или сенсорной панелью на компьютере под управлением Windows 10, 8, 7 или Vista.
Как устранить неполадки с помощью мыши.
Первым шагом для устранения проблем с мышью (или клавиатурой) является отключение и повторное подключение мыши к компьютеру или подключение мыши к другому USB-порту. Также, если вы используете беспроводную мышь, замените ее батареи.
Шаг 2. Завершите работу и перезагрузите компьютер.
Второй способ устранения проблем с любым подключенным устройством на компьютере — полное выключение * вашей системы, а затем снова его включение.
* Примечание. Если у вас есть компьютер под управлением Windows 10 или 8, выполните приведенную ниже процедуру, чтобы полностью выключить компьютер.
Нажмите клавишу Windows на клавиатуре один раз. Нажмите табуляция нажмите несколько раз (1 или 2), пока не выделите первый элемент на левой панели.
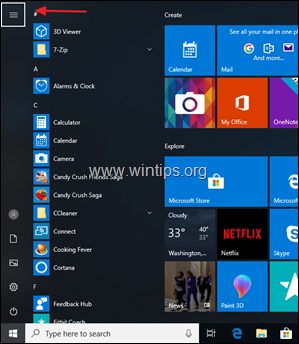
Нажав стрелка вниз ключ, выделите Сила

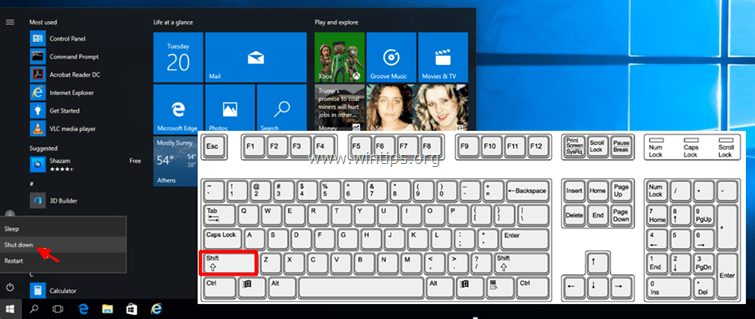
Подождите, пока все световые индикаторы не погаснут, а затем снова включите компьютер.
Шаг 3. Проверьте работоспособность мыши.
Обычно, если вы можете перемещать мышь, но не можете щелкнуть ею, это означает, что одна из клавиш мыши нажата и посылает сигналы без нажатия (кнопка мыши повреждена). Чтобы проверить причину проблемы, попробуйте следующее:
Случай А. Если у вас есть еще одна мышь.
Случай B. Если у вас нет другой мыши для тестирования, тогда:
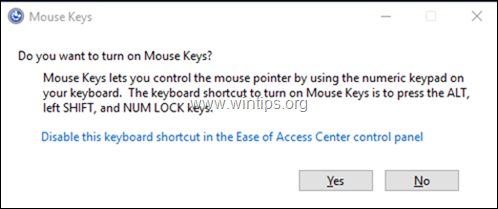
Теперь используйте цифровую клавиатуру на клавиатуре, чтобы переместить курсор мыши на экран, и, когда вы хотите открыть элемент, нажмите один или дважды 5 клавиша на цифровой клавиатуре.
Откройте браузер, загрузите и установите X-Mouse Button Control утилита
Затем запустите X-Mouse Button Control Утилита и без нажатия какой-либо клавиши на вашей мышке, посмотреть, если одна из ее клавиш отображается как нажата (с оранжевой заливкой)
например Если нажать «среднюю кнопку», то вы увидите похожий экран.
Если вы видите одну из кнопок мыши с оранжевой заливкой, это означает, что кнопка застряла. В этом случае у вас есть следующие варианты:
Нажмите нажатую клавишу несколько раз подряд и посмотрите, исчезнет ли проблема. Если кнопка вам не нужна, перейдите к этой кнопке (используя TAB ключ), а затем с помощью вниз UP Стрелы установите нажатую клавишу в Отключить это и Применять изменения. замещать мышь *
* Важно: сначала выключите компьютер, а затем подключите новую мышь.
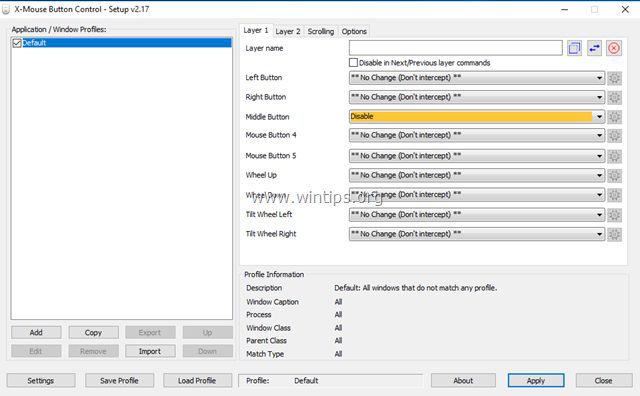
Шаг 4. Проверьте работоспособность мыши в безопасном режиме.
Запустите Windows в безопасном режиме и проверьте, сохраняется ли проблема «щелчок мыши не работает». Для этого:

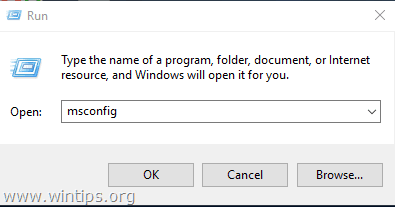
На вкладке Boot, проверьте Безопасный ботинок вариант и нажмите хорошо
* Примечание: для выбора ботинок и для навигации по утилите «Конфигурация системы» без мыши используйте один из следующих способов:
Перезапуск твой компьютер.
Заметка: По завершении работы снова откройте утилиту настройки системы и генеральный выберите вкладку Нормальный запуск перезапустить винду нормально.
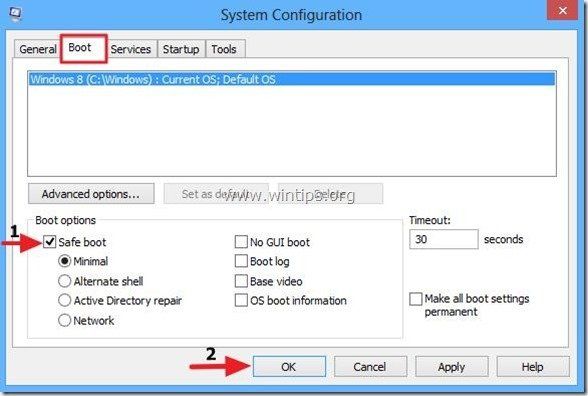
Проверьте работоспособность мыши в безопасном режиме и, в зависимости от результата, выполните следующие действия:
Шаг 5. Сканирование компьютера на наличие вирусов.
Загрузиться в Windows нормально. Включите клавиши мыши, используя приведенные выше инструкции (Шаг-3, вариант B: 1-3), чтобы управлять индикатором мыши с помощью цифровой клавиатуры. Следуйте инструкциям в этом Руководстве по быстрому сканированию и удалению вредоносных программ, чтобы убедиться, что ваша система не содержит вирусов, а затем снова протестируйте мышь. Если проблема с щелчком мыши сохраняется, перейдите к шагу 6 ниже.
Шаг 6. Проверьте, не вызывают ли проблемы с мышью сторонние службы или программное обеспечение.
Чтобы выяснить, является ли установленная служба или запускаемая программа причиной проблемы «щелчка мышью», примените следующие действия:
Включите клавиши мыши, используя приведенные выше инструкции (Шаг-3, вариант B: 1-3), чтобы управлять курсором мыши с помощью цифровой клавиатуры. Запустите Windows в чистом состоянии загрузки. Для этого:
В Сервисы вкладка, чек Скрыть все службы Microsoft флажок. Затем нажмите Отключить все кнопка, чтобы отключить все не Windows службы, которые запускаются с Windows.
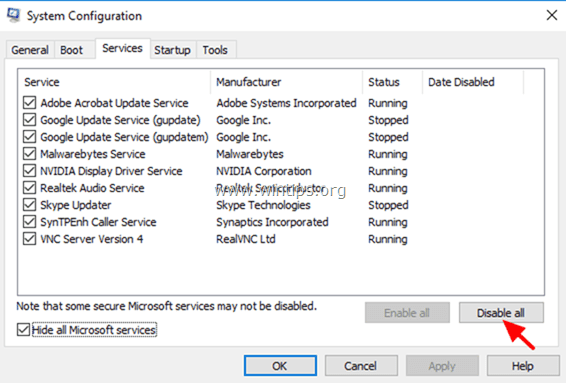
Затем выберите Запускать вкладка и отключить все программы запуска. Click хорошо а также перезапуск твой компьютер.
Если щелчок мыши работает в состоянии чистой загрузки, снова запустите утилиту настройки системы (msconfig) и повторно включите поочередно каждую отключенную службу и программу, а затем перезагрузите компьютер, пока не выясните, какая из них вызывает проблему
Шаг 7. Удалите драйвер мыши.
Включите клавиши мыши, используя приведенные выше инструкции (Шаг-3, вариант B: 1-3), чтобы управлять мышью с помощью цифровой клавиатуры на клавиатуре.

В диспетчере устройств разверните Мыши и другие указательные устройства.
Если вы видите более одного устройства мыши, то отключите одно из них и попробуйте использовать мышь. Если проблема сохраняется (или если мышь не работает вообще), включите отключенное устройство и отключите другое.
Если проблема не устранена, щелкните правой кнопкой мыши на установленном устройстве мыши (или сенсорной панели) и выберите Удалить устройство
* Примечание. Если вы видите более одного устройства мыши, удалите все из них.
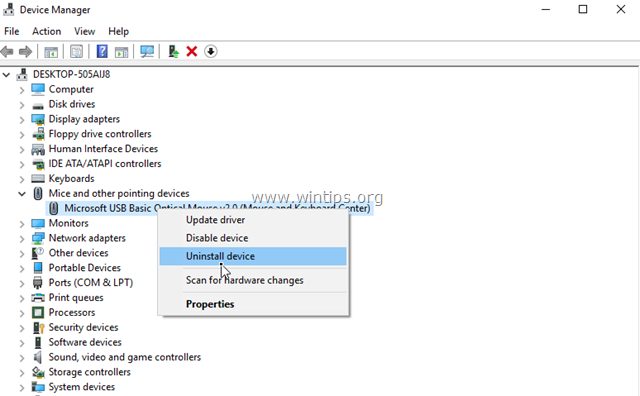
Установите флажок «Удалить программное обеспечение драйвера для этого устройства» и нажмите «Удалить».
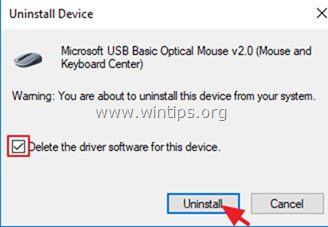
Когда удаление будет завершено, отсоедините и снова подключите мышь и дайте Windows переустановить драйвер для мыши
* Примечание. Если вы используете сенсорную панель, загрузите и установите последнюю версию драйвера сенсорной панели с сайта поддержки производителя вашего ноутбука или полностью отключите сенсорную панель и используйте внешнюю USB-мышь.
Дополнительная справка для устранения проблем с мышью или сенсорной панелью.
Компьютер вошел в нашу жизнь уже достаточно давно и за эти годы, мы настолько привыкли к тому, что управляется он при помощи «мыши», что совершенно её не замечаем и не думаем о ней. Мы даже не знаем о её настройках, об истории. Одним словом замечаем мы её только тогда, когда возникают какие-либо проблемы. И совершенно напрасно! Как говорится, Родина должна знать своих героев!
- Что удобнее: двойной клик или одинарный?
- Почему мышка при одном нажатии делает 2 клика?Программное решение износа микропереключателяСамостоятельный ремонт микропереключателя
- Программное решение износа микропереключателя
- Самостоятельный ремонт микропереключателя
- Полезные советы
Двойной клик или одинарный?
Возможно вам не нравится дабл клик мышью, чтобы открыть документ или вы просто начинающий пользователь ПК и вам трудно быстро кликать мышью, чтобы два отдельных клика воспринимались системой как один двойной, то разработчики операционной системы предусмотрели для вас решение такой проблемы.
Исправить двойное нажатие мыши очень просто. Для этого достаточно зайти в любой каталог на ПК. Найти пункт «Файл», далее отыскать строчку «Изменить параметры папок и поиска».
СПРАВКА! Такие действия следует предпринимать, если работа ведётся в ОС Windows 10, в более ранних версиях операционной системы, вам нужно найти «Упорядочить» и в выпадающем меню отыскать «Изменить параметры папок и поиска».
Если вы относитесь к числу сторонников классической навигации по компьютеру, то открываете «Панель управления», находите строчку «Оформление и персонализация», идёте в «Параметры проводника».
Как только вы совершите все эти манипуляции, для вас будет открыто новое окно. Найдите в нем вкладку «Общие» и отыщите блок «Щелчки мыши». Смените текущую настройку на «Открывать одним щелчком, выделять указателем». Как видите, настроить 1 клик очень просто.
Как только работа с настройками будет завершена, необходимо нажимаем «Применить» или «Ок». С этого момента, для выбора документа либо каталога нужно будет навести на них курсор, а для запуска программы или открытия файла, просто один раз нажать на них.
Почему мышка при одном нажатии делает 2 клика?
Большинство владельцев компьютеров, зачастую и не подозревают, что их мышка, через некоторое время, может перестать правильно работать. Изначально неполадки могут не проявляться, но, как и заболевание у человека, проблема развивается. Постепенно становится видно, что программы и игры ведут себя несколько иначе, чем раньше.
Такая беда происходит со всеми мышками, насколько рано или поздно — это зависит от производителя и стоимости манипулятора.
Так почему же ранее столь послушный «грызун» стал вести себя таким неподобающим образом? Как правило, это есть, как минимум две причины:
Чаще всего подобное поведение мыши вызывается износом микропереключателя, из чего начало проявляться дребезжание контактов. Больше всего нажатий приходится на левую клавишу мышки, если только владелец не левша. Микропереключатель, хоть и рассчитан на большое количество нажатий, но не на безграничное. Отремонтировать мышь вполне можно не прибегая к услугам сервиса. Хотя если она достаточно старая, то вполне можно просто купить другую.
Не всегда именно неисправность мыши приводит к подобному поведению манипулятора. Это вполне может произойти из-за ПО. Например из-за драйверов или дополнительных программ, которые использует мышка.
Для выявления причины, подключите устройство к другому ПК. Если в поведении ничего не измениться, значит пришла пора заменить мышь.
Программное решение износа микропереключателя
Если было принято решение самостоятельно ремонтировать мышь, то следует знать, что подобные действия автоматически аннулируют гарантию на неё. Работать придётся с весьма некрупными объектами, поэтому сломав что-то — винить придётся лишь себя. Да и подобный трюк не панацея. Новый микропереключатель не будет вечным.
- Для начала нужно вскрыть мышь. Различные модели мышей, вскрываются разными способами. Зачастую имеются пара винтиков, которые находятся под накладками. Необходимо убрать эти накладки и выкрутить винты. Спереди мыши нужно будет поддеть защелки и снять верх мыши.
- Под кнопкой необходимо найти микропереключатель. Если несмотря на то что корпус вскрыт, добраться до микропереключателя сложно, придётся снять плату, быть может понадобится отсоединить её шлейфы.
- Следующим шагом необходимо снять крышку с переключателя. При помощи иглы, подденьте её со всех сторон. Главное будьте аккуратны, чтобы не повредить защелки. Если вы натолкнулись на неразборный переключатель, то выходом будет перепайка.
- Как только крышка будет снята, из под неё упадёт небольших размеров кнопочка. Будьте внимательны и не потеряйте её.
- Теперь необходимо извлечь медную пластинку. Вся проблема заключается в ней. Её язычок, который играет роль пружины, от времени сгибается и не дает нормально возвращаться в рабочее положение. Поэтому клик по кнопке получается нечётким.
- Нужно аккуратно разогнуть язычок, чтобы увеличить его пружинящие свойства. Для этого можно использовать пинцет либо круглогубцы.
- Далее возвращаем на место пластинку, главное не согнуть её.
- Ставим на родное место крышку от микропереключателя, предварительно вставив кнопку. Надавив на кнопку, убеждаемся, что она работает.
- Возвращаем все извлечённые детали, собираем мышку. Теперь, завершив все процедуры можно проверять работоспособность нашего манипулятора.
Имеется и дополнительная группа настроек. Параметр «Подчеркивать подписи значков» приведёт к тому, что под значками всегда будет видно подчёркивание. Если выбрать «Подчёркивать подписи значков при наведении», то подчёркивание будет проявляться только тогда, когда на значок наведён курсор мыши.
Прежде чем очертя голову начинать разбирать свою любимую мышку или зашвырнув её в стену бежать в магазин за новой, проверьте следующие варианты. Возможно один из них станет вашим решением.
Если вы владелец мышки с дополнительными кнопками, а чаще всего это игровые модели, то не лишним будет проверить, а не нажата ли случайно у вас кнопка, которая переключает одинарное нажатие на двойное.
ВАЖНО! Если мышь беспроводная и работает на батарейках, то попробуйте сменить их. Возможно двойной клик происходит из-за того, что батарейки уже садятся.
Есть еще один экспериментальный совет.
Кнопки мыши могут дребезжать по причине того, что медная плёнка на пластинке, которая расположена внутри микроконтроллера покрылась оксидом меди, соответственно возросло её сопротивление, из-за чего она потеряла способность замыкать контакты, когда кнопка нажимается. Но есть одно средство, которое известно практически каждому человеку. Оно способно удалить оксид. Если налить ВД на пластинку и дать полежать ей некоторое время в залитом состоянии, то это должно решить проблему.
Поступаем следующим образом:
- Запасаемся wd40;
- Разбираем мышь;
- Через трубочку наливаем WD на пластинку;
- Оставляем на ночь.
Предварительно необходимо отключить мышь!
В современном персональном компьютере мышь является одной из важнейших частей, ответственных за взаимодействие между пользователем и «искусственным интеллектом». С её помощью человек, управляя курсором, отдаёт необходимые команды компьютеру. Однако, часто случается, что мышка вдруг отказывается работать — «зависает», «залипает», «лагает», «тормозит», «подвисает». Это парализует всю работу пользователя, делая невозможным ввод любых данных и отдачу команд. Постараемся разобраться, почему кроются причины и что делать при подобном поведения.
- Причины зависания мышкиСпособы решения проблем с «железом»
- Способы решения проблем с «железом»
- Как устранить залипания мышки при движении на windows
- Заключение







