При запуске игры, чувствительность мышки как будто скачет, вследствие чего, целится становится невыносимо. Причем мышка может по горизонтали нормально работать, но по вертикали глючить, а во время следующего запуска наоборот. Иногда перестают работать ЛКМ и ПКМ (даже кнопки меню не прожимаются), приходится закрывать игру с помощью alt+F4. Пробовал переустановить игру, пробовал различные решения из гугла, но ничего не момогло. Примерно год назад играл без проблем. После закрытия игры все приходит в норму. В других играх все нормально. Может кто сталкивался?(
UPD: решение проблемы в снижении герцовки у мыши с помощью фирменного софта, либо с помощью кнопок на самой мышке (в моем случае с 1000 до 500Гц)
А вы знали, что Riot Games разрешает использовать в Valorant — игровые мыши с макросами? И не считает это жульничеством?
Например на моей мышке, есть возможность за одно нажатие мыши — сделать два-три клика. И соответственно, при единичном нажатии на выстрел — игрок стреляет трижды.
Что интересно, игра обрабатывает все три клика — корректно. Местами даже пропуская анимацию отдачи. Соотвестсвенно, там где обычный игрок стреляет по одиночными с малой скоростью — пользователь с игровой мышью — стреляет очередью из одиночных, нанося смертельный урон значительно быстрее своего опонента.
В то же время, благодаря программе, что идет вместе с мышью — мы можем полностью настроить как отдачу, так и разные настройки под разное оружие.
Поэтому вопрос, о том — как противник стреляет больше, чем ты — когда Вы находитесь в одинаковых условиях, отпал сам собой.
Спасибо за внимание -_-
Hi reddit, since yestarday my mouse in valorant started to behave like it was broken. When i am using my mouse in game or in practice sometimes my mouse moves very slowly and sometimes completley freezes, what you can see in the video
I tried many things, starting with unpluging and pluging my mouse, restarting pc, reinstalling Valorant. My mouse’s software is up to date and works just perfect in other games. Also no other running programs including overwolf and nvidia seem to cause the problem
Anyone knows how to fix?
I would really appreciate the answer
- Home
- shooter games
- Valorant
Here’s how to fix this irritating bug.


VALORANT is a game all about precise movement, razor-sharp aiming, and quick reactions — but one bug makes all of that a little tricky. If you’ve had to force-close VALORANT because your mouse is stuck in the top left corner then we’ve got the fix for you. VALORANT: How To Fix Mouse Not Working BugThe bug is easy to spot, because you’ll find your cursor affixed to the top left corner during the game’s intro screens. It’ll stay there in the menu, too, meaning it’s impossible to even begin a match. Thankfully, it’s easy to fix — but you’ll need to force quit the app.
Некоторые геймеры не могут играть в Valorant, потому что их мышь в игре заикается. Принимая во внимание, что некоторые геймеры сообщают, что их мышь перестает работать, когда они запускают игру Valorant. Мышь снова начинает работать при закрытии Valorant. Если ваша мышь заикается или не работает в Valorant, решения, представленные в этой статье, могут помочь вам решить проблему.
Если твой мышь заикается или не работает в Valorant, попробуйте следующие исправления, чтобы устранить проблему. Прежде чем продолжить, мы рекомендуем почистить мышь и коврик для мыши. Проблемы с заиканием мыши также возникают из-за грязного коврика для мыши. Также есть временное решение проблемы. Продолжайте двигать мышью при запуске Valorant. Этот трюк сработал для многих пользователей.
- Запустите Valorant от имени администратора
- Проверьте использование вашего процессора
- Замените беспроводную мышь на проводную.
- Обновите или переустановите драйвер мыши
- Удалите и переустановите драйвер видеокарты
- Сбросить настройки Valorant по умолчанию
- Отключить вертикальную синхронизацию
- Ограничьте свой FPS
- Измените частоту опроса мыши
- Устранение неполадок в состоянии чистой загрузки
- Переустановите программное обеспечение G HUB
Давайте подробно рассмотрим все эти исправления. Первое, что вы должны сделать, это запустить Valorant от имени администратора и посмотреть, решит ли это проблему. Вы можете запустить любую программу на компьютере с Windows от имени администратора, щелкнув ее правой кнопкой мыши. Если это не сработает, попробуйте другие решения, описанные ниже. Откройте диспетчер задач и проверьте загрузку процессора. Высокая загрузка ЦП может вызвать несколько проблем на ПК с Windows, например проблемы с заиканием мыши. Если диспетчер задач показывает высокую загрузку ЦП, проверьте, какая программа вызывает высокую загрузку ЦП. Закройте фоновые приложения и другие открытые программы, чтобы снизить нагрузку на ЦП. Если вы записываете свой игровой процесс, это также может привести к тому, что Valorant потребляет много ресурсов ЦП. Отключите запись игры или закройте программу записи игры и посмотрите, решит ли это проблему. Беспроводные мыши имеют более высокую задержку по сравнению с проводными мышами. Если у вас проводная мышь, замените беспроводную мышь на проводную и посмотрите, поможет ли это. Проблемы с мышью также возникают, если драйвер мыши поврежден. Если драйвер устройства поврежден, это конкретное устройство не работает должным образом. Удалите и переустановите драйвер мыши и посмотрите, поможет ли это. В этом вам помогут следующие шаги:
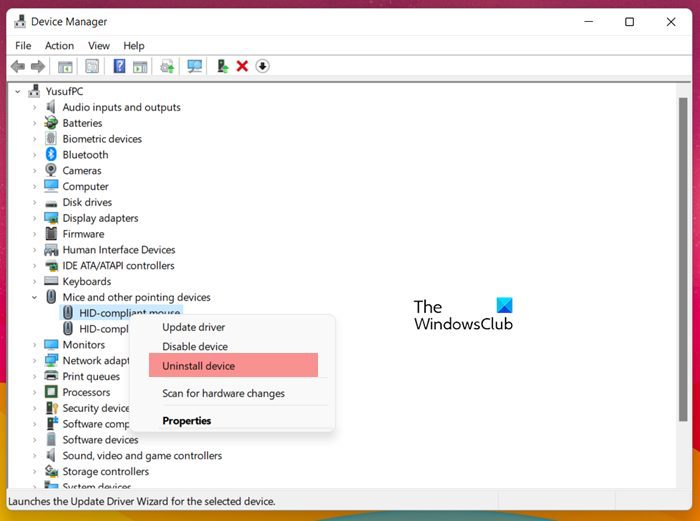
- Откройте диспетчер устройств.
- Дважды щелкните узел Мыши и другие указывающие устройства.
- Щелкните правой кнопкой мыши драйвер мыши и выберите «Удалить устройство».
- Ваша мышь не будет работать после удаления драйвера мыши. Закройте диспетчер устройств и перезагрузите компьютер с помощью сочетаний клавиш.
Windows автоматически обнаружит аппаратные изменения при перезагрузке и установит отсутствующий драйвер. Если это не помогло, загрузите последнюю версию драйвера игровой мыши с веб-сайта производителя и установите ее вручную. Проблемы с заиканием мыши также возникают из-за поврежденного драйвера дисплея. Если проблема не устранена, может помочь переустановка драйвера видеокарты. Шаги для того же перечислены ниже:
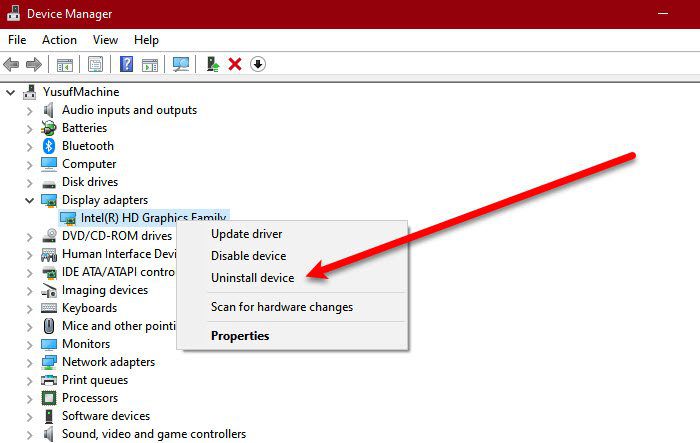
- Загрузите последнюю версию драйвера видеокарты с веб-сайта производителя.
- Откройте диспетчер устройств.
- Разверните узел Адаптеры дисплея.
- Щелкните правой кнопкой мыши драйвер видеокарты и выберите «Удалить устройство». После удаления драйвера видеокарты ваш компьютер переключится на драйвер дисплея по умолчанию.
- Дважды щелкните файл установщика (файл, который вы загрузили на шаге 1) и установите его вручную.
- Перезагрузите компьютер.
Некоторые пользователи подтвердили, что сброс настроек Valorant по умолчанию решил их проблему. Следующие шаги помогут вам в этом:
- Закрыть Валорант.
- Откройте диспетчер задач и завершите все процессы, связанные с игрой Valorant.
- Нажмите клавиши Win + R, чтобы открыть окно команды «Выполнить».
- Введите %localappdata% и нажмите OK.
- Теперь найдите папку VALORANT и удалите ее.
Обратите внимание, что приведенные выше шаги сбросят настройки, такие как настройки звука, настройки графики и т. , На значения по умолчанию, а остальные другие настройки, такие как перекрестие, останутся прежними.
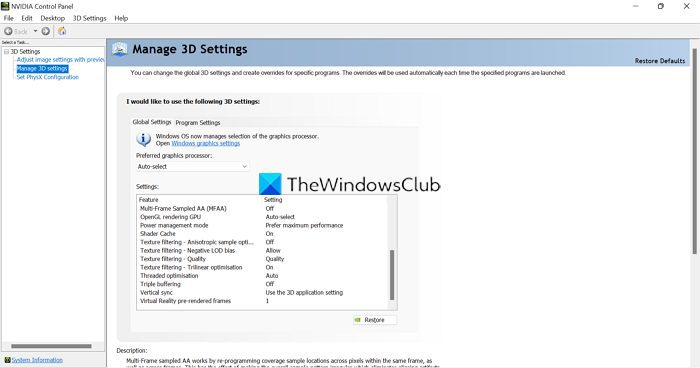
VSync — это технология, которая устраняет проблемы с разрывами экрана в видеоиграх. Иногда пользователи сталкиваются с проблемами в видеоиграх из-за технологии VSync. Ваша мышь может заикаться или не работать из-за VSync (если вы включили ее). В таком случае отключение VSync может решить проблему. Действия по отключению VSync в NVIDIA и AMD отличаются. Ограничение FPS относится к ограничению частоты кадров в видеоиграх. Ограничение FPS в Valrant устранило проблемы для некоторых пользователей. Вы также должны попробовать это. Может быть, это сработает и для вас. Выполните следующие шаги, чтобы ограничить FPS в Valorant в NVIDIA и AMD. Как ограничить FPS в Valorant в NVIDIAВыполните следующие инструкции, чтобы ограничить FPS в Valorant в NVIDIA:
- Откройте панель управления NVIDIA и разверните узел «Настройки 3D» с левой стороны.
- Теперь выберите опцию «Управление настройками 3D».
- После этого выберите вкладку «Настройки программы» и нажмите «Добавить».
- Добавьте игру Valorant. После этого игра Valorant появится в раскрывающемся списке. Если нет, выберите его, щелкнув раскрывающийся список.
- Прокрутите вниз и найдите параметр «Максимальная частота кадров».
- Как только вы найдете его, установите пользовательскую частоту кадров, перемещая ползунок.
Как ограничить FPS в Valorant в AMDПользователи AMD должны выполнить шаги, описанные ниже, чтобы ограничить FPS в Valorant:
- Откройте программное обеспечение Radeon.
- Выберите вкладку «Игры» и нажмите на три вертикальные точки в правом верхнем углу.
- Выберите Добавить игру и добавьте игру Valorant.
- После добавления Valorant включите параметр Radeon Chill и переместите ползунок, чтобы ограничить минимальный и максимальный FPS.
Некоторым пользователям помогло ограничение FPS до 72. Вы должны сделать хит и попробовать и посмотреть, на котором прекращается заикание мыши FPS. Частота опроса мыши — это измерение количества раз, когда мышь указывает свое положение на экране ЦП. Измеряется в герцах. Высокая частота опроса помогает уменьшить задержку мыши, но у некоторых затронутых геймеров высокая частота опроса вызывала заикание курсора мыши на экране. Чтобы решить эту проблему, когда они уменьшили частоту опроса мыши, проблема была устранена. Изменение частоты опроса мыши на 500 Гц сработало для многих пользователей. Вы также можете попробовать это. Во-первых, измените частоту опроса мыши на 500 Гц и посмотрите, работает ли это. Если нет, установите частоту опроса мыши на другое значение. Вы должны следовать методу удара и испытания здесь. Для изменения частоты опроса на некоторых игровых мышах есть специальные кнопки. Проверьте, есть ли на вашей мышке такие кнопки. Вы также можете использовать программное обеспечение игровой мыши (если оно доступно), чтобы изменить частоту опроса мыши. Чистая загрузка — это состояние, при котором Windows запускается только с основными службами и драйверами. Все другие запускаемые приложения и службы остаются отключенными в этом состоянии. Если ваша мышь заикается или не работает в Valorant из-за конфликтующего стороннего приложения для запуска, проблема не появится в состоянии чистой загрузки. Чтобы проверить это, запустите компьютер в состоянии чистой загрузки. После запуска вашей системы в чистой загрузке запустите Valorant и посмотрите, работает ли ваша мышь или она заикается на этот раз. Если нет, ваш следующий шаг — определить проблемное приложение для запуска. Теперь включите некоторые приложения для запуска и перезагрузите компьютер в обычном режиме. Запустите Valorant и посмотрите, сохраняется ли проблема. Если проблема устранена, причиной проблемы является одно из только что отключенных запускаемых приложений. Чтобы определить это, включайте отключенные приложения одно за другим и проверяйте проблему в Valorant каждый раз, когда вы включаете запускаемое приложение. Таким образом, вы сможете найти проблемное приложение для запуска. Как только вы найдете его, удалите его.

Новейший шутер от первого лица от Riot Games стал довольно популярным среди молодых игроков, особенно среди игроков, не играющих в CS, которые одинаково любят тактические бои на основе агентов. Хотя эта игра может запускаться даже на картофельном ПК, пользователи испытывают периодические заикания, частые падения FPS и различные задержки ввода в игре. В этой статье мы перечисляем несколько очень простых системных настроек и приемов, позволяющих избавиться от всех этих проблем. Исправление 1. Отрегулируйте настройки графики в игре. Вы испытываете заикание, дрожь или регулярное падение FPS в игре? Вам нужно вручную настроить параметры графики. Запустите Valorant на вашем компьютере, если вы еще этого не сделали. Затем нажмите на значок в виде шестеренки в правом верхнем углу.
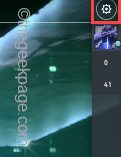
После этого нажмите «Настройки».
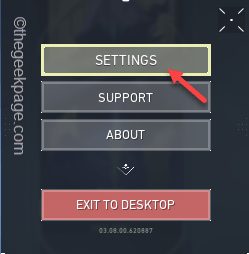
Затем щелкните «ВИДЕО» в строке меню. Здесь перейдите в раздел «ОБЩИЕ». Теперь нажмите «Разрешение» и установите любое значение ниже максимально доступного разрешения на вашем экране. Наконец, нажмите «Применить», чтобы сохранить его.
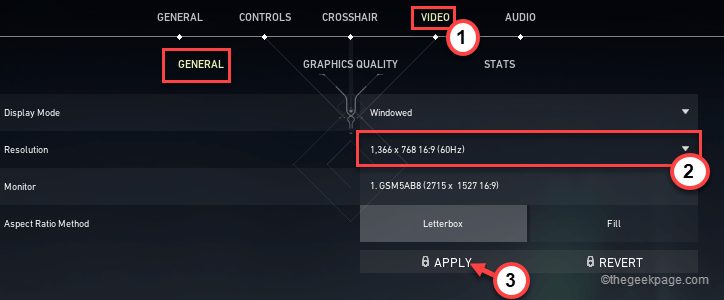
Затем прокрутите вниз и установите для всех ограничителей настроек FPS значение «Выкл. Эти настройки —Limit FPS on Battery
Limit FPS in Menus
Limit FPS in Background9. Но переключите «Limit FPS Always» на «ON».
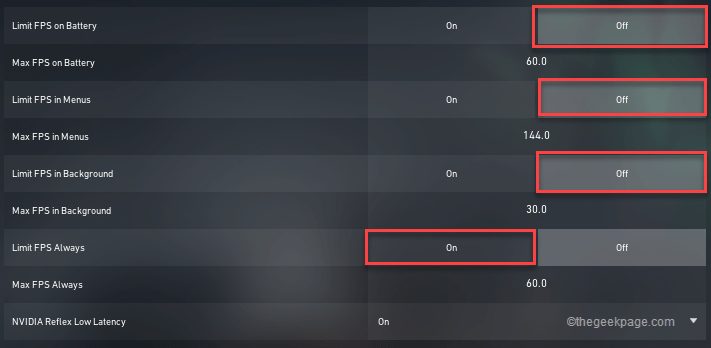
Затем установите «Max FPS Always» всего на один FPS ниже максимальной частоты обновления экрана.
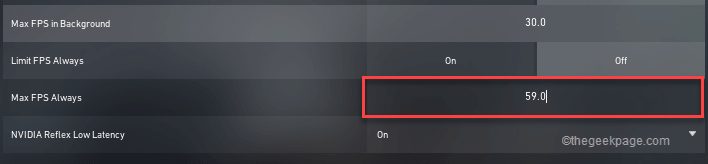
Теперь перейдите в раздел «КАЧЕСТВО ГРАФИКИ». Здесь установите «Качество материала», «Качество текстуры», «Качество деталей» и «Качество пользовательского интерфейса» на «Низкое». Аналогичным образом установите для параметра «Виньетка» значение «Выкл.
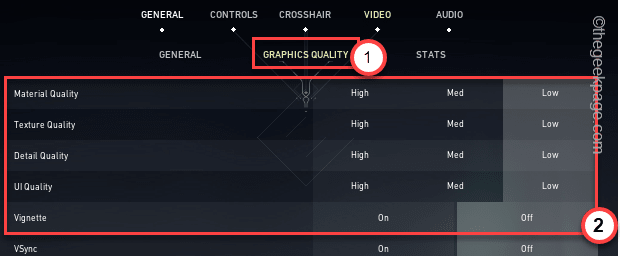
Теперь переключите «Сглаживание» на «Нет». Затем установите «Анизотропную фильтрацию» на «2x». Теперь для всех остальных параметров, таких как «Улучшить четкость», «Цветение», «Искажение», «Отбрасывать тени», установите для них значение «Выкл.

Наконец, закройте Настройки. Запустите deathmatch и проверьте FPS и другие проблемы. Ваша проблема должна быть решена. Исправление 2 — Отключить скиныВалорант известен своей потрясающей кожей. Но скины на оружии требуют большого количества графики. Как ElderFlame Vandal или GlichPop Phantom — они съедают последний бит вашего системного графического процессора. Итак, вернитесь к базовому скину или сплошным одноцветным скинам (например, Solid Blue или коллекции Aristocrat) для оружия. Это будет менее прибыльно, но FPS значительно сделает игровой процесс более плавным. Исправление 3 — уделите первостепенное внимание процессу доблестиВы можете убедиться, что ваш компьютер помещает все ресурсы в Valorant. Запустите Valorant в вашей системе. Затем нажмите одновременно клавиши Ctrl + Shift + Enter, чтобы получить доступ к диспетчеру задач. В диспетчере задач перейдите на вкладку «Подробности». Здесь вы найдете процесс «ДОБРО ПОЖАЛОВАТЬ». Просто щелкните его правой кнопкой мыши и выберите «Установить приоритет». Выберите «Высокий», чтобы задать приоритет, чтобы ваша система предоставляла наибольшее количество ресурсов для этого процесса.
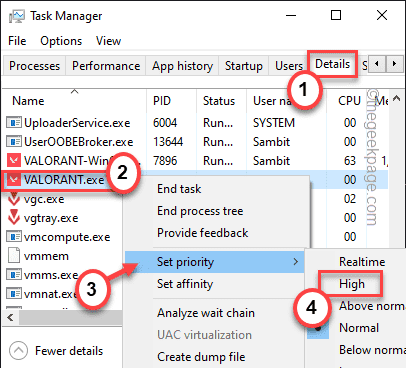
После этого закройте диспетчер задач. Вы должны вернуться в Valorant. Проверьте, работает ли это для вас. Но помните, что эту настройку нельзя сохранить. Значит, вам придется переделывать его каждый раз при запуске игры. Исправление 4 — Отключить полноэкранную оптимизациюВ некоторых случаях отключение полноэкранной оптимизации для вашей системы может сработать. Сначала нажмите одновременно клавиши Windows + E. Затем перейдите в папку Valorant в вашей системе. Обычно именно в этом месте —C:Riot GamesVALORANTlive3. Когда вы окажетесь там, найдите «. exe» в правом верхнем углу и нажмите Enter. Вы заметите, что в результатах появилось несколько exe-файлов.

Теперь щелкните правой кнопкой мыши «VALORANT» и нажмите «Properties».
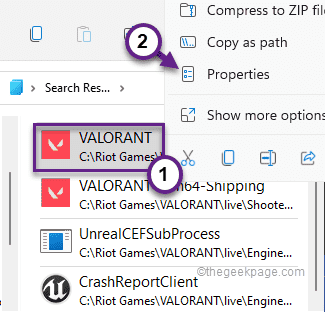
Затем перейдите на вкладку «Совместимость». Здесь просто установите флажок рядом с опцией «Отключить полноэкранную оптимизацию».
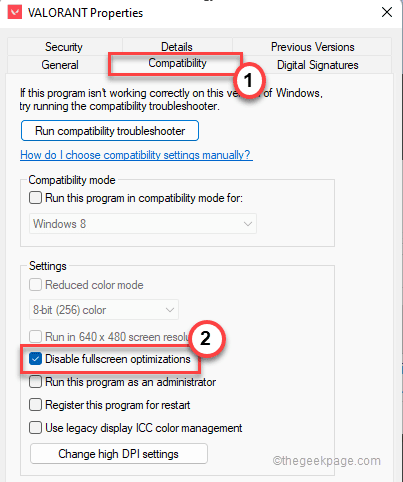
Наконец, нажмите «Применить» и «ОК», чтобы сохранить эти изменения.
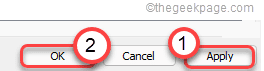
Повторите те же шаги для других файлов EXE в результатах поиска.
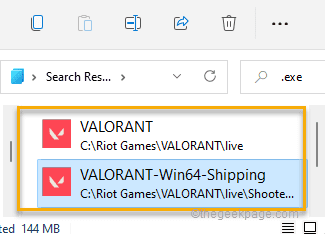
Таким образом, после отключения оптимизации для этих приложений закройте проводник. Запустите Valorant в обычном режиме. Это остановит заикание и дрожь. Исправление 5 — Выберите режим высокой производительностиВам необходимо перейти в режим High-performance. Сначала нажмите одновременно клавишу Windows и клавишу R. Теперь запишите эту команду в терминале «Выполнить» и нажмите «ОК». powercfg. cpl
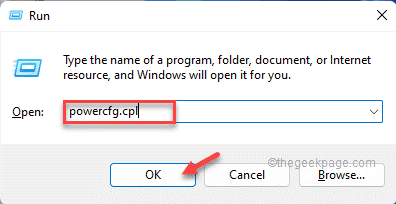
Теперь щелкните значок раскрывающегося списка рядом с «Показать дополнительные параметры». Проверьте, есть ли режим «Максимальная производительность». Выберите его, если вы его видите. В противном случае, если у вас нет режима «Максимальная производительность», выберите режим «Высокая производительность».
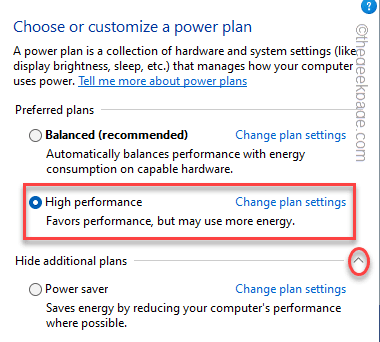
Закройте панель управления. Перезагрузите компьютер один раз. Позже запустите Valorant и проверьте статус своих проблем. Исправление 6. Обновите графический драйвер. Вам понадобится последняя версия графического драйвера на вашем компьютере, которая регулярно устраняет подобные проблемы. Мы показали, как обновить графический драйвер NVIDIA. Если вы используете карту AMD или Intel, действия могут отличаться, но процесс остается прежним. Откройте GeForce Experience на своем компьютере. Когда он откроется, перейдите на вкладку «Драйверы». Затем нажмите «Загрузить», чтобы загрузить графический драйвер на свой компьютер.
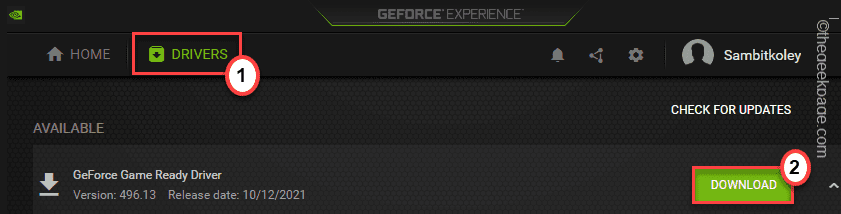
Пусть он загрузит графический драйвер на ваш компьютер. Теперь просто нажмите «Быстрая установка».

Это автоматически установит графический драйвер на ваш компьютер. Исправление 7 — Очистите компьютерИспользуйте очистку диска, чтобы очистить свой компьютер. Сначала нажмите одновременно клавиши Windows + R. После этого введите «cleanmgr / low disk» и нажмите «ОК».
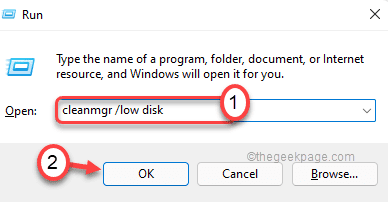
После того, как Очистка диска откроется, нажмите «Диски:». Теперь щелкните раскрывающийся список и выберите диск «(C :)». После этого нажмите «ОК».
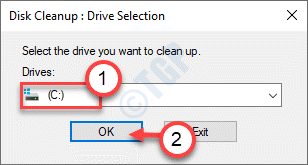
Подождите, пока ваш компьютер проанализирует количество мусорных файлов. Теперь во вкладке «Файлы для удаления:» по очереди отметьте все поля. Наконец, нажмите «ОК», чтобы удалить все файлы.

Вы увидите запрос с запросом разрешения на удаление элементов. Просто нажмите «Удалить файлы», чтобы удалить их.
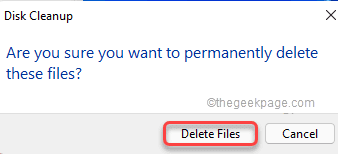
Теперь снова откройте средство очистки диска. На этот раз щелкните по очистке системных файлов.
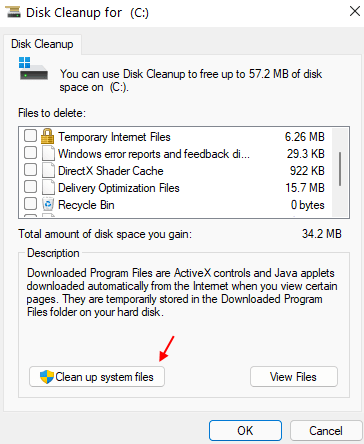
Затем снова выберите Диск C. Выберите файлы, такие как старые установки Windows и бесполезный сейф, чтобы на этот раз удалить системные файлы.

Дополнительные шаги по очистке папки Temp —1. Сначала щелкните правой кнопкой мыши значок Windows и нажмите «Выполнить». Просто введите «% temp%» и нажмите «ОК».
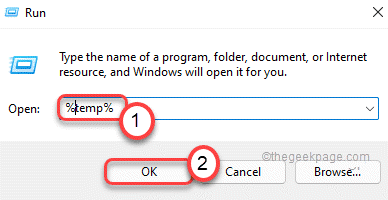
Просто нажмите «Продолжить», если на экране появится предупреждающее сообщение.
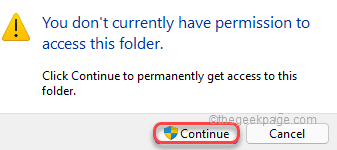
После того, как папка Temp откроется, выберите все файлы и папки вместе и нажмите кнопку ‘Удалить‘, чтобы очистить папку Temp.
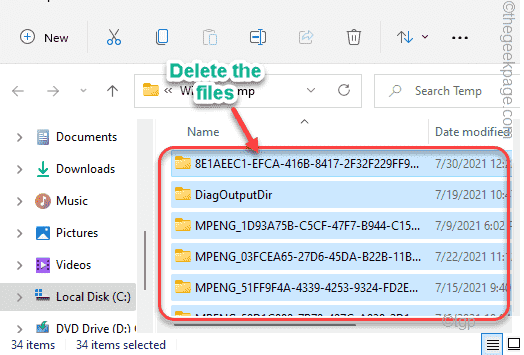
Теперь снова нажмите клавиши Windows + R вместе. Далее напишите «temp» и нажмите Enter.
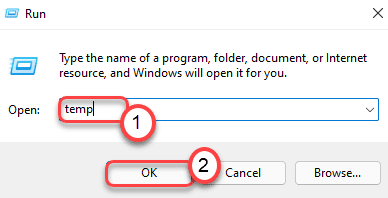
Удалите все внутри папки.
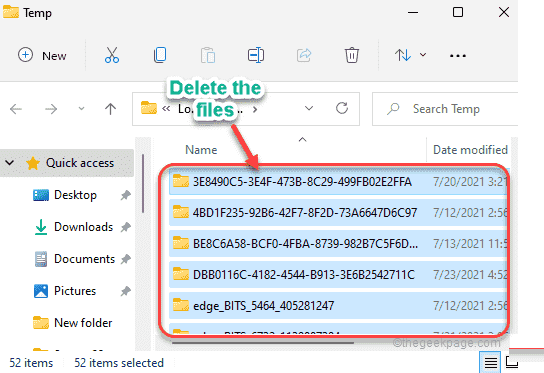
Закройте проводник. Войдите в Valorant, чтобы насладиться более плавным и гладким игровым процессом на вашем компьютере. Дополнительные советы —1. Удалите из системы все большие файлы. Отключите или удалите любой антивирус, который вы используете на своем компьютере.






