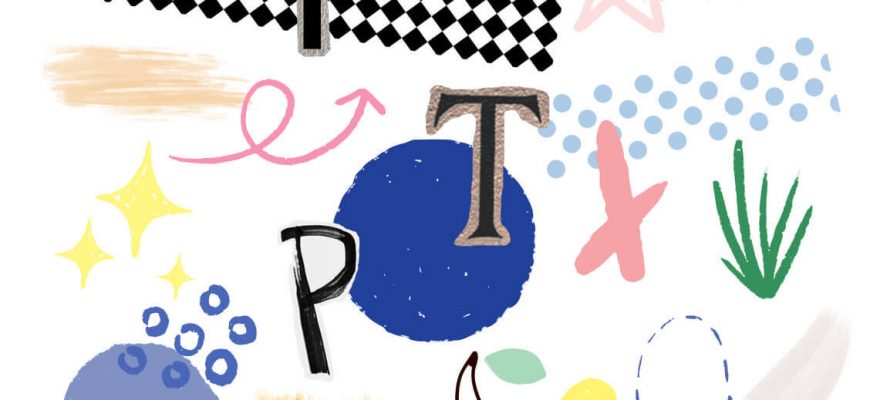Создавайте Смешные Фотомонтажи за Минуты
Инструмент для монтажа фотографий Fotor имеет огромный набор функций и эффектов для создания потрясающих фотомонтажей и способен превратить серию фотографий в нечто по-настоящему трогательное и креативное. Благодаря различным шаблонам и наклейкам, вы сможете добавлять и редактировать ваши фото легко и просто.

Fotor — мощный онлайн-редактор для обработки фотографий и графического дизайна. Здесь представлена обширная база онлайн-шаблонов, фонов и клипартов для создания удивительных монтажей. Разнообразие стильных шаблонов позволит вам сделать свои собственные потрясающие фотомонтажи, а сотни уникальных клипартов поможет дополнительно украсить ваши работы. Попробуйте монтаж с Fotor прямо сейчас!
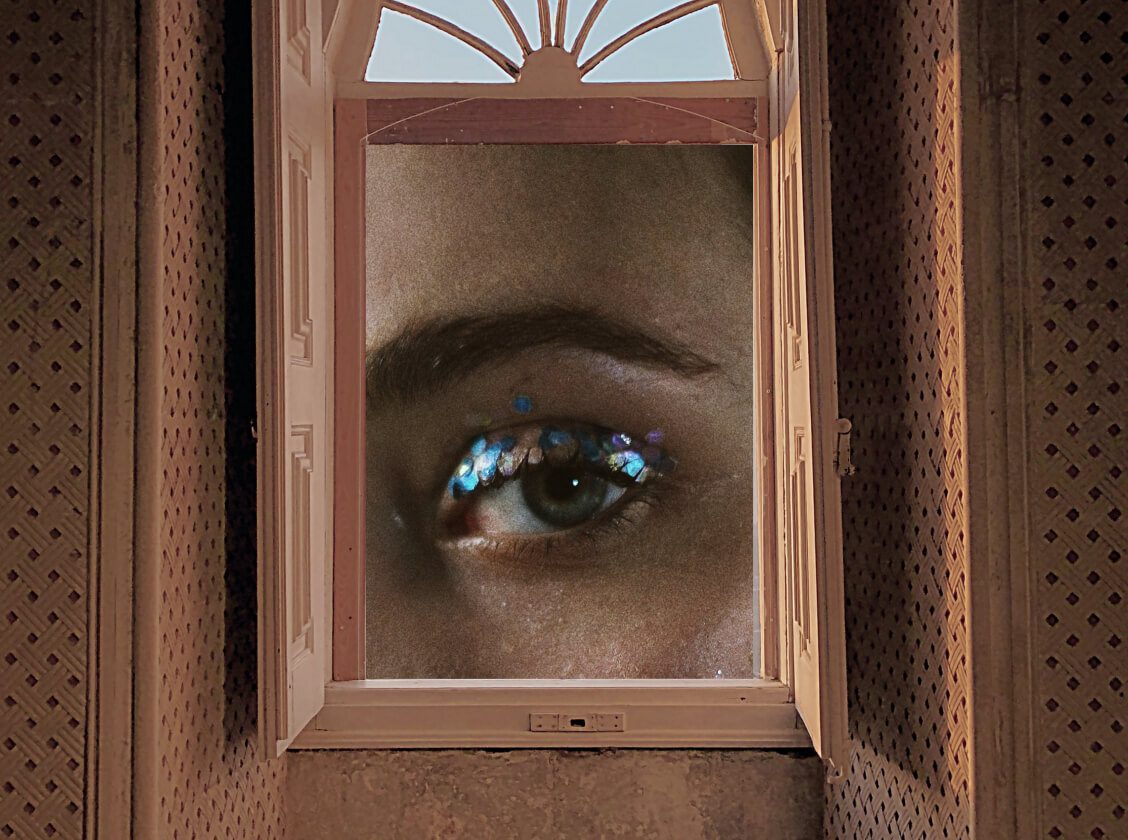
Фотомонтаж — это уникальный способ,который придаст вашим фото ещё больше выразительности и поможет привлечьвнимание в любой социальной сети. Благодаря этой замечательной функции Fotor вы сможете бесплатно создавать и редактировать свои собственные фотомонтажи онлайн. Уберите фон с помощью функции удаления фона Fotor, замените его на другой и добавьте стикеров, среди которых есть и всевозможные формы. Настройте их размеры и подставьте в формы другие изображения. Это сделает вашу фотографию более выразительной, чем тысячи слов.
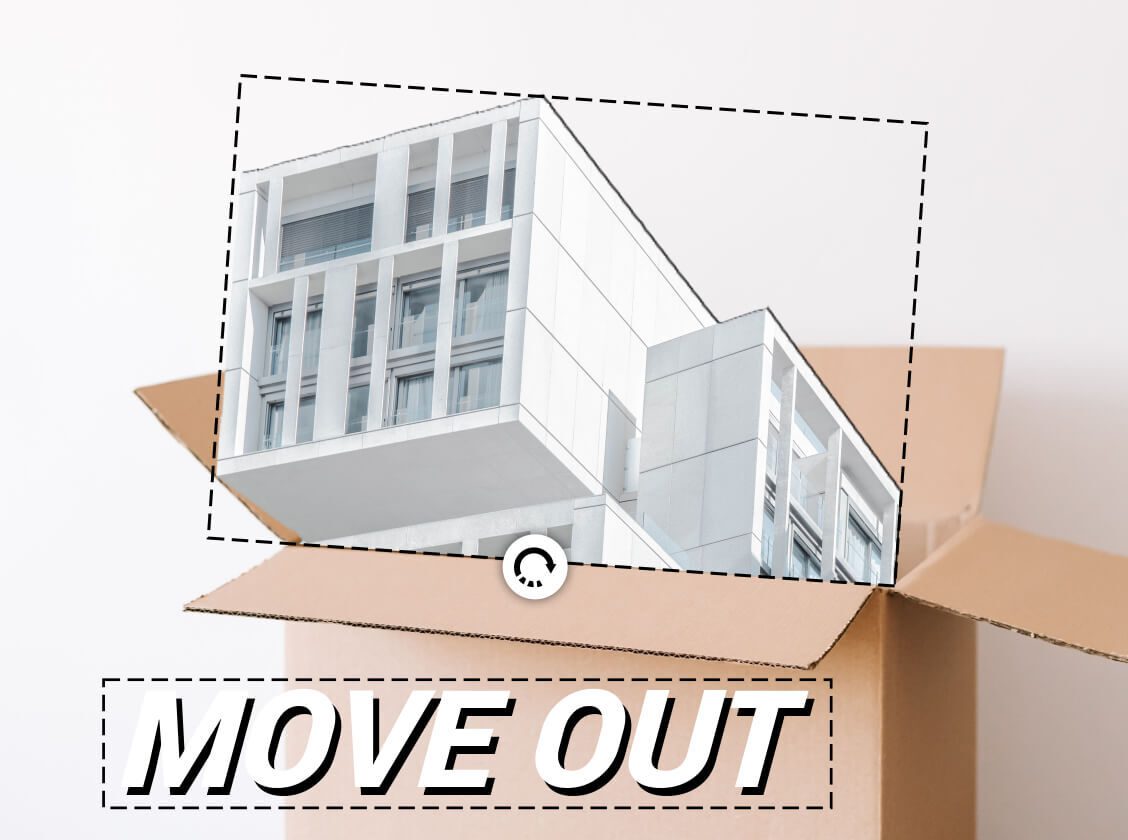
Получите ещё больше вдохновения от фотомонтажа. Раскройте все возможности своего воображения и создавайте собственные выдающиеся визуальные работы с помощью инструментов дизайна от Fotor. Используйте для вашего монтажа фоны из набора фоновых фотографий и паттернов. Добавляйтек ним стикеры и картинки. Fotor поможет вам сделать потрясающие плакаты, листовки и быстро увеличить продажи вашей продукции.
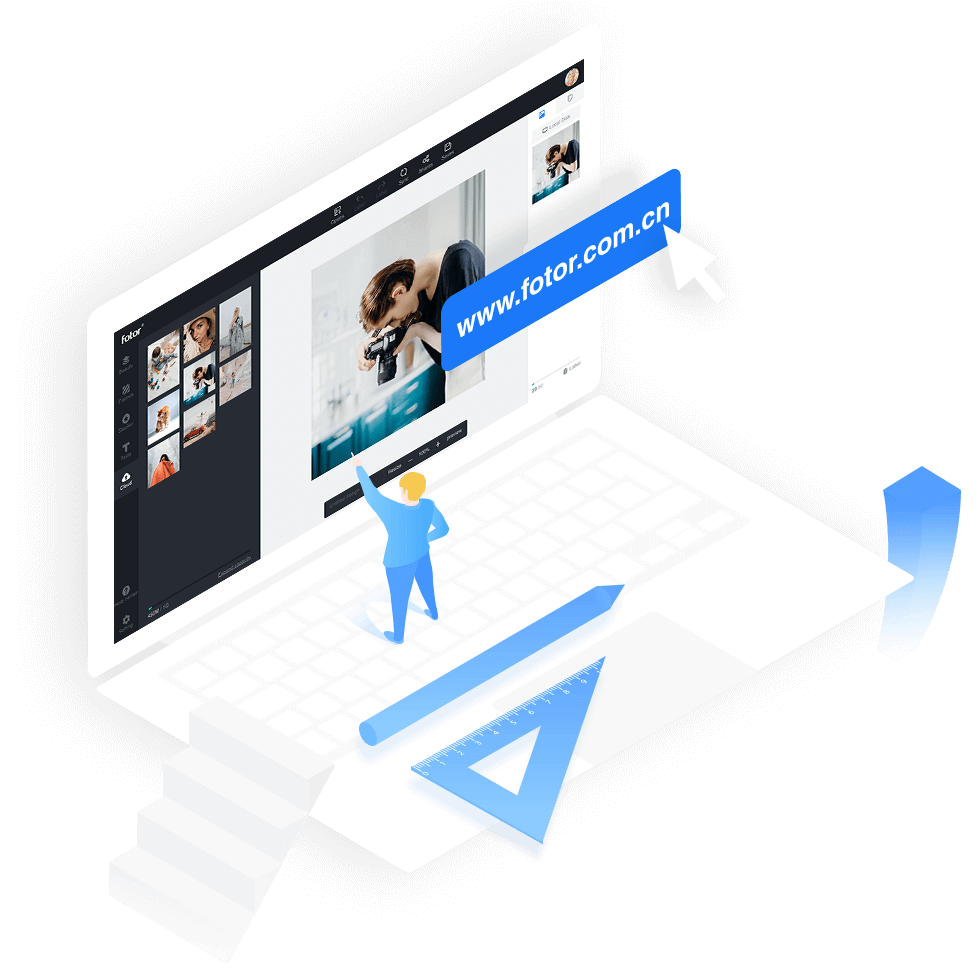
- Откройте Fotor и перейдите к функции «Дизайн».
- Выберите шаблон с размерностью «На Выбор» и выберите или введите размер вашего фотомонтажа.
- Выберите нужный фон или используйте свой собственный, добавляя больше фотографий, эффектов и оверлеев для максимизации вашего дизайна.
- Сохраните свою работу, выбрав желаемые формат и размер.
Что такое фотомонтаж?
Фотомонтаж — это процесс совмещения фотографий с помощью размытия, вырезания, перегруппировки различных объектов для получения другого изображения. С помощьютакой обработки возникает новая, уникальная и бесшовнаякартинка.
Как мне сделать фотомонтаж?
Откройте Fotor и нажмите «Создать дизайн».
Загрузите ваши изображения, нажмите на стикеры и добавьте несколько форм на свою фотографию.
Добавьте фото в формы, чтобы заставить изображение выглядетьиначе.
Примените изменения.
В чем разница между коллажем и фотомонтажом?
Многие люди думают, что фотомонтаж это что-то вроде одного из эффектов коллажа. Но это не так. Коллаж фотографий превращает разные изображения в одно. Фотомонтаж – это логичное и артистичное расположение, созданное из множества изображений. Самое большое отличие между коллажом и фотомонтажом – это способ их создания.
Часто одна картинка не способна проиллюстрировать всю суть проблемы, в связи с чем ее приходится дополнять еще одним изображением. Выполнить наложение фото можно с помощью популярных редакторов, однако многие из них сложны в понимании и требуют определенных навыков и знаний для работы. Сайты для совмещения фотографийСегодня мы расскажем об онлайн-сервисах, которые помогут совместить два изображения. Рассмотренные ресурсы абсолютно бесплатны, а с процедурой наложения не возникнет проблем даже у начинающих пользователей. Способ 1: IMGonlineСайт содержит многочисленные инструменты для работы с картинками в разных форматах. Здесь же можно легко объединить две фотографии в одну. Пользователю нужно загрузить оба файла на сервер, выбрать, как именно будет осуществляться наложение, и дождаться результата. Изображения можно совместить вместе с настройкой прозрачности одной из картинок, просто вклеить фото поверх другого либо наложить фото с прозрачным фоном на другое. Перейти на сайт IMGonline
- Загружаем нужные файлы на сайт посредством кнопки «Обзор».
- Выбираем параметры наложения. Настраиваем прозрачность второго изображения. В случае, если необходимо, чтобы картинка просто была сверху другой, устанавливаем прозрачность на «0».
- Настраиваем параметр подгонки одного изображения под другое. Обратите внимание на то, что подгонять можно как первую, так и вторую картинку.
- Выбираем, в каком месте будет расположена вторая картинка относительно первой.
- Настраиваем параметры итогового файла, в том числе его формат и степень прозрачности.
- Щелкаем на кнопку «Ок» для начала автоматической обработки.
Одну картинку на другую мы накладывали с параметрами, установленными по умолчанию, в итоге получилось довольно необычное фото хорошего качества. Способ 2: ФотоулицаРусскоязычный онлайн-редактор, с помощью которого легко наложить одно фото на другое. Имеет довольно приветливый и понятный интерфейс и множество дополнительных функций, которые позволят получить желаемый результат. Работать можно с фотографиями, скачанными на компьютер, либо с картинками из интернета, просто указав на них ссылку. Перейти на сайт Фотоулица
- Щелкаем на кнопку «Открыть фоторедактор» на главной странице сайта.
- Попадаем в окно редактора.
- Нажимаем на «Загрузить фото», затем щелкаем на пункт «Загрузить с компьютера» и выбираем ту картинку, на которую будет накладываться второе фото.
- С помощью боковой панели, если нужно, меняем размеры первой картинки.
- Вновь щелкаем на «Загрузить фото» и добавляем второе изображение.
- Переходим во вкладку «Добавить эффекты».
- Настраиваем нужную прозрачность верхней фотографии.
- Для сохранения результата щелкаем на кнопку «Сохранить».
- Выбираем подходящий вариант и щелкаем на кнопку «ОК».
- Выбираем размер изображения, оставляем либо убираем логотип редактора.
- Начнется процесс монтирования фото и сохранения ее на сервер. Если вы выбрали «Высокое качество», процесс может занимать продолжительное время. Не закрывайте окно браузера до завершения загрузки, иначе весь результат будет потерян.
В отличие от предыдущего ресурса, следить за параметрами прозрачности второго фото относительно другого можно в режиме реального времени, это позволяет быстрее добиться желаемого результата. Положительные впечатления от работы сайта портит длительный процесс загрузки картинки в хорошем качестве. Способ 3: Фотошоп ОнлайнЕще один редактор, с помощью которого легко объединить две фотографии в единый файл. Отличается наличием дополнительных функций и возможностью соединять лишь отдельные элементы изображения. От пользователя требуется загрузить фоновое изображение и добавить к нему одну или несколько картинок для совмещения. Редактор работает на бесплатной основе, итоговый файл имеет хорошее качество. Функционал сервиса похож на работу десктопного приложения Фотошоп. Перейти на сайт Фотошоп Онлайн

- В открывшемся окне щелкаем на кнопку «Загрузить фото с компьютера».
- Добавляем второй файл. Для этого заходим в меню «Файл» и нажимаем «Открыть изображение».
- Выбираем на левой боковой панели инструмент «Выделение», выбираем на второй фотографии нужную область, переходим в меню «Редактировать» и щелкаем на пункт «Копировать».
- Закрываем второе окно, не сохраняя изменения. Переходим вновь к основному изображению. Через меню «Редактирование» и пункт «Вставить» добавляем на фото вторую картинку.
- В меню «Слои» выбираем тот, который будем делать прозрачным.
- Щелкаем на значок «Параметры» в меню «Слои» и настраиваем нужную прозрачность второго фото.
- Сохраняем результат. Для этого переходим в «Файл» и нажимаем «Сохранить».
Если редактором пользоваться впервые, довольно сложно разобраться, где именно находятся параметры для настройки прозрачности. Кроме того, «Онлайн Фотошоп», хоть и работает через облачное хранилище, довольно требователен к ресурсам компьютера и скорости соединения с сетью.
Мы рады, что смогли помочь Вам в решении проблемы.
Опишите, что у вас не получилось. Наши специалисты постараются ответить максимально быстро.
Помогла ли вам эта статья?
ДА НЕТ
Еще статьи по данной теме
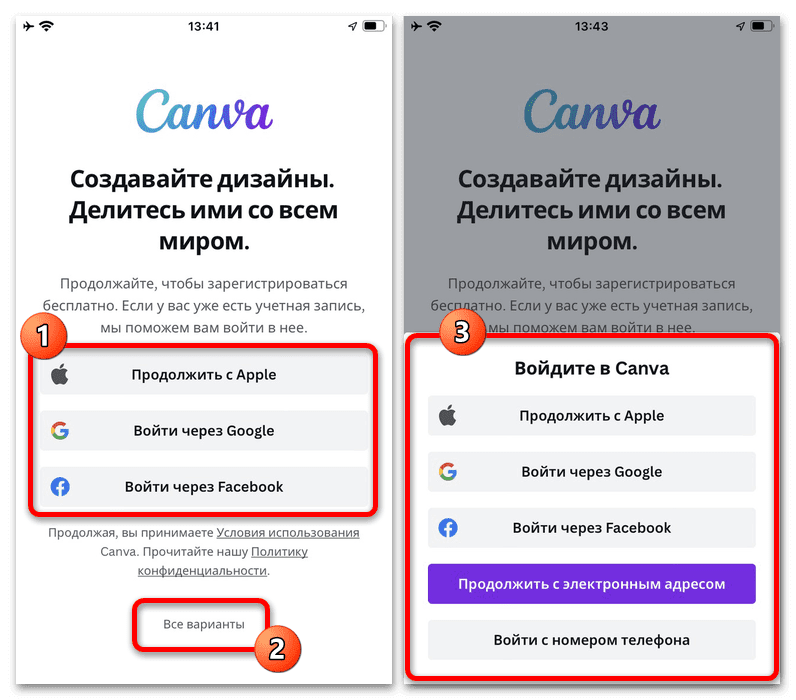
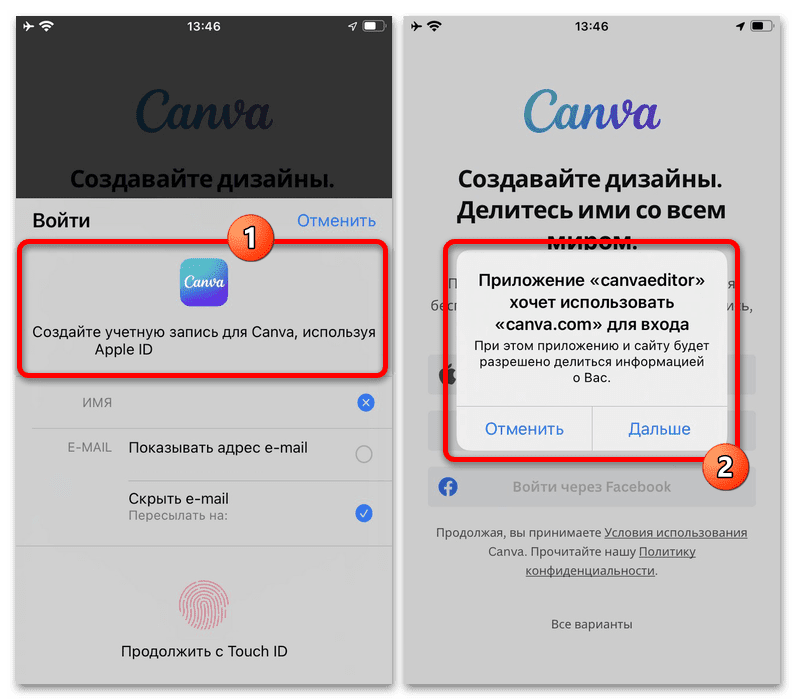
Дальнейшее редактирование по большей части зависит от требований к результату, потому как начать можно с готового шаблона или с нуля. Мы рассмотрим в общих деталях оба варианта, но стоит понимать, что полный список возможностей лучше изучать самостоятельно.
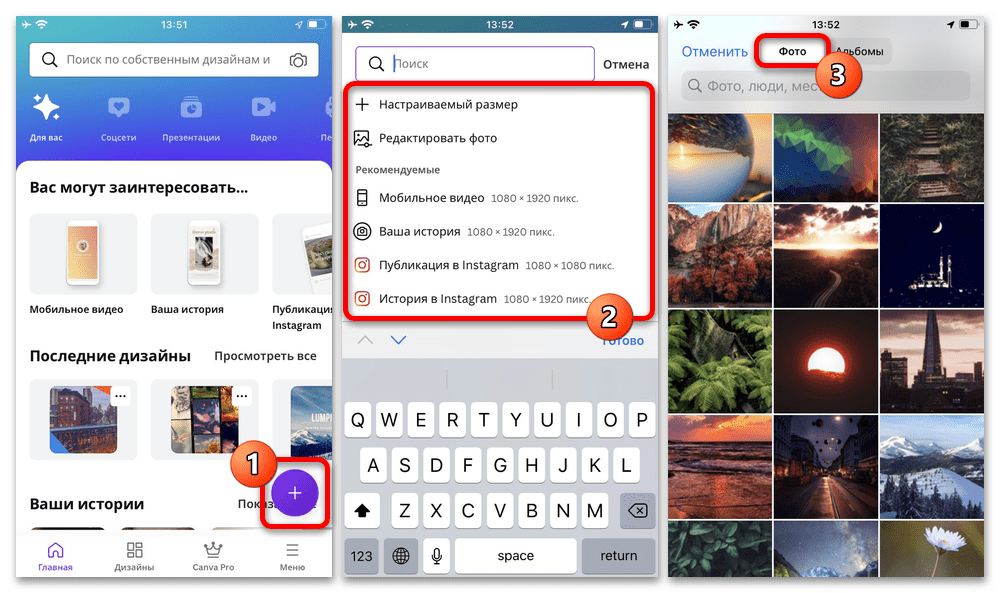
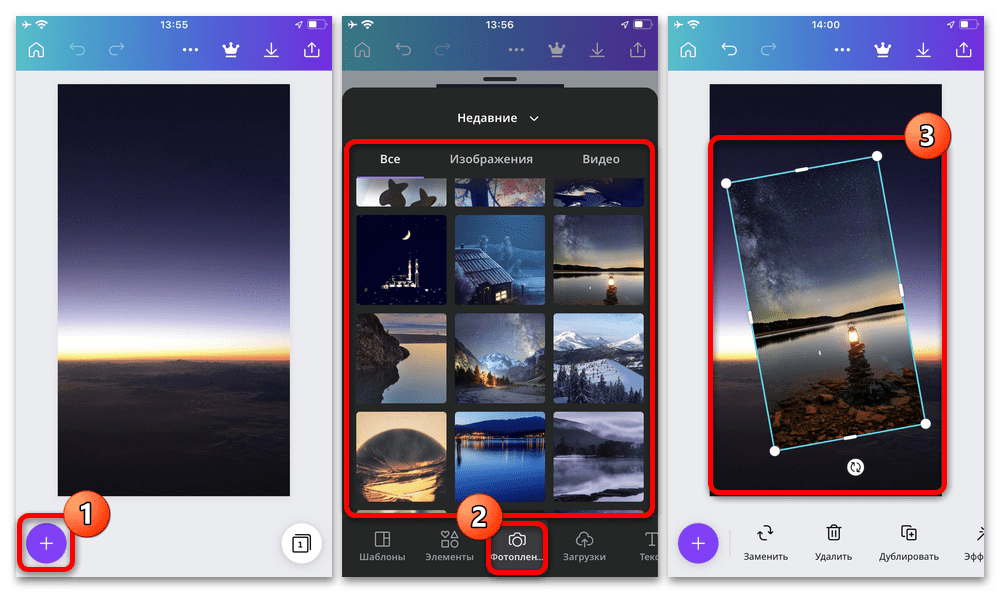

Аналогичным образом можете добавить и отредактировать новые фотографии, тем самым выполнив поставленную задачу. Не стоит также забывать про вспомогательные инструменты, к примеру, для изменения прозрачности конкретного файла или добавления теней и обводок.
Использовать готовые шаблоны в данном приложении значительно проще, чем создавать новые. Чтобы это сделать, на главном экране выберите шаблон из подходящей категории, по необходимости используя поле поиска.
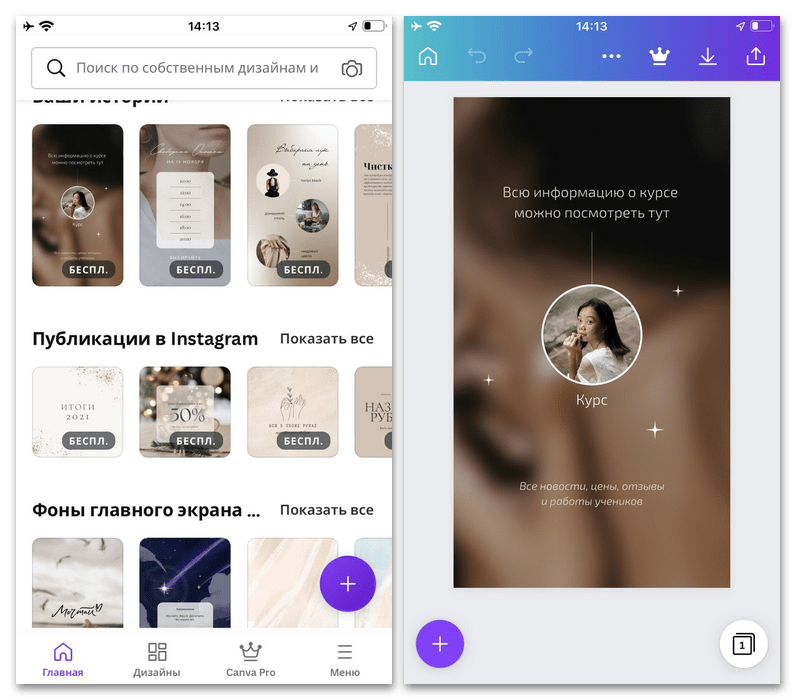
В качестве альтернативы можете создать новый документ нужного размера, нажать кнопку «+» в левой части экрана и на вкладке «Шаблоны» выбрать нужный вариант. Обратите внимание, некоторые шаблоны могут быть не созданы конкретно для наложения фотографий друг на друга, но удачное расположение и оформление блоков сильно поможет в дальнейшем.
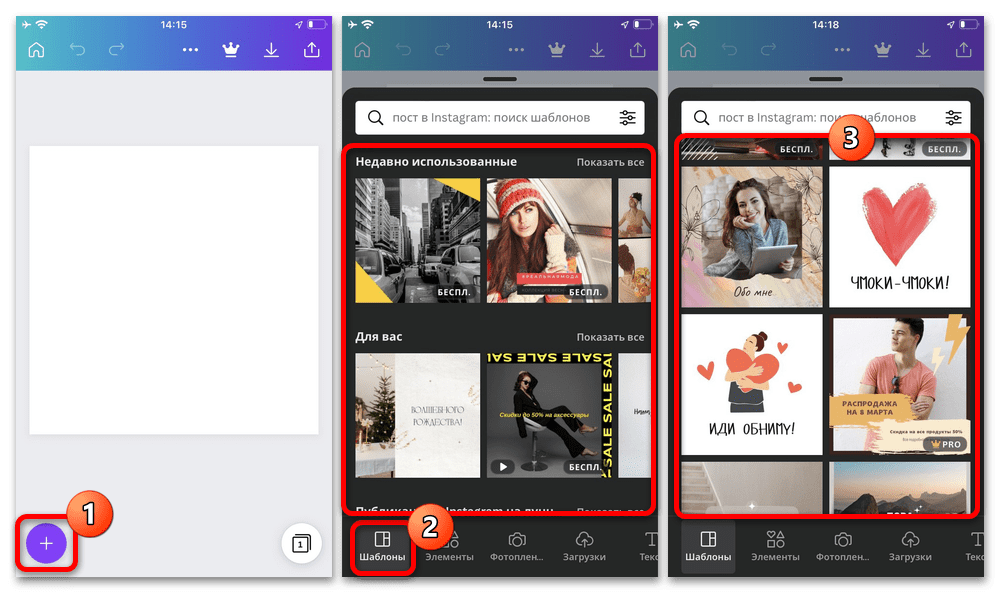
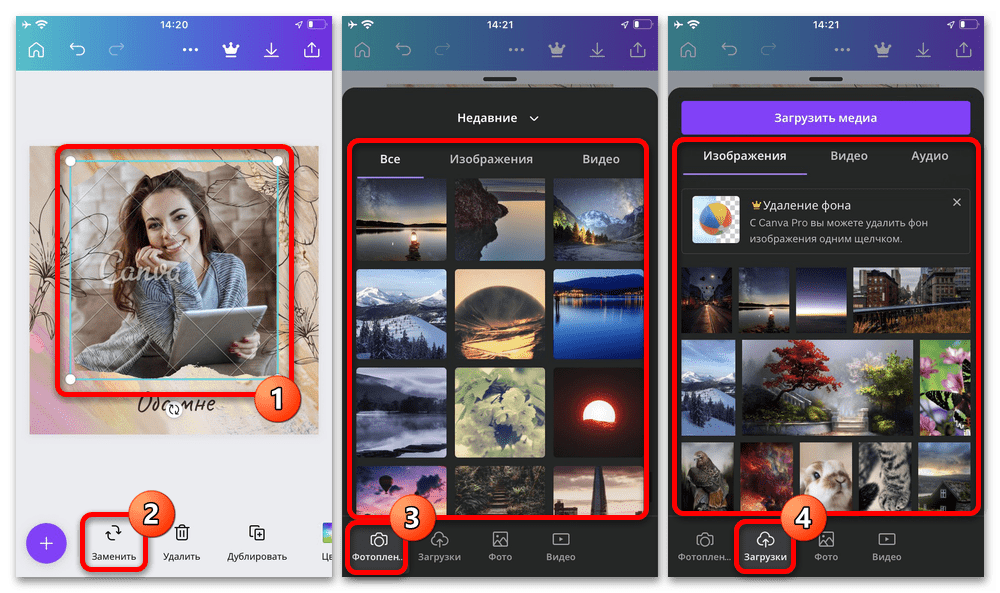
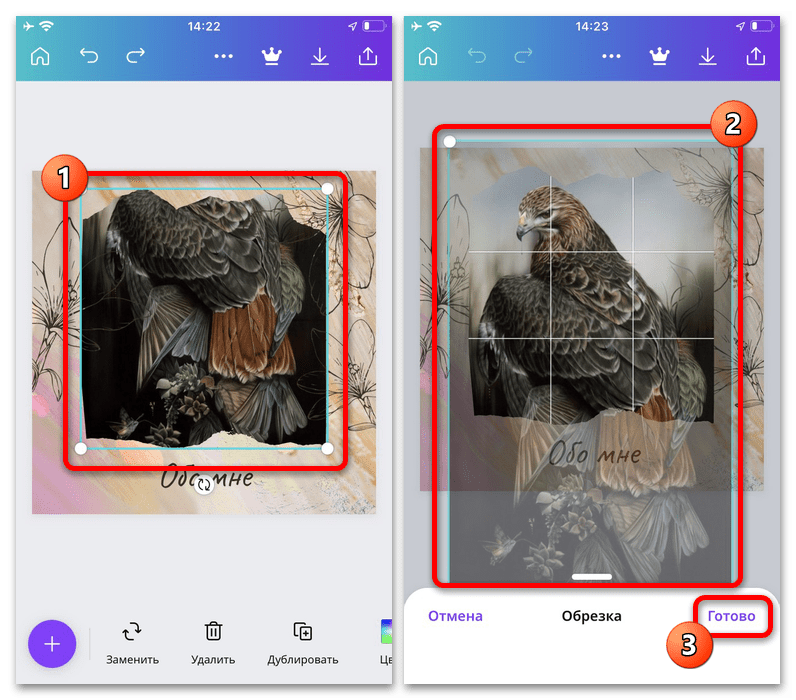

Завершив работу над файлом, на верхней панели нажмите кнопку с указывающей вниз стрелочкой и на экране «Сохранить как» установите подходящие значения. Без оформления платной подписки максимально доступное разрешение будет ограничено 1080×1080 пикселей, чего в целом достаточно для большинства социальных сетей.
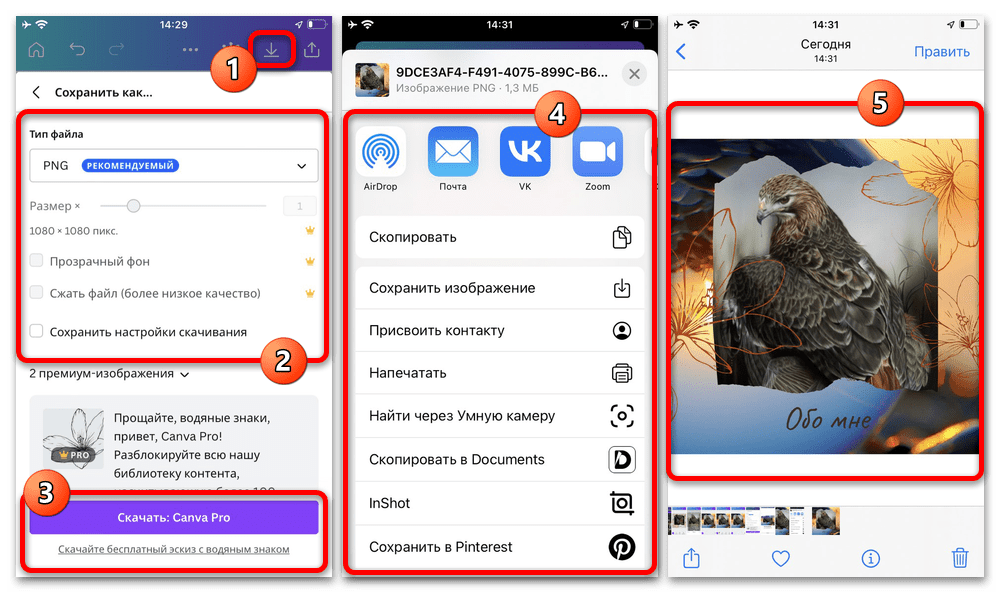
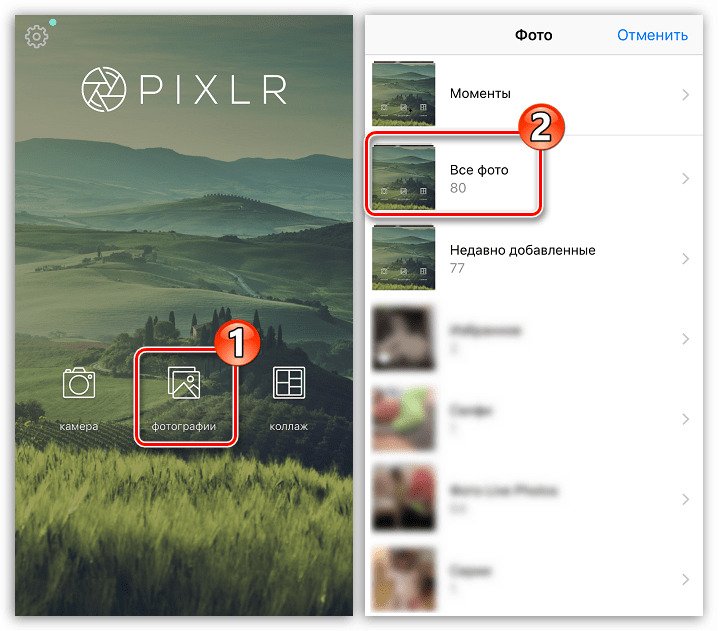
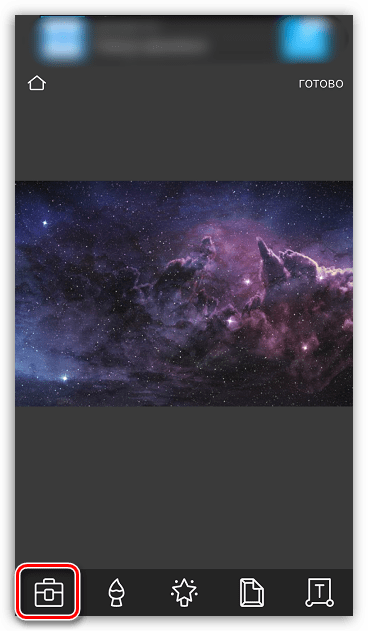
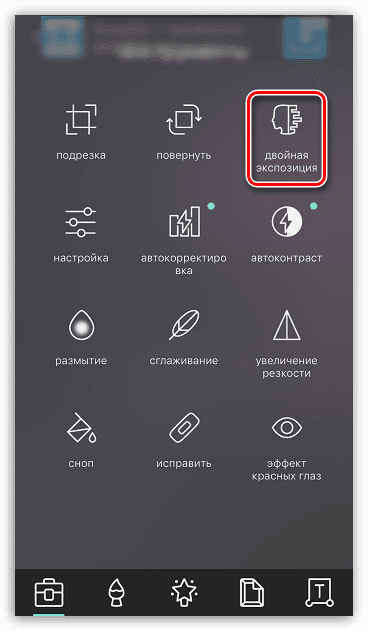
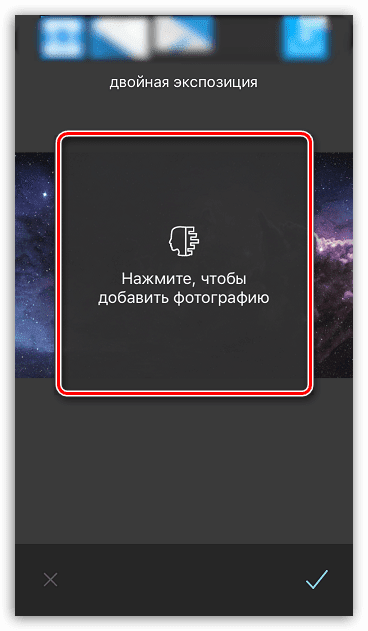
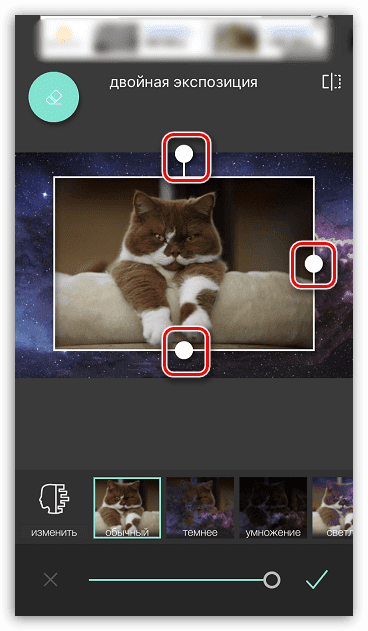
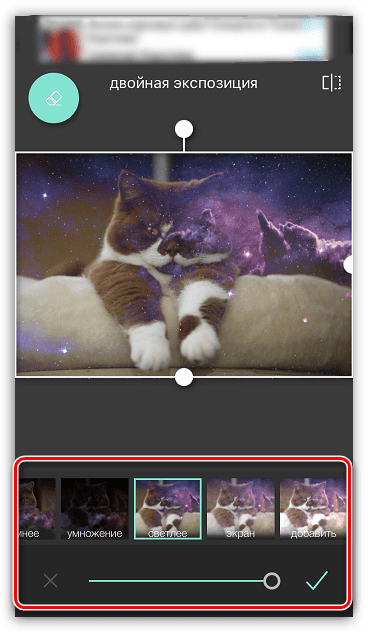
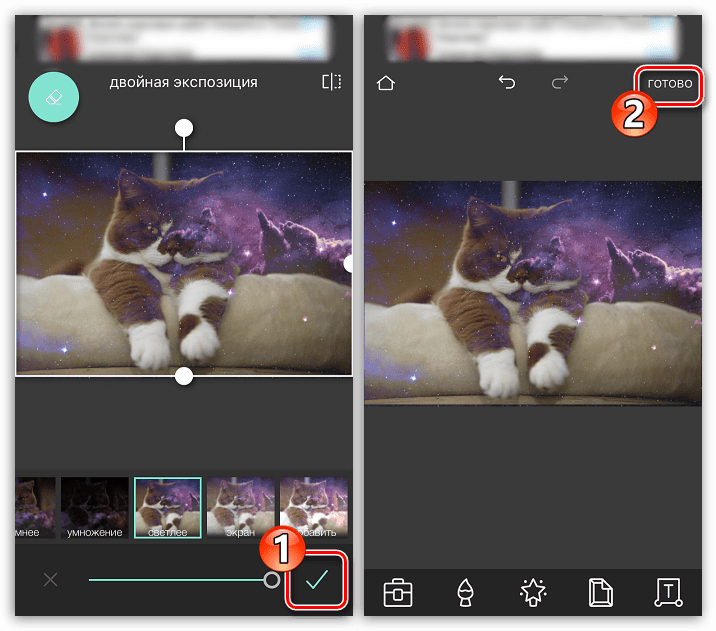
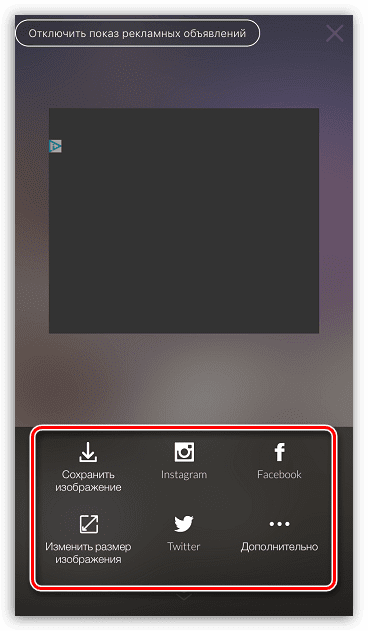
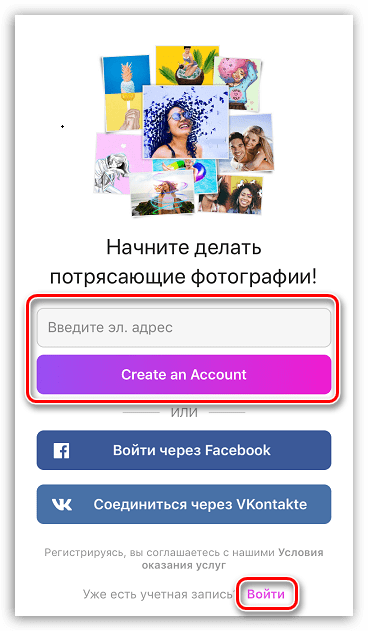
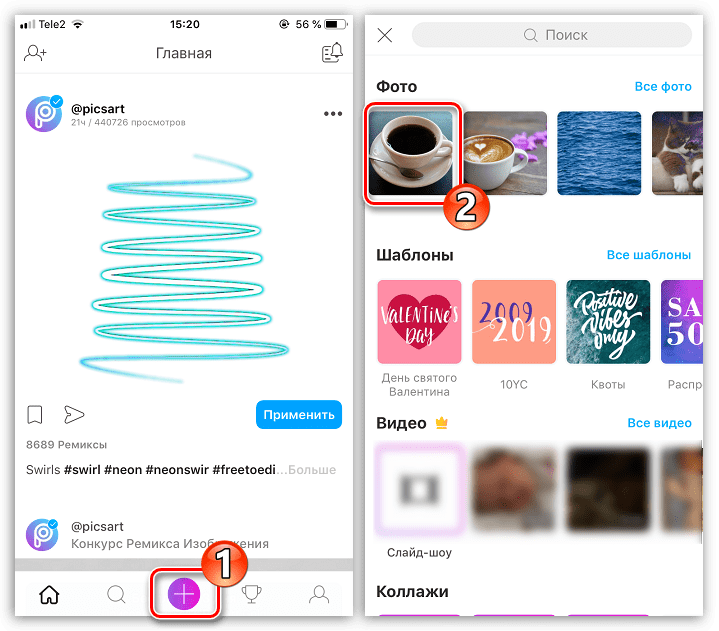

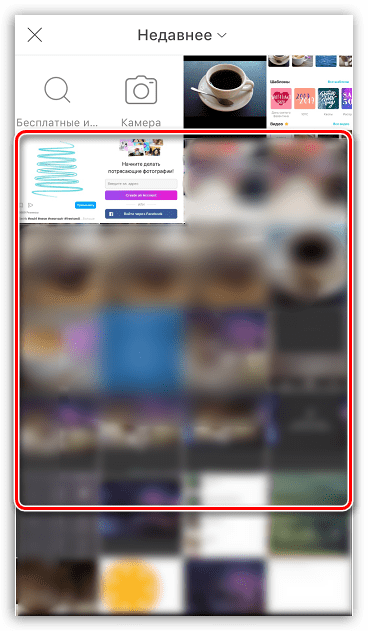

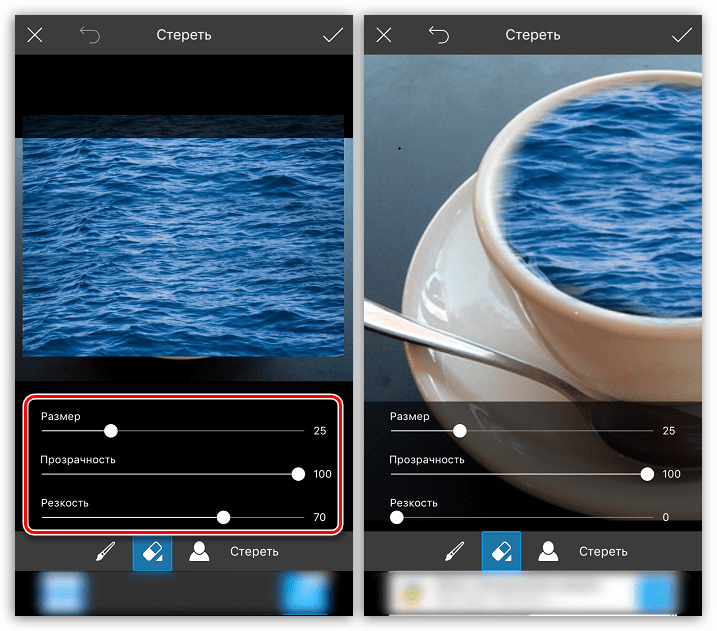
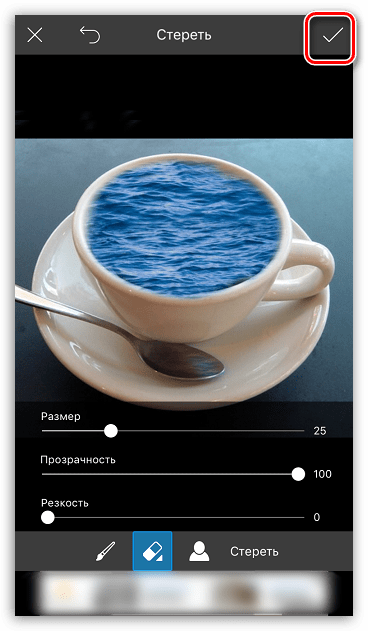
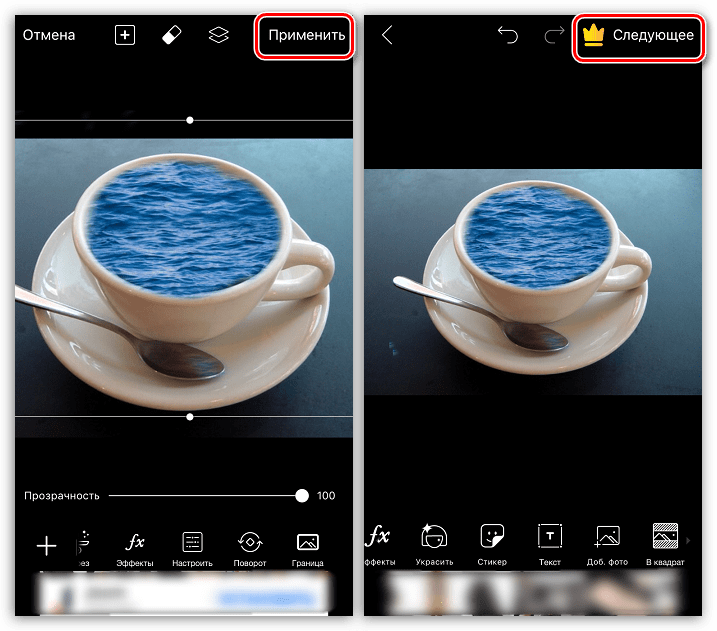
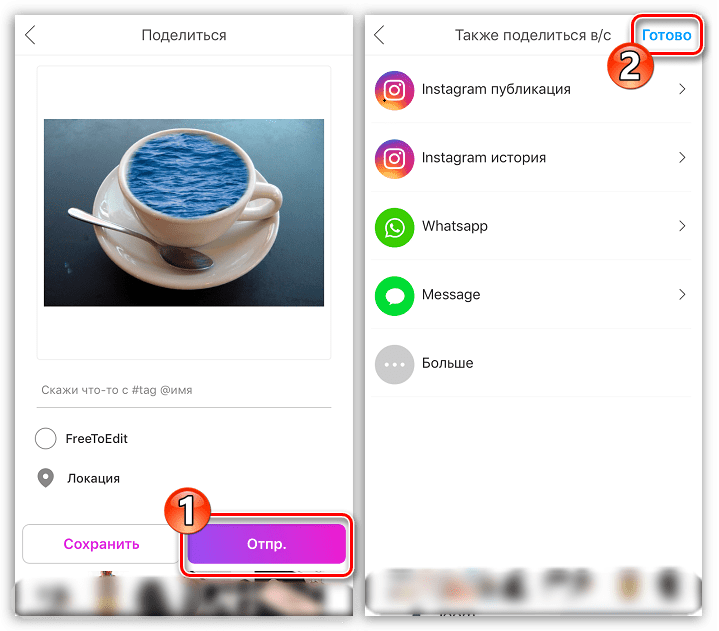
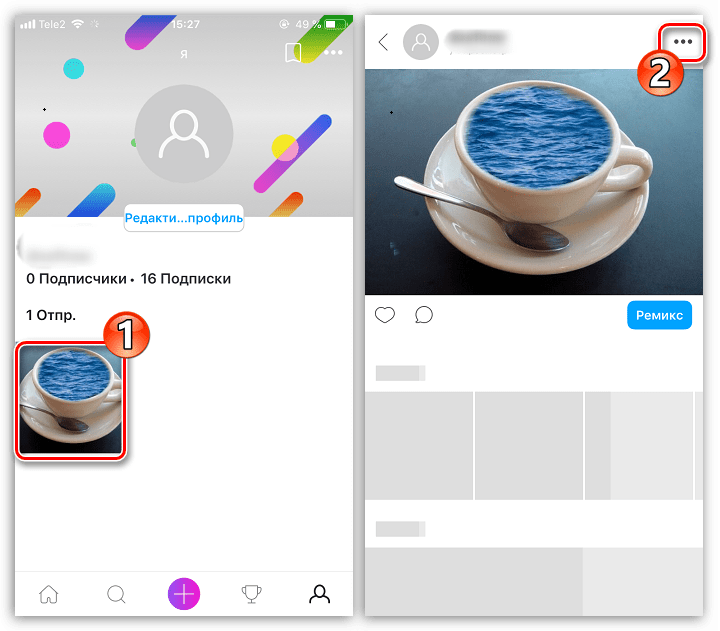

Это далеко не полный список приложений, позволяющих наложить одну фотографию на другую — в статье приведены лишь наиболее удачные решения.
Как наложить фото на фото?
Сейчас в сети представлен огромный выбор всевозможных приложений, которые предназначены для обработки фотографий. Cреди них стоит отметить наиболее универсальные, поддерживающие практически любые графические форматы и позволяющие выполнять полное редактирование – от настройки яркости до изменения размера и конвертирования форматов.
В этой инструкции мы расскажем о наиболее простых способах наложения одного фото на другое. Воспользовавшись одной из трех представленных ниже программ, Вы сможете самостоятельно создавать коллажи, слайд-шоу и редактировать фото или картинки, наложить изображение, добавить надпись и выложить свое творение в социальных сетях всего за несколько минут.
Как наложить одно фото на второе используя PS?ПреимуществаPhotoshop – это популярнейший редактор, которым пользуются дизайнеры, фотографы по всему миру. Он дает возможность работать со слоями и, в целом, обладает широкими возможностями обработки и отличным быстродействием. Здесь Вы сможете редактировать несколько фотографий, изменять их размеры без потерь качества и выполнять конвертацию в форматы png, gif и т. Единственный минус – дорогая лицензия и проблема с получением «лицензионного» ключа в новых версиях, а также отсутствие автоматизации многих действий.
ЗагрузкаДля добавления исходников переходим в меню «Файл» -> «Открыть». В следующем окне выбираем папку с подходящей картинкой. Еще можно просто перетащить ваши фото с помощью указателям мыши в основное поле приложения.
НаложениеЧтобы вставить другое фото можно поступить аналогично или предварительно выбрать нужныое и скопировать его в буфер с помощью комбинации «Ctrl» + «С». Теперь можно зайти в Фотошоп, перейти в меню «Редактирование»-> «Вставить», а потом нажать клавиши «Ctrl» + «V». При желании можно изменить месторасположение второй картинки, а также ее исходный размер. В конце нажимаем галочку. Перед сохранением еще нужно объединить слои, чтобы не получить фото с большим прозрачным фоном. Выделяем оба слоя в соответствующей панели, жмем правую кнопку мыши и в списке выбираем «Объединить».
СохранениеДело за малым — заходим в меню «Файл», потом «Сохранить как». В новом окне указываем папку, имя, и выбираем формат. Теперь можете загрузить фото на любой сайт или отправить друзьям через мессенджеры.
Наложение фото в приложении от МовавиПреимущества способаPhoto Editor – удобный графический редактор, который дает возможность повышать качество картинки, изменять ее размеры, добавлять эффекты, надписи, фильтры и конвертировать файлы из одного формата в другой. В общем, в нем Вы можете сделать настоящий фотомонтаж малой кровью, используя автоматическую подгонку размеров. После установки и запуска приложения откроется главное окно с множеством панелей и настроек.
ДобавлениеДля начала жмем кнопку «Открыть» (по центру), в меню проводника находим папку с нужной картинкой, выделяем ее и жмем «Открыть». Есть способ еще проще — перетаскиваем объект, зажав левую кнопку мышки.
ВставкаТеперь выбираем фото, которое нужно будет вставить поверх — на верхней панели находим вкладку «Вставка». В правой части появится еще одна панель, где нам необходимо нажать кнопку «Вставить». В открывшемся диалоге выбираем объект — он сразу же отобразится поверх первого. При желании можно выполнить позиционирование объекта, увеличить или уменьшить его размеры, добавить эффект. Здесь же можно выставить параметры прозрачности, сглаживания углов или установить толщину обводки двух картинок. По завершении жмем «Применить».
СохранениеПосле того, как все изменения уже внесены, нажимаем «Сохранить» в нижней части экрана. Отобразится небольшой диалог, в котором указываем выходную папку, имя и тип.
Накладываем фото на фото быстро и качественноЗагружаем фонФотошоп и его аналоги созданы для специалистов и требуют длительного обучения. Но существует простая и понятная новичку программ «Домашняя Фотостудия». Она умеет обрезать, склеивать, накладывать изображения не хуже, однако не требует сил для изучения и мощного ПК. Разобраться сможет даже «чайник» – сами увидите! Для начала выберем и добавим фоновое изображение, кликнув по соответствующей кнопке.
Когда картинка появится на монтажном столе, одним кликом переходим в меню «Оформление» и выбираем «Фотомонтаж», чтобы склеить два снимка.
Теперь открываем меню «Добавить слой», кликаем на пукнт «Фотография», ищем на жестком диске второе фото, которое нужно поместить на первое.
Удаляем фон со второй картинкиИзображение наложится сверху, но чтобы органично совместить его с фоновым, нужно вырезать объект. Для этого нажимаем на меню «Обрезать фото». В открывшемся окне выбираем тип кисти. По умолчанию установлено прямоугольное выделение, но для объектов сложной формы оно не подходит. Нам понадобится кисть произвольной формы. Ею мы обводим фрагмент, который оставляем. Когда закончите, кликните по фону дважды – он станет частично прозрачным. Теперь сохраняем объект.
Пробуем совмещать два изображенияПри помощи мыши выберите и перетащите картинку в нужное место фона, растяните, сожмите, увеличьте или уменьшите ее по вашему усмотрению. Задайте прозрачность и угол попорота. Также рекомендуется выбрать режим смешивания для лучшего сглаживания между картинками. Если хотите добавить полупрозрачную фоторамку для объекта, выберите ее из каталога. Можно вставлять любые, но под нашу композицию подходящей не нашлось.
Сглаживание переходаКак видите, мы не использовали режимы смешивания, поэтому фото сильно выделяется на фоне. Улучшить картину поможет инструмент «Размытие». Поэкспериментируйте с кистью и немного затрите границы объекта на фоне. Растушевка уменьшает эффект монтажа. Только не перестарайтесь. Не выходя из этого окна можно откорректировать любые параметры снимка – осветлить, затемнить, обрезать, подкрутить цвета.
СохранениеКогда работа закончена, пора оценить результат и сохранить файл. Приложение предлагает jpeg, png и другие форматы на выбор. После сохранения на диск, фотку можно копировать, удалить, переслать друзьям, распечатать и сделать все что угодно!
Как наложить одну картинку другую при помощи The GIMP?Бесплатный фоторедактор ГимпЭто приложение позволяет выполнять разностороннее редактирование фото и отличается хорошей функциональностью и поддержкой большинства современных форматов. Здесь Вы можете работать с растровой и векторной графикой, производить глубокую цветокоррекцию, изменять размеры изображения и многое другое. Еще одна особенность – программа не занимает много места на жестком диске и нетребовательна к ресурсам системы.
Импорт исходниковЧтобы импортировать картинку, переходим в меню «Файл», в выпадающем списке выбираем «Открыть изображение». В меню проводника находим папку с файлом, выделяем его и жмем «Открыть».
Вставка второго объектаДля добавления второй картинки снова заходим в меню «Файл», но теперь выбираем «Открыть как слои». В окне находим месторасположение нужного объекта. После нажатия кнопки новое изображение отобразится уже на другом слое.
Изменение размера полотнаСледующий шаг – редактирование размеров слоя. В нашем случае, оба изображения имеют одинаковые размеры в пикселях. Перед тем, как соединить две картинки, нужно изменить размер одного изображения. На соответствующей панели инструментов, которая расположена справа, выделяем второй слой и жмем правой кнопкой мышки. Среди всех команд выбираем «Размер слоя» и в новом окне указываем подходящие значения ширины и высоты.
ОбъединениеНажимаем правой кнопкой и выбираем из перечня пункт «Объединить видимые слои», чтобы полученная картина представляла собой единое целое.
СохранениеЗавершающий этап. Переходим в меню «Файл» -> «Сохранить как» и потом указываем имя, формат и папку, в которой будет сохранено наше творение.
Итак, объединить две фотографии достаточно просто. А чтобы обучиться работе в программе, необходимой для этого, просто читайте наши руководства!
Описание
Fotostars — это бесплатный онлайн фоторедактор, объединивший самые необходимые и максимально удобные функции редактирования фото.
Fotostars – это стильные и профессиональные фильтры, простая в использовании ретушь для безупречных селфи, коррекция цвета и резкости, кадрирование и обработка деталей.
Fotostars – это мгновенный фотошоп, креативная обработка и публикация ваших ярких моментов!
Возможности
Фотоэффекты
Онлайн фоторедактор Fotostars включает в себя более полусотни профессиональных фотоэффектов и фильтров. Настройка цвета
Пятнадцать лучших инструментов цветокоррекции помогут вам добиться идеального результата без использования фотошопа. Текст
Легко и быстро добавляйте текст на фото, выбирая понравившиеся стили оформления. Рамки
Онлайн-фоторедактор Fotostars содержит более тридцати изящных рамок, способных превратить ваше фото в шедевр. Ретушь
Устраняйте недостатки кожи, делайте взгляд выразительным, а улыбку — белоснежной с помощью простых инструментов. Обработка деталей
С помощью онлайн фоторедактора Fotostars вы легко сможете сфокусировать внимание на самых важных деталях. Безопасность
Фоторедактор Fotostars гарантирует полную конфиденциальность всех обрабатываемых изображений.
Создавай. Редактируй. Вдохновляй.