Если ваша панель управления не открывается в Windows 10/8/7, то этот пост поможет вам устранить неполадки и устранить проблему. Вполне возможно, что ваш компьютер может быть заражен вредоносным ПО, файл. cpl может быть поврежден или поврежден или может быть нарушена ассоциация файлов. cpl. Прежде чем приступить к устранению неполадок, не забудьте сначала создать точку восстановления системы.
В Windows 11 кнопка меню пуск может не открываться, а панель задач не работать. Обычно данная проблема появляется после очередного обновления, при использовании программы по изменению визуального вида меню пуска и панели задач, вы внесли какие-либо изменения в реестр или сторонние программы, как CCleaner по очистке мусорных файлов, удалили нужные ключи в реестре.
Меню «Пуск» и «Панель задач» в Windows 10 является одной из самых значимых функций операционной системы Microsoft. Ведь с помощью этого меню можно быстро найти ту или иную программу, запустить приложение, редакторы, административные функции, а панель задач дает отличное юзабилити для комфортной работы. Но что делать, если меню «Пуск» или «Панель задач» перестает работать? Если ваша кнопка «Пуск» или «Панель задач» в Windows 10 исчезла, не реагирует на клики, не работает, не открывается или вы получаете сообщение «критическая ошибка», то следуйте ниже способам, чтобы исправить и найти решения данной проблемы.
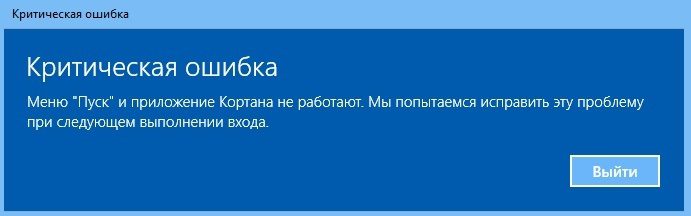
Windows 10 определенно является лучшей ОС, когда речь заходит о настольных операционных системах. Но что делать если у вас не открывается панель управления. Об этой ошибке мы и поговорим в этом посте. Давайте начнем.
Один из самых быстрых способов получить доступ к этому инструменту:
- Нажать правой клавишей кнопку «Пуск»,
- Затем «Найти» и ввести первые несколько слов,
- Задача будет доступна как «Настольное приложение».
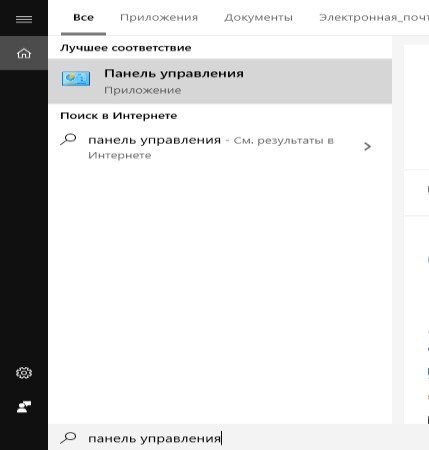
Аналогично вы можете использовать окно запуска, команды cmd и диспетчер задач.
File Explorer также возможно применить для открытия. Просто введите первые несколько слов в поле поиска.
Важное примечание. Сначала создайте точку восстановления, чтобы не повредить ОС.
Панель задач — это та самая панель где расположена кнопка «Пуск» и часики. Windows 10 иногда страдает проблемой, когда панель задач перестаёт работать. Выражается это тем, что панель и кнопка «Пуск» не реагируют на клики мышкой и на специальную кнопку на клавиатуре. Лечение панели задачНам нужно запустить «Диспетчер задач» (Ctrl+Shift+Esc) и зайти в меню «Файл -> Запустить новую задачу» и вписать в поле команду:

В синее окошко вставляем такой текст:Ждём пока процесс исправления закончится (строка исчезнет) и перезагружаем Windows. Второй способВторой вариант такой же, как используется для лечения поиска винды. Нажимаем «Win+R» и пишем в поле команду:REG ADD «HKCUSoftwareMicrosoftWindowsCurrentVersionExplorerAdvanced» /V EnableXamlStartMenu /T REG_DWORD /D 0 /F»Перезагружаемся. Надеюсь, панель задач заработала.
Людям, которые работают с приложениями, интенсивно использующими графику, такими как игры или любое программное обеспечение для рендеринга видео, постоянно нужно контролировать использование своей видеокарты. Некоторым геймерам постоянно приходится переключать свои настройки качества графики, чтобы увеличить их FPS (число кадров в секунду). Некоторым необходимо настроить размер, ориентацию, масштабирование и т. Своих дисплеев, чтобы они работали лучше или использовали компьютер более эффективно. Вот тут и появляется Панель управления NVIDIA. Прежде всего, это программное обеспечение работает на компьютерах только с подключенной графической картой NVIDIA. Таким образом, если вы используете любую другую видеокарту, это не будет работать для вас. Но что, если вы обнаружите, что на вашем компьютере с Windows не открывается панель управления NVIDIA?
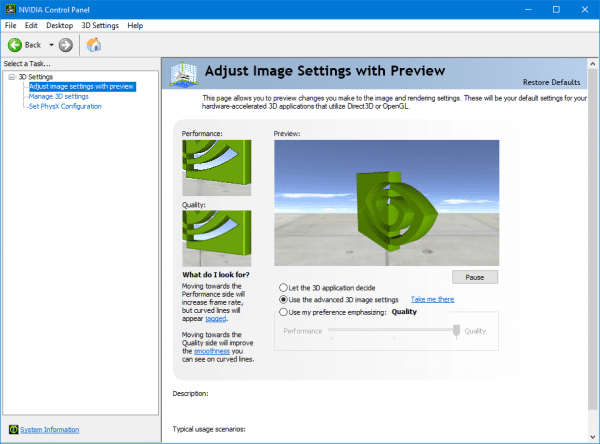
- Панель управления NVIDIA не открывается
- Перезапустите процесс для Панели управления NVIDIA
- Перезапустите сервис для драйвера дисплея NVIDIA
- Обновите драйверы дисплея NVIDIA

Пользуясь Windows, в один момент вы замечаете, что не работает нижняя панель на рабочем столе Windows 10, возникает вопрос: что это за проблема и из-за чего возникает? Сегодня мы постараемся более детально углубиться в этот вопрос и найти решение.
- SFC
- Делаем перезапуск Панели задач
- Заключение
Представьте ситуацию. Включаете ПК, а кнопка Пуск не функционирует. Что делать? Итак, почему не работает кнопка пуск Windows 10, и как это исправить, рассмотрим в сегодняшней статье. Почему так происходитКнопка Пуск не функционирует по таким причинам:
- Некорректное обновление системы;
- Установка приложений. Например, старая версия антивируса Avast;
- Сбой в работе служб;
- Повреждение системных файлов;
- Ошибки в реестре. Происходит конфликт записей, отвечающих за работу графического интерфейса;
- Ошибка профиля пользователя.
Рассмотрим, как решить такую проблемуЧто сделать в первую очередьЗа графическую оболочку ОС отвечает приложение Проводник. Запускается файлом «explorer. exe». При возникновении ошибки связанной, например, с неправильным обращением к адресу памяти, кнопка Пуск не будет работать. Что делать? Перезапустите «Проводник». Нажмите «Win+X». Если данная клавиша не работает — «Ctr+Alt+Del». Выберите: Перейдите:Второй способВыбелите строку. Нажмите справа внизу кнопку «Перезапустить». ОсобенностьЧто делать если в списке нет Проводника? Запустите его вручную. Нажмите: Пропишите: Работоспособность восстановится. Исправляем в РеестреНажмите «Win+R», далее: Откройте ветку реестра: Далее: Создайте параметр: Нажмите на нем два раза ЛКМ. Установите значения: Перезапустите Проводник. Автоматическая диагностика ОСНа Виндовс (Windows) 10 Нажмите «Win+R» далее: Перейдите: Инструменты диагностики разделены по категориям. Перейдите: Выберите: Запустите диагностику. Если после проверки будут ошибки ОС предложит их исправить. Командная строкаОткройте директорию: Далее: Пропишите команду:Не работает после обновленияНажмите «Win+I», перейдите: Выберите:Проблема в работе службыНажмите «Win+R» далее: Далее:Проблемы с драйверамиСлужбы видеокарт компании AMD подключаются через меню Пуск. Их деактивация решает проблему с неработающей кнопкой. Для проверки откройте окно «Службы» как было описано в способе выше. Отключите службы, относящиеся к видеокарте. Посмотрите заработала ли кнопка. Создаем учетную записьНажмите: «Ctr+Shif+Esc», далее: Пропишите команду: Если Пуск заработал, перенесите настройки и программы в новую запись. Нажмите «Win+R», далее: Выберите: Далее: Нажмите «Параметры». Выберите созданную запись, нажмите кнопку «Копировать». Исправляем поврежденный файлыОткройте Командную строку. Как это сделать рассматривалось выше. Пропишите команду: Произойдет проверка и лечение ОС системных файлов. ВосстановлениеВерните ОС к работоспособному состоянию. Используйте точки восстановления. Подробнее смотрите в статье: «Возврат к точке восстановления». ВыводМы рассмотрели, что делать если не срабатывает кнопка пуск Windows 10. Часто проблема возникает из-за повреждения файлов ОС или некорректного обновления. Используйте способы, описанные в статье для решения этой проблемы.
- Переустановка UWP
- Решаем проблему
- SFC
- Делаем перезапуск Панели задач
- Перезапуск служб
- Проверьте IDTN64. cpl и sttray64
- Запустите полную проверку.
- Сторонне ПО
- Создание Xaml
- Исправление реестра
- Исправить неработающую Панель задач и меню Пуск в Windows 10
- Средство восстановления меню Пуск для Windows 10
- Произвести настройку реестра
- Отключить данные учетной записи для автоматического входа
- Запустите службу идентификации приложений
- Загрузка в безопасном режиме с загрузкой сетевых драйверов
- Зарегистрировать или переустановить меню Пуск в Windows 10
- Переустановить ваши приложения Windows
- Драйверы Dropbox, Anti-Virus и AMD Graphics
- Создать новую учетную запись администратора
- Перерегистрация модулей и индекса
- Масштабирование разрешения может вызвать проблемы
- Панель управления NVIDIA не открывается
- Перезапустите процесс для Панели управления NVIDIA
- Перезапустите сервис для драйвера дисплея NVIDIA
- Обновите драйверы дисплея NVIDIA
- Панель управления не открывается
- Сканирование на вирусы
- Запуск SFC и DISM
- Заключение
Переустановка UWP
Нажмите Win+X и выберите PowerShell (администратор), после чего введите ниже команду. Вы увидите красный текст, не переживайте, дождитесь окончание процесса и перезагрузите ПК,
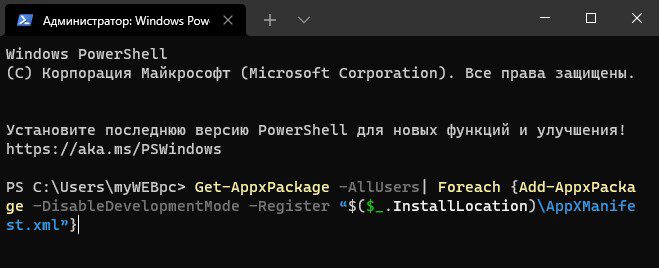
Решаем проблему
Это могло произойти из-за обновлений, так как разработчики частенько допускают в них ошибки. После этого глючит и не реагирует панель задач. А возможно повреждены системные файлы, что также иногда случается.
SFC
Воспользуемся системной утилитой, чтобы провести сканирование системных файлов. Возможно какие-то из них повредились или вовсе были удалены. Для этого:
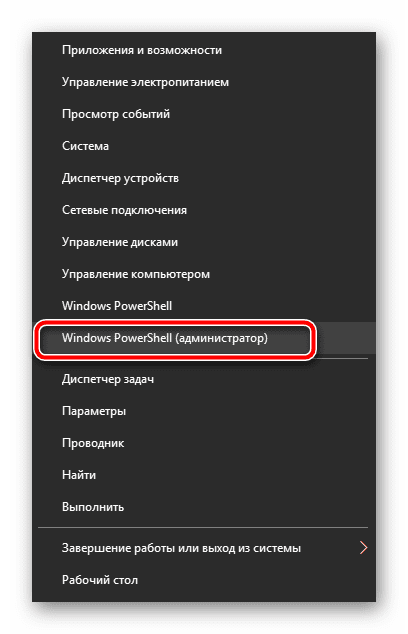
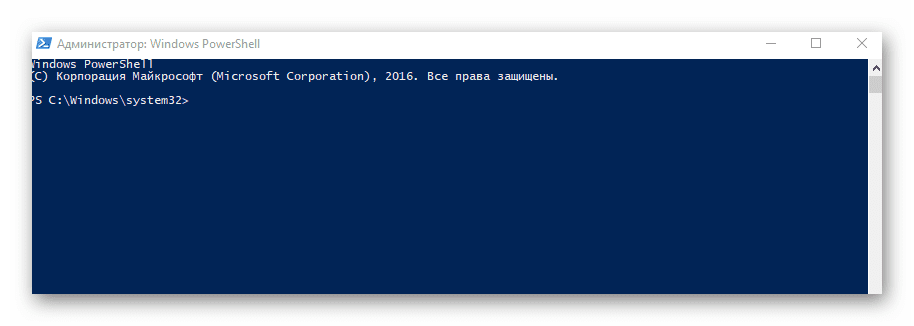
Это может занять около 10 минут. Обязательно дождитесь окончания проверки, дабы избавиться от проблемы. Кстати, можно воспользоваться CCleaner. В этой программе имеется функция исправления проблем реестра, которая также должна помочь.
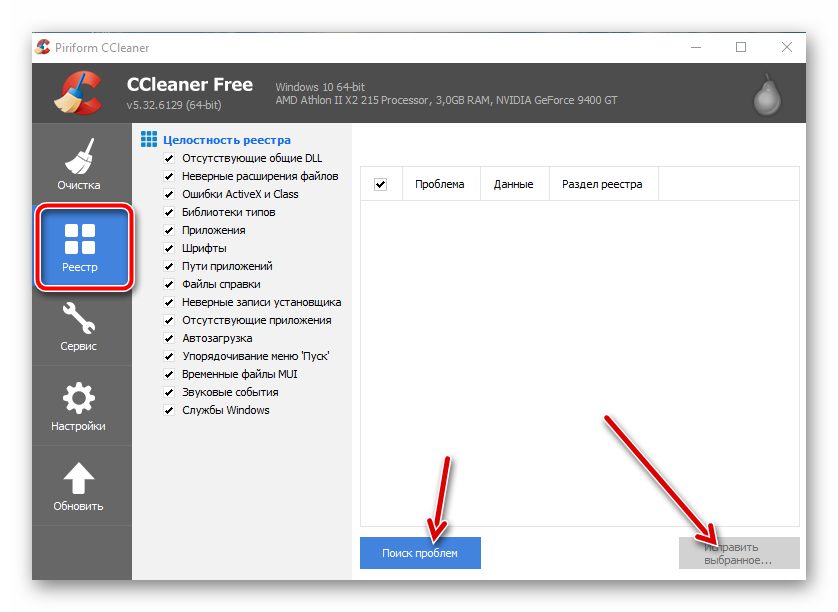
Делаем перезапуск Панели задач
Если предыдущий метод не дал результата, то можно перезапустить Панель задач. Для этого нам снова понадобится PowerShell. Если кнопка Пуск не работает, то открыть его можно так:
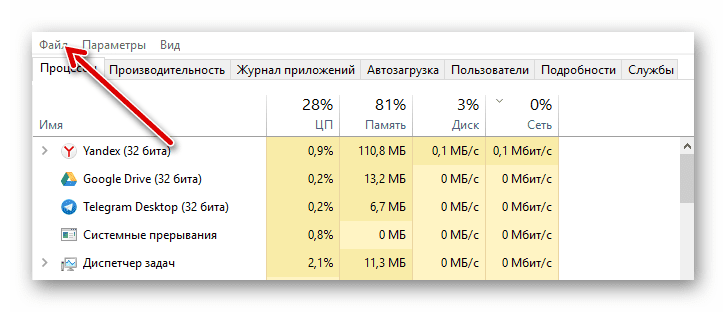
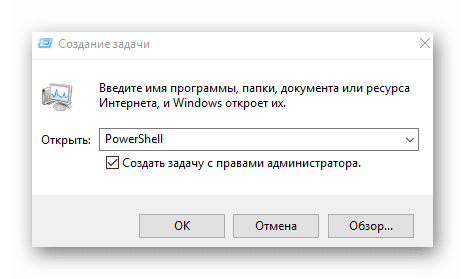
Перезапуск служб
Нажмите Ctrl+Shift+Esc, чтобы открыть «Диспетчер задач». Во вкладке «Процессы» найдите «Проводник» и нажмите по нему правой кнопкой мыши, после чего «Перезапустить». Подождите секунд 15 и проверьте меню пуск с панелью задач.
Если меню пуск не открывается, а панель задач не работает, то перейдите во вкладку «Подробности» и завершите задачу следующих служб по порядку:
- ShellExperienceHost.exe
- SearchIndexer.exe
- SearchHost.exe
- RuntimeBroker.exe
Проверьте IDTN64. cpl и sttray64
Наиболее распространенной причиной этого является то, что один из системных файлов возможно поврежден.
Перейдите в C: Windows System32 и найдите IDTN64. cpl.
Также в Windows вы можете получить доступ к sttray64. (скорее всего на 64-битном ПК). Удалите его и перезапустите приложение.
Запустите полную проверку.
Знаете ли вы, что вредоносное ПО вызывает много осложнений на компьютерах? Избавьтесь от затруднений, удалив эти программы с помощью хорошего антивируса, например, встроенного Защитника. Ознакомьтесь с обзором лучших бесплатных антивирусов.
Хотите верьте, хотите нет, это решение фактически находится на одном уровне с другими инструментами безопасности.
Вы можете легко сканировать свой ПК с помощью встроенного Защитника, чтобы определить, нет ли у вас каких-либо вредоносных программ, и если обнаружится подозрительное ПО, он обязательно очистит вашу ОС. 50% пользователей не пользуются антивирусом. Не будьте одним из них.
Сторонне ПО
Если вы используете сторонне программное обеспечение для изменения внешнего вида и дополнительных функций меню пуска или панели задач, то удалите его. Вот список наиболее популярных. Кроме того, если вы в программе применяли какие-либо настройки, то попытайтесь вернуть всё назад по умолчанию, а потом удалить.
- Open Shell
- Classic Start
- WinAero Tasbar
- TaskbarX
Создание Xaml
Меню пуск и панель задач в Windows 11 это своего рода приложения написанные на Xaml. Для приложений нужен доступ, и если вы нечаянно заблокировали его в UAC, то оно не будет работать. Зададим правило при помощи реестра.
Нажмите Win+R и введите regedit, чтобы отрыть редактор реестра. В реестре перейдите по пути:
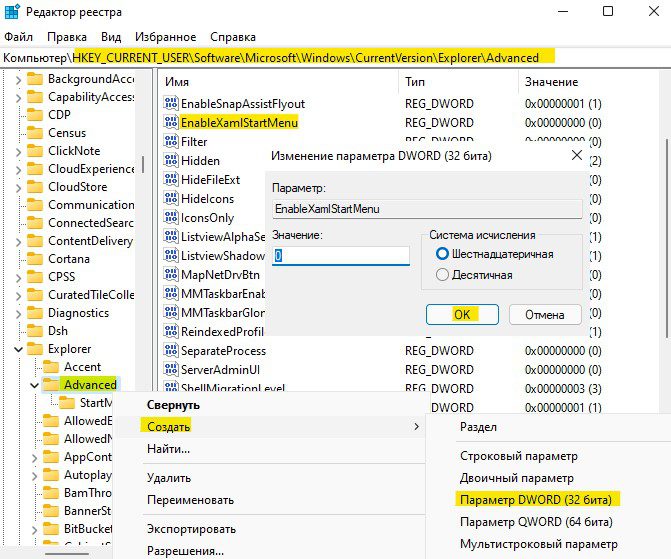
Исправление реестра
Перед применением этого исправления вы должны сделать резервную копию реестра.
- Удалите следующие записи — папки BagMRU и Bags.
- Перезагрузите компьютер, чтобы увидеть, решило ли это проблему.
Исправить неработающую Панель задач и меню Пуск в Windows 10
Всякий раз, когда вы получаете какую-либо ошибку, связанную с различными функциями в Windows, первое, что нужно сделать (кроме перезагрузки компьютера) — проверить поврежденные файлы с помощью «checker», который автоматически попытается исправить любые ошибки в системных файлов.
Для этого откройте командную строку от имени администратора (Win+R, введите cmd) и в строке вбейте команду sfc /scannow. Сканирование будет проверять Windows на наличие поврежденных файлов, а затем, если это возможно, исправить их.
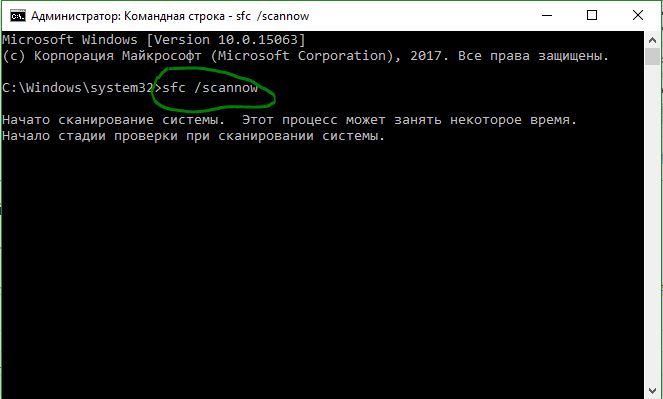
Если ничего не получилось, то все еще в командной строке используйте инструмент «Управление развертыванием и обслуживанием», который может восстановить повреждение, которое мешало SFC выполнять свою работу. В командной строке введите:
Это запустит инструмент DISM, дождитесь окончания процесса. Затем запустите обратно SFC-сканирование (sfc /scannow), чтобы исправить любые неполадки. Если кнопка пуск или панель задач все еще не работает, то углубимся в способы решения.
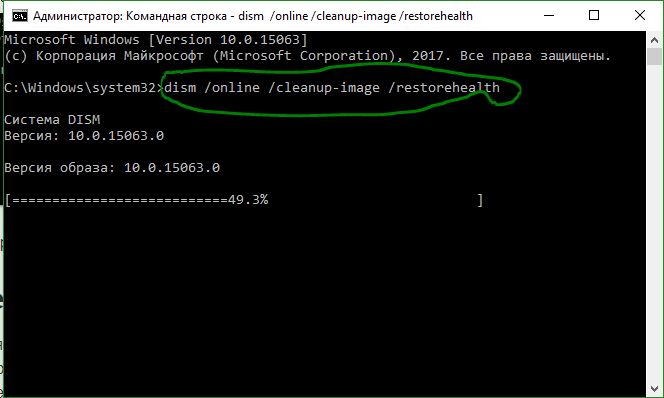
Средство восстановления меню Пуск для Windows 10
Следующей простой попыткой является перезапуск процесса проводника, который не только отвечает за меню «Пуск» и «Панель задач» в системе Windows 10. Нажмите сочетание кнопок Ctrl + Shift + Esc, чтобы открыть диспетчер задач. Во вкладке «процессы» найдите процесс под именем «проводник» и нажмите перезапустить.
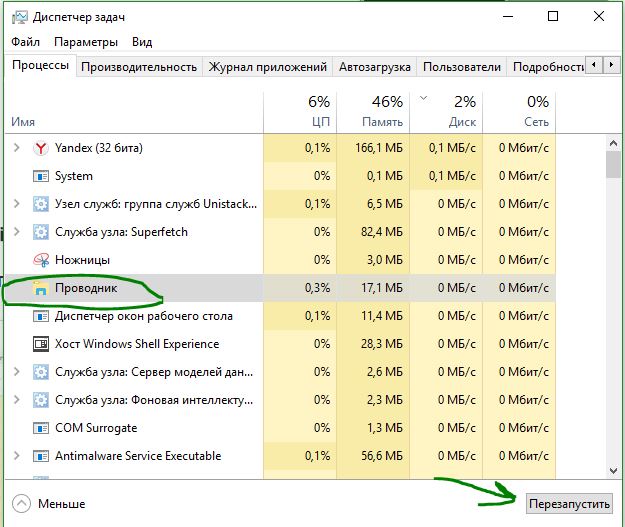
Произвести настройку реестра
Это новый способ, который появился недавно и помог многим пользователям исправить ошибку, чтобы «Пуск» и «Панель задач» в Windows 10 заработали. Для начало, рекомендую создать точку восстановления системы, потому что мы будем редактировать реестр.
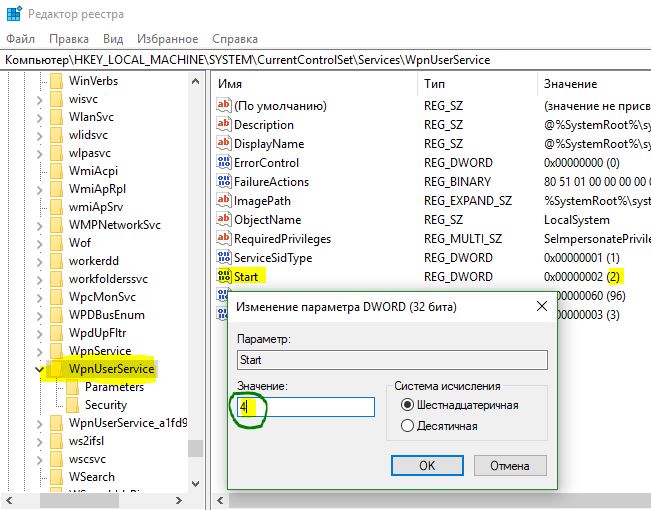
Далее перейдите в следующее место реестра:
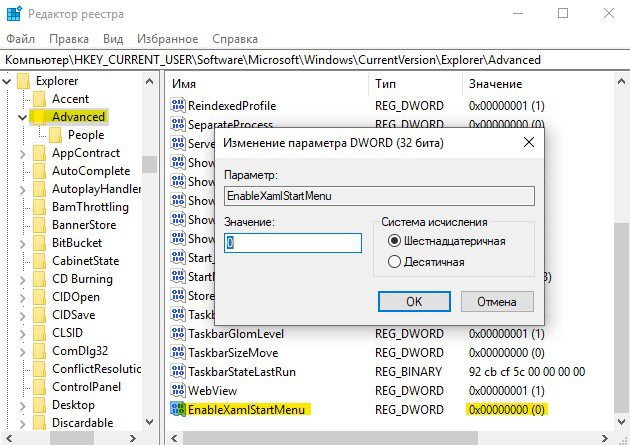
Отключить данные учетной записи для автоматического входа
Если вы заметили, что «панель задач» и «пуск» не работают, когда у вас происходят обновления windows или после перезагрузки компьютера, то несколько человек предложили, что отключение данных учетной записи при загрузке ПК может быть решением данной проблемы.
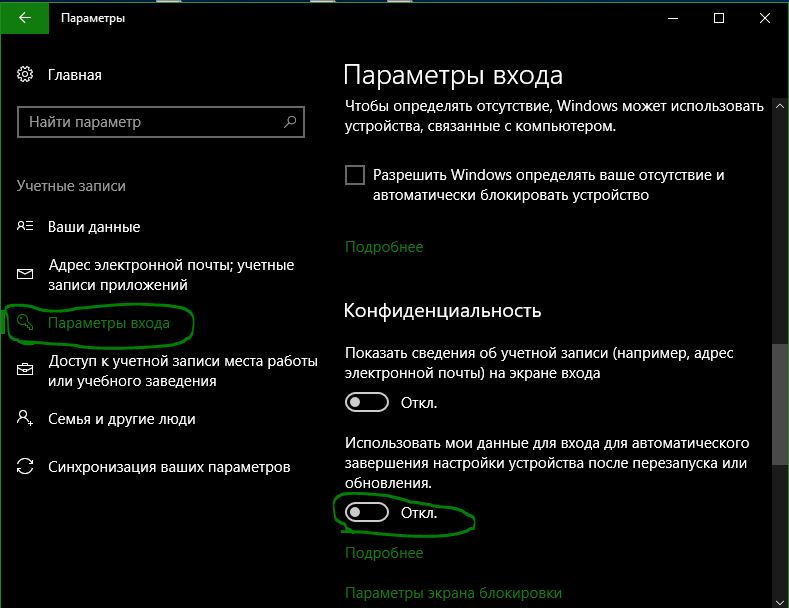
Запустите службу идентификации приложений
Идентификация приложений в Windows 10 используется службой под названием Applocker для определения того, какие приложения есть и не разрешены для запуска на вашем компьютере. Обычно эта функция знает что нужно запускать вашему ПК, но когда есть проблема, что кнопка пуск не работает в Windows 10, то можно проверить службу.
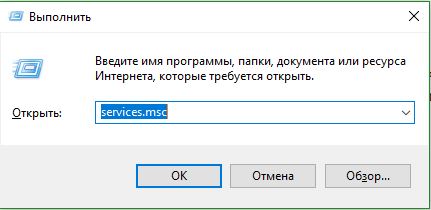
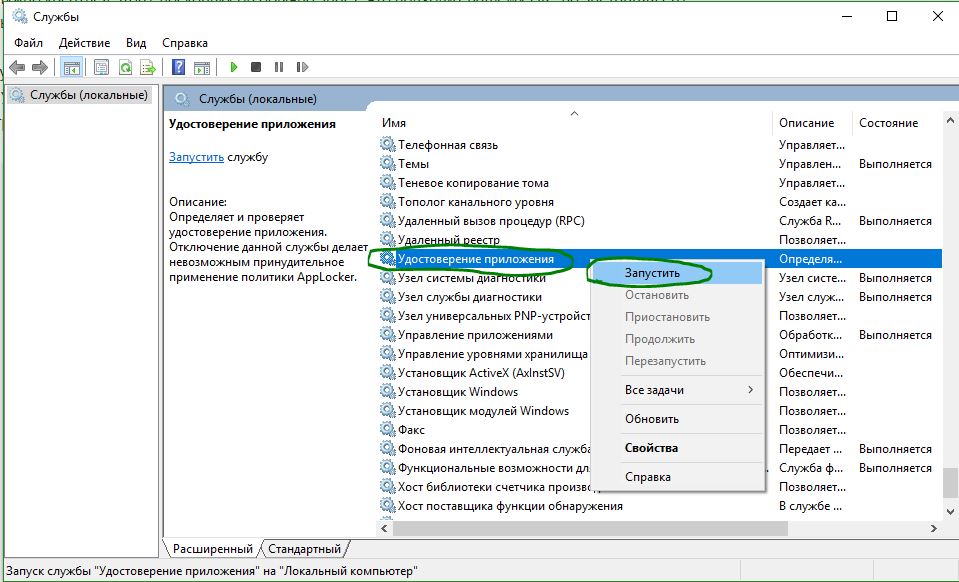
Загрузка в безопасном режиме с загрузкой сетевых драйверов
Многие пользователи сообщили, что загрузка Windows в безопасном режиме с помощью сети, а затем загрузка в обычную Windows, может исправить сломанное меню «Пуск» и неработающую «Панель задач». Чтобы загрузить безопасный режим из Windows 10, нажмите Win + R, введите msconfig, затем в окне «Конфигурация системы» откройте вкладку «Загрузка», установите флажок «Безопасная загрузка», нажмите «Сеть», затем «ОК». Когда загрузитесь в безопасном режиме не забудьте убрать параметры загрузки, чтобы загрузиться обратно в нормальном режиме windows.
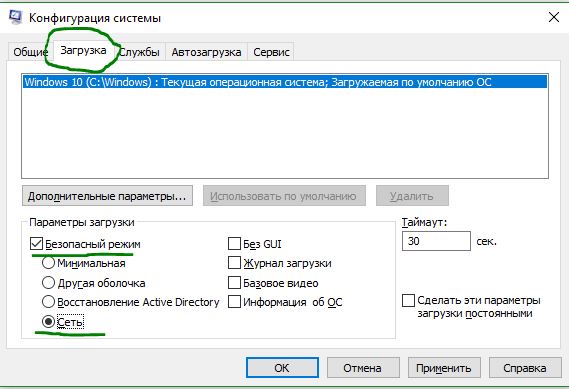
Зарегистрировать или переустановить меню Пуск в Windows 10
Вы должны находите в системе, как администратор. Далее открываем PowerShell и запускаем его от имени администратора.
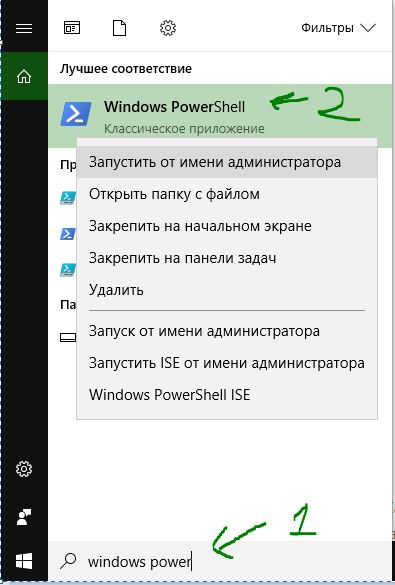
Затем введите нижнюю команду в окно PowerShell, скопировав ее.

Переустановить ваши приложения Windows
- Наберите в «поиске» PowerShell, щелкните на нем правой кнопкой мыши и запустите от имени администратора.
- Введите в открывшиеся окно следующую команду для переустановки всех приложений windows:
- Вы увидите, как начнется загрузка процессов и много красного, тревожного текста. Игнорируйте это, дождитесь окончания процесса и перезагрузите компьютер, чтобы снова запустить меню «Пуск».
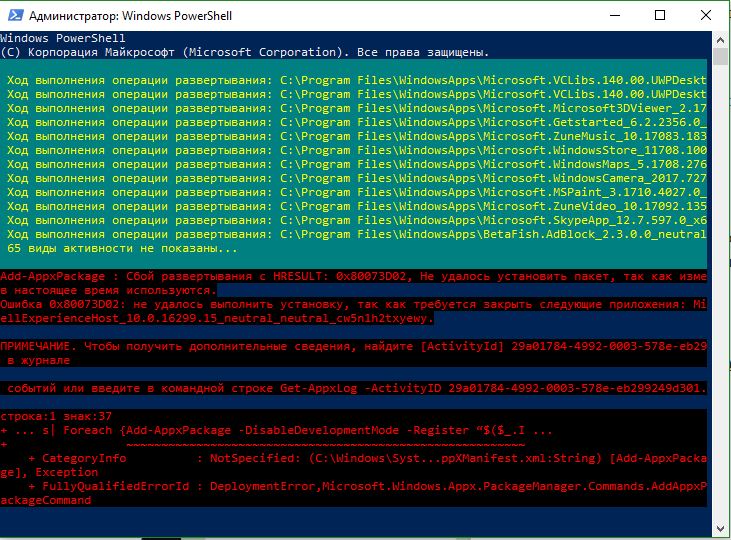
Драйверы Dropbox, Anti-Virus и AMD Graphics
Пользователи Windows 10 жаловались на то, что Dropbox мешает работе меню «Пуск», блокируя определенные файлы учетных записей пользователей, которые были важны для его работы. Dropbox утверждает, что рассмотрел эту проблему в обновлении, выпущенном в прошлом году, но если у вас есть Dropbox, может быть стоит удалить, чтобы узнать, сохраняется ли проблема с не работающей кнопкой пуск в windows 10.
Некоторые службы видеокарт AMD могут быть подключены к меню пуск. Некоторые пользователи сообщили, что отключение их исправило проблему. По этому можете проверить, нажмите win + r и введите services. msc, далее найдите службы связанные с видеокартой и отключите их на время, чтобы проверить устранена ли проблема.
Создать новую учетную запись администратора
Некоторые пользователи считают, что их кнопка «Пуск» и «Панель задач» перестает нормально функционировать после больших обновлений Windows. Если вы один из таких пользователей, то проверенное решение — создать новую учетную запись администратора Windows.

Войдите в новую учетную запись. Если кнопка пуск работает, то нужно проделать следующие шаги, чтобы перенести свои настройки и приложения на новую созданную учетную запись.
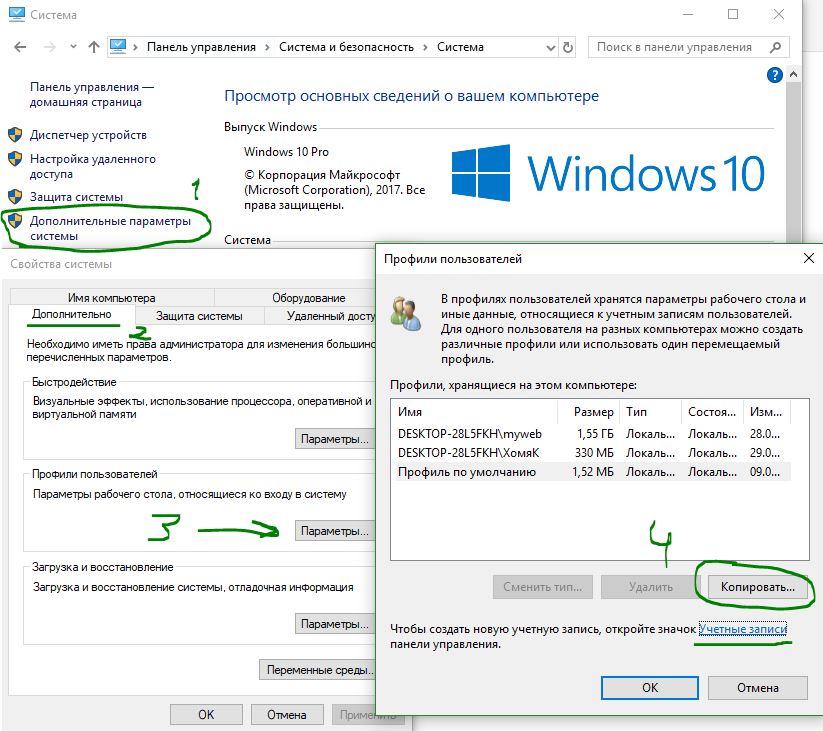
- Не открывается Центр Уведомлений в Windows 10? 3 Способа решения
- Как удалить старые ненужные драйвера в Windows
Перерегистрация модулей и индекса
Если кнопка меню «Пуск» и панель задач по-прежнему не работает, вы можете переустановить основные элементы Windows 11, что приведет к переустановке модуля и приложений, регистрируя его по новой.
Нажмите Win+X и выберите PowerShell (администратор). Введите ниже две команды по очереди, после чего перезагрузите ПК. При вводе второй команды будет красный текст, не обращайте внимание.
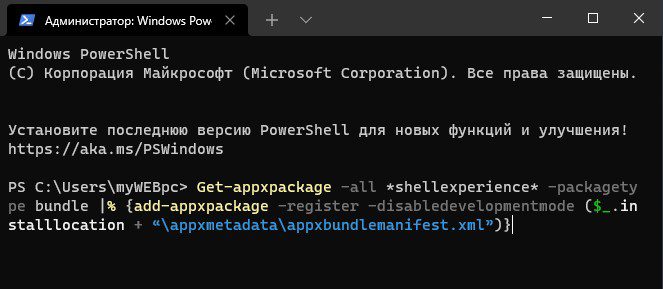
Далее нажмите Win+R и введите control /name Microsoft. IndexingOptions, чтобы открыть параметры индексирования.
- В параметрах индексирования нажмите на «Изменить».
- В новом окне снимите везде галочки и нажмите OK.
- Нажмите на «Дополнительно».
- В новом окне «Перестроить» и OK.
Масштабирование разрешения может вызвать проблемы
Иногда самые странные причины вызывают это затруднение. Например, в зависимости от размера вашего монитора, например, 15″, 21″ и т. Настройте масштабирование до 150% или 100%. Это можно сделать таким образом.
Панель управления NVIDIA не открывается
Если NVIDIA Control Panel не открывается, не отвечает или не работает на вашем компьютере с Windows 10, вот несколько вещей, которые могут решить эту проблему для вас:
- Перезапустите процесс панели управления NVIDIA
- Перезапустите службу драйвера дисплея NVIDIA
- Обновите драйверы дисплея NVIDIA.
Давайте рассмотрим это подробно.
Перезапустите процесс для Панели управления NVIDIA
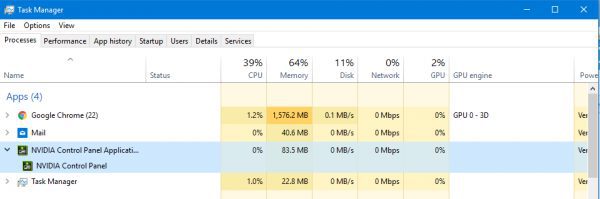
Чтобы перезапустить процесс для панели управления NVIDIA из диспетчера задач, нажмите комбинации клавиш CTRL + Shift + Esc на клавиатуре.
Найдите процесс под названием Приложение панели управления NVIDIA.
Разверните его и нажмите правой кнопкой мыши на подпроцесс Панель управления NVIDIA. Нажмите Завершить задачу.
Теперь попробуйте открыть панель управления NVIDIA из меню «Пуск» и проверьте, устраняет ли это проблему или нет.
Перезапустите сервис для драйвера дисплея NVIDIA
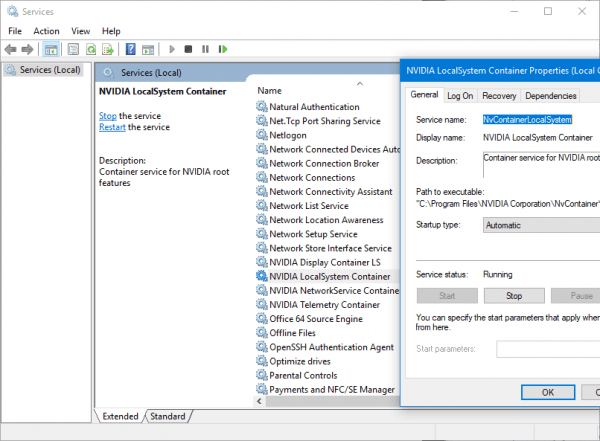
Вам придется открыть диспетчер служб Windows. Начните с нажатия комбинации клавиш WINKEY + R , чтобы запустить утилиту Выполнить. Затем введите services. msc и нажмите Enter. Теперь откроется окно «Службы» и будет заполнен список служб.
Теперь обратите внимание на сервисы, называемые NVIDIA Display Container LS. Дважды нажмите на него, чтобы открыть окно свойств.
Убедитесь, что служба запущена. Если нет, запустите его. Если он уже запущен, остановите его, а затем снова запустите. Также убедитесь, что тип запуска Автоматический.
Сделайте то же самое для службы NVIDIA LocalSystem Container.
Проверьте, решает ли это вашу проблему.
Обновите драйверы дисплея NVIDIA
Одной из основных задач, которую вы должны сделать, является обновление драйверов дисплея NVIDIA.
Из выпадающего меню вам нужно выбрать точную модель вашей видеокарты. Затем, нажав кнопку Поиск , вы увидите последнюю версию драйвера для вашей видеокарты. Примите условия использования, а затем загрузите драйвер. Наконец, запустите загруженный файл, чтобы установить последние версии драйверов.
Перезагрузите компьютер, чтобы изменения вступили в силу.
Панель управления NVIDIA должна работать нормально!
Связанное чтение : доступ к панели управления NVIDIA запрещен.
Панель управления не открывается
% SystemRoot% System32
Найдите *. Cpl в этой папке. Результаты отобразят все файлы апплета панели управления.
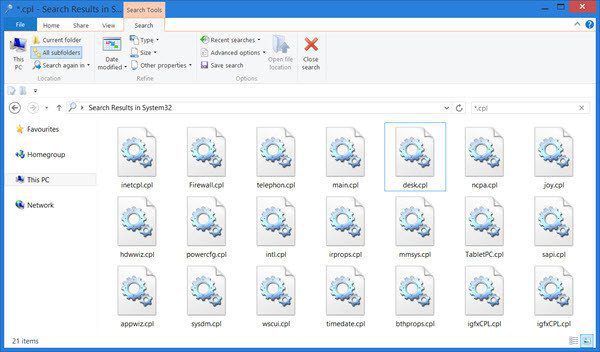
Нажмите appwiz. cpl и посмотрите, открывается ли главное окно панели управления. Если это не так, то из меню WinX откройте Выполнить , введите appwiz. cpl и нажмите Enter. Открывается ли главное окно панели управления? Если нет, то вполне возможно, что какой-то файл. cpl мог быть поврежден или поврежден.
Щелкните по каждому из них и посмотрите, открывается ли соответствующий инструмент панели управления. Если что-то не так, то это означает, что этот конкретный файл. cpl был поврежден или поврежден.
Сторонние производители программного и аппаратного обеспечения часто добавляют значки панели управления, чтобы обеспечить интерфейс для настройки параметров конфигурации для своих продуктов. Если какой-либо из этих значков панели управления сторонних производителей был поврежден, его лучше удалить. Но если это какой-то системный файл. cpl, то читайте дальше.
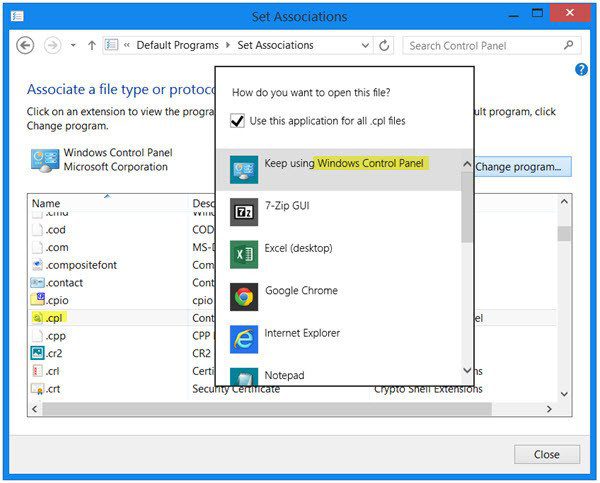
Здесь проверьте, установлены ли файлы. cpl для открытия с помощью панели управления Windows по умолчанию. Если не установить это так.
Дайте нам знать, если что-то сработало для вас.
Этот пост, если в Windows 8. 1 не открывается окно «Изменить параметры компьютера», а если окно панели управления пустое.
Вам будет интересно:
- Как откатить систему назад до точки восстановления
- Как включить безопасный режим
Сканирование на вирусы
Вирусы могут повредить важные системные файлы, которые отвечают за работу меню пуск и панель задач. Воспользуйтесь именно сканером как DrWeb или Zemana, чтобы проверить систему на вирусы. Кроме того, вы можете запустить «Защитник Windows» в автономном режиме.
Запуск SFC и DISM
Если выше способом вирусы были найдены и удалены, то есть вероятность, что удалены системные файлы. Кроме того, если они системные файлы повреждены, то меню пуск и панель задач не будет работать должным образом. По этому, проверим и восстановим системные файлы.
Нажмите Win+X и выберите «Терминал Windows администратор», чтобы запустить его с повышенными правами. Далее введите ниже команды по очереди, дожидаясь окончание процесса после каждой команды. Далее перезагрузите ПК после.
- sfc /scannow
- DISM /Online /Cleanup-Image /RestoreHealth
Заключение
Last Modified on 27. 2017 by artikus256

Техник по компьютерным системам, специалист среднего звена. С 2017 года основатель данного блога, в 2018 году окончил обучение.







