Windows 10 известен своим удобным интерфейсом и целым рядом полезных функций, но иногда в их работе возникают сбои и ошибки. Через один из таких сбоев не удается свернуть на панель задач или восстановить из трея запущенные программы. То есть, кнопки «Свернуть», «Развернуть» или «Закрыть» перестают реагировать на щелчки мыши. Когда запускаете программу, она автоматически открывается в развернутом виде. Но когда хотите ее перевести в оконный режим нажатием на кнопку «Свернуть в окно», то ничего не происходит. Она застывает в полноэкранном режиме, и невозможно добиться ее отображения в меньшем размере. Узнаем что нужно сделать для восстановления работы с окнами в Windows 10.

Комбинации клавиш для управления окнами программЕсли не удается свернуть или восстановить окна щелчком мыши, попробуйте это сделать с помощью клавиш. Выключение режима планшетаЕсли перепробовали все возможные сочетания клавиш, но по-прежнему не удается свернуть или развернуть окна, скорее всего, этому препятствует функция режима планшета. Она может автоматически активироваться в системе, но чаще после установки обновлений Windows. Когда функция включена, все приложения по умолчанию открываются в развернутом виде. Существует несколько способов ее отключить. В Центре уведомленийЩелкните на значок сообщений, расположенный с правой стороны панели задач. Также открыть Центр уведомлений можно с помощью клавиш Win + A. Перейдите к плитке планшета и щелкните на нее, чтобы отключить. Проверьте, решена ли проблема.

В параметрах WindowsЕсли функция отсутствует в Центре уведомлений, попробуйте отключить ее в параметрах Windows. Разверните меню Пуск и щелкните на значок шестеренки для входа в Параметры. Выберите раздел Система.
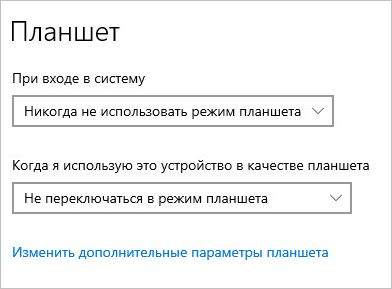
Затем нажмите на ссылку «Изменить дополнительные настройки планшета» и переместите переключатель в положение «Отключено».
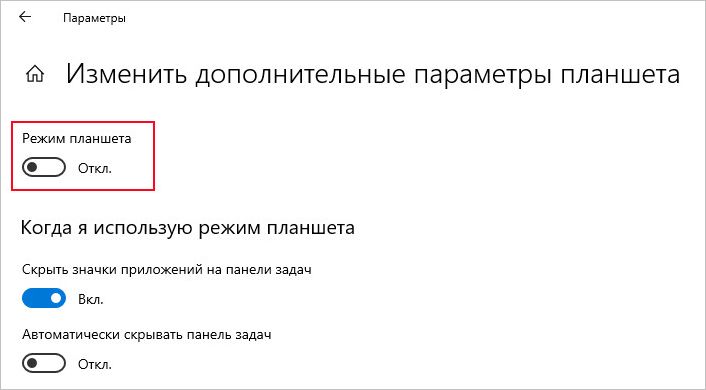
Выйдите из настроек и перезапустите компьютер. Переустановка программыЕсли приложения, которое пытаетесь свернуть, разработано сторонним разработчиком, попробуйте его удалить и после установить заново. Когда это сделаете, свертывание или восстановление вкладок из панели задач должно работать. Если продолжаете сталкиваться с этой неполадкой, попробуйте следующие решения:
- Проверьте систему на наличие поврежденных системных файлов командами: и DISM /Online /Cleanup-Image /RestoreHealth
- Запустите систему в режиме чистой загрузки и проверьте, работают ли операции свертывания и восстановления окон. Если да, найдите проблемную службу или приложение и отключите.
Восстановление уже пробЫвал,не помогло,
переустановка муторное дело,
получилось открыть ,при наведении курсора на свернутую прогу в панели задачь высвечивается (не знаю как назвать)интерфейс программы,по нему правой кнопкой>развернуть,правда разворачивается на весь экран,ну хоть так,чем не как.
Хай Всем. Случилась не глобальная, но очень неприятная фигну у меня с двумя моими компами, и не знаю как это решить. Суть проблеммы в том, что на TaskBar (это маленькая полоска где находятся кнопка Пуск, Quick panek, Clock и вся остальная фигня) исчезли отображения кнопок, к примеру если я открываю три приложения, два из них сворачиваю, то по сути они должын отображатья на этой панели, а они просто исчезают, помогате только Tab-Alt. На другом же компе, тоже что то странное творится с этой панелью, только там, вмето того, что бы они исчезали, все удваиватея, если, к примеру, я открыл три приложения, и два свернул, то будет черыре кнопки внизу вместо двух, и обычное перетаскиване этих панелей не помогает. Заходил в Properties of TaskBar, все препробовал, ничего не помогает, може это еще где то можно пофиксить, помогите. А то похоже на болезь какую то.
1) Проверяем всё ли правилно в этих ветках/параметрах/значениях реестра (ну или нет ли чего лишнего, если каких-либо параметров у вас нет — не расстраивайтесь, но и не создавайте):

2) Если здесь у вас всё норамально, то запустите этот скрипт — он восстановит настройки панели задач и рабочего стола в дефолтные.
Настоятельно рекомендуется сделать резервную копию реестра.

Симптомы: На панели задач видите, что есть открытые окна и они не разворачиваются. Или, например, открываете «Мой компьютер», а он появляется только значком на панели задач и тоже не разворачивается.
Решение: Возможно вы недавно использовали второй монитор в режиме «Расширить». Нажмите одновременно клавиши Win и P, выберите режим «Только экран компьютера». Должно всё вернутся на свои места и вы увидите наконец-то открытые окна.
Если первый способ не помог, то есть второй вариант решения проблемы. Возможно Вы не подключали второй монитор и уже установлен режим одного монитора. Тогда выполняем следующие шаги:
- Через поиск находим CMD и запускаем от имени администратора.
- Вводим Dism /Online /Cleanup-Image /CheckHealth и нажимаем Enter.
- Вводим Dism /Online /Cleanup-Image /RestoreHealth и нажимаем Enter.
- И вводим последнюю команду sfc /scannow, нажимаем Enter.
Надеюсь один из способов помог Вам. Пишите комменты и делитесь статьёй в соц. сетях 😉

Когда вы открываете закрепленное приложение на панели задач, оно открывается именно там, где оно закреплено. Под значком появится линия, показывающая, что закрепленное приложение запущено. Вот что происходит, когда ярлык на панели задач закреплен правильно. Скорее всего, это будет работать в более старых версиях Windows, но не в Windows 10. Похоже, есть странная ошибка, из-за которой приложения открываются отдельно от закрепленных за ними значков. У вас есть целый ряд значков, а затем второй значок, показывающий его активное окно. Второго значка, показывающего запущенное приложение, не должно быть. Закрепленный значок должен показывать, что приложение запущено. Если значки ваших приложений работают иначе, у вас проблема. Вот как вы можете исправить закрепленные приложения, которые не открываются на панели задач в Windows 10. Эта проблема возникает, если вы неправильно закрепляете приложения. В частности, если вы закрепили приложение на панели задач из меню «Пуск», есть большая вероятность, что у вас возникнет эта проблема. Вот как это выглядит. Firefox закреплен между Chrome и Netflix. Однако на панели задач есть второй значок Firefox с выделением под ним. Эта подсветка должна появиться под значком, закрепленным между Chrome и Netflix. Чтобы исправить это, откройте проблемное приложение. Приложение откроется отдельно, как показано на скриншоте выше. Щелкните правой кнопкой мыши значок закрепленного приложения и выберите «Открепить с панели задач».
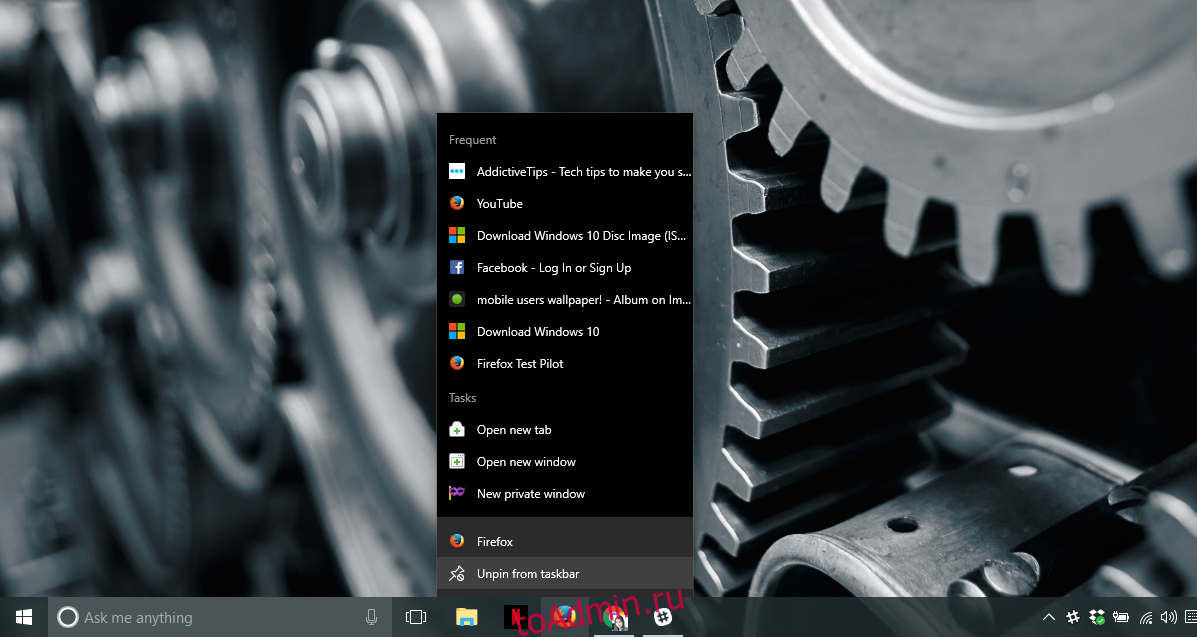
Щелкните правой кнопкой мыши значок приложения, который показывает, что приложение все еще работает. Выберите в меню «Закрепить на панели задач». Перетащите значок и поместите его в нужное место на панели задач. Закройте приложение и откройте его снова.
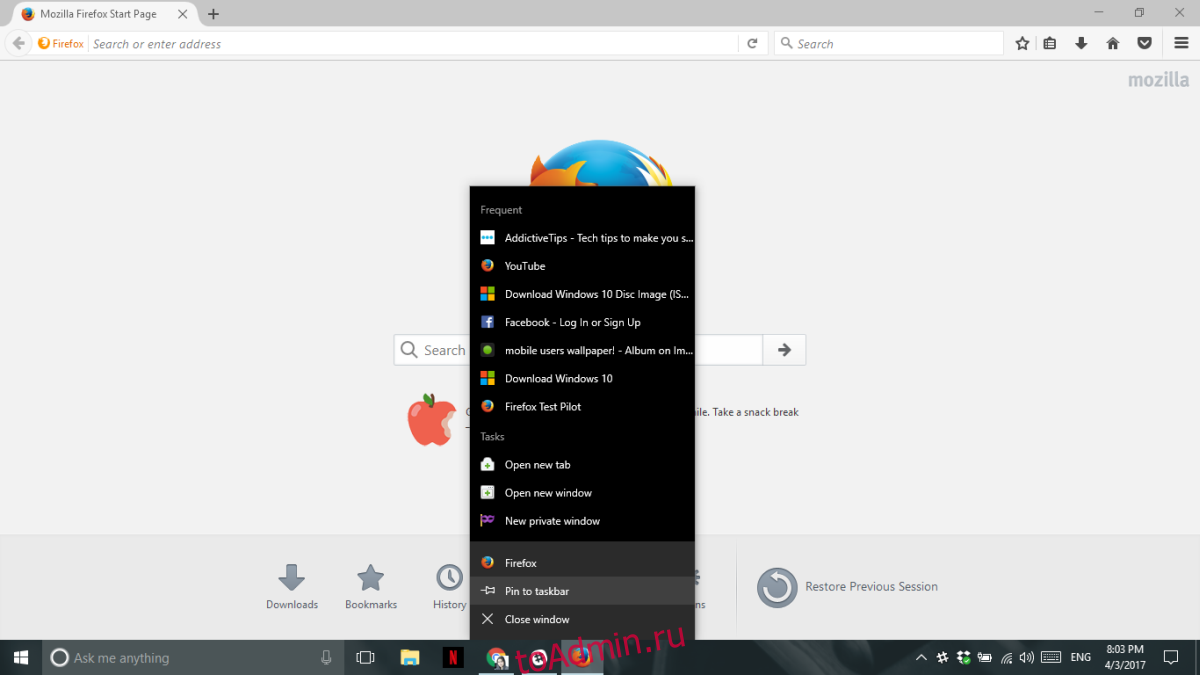
Значок закрепленного приложения будет выделен, когда приложение запущено. Второй значок того же приложения не появится на панели задач, чтобы показать, что оно запущено.
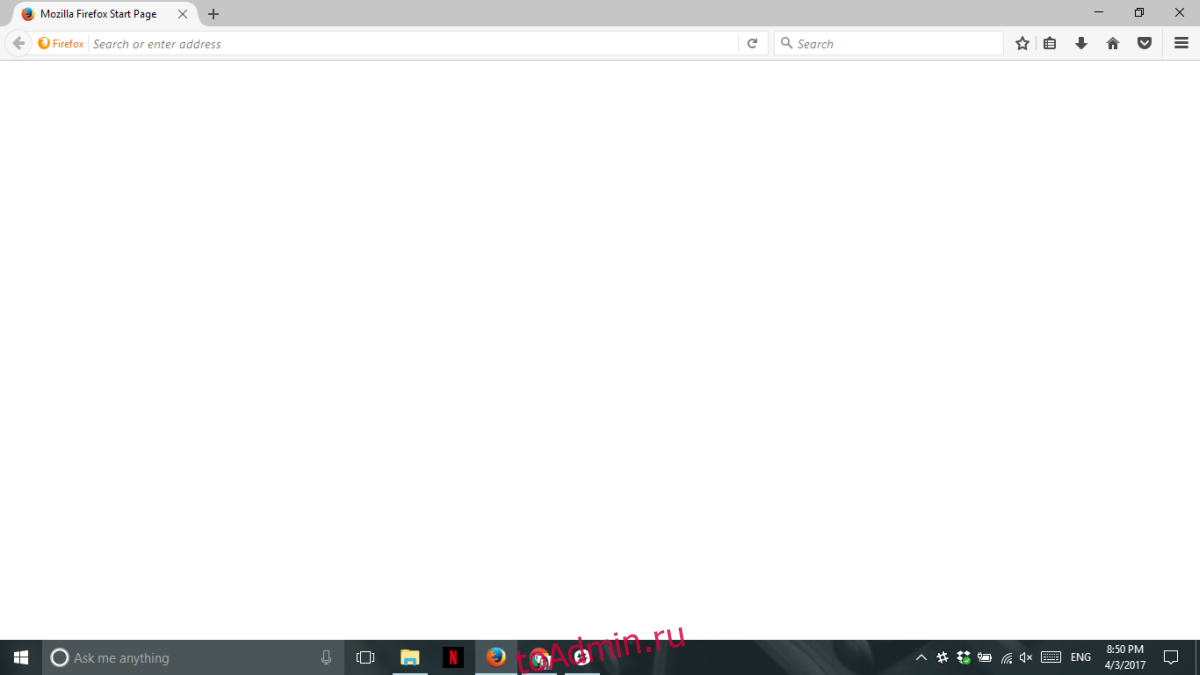
Закрепленные приложения не открываются на месте. Проблема возникает только тогда, когда это настольное приложение. Приложения Магазина Windows кажутся невосприимчивыми. Также возможно, что это проблема Windows 10, а в более старых версиях Windows ее нет. Проблему легко воспроизвести. Все, что вам нужно сделать, это закрепить приложение на панели задач из меню «Пуск». Вы можете закрепить приложение из списка приложений или из плитки. Когда вы запускаете приложение, оно не открывается в закрепленном месте на панели задач. Эта проблема не возникает для системных приложений по умолчанию. Например, если вы закрепите проводник из меню «Пуск» на панели задач, он не добавит второй значок на панель задач во время работы.
Что вы думаете об этой статье?
Навигация по записям
Таким образом, вы используете компьютер с Windows 10, и одно или несколько открытых окон автоматически свернуты на панель задач. Вы решили вернуть их снова, но проблема сохраняется. Приложение/приложения продолжают оставаться свернутыми на панели задач, и нажатие на их значок не увеличивает окно. Очевидно, это будет очень раздражающим, но мы здесь, чтобы сказать, что нет необходимости делать это, просто продолжайте читать, чтобы найти несколько исправлений, которые, как мы надеемся, способны решить вашу проблему.
Приложение остается свернутым в панели задач
Первое, что вам нужно сделать, это запустить антивирусное программное обеспечение и посмотреть, не вызывает ли оно вредоносное ПО. Вы можете использовать сканер безопасности Microsoft бесплатно – и все это помогает пользователю в обнаружении и удалении вредоносных программ, помимо прочего.
Выполните Чистую загрузку и посмотрите, произойдет ли это. При запуске компьютера в режиме чистой загрузки компьютер запускается с использованием предварительно выбранного минимального набора драйверов и программ запуска, а поскольку компьютер запускается с минимальным набором драйверов, некоторые программы могут работать не так, как ожидалось. Устранение неполадок при чистой загрузке предназначено для выявления проблем с производительностью. Для устранения неполадок чистой загрузки необходимо выполнить ряд действий, а затем перезагрузить компьютер после каждого действия. Возможно, вам придется вручную отключить один элемент за другим, чтобы попытаться определить, что вызывает проблему. После того, как вы определили нарушителя, вы можете рассмотреть возможность его удаления или отключения.
Чтобы загрузить Windows 10 в безопасном режиме, сначала необходимо перезагрузить компьютер. После перезагрузки устройства нажмите клавишу Shift + кнопку питания , когда вы подошли к экрану входа, затем выберите Перезагрузить. После перезагрузки компьютера нажмите «Выбрать параметр на экране», а затем выберите «Устранение неполадок». Следующий шаг – выбрать Дополнительные параметры> Параметры запуска> Перезагрузить.
Как только это произойдет, пользователь увидит список из нескольких вариантов. Здесь вы можете выбрать Безопасный режим , чтобы запустить Windows 10 в этой области.
Чтобы запустить сканирование SFC в безопасном режиме, нажмите кнопку Пуск и найдите CMD. Вы щелкнете правой кнопкой мыши по параметру CMD и выберите Запуск от имени администратора. Наконец, введите sfc/scannow , нажмите Enter и дождитесь завершения сканирования.
После этого перезагрузите компьютер и проверьте, все ли в порядке.
Если вы используете планшетный режим, вы, вероятно, столкнетесь с этой проблемой; это встроенная функция. Вы можете отключить режим планшета, если он вас раздражает. Чтобы отключить режим планшета, нажмите значок уведомления на панели задач и снимите флажок «Режим планшета».
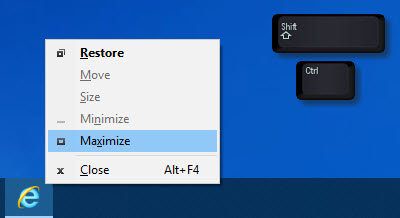
- Если окно не развернется, нажмите Shift + Ctrl , а затем щелкните его значок правой кнопкой мыши на панели задач и выберите Восстановить или . Разверните вместо двойного щелчка по значку.
- Щелкните правой кнопкой мыши на рабочем столе, выберите «Обновить» и посмотрите, поможет ли это
- Нажмите клавиши Win + M, а затем клавиши Win + Shift + M, чтобы свернуть и развернуть все окна.
- Нажмите WinKey + стрелка вверх/вниз и посмотрите.
- Нажмите Alt + Пробел и посмотрите, появляется ли поле Развернуть/Восстановить/Свернуть и т. Д. Если это так, используйте его.
- Последний шаг – открыть диспетчер задач, завершить процесс программы и запустить его снова.
Дайте нам знать, если у вас есть другие идеи.
Все мы запускаем несколько программ и приложений, и важно, чтобы мы могли переключаться между ними, нажимая на их значки панели задач или используя обычный ярлык Alt + Tab. Однако иногда вы обнаруживаете, что ни один из этих методов не работает, и вы не можете переключаться между программами на панели задач Windows. Если вы столкнулись с этой проблемой, возможно, некоторые советы, если этот пост может помочь вам.
Невозможно переключаться между программами на панели задач
Однажды со мной случилось, что у меня было запущено несколько экземпляров Edge, и когда я нажал ALT + TAB, ничего не произошло. Мне пришлось все свести к минимуму, а затем навести курсор мыши на значок, а затем переключиться. Кроме того, я заметил, что щелчок правой кнопкой мыши на панели задач никогда не отвечал. Он постоянно показывает значок круга загрузки.
Перезапустите проводник Windows
Перезапуск Windows Explorer обновляет пользовательский интерфейс и заставляет работать большинство функций, связанных с пользовательским интерфейсом.
Откройте диспетчер задач, используя ALT + CTRL + DEL, найдите explorer. exe в списке программ, щелкните его правой кнопкой мыши и выберите «Перезагрузить».
Изменить время блокировки переднего плана
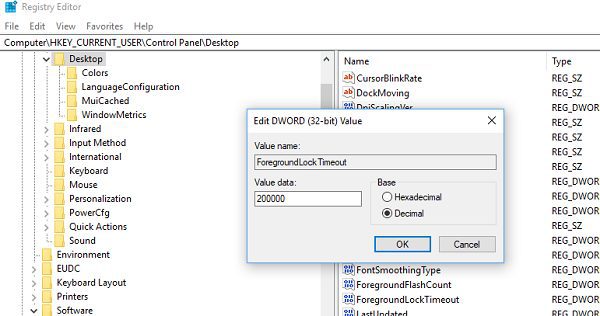
Введите regedit в командной строке и нажмите Enter, чтобы открыть реестр Windows. Теперь перейдите к следующей клавише:
Измените значение ForegroundLockTimeout с 200000 на 0.
Это гарантирует, что никакое другое приложение не отнимет фокус от вашего текущего приложения. Может так случиться, что какое-то приложение может убрать фокус, и даже когда вы на самом деле переключаетесь, фокус возвращается к старому. Это позволит убедиться, что фокус не переключен.
Запускаете ли вы полноэкранное приложение
В случае, если вы используете полноэкранные приложения, некоторые устройства, особенно игровые, отключают ключ Windows и гарантируют, что вы не сможете переключиться. Если это так, прочитайте этот пост в полноэкранных играх, свернув его до рабочего стола.
Надеюсь, что-то здесь вам поможет!






