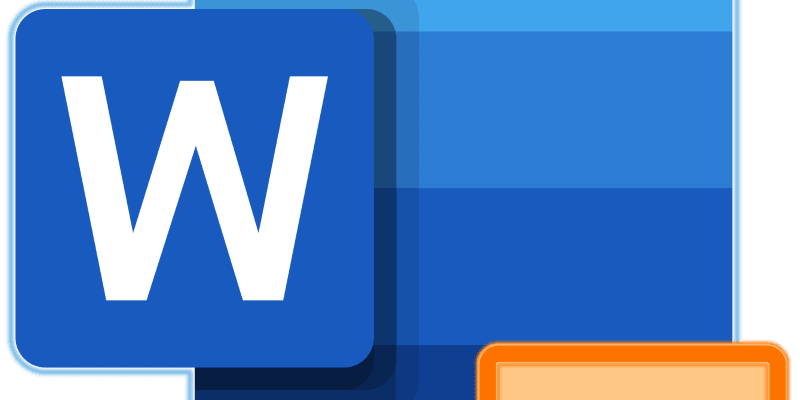Важно: Нижеизложенная инструкция применима ко всем версиям текстового процессора Майкрософт Ворд. Воспользовавшись ею, вы сможете сделать альбомную ориентацию страниц или страницы в программе 2003, 2007, 2010, 2013, 2016 и 2019 года. Мы же в качестве примера используем актуальную версию пакета Microsoft Office 365. Описанные ниже шаги, а точнее элементы, к которым потребуется обращаться, могут отличаться визуально, но лишь в незначительных мелочах, которые мы обозначим.


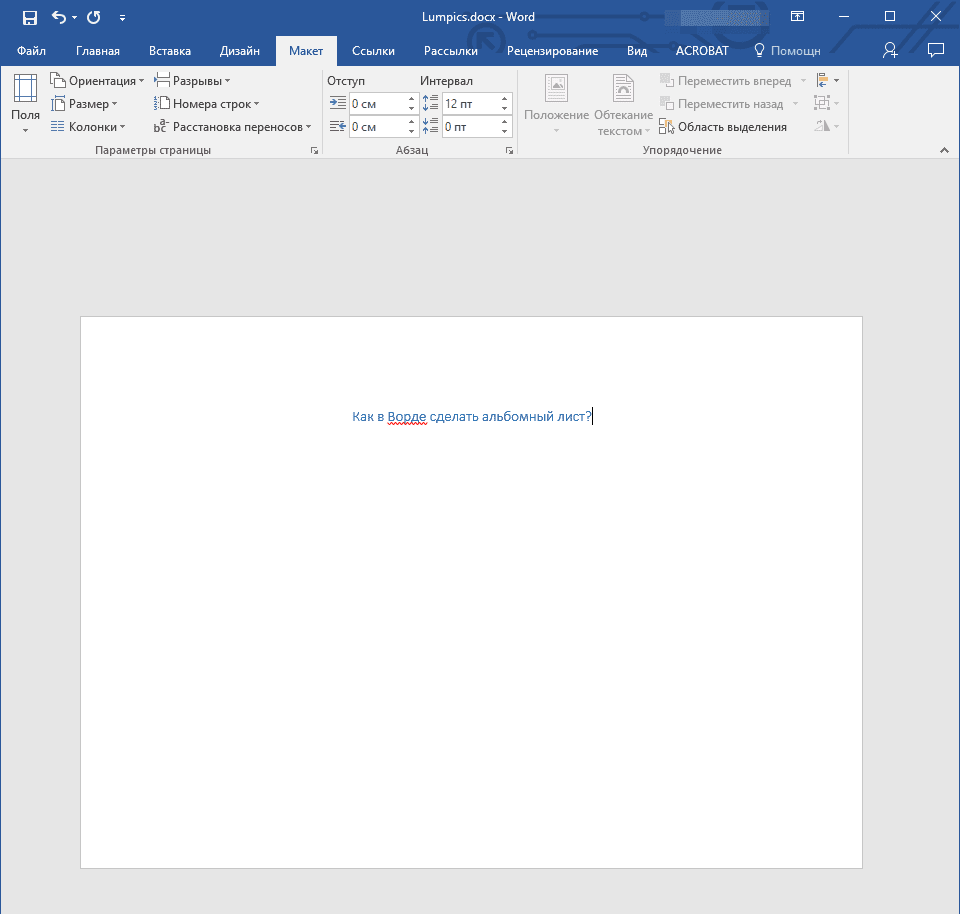
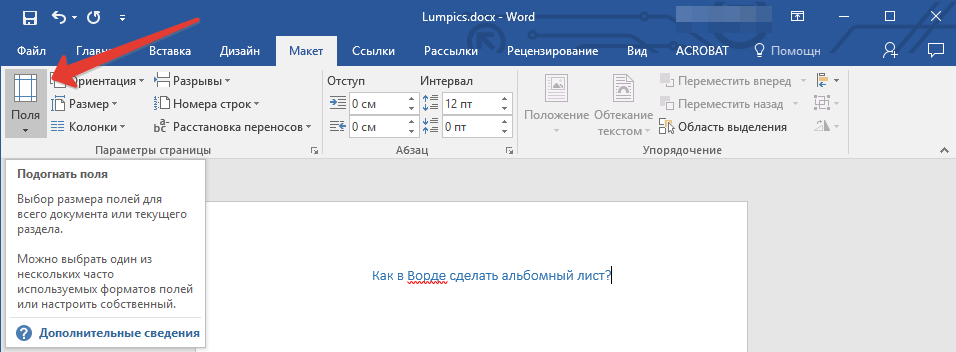
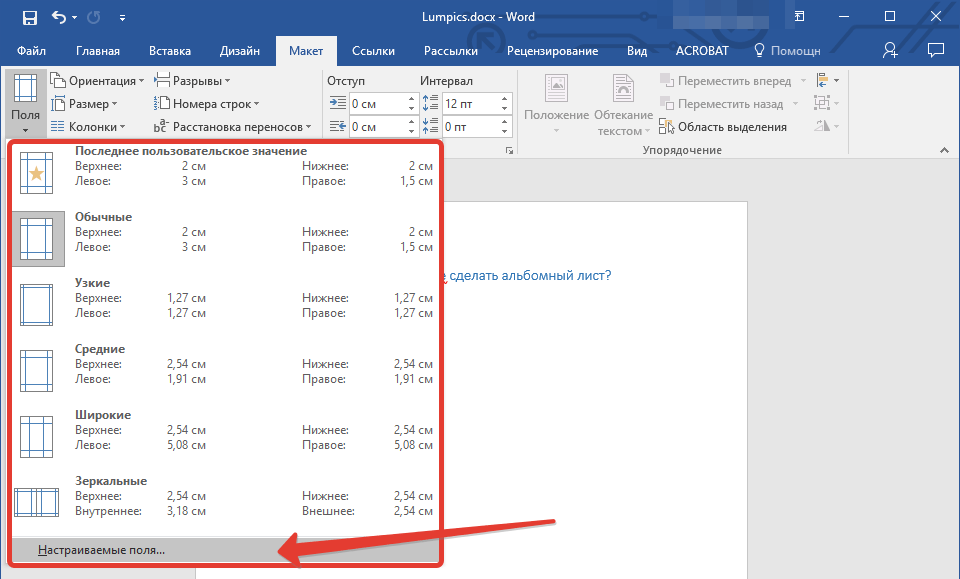

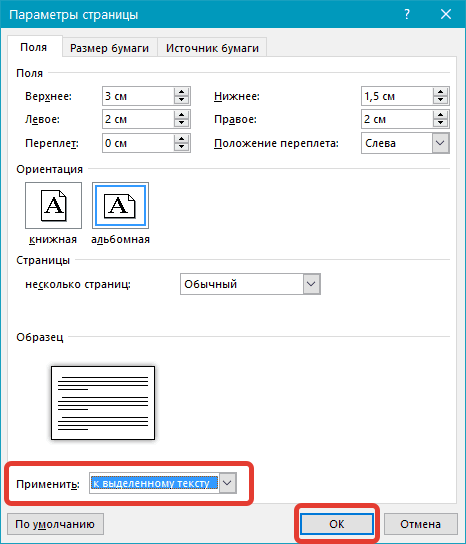

Примечание: Перед фрагментом текста, ориентацию которого вы изменили, будет автоматически добавлен разрыв раздела. В случае если документ уже разбит на разделы, вы можете кликнуть в любом месте необходимого раздела либо же выделить несколько, после чего можно будет поменять ориентацию только выделенных вами разделов.

Печать документа с измененной ориентациейНекоторые пользователи задаются вопросом касательно того, как распечатать текстовый документ, ориентация страниц в котором была изменена на альбомную или же она соседствует с книжной. То, что кому-то может показаться проблемой, на деле таковой не является — и Microsoft Word, и операционной системе и подключенному к компьютеру принтеру абсолютно не важно то, в каком направлении повернут весь документ в целом или отдельные его элементы. То есть вы просто отправляете документ на печать, а затем забираете и собираете его бумажную копию. Подробнее о том, как это делается, рассказано в представленной по ссылке ниже статье.

Подробнее: Печать документов в ВордеЗаключениеКак видите, нет ничего сложно в том, чтобы сделать в Microsoft Word альбомный лист, а точнее страницу, причем как для всего текстового документа, так и для отдельных его частей.
Мы рады, что смогли помочь Вам в решении проблемы.
Опишите, что у вас не получилось. Наши специалисты постараются ответить максимально быстро.
- Помогла ли вам эта статья?
- Еще статьи по данной теме
- Как перевернуть альбомный лист в Word 2003
- Как сделать альбомный формат в Ворд 2007 2010 2013 2014 2016 2019
- Как в Word сделать одну страницу альбомной
- Как в Ворде сделать альбомный лист методом разрыва страниц
- Как распечатать документ альбомным листом
- Изменение ориентации для всего документа
- Использование разрывов страниц
- Изменение параметров страницы
Помогла ли вам эта статья?
ДА НЕТ
Еще статьи по данной теме
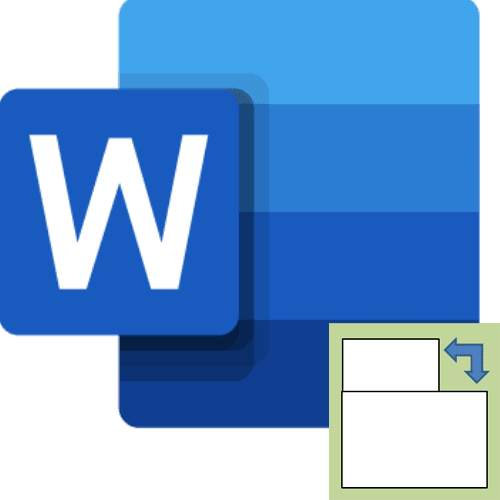
Причина 1: Отсутствует разрыв страницыВ более старых редакциях текстового процессора MS Word невозможно сделать один альбомный лист в массиве книжных без разрыва страницы. Новые версии текстового процессора (от 2016 и выше) позволяют либо выделить произвольный отрывок текста и преобразовать в одну альбомную страницу (или несколько, если заданный объем не вмещается на листе), либо выделить объект (таблицу, картинку) и задать необходимые настройки. На первом скриншоте видно, что таблица объемная, поэтому необходимо расширить третий столбец, выходя за границы полей.
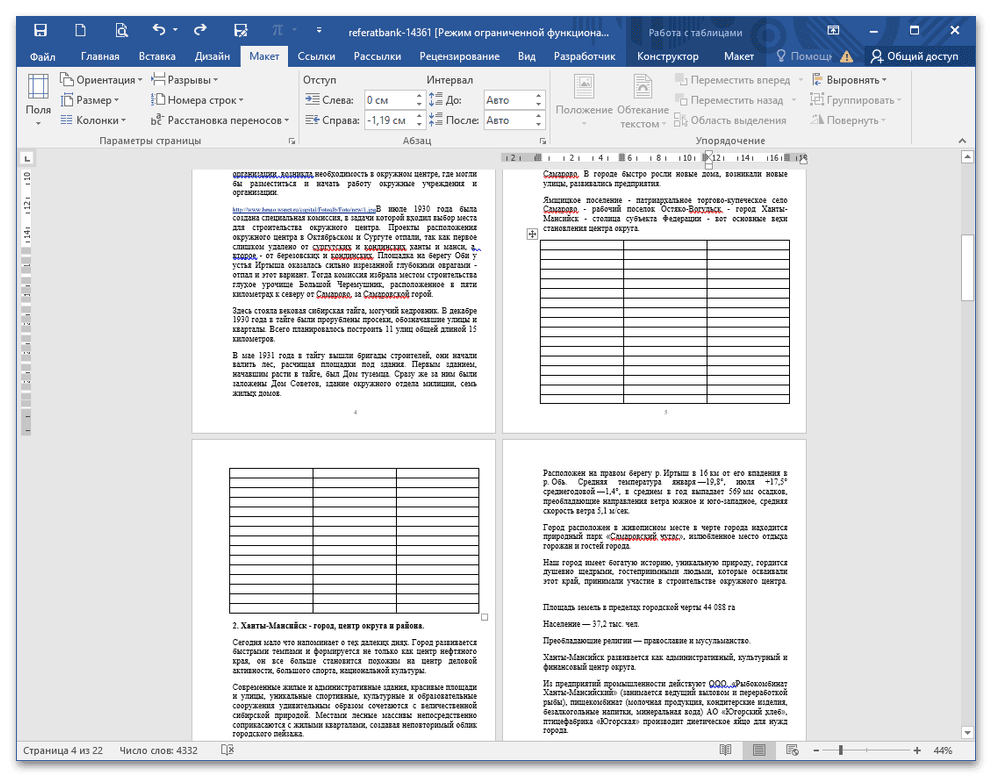
После выделения таблицы и необходимой настройки у вас появится возможность растянуть колонки до оптимальных размеров.
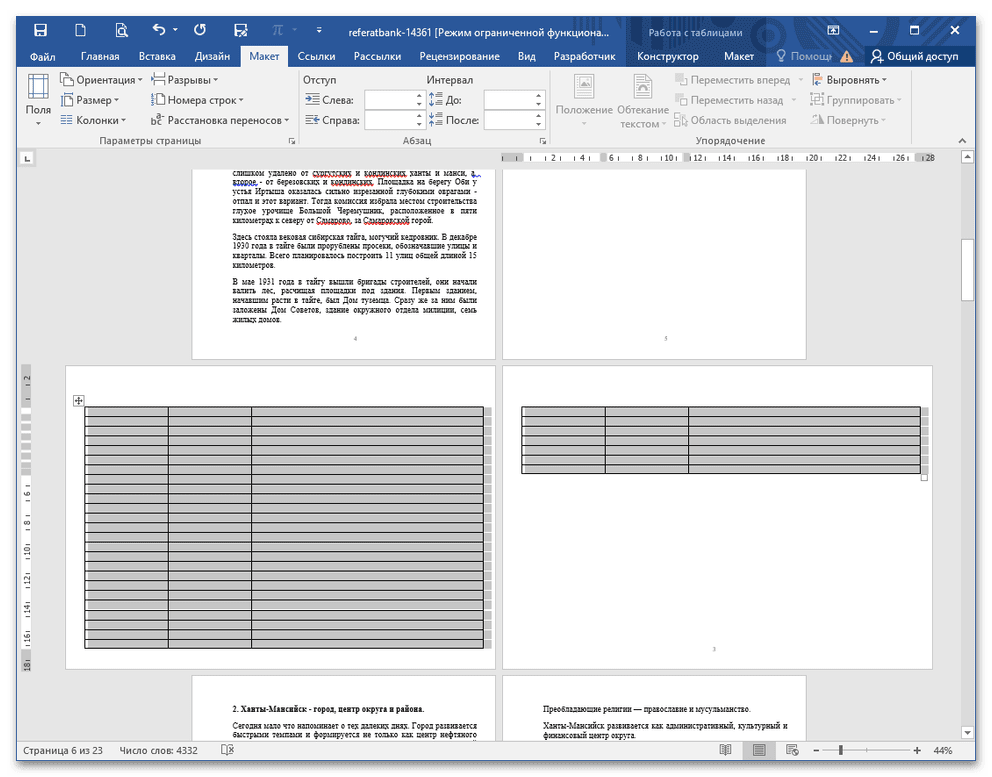
Чтобы изменить ориентацию на одной странице из всего блока независимо от версии, важно сделать разрыв страницы.
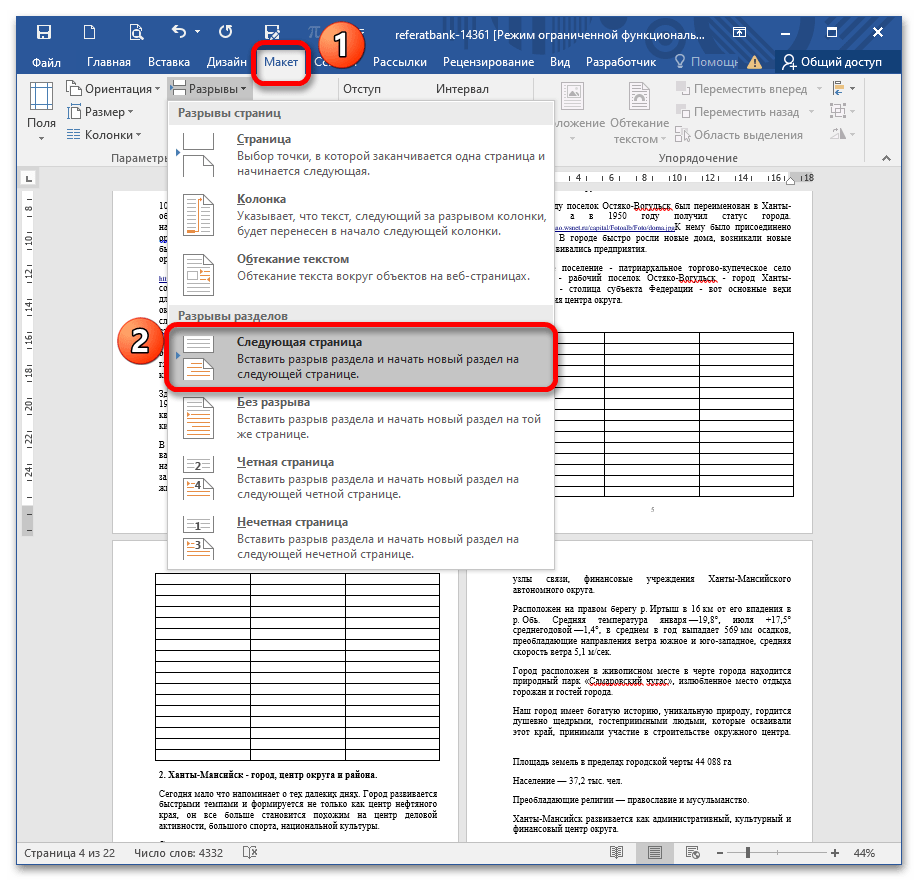
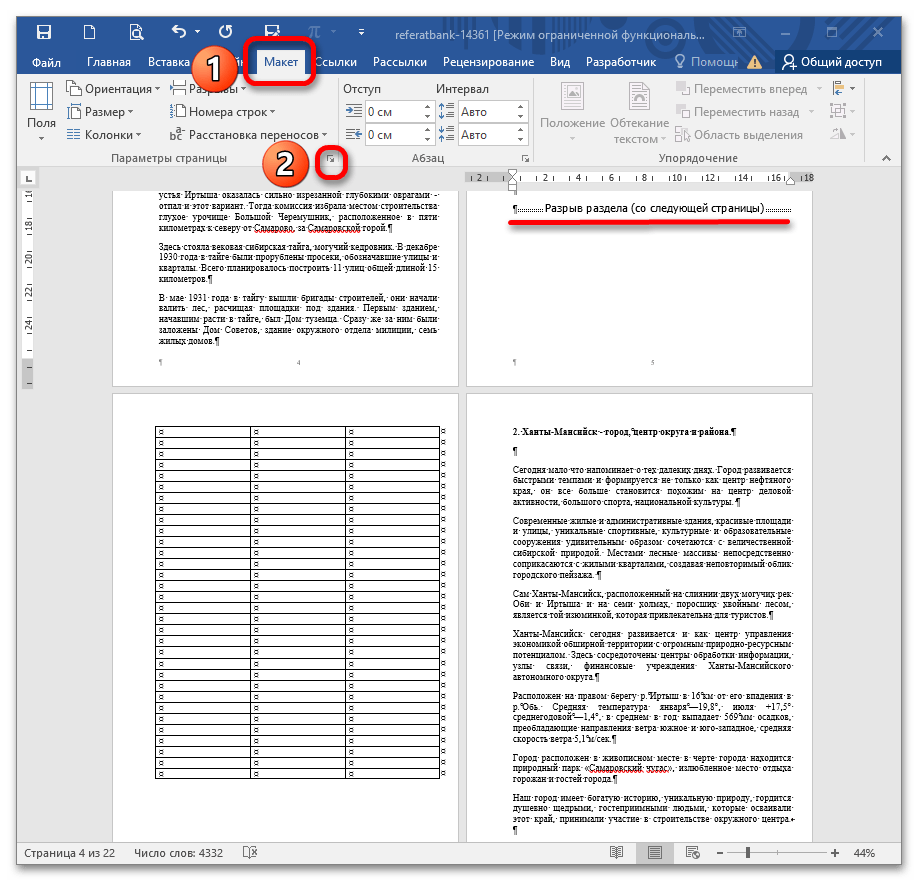
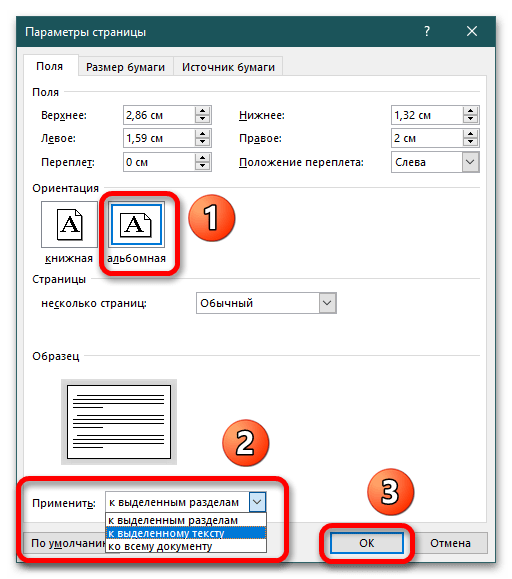
Так как в конкретном случае таблица содержит большое количество строк, она растянулась на следующую страницу, при этом текст «перескочил» на другой лист без потери форматирования. Благодаря тому, что лист повернулся на 90°, можно расширить столбцы таблицы. На изображении ниже видно, что листы до таблицы книжной ориентации, крупные объекты находятся на альбомных листах, после чего далее идет книжная ориентация.

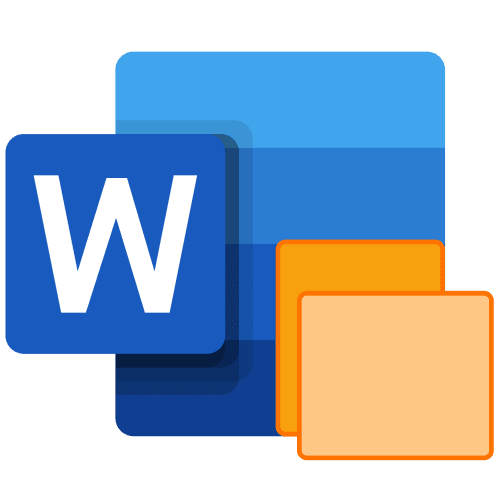
Выделите все содержимое того листа или листов, ориентацию которого(ых) требуется изменить.

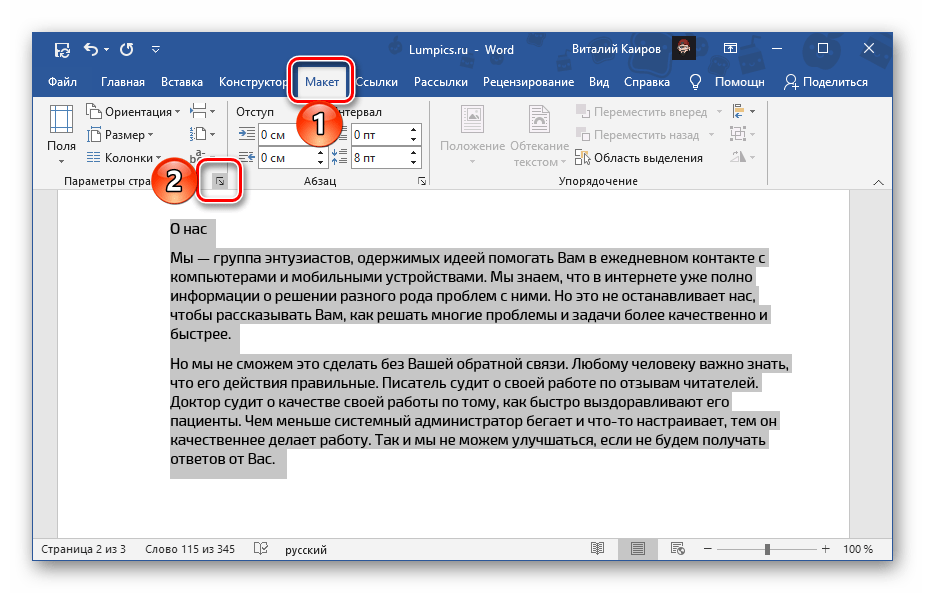
Выберите вариант «Альбомная» (или, наоборот, «Книжная», если изначально была установлена противоположная ей), а в выпадающем списке «Применить к:» укажите «к выделенному тексту». Нажмите на кнопку «ОК» для того, чтобы изменения вступили в силу.
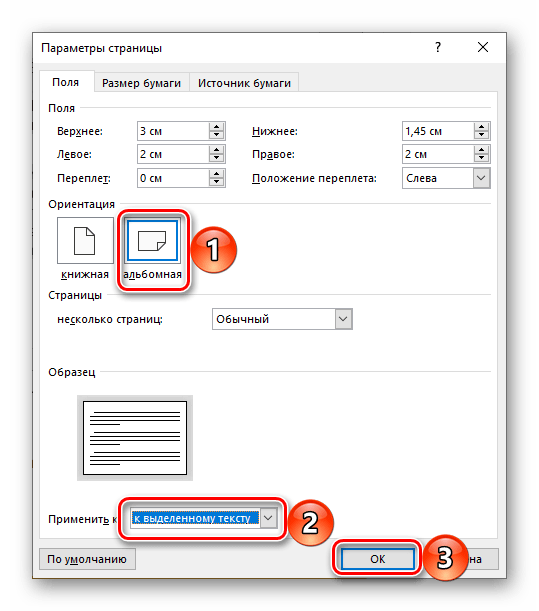
Важно! При выполнении вышеописанных действий иногда в документ может быть добавлен пустой лист. Если это произойдет, удалите его, воспользовавшись следующей инструкцией.
Пролистав текстовый документ, вы увидите, что ориентация выделенного листа (или листов) была изменена, а остальные сохранили свое прежнее расположение.
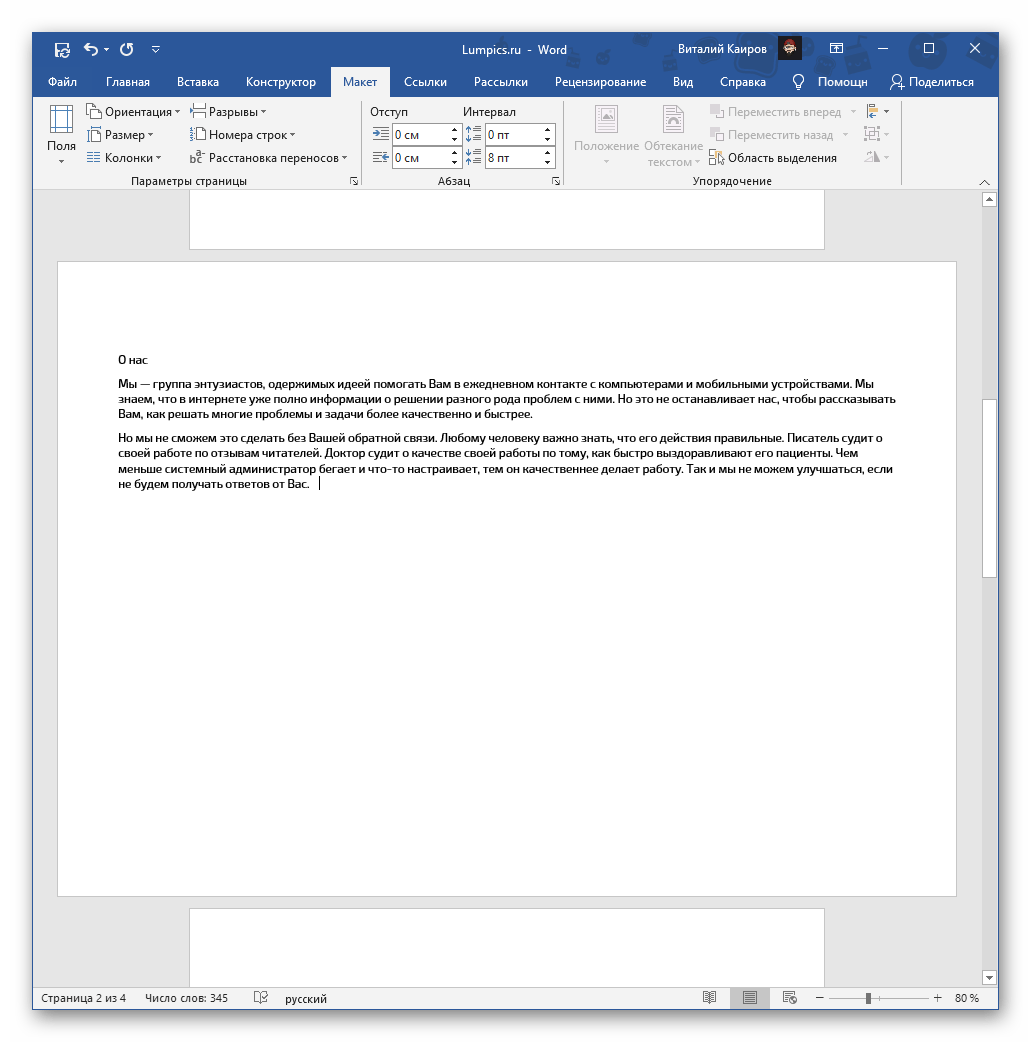
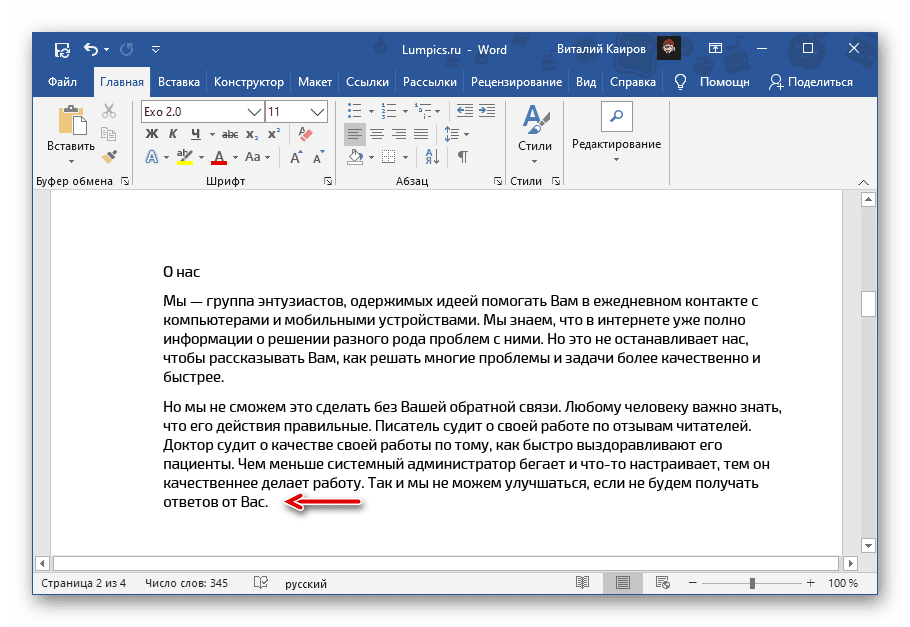

Если эта страница – не первая в документе, перейдите в ее начало и аналогичным образом добавьте еще один разрыв, чтобы отделить ее от предыдущей.
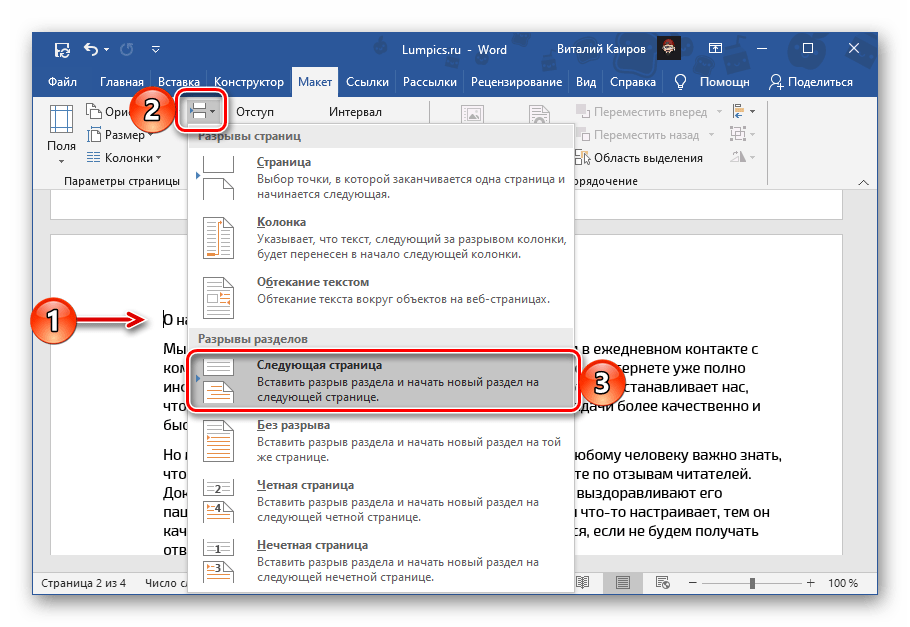
Удалить пустые страницы, которые появятся в документе, поможет инструкция, ссылка на которую дана в предыдущей части статьи.
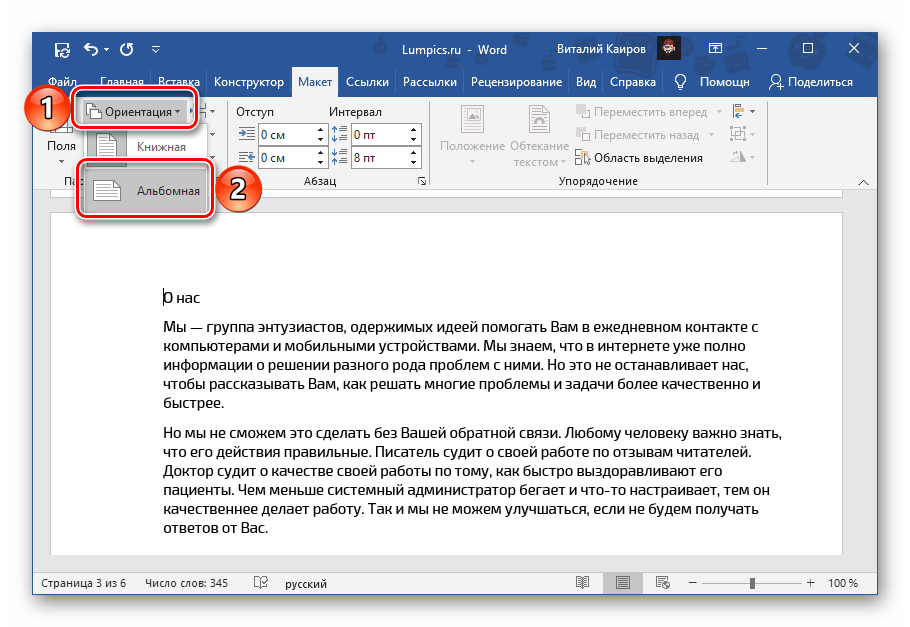
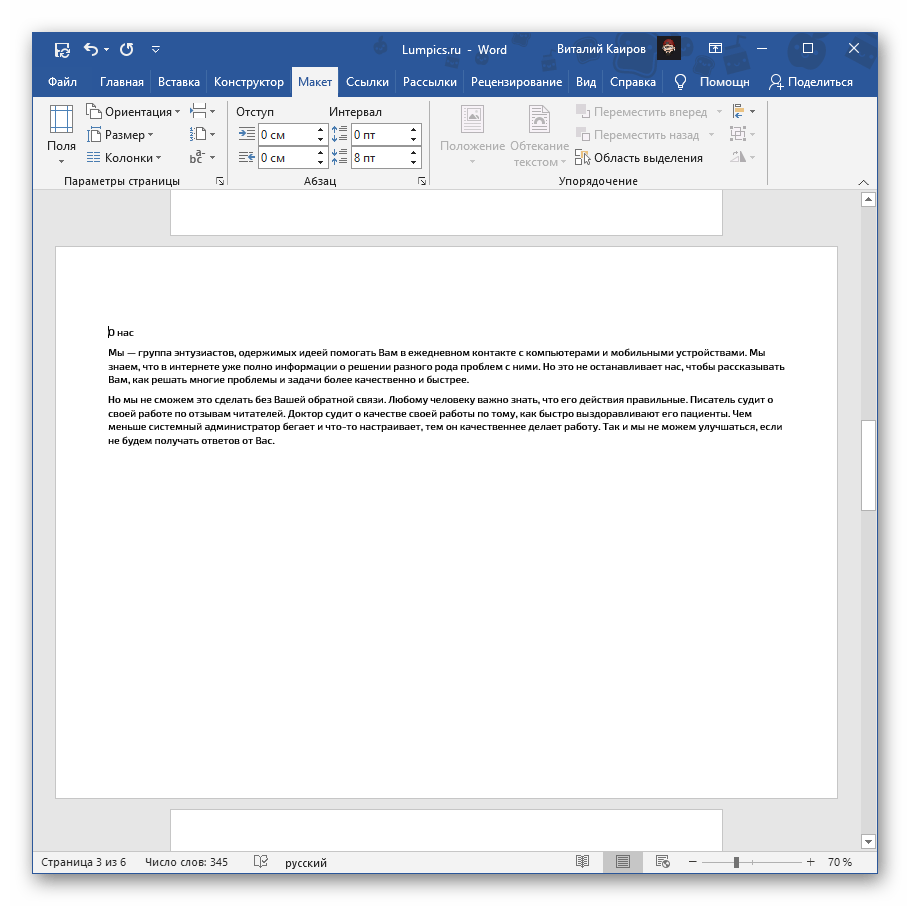
Пролистайте документ и убедитесь, что все сделано правильно.
попробуйте странички другой книги — если пойдёт, то проблема в файле из какого печатаете, если нет — в принтере. и далее уже с этим разбираться
не имеет значения какой размер. просто попробуйте печать из другого файла. пойдёт нормально — значит проблема в файле вашей книги. нет — проблема в самом принтере
Есть настройки принтера в программе, из которой идет печать, и есть настройки самого принтера. Возможно, стоит в обоих местах посмотреть
90% неисправностей в компьютере сидат напротив монитора.
ориентацию в документе сменить может бвть
сам пошутил, сам посмеялся, молодец-самостоятельный
источник и принтер должны быть в «альбоме»
В драйвере принтера это настраивается.
Есть настройки системы. Есть настройки принтера, есть настройки текстового редактора, например Word. Проверьте их
2 страницы книжной ориентации на 1 странице печатается нормально. А вот 2 страницы альбомной ориентации масштабируются по размеры листа А4 и выдаются как две книжные на одном листе. Мне надо чтобы напечаталось две страницы альбомной ориентации на 1 листе. По сути он должен их просто повернуть на 90 градусов и распечатать, но нет, он их никак не поворачивает, и раз за разом выдает мне ерунду. У меня windows xp, принтер hp laserjet.
В настройках устанавливаю: «Печатать на 1 странице 2 страницы». И он печатает их как две страницы КНИЖНОЙ ОРИЕНТАЦИИ, масштабирует их. А мне нужно чтобы он распечатал две страницы АЛЬБОМНОЙ ОРИЕНТАЦИИ, то есть мне нужно, когда буду смотреть на лист формата А4, чтобы одна альбомная страница была сверху, другая альбомная снизу.
Заранее спасибо.
Я конечно все понимаю. Но если принтер может нормально на одной странице распечатывать книжный формат, то так же нормально он должен распечатывать и листы с альбомной ориентацией, и настройки ворда тут ни при чем. Ведь, когда я пускаю на печать один только лист альбомной ориентации, он не печает его вертикально, он сам его переворачивает, почему он не может так сделать для режима «2 странице на листе»?
Мне, знаете ли, редактировать 130 страниц текста в ворде не очень удобно.
За второй совет спасибо, но опять-таки, дело не в ворде, а в настройках принтера. Мне нужно узнать какую необходимо поставить конфигурацию, чтобы он печал так, как мне необходимо. Я лентяй и сложных путей не ищу.
Облегчите жизнь, пожалуйста, таким как я)
Альбомная ориентация — это тип форматирования целого документа или его отдельных страниц, при котором листы располагаются не вертикально (книжная ориентация), а горизонтально (как в классическом альбоме для рисования).
В обзоре разберёмся, как в Ворде сделать альбомный лист, если вы создаёте документ комбинированного типа, и рассмотрим простые способы поворота в альбомный вид одной, нескольких или всех страниц.
Отличишь кринж от краша? Пройди увлекательный тест и узнай это!
- Как сделать альбомный формат в Ворд 2007 2010 2013 2014 2016 2019
- Как в Word сделать одну страницу альбомной
- Видеоинструкция
- Как в Ворде сделать альбомный лист методом разрыва страниц
- Как распечатать документ альбомным листом
Как перевернуть альбомный лист в Word 2003
В Ворд 2003 альбомный формат для целого файла устанавливается в 2 клика
- В верхнем меню документа через вкладку “Файл”
- Потом нажмите “Параметры страницы”
- Нужно переключиться с книжной ориентации в альбомную и нажать “Ок”
В результате изменится ориентация всего документа и станет альбомной.
Супер тест на тему “Деньги” и как вы умеете с ними дружить?
Как сделать альбомный формат в Ворд 2007 2010 2013 2014 2016 2019
Разберёмся, как поменять ориентацию одной страницы, сделав её горизонтальной. Для всех версий Ворд 2007, 2010, 2013, 2014, 2016, 2019 принцип изменения одной страницы в альбомную, остался единым.
Чтобы перевести ориентацию страницы в альбомную, вам нужно:
- В верхнем меню перейдите во вкладку Макет.
- Далее проследуйте по пути Ориентация-Альбомная.
- Подтвердите выбор.
Второй способ перевернуть страницу в альбомный вид:
- Перейдите в Файл
- Найдите вкладку Печать, в ней находится Альбомная ориентация.
Здесь подтверждать операцию не нужно. Можно вернуться в документ и работать дальше.
Чтобы вернуть страницы к книжной ориентации, достаточно вернуться обратно в Файл и переключиться или сделать откат с помощью стрелочки в верхнем левом углу Ворд (это актуально, если в текст ещё не внесены изменения/дополнения).
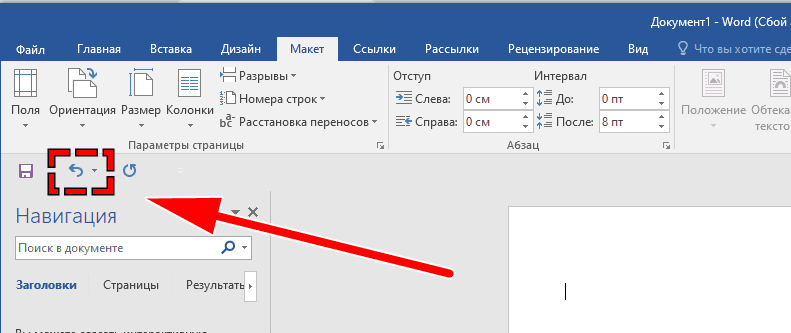
Таким образом, можно получить работу с автоматически перестроенной в другую ориентацию нумерацию листов и прочих параметров. Однако, если в документе присутствуют графики и многостолбцовые таблицы, а также блоки стандартного теста, удобнее сменить ориентацию именно листов с инфографикой. Следовательно, надо отформатировать страницы выборочно. В этом случае ориентация листа бумаги документа MS Word устанавливается другими способами.
Какой ты инструмент? Пройди тест и узнаешь
Как в Word сделать одну страницу альбомной
Когда требуется получить только один альбомный лист, используйте для настроек в следующий алгоритм:
- Откройте Ворд документ, где необходимы изменения
- Выберите лист, к которому будете применять трансформацию
- Выделите текст, таблицу, график или все другие объекты на этом листе
- Во вкладке Макет рядом с опцией Параметров страницы найдите стрелочку и нажмите.
В этой вкладке изменяем настройки и подтверждаем действие повернуть лист горизонтально, кликнув на клавишу “ОК”.
Страница с выделенным текстом переключится на альбомную ориентацию. Кроме описанного способа, перевернуть лист в Ворде и сделать его альбомным, есть другой метод поменять ориентацию одной страницы или нескольких.
Как в Ворде сделать альбомный лист методом разрыва страниц
Мы узнали, как сделать альбомный лист в Ворде горизонтально. Рассмотрим, как перевернуть лист в Word 2013/2014/2016/2019 через форматирование разрыва, так как подобный подход используется и для одного листа, и для нескольких подряд, а ещё для страниц в разных частях текста.
Как правило, инфографику и табличное отображение данных выносят в отдельный блок, который может занимать как одну, так и несколько страниц. Впрочем, даже если инфографика прилагается к каждому текстовому блоку настройку альбомной ориентации удобно выполнять с помощью разрывов разделов.
Переворачиваем часть документа с листами книжной ориентации:
- Надо установить курсор внизу последней страницы, которая должна остаться в книжном формате.
- Затем перейти в рубрику Макет, кликнуть на Разрывы.
- Появится выпадающий список, где надо остановиться на варианте Следующей страницы.
- Проверьте, правильно ли всё сделано через активацию невидимых символов (команда горячими клавишами Ctrl+Shift+8).
- Теперь переведите курсор на страницу в Word, для которой надо изменить ориентацию.
- Выберите в разделе Макета альбомный вид.
На этом всё. Как видите, изменения затронули всю оставшуюся часть документа. То есть, после разрыва все листы, начиная с того, где установлен курсор и далее, переключатся в альбомные страницы.
В форматах Ворд 2007 и 2010 сделать альбомный лист можно аналогичным способом. Во вкладке Разметки страницы. В старой версии Ворда 2003 команды расположены во вкладке Файл-Параметры страницы.
Пройди тест на тему “Легенды 90-х” вспомни, что из этого было у тебя?
Как распечатать документ альбомным листом
Мы разобрались, как в Word сделать одну страницу альбомной и как отформатировать несколько листов. Нередко готовую работу надо вывести на принт, чтобы распечатать в физическом виде или в виртуальном (например, для электронной книги).
Чтобы выполнить печать документа, где присутствуют страницы и с альбомным, и с книжным форматированием, никаких дополнительных действий не требуется.
Достаточно вывести работу на печать как обычно и получить копию с листами Word горизонтально и вертикально.
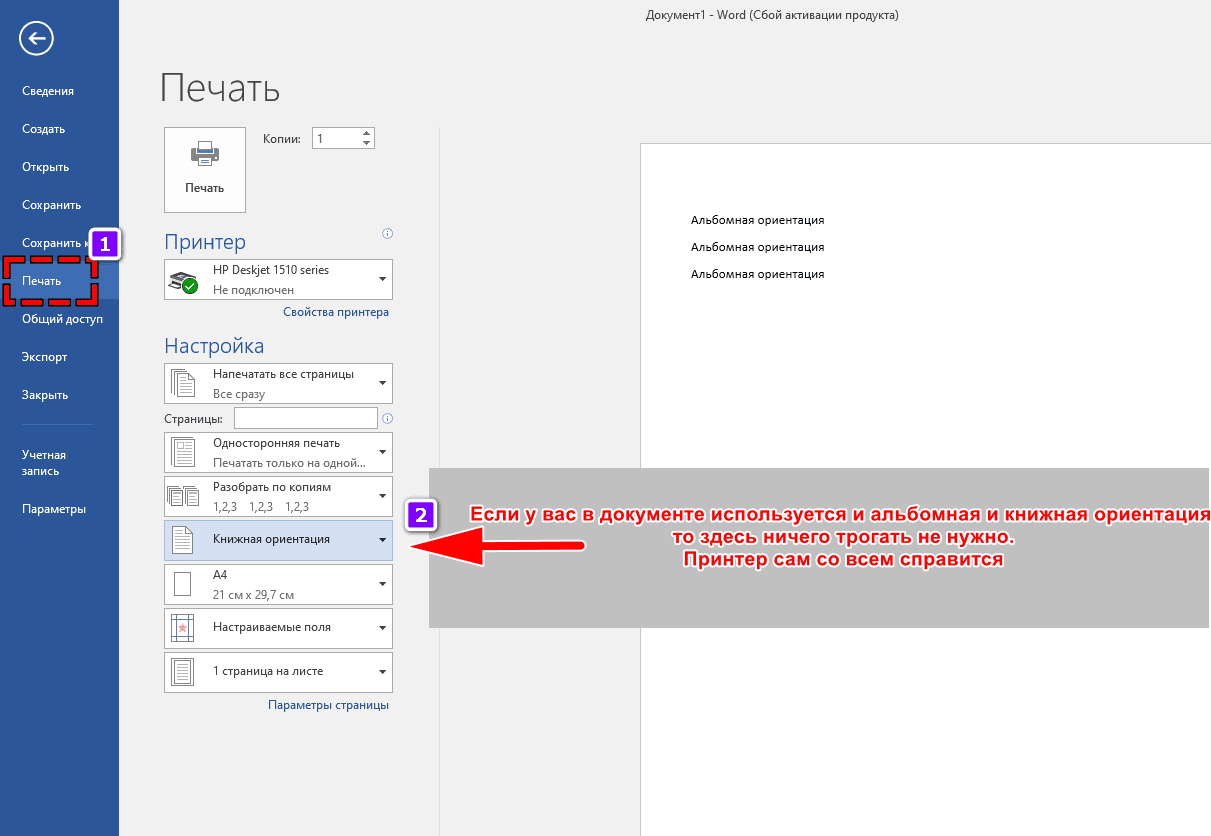
Теперь вы знаете, как сделать альбомную ориентацию. Если появятся вопросы по теме обзора, например, какой ориентации страницы не существует, напишите об этом в комментариях и возвращайтесь, чтобы прочитать исчерпывающий ответ.

Специалист программирования компьютерных систем и устройств на базе ОС «Android»
Задать вопрос эксперту
Последнее обновление — 10 сентября 2020 в 21:15В этой статье я покажу, как сделать альбомный лист в ворде для всех версий и как создать только одну альбомную страницу во всем документе. Установка альбомной ориентации листа это самая распространенная задача, с которой сталкивается каждый пользователь при работе с текстовым редактором Word. Разобраться, как поменять формат для всего документа очень просто, но то, как сделать только одну страницу альбомной в большом файле, может не понять и опытный пользователь. Ну обо всем по порядку читайте ниже. Альбомная ориентация в Word 2003Сделать альбомный лист в ворде 2003 очень просто. В верхнем меню жмем по пункту «Файл» и выбираем там «Параметры страницы». В нем меняем ориентацию листа с книжной на альбомную и жмем кнопку ОК, чтобы применить изменения.
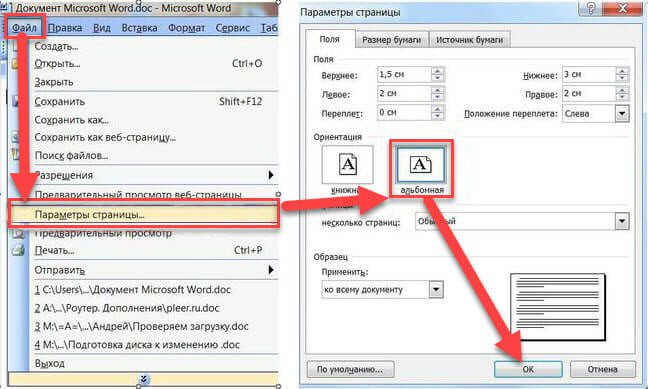
Так мы повернем все листы в ворд 2003 на альбомные во всем документе. Как сделать одну альбомную страницу во всем документе ворд 2003 и более поздних версиях, читайте ниже. Верхняя панель управления в текстовом редакторе Word для всех вышеприведенных версий не претерпела значительных изменений, поэтому нижеописанные методы, как развернуть страницу на альбомную, актуальны для всех. Примеры привожу на Word 2016.
То же самое можно сделать другим способом.
Как в word сделать одну страницу альбомнойhttps://www. youtube. com/embed/rLDOwijN0dUЗдесь нам придется задействовать такой функционал текстового редактора, как разрывы. Если сказать более просто, то разрывы как бы создают документ в документе. С их помощью мы можем превратить одну или несколько страниц многостраничного документа, в отдельную единицу. Для этого нам нужно только задать границы. Смотрите на примере. Я создал 5-ти страничный документ с таблицей внутри. Таблица у нас широкая и нам надо ее развернуть в альбомный вид.
- Ставим курсор после последнего символа той страницы, которую хотим перевернуть
- Выбираем ориентация и кликаем по альбомная
- Если на странице было мало информации, то при смене формата она вся поместиться, но если ее много (в основном это так), то часть данных перейдет на следующий лист, тоже альбомной ориентации. Если это вас устраивает, то все ок, если нет, то смотрим, что у нас не влезло, запоминаем и отменяем изменение формата. Теперь на редактируемой странице находим не поместившийся фрагмент данных и ставим перед ним курсор. Повторяем все действия из 2 и 3 пункта. Теперь должно быть все ок. Порядок действий смотрите на скринах ниже.
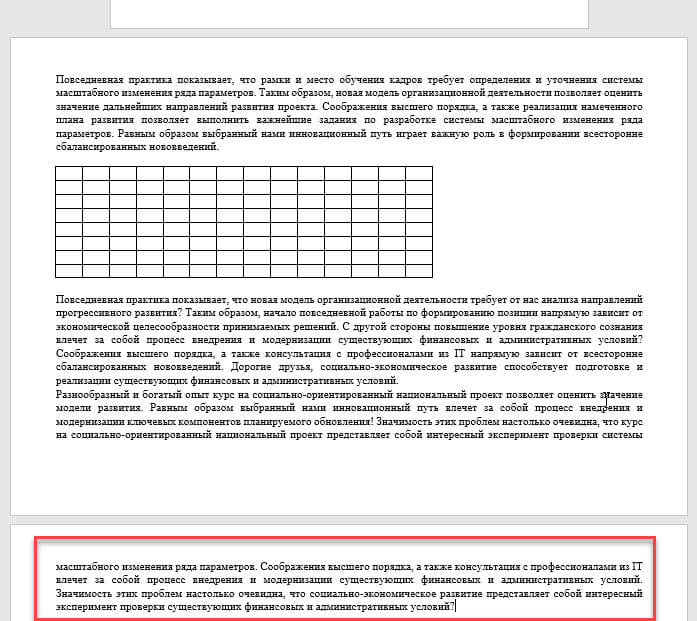

Все, текст стоящий после курсора, перешел на следующий лист. Повторяя действия, так можно сделать альбомным листом 2-ю, 3-ю, 10-ю или несколько страниц сразу в большом документе. При печати все страницы будут выходить нужного вам формата. Ничего менять не нужно. Ниже я привел видео, где способы повернуть лист в альбомный формат несколько другие. Может они лучше приживутся у вас. https://www. youtube. com/embed/C41OPL2BbQ0

Увлечен компьютерами и программами с 2002 года. Занимаюсь настройкой и ремонтом настольных ПК и ноутбуков. Microsoft Office 365 для дома или бизнеса
( 1 оценка, среднее 5 из 5 )
Пользователь офисного пакета MS Office не может не обратить внимания на то, что для всех страниц по умолчанию установлена «книжная» ориентация. То есть такая, в которой высота больше ширины — для стандартного формата А4 первое значение составляет 29,7 см, второе — 21 см.
Для работы над большинством документов менять ориентацию страницы не требуется — но только в тех случаях, когда в него не нужно вставить рисунок или таблицу, которые не помещаются по ширине. Решить проблему можно, создав отдельный файл.
Изменение ориентации для всего документа
Самый простой способ, который поможет перевернуть лист на альбомный в Ворде — сделать поворот для всего документа целиком. Для этого в последних версиях текстового редактора (Word 2016 и позже) следует перейти на вкладку «Макет» и найти команду «Ориентация». Для старых версий MS Word — перейти на вкладку «Разметка страницы» — «Ориентация» — «Альбомная». После выбора соответствующего пункта все страницы документа становятся альбомными — с шириной больше, чем высота.
Но такой вариант подходит далеко не всегда. Альбомную ориентацию для целого документа можно установить при создании отчета, состоящего только из таблиц. Но, если некоторые листы должны отображаться в обычном виде («книжном»), придется выбирать отдельное форматирование для разных частей. Это можно сделать и из меню параметров страницы, и с помощью разрывов в файле.
Использование разрывов страниц
Этот способ установки альбомной ориентации в Ворде для одной страницы позволяет решить две задачи. Во-первых, установить для каждого (или для конкретного) листа свой формат. Во-вторых, сразу указать, какая часть текста и других элементов документа (изображений, диаграмм, таблиц) будет отображаться в альбомной ориентации. Порядок действий следующий:
- Поместить курсор в нижнюю часть последней страницы, которая будет отображаться в книжной ориентации.
- Выбрать из выпавшего списка вариант «Следующая страница». Если ставить разрыв самым простым способом (нажав комбинацию Alt + Enter), установить ориентацию для отдельного листа не получится — форматирование коснется всего документа.
- Проверить местоположение разрыва, включив отображение невидимых символов («горячие клавиши» Ctrl+Shift+8).
- Установить курсор на страницу, ориентация для которой меняется.
- Если изменить формат нужно было только для одной страницу, а не всех до конца документа, выполнить настройку для каждого листа отдельно с помощью тех же разрывов.
Изменение параметров страницы
Еще один способ сделать в Ворд один лист книжным, а другой альбомным, требует перехода к «Параметрам страницы». Настройка состоит из таких этапов:
- Выделить в документе текст или область, для которой изменяется формат отображения и печати.
- Установить ориентацию страницы «Альбомная».
- На этой же вкладке указать, что смена формата касается только выделенного текста.
После этого выделенные данные окажутся на странице, ориентация которой будет отличаться от остального документа. Если область не поместилась на перевернутых листах, их количество увеличится.
- Кому верить: сравниваем браслеты Xiaomi Mi Band 5 и Honor Band 5
- Как записать звук с компьютера на Windows
Была ли статья интересна?