Многие пользователи Windows сталкиваются с двумя ошибками при копировании с iPhone: «Присоединённое к системе устройство не работает» либо «Устройство недостижимо».
Эти системные сообщения появляются при попытке скопировать фотографии или видео со смартфона на компьютер, которые соединены между собой через кабель USB/Lighting.
Обе ошибки имеют одну причину, а их формулировка зависит от версии операционной системы Microsoft. Например, Windows 7 сообщает, что устройство не работает, а Windows 10 считает его недостижимым.

Причина в том, что Apple внедрила в iOS два новых формата хранения файлов:
Новые форматы позволяют уменьшить размер файла, чтобы на iPhone влезало больше отснятых вами фото и видео.
Однако, на вашем ПК может не быть кодеков для их просмотра. Поэтому при копировании файлов HEIF/HEVC с iPhone на компьютер через кабель, они начинают конвертироваться в совместимые форматы.
Это иногда приводит к зависанию процесса копирования и появлению системного сообщения Windows, что присоединённый iPhone не работает или недостижим.
Решить проблему очень просто, вот что делать:
- Откройте на iPhone «Настройки».
- Пролистайте до «Фото».
- В самом низу найдите раздел «Перенос на Mac или ПК» и переместите галочку с «Автоматически» на «Переносить оригиналы».

Это принудительно заставит при копировании фото и видео, переносить их в том формате, в котором их сняли. Конвертации происходить не будет и ошибки вы больше не увидите.
Чтобы снимать в старых форматах JPEG и H. 264, которые Windows 7 и 10 прекрасно понимают, нужно изменить настройки камеры iPhone:
- Откройте «Настойки».
- Пролистайте до «Камера» и выберите «Форматы».
- Смените высокоэффективный на наиболее совместимый.
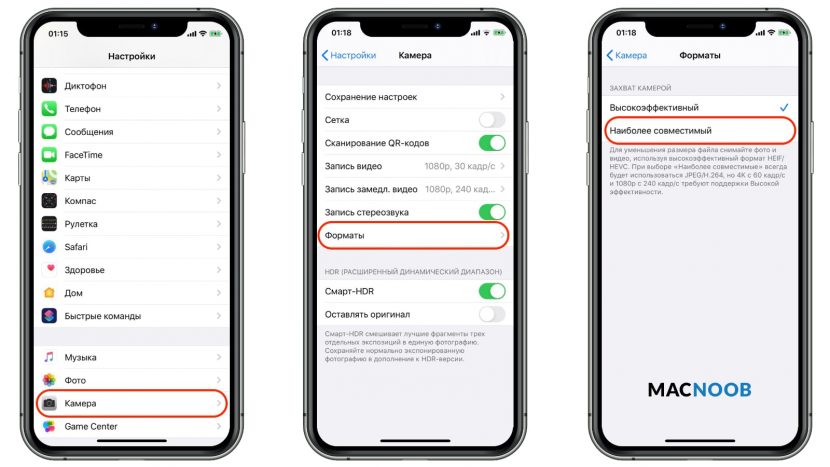
Имейте в виду, что при выборе наиболее совместимого режима, станет недоступна съёмка 1080p с 240 кадрами в секунду и 4K с 60 кадр/сек.
Теперь вы можете переносить файлы с Айфона на ПК без системной ошибки, что устройство недостижимо при копировании.
Пока что у Windows 10 все отлично, но некоторые пользователи сообщают, что им сложно переносить свои фотографии с iPhone на Windows 10.
Если вы один из тех пользователей, которые не могут импортировать фотографии с iPhone в Windows 10, вы можете прочитать эти советы ниже.
- Решение 1. Разблокируйте свой iPhone и установите его в качестве доверенного устройства.
- Решение 2. Проверьте наличие обновлений
- Решение 3. Попробуйте снова импортировать фотографии
- Решение 4 – Проверьте USB-кабель
- Решение 5. Проверьте, установлена ли поддержка мобильных устройств Apple
- Решение 6 – Перезапустите Apple Mobile Device Service (AMDS)
- Решение 7. Проверьте, установлен ли драйвер USB для мобильного устройства Apple.
- Решение 8 – Попробуйте свой iPhone на другом ПК
- Решение 9 – Используйте iCloud
- Решение 10. Сбросьте местоположение iPhone и настройки конфиденциальности
- Решение 11. Подключите телефон к другому USB-порту.
- Решение 12. Изменить разрешение папки «Изображения»
- Решение 13 – Отключите антивирус
- Не можете перенести фотографии с iPhone на Windows 10? Вот как это исправить
- Решение 1. Разблокируйте свой iPhone и установите его в качестве доверенного устройства.
- Решение 2. Проверьте наличие обновлений
- Решение 3. Попробуйте снова импортировать фотографии
- Решение 4 – Проверьте USB-кабель
- Решение 5. Проверьте, установлена ли поддержка мобильных устройств Apple
- Решение 6 – Перезапустите Apple Mobile Device Service (AMDS)
- Решение 7. Проверьте, установлен ли драйвер USB для мобильного устройства Apple.
- Решение 8 – Попробуйте свой iPhone на другом ПК
- Решение 9 – Используйте iCloud
- Решение 10. Сбросьте местоположение iPhone и настройки конфиденциальности
- Решение 11. Подключите телефон к другому USB-порту.
- Решение 12. Изменить разрешение папки «Изображения»
- Решение 13 – Отключите антивирус
- Способ 1. Исправить устройство недостижимо в «Настройки» айфона
- Способ 2. Исправить устройство недостижимо через Tenorshare iCareFone
- Способ 3. Снизить скорость копирования
- Заключение
- Как скачать или загрузить фотографии с помощью программы Tenorshare iCareFone
- Как скопировать фотографии с айфона на Win/Mac через iTunes
- Как перекинуть фото с айфона на компьютер через USB-кабель
- Как перенести фотографии с помошью функции «Мой фотопоток»
- Как скинуть фото при помощи Медиатеки iCloud
- Как переместить фото с iPhone на компьютер через почту
- Как перенести видео с айфона на компьютер
- Как скачать видео с айфона на компьютер через айтюнс
- Как сохранить видео с айфона на Mac
- Как перекинуть видео с айфона на компьютер через iCareFone
Не можете перенести фотографии с iPhone на Windows 10? Вот как это исправить
Неспособность перенести фотографии с iPhone на компьютер может быть большой проблемой. Однако пользователи также сообщили о следующих проблемах:
- Не могу просматривать фотографии iPhone на ПК . Многие пользователи сообщают, что не могут передавать или просматривать фотографии iPhone на своем ПК. Это необычная проблема, но вы должны быть в состоянии решить ее, используя одно из наших решений.
- Фотографии iPhone не отображаются на ПК . Несколько пользователей сообщили, что фотографии iPhone не отображаются на их ПК. Скорее всего, это вызвано устаревшим или поврежденным драйвером.
- Не удается перенести фотографии с iPhone 6 на ПК . Эта проблема затрагивает все iPhone, и многие пользователи iPhone 6 сообщили об этой проблеме на своем ПК.
- Невозможно передать фотографии с iPhone через iTunes, Bluetooth, iCloud, iPhoto . Несколько пользователей сообщили, что им не удалось передать фотографии с помощью iTunes и iCloud. На самом деле они не могли передавать свои фотографии даже при использовании Bluetooth-соединения.
- Не удается импортировать фотографии iPhone 3gs на компьютер . Несколько пользователей сообщили, что у них возникли проблемы с импортом фотографий с iPhone 3GS. Эта проблема обычно вызвана вашими настройками и может быть легко исправлена.
- Не удается импортировать фотографии с iPhone 4s, iPhone 5 . Эта проблема может возникать и на новых iPhone, и многие пользователи сообщают, что не могут импортировать фотографии с iPhone 4S или iPhone 5.
Решение 1. Разблокируйте свой iPhone и установите его в качестве доверенного устройства.
- Перед передачей файлов в Windows 10 убедитесь, что вы разблокировали свое устройство iOS с помощью пароля, особенно если вы никогда не синхронизировали его с компьютером.
- Перед передачей файлов убедитесь, что ваше устройство iOS доверяет вашему компьютеру.
Решение 2. Проверьте наличие обновлений
- Обновите программное обеспечение для управления фотографиями и iTunes.
- Обновите свой iPhone.
- Проверьте, доступно ли обновление для вашей версии Windows с помощью приложения Центра обновления Windows.
Решение 3. Попробуйте снова импортировать фотографии
- Создать новую фотографию для импорта.
- Подключите свой iPhone к компьютеру.
- Откройте Этот компьютер , найдите свой iPhone в разделе Переносные устройства , щелкните его правой кнопкой мыши и нажмите Импорт изображений и видео .
- Кроме того, вы можете попробовать перенести свои фотографии с помощью приложения iTunes.
Рекомендация редактора. Если вы все еще не можете выполнить передачу после выполнения действий, описанных в этом решении, мы рекомендуем вам попробовать специальное программное обеспечение. IOTransfer 2 PRO является одним из наиболее часто используемых программ для передачи данных между iPhone и ПК, и у него нет проблем с синхронизацией. Загрузите это и позвольте этому делать работу.
Решение 4 – Проверьте USB-кабель
Убедитесь, что ваш USB-кабель работает и на нем нет пыли. Кроме того, проверьте на наличие повреждений.
Если вы используете кабель стороннего производителя, вы можете только заряжать свое устройство, но не передавать файлы. Если у вас есть какой-либо другой запасной USB-кабель, вы можете попробовать его.
Ищете лучший универсальный USB-кабель? Это руководство поможет вам решить, какой из них получить.
Решение 5. Проверьте, установлена ли поддержка мобильных устройств Apple
Устройства iOS требуют, чтобы на вашем компьютере была установлена поддержка Apple Mobile Device Support, и чтобы проверить, установлена ли эта функция, выполните следующие действия:
- Нажмите Windows Key + S и войдите в панель управления . Выберите Панель управления из списка.
- Когда откроется панель управления, найдите и нажмите Программы и компоненты .
- Проверьте список поддержки мобильных устройств Apple .
- Если Поддержка мобильных устройств Apple отсутствует в списке установленного программного обеспечения, необходимо удалить iTunes, QuickTime, Обновление программного обеспечения Apple, Поддержка приложений Apple, а затем переустановить iTunes.
Решение 6 – Перезапустите Apple Mobile Device Service (AMDS)
Если ваше устройство iOS не распознается в Windows, вам может потребоваться перезапустить Apple Mobile Device Service, и вот как это сделать:
- Закройте iTunes и отсоедините все подключенные устройства iOS.
- Откройте окно «Выполнить», нажав клавишу Windows + R .
- В поле ввода введите services.msc и нажмите ОК .
- Должно открыться окно Службы . В списке слева найдите Службу мобильных устройств Apple , щелкните ее правой кнопкой мыши и выберите в меню Свойства .
- В окне Свойства найдите Тип запуска и выберите Автоматически из раскрывающегося списка. Нажмите кнопку Стоп ниже, чтобы остановить службу.
- После остановки службы нажмите Пуск , чтобы запустить ее снова. Нажмите ОК и перезагрузите компьютер.
- Откройте iTunes и подключите ваше устройство iOS.
Решение 7. Проверьте, установлен ли драйвер USB для мобильного устройства Apple.
- Подключите свой iPhone к компьютеру. Если iTunes работает, закройте его.
- Нажмите Windows Key + X , чтобы открыть меню Win + X. Выберите Диспетчер устройств из списка.
- Найдите контроллер универсальной последовательной шины и нажмите плюс, чтобы развернуть список. Найдите в списке драйвер USB для мобильного устройства Apple .
- Если имя драйвера не имеет стрелки вниз, «!» Или «?» Или рядом с ним, это означает, что оно успешно установлено, и может возникнуть конфликт с программным обеспечением сторонних производителей.
- Если есть стрелка вниз, вам может потребоваться включить драйвер, а если есть «!» Или «?», Вам может потребоваться переустановить драйвер.
- Если USB-драйвер Apple Mobile Device отсутствует в списке, возможно, у вас проблема с USB-портом, поэтому попробуйте другой порт хотя бы на 30 секунд. В худшем случае ваше устройство iOS может быть несовместимо с драйверами чипсета, и вы можете попробовать обновить драйверы чипсета и материнской платы.
Обновлять драйверы автоматически
Если этот метод не работает или у вас нет необходимых навыков работы с компьютером для обновления/исправления драйверов вручную, мы настоятельно рекомендуем сделать это автоматически с помощью инструмента Tweakbit Driver Updater.
Этот инструмент одобрен Microsoft и Norton Antivirus. После нескольких испытаний наша команда пришла к выводу, что это лучшее автоматизированное решение. Ниже вы можете найти краткое руководство, как это сделать.
- Загрузите и установите средство обновления драйверов TweakBit
- После установки программа автоматически начнет сканирование вашего компьютера на наличие устаревших драйверов. Driver Updater проверит установленные вами версии драйверов по своей облачной базе данных последних версий и порекомендует правильные обновления. Все, что вам нужно сделать, это дождаться завершения сканирования.
- По завершении сканирования вы получите отчет обо всех проблемных драйверах, найденных на вашем ПК. Просмотрите список и посмотрите, хотите ли вы обновить каждый драйвер по отдельности или все сразу. Чтобы обновить один драйвер за раз, нажмите ссылку «Обновить драйвер» рядом с именем драйвера. Или просто нажмите кнопку «Обновить все» внизу, чтобы автоматически установить все рекомендуемые обновления.
Примечание. Некоторые драйверы необходимо установить в несколько этапов, поэтому вам придется нажмите кнопку «Обновить» несколько раз, пока все его компоненты не будут установлены.
Отказ от ответственности : некоторые функции этого инструмента не являются бесплатными.
Решение 8 – Попробуйте свой iPhone на другом ПК
Если ничего не помогает, попробуйте подключить iPhone к другому ПК, чтобы увидеть, есть ли какая-либо разница. Если проблема не устранена, это означает, что с вашим iPhone что-то не так, и вам, возможно, придется обратиться к профессионалу, чтобы это исправить.
Подключив ваш iPhone к другому ПК, вы можете легко диагностировать, связана ли проблема с вашим компьютером, несовместимостью драйверов или с вашим iPhone что-то не так.
Решение 9 – Используйте iCloud
Если вы не можете импортировать фотографии с iPhone в Windows 10, вы можете попробовать использовать iCloud. После загрузки iCloud просто перейдите в iCloud для фотографий и вы увидите три доступных каталога.
Один из этих каталогов должен содержать ваши изображения, и, открыв его, вы сможете перенести их на свой компьютер. Несколько пользователей iPhone 6 сообщили, что это решение работает для них, поэтому обязательно попробуйте его.
Не удается установить iCloud в Windows 10? Решите проблему, как настоящий техник, прочитав наше руководство!
Решение 10. Сбросьте местоположение iPhone и настройки конфиденциальности
По словам пользователей, если вы не можете импортировать фотографии с iPhone в Windows 10, вы можете решить эту проблему, просто сбросив настройки местоположения и конфиденциальности. Для этого вам необходимо сделать следующее:
- Теперь подключите ваш iPhone к ПК.
- Выберите Доверие на своем телефоне.
- Откройте iTunes и не забудьте также установить флажок Доверие .
После этого проблема должна быть решена, и вы сможете без проблем передавать изображения. Это решение работает для iPhone 6, но вы можете использовать его и с другими версиями iPhone.
Решение 11. Подключите телефон к другому USB-порту.
Если вы не можете перенести фотографии с iPhone на Windows 10, возможно, проблема в USB-порте. Несколько пользователей iPhone 5S сообщили, что они не могли передавать фотографии, используя порт USB 3. 0 на своем ПК.
Порты USB 3. 0 значительно быстрее, но иногда могут возникать проблемы с ними.
Если вы не можете передавать файлы при использовании порта USB 3. 0, обязательно подключите ваше устройство к порту USB 2. 0 и проверьте, решает ли это проблему. Несколько пользователей сообщили, что использование USB 2. 0 решило проблему для них, поэтому обязательно попробуйте это.
Решение 12. Изменить разрешение папки «Изображения»
По словам пользователей, если вы не можете перенести фотографии с iPhone на Windows 10, проблема может заключаться в ваших разрешениях.
Несколько пользователей сообщили, что у них отсутствуют разрешения для каталога Pictures, и это привело к появлению этой проблемы. Чтобы решить эту проблему, вам нужно сделать следующее:
- Откройте Этот компьютер и щелкните правой кнопкой мыши папку Картинки . Выберите в меню Свойства .
- Перейдите на вкладку Безопасность и нажмите кнопку Изменить .
- Выберите свою учетную запись в списке и установите флажок Полный контроль в столбце Разрешить . Теперь нажмите Применить и ОК , чтобы сохранить изменения.
После получения полного контроля над каталогом изображений проблема должна быть решена, и вы сможете снова импортировать файлы.
Несколько пользователей сообщили, что вы можете решить эту проблему, просто предоставив права полного доступа группе под названием «Все». Для этого просто выполните следующие действия:
- Повторите шаги 1 и 2 сверху.
- Нажмите кнопку Добавить .
- В поле Введите имена объектов для выбора , введите Все . Теперь нажмите Проверить имена и ОК .
- Выберите группу Все и установите флажок Полный контроль в столбце Разрешить . Нажмите ОК , чтобы сохранить изменения.
После предоставления полного контроля всем, проблема должна быть решена, и вы сможете без проблем передавать изображения.
Если проблема не устранена, попробуйте перенести меньшее количество изображений. Многие пользователи пытаются перенести все свои фотографии одновременно, но это может привести к появлению этой проблемы.
Вместо того, чтобы передавать все свои снимки, попробуйте перенести 10 или более снимков одновременно и проверьте, работает ли это. Это может быть утомительным обходным путем, но немногие пользователи сообщили, что он работает, поэтому обязательно попробуйте.
Решение 13 – Отключите антивирус
Если вы не можете перенести фотографии с iPhone на Windows 10, возможно, проблема в антивирусном программном обеспечении. У многих пользователей была эта проблема на их ПК, но после отключения их антивируса проблема была решена, поэтому обязательно попробуйте это.
Если вы не хотите отключать антивирус, просто проверьте его конфигурацию и попробуйте отключить функции, связанные со съемным хранилищем.
Выберите более надежное антивирусное программное обеспечение из нашего свежего списка!
Вот и все, если у вас есть другие проблемы, связанные с Windows 10, вы можете найти решение в нашем разделе исправлений Windows 10.
Примечание редактора. Этот пост был первоначально опубликован в августе 2015 года и с тех пор был полностью переработан и обновлен для обеспечения свежести, точности и полноты.
Способ 1. Исправить устройство недостижимо в «Настройки» айфона
Вам необходимо сделать перенос фотографий с айфон на компьютер, но при этом возникает сбой и появляется сообщение «Устройство недостижимо»? В этом способе мы опишем, как исправить эту ошибку- устройство недостижимо при копировании с iPhone.
Данная ошибка появляется из-за того, что Айфон создает изображения в формате HEIC. По сравнению с форматом JPEG фотографии в HEIC сохраняются в лучшем качестве и имеют меньший размер.
Чтобы перенести фото HEIC с iPhone на компьютер, воспользуйтесь приложением «Настройки».
Шаг 3. Затем внизу пункта меню «Перенос на Mac или ПК» поставьте галочку рядом с «Переносить оригиналы»;
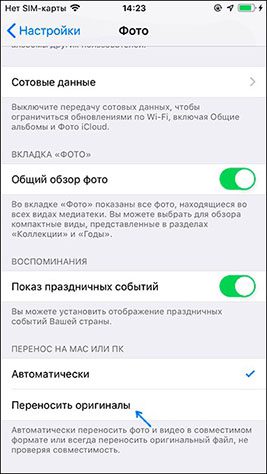
Если вы хотите, чтобы ваши изображения сохранялись в JPEG-формате, то необходимо выполнить следующие шаги:
После этого всё готово. Можно снова подключить iPhone и копировать фото и видео, и уже без ошибок. Если этот способ ещё не поможет вам, то можно попробовать следующий метод.
Способ 2. Исправить устройство недостижимо через Tenorshare iCareFone
Если появится уведомление «Доверять этому компьютеру», то необходимо будет разблокировать устройство и ввести пароль.
Далее выберите пункт в меню программы на главном интерфейсе «Экспорт фотографий на ПК в один клик».
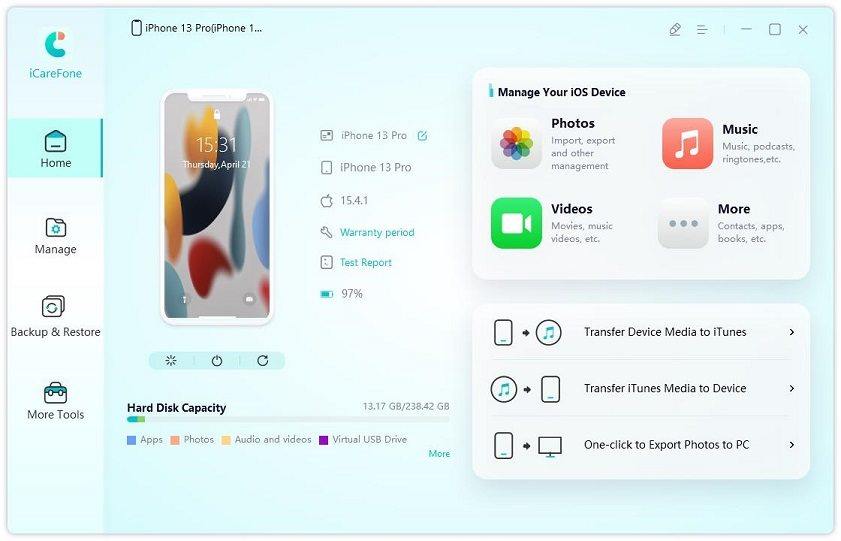
После этого запустится процесс экспорта фотографий с вашего устройства на компьютер.
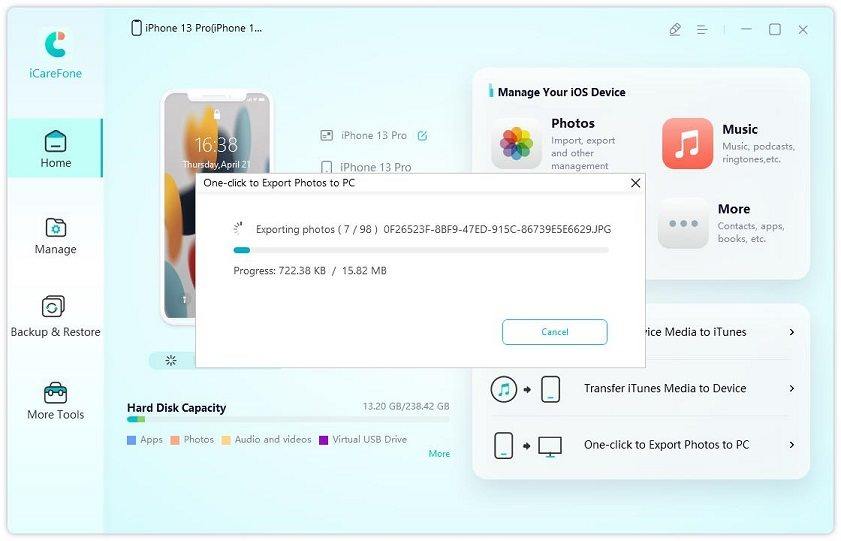
По окончанию процесса переноса фотографий с айфона на персональный компьютер, появится папка назначения. Также вы можете нажать «Открыть папку», чтобы увидеть перенесенные фотографии.

Способ 3. Снизить скорость копирования
Ещё есть один метод исправить устройство недостижимо. Замедление скорости копирования подразумевает под собой подключение вашего устройства к компьютеру к разъему USB 2. 0, а не 3.
Некоторые старые телефоны могут быть не полностью совместимы с USB 3. 0, и в этом случае вам придется передавать файлы через порт USB 2.
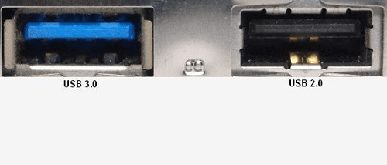
Обратите внимание, что USB 2. 0 значительно медленнее, но вы, по крайней мере, сможете передавать файлы без ошибок. Пользователи сообщили об этой проблеме с iPhone 5S: Драйвер USB для мобильных устройств Apple является старым устройством и, вероятно, не работает с USB 3. Подключите устройство к доступному порту USB 2. , но она также может появиться на любом другом смартфоне.
Заключение
Надеемся, что одно из упомянутых выше решений поможет вам избавиться от ошибки устройство недостижимо при копировании с iPhone. Если вам по-прежнему не удается скопировать изображения с iPhone на ПК, попробуйте использовать другой компьютер. Если вы не получаете ошибку на других компьютерах, вам следует отнести свой компьютер в ремонтный центр для проверки.
Присоединяйтесь к обсуждению и поделитесь своим голосом здесь
Как скачать или загрузить фотографии с помощью программы Tenorshare iCareFone
В главном окне программы вам будет предложено выбрать тип передачи данных. Из 9 данных для переноса вам необходимо выбрать «Фото», поставив напротив этого пункта галочку. Вы можете перенести фотографии, музыки, iBooks, видео, заметки, и календари.

Далее нажимаем «Экспорт». Начнется импорт данных на ПК/Mac, первый необходимо выбрать нужные файлы и нажмите «Экспорт». По умолчанию, эти файлы сохраны в папку на жестком диске. Тоже вы сами можете создать сохранную папку.
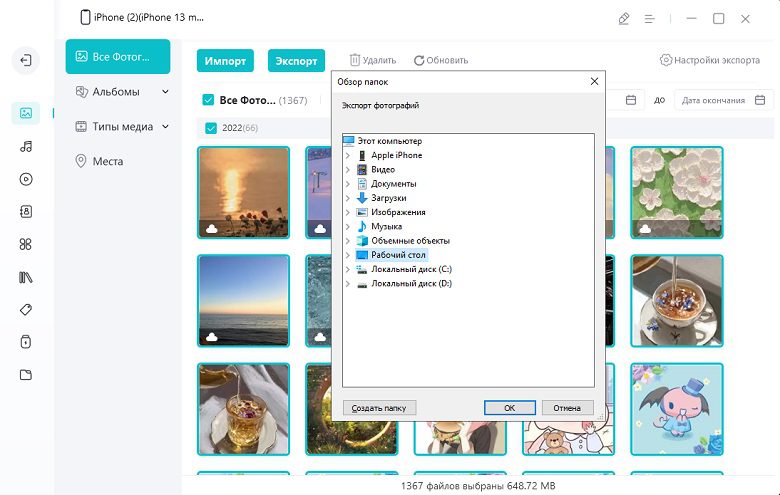
Кроме того, существуют несколько способов передачи фотографий. Вы можете выбрать любый из них, который вам нранвится.
Как скопировать фотографии с айфона на Win/Mac через iTunes
Сама по себе программа iTunes не предназначена для работы с фотографиями. Однако, есть возможность синхронизировать изображения с помощью программы «Фото».
Запустить программу iTunes. Подключить iPhone. Кликнуть по иконке подключенного устройства в программе iTunes. На панели с левой стороны в окне программы Айтюнс кликнуть «Фото». Отметить пункт «Синхронизировать». Выбрать директорию для синхронизации. Запустить команду «применить». И выполняет перенос фотографий.

Как перекинуть фото с айфона на компьютер через USB-кабель
Откройте на компьютере меню «Пуск» – «Мой компьютер». В разделе со съемными устройствами двойным кликом мыши выберите иконку iPhone. Появится папка, которая откроет вам доступ ко внутренней памяти вашего iPhone. Здесь хранятся все видеозаписи и видеоролики с вашего телефона или планшета. Однако, работа с другими медиафайлами, например, музыкой, потребует уже использования небезызвестного iTunes.
Как перенести фотографии с помошью функции «Мой фотопоток»
Компания Apple выпустила очень полезную функцию, которая может получить прямой доступ к вашим фотографиям без прямого подключения iOS-устройства к компьютеру. Однако стоит внимать на то, что данный способ работает исключительно с фотографиями. Для переноса отснятых видеозаписей придется воспользоваться другим способом. Для доступа к этой функции, надо ее предварительно активировать. Для этого нажмите «Фотопоток» на смартфоне или планшете через «Настройки» – «Фото и камера» – «Мой фотопоток». Теперь, чтобы просматривать фотографии на компьютере под управлением ОС Windows, загрузите программу «iCloud для Windows» и войдите под своей учетной записью. На компьютере появится папка iCloud, в которой будут автоматически появляться все фотографии, сделанные на смартфон.
Как скинуть фото при помощи Медиатеки iCloud
Загрузите iCloud для Windows. Откройте программу iCloud для Windows. Нажмите кнопку «Параметры» рядом с пунктом «Фото». Выберите «Медиатека iCloud». Нажмите кнопку «Готово», а затем — «Применить». Включите медиатеку iCloud на всех ваших устройствах Apple.
После включения медиатеки iCloud можно добавить значок iCloud для Windows в строку состояния, чтобы отслеживать ход отправки и загрузки. Щелкните правой кнопкой мыши строку состояния в Проводнике Windows и включите iCloud для Windows.
Как переместить фото с iPhone на компьютер через почту
Можно отправить на свой электронный ящик фотографии, а затем сохранить их на компьютере открыв отосланное письмо. Данный способ не нужен третья утилита. И вам необходимо наличие подключения к интернет. Во вторых таким способом много фоток отсылать неудобно.
Шаг 1. Переходим в Фотопленку и нажимаем кнопку Выбрать. Выбираем фотографии, которые необходимо отправить по почте. Примечание. Прикрепить можно только 5 фотографий за один раз.

Шаг 2. Нажимаем кнопку в левом нижнем углу (квадрат и стрелка вверх) и выбираем Mail из открывшегося меню. Теперь осталось ввести свой электронный ящик и отправить письмо.
Камера iPhone позволяет снимать шикарные видео. Разрешение FullHD и выше, а также скорость 60 кадров в секунду при достойной стабилизации, цветах и низких шумах — отличное поле для наложения эффектов и создания ярких нарезок. Но, проблема заключается в монтаже. На самом iPhone невозможно действительно профессионально смонтировать видео. Другое дело ПК с ос Windows или MAC, на которых можно использовать мощные инструменты. Также если перенести видео с айфона на компьютер, то вы сэкономите немало места для новых роликов.

Как перенести видео с айфона на компьютер
Существует огромное количество способов как перекинуть видео с iPhone на компьютер. Но, далеко не все они удобные. Поэтому, в этой статье будут показаны именно самые удобные и быстрые из них. Большой акцент также делался на простоте и универсальности способов.
Наилучшими способами, которые мы отобрали, стали iTunes, облачные хранилища и iCareFone. Все они имеют свои преимущества и недостатки.
- iTunes — наиболее приемлемый способ для тех, кто собирается расширять свою коллекцию Apple устройств в будущем или просто еще не один год пользоваться своим айфоном.
- Облачные хранилища — универсальный способ. Просто перетащите видео в облако, а с него туда, куда нужно и все. Но, также сами облачные хранилища бывают разными и работают по-разному.
- iCareFone — аналог iTunes от азиатского производителя. Приложение крайне просто и интуитивно понятное для всех и каждого. Но, главное — оно позволяет просто скопировать видео с айфона как с флешки или наоборот залить видео на ваш телефон.
Все описанные в статье способы работают с любой моделью айфона включая одни из первых, а также последние. К тому же, статья будет полезна для начинающих пользователей iPad, iPod, Apple Watch и другой портативной продукции Apple. Все способы простые и необходимо просто сейчас потратить 5-10 минут, чтобы разобраться навсегда как посмотреть видео с айфона на компьютере. В результате, вы сможете выбрать наиболее подходящий именно для вас способ, а также лучше в целом обращаться в продукцией Apple.
Как скачать видео с айфона на компьютер через айтюнс
iTunes — официальная утилита от Apple для работы с iPhone и всей линейкой мобильной продукции Apple. Утилита позволяет закачивать музыку, фото, видео, файлы и много другое на смартфон, а также скачивать все перечисленное на компьютер с вашего iPhone, включая видео.
Также синхронизация видео возможно через Wi-Fi. Для этого необходимо выбрать соответствующую опцию в основном меню смартфона в iTunes. Синхронизация по Wi-Fi позволит сэкономить время и смартфон будет сам автоматически синхронизироваться с компьютером, когда будет подключен с ним к одной сети.
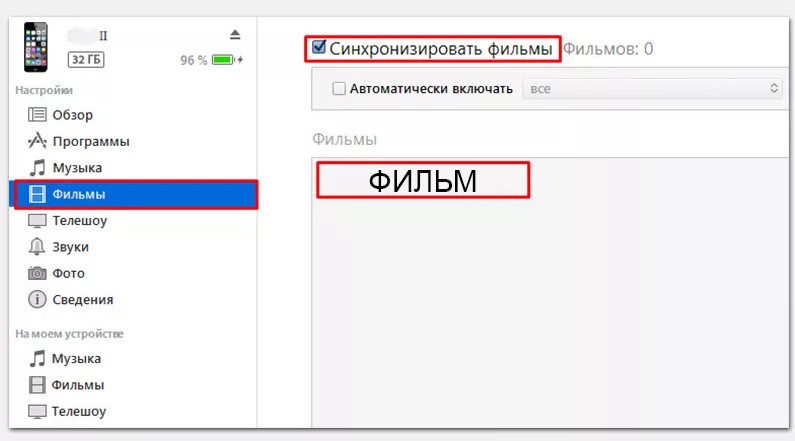
Или в левой части окна iTunes щелкните «Фото». Выберите синхронизацию всех альбомов или выбранных альбомов, потом нажмите «Включать в синхронизацию видео», чтобы одновременно синхронизировать видеозаписи из выбранной программы или папки.
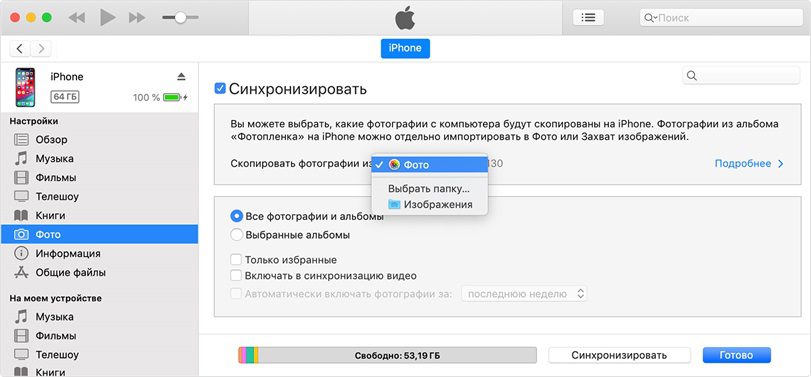
Как сохранить видео с айфона на Mac
Сохранить видео с айфона на MAC также просто, как и на компьютер с операционной системой Windows. Для этого можно воспользоваться утилитами iTunes или iCareFone. Но, более универсальным способом является использование облачных хранилич.
Преимуществом iCloud является бесплатных 5 Гб, которые вы получаете уже при регистрации. Само облако очень надежное. Ваши документы, видео и другие файлы на нем невозможно украсть или просматривать без вашего на это разрешения. К тому же, сам сервис работает очень быстро. Дополнительные гигабайты облачного хранилища можно получить за дополнительную плату.
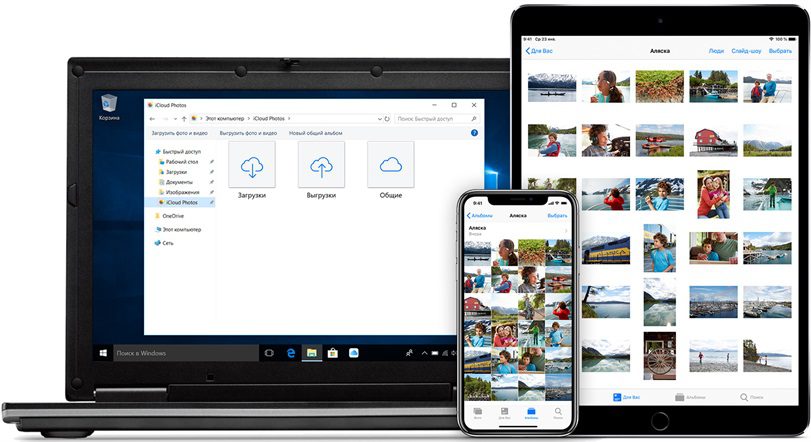
Для работы на Windows можно использовать веб-версию облачного хранилища iCloud. Для этого достаточно просто зайти на официальный сайт облачного хранилища и авторизоваться с помощью вашей учетной записи Apple.
Приложение iCloud доступно и в Google Play Market. Поэтому, своими видео вы сможете делиться и с владельцами смартфонов на операционной системе Android.
Альтернативным вариантом является Google Drive или Google Photo. Последний сервис работает как с Android так и с Apple смартфонами. Он автоматически скачивает фото и видео с телефона в облако при наличии стабильного интернета. Но, главным преимуществом являются 15 бесплатных гигабайт просто при регистрации Google учетной записи.
Как перекинуть видео с айфона на компьютер через iCareFone
Для того, чтобы залить видео на айфон, просто установите утилиту, подключите смартфон, зайдите в утилите в раздел видео и просто перетащите оттуда нужный вам ролик на рабочий стол или в нужную папку. После видео по желанию можно удалить.
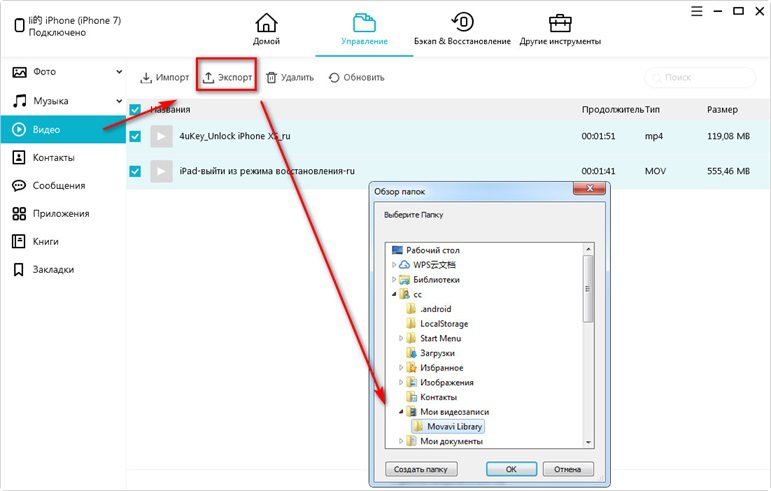
Важно отметить, что приложение работает намного быстрее самого iTunes. А также оно имеет меньше дополнительного функционала, что является очень важным плюсом для владельцев обоих сразу.
Но, приложение обладает очень полезными функциями. Помимо возможность перекинуть видео с телефона на компьютер или назад на устройство. Так же можно скачивать музыку, фото, приложения и другие файлы. Но, другой важной особенностью является возможность восстановления смартфона, перепрошивки и удаления ошибок.






