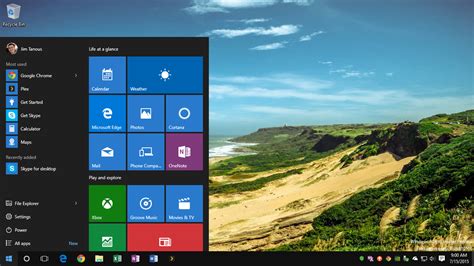
В последнее время многие пользователи сообщают о проблеме, что панель задач в Windows 10, не скрывается в полноэкранном режиме. Если у вас панель задач также автоматически не скрываться на вашем ПК, не беспокойтесь, вот два исправления для панели задач, которая не скрывается в полноэкранном режиме в Windows 10. Перезапустите проводник Windows, чтобы исправить панель задач Windows 10, не скрывающуюся в полноэкранном режиме
- Используйте комбинацию клавиш Ctrl-Shift-Esc, чтобы открыть диспетчер задач Windows.
- Если вы видите только базовый интерфейс, нажмите на более подробную информацию.
- Найдите процесс проводника Windows в процессах и щелкните по нему правой кнопкой мыши.
- Нажмите кнопку «Перезапустить», чтобы перезагрузить процесс.
Проверьте настройки панели задач
- Нажмите комбинацию клавиш Windows + I, чтобы открыть Параметры Windows.
- Нажмите «Персонализация», а затем «Панель задач»
- Существует два варианта управления функцией автоматического скрытия панели задач Windows 10:
«Автоматическое скрытие панели задач в рабочем режиме»«Автоматическое скрытие панели задач в режиме планшета». - «Автоматическое скрытие панели задач в рабочем режиме»
- «Автоматическое скрытие панели задач в режиме планшета».
- Включите «Автоматически скрывать панель задач в рабочем режиме», а панель задач Windows 10 будет скрыта автоматически.
Видео как исправить панель задач Windows 10, не скрывается в полноэкранном режимеhttps://www. youtube. com/embed/Dh_o7Jw10B4
4Dragon11 / 3 / 0Регистрация: 03. 2012Сообщений: 48
1
23. 2012, 03:52. Показов 2345. Ответов1Метки нет (Все метки)
когда у окна нет бортов (WindowState — None) — при нажатии на значок окна на нижней панели винды, окно не сворачивается, как другие. В чем проблема?
__________________
Помощь в написании контрольных, курсовых и дипломных работ, диссертаций здесь
0
ProgrammingЭксперт94731 / 64177 / 26122Регистрация: 12. 2006Сообщений: 116,782
23. 2012, 03:52
Ответы с готовыми решениями:
При скрытии основной формы пропадает значок на панели задачВсем привет! Делаю программу, в функционал которой входит тестирование и создание пользовательского. Пропадает значок с панели задач при скрытии главной формыВопрос такой. Есть главная форма авторизации. если все успешно то открывается другая форма. Если я. Пропадает значок на панели задач при переключении на другую формуКогда запускаю свою программу на панеле задач появляеться значек что моя прога запущена, но когда я. При скрытии главной формы пропадает значок на панели задачЕсли скрыть первую форму, а вторую открыть то на панели задач приложение пропадёт. Как сделать так
Егор Петров0 / 0 / 0Регистрация: 29. 2012Сообщений: 7
29. 2012, 14:42
2
WindowState не может быть None. При WindowStyle == None у меня нормально сворачивается
IT_ExpЭксперт87844 / 49110 / 22898Регистрация: 17. 2006Сообщений: 92,604
29. 2012, 14:42
Помогаю со студенческими работами здесь Не убирать значок программы на панели задач при открытии второй формы (XE2)Проблема такова: при открытии 2ой формы (и скрытии 1ой) убирается значок с панели задач,. Не разворачивается форма при нажатии кнопки на панели задачЗдравствуйте! Я, конечно, в Delphi только лишь начинающий. У меня возникла проблема следующего. Убрать значок с панели задачБыло несколько тем по вопросу "Убрать значок с панели задач"
Отлично работает это. Как убрать значок из панели задач?В автозапуске имеется утилитка RunMe. При запуске системы значок утилитки появляется в панели задач. Искать еще темы с ответами
Или воспользуйтесь поиском по форуму:
2
«Как скрыть панель задач в Windows 10?» — именно такой вопрос очень часто возникает у многих пользователей, которые перешли на новую версию операционной системы от компании Microsoft. По сравнению с прошлыми версиями «Виндовс» — семёркой (7) и восьмёркой (8 и 8. 1), интерфейс у десятки изменился, и некоторые функции «переехали» из привычных мест в отдельные пункты меню и подменю. В сегодняшней статье мы подробно рассмотрим несколько способов того, как же всё-таки скрывать значки на панели задач Windows 10.

Для чего нужноПричины, по которым необходимо скрывать таскбар, могут быть разными. Одним, может просто не нравиться, что внизу экрана находится какая-то тёмная полоса с различными значками. Другие, наоборот, не против того, что в нижней части расположена панель, но, например, во время просмотра фильма она может просто отвлекать. Тем более что в Windows 10 частенько случается неприятный сбой, из-за которого таскбар постоянно находится поверх многих приложений, в том числе медиаплееров, даже если они развёрнуты в полноэкранный режим. Ну и в конце концов у третьих лиц уже вошло в привычку то, что панелька постоянно скрывается из поля зрения, а при наведении мыши на нижнюю часть экрана, т. при возникновении необходимости, появляется. Как исправить ошибкуДанную неисправность в Windows 7, 8, 10 можно устранить несколькими способами. Можно выбрать наиболее подходящий, если пользователь знает, в чем именно заключается проблема. Ели же нет, стоит попробовать несколько вариантов. Перезапуск Проводника и перезагрузка компьютераСамым простым и наиболее эффективным, будет перезапуск компьютера или проводника. После перезагрузки панель задач не будет отображаться в полноэкранном режиме. Чтобы перезапустить панель задач, нужно:
- Нажать на сочетание клавиш «Ctrl+Alt+Del» и выбрать «Диспетчер задач». Эту же команду можно найти, если кликнуть правой кнопкой мыши на панели.
- Перейти в раздел «Процессы».
- Из списка необходимо выбрать пункт «Проводник» и перезапустить его, нажав правой клавишей мыши.
Что делать, если возникает ошибка «Steam client not found»Данный метод помогает исправить проблему. Но многие пользователи отмечают, что поле перезагрузки, неисправность возвращается. Поэтому рекомендуется перезагрузить проводник, а затем компьютер. Если ошибка возвращается, значит стоит воспользоваться другим способом. Автоматическое скрытие панели в Windows 10Операционная система Windows 10 предоставляет возможность полностью скрыть панель. Так, она не будет отображаться на рабочем столе. Ее появление вызывает курсор мыши, который подведен к нижнему краю экрана. Таким образом, нижняя панель не будет мешать при просмотре видео в полноэкранном режиме. Чтобы привыкнуть к такой функции, пользователю понадобится время. Но здесь есть и преимущества, данный способ позволяет расширить место на рабочем столе. Чтобы включить автоматическое скрытие панели, необходимо воспользоваться следующей инструкцией:
- Кликнуть по свободному месту и выбрать пункт «Параметры».
- Здесь есть два параметра, которые можно настроить. Нижнюю область можно убрать в режиме рабочего стола или планшета. Для настройки требуется переместить ползунок нажатием мышки.
После этого, панель задач свернется вниз. Это поможет решить проблему с ее появлением при использовании браузера. Переносим панель задачРабочая область закреплена в нижней части экрана. Но пользователь может переместить ее к другому краю. Так, если она будет слева, то панель задач не помешает просмотру видео и фильмов, даже если она не будет скрываться. Многие отмечают, что в таком случае она скрывается в полноэкранном режиме. Для перемещения, следует для начала ее открепить. Это возможно, если нажать правой кнопкой мыши на панели. Здесь нужно снять галочку с пункта, который отвечает за закрепление.
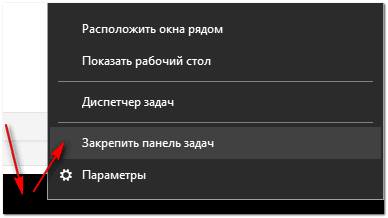
Теперь пользователю остается только переместить данную область. Достаточно зажать левую кнопку мыши. Затем, нужно перенести курсор к нужному краю экрана. Зачем используется фаервол или брандмауэр в WindowsСмена темы по умолчаниюВ операционной системе за оформление рабочего стола отвечают различные темы. Пользователь может настроить персонализацию в настройках компьютера. Существует несколько встроенных тем от Windows. Также, пользователь может добавлять свое оформление, загрузив его с интернета. Если пользователь не менял тему, значит она установлена по умолчанию. Ее смена поможет решить проблему. Чтобы поменять оформление, следует:
- Перейти в панель управления. Сделать это можно через поиск или настройки компьютера.
- Открыть «Персонализация».
- Здесь находятся все настройки, пользователь может изменить тему и некоторые объекты проводника.
В это же меню можно попасть, если кликнуть правой кнопкой мыши на свободном месте рабочего стола. В списке нужно выбрать пункт «Персонализация». Комбинации клавишПользователь может перейти на другой рабочий стол. Для этого существуют специальные сочетания клавиш.
- Win+B. Для начала стоит воспользоваться именно этой комбинацией. Она показывает панель задач, особенно если она скрыта. Она пригодится и в случае, если эта область не скрывается. Функция вызывает перерисовку всех окон и помогает перезапустить панель.
- Win+T. Сочетание используется для перехода между различными задачами, которые отображены в нижней части экраны. С его помощью можно восстановить панель задач, а значит, она будет скрываться в полноэкранном режиме.
Проверка целостности файловЕсли ни один из вышеперечисленных способов не помог устранить проблему, можно говорить о том, что некоторые файлы операционной системы повреждены. Чтобы это проверить, пользователь может запустить стандартную утилиту, которая помогает обнаружить повреждения. Для начала необходимо открыть командную строку. Сделать это можно при помощи комбинации «Win+R». В открытом окне следует ввести команду «cmd» и нажать на «ОК».

Использование редактора реестра для начинающихЗатем нужно ввести команду «sfc /scannow», которая запустит сканирование компьютера на поврежденные файлы. Ели они существуют, то система самостоятельно их восстановит. В некоторых случаях, может отобразится сообщение, что файлы невозможно восстановить. Тогда, рекомендуется переустановить ОС, так как ошибки могут содержаться не только в данной области. Способ первый: автоматическое скрытиеАвтоматическое скрытие — это самый простой способ добиться того, чтобы таскбар (панель задач) скрылся из вида. С этим методом знакомы многие ещё с прошлых версий операционки «Виндовс», правда, в десятке кое-что немного изменилось, но это не имеет особого значения. Как скрыть панель задач в Windows 10 и добиться того, чтобы она исчезала автоматически? Всё просто.
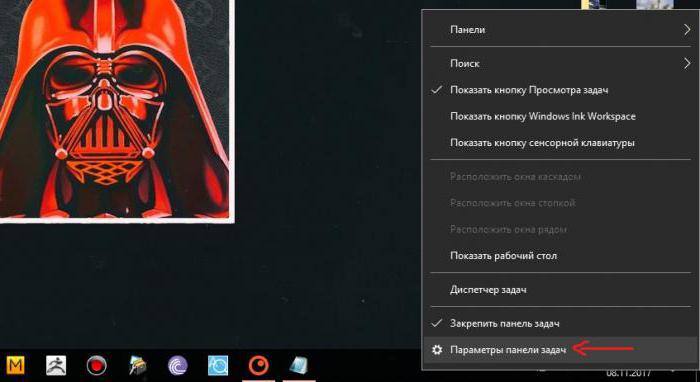
Для начала необходимо навести указатель мыши (курсор) в любую область таскбара (панели задач) и щёлкнуть в этом месте ПКМ (правой кнопкой мышки). Из появившегося меню следует выбрать пункт «Параметры панели задач». Через несколько секунд откроется небольшое окошко с некоторыми настройками.
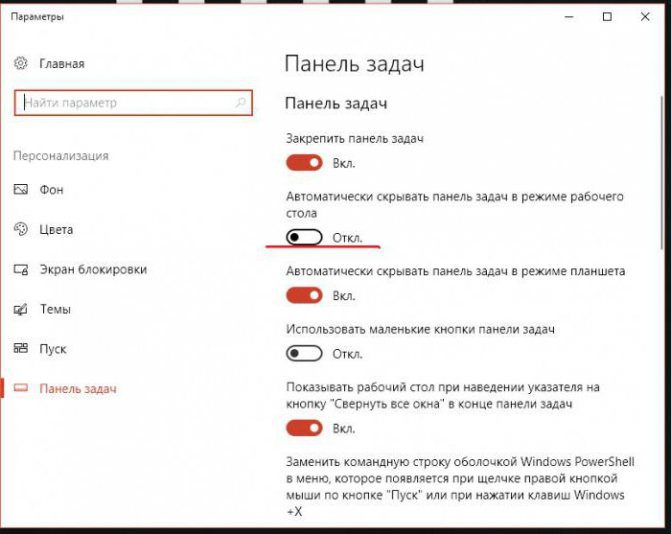
Здесь интересует лишь один пункт, точнее, переключатель, который находится на второй строчке (подчёркнуто красным на скриншоте). Данный переключатель необходимо активировать. Таким образом будут скрыты значки на панели задач в Windows 10 и сама панель, отображаться они не будут.
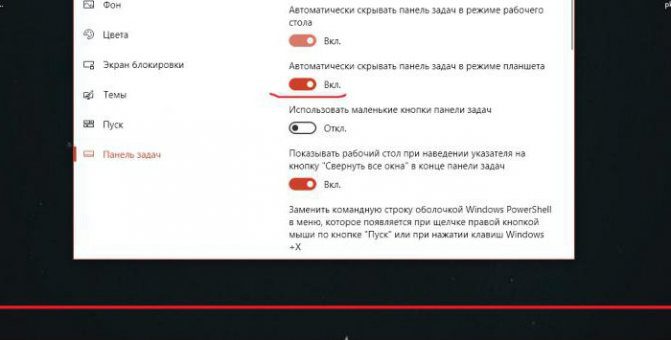
Как скрыть Панель задач в Windows 10После установки операционной системы на свое цифровое устройство или в процессе работы пользователь может настраивать элементы Рабочего стола так, как ему удобно. В «десятке» предусмотрена настройка автоматического скрытия инструмента.

Чтобы включить функцию, потребуется следовать инструкции:
- Кликнуть ПКМ по панели.
- Найти и нажать в появившемся меню «Параметры».

- В окне выбрать соответствующие настройки работы элемента.
- Для включения опции передвинуть переключатель в положение «Вкл.» рядом с пунктом автоматического скрытия панели в режиме Рабочего стола.
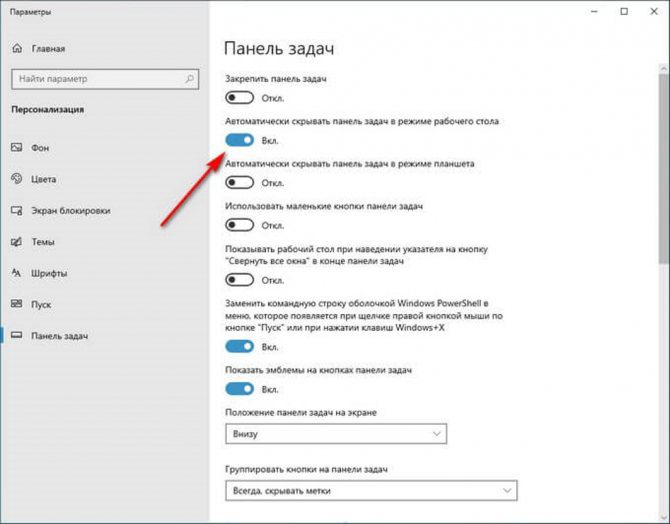
После юзеру останется закрыть все окна. На Рабочем столе элемент интерфейса исчезнет из виду. Для отображения инструмента достаточно поднести курсор мышки к нему. Если пользователь уберет указатель в другое место, элемент вновь спрячется. При просмотре видео, во время игрового процесса и выполнения других операций он также не будет виден. Taskbar AutoHide ControlКак скрыть панель задач в Windows 10, также знает крошечная программка Taskbar AutoHide Control. Весит она крайне мало, распространяется бесплатно. Весь интерфейс состоит из одного небольшого окошка, в котором нужно лишь указать комбинацию горячих клавиш, которая будет скрывать и отображать панель задач. Установки программа не требует.
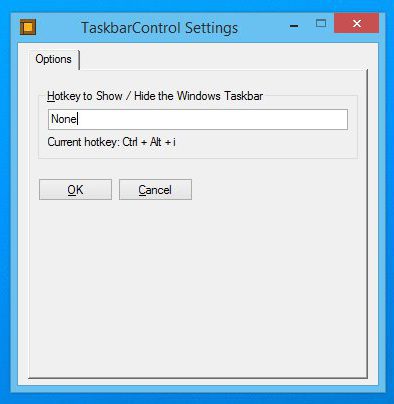
Вот, собственно, и всё, что касается скрытия панели задач в Windows 10. Удачи!Перезапускаем панель задач при помощи PowerShellЕсли способ выше оказался неэффективным в Вашем случае, то стоит воспользоваться практически стопроцентным вариантом восстановления работоспособности панели задач. Но для начала следует отключить брандмауэр, встроенный в ОС, иначе ничего не получится. Сделать это можно следующим образом:Открываем панель управления;Находим среди значков «Брандмауэр Windows», кликаем по нему;

Переходим ко вкладке «Включение и отключение брандмауэра Windows»;Делаем то, что показано на скриншоте и сохраняем изменения;
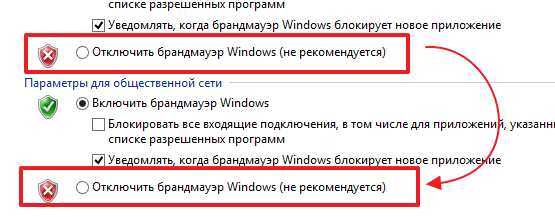
Готово. Можем использовать PowerShell. Совет: если Вы используете антивирус со встроенным брандмауэром (а/в Касперского, Nod32, Dr. Web и другие), отключение не потребуется. Для включения данной утилиты можно воспользоваться несколькими способами, но мы решили остановиться на командной строке. Запускаем её от имени Администратора, вводим команду «PowerShell» (без кавычек). Готово, теперь в командной строке включился соответствующий режим. Дальше действуем следующим образом:
Нажимаем на кнопку «Enter» и ждём завершения процесса восстановления панели задач;Перезагружаем компьютер. Готово! Теперь панель задач вновь должна начать корректно работать. Если при очередном обновлении проблема вернётся, Вы знаете, что нужно будет делать – поэтому сохраняйте статью в закладки. Даже если Вы сразу перешли ко второму способу, проскочив первый, рекомендуем воспользоваться и им, чтобы почистить Реестр – компьютер станет работать немножко быстрее. Дополнительные причины исчезновенияКоличество причин неисправности панели задач на самом деле гораздо больше, но наиболее популярными являются:
- Наличие на компьютере сторонних программ, которые способны производить различные махинации с интерфейсом без уведомления пользователя. Чаще всего это твикеры, альтернативные оболочки, паки трансформации, а в некоторых случаях даже ПО, которое вообще не связано с внешним видом. Чтобы убедиться, что панель задач пропала именно из-за сторонних утилит, необходимо выполнить чистую загрузку Windows.
- Нарушена целостность системных файлов. Данная ситуация в большинстве случаев проявляет себя сразу после установки. Для решения проблемы необходимо выполнить диагностику ОС, а по необходимости установить другую версию Windows.
- Неисправность видеокарты или связанного программного обеспечения. Некоторые владельцы компьютеров пользуются морально устаревшим комплектующим, которое не поддерживает новые технологии отображения. Если ваша видеокарта не поддерживает тот или иной режим, самое время задуматься о покупке новой. Также стоит проверить актуальность и присутствие необходимых драйверов в системе.
Не стоит забывать и о режиме планшета, который появился еще в Windows 8. После перехода в особый режим отображения оболочка Windows меняет свой внешний вид, а некоторые элементы становятся недоступны. Для исправления проблемы необходимо просто вернуть классический режим отображения. Делается это посредством отключения планшетного режима в меню уведомлений. Проблемы с проводникомПанель задач также может исчезнуть по причине системного бага «Проводника». В такой ситуации устранить проблему можно двумя способами — рестартом компьютера или же перезапуском процесса explorer. exe. В последнем случае нам понадобится:
- Открыть «Диспетчер задач» при помощи комбинации CTRL + ALT + DEL (CTRL + SHIFT + ESC) .
- Перейти на вкладку «Процессы» и найти здесь «Проводник». В некоторых версиях Windows он называется Explorer.
- Открыть меню правой кнопкой и нажать «Перезапустить».
Если такая последовательность не помогает, тогда в диспетчере задач полностью завершите процесс (можно все дерево), а потом нажмите «Файл — запустить новую задачу» и введите здесь explorer. exeВторой способ полностью убрать панель задач внизу экрана windows 10 – через реестрСлово «реестр» для многих не понятное. Да, там можно натворить чудес, но если будете следовать инструкции, то ничего плохого не будет. Вначале открываем реестр и находим ветку ниже (открыть его, можно вписав в поисковую строку слово — Regedit). HKCU/ Software/ Microsoft/ Windows/ Current/ Version/ Policies/ Explоrer
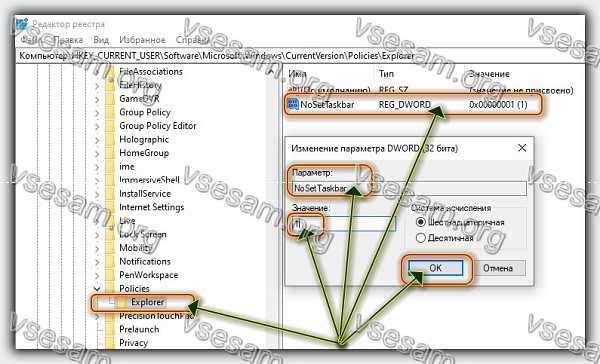
Затем в окне с правой стороны создайте параметр типа DWORD °NoSetTaskbar° со значением 1. Тогда также будет убрана возможность вызвать ее через свойства Пуск в контекстном меню кнопки.
Не скрывается панель задач при просмотре полноэкранного видео
Нередко при открытии видео файла в полноэкранном режиме панель задач остается видимой и не скрывается. Тем самым закрывается часть экрана и при этом портится все впечатление от просмотра видео. Мало того, проблема может проявляться при просмотре в полноэкранном режиме видео онлайн, например на YouTube, или при запуске компьютерных игр. В последнем случае часть навигационного меню становится недоступным, что приводит к невозможности нормальной игры. Если вы столкнулись с проблемой нескрываемой панели задач, то следует предпринять последовательно следующие меры. Что делатьДля начала попробуйте просто перезагрузить компьютер, в большинстве случаев этого вполне достаточно. Так как в основном причиной такого поведения является некорректная работа процесса explorer. exe, отвечающего за работу интерфейса Windows. Также можно попытаться перезапустить этот процесс. Для чего открываем «Диспетчер задач» (Ctrl+Shift+Esc) и находим на вкладке «Процессы», сортируем по первому столбцу и находим в этом списке процесс explorer. exe, после чего нажимаем кнопку «Завершить процесс» и подтверждаем наши намерения. В Windows 10 необходимо в диспетчере задач перейти на вкладку «Подробности», где и снять задачу с процесса explorer. exe.

Интерфейс системы (панель задач, кнопка пуск и др. ) пропадет, но вы не волнуйтесь, в Диспетчере задач теперь нажимаем В открывшееся окошко вводим explorer и нажимаем ОК. Только что вы перезагрузили весь интерфейс Windows без перезагрузки компьютера.

Если это не помогло и поверх видео все равно располагается панель задач, то можно попробовать выполнить следующее. Кликаем правой кнопкой мышки по панели задач и снимаем отметку «Закрепить панель задач».

Теперь изменяем ее размер (ширину), потянув за край вверх-вниз. Увеличьте размер «Панели задач», а потом обратно верните в исходное состояние и снова закрепите ее, установив соответствующую галочку. Также можно воспользоваться опцией автоматического скрытия панели задач. Для этого, нажав правой кнопкой мыши по панели, кликнете пункт «Свойства». В Windows 10 следует нажать пункт «Параметры». В открывшемся окне свойств следует задействовать параметр «Автоматически срывать панель задач», после чего нажмите ОК для сохранения изменений. В Windows 10 этот параметр добавлен надписью «в режиме рабочего стола». В таком режиме панель задач будет все время скрыта, если курсор мыши не наведен на нее.

В Windows 7 может быть полезным решение отключить предварительный просмотр рабочего стола с использованием Aero Peek. Данный параметр устанавливается в окне свойств панели задач. Также возможно поможет просто смена темы оформления. Если вам не удалось избавиться от проблемы ни перезагрузкой процесса проводника, ни с использованием дополнительных опций и сменой темы оформления, то вероятнее всего у вас на компьютере повреждены системные файлы и потребуется переустановка операционной системы. Но перед таким кардинальным решением можно проверить целостность системных файлов утилитой SFC, которую можно запустить из командной строки таким образом:Будет проведена проверка системных файлов и их восстановление, но в процессе может быть запрошен установочный диск с Windows.
144 / 14 / 2Регистрация: 06. 2009Сообщений: 54
1
06. 2009, 14:01. Показов 83744. Ответов19
Приветствую всех. Имеем: Windows 7
Настройки:автоматически скрывать панель задач. Получаем:панель действительно скрывается,но через некоторое время(минут 40-50)
застывает и не реагирует(имею ввиду не скрывается,все значки и прочее реагируют нормально). После повторного изменения свойств-переключения с авто и обратно,она вновь скрывается,тут же выезжает и снова застывает. После перезагрузки повторяется все то-же самое-нормальная работа в течении часа. Интересное:то-же было и в Windows Vista. Я очень не люблю когда эта панель постоянно торчит,считаю,что она ворует место моего 24″ монитора. Да и не к чему она,когда постоянно на виду. Прошу помочь:тот кто сталкивался с подобным,отпишитесь-как бороться!
P. Система не одна ,переустановил кучу разных сборок,и везде такая ерунда
177 / 146 / 21Регистрация: 07. 2009Сообщений: 591
16. 2009, 18:35
3
Сделай ее поуже, будет меньше сантиметра=)
Ну а по теме хз, как-то никогда не пользовался такой штукой, разве что боковую панельку выносил с мои компьютером и то же была подобная проблема в висте и хп
Луня
26. 2010, 16:52
5
не только тебя, меня это тоже очень раздражает! помогите кто-нибуть
1196 / 296 / 13Регистрация: 07. 2010Сообщений: 1,469
26. 2010, 16:59
6
Woozoor, если всё в порядке с сисиемой, то по идее при клике на рабочий стол, либо по значку, панель должна исчезнуть, а при наведении в нижнюю часть мышки панель появляется
Сообщение от Woozoor
Получаем:панель действительно скрывается,но через некоторое время(минут 40-50)
застывает и не реагирует(имею ввиду не скрывается,все значки и прочее реагируют нормально). если спящий-ждущий режим отключен, то такого быть не должно
0
rrrooommm
01. 2010, 16:20
7
Тоже столкнулся с этой проблемой. Панель вылазит сама собой по неизвестной причине и виснет. Когда два раза щёлкаешь на кнопку в трее «Отображать скрытые значки» , а потом на рабочий стол или окно — то панель сразу скрывается. Возможно, виноваты некоторые приложения сидящие в трее и показывающие сообщения, но не факт. Однако, когда специально тестируешь панель — она работает нормально.
0 / 0 / 0Регистрация: 19. 2010Сообщений: 12
31. 2010, 21:39
8
Та же история. Буду рад если кто-то даст дельный совет
1146 / 954 / 76Регистрация: 11. 2010Сообщений: 6,031
01. 2010, 10:41
9
у меня все работает норм, хочу предложить попробовать следующее, может кому интересно:
Трюки в Панели задач
В Windows 7 при щелчке правой клавишей мыши по кнопке приложения в Панели задач появляется новое контекстное меню со списком последних открытых файлов и прочей информацией. Однако раньше с его помощью можно было управлять окном – и если вы хотите увидеть контекстное меню из прошлых версий Windows, то удерживайте при правом щелчке клавишу Shift. Для открытия новой копии уже запущенной программы достаточно щелкнуть по ее кнопке в Панели задач с нажатым Shift. Этого же эффекта можно добиться кликом по кнопке приложения средней клавишей мыши. И еще несколько хитростей. Если вам необходимо перезапустить Проводник, то откройте меню Пуск, затем кликните правой кнопкой с нажатыми Shift и Ctrl в любом свободном месте этого меню – и увидите пункт «Выход из Проводника». Запретить выполнение приложения, стартующего при запуске вставленного в лоток диска, можно, удерживая Shift. Аналогично, если при запуске Windows держать нажатой эту клавишу, то программы из папки «Автозагрузка» будут проигнорированы
moroder666
09. 2011, 11:46
10
У меня была такая же проблема. Перезапустил проводник и всё ОК!
P. : Ctrl+Alt+Del, завершаем процесс explorer. exe, НЕ ЗАКРЫВАЕМ диспетчер задач, нажимаем ФайлНовая задача(выполнить. ), пишем explorer, нажимаем ОК и о счастье она снова скывается
220 / 78 / 1Регистрация: 25. 2010Сообщений: 660
09. 2011, 12:29
11
Странно, у меня скрывается сразу и без проблем. (включал для опыта, постоянно сим не пользуюсь)
0
0 / 0 / 0Регистрация: 08. 2015Сообщений: 4
29. 2011, 14:21
12
Сообщение от moroder666
У меня была такая же проблема. Перезапустил проводник и всё ОК!
P. : Ctrl+Alt+Del, завершаем процесс explorer. exe, НЕ ЗАКРЫВАЕМ диспетчер задач, нажимаем ФайлНовая задача(выполнить. ), пишем explorer, нажимаем ОК и о счастье она снова скывается
работает. +1 за дельный совет
Artron
29. 2011, 14:23
Не по теме:Опередил малёх)
0
frostail
27. 2013, 14:35
15
открой диспетчер задач и заверши процесс «проводик» мне помогло
Модератор14783 / 7654 / 709Регистрация: 03. 2012Сообщений: 31,480
27. 2013, 14:41
16
frostail, Вы бы тему почитали. Во-первых, это предлагали. Во-вторых, теме больше года уже
Kиpилл
27. 2013, 16:56
Не по теме:Лучше поздно,чем никогда!!
Так подумал мужик и положил голову на рельсу,глядя вслед уходящему поезду
dimasss333
30. 2014, 04:36
18
слушай, спасибо большое, реально сработало))
0 / 0 / 0Регистрация: 01. 2014Сообщений: 8
01. 2014, 15:42
19
У меня тоже была такая проблема, очень бесила. Подумал какая-то программа что-то не то делает с уведомлениями. Начал убирать по одной. В итоге это оказалось «Безопасное извлечение устройств и дисков»: вынул флешку, панелька скрылась. Вставил — все ок. ВиндОС
0 / 0 / 0Регистрация: 09. 2020Сообщений: 1
09. 2020, 15:40
20
Добавлено через 3 минуты
Сообщение от moroder666
меня была такая же проблема. Перезапустил проводник и всё ОК!
P. : Ctrl+Alt+Del, завершаем процесс explorer. exe, НЕ ЗАКРЫВАЕМ диспетчер задач, нажимаем ФайлНовая задача(выполнить. ), пишем explorer, нажимаем ОК и о счастье она снова скывается
+1
Огромное спасибо, благодарность галактических размеров, ОЧЕНЬ выручил Ваш совет, даже пришлось зарегиться ради восхваления Ваших талантов: лаконично, по-существу. moroder666, Вы-лучший!!!
0
Панель задач в любой системе Windows представляет собой тонкую платформу, обычно размещаемую в нижней части экрана. Это позволяет пользователям закреплять на нем значки своих любимых приложений, чтобы очень легко открывать / запускать приложения. В приложении настроек Windows 11 есть опция, в которой вы можете включить автоматическое скрытие панели задач, когда курсор находится далеко от нее. Многие пользователи Windows сообщают, что панель задач не скрывается в их системе Windows 11, даже если они включили опцию автоматического скрытия и что бы они ни делали. Это может быть вызвано несколькими причинами, и мы придумали некоторые решения, которые могут помочь другим пользователям, которые также сталкиваются с этой же проблемой. В этом посте вы найдете несколько исправлений, которые могут помочь вам в решении этой проблемы. Во-первых, давайте включим опцию автоматического скрытия в приложении «Настройки» для панели задач. Шаг 1. Нажмите одновременно клавиши Windows + I на клавиатуре, чтобы открыть приложение «Настройки». Шаг 2: Затем перейдите к параметру «Персонализация» на левой панели приложения «Настройки».
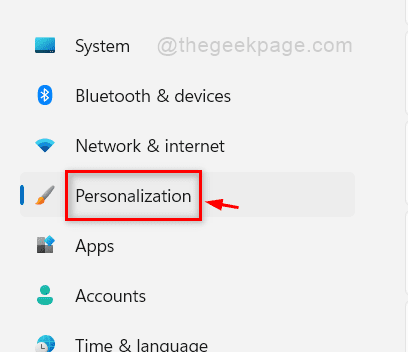
Шаг 3: Затем прокрутите страницу вниз, нажмите на опцию панели задач внизу страницы персонализации, как показано на изображении ниже.

Шаг 4: Щелкните параметр поведения панели задач на странице панели задач, как показано ниже.
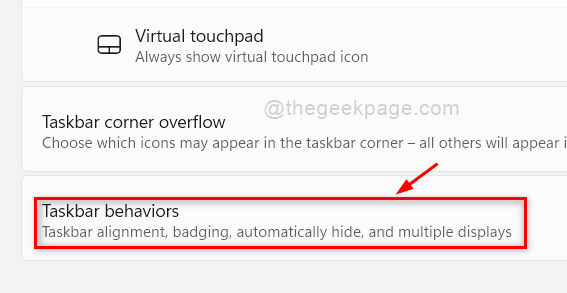
Шаг 5. Убедитесь, что в разделе «Поведение панели задач» установлен флажок «Автоматически скрывать панель задач». Если нет, то щелкните по нему, чтобы включить. ПРИМЕЧАНИЕ. — Вы также можете изменить выравнивание панели задач по центру или левой стороне экрана, как показано на снимке экрана ниже.
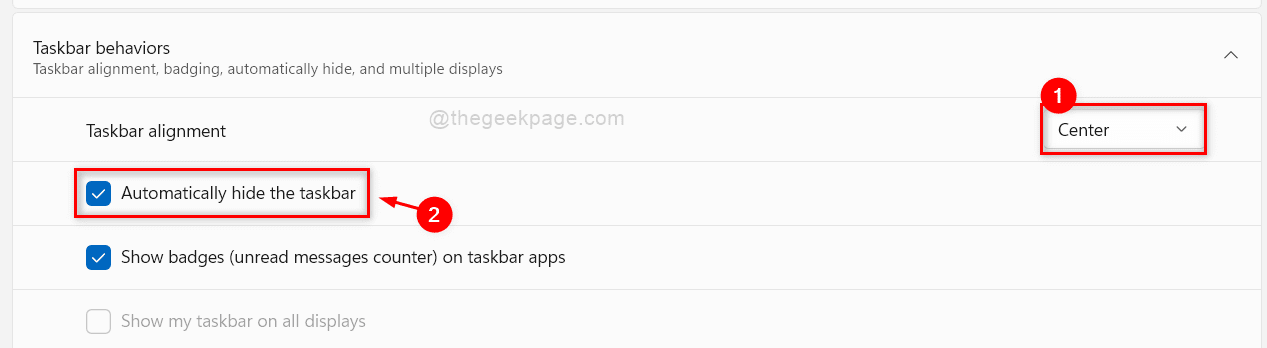
Шаг 6: Теперь закройте окно настроек. Шаг 7. Откройте приложение «Диспетчер задач», нажав одновременно клавиши CTRL + SHIFT + ESC на клавиатуре. Шаг 8: Если диспетчер задач открывается в компактном виде, нажмите кнопку «Подробнее» в нижней части окна, как показано ниже.

Шаг 9: Затем выберите вкладку «Процессы» и щелкните правой кнопкой мыши приложение Windows Explorer в разделе «Приложения» слева. Шаг 10: После этого выберите параметр «Перезагрузить» в контекстном меню, как показано на снимке экрана ниже.
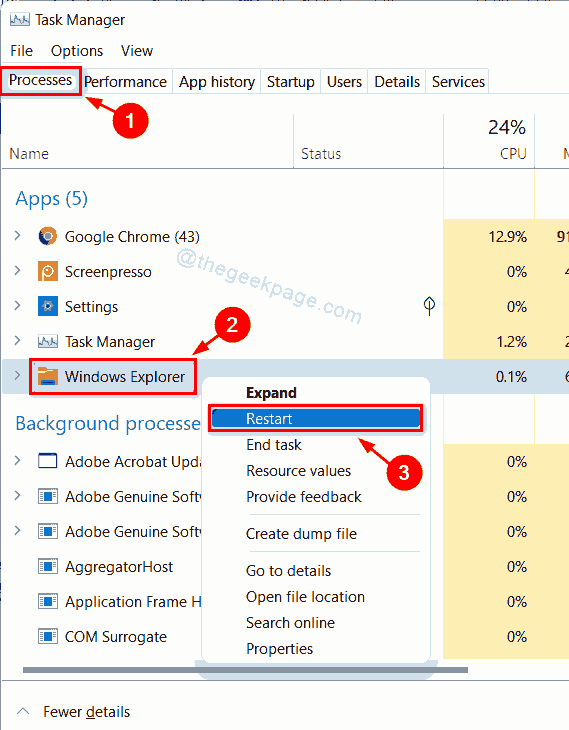
Шаг 11: Теперь проводник Windows вместе с панелью задач обновился один раз. Шаг 12. Проверьте, решена ли проблема. Надеюсь, это решит проблему. Если нет, попробуйте другие наши решения, приведенные ниже. Исправление 2 — Проверьте уведомления любого приложения на панели задач. Шаг 1. Перейдите на панель задач внизу экрана. Шаг 2. Проверьте все приложения, у которых есть уведомления об уведомлениях на значке приложения на панели задач.

Иногда происходит то, что даже после включения параметра автоматического скрытия для панели задач любое уведомление о приложении на панели задач не позволяет скрыть панель задач. Поэтому всегда лучше обратить внимание на уведомление об уведомлениях на панели задач и очистить его, просмотрев его. После того, как все уведомления будут очищены, вы увидите, что панель задач автоматически скрывается и снова появляется всякий раз, когда на панели задач появляются уведомления для приложений. Надеюсь, это решит проблему. Если нет, попробуйте другое решение, описанное ниже в этом посте. Исправление 3. Отключите параметр «Показывать значки на панели задач» с помощью приложения «Настройки». Шаг 1. Нажмите клавишу Windows на клавиатуре и введите настройки. Шаг 2: Выберите приложение «Настройки» из результатов поиска, как показано ниже.
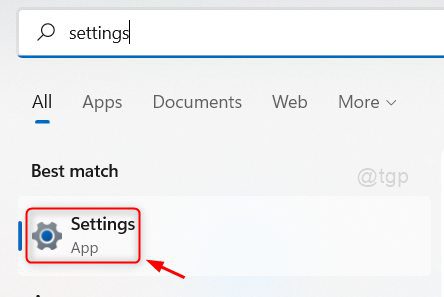
Шаг 3: Нажмите «Персонализация» в левой части окна «Настройки».
Шаг 4. На странице «Персонализация» прокрутите вниз и выберите параметр «Панель задач», как показано ниже.
Шаг 5: Затем выберите поведение панели задач на странице панели задач, как показано ниже.
Шаг 6. В разделе «Поведение задач» снимите флажок «Показывать значки (счетчик непрочитанных сообщений) в приложениях на панели задач», чтобы отключить уведомление об уведомлении для любого приложения на панели задач. Шаг 7. Также убедитесь, что опция «Автоматически скрывать панель задач» включена, как показано на изображении ниже.
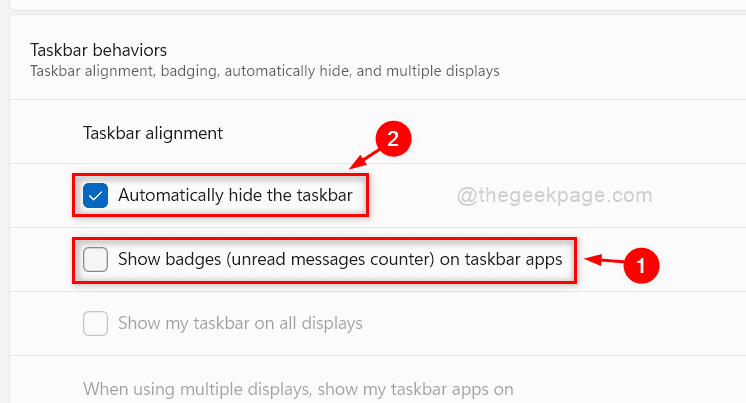
Шаг 7: Закройте окно приложения «Настройки». Надеюсь, это решит вашу проблему, и панель задач автоматически скроется в вашей системе Windows 11. Вот и все, ребята. Надеюсь, вам понравился этот пост, и вы найдете его информативным и полезным. Пожалуйста, дайте нам знать в разделе комментариев, какое исправление сработало для вас. Спасибо за чтение!






