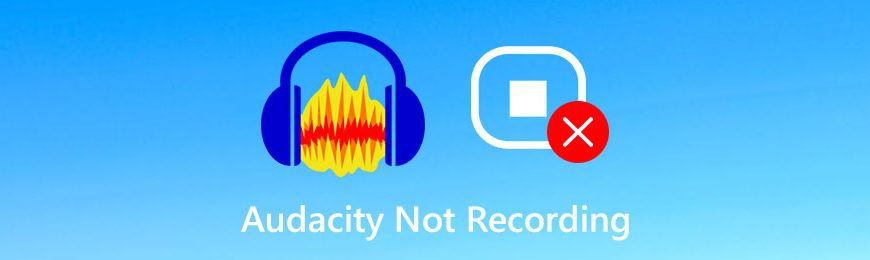- Что делать, если ваша смелость не записывается
- Исправление 1: разрешить Audacity доступ к микрофону
- Исправление 2: проверьте отключенные устройства
- Исправление 3: правильно настройте Audacity
- Исправление 4: установите Audio Host в MME.
- Исправление 5: правильная частота дискретизации
- Используйте альтернативу Audacity для записи аудио на ПК.
- Основные характеристики лучшей альтернативы Audacity
- Как записывать аудио с лучшей альтернативой Audacity
- Часто задаваемые вопросы о Audacity Not Recording
- Заключение
- Альтернатива Bandicam — Запись внутреннего и внешнего аудио
- Как исправить неработающий звук Bandicam
- Способ 1: Bandicam не записывает звук — проверьте настройки записи звука Bandicam
- Способ 2: нет звука в записанном видео Bandicam — выберите правильное основное звуковое устройство
- Способ 3: Bandicam Audio не работает — проверьте источник входного звука
- Часто задаваемые вопросы о Bandicam Audio Not Working
- Как записать аудио на компьютер
- Как записать аудио в Windows 7 / 8
- Как записать аудио на ПК с Windows 10
- Недостатки Windows Sound Recorder
- Как записать Windows Audio без микрофона
- Как записать Windows Audio с помощью FoneLab
- Как сделать запись экрана в Windows
- Преимущества FoneLab Screen Recorder
- Не можете записать звук на ПК? Вот 5 решений, чтобы это исправить
- Обновите ваши драйверы
- Включить микрофон/записывающее устройство
- Отрегулируйте уровни микрофона
- Выберите правильное устройство записи
- Предоставить разрешение на аудиозапись
- Попробуйте другое приложение для записи
- Запустите встроенный инструмент устранения неполадок со звуком.
- Чистая загрузка вашего компьютера
Что делать, если ваша смелость не записывается
Размещено от Лиза Оу / 15 янв, 2021 16:00
Я хочу оцифровать свои музыкальные ленты, и мой друг предложил мне использовать Audacity бесплатно, но он не работает после того, как я нажимаю кнопку «Запись». Как решить эту проблему?
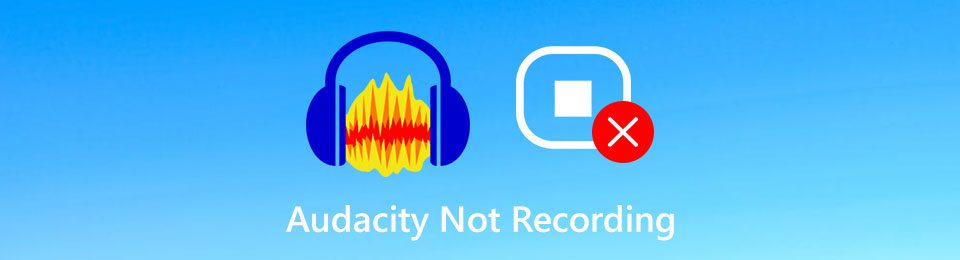
Audacity — это проект аудиозаписи с открытым исходным кодом, по мощности не уступающий некоторым профессиональным программам. Однако он не идеален, и наиболее распространенная ошибка заключается в том, что Audacity не записывает. В этом посте будут указаны проверенные решения, которые помогут легко решить проблему.
Список руководств
- Часть 1: 5 исправлений, которые вы можете выполнить, когда Audacity не записывает
- Часть 2: используйте альтернативу Audacity для записи звука
- Часть 3: часто задаваемые вопросы Audacity Not Recording
Многие факторы могут привести к тому, что Audacity не записывает. Вы можете выполнить пять исправлений одно за другим, чтобы решить эту проблему.
Исправление 1: разрешить Audacity доступ к микрофону
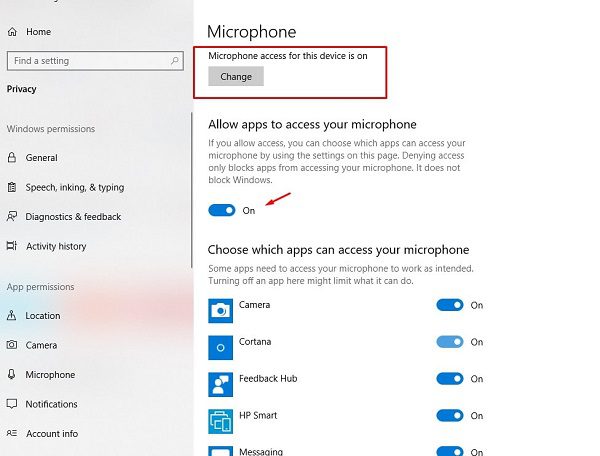
Шаг 1Откройте приложение старт меню в нижнем левом углу, перейдите в Настройки , а затем Конфиденциальность.
Шаг 2Выберите Микрофон под Разрешения приложений на левой боковой панели. Затем включите переключатель под Разрешить приложениям доступ к вашему микрофону.
Шаг 3Найдите дерзость под Выберите, какие приложения могут получить доступ к вашему микрофону, и включите его. Теперь проблема с записью Audacity может исчезнуть.
Исправление 2: проверьте отключенные устройства
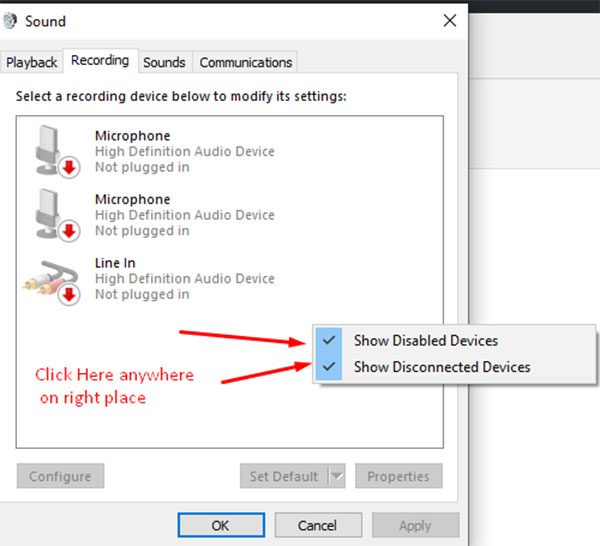
Шаг 1Закройте Audacity, если он не записывает, перейдите в старт меню и открыть Панель управления.
Шаг 2Откройте приложение Звук вариант и отправляйтесь в запись таб. Щелкните правой кнопкой мыши пустую область во всплывающем диалоговом окне и выберите Показать отключенные устройства.
Шаг 3Если отображается устройство, щелкните его правой кнопкой мыши и выберите Свойства, А затем выберите Используйте это устройство вариант в Использование устройства падать. Нажмите OK и попробуйте еще раз Audacity.
Исправление 3: правильно настройте Audacity
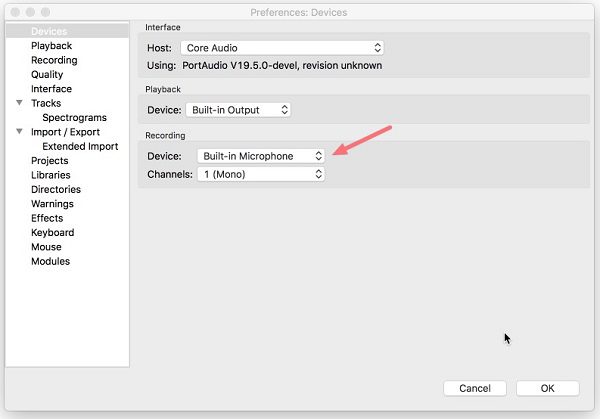
Шаг 1Если Audacity не записывает на Mac из-за неправильных настроек, перейдите в Редактировать меню и выберите Настройки опцию.
Шаг 2Нажмите Устройства раздел и проверьте настройки в запись.
Шаг 3Убедитесь, что вы выбрали правильный микрофон из Устройство вариант и набор Канал в 2 или относительное значение. Нажмите OK для подтверждения и попробуйте записать еще раз.
Исправление 4: установите Audio Host в MME.
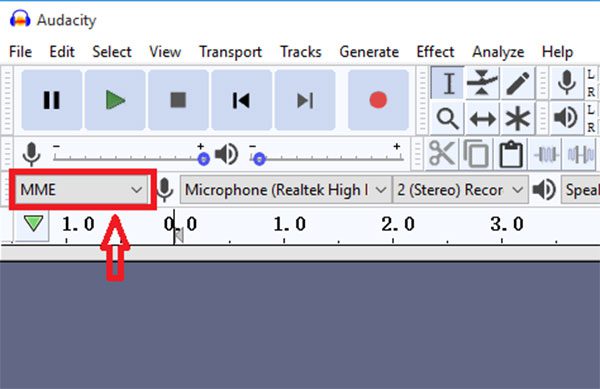
По умолчанию Audacity использует MME в качестве аудио хоста для записи любых источников на вашем компьютере. Однако иногда его можно изменить. Поэтому, когда запись Audacity не работает, проверьте аудио хост в верхнем левом углу интерфейса, который находится под полосой записи. Если он был изменен на Windows WASAPI или Windows DirectSound, сбросьте его на MME.
Исправление 5: правильная частота дискретизации
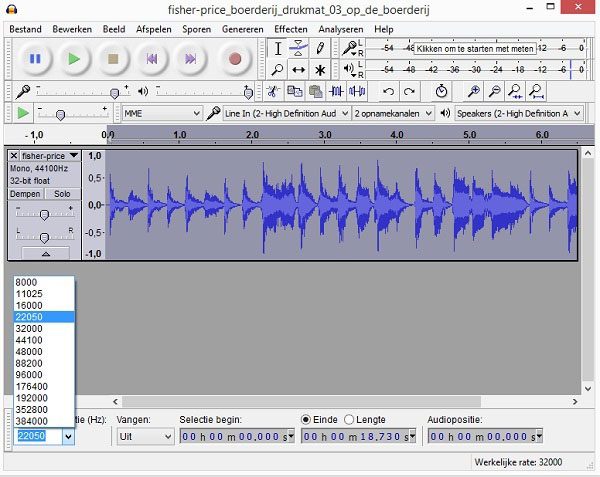
Шаг 1Когда Audacity не записывает, перейдите в левую нижнюю часть.
Шаг 2Щелкните параметр частоты дискретизации и выберите 44100 Гц or 48000 Гц. Это две наиболее часто используемые частоты дискретизации, которые поддерживаются большинством звуковых карт.
Используйте альтернативу Audacity для записи аудио на ПК.
Если вы пробовали исправления, указанные выше, но Audacity по-прежнему прекращает запись, пришло время искать альтернативу. На самом деле, Audacity — не единственный способ записывать аудио с вашего компьютера и микрофон. Устройство записи экрана Fonelab, например, столь же мощен, как и Audacity, и предлагает обширные бонусные функции.
Основные характеристики лучшей альтернативы Audacity
- Запишите звук с системы и / или микрофона.
- Работайте плавно, используя аппаратное ускорение.
- Оптимизируйте качество звука с помощью передовых технологий.
Короче говоря, это самое простое альтернативное решение, когда Audacity не выполняет запись на вашем компьютере.
![]()
FoneLab Screen Recorder
FoneLab Screen Recorder позволяет вам захватывать видео, аудио, онлайн-уроки и т. Д. На Windows / Mac, и вы можете легко настраивать размер, редактировать видео или аудио и многое другое.
-
Записывайте видео, аудио, веб-камеру и делайте скриншоты на Windows / Mac.
-
Предварительный просмотр данных перед сохранением.
-
Это безопасно и просто в использовании.
Как записывать аудио с лучшей альтернативой Audacity
Шаг 1Установить лучший аудио-рекордер
Есть две версии лучшей альтернативы Audacity: одна для Windows 10/8/7, а другая для Mac. Затем запустите и выберите Audio Recorder для входа в основной интерфейс. Если вы хотите записывать экран вместе со звуком, выберите Видеомагнитофон .
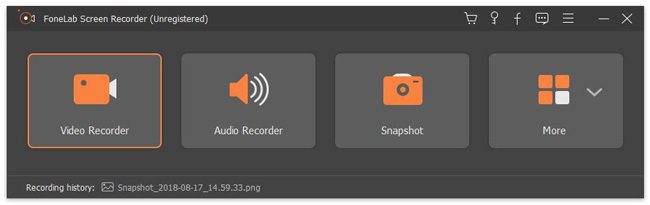
Функции: Чтобы изменить выходной формат, папку назначения и другие параметры, щелкните значок принадлежности значок, и вы найдете их на Настройки диалог. По умолчанию программа оптимизирует все параметры в зависимости от вашего оборудования и программного обеспечения.
Шаг 2Записанный звук
В основном интерфейсе есть два раздела, Звуковая система и Микрофон. Первый используется для захвата любого звука с вашего компьютера, а второй может записывать ваш голос через микрофон. Включите или выключите каждый в зависимости от ваших потребностей. Щелкните значок REC кнопку, чтобы начать запись звука, когда Audacity не записывает.
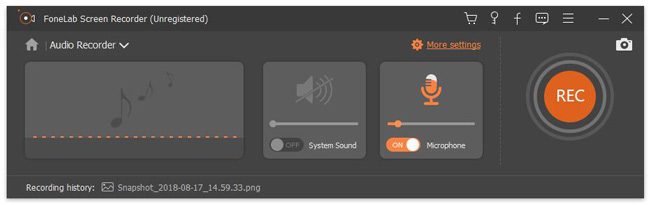
Функции: Одна из полезных функций диктофона — создание расписания и автоматическая запись звука. Вы можете нажать на Взять график кнопку и настроить.
Шаг 3Сохранить аудиозапись
Когда аудиозапись будет завершена, нажмите Stop кнопку, чтобы войти в окно предварительного просмотра. Теперь послушайте аудиозапись с помощью встроенного медиаплеера и удалите ненужные части с помощью Клип орудие труда. Наконец, нажмите Сохраните кнопку, чтобы сохранить запись на жесткий диск.
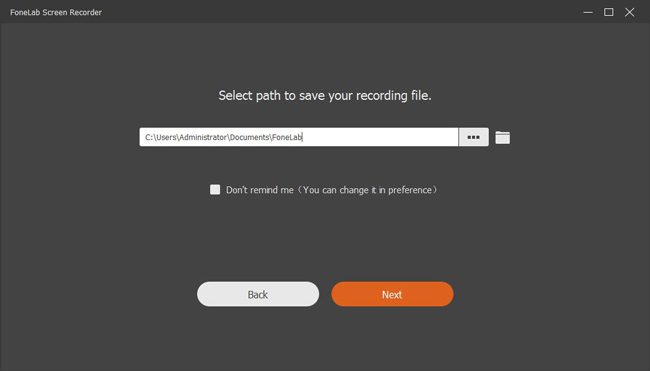
Часто задаваемые вопросы о Audacity Not Recording
Почему моя Audacity не записывает?
Audacity не выполняет запись из-за различных факторов, таких как неправильная конфигурация, отключенный микрофон и т. Д. Вы можете следовать нашему руководству, чтобы решить проблему.
Как настроить задержку микрофона в Audacity?
Шаг 1Перейдите в Редактировать меню в Audacity и выберите Настройки.
Шаг 2Перейдите на вкладку Запись, отметьте Наложить и снимите флажок Прохождение программного обеспечения. Установите 0 для Коррекция задержки и нажмите OK.
Теперь микрофон должен работать.
Почему я не слышу свою запись в Audacity?
Вы не можете автоматически воспроизводить записи через динамик компьютера, если вы не записываете, потому что проигрыватель винила был разработан в первую очередь как проигрыватель винила. Чтобы слышать свою запись в Audacity во время записи, убедитесь, что воспроизведение программного обеспечения включено на Audio I / O вкладка Настройки.
Заключение
В этом разделе устранения неполадок представлены пять общих решений для устранения проблемы, которую Audacity не записывает. Если вы используете Audacity в качестве диктофона по умолчанию на своем компьютере, вам лучше освоить их. Иногда вы не можете избавиться от ошибки, даже если вы выполнили исправления. В таком случае используйте напрямую другой диктофон, например Устройство записи экрана Fonelab. Еще вопросы или предложения? Пожалуйста, запишите их под этим постом.
![]()
FoneLab Screen Recorder
FoneLab Screen Recorder позволяет вам захватывать видео, аудио, онлайн-уроки и т. Д. На Windows / Mac, и вы можете легко настраивать размер, редактировать видео или аудио и многое другое.
-
Записывайте видео, аудио, веб-камеру и делайте скриншоты на Windows / Mac.
-
Предварительный просмотр данных перед сохранением.
-
Это безопасно и просто в использовании.
Обновлено Лиза Оу / 25 января 2021 г. 09:40
Есть много жалоб на неработающий звук Bandicam. Чтобы быть более конкретным, проблему можно разделить на части до, во время и после.
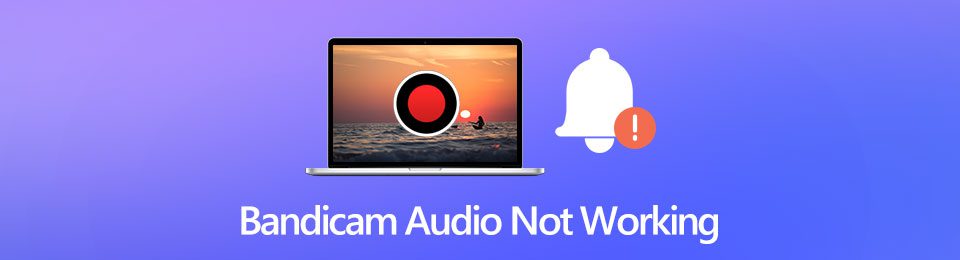
Например, вы можете столкнуться с тем, что Bandicam не может начать захват звука. Независимо от того, сколько раз вы пытаетесь, проблема с записью Bandicam все равно существует. Или вы не можете одновременно записывать внутренний и внешний звук. Не беспокойся об этом. Здесь вы можете исправить или обойти Bandicam без проблем со звуком.
Список руководств
- Часть 1: Альтернатива Bandicam — Запись внутреннего и внешнего аудио
- Часть 2: Как исправить неработающий звук Bandicam
- Часть 3: Часто задаваемые вопросы о Bandicam Audio Not Working
Альтернатива Bandicam — Запись внутреннего и внешнего аудио
Если вы хотите попробовать что-то более простое для записи экрана, вы можете взглянуть на FoneLab Screen Recorder. Пользовательский интерфейс удобен для новичков. По сравнению с интерфейсом Bandicam вы можете быстро получить доступ к параметрам записи звука и настройкам. Управлять входным аудиоисточником легко.
Вы можете обрезать файл аудиозаписи, чтобы извлечь то, что вам нужно, перед экспортом. После этого вы можете свободно сохранять или делиться записанным аудиофайлом. Одним словом, вы можете записывать, редактировать аудио на своем компьютере за одну остановку.
- Запись звука с компьютера, микрофон и другие источники.
- Без ограничений по времени. Или вы можете установить запланированное задание на автоматическую запись звука.
- Используйте встроенный звуковой триммер, чтобы предварительно прослушать и удалить ненужные клипы.
- Сохраните файл аудиозаписи в формате MP3, M4A, AAC или WMA.
- Безопасный, чистый и простой в использовании.
![]()
FoneLab Screen Recorder
FoneLab Screen Recorder позволяет вам захватывать видео, аудио, онлайн-уроки и т. Д. На Windows / Mac, и вы можете легко настраивать размер, редактировать видео или аудио и многое другое.
-
Записывайте видео, аудио, веб-камеру и делайте скриншоты на Windows / Mac.
-
Предварительный просмотр данных перед сохранением.
-
Это безопасно и просто в использовании.
Как исправить неработающий звук Bandicam
Если запись звука Bandicam не работает должным образом, вы можете сделать это, как показано ниже. Это действенные способы узнать, почему звук Bandicam не записывается, и как решить эту проблему. Просто прочтите и проверьте.
Способ 1: Bandicam не записывает звук — проверьте настройки записи звука Bandicam
После установки Bandicam вам нужно перейти в настройки Bandicam, чтобы проверить детали. Иногда вам нужно добавить звук в Bandicam вручную.
Шаг 1Откройте Bandicam. Выбрать Видео меню на левой панели.
Шаг 2Нажмите Настройки икона. Затем найдите Звук меню.
Шаг 3Под Основное звуковое устройство раздел, выбрать Звуковое устройство по умолчанию.
Шаг 4Если вы хотите записывать экранное видео с голосом, вы можете установить микрофон в качестве Вторичное звуковое устройство опцию.
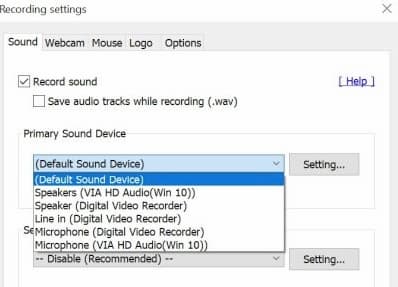
Способ 2: нет звука в записанном видео Bandicam — выберите правильное основное звуковое устройство
После проверки параметров основного и дополнительного звуковых устройств вы можете отрегулировать громкость, чтобы попробовать. Таким образом можно решить проблему со звуком Bandicam.
Шаг 1Перейти в системный трей. Выбрать Устройства воспроизведения опцию.
Шаг 2Поставьте Динамик or Наушники as Устройство по умолчанию в зависимости от ваших потребностей. Вы можете получить эту опцию из контекстного меню.
Шаг 3Выберите Микшер с открытым объемом и увеличьте громкость всех приложений. Предлагается увеличить громкость до 70–90, чтобы исправить неработающий звук Bandicam.
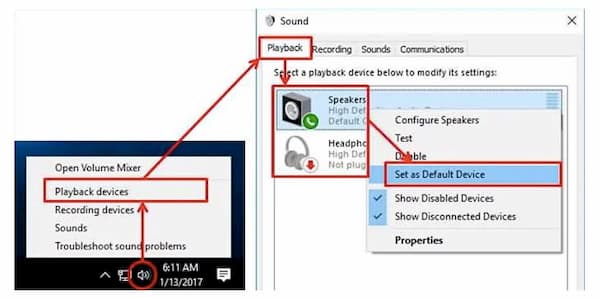
Способ 3: Bandicam Audio не работает — проверьте источник входного звука
Если настройки записи звука Bandicam верны, вам необходимо проверить, используется ли аудиоустройство другими программами.
Шаг 1Закройте другие программы, которые могут использовать звук. Принудительно закрыть и снова открыть Bandicam.
Шаг 2Начните запись звука с помощью Bandicam, чтобы узнать, существует ли проблема с неработающим звуком Bandicam.
Шаг 3Вы можете удалить и переустановить последнюю версию драйвера звуковой карты, чтобы попробовать.
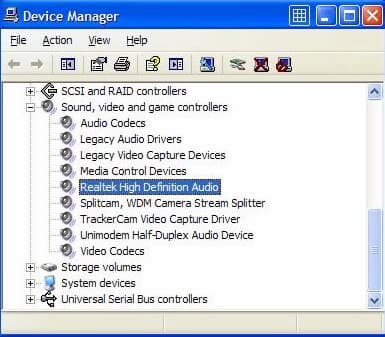
Часто задаваемые вопросы о Bandicam Audio Not Working
Можно ли записывать игру и голос одновременно с Bandicam?
Да. Вы можете одновременно записывать звук в игре и свой голос с помощью Bandicam. Просто установите правильный источник входного звука.
Как записать голос с Bandicam?
Перейти к Bandicam Общие раздел. выберите Дополнительно и перейти в Другое. Нажмите Настройки видеозаписи. В Звук раздел включите дополнительное звуковое устройство в качестве микрофона. Позже вы сможете запись голоса с микрофонным входом через Bandicam.
Что делать, если я не могу открыть Bandicam для записи звука?
Сначала удалите драйвер графического процессора Nvidia. Затем перезагрузите компьютер, чтобы удалить сбои. Если звук Bandicam не работает или проблема с записью все еще существует, вы можете удалить распространяемые пакеты Visual C ++. После того, как Bandicam запишет звук в обычном режиме, вы можете снова установить драйвер графического процессора вручную.
Это все доступные звуковые неработающие решения Bandicam. Вы можете использовать небольшие хитрости и проверить настройки записи Bandicam, чтобы решить проблему. Или ты можешь бежать FoneLab Screen Recorder чтобы обойти сбой при захвате звука Bandicam. Если у вас все еще есть вопросы о том, что Bandicam не записывает, вы можете оставить сообщение в комментариях ниже.
![]()
FoneLab Screen Recorder
FoneLab Screen Recorder позволяет вам захватывать видео, аудио, онлайн-уроки и т. Д. На Windows / Mac, и вы можете легко настраивать размер, редактировать видео или аудио и многое другое.
-
Записывайте видео, аудио, веб-камеру и делайте скриншоты на Windows / Mac.
-
Предварительный просмотр данных перед сохранением.
-
Это безопасно и просто в использовании.
Размещено от Лиза Оу / 23 декабря 2020 г. 16:00
Я люблю слушать музыку, а мой любимый певец только что выпустил новый альбом. К сожалению, мне пока не разрешено скачивать музыку. Есть ли идеальный способ их записать? Мне вообще не нравится шум. Заранее спасибо!
Вы любите записывать аудио в форматы MP3 / WMA / WAV? Ты хочешь запись звука в скайпе когда вы разговариваете с кем-то? Занимаетесь ли вы созданием аудиоуроки для игр?
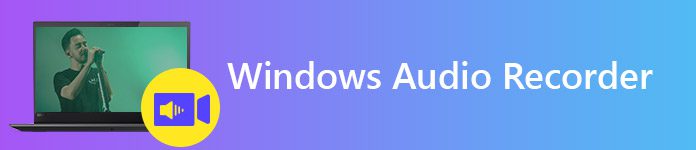
Все, что вам нужно, это инструмент для записи звука.
На рынке доступно множество инструментов для записи звука. Однако, если вы не можете найти подходящий аудио-рекордер, некоторые вещи, такие как шум или воздух, могут помешать достойному звучанию и повлиять на качество записи.
Далее я представлю аудиорекордеры 2 для Windows.
Как записать аудио на компьютер
В Windows есть функция по умолчанию для записи звука на компьютер. Если вы не знаете, как его использовать, внимательно прочтите руководство ниже.
Для этого выполните следующие действия в зависимости от используемой версии Windows.
Как записать аудио в Windows 7 / 8
Шаг 1 Подключите микрофон к компьютеру. Если у вас нет микрофона, перейдите к способу 2.
Шаг 2 Запустите Звукозапись на Windows.
- В Windows 8 просто перейдите к старт > Все приложения > Аксессуары для Windows, затем найдите Sound Recorder и щелкните по нему.
Примечание: в качестве альтернативы, вы можете просто перейти к старт меню и тип Sound Recorder в поле поиска, затем нажмите Enter на вашей клавиатуре. Нажмите Sound Recorder в результате поиска.
Шаг 3 Нажмите Начать запись кнопку.

Шаг 4 Если вы хотите закончить, просто нажмите «Остановить запись», чтобы остановить.

Аудиозапись может быть сохранена только в формате с расширением .wma.
Как записать аудио на ПК с Windows 10
Как последний выпуск операционной системы Windows, Windows 10 поставляется с множеством функциональных встроенных функций и программ. Одним из них является диктофон, который может помочь вам записывать звуки, лекции или любые другие события.
Покажем, как это сделать.
Шаг 1 Презентация Диктофон.
Шаг 2 Нажмите Запись Кнопка на левой панели.
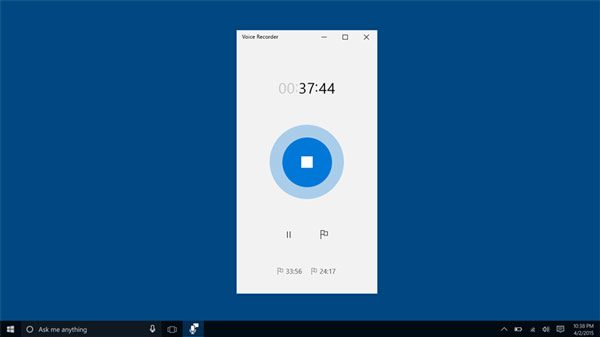
Шаг 3 Нажмите Stop кнопку, чтобы закончить запись. Затем этот звук появится на левой панели под элементом «Сегодня».
Выберите файл записи, вы можете воспроизвести его, чтобы проверить, отвечает ли он вашим потребностям.
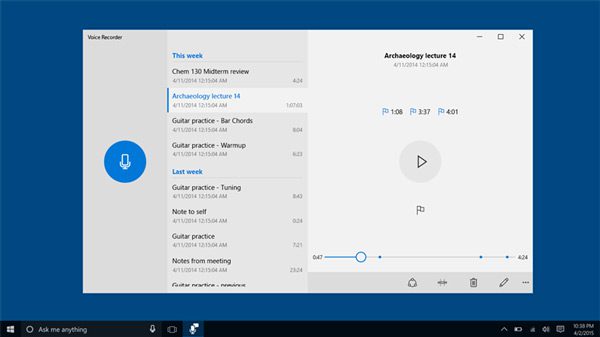
Недостатки Windows Sound Recorder
- Чтобы начать процедуру, вам понадобится микрофон, подключенный к компьютеру.
- Вы можете сохранить аудиофайл только в формате .wma.
- Записанный звук имеет плохое качество.
- Вы не можете записывать веб-камеру, видео и многое другое одновременно.
Что делать, если у вас нет микрофона? Или вы хотите сохранить файл в другом формате?
Пожалуйста, продолжайте двигаться, чтобы найти другое решение.
Как записать Windows Audio без микрофона
FoneLab Screen Recorder это мощный инструмент, который вы можете использовать для записи видео, снимать скриншоты и многое другое на компьютере. Кроме того, он прост в использовании, просто нужно его запустить, а затем запустить и остановить запись.
Если вы хотите записать экран геймплея, онлайн-курс, телешоу на компьютер или другое, FoneLab может помочь вам сделать то, что вы хотите легко.
Ниже описано, как записать аудио окна.
Как записать Windows Audio с помощью FoneLab
Шаг 1 Установите Screen Recorder на свой компьютер и запустите его.
![]()
FoneLab Screen Recorder
FoneLab Screen Recorder позволяет вам захватывать видео, аудио, онлайн-уроки и т. Д. На Windows / Mac, и вы можете легко настраивать размер, редактировать видео или аудио и многое другое.
-
Записывайте видео, аудио, веб-камеру и делайте скриншоты на Windows / Mac.
-
Предварительный просмотр данных перед сохранением.
-
Это безопасно и просто в использовании.
Шаг 2 Нажмите Audio Recorder, затем вы перейдете к интерфейсу записи звука.
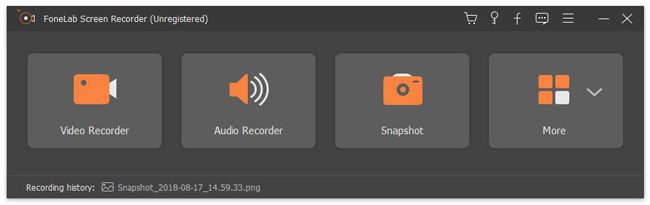
Шаг 3 Установите запись звука из системного звука или голоса микрофона, как хотите, затем нажмите REC кнопку, чтобы начать запись звука.
Если вы также хотите записать экран в Windows, FoneLab поможет вам сделать это легко.
Как сделать запись экрана в Windows
Как вы, возможно, знаете, в Windows 10 есть новая функция для записи видео с помощью инструмента по умолчанию, которого нет в Windows 7 или 8.
Что ж,
Здесь мы представим лучший экран рекордер для Windows 7 / 8 / 10 — FoneLab Screen Recorder.
Ниже описано, как его использовать.
Шаг 1 Выберите Видеомагнитофон на интерфейсе.
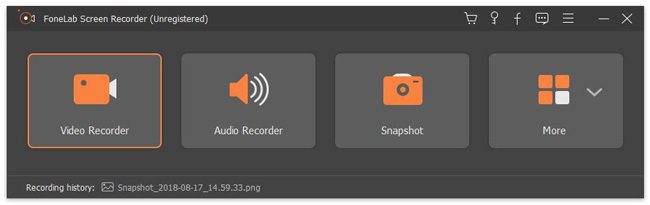
Шаг 2 Отрегулируйте область записи, перетаскивая точки на поле. Вы также можете изменить число в нем. Вы можете включить веб-камеру, звук, запись в микрофон одновременно, если хотите.
Шаг 3 Нажмите оранжевый REC Кнопка, чтобы начать.
Шаг 4 Нажмите кнопку остановки, а затем Сохраните во всплывающем окне.
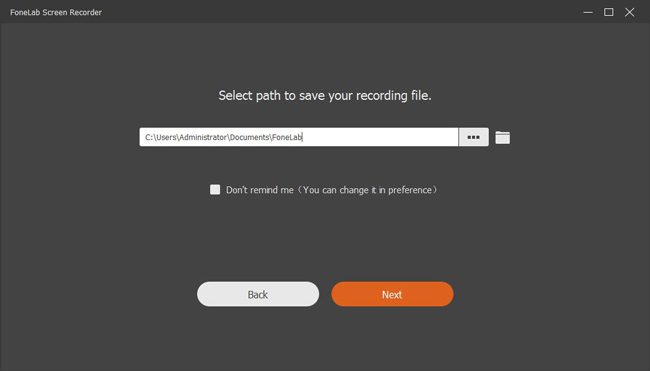
Преимущества FoneLab Screen Recorder
- Вы можете записывать звук без микрофона.
- Существуют различные форматы, качество и дополнительные выходные характеристики для опций.
- Вы можете выбрать горячие клавиши.
- Доступны версии для Windows и Mac.
- Это легко записать видео, геймплей и многое другое с помощью нескольких кликов.
FoneLab Screen Recorder — мощный экранный рекордер, позволяющий записывать сразу звук, экран веб-камеры, микрофон. Так что это может быть ваш лучший диктофон.
В пробной версии вы можете записывать и воспроизводить сколько угодно, но каждый раз вы можете сохранять только сэмплы 3.
Почему бы не скачать и попробовать записать экран на Windows сейчас!
На чтение 6 мин. Просмотров 1.2k. Опубликовано 03.09.2019
Несмотря на то, что возможность записи звука на компьютер является основной функцией, которую мы считаем само собой разумеющейся, когда она работает правильно, настройка и устранение неполадок может быть затруднена, если она не работает «из коробки».
Пользователи сталкивались с проблемами записи звука в каждой версии Windows или любой другой операционной системы, и Windows 10 не является исключением. Сегодня мы рассмотрим некоторые наиболее распространенные исправления при записи звука.
Содержание
- Не можете записать звук на ПК? Вот 5 решений, чтобы это исправить
- 1. Обновите ваши драйверы
- 2. Включить микрофон/записывающее устройство
- 3. Отрегулируйте уровни микрофона
- 4. Выберите правильное устройство записи
- 5. Предоставить разрешение на аудиозапись
- 6. Попробуйте другое приложение для записи
- 7. Запустите встроенный инструмент устранения неполадок со звуком.
- 8. Чистая загрузка вашего компьютера
Не можете записать звук на ПК? Вот 5 решений, чтобы это исправить
- Обновите ваши драйверы
- Включить микрофон/записывающее устройство
- Отрегулируйте уровни микрофона
- Выберите правильное устройство записи
- Предоставить разрешение на аудиозапись
- Попробуйте другое приложение для записи
- Запустите встроенный инструмент устранения неполадок со звуком.
- Чистая загрузка вашего компьютера
Обновите ваши драйверы
Драйверы – это части программного обеспечения, которые помогают ОС взаимодействовать с аппаратными компонентами, и обычно это первое, что нужно проверить. Центр обновления Windows предоставляет надежный метод обновления драйверов в большинстве случаев.
Для этого просто нажмите кнопку меню Пуск , откройте окно Настройки и выберите Обновление и безопасность . На левой панели выберите Центр обновления Windows и нажмите кнопку Проверить обновления в правой половине окна.

Если Центру обновления Windows не удается обновить звуковую карту и записать драйверы оборудования, вам необходимо загрузить их с веб-сайта производителя. Там вы обычно найдете раздел поддержки или загрузки, где вы найдете последние версии драйверов.
Мы настоятельно рекомендуем TweakBit Driver Updater (100% безопасный и протестированный нами) для автоматической загрузки всех устаревших драйверов на ваш компьютер.
Включить микрофон/записывающее устройство
Если ваш компьютер использует более одного записывающего устройства, некоторые из них могут быть отключены. Чтобы проверить, включен ли правильный вариант, нажмите правой кнопкой мыши на значок громкости/динамика на панели задач Windows и выберите Записывающие устройства .

В появившемся окне найдите ваше записывающее устройство и убедитесь, что оно включено. Если это не так, вы можете сделать это , щелкнув правой кнопкой мыши и выбрав Включить . Отключенные устройства также могут быть скрыты, и вам придется щелкнуть правой кнопкой мыши в списке устройств и выбрать Показать отключенные устройства .

- ТАКЖЕ ЧИТАЙТЕ: исправлено: нет звука с файлами MKV в Windows 10
Отрегулируйте уровни микрофона
Каждое устройство имеет свои собственные уровни входа и выхода, которые можно регулировать в зависимости от ваших потребностей. Это можно сделать из того же окна Устройства записи , щелкнув правой кнопкой мыши на своем устройстве и выбрав Свойства . На вкладке Уровни вы найдете ползунки для настройки уровня входа, аналогичные приведенным на рисунке ниже.

Попробуйте изменить значения, найденные здесь, и проверьте, помогают ли они решить вашу проблему. Некоторые микрофоны даже имеют опцию Boost, которая должна быть включена для правильной работы.
Выберите правильное устройство записи
Если на вашем компьютере установлено несколько записывающих устройств, Windows может не знать, какое из них использовать, и вам придется выбрать его вручную в качестве записывающего устройства по умолчанию.
Это может быть достигнуто из того же окна, открытого во втором решении. Нажмите правой кнопкой мыши на устройстве, которое вы хотите использовать, и выберите Установить в качестве устройства по умолчанию .

Это сообщит Windows, какое из установленных устройств вы хотите использовать, и сделает его стандартным для всех ситуаций. Если вы склонны переключаться между записывающими устройствами, такими как микрофон и стерео микс, вам придется менять их каждый раз, когда вы захотите использовать одно или другое.
Предоставить разрешение на аудиозапись
В Windows 10 появились новые параметры конфиденциальности, которые дают нам больший контроль над данными, которыми мы делимся, и тем, как мы и другие пользователи обращаемся к установленному оборудованию. Это те варианты, которые мы все можем использовать, но иногда они могут вызвать проблемы, если не настроены правильно.
Эти параметры можно найти, нажав кнопку меню «Пуск» и открыв окно Настройки . Перейдите на страницу Конфиденциальность и выберите вкладку Микрофон .
Здесь вы найдете список всех приложений, установленных в вашей системе, которые могут использовать микрофон, и вы можете включить или отключить доступ для каждого из них независимо. Вверху также находится главный выключатель, который отключает и обеспечивает доступ к микрофону для всех приложений.
- ТАКЖЕ ПРОЧИТАЙТЕ: 6 лучших микрофонов для Cortana
Попробуйте другое приложение для записи
Звукозаписывающие приложения стоят десять центов, и некоторые могут работать не так, как другие. Тот факт, что один из них не работает для вас, не означает, что все они не будут работать, и иногда проблема может быть связана с приложением, а не с вашим ПК.
Некоторые приложения, в зависимости от способа подключения к записывающему устройству, также могут нуждаться в обновлении для работы с последними версиями Windows.
Прежде чем вы начнете искать неисправности в вашей системе, вы можете попробовать другое приложение для записи. Магазин приложений Microsoft предлагает множество альтернатив записи звука по умолчанию для Windows Voice Recorder, например Recorder 8 или Quick Voice Recorder, который может записывать звук в более высоком качестве, в различных форматах и даже сохранять их в учетной записи OneDrive.
Запустите встроенный инструмент устранения неполадок со звуком.
Если вы все еще не можете записать звук в Windows 10, попробуйте запустить специальное средство устранения неполадок записи звука Microsoft. Этот инструмент автоматически обнаруживает и устраняет проблемы со звуком, которые могут помешать записи звука на вашем компьютере.
Вот как запустить средство устранения неполадок со звуком:
-
Перейдите в раздел «Обновление и безопасность»> выберите «Устранение неполадок»> щелкните правой кнопкой мыши средство устранения неполадок «Запись звука».

- Запустите инструмент и следуйте инструкциям на экране, чтобы устранить проблему.
- ТАКЖЕ ЧИТАЙТЕ: быстрое исправление: в сборке Windows 10 нет звука
Чистая загрузка вашего компьютера
Если определенные приложения и программы не позволяют записывать звук на вашем компьютере, попробуйте выполнить чистую загрузку. Поместив свой компьютер в Чистую загрузку, вы сможете определить любые сторонние приложения, которые вызывают эту проблему.
Вот шаги, которые нужно выполнить, чтобы перевести компьютер в состояние чистой загрузки:
-
Перейдите на вкладку Общие> выберите Выборочный запуск> снимите флажок Загрузить элементы запуска

- Нажмите «Применить»> «ОК»> «Перезагрузите компьютер» и попробуйте снова записать звук.
Итак, мы надеемся, что перечисленные выше решения помогли вам решить проблему. Если вы снова записываете аудио, используйте комментарии ниже, чтобы сообщить нам, какое решение подойдет вам.
Примечание редактора . Этот пост был первоначально опубликован в мае 2016 года и с тех пор был полностью переработан и обновлен для обеспечения свежести, точности и полноты.
На чтение 8 мин. Просмотров 1.8k. Опубликовано 03.09.2019
Camtasia – это популярный инструмент для записи экрана, но многие пользователи сообщают, что Camtasia не записывает звук. Это может быть раздражающей проблемой, но есть способ решить эту проблему.
Camtasia – отличный инструмент, но иногда могут возникнуть проблемы с ним. Говоря о проблемах Camtasia, вот некоторые распространенные проблемы, о которых сообщили пользователи:
- Camtasia не будет записывать системное аудио . Если Camtasia не записывает системное аудио, возможно, ваши драйверы не обновлены, поэтому обязательно обновите их и проверьте, решает ли это проблему ,
- Camtasia не записывает звук, микрофон . У Camtasia могут возникнуть различные проблемы, и если вы столкнетесь с ними, не стесняйтесь попробовать любое из решений из этой статьи.
Содержание
- Camtasia не записывает звук, как это исправить?
- Решение 1 – Обновите ваши аудио драйверы
- Решение 2. Установите последние обновления Windows
- Решение 3 – Проверьте список записывающих устройств
- Решение 4 – Проверьте смеситель объема
- Решение 5. Убедитесь, что вы отключили дополнительные микрофоны
- Решение 6 – Удалить другие аудио приложения
- Решение 7. Убедитесь, что ваше аудиоустройство правильно настроено.
- Решение 8 – Проверьте настройки микрофона в Camtasia
- Решение 9 – Переустановите Camtasia или попробуйте другое программное обеспечение