Installer2 — папка, в которой хранятся некоторые неиспользуемые компоненты NVIDIA, а также предыдущие версии драйверов.
Размер папки может быть 1 гигабайт и более.
Главный вопрос — можно ли удалить Installer2? На официальном сайте NVIDIA сказано — можно. Важно: только удаляйте не папку, а содержимое. Последствия одни — вы не сможете произвести откат драйвера, что в принципе не многим и нужно, если все работает нормально.
C:Program FilesNVIDIA CorporationInstaller2
В эту папку установщик сохраняет драйвера/дополнительные компоненты, чтобы установка и удаление драйверов происходила корректным способом. Скорее всего имеется ввиду что при удалении дров NVIDIA — может быть пункт не удалить, а изменить. При выбор которого вы можете удалить некоторые установленные компоненты дров или наоборот добавить. Так вот, возможно чтобы добавить компоненты — то и нужна папка Installer2, в которой и хранятся компоненты как раз для такого случая.
Прочитал, что эта папка нужна если вы собираетесь произвести откат драйвера. Как понимаю, внутри Installer2 могут храниться предыдущие версии дров.
Важно: чтобы корректно удалить Installer2 — можно удалить все драйвера/ПО NVIDIA, а после их поставить заново, но при установке обязательно нужно выбрать Выборочная установка и пункт Чистая установка. Но при чистой установке — предыдущие версии драйверов будут удалены (они часто не нужны). Но если выбрать экспресс установку, то папка Installer2 очищена не будет.
Вот, что может быть примерно внутри Installer2:
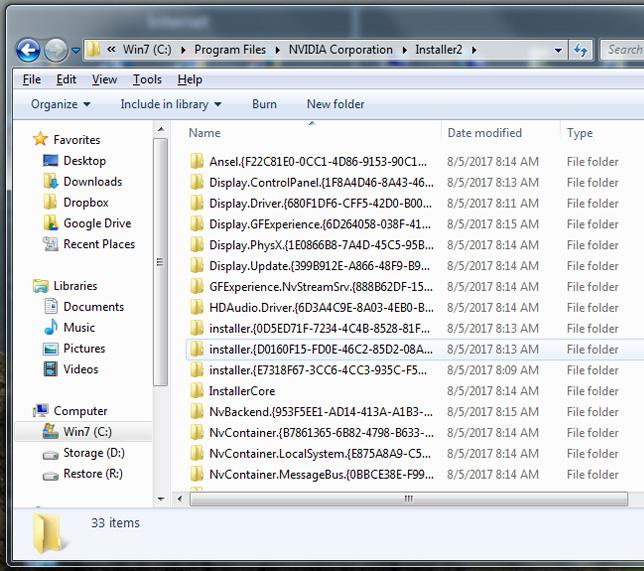
На этом все. Надеюсь информация оказалась полезной. Удачи и добра, до новых встреч друзья.
Если вы меняете видеокарту или столкнулись с проблемами работы драйвера, приложение Display Driver Uninstaller поможет полностью удалить драйверы видеокарт NVIDIA, AMD и Intel, чтобы сделать чистую установку
Для современных ОС Windows часто не нужно отдельно устанавливать драйверы видеокарт, так как они уже входят в состав системы. Особенно это актуально для пользователей, которые не хотят устанавливать многочисленные дополнительные компоненты, поставляемые с драйвером.
Если же вы являетесь заядлым геймером или вам просто нужны некоторые вспомогательные утилиты, рекомендуется установить обновленные версии драйверов NVIDIA, AMD или Intel, чтобы получить улучшения производительности, стабильности и новые функции.
Иногда вы можете столкнуться с проблемами после установки драйверов. Всегда есть вероятность, что новая версия может конфликтовать с установленной игрой или какое-либо приложение, использующее драйвер, начнет вести себя некорректно.
Вот почему очень часто может понадобится полное удаление драйвера из системы. В большинстве случаев выручает удаление стандартными средствами системы, однако, в некоторых случаях процесс удаления драйвера может не завершиться или прерваться из-за сбоя, причину которого сложно устранить самостоятельно. Для этого можно воспользоваться нашей отдельной инструкцией.
- Как удалить драйвер видеокарты NVIDIA / AMD / Intel
- Заключение
- Советы и рекомендации
- Полное удаление драйверов NVIDIA GeForce Experience посредством инструментов Windows 10
- Панель управления
- Диспетчер устройств
- Driver Fusion
- Display Driver Uninstaller
- CCleaner
- Driver Sweeper
- Revo Uninstaller
- Резюме
- Что такое виртуальное аудиоустройство NVIDIA
- Стоит ли удалять драйвер виртуального аудиоустройства NVIDIA?
- Как удалить виртуальное аудиоустройство NVIDIA
- Как обновить драйвер виртуального аудиоустройства NVIDIA
Как удалить драйвер видеокарты NVIDIA / AMD / Intel
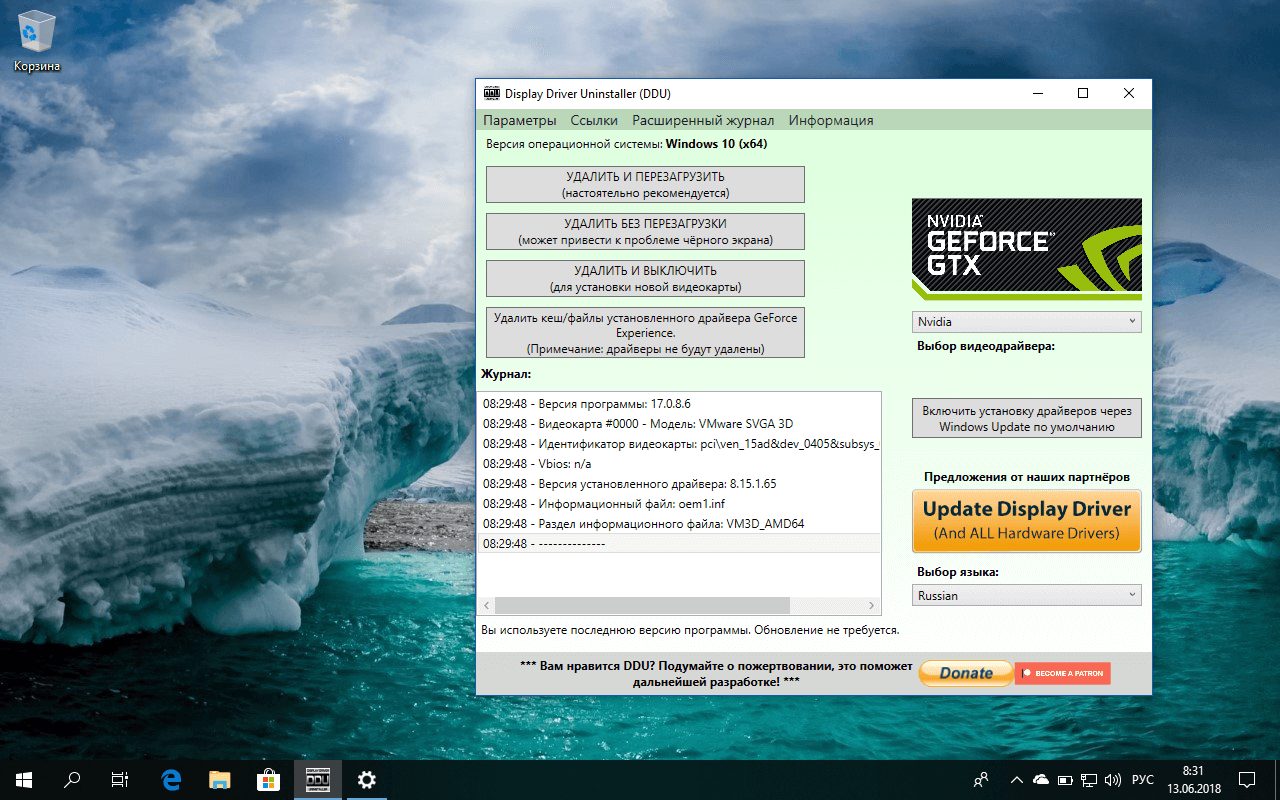
В этих случаях будет полезно стороннее приложение Display Driver Uninstaller для удаления драйверов видеокарт NVIDIA, AMD и Intel. Программа совместима со всеми последними версиями Windows. Разработчик предлагает запустить утилиту в безопасном режиме, но это необязательное условие. У пользователя спрашивается, нужно ли выполнить загрузку в безопасном режиме или нет. Если вы ответите утвердительно, то убедитесь, что сохранили прогресс всех изменений, потому что компьютер сразу начнет автоматическую перезагрузку.
Программа может также включать / отключать автоматическое обновление драйверов через Центр обновления Windows. Вы получите информацию об этом при запуске программы.
Все основные функции программы отображаются на одном экране. В верхней части пользователь может выбрать графический драйвер, который требуется удалить. Данная функция пригодиться, когда вы меняете свою видеокарту и хотите удалить все компоненты драйвера, установленные в системе.
Display Driver Uninstaller поддерживает три режима работы:
- Удалить и перезагрузить (настоятельно рекомендуется)
- Удалить без перезагрузки (может привести к проблеме черного экрана)
- Удалить и выключить (для установки новой видеокарты)
Также доступно несколько дополнительных операций: удалить NVIDIA GeForce Experience и включить установку драйверов через Центр обновления Windows по умолчанию. В окне “Параметры” можно включить удаление 3DTV и Physx, а также удаление временных папок C:NVIDIA и C:AMD, которые используются при установке драйверов
Прежде чем выбрать какой-либо из параметров, убедитесь, что вы загрузили пакет драйвера видеокарты с веб-сайта производителя, он вам понадобится после завершения удаления существующих драйверов.
Если вы выберете опцию “Удалить и перезагрузить”, то заметите, что система автоматически перезагружается после короткого периода удаления. Если вы не выбрали автоматическую установку драйвера, Windows будет использовать общий драйвер видеокарты, который может работать с более низким разрешением.
Примечание: исходный код приложения Display Driver Uninstaller доступен для инспектирования на сервисе GitHub.
Заключение
Display Driver Uninstaller – полезное приложения для надежного и полного удаления драйверов в случаях, когда вы столкнулись с проблемами их работы. Утилита эффективно выполняет свою задачу, даже если драйвер работает некорректно или не обновляется.
Программа гарантирует, что все следы драйверов NVIDIA, AMD или Intel будут полностью удалены из системы.
Перед запуском программы настоятельно рекомендуется создать точку восстановления системы или полную системную резервную копию.
Советы и рекомендации
Содержит временные файлы после установки драйверов. Эти временные файлы установщик после установки драйверов должен удалять, но этого почему-то не делает. По сути папка NVIDIA на диске C — мусор, там может быть папка еще Intel, AMD — тоже самое, никто после установки мусор за собой не убирает.

Так что можете удалять. А точно ли можно? В принципе да, но я рекомендую поступить иначе:
- Не удаляете, а переименовываете, но при этом сохраняете оригинальное название. В таком случае лично я просто добавляю символ нижнего пробела, то есть NVIDIA_
- Если при переименовании будут проблемы — значит какие-то файлы из папки NVIDIA используются. Тогда стоит выполнить перезагрузку и попробовать снова переименовать.
- Если название изменить удалось без проблем — отлично. Теперь делаем перезагрузку и работаем за ПК дальше, день-два.
- Когда по истечению дня или двух проблем никаких нет в работе ПК — папку можно окончательно удалить.
Если вдруг начнутся проблемы уже после того как вы удалили — тогда удалите дрова и поставьте заново, скачав установщик с официального сайта. Однако такой сценарий — очень маловероятен.
Надеюсь информация кому-то помогла. Удачи и добра, до новых встреч друзья.
Компания NVIDIA снискала популярность среди пользователей компьютеров исключительно благодаря качеству своей продукции. И разумеется, для корректной работы производимых ей графических ускорителей и процессоров не обойтись без специального ПО, которое приходится менять при смене комплектующих иных производителей.
Полное удаление драйверов NVIDIA GeForce Experience посредством инструментов Windows 10
Как известно драйверы содержат инструкции для обеспечения корректного взаимодействия отдельных компонентов компьютера в рамках общей системы.
И если у вас, к примеру, стояла одна видеокарта, которую вы вдруг собрались менять на другую, то будьте готовы к тому, что вам придется удалять старые драйверы, чтобы установить новые. Случаи с заменой модели NVIDIA GeForce Experience не являются исключением и даже наоборот.
Панель управления
В каких же ситуациях может потребоваться удаление драйверов? Скажем сразу – их немало. Это, например, банальная установка видеокарты другого производителя или же необходимость обновления уже используемых драйверов/переустановки, что не является редкостью.
В любом случае, если вдруг возникает такая потребность, нужно быть готовым действовать решительно.
При замене графической видеокарты необходимо переустанавливать ее драйвера, удаляя старые и все остаточные файлы
Давайте разберемся, как это сделать. Существует несколько путей. Если вы не сторонник софта от «левых» производителей, то спешим обрадовать: в Windows 10 имеются стандартные инструменты, позволяющие легко и просто решить поставленную задачу. Удалить драйверы NVIDIA GeForce можно через старую панель управления.
- Открываем «Выполнить», кликнув по Win+R.
- Вводим control и жмем «ОК».
- Справа вверху в открывшейся панели управления выбираем «Мелкие значки».
- Открываем «Программы и компоненты».
- Находим в появившемся списке все программы, относящиеся к графическому адаптеру INVIDIA.
- В верхней части окна нажимаем «Удалить/Изменить».
- Отказываемся от автоматической перезагрузки для удаления других компонентов NVIDIA.
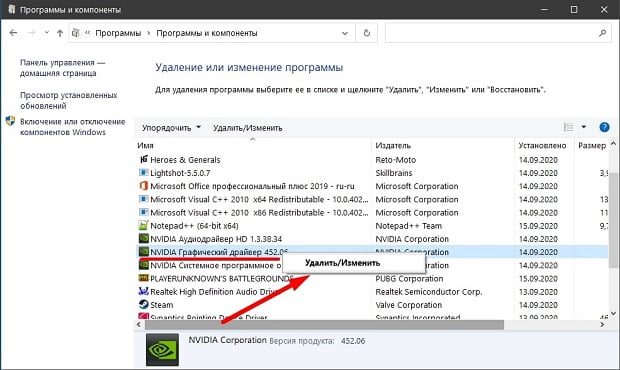
Диспетчер устройств
Драйверы NVIDIA можно также удалить через «Диспетчер устройств» (при условии, что компонент NVIDIA подключен к компьютеру).
Как это сделать:
- Нажмите на иконку меню «Пуск» правой клавишей, выберите соответствующий пункт в открывшемся меню.
- В списке устройств в появившемся окошке разверните графические адаптеры.
- Выберите устройство NVIDIA, подключенное к компьютеру.
- Нажмите на устройство правой клавишей, выберите «Свойства».
- В появившемся окне перейдите на вкладку «Драйвер».
- Жмем на кнопку «Удалить».
- Ставим галочку на «Удалить программы драйверов для этого устройства».
- Нажимаем «ОК».
Важно помнить, что если не удалить старые дайверы полностью, то их остаточные файлы могут провоцировать некорректную работу компонента или постоянные ошибки на синем экране ПК
Разумеется, сторонние разработчики не могли обойти вниманием такую распространенную проблему, как удаление софта из ОС Windows 10, включая драйверы. Существует большое количество приложений, которые предназначены для удаления различных утилит, интегрированных в Windows.
Представляем вашему вниманию список самых эффективных из них в вопросе, касающемся именно удаления драйверов для графических адаптеров.
Driver Fusion
Отличный софт, который поможет удалить с компьютера старое и ненужное программное обеспечение. После установки программы перед вами предстанет простой и интуитивно понятный пользовательский интерфейс.
В меню слева вы найдете возможность очистки драйверов.

После нажатия на соответствующий пункт меню перед вами откроется список устройств и драйверов, которые обеспечивают их работу. По аналогии с методом «Через диспетчер устройств» найдите нужный и удалите.
Display Driver Uninstaller
Далеко не всегда дает 100-процентный результат удаление драйверов через Панель управления или Диспетчер задач. Именно поэтому опытные пользователи и разработчики советуют использовать для этих целей специальное ПО
Уже после удаления драйвера возможен выбор трех сценариев– с перезагрузкой, без перезагрузки и с выключением устройства.
CCleaner
Известная утилита, которая является весьма многофункциональной. С ее помощью можно настроить автозапуск программ, очистить кэш приложений, удалить приложения и, разумеется, удалить ненужный драйвер графического адаптера.

Чтобы найти драйвер, нужно запустить утилиту, открыть раздел «Сервис» и «Удаление программ», а после выбрать актуальный софт (в нашем случае «NVIDIA графический драйвер») и нажать «Деинсталляция» (не путать с «Удалить»).
Driver Sweeper
Эта программа нацелена на работу именно с драйверами. Однако, как и в случае использования «Диспетчера устройств», нужно действовать осторожно, чтобы не удалить какой-нибудь лишний компонент.
Большинство таких приложений позволяют избавляться от лишних файлов совершенно бесплатно, что также добавляет им очков
При загрузке вы сразу увидите список драйверов. Необходимые (в нашем случае это NVIDIA) нужно отметить галочками и удалить.
Revo Uninstaller
Данная утилита позволяет легко и безболезненно удалить с компьютера на Windows 10 любой софт. Не составляют исключение и драйверы NVIDIA.
Все, что вам необходимо – установить Revo Uninstaller, запустить его, а затем найти приложение драйвера и удалить.
Примечательно, что уже после окончания удаления с помощью стандартного приложения потребуется выполнить следующую процедуру:
- Нажать «Перезагрузить позже».
- Вернуться в Revo Uninstaller и запустить поиск с опцией расширенного режима.
- Отметить все найденные файлы и папки.
- Удалить все.
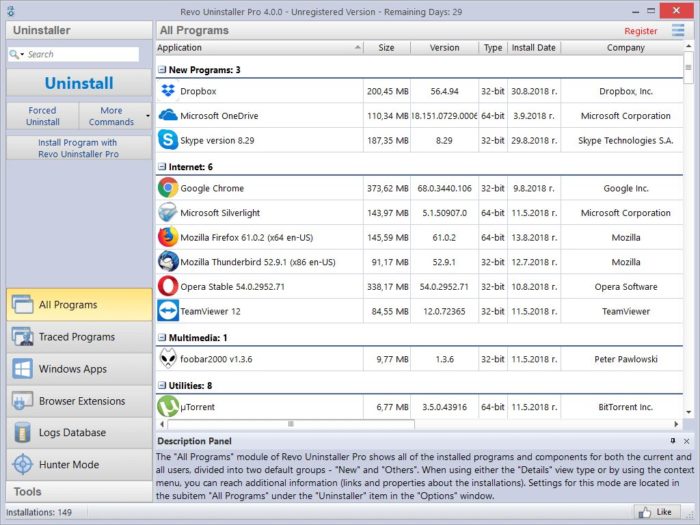
Теперь вы знаете основные способы безвозвратного удаления старого драйвера NVIDIA с компьютера. Все они равнозначны по своей эффективности, но некоторые требуют инсталляции дополнительных программ. Выбор остается за вами.
https://youtube.com/watch?v=JctlGTRIsHM%3Ffeature%3Doembed
ВНИМАНИЕ! После удаления обязательно прочтите инструкцию – как правильно установить драйвера для видеокарты. Советую скачивать драйвера только с официального сайта производителя вашего графического железа.
Способ 1: Специализированная утилита

Если вы хотите полностью удалить драйвер NVIDIA, чтобы не осталось никаких лишних хвостов, мелких утилит и записей в реестре, то лучше всего воспользоваться сторонней программой Display Driver Uninstaller. Именно поэтому я самым первым способом рассказываю про неё. Да, мы можем попробовать все удалить через «Панель управления» или через «Диспетчер устройств», но обязательно останутся какие-то следы или остаточные файлы в виде кеша. А при установке новой видюхи – это достаточно критично. В таком случае в работе может вылетать синий экран смерти, или начнут появляться артефакты ошибки. На всякий случай все же давайте все удалим с помощью DDU.
- Скачиваем программу отсюда.
- Распакуем приложение.
- Запускаем, нажав по ярлыку.
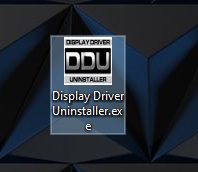
- Сначала выбираем нашего производителя в строке «Selected graphics driver».
- Жмем по кнопке «Clean and Restart».
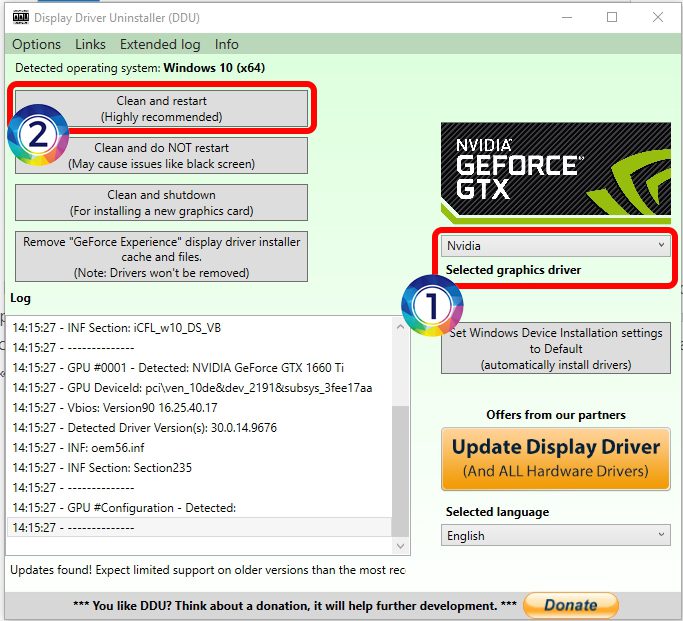
Способ 2: Программы по удалениюCCleanerЕще одна шикарная и бесплатная программка, которая позволяет выполнить полное удаление почти чего угодно. Но в интернете полно и противников, данного ПО, хотя я до сих пор не могу понять – за что и почему. Работает все просто. Скачиваем, устанавливаем и запускаем программу. После этого переходим в раздел «Инструменты» – «Удаление программ». Чтобы просмотреть только приложения NVIDIA, один раз нажмите по названию первого столбца «Программы для удаления», чтобы отсортировать список по названию. Теперь выделяем каждую программу NVIDIA и жмем по кнопке «Деинсталляция».
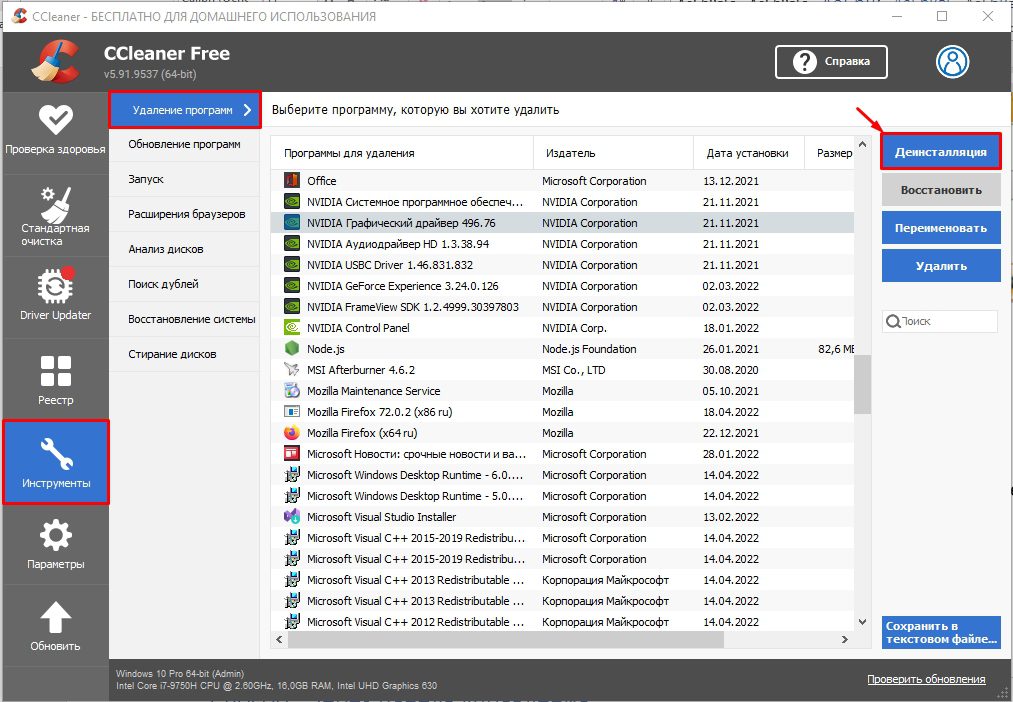
После удаления не перезагружайте компьютер, а попробуйте почистить «Реестр» – сначала проводим анализ, потом исправляем ошибки и подтираем лишние записи. А вот после этого можно уже перезагружаться. Но можете еще, на всякий случай, выполнить «Стандартную очистку».
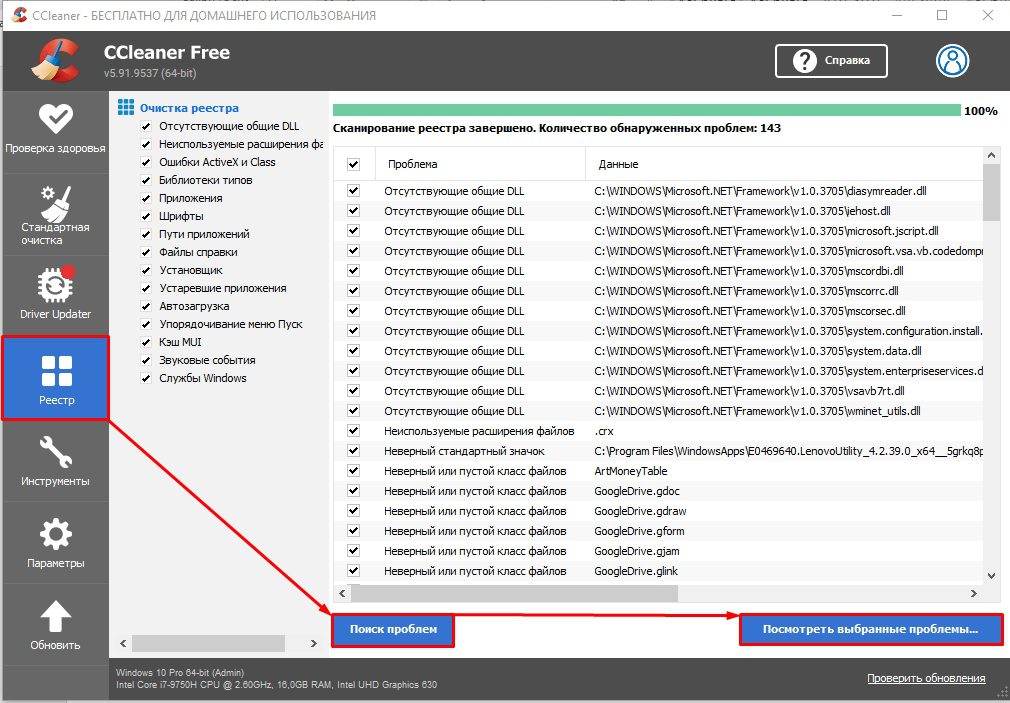
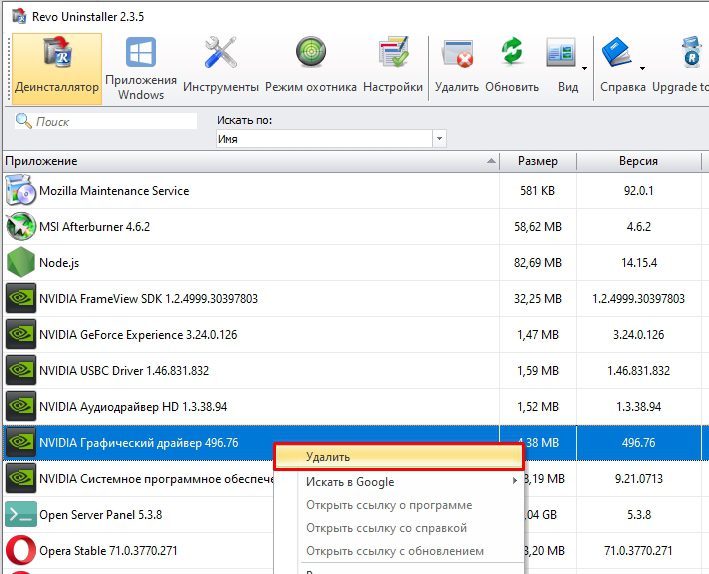
ПРИМЕЧАНИЕ! Если же вы поменяли графический процессор, то лучше использовать другие способы.
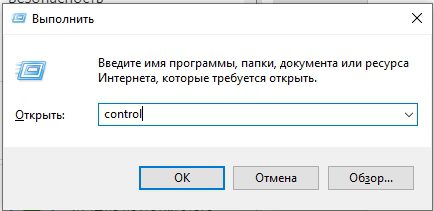
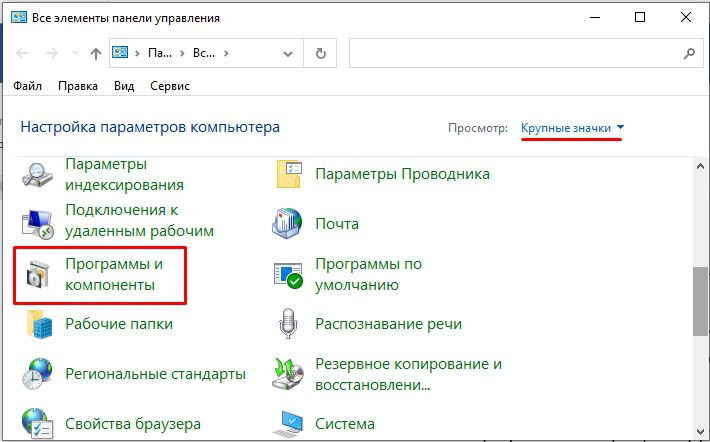
- Отсортируйте все приложения по алфавиту, один раз нажав левой кнопкой мыши по «Имени» в первом столбце. Теперь листаем вниз, чтобы увидеть все приложения от NVIDIA.
- Жмем правой кнопкой мыши и выбираем «Удалить/Изменить».

- После этого действуем согласно инструкциям по удаления. В самом конце откажитесь от перезагрузки, чтобы удалить ВСЕ эти приложения.
- Как только все будет удалено – перезагружаем комп.
Способ 4: Через диспетчер устройствЕще один простой способ сбросить и удалить драйвера на видеокарту – это сделать это через «Диспетчер устройств». Чтобы туда попасть, используем наши любимые кнопки + R и команду:
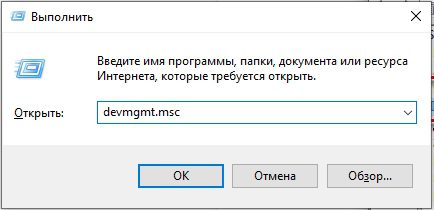
Раскройте пункт «Видеоадаптеры», выберите вашу видеокарту. Если у вас их много, кликните ПКМ – «Удалить устройство».
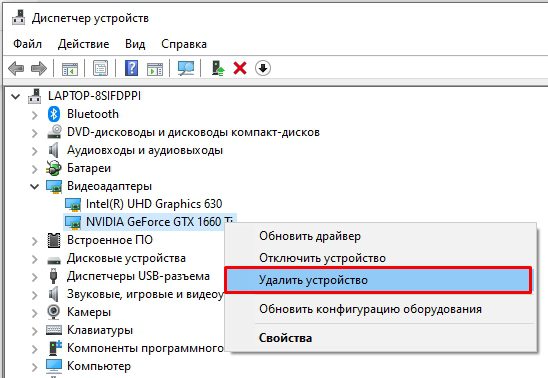
Обязательно поставьте галочку «Удалить программы драйверов для этого устройства», а уже потом жмем по кнопке.

Необходимость удалить драйвер видеокарты может возникнуть в различных ситуациях. Например, при установке новой видеокарты или в случае ошибок возникших при обновлении драйверов. Если вы попали в подобную ситуацию, то данный материал должен вам помочь. Здесь мы расскажем о том, как удалить драйверы видеокарты NVIDIA GeForce GTX через Панель управления, а также с помощью программы Display Driver Uninstaller. Удаление драйверов видеокарты NVIDIA через Панель управленияСамый простой способ удаления драйверов это удаление через Панель управления. Для этого откройте «Панель управления» и перейдите в раздел «Удаление программы».
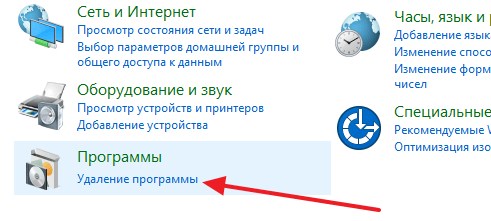
Также вы можете просто открыть меню «Пуск» и ввести в поиск «удаление программы».
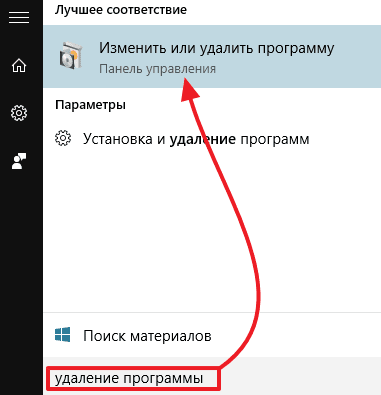
После этого перед вами откроется окно со списком всех установленных на вашем компьютере программ. Для того чтобы не искать драйвер видеокарты в этом огромном списке программ, просто введите слово «nvidia» в поисковую строку.
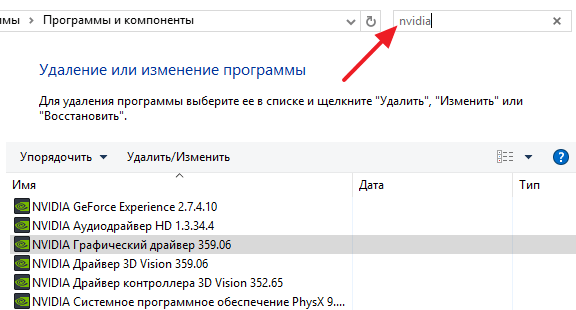
Дальше кликните правой кнопкой мышки по графическому драйверу NVIDIA и в появившемся меню выберите пункт «Удалить/Изменить».

Дождитесь, пока установщик подготовит драйверы к удалению.

После того как подготовка закончена, просто нажмите на кнопку «Удалить» и следуйте инструкциям, которые будут появляться на экране.
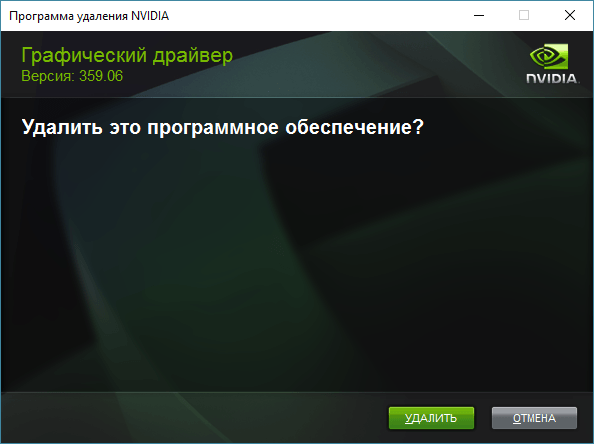
После удаления драйвера видеокарты, не забудьте перезагрузить компьютер. Аналогичным способом через «Панель управления» можно удалить и другие программы от NVIDIA. Удаление драйверов видеокарты NVIDIA с помощью Display Driver UninstallerТакже вы можете удалить драйверы от видеокарты с помощью программы Display Driver Uninstaller. Данная программа предназначена для полного удаления драйверов видеокарты от NVIDIA или AMD. При использовании Display Driver Uninstaller удаляется не только сам драйвер, но и все следы его пребывания в системе. В частности удаляются ключи реестра, папки и файлы. Разработчики заявляют, что после использования их программы система будет выглядеть так, как будто удаленные драйверы никогда и не устанавливались. Для начала нужно убедиться, что вы удаляете именно те драйверы, которые хотите. Для этого откройте выпадающее меню «Выбор драйвера» и выберите пункт «NVIDIA»
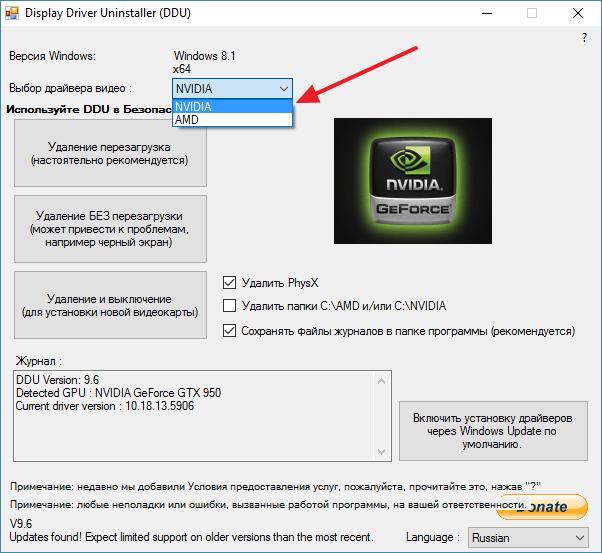
После этого можно приступать непосредственно к удалению драйверов видеокарты. Для этого в окне программы есть три кнопки:
- Удаление и перезагрузка;
- Удаление без перезагрузки;
- Удаление и выключение;
Если после удаления драйверов вы планируете устанавливать видеокарту, то воспользуйтесь кнопкой «Удаление и выключение».
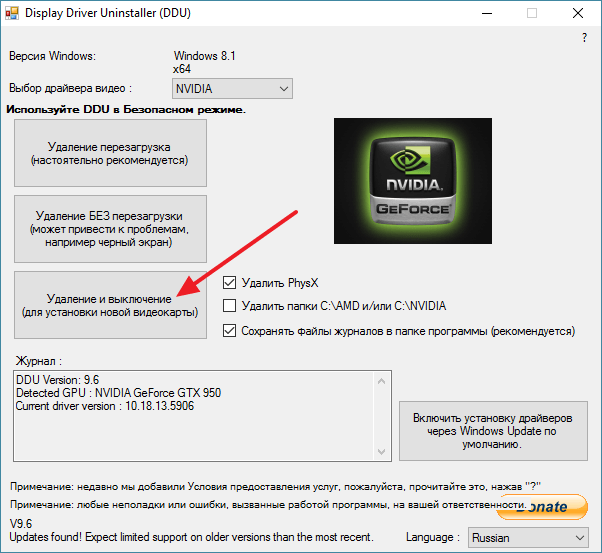
В остальных случаях лучше всего использовать кнопку «Удаление и перезагрузка».
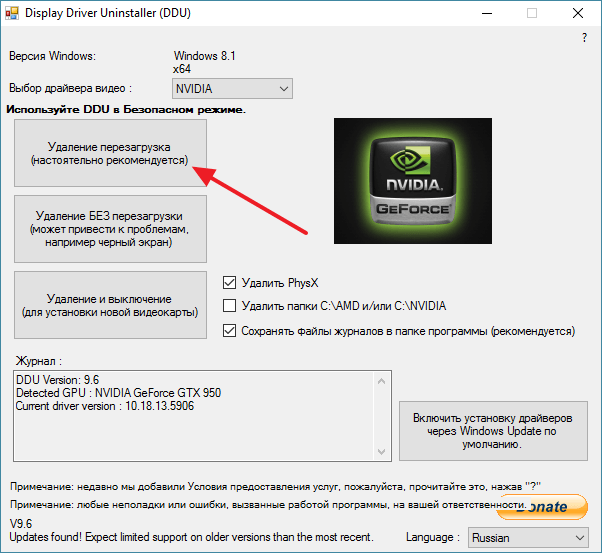
Нужно отметить, что после удаления драйверов программа Display Driver Uninstaller отключает автоматическую загрузку драйверов при помощи сервиса Windows Update. После установки нового драйвера вы можете включить эту функцию. Для этого нужно еще раз запустить Display Driver Uninstaller и нажать на кнопку «Включить установку драйверов через Windows Update». Кстати, у нас есть отдельная статьи о том, как удалить драйвер видеокарты AMD Radeon. Рекомендуем ознакомиться. Автор
Александр СтепушинСоздатель сайта comp-security. net, автор более 2000 статей о ремонте компьютеров, работе с программами, настройке операционных систем. Задайте вопрос в комментариях под статьей или на странице
«Задать вопрос»
и вы обязательно получите ответ.
What S Nvidia Virtual Audio Device
Резюме
Вы ищете информацию о виртуальном аудиоустройстве NVIDIA? Вы пришли в нужное место; Решение MiniTool покажет вам, что такое NVIDIA Virtual Audio Device (Wave Extensible) (WDM), следует ли удалить драйвер и как его обновить, если он устарел.
Что такое виртуальное аудиоустройство NVIDIA
NVIDIA Virtual Audio Device (Wave Extensible) (WDM) — это компонент, имеющий цифровую подпись NVIDIA, и это проверенный продукт этой компании. Обычно хакеры не маскируют его под законный модуль в вредоносных программах, чтобы повредить ваш компьютер.
https://youtube.com/watch?v=GQTuyh-zhoo%3Fmodestbranding%3D1
Виртуальное аудиоустройство NVIDIA будет использоваться, если вы хотите подключить свой компьютер к модулю NVIDIA SHIELD или к другому компоненту вывода с динамиками. То есть драйвер необходим системе для установления соединения с аудиоустройством, подключенным через порт HDMI (подключенным к видеокарте).
Если на вашем компьютере не установлен виртуальный аудиокомпонент, на выходе HDMI не будет звука.
Стоит ли удалять драйвер виртуального аудиоустройства NVIDIA?
Удалять ли драйвер NVIDIA Virtual Audio Device (Wave Extensible) (WDM) зависит от вашего использования. Как уже упоминалось, вам нужно оставить компонент в покое при подключении компьютера через HDMI видеокарты к другому устройству или SHIELD TV. Это не повредит.
Если HDMI вашей видеокарты подключен к монитору без динамиков, и вы этого не хотите, удаление виртуального аудиоустройства NVIDIA не повлияет. Если в мониторе есть динамики, вы не можете его удалить, так как звук не может передаваться.
Как переустановить аудиодрайвер Windows 10 — 2 способа
В этом посте представлены 2 способа переустановки аудиодрайвера в Windows 10. Ознакомьтесь с пошаговым руководством.
Как удалить виртуальное аудиоустройство NVIDIA
Драйвер легко удалить, и вы можете выполнить эту работу через диспетчер устройств. Просто выполните следующие действия:
Шаг 1. В Windows 10 нажмите Победа + X открыть Начало меню и выберите Диспетчер устройств.
Шаг 2: развернуть Звуковой, видео и игровой контроллер , щелкните правой кнопкой мыши драйвер виртуального аудиоустройства NVIDIA и выберите Удалить устройство.
10 способов открыть диспетчер устройств Windows 10
В этом руководстве предлагается 10 способов открыть диспетчер устройств Windows 10, включая. откройте диспетчер устройств Windows 10 с помощью cmd / command, ярлыка и т.
Если вы установили соответствующие компоненты, вы также можете удалить их. Просто нажмите Win + R , тип appwiz. cpl нажмите Хорошо. В новом окне найдите элемент, который хотите удалить, щелкните его правой кнопкой мыши и выберите Удалить.
Если вы не хотите удалять виртуальное аудиоустройство MVIDIA, вы можете удалить запись с устройств воспроизведения, выполнив следующие действия:
Шаг 1. Щелкните значок звука правой кнопкой мыши и выберите Звуки.
Шаг 2: перейдите к Воспроизведение щелкните правой кнопкой мыши NVIDIA Virtual Audio и выберите Отключить.
Как обновить драйвер виртуального аудиоустройства NVIDIA
Если на машине аудиоустройства возникла проблема, возможно, виртуальное аудиоустройство NVIDIA устарело и драйвер не последней версии. В этом случае вам необходимо обновить драйвер.
Как обновить драйверы устройств в Windows 10? Проверьте 2 способа обновления драйверов Windows 10. Руководство по обновлению всех драйверов Windows 10 также находится здесь.
Шаг 1. Запустите диспетчер устройств.
Шаг 2: Найдите Виртуальное аудиоустройство NVIDIA (расширяемая волна) (WDM) из Звуковой, видео и игровой контроллер раздел, щелкните его правой кнопкой мыши и выберите Обновить драйвер.
Шаг 3. Позвольте Windows автоматически искать обновленное программное обеспечение.
Если это не сработает, перейдите на сайт NVIDIA, загрузите соответствующий драйвер и установите его на свой компьютер.
- Удаление драйверов видеокарты NVIDIA Способ 1: Специализированный софтСпособ 2: Универсальные программыСпособ 3: Системные инструментыСпособ 4: «Командная строка»Заключение
- Способ 1: Специализированный софт
- Способ 2: Универсальные программы
- Способ 3: Системные инструменты
- Способ 4: «Командная строка»
- Заключение
- Вопросы и ответы
Драйвера видеокарт позволяют этим устройствам включать все свои возможности по обработке графики, при этом требуя полной совместимости с моделями конкретного производителя. Если происходит замена ГПУ, вероятно, что потребуется и новое программное обеспечение. Зачастую перед его установкой возникает необходимость в удалении старой версии. Об этом мы и поговорим в этой статье.







