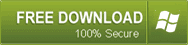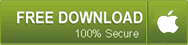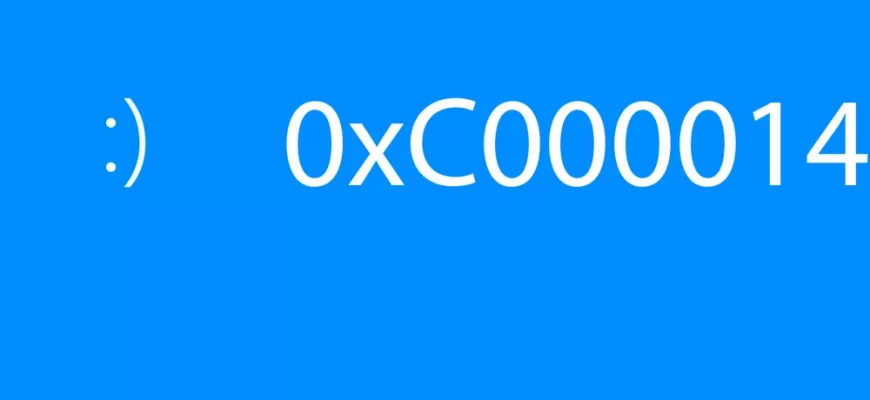Многие пользователи при запуске exe-приложений сталкиваются с ошибкой 0xc0000142, из-за которой системные и сторонние программы могут неправильно работать или вовсе не запускаться.
Многие пользователи при запуске exe-приложений сталкиваются с ошибкой 0xc0000142, из-за которой системные и сторонние программы могут неправильно работать или вовсе не запускаться. Существует несколько способов решения проблемы, каждый из которых прост и понятен в реализации.
- Что такое 0xc0000142?
- Возможные решения проблемы
- Использовать средство проверки системных файлов
- Запустить неработающую программу в режиме совместимости
- Проверить настройки реестра
- Выполнить чистый запуск Windows
- Обновить графический драйвер
- Восстановить Windows в предыдущее рабочее состояние
- Удалить обновления
- Выявить проблему с помощью сторонней программы
- Причины появления
- Способы устранения ошибки
- Несовместимость с текущей операционной системой
- Запуск блокирует сторонний софт
- Компонент отсутствует
- Локальные причины ошибки 0xc0000142
- Нет российской локализации
- Для компонента установлены права администратора
- Проблема после переустановки утилиты
- Запуск на пиратской операционной системе
- Причины и пути решения
- Запустите Excel в безопасном режиме
- Установите последнее обновление
- Убедитесь, что приложение не используется сторонним процессом
- Поменяйте принтер по умолчанию
- Обратите внимание на файлы и содержимое
- Попробуйте отремонтировать Эксель или переустановить его
- Убедитесь, что документ не создается сторонним приложением
- Проверьте, что Excel не открылся дважды
- Обновите антивирус или отключите его
- Удаление конфликтующего ПО
- Как сохранить файл
- Универсальный способ для Word и Excel
- Следующий метод подходит только для Excel (всех версий)
- Во всем виноват Tune Up
- Радикальные методы
- Об Excel, не отвечающем на Windows 10
- Почему Excel не открывается в Windows 10?
- Лучшее Мягкий Программное обеспечение, чтобы исправить ошибку Excel, не отвечающую на проблему с Windows 10
Что такое 0xc0000142?
Ошибка 0xc0000142 обычно возникает, когда пользователь пытается запустить устаревшую или поврежденную программу. В других случаях проблема может быть вызвана вирусным заражением, проблемными драйверами видеокарты, поврежденными системными файлами, несовместимостью с ОС или некорректной установкой обновления Windows.
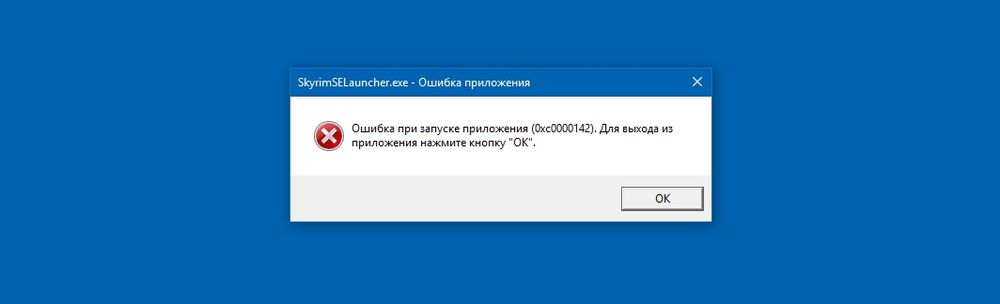
Данная ошибка может возникнуть в любой версии Windows, включая 10, 8 и 7.
Возможные решения проблемы
Прежде всего, необходимо попробовать банальный способ – проверить систему на наличие вирусов и перезагрузить компьютер. Когда система завершит текущие процессы, а все системные файлы будут закрыты, есть вероятность, что программа запустится без проблем. Также в большинстве случаев необходимо просто удалить и повторно установить или обновить приложение, в котором возникает ошибка.
Еще один вариант – посмотреть путь к программе или игре, и при наличии русских символов изменить их на английские.
Использовать средство проверки системных файлов
Поврежденные или отсутствующие системные файлы затрагивают некоторые приложения, а те, в свою очередь, выдают сообщение с кодом 0xc0000142. Необходимо запустить инструмент проверки SFC, который сканирует все защищенные системные файлы и автоматически исправляет ошибки:
- Открыть командную строку от имени Администратора. Для этого нажать Win+R, в поисковую строку вставить команду cmd и одновременно зажать клавиши Ctrl+Shift+Enter.
- Чтобы разрешить инструменту вносить изменения на этом компьютере, кликнуть по кнопке «Да».
- Вставить команду sfc /scannow и нажать «Enter».
- Процесс проверки системы на наличие поврежденных файлов займет до 15 минут. Нельзя закрывать окно, пока на экране не отобразится 100%-ный результат.
- Инструмент автоматически восстановит поврежденные файлы.
Перезагрузить компьютер и проверить, будет ли возникать ошибка.
Запустить неработающую программу в режиме совместимости
Возможно, приложение просто несовместимо с системой. В этом случае можно изменить его свойства:
- Щелкнуть правой кнопкой мыши по иконке программы, которая выдает ошибку, и в выпадающем меню выбрать «Свойства».
- Перейти во вкладку «Совместимость».
- Отметить галочкой пункт «Запустить программу в режиме совместимости». Выбрать предыдущую версию Windows, например, 8 или 7.
- Нажать по очереди кнопки «Применить» и «Ок».
Теперь следует проверить, запускается ПО или нет.
Проверить настройки реестра
Следует убедиться, то реестр не был изменен другой программой:
- Откроется редактор реестра, где нужно перейти по пути HKEY_LOCAL_MACHINE – SOFTWARE – Microsoft – Windows NT – CurrentVersion – Windows.
- Справа в списке найти файл «LoadAppInit_DLLs» и дважды кликнуть по нему.
- Установить значение «0». Подтвердить изменение нажатием на «Ок».
Важно! Даже если и было установлено значение «0», нужно клацнуть по «Ок» и осуществить ребут системы.
Выполнить чистый запуск Windows
Если запустить ОС в состоянии чистой загрузки, можно исправить проблемы с системой, вызванные неправильной работой драйверов, служб, ПО и их конфликтами. Необходимо сделать следующее:
- В поисковую строку окна «Выполнить» вписать команду msconfig, нажать «Enter».
- Откроется средство настройки системы.
- Кликнуть по кнопке «Отключить все», чтобы запретить запуск всех сервисов, отличных от Microsoft, при включении ПК.
- Перейти во вкладку «Автозагрузка». В версиях Windows 10 и 8 необходимо дополнительно открыть «Диспетчер», клацнув по соответствующей кнопке.
- Отключить автозапуск всех программ.
- Выйти из «Диспетчера», нажать по очереди кнопки «Применить» и «Ок».
- Перезагрузить компьютер.
После того как ПК включится, нужно попробовать запустить приложение, которое отображает ошибку 0xC0000142. Если проблема устранена, снова запустить инструмент настройки системы и включать один за другим все отключенные элементы (и перезагружать систему), пока не найдется тот, который вызывает проблему.
Важно! Чтобы выйти из состояния чистой загрузки, следует запустить утилиту настройки системы, на вкладке «Общие» отметить пункт «Обычный запуск».
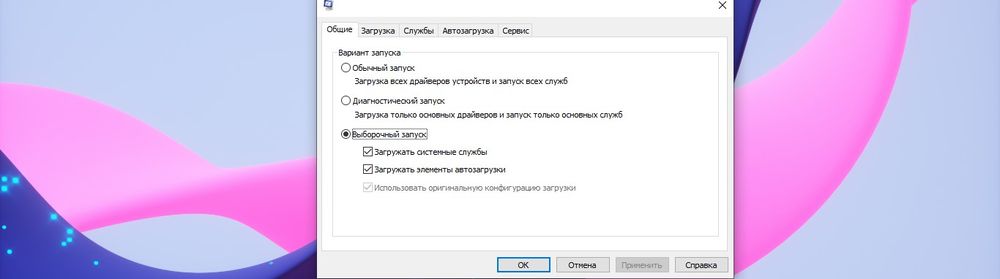
Обновить графический драйвер
Если драйверы графической карты устарели или не подходят, при запуске современной игры возникает ошибка 0xC0000142. Некоторым пользователям удается решить проблему, просто обновив драйверы:
- Кликнуть правой кнопкой мышки по значку «Пуск» и выбрать инструмент «Диспетчер устройств». Или с помощью клавиш Win+R вызвать окно «Выполнить», вставить команду devmgmt.msc и нажать «Ок».
- В списке найти нужный драйвер, клацнуть по нему правой кнопкой мышки и открыть его «Свойства».
- Перейти на вкладку «Драйвер». Нажать кнопку «Обновить».
- Система предложит 2 варианта – автоматический поиск последней версии (на компьютере и в интернете) и поиск только на компьютере (в этом случае нужно указать папку расположения драйвера).
- Выбрать автоматический поиск и следовать инструкциям на экране.
Восстановить Windows в предыдущее рабочее состояние
Благодаря этой опции возможно восстановить систему до предыдущей даты или рабочего состояния, не затрагивая текущие настройки и файлы:
- Win+R – команда rstrui – «Ок».
- Откроется окно восстановления, нажать кнопку «Далее», чтобы начать процесс восстановления.
- В следующем окне выбрать точку восстановления. Повторно нажать кнопку «Далее». Подтвердить действие.
Удалить обновления
В Windows 10 обновления устанавливаются автоматически в фоновом режиме для повышения стабильности и безопасности системы. Но иногда Microsoft выпускает «плохие» обновления, которые вызывают много проблем, включая ошибки с кодом 0xc0000142.
Чтобы удалить обновления через параметры системы, необходимо:
- Используя клавиши Win+I, открыть раздел «Обновление и безопасность».
- Перейти во вкладку «Центр обновления». Теперь нужно просмотреть историю, кликнув по соответствующей кнопке.
- Выбрать пункт «Удалить обновления». В новом окне выделить проблемный компонент и удалить его.
Выявить проблему с помощью сторонней программы

Однако данный способ подходит только для опытных пользователей – придется самостоятельно анализировать результат сканирования, поскольку каждый случай возникновения ошибки 0xc0000142 индивидуален.
Ваш покорный слуга — компьютерщик широкого профиля: системный администратор, вебмастер, интернет-маркетолог и много чего кто. Вместе с Вами, если Вы конечно не против, разовьем из обычного блога крутой технический комплекс.
Причины появления
Как правило, утилита не запускается из-за неработоспособности одного из исполнительных файлов, которые представлены DLL-библиотеками. Когда у нас отсутствует один из системных файлов, невозможен запуск Windows, или спустя некоторое время на мониторе появляется синий «экран смерти». В данном случае аналогичная ситуация, но в рамках конкретного приложения.
Ошибка 0xc0000142 при запуске программы или игры может возникнуть по многим причинам:
- DLL несовместимы с утилитой или установленной на ПК операционной системой;
- нужные исполнительные файлы отсутствуют на устройстве;
- компоненты приложения заблокированы сторонним софтом.
При этом проблемой может быть не только компьютер пользователя, но и само приложение. Если игра или другая утилита является фан-проектом, пиратской сборкой или бета-версией, она вполне может быть недоработанной. Именно это и стоит выяснить: изучить отзывы ранее скачавших программу пользователей, посмотреть обзоры на нее на других ресурсах и т.
Способы устранения ошибки
Если выясняется, что игра выдает ошибку 0xc0000142 на многих компьютерах и ноутбуках — она «сырая» и еще не готова для использования. Можно даже не пытаться ее запустить. Когда же большинство пользователей высказываются об успешном запуске — ошибка на стороне пользователя.
Несовместимость с текущей операционной системой
Многие игры и приложения выпускаются с поддержкой мультиверсии и разным набором компонентов под каждую Windows. При этом по умолчанию в ее настройках установлена конкретная версия. Она может не совпасть с используемой на ПК ОС, в результате при запуске подгружаются неподходящие библиотеки.
В этом случае избавиться от ошибки можно очень быстро:
- полностью отключите приложение (откройте диспетчер задач и убедитесь, что отдельные его компоненты не работают);
- кликните ПКМ по иконке с утилитой и откройте «Свойства»;
- перейдите во вкладку «Совместимость»;
- выберите свою операционную систему;
- нажмите «Применить» и «ОК».
После этого повторите попытку запуска. Если игра или программа заработала — проблема была именно в несовместимых настройках, и она решена.
Запуск блокирует сторонний софт
Один из компонентов игры или приложения фильтруется защитным ПО — это может быть «родной» файервол или антивирус. Обычно при этом Защитник выдает оповещение о нахождении потенциальной угрозы. Ошибка 0xc0000142 из-за фильтрации защитным софтом чаще происходит с онлайн-клиентами игр. Антивирус попросту считает неизвестный источник ненадежным, блокируя трафик с сети и сам компонент, который его принимает.
Как поступить в данной ситуации? Зависит от надежности используемой утилиты:
- если она популярна и скачана с официального сайта — отключайте антивирусное ПО или добавляйте игру (приложение) в исключения;
- когда речь идет о малоизвестной программе, которая впервые скачана, нужно сначала убедиться в ее безопасном использовании (возможно, библиотеки повреждены).
Обратите особое внимание на блокировку компонентов при использовании оффлайн утилит. Они не предусматривают выхода в сеть и даже синхронизацию с удаленным сервером (для обновления, загрузки дополнений и т. И если защитный софт фильтрует компонент недавно закачанной программы (игры) — вероятнее всего она является вредоносным ПО.
Компонент отсутствует
Здесь все просто — для запуска игры или программы не хватает исполняемых файлов. В этом случае параллельно появляется еще одно окно, прямо указывающее на отсутствие конкретного файла или пакета обновлений.
Если речь идет о целом пакете компонентов, вероятнее всего вы давно не обновляли свой Виндовс — именно это сделайте. Когда такая проблема возникает и после — установите сам пакет дополнений. Практически всегда от вас потребуют установить новую версию DirectX, OpenGL (драйвера видеокарт для игр) или NET Framework (служба для работы программ). Их можно найти на сайте Майкрософт.
Локальные причины ошибки 0xc0000142
Выше были рассмотрены универсальные случаи, которые возникают и решаются у всех одинаково. Но бывают и отдельные ситуации, вызывающие ошибку 0xc0000142 в частном порядке.
Нет российской локализации
Некоторые непопулярные в регионе игры (и реже программы) могут поддерживать лишь несколько языков. И если среди них только латиница — можно и не запустить утилиту. Это из-за кириллицы в названиях папок, которую она не распознает. В результате приложение ошибается в пути к компоненту и не понимает его. Обычно параллельно с основной ошибкой выдается сообщение об отсутствии нужного файла по конкретному трею. На самом деле он там есть, но обратите внимание — часть пути отобразится некорректно в виде иероглифов. Нередко она проявляется и при использовании мультиязычных приложений — ошибка 0xc0000142 при запуске Microsoft Office или Flash Player тоже встречается.
Есть два решения такой проблемы:
- установить такую же игру с российской (можно и с украинской или др. на кириллице) локализацией;
- переименовать все папки с файлами, к которым обращается игра или приложение («Игры», «Загрузки», «Новая папка» и др.), на латиницу. Также обязательно измените имя пользователя ПК, если оно на кириллице.
Если после переименования папок выйдет такая же ошибка с отображением иероглифов в пути — перезагрузите компьютер и запустите утилиту заново.
Для компонента установлены права администратора
Иногда доступ к отдельным библиотекам может быть закрыт доступ для обычных пользователей. Решается проблема просто — запустите софт от имени администратора. Если у текущего пользователя нет соответствующих прав, открыть игру или приложение не получится.
Проблема после переустановки утилиты
Вы только что удалили утилиту и заново загрузили ее, но появилась ошибка при запуске приложения 0xc0000142 — как исправить ее? Проблема в том, что приложения стирается не полностью и на компьютере остаются некоторые файлы от него (в реестре и временных папках). При повторной установки новой версии эти самые папки могут быть проигнорированы (т. они уже есть в памяти) и оставлены без изменения. Но их содержимое у одной утилиты разных версий может отличаться. В результате заново установленное ПО использует компоненты старой версии и из-за их нехватки может ответить ошибкой.
Эту проблему можно решить двумя способами:
Запуск на пиратской операционной системе
Появление ошибки 0xc0000142 при запуске игры на Windows 10 без лицензии со временем закономерно. Причина проста — вы не получаете обновлений и все компоненты устаревают. А при попытке поставить тот же NET Framework может ничего не выйти.
Тут можно посоветовать разве что перейти на «светлую сторону» и установить лицензионное ПО.
Как видите, у ошибки 0xc0000142 есть множество причин. Надеемся, вне зависимости от них вам удалось с ними разобраться с помощью нашего гида. Можно поступить кардинально и переустановить Windows: как это правильно сделать мы тоже рассказывали.
Эксель не отвечает — что делать? Запустите программу в безопасном режиме, обновите приложение до последней версии, закройте ненужные процессы, устраните проблемы с надстройками, удалите конфликтующие программы или восстановите Офис. Ниже рассмотрим, по каким причинам возможны подобные сбои, как их устранить, и каким образом сохранить файл в случае зависания.
Причины и пути решения
Сразу разберемся, почему Эксель зачастую не отвечает, и не дает выполнять поставленные задачи. Причины могут быть в следующем:
- Сбои в работе приложения.
- Конфликтующие программы.
- Устаревшая версия.
- Использование Excel другим процессом.
- Проблемы с надстройками.
- Действие антивирусной системы.
- Создание документа третьей стороной.
- Ошибка в выборе принтера.
Понимание возможных причин, почему файл Эксель не отвечает, можно принимать шаги по устранению неисправности. Ниже рассмотрим, что делать в первую очередь.
Запустите Excel в безопасном режиме
Первый шаг, что делать при сбое работы программы — попробовать запустить ее в безопасном режиме. Алгоритм действий такой:
- Кликните на «Пуск».
- Войдите в «Служебные Windows» и «Выполнить».
- Введите в командной сроке фразу excel.exe / safe.
- Убедитесь, что проблему удалось решить. Если нет, переходите к следующему шагу.
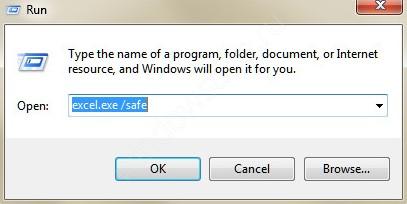
Если проблему удалось устранить, сделайте следующее:
- Зайдите в «Файл».
- Жмите «Параметры».
- Перейдите в «Надстройки».
- Кликните на «Надстройки СОМ» и «Перейти».
- Удалите все флажки в перечне и жмите «ОК».
- Закройте Excel и снова запустите софт.
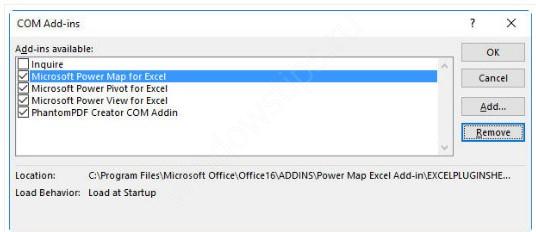
Как вариант, убирайте надстройки по одной, чтобы понять, из-за какой из них Excel не отвечает. После каждого такого сохранения заново перезапускайте приложение.
Установите последнее обновление
Следующий шаг, что делать, если файл Эксель не отвечает — попробовать обновить софт до последней версии. Установка важных обновлений часто помогает устранить возникшие проблемы и устранить уязвимости.
Для решения вопроса нужно делать следующее:
- Откройте приложение Эксель на ПК / ноутбуке.
- Зайдите в раздел «Файл», а после «Учетная запись».
- Отыщите секцию «Информация о продукте».
- Кликните на «Параметры обновления».
- Жмите «Обновить сейчас».
Для более старых версий (Эксель 2010) необходимо перейти в «Файл», а далее «Справка» и «Проверить наличие обновлений». Далее установите новые версии и перезагрузите ПО.
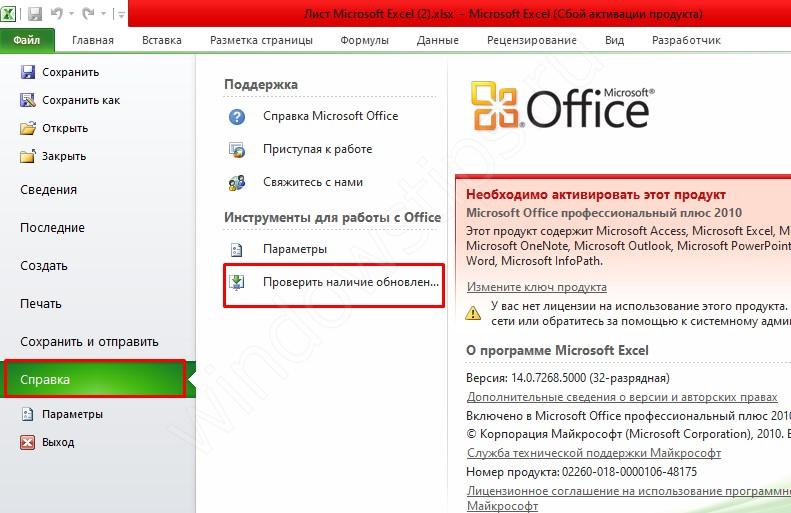
Убедитесь, что приложение не используется сторонним процессом
Хороший способ, как сохранить информацию, когда Эксель не отвечает — подождать выполнения стороннего процесса. Если таковой имеется, этот факт отображается в строке состояния. Если в это время попытаться сделать какие-то другие шаги, Excel зависает. Единственным правильным решением в таком случае будет ожидание завершения процесса или его принудительное закрытие.
Поменяйте принтер по умолчанию
Проверенный метод, что делать, если Excel не отвечает — поменять принтер, установленный по умолчанию. Рекомендация связана с тем, что в момент включения оборудование проверяет возможность работы с принтером. Если нет связи, возможно появление проблемы. Рассмотрим, что делать в таком случае:
- Жмите «Панель управления».
- Кликните на «Принтеры и устройства».
- Кликните правой кнопкой мышки на Microsoft XPS Document Writer.
- Установите его по умолчанию.
- Еще раз попробуйте открыть Офис.
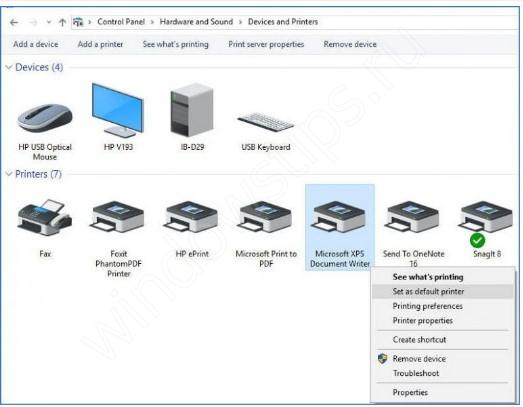
Обратите внимание на файлы и содержимое
Еще один путь, что делать, если Эксель не отвечает — проверить файлы и их содержимое. В процессе пользования приложением они обновляются, сохраняются от других пользователей и т. При этом возникают проблемы с производительностью, имеющие следующие причины:
- Множество скрытых объектов.
- Наличие формул массива, которые ссылаются на неравные числа.
- Ссылка формул на столбцы.
- Множество неправильных имен.
- Избыточные стили, что обусловлено множеством копированием, в том числе в книгу Excel.
Попробуйте отремонтировать Эксель или переустановить его
Один из способов, что делать, если завис Excel, и как не потерять данные — попробуйте восстановить программу. Для этого пройдите следующие шаги:
- Кликните правой кнопкой мышки на «Пуск».
- Перейдите в раздел «Приложения и возможности».
- Найдите в списке Майкрософт Офис.
- Жмите «Изменить».
- Выберите кнопку восстановления.
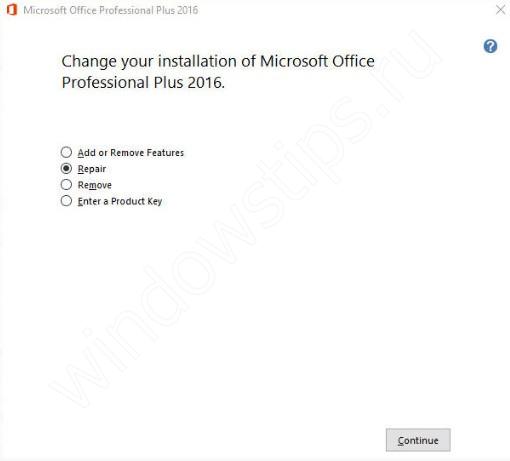
Учтите, что такой метод рассчитан на восстановления всего набора приложений, а не только Excel.
Как вариант, можно полностью удалить приложение и установить его снова. Для этого на 4-м пункте выберите раздел «Удалить», а после загрузите новую версию с официального сайта.
Убедитесь, что документ не создается сторонним приложением
Если Эксель не отвечает, причиной может быть создание документа 3-ей стороной. Как результат, он может создаваться неправильно. Для устранения проблемы необходимо делать проверку функции в новых файлах вне сторонней программы. Если они работают правильно, убедитесь, что 3-я сторона знает о такой неисправности.
Проверьте, что Excel не открылся дважды
При открытии документа мы часто дважды нажимаем мышкой, а иногда и больше в надежде более быстрой загрузки. Но нужно учесть, что на загрузку должно идти какое-то время. В ином случае параллельно открывается много одинаковых программ, а Эксель зависает и не отвечает. Постарайтесь не делать таких ошибок, а в случае открытия нескольких документов закройте программу, а потом один раз откройте ее.
Обновите антивирус или отключите его
При наличии на ПК / ноутбуке антивирусного ПО именно оно может привести к зависанию и тому, что софт не отвечает. Для решения проблемы обновите антивирусное ПО до последней версии или попробуйте временно его отключить. Последнюю рекомендацию желательно делать не только при наличии проблем с Excel, но и в случаях других сбоев программ.
Удаление конфликтующего ПО
Пользователи часто устанавливают много программа на компьютер / ноутбук, которые могут не использоваться, но при этом вызывают сбои в работе Эксель. Рассмотрим, что делать в таком случае:
- Войдите в «Выполнить» (Win+R).
- Введите msconfig.
- Кликните на «Ввод» для открытия диалогового окна для входа в «Конфигурацию системы».
- Снимите отметку напротив каждой лишней программы / службы.
- Жмите «ОК» и перезапустите софт.

Подробнее о том, что делать, когда Эксель не отвечает, можно почитать на официальном сайте Майкрософт (support. microsoft. com/ru-ru/office/приложение-excel-не-отвечает-зависает-или-прекращает-работать-37e7d3c9-9e84-40bf-a805-4ca6853a1ff4).
Как сохранить файл
Актуальный вопрос пользователей — что делать, и как сохранить файл, если Эксель не отвечает. Для этого рекомендуется делать следующие шаги:
- Устраните проблему и запустите программу.
- С левой стороны обратите внимание на появление подраздела, позволяющего восстановить файл.
- Жмите левой кнопкой мышки на версию автоматически сохраненного файла, который нужно вернуть.
- Теперь сохраните документ Эксель в обычном режиме, чтобы его не потерять.
Зная, почему Excel не отвечает, и как сохранить файл, вы можете спокойно пользоваться ПО и не переживать за его возможные сбои при работе.
В комментариях поделитесь, какой из приведенных методов вам подошел, и что еще можно сделать, если Эксель не отвечает.
Отличного Вам дня!
Запустили файл Word или Excel, а тут выскочило сообщение «Ошибка при направлении команды приложению»? Можно, конечно, закрыть программу и открыть нужный файл еще раз – со второй попытки он загрузится нормально. Но для многих пользователей это не вариант.
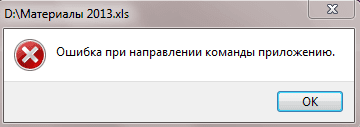
Однажды у меня тоже выскакивало это сообщение при запуске Word. Главная проблема здесь заключается в том, что в интернете об этом почти ничего не написано. Есть, конечно, множество форумов, где пользователи пишут об этом, но ответы довольно расплывчатые. Если они вообще есть.
- Универсальный способ для Word и Excel
- Следующий метод подходит только для Excel (всех версий)
- Во всем виноват Tune Up
- Радикальные методы
Универсальный способ для Word и Excel
Первый метод подходит для Word и Excel любых версий (от 2003 до 2016). В данном случае Вам необходимо найти файлы нужной программы. Для этого заходите в:
- Локальный диск С.
- Program Files (или Program Files x86, если у Вас 64-битная Windows).
- Microsoft Ofiice.
А далее открываете папку:
- Office11 – если у вас пакет 2003 года выпуска;
- Office12 – 2007 года;
- Office14 – 2010 года;
- Office15 – 2013 года.
Затем находите файл EXCEL. exe или WINWORD. exe (смотря, при запуске какой программы выскакивает эта ошибка), нажимаете на нем ПКМ и выбираете «Свойства».
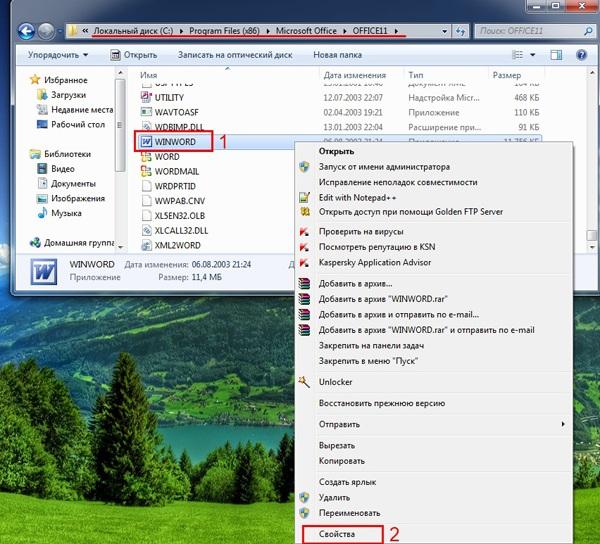
В новом окне переходите на вкладку «Совместимость» и проверяете, чтобы в двух пунктах, отмеченных на скриншоте ниже, НЕ стояли галочки. Если они есть – тогда уберите их и нажмите кнопку «Применить».
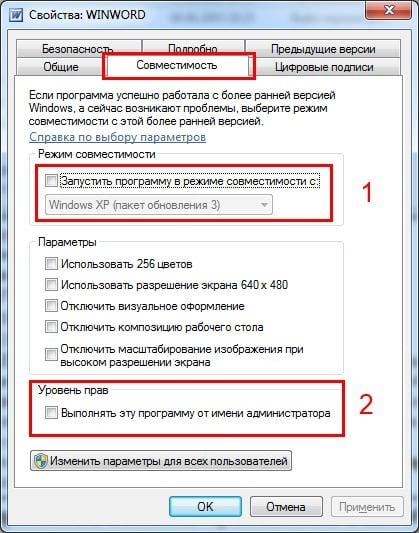
Возможно, после этого сообщение больше не будет появляться.
Следующий метод подходит только для Excel (всех версий)
В данном случае тоже нужно убрать галочку в одном пункте.
- Нажимаете на кнопку «Office» в верхнем левом углу и выбираете «Параметры Excel».
- Переходите на вкладку «Дополнительно» и прокручиваете окно в самый низ.
- Здесь будет пункт «Игнорировать DDE-запросы от других приложений». Убедитесь, что там нет галочки. Если она есть – уберите её и нажмите «Применить».
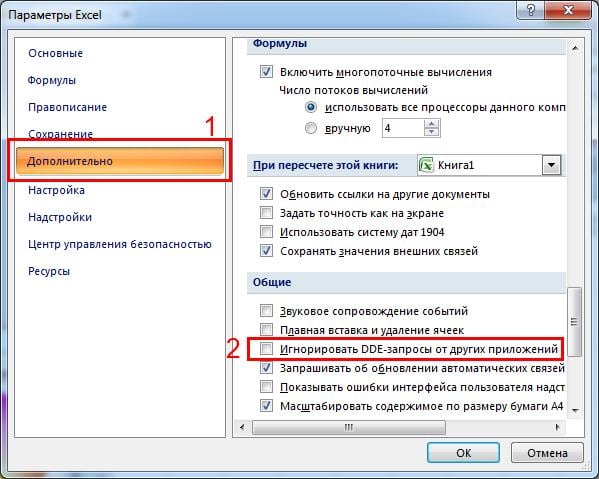
Снимите галочку с опции игнорирования DDE-запроса
Пример для Excel 2003:
- В верхнем меню нажимаете на «Сервис» и выбираете пункт «Параметры».
- Переходите на вкладку «Общие».
- Убираете птичку в пункте «Игнорировать DDE-запросы» (если она есть) и нажимаете «ОК».
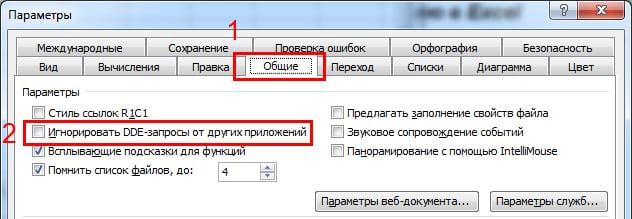
Если Вы установили этот флажок, чтобы можно было открывать Эксель в разных окнах, тогда пропустите этот способ. Возможно, проблему удастся исправить другими методами.
Еще один способ – поставить галочку в этом пункте, сохранить настройке, после чего снова открыть это окно и убрать её. Может помочь.
Это тоже интересно: Списки в текстовом редакторе Word
Во всем виноват Tune Up
Если у Вас стоит программа Tune Up Utilities, то, скорее всего, сообщение «Ошибка при направлении команды приложению» в Ворд или Эксель появляется из-за нее. Так что этот способ должен помочь.
- Открываете Tune Up Utilities.
- Переходите на вкладку Optimize.
- Нажимаете кнопку «Disable Programs».
- Ищете в новом окне строчку Microsoft Office. Если напротив нее написано «Enabled» (включено), тогда переключите на «Disabled» (выключено).
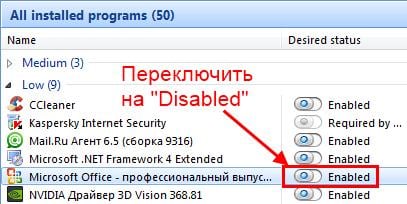
Если у Вас русская версия Tune Up Utilities, тогда ориентируйтесь по скриншотам. Ничего сложного там нет, поэтому Вы легко с этим справитесь.
Радикальные методы
Если ничего не помогло, тогда будем действовать радикально. Но это уже на Ваш страх и риск.
Первый вариант – удаление папок в реестре.
Неправильные действия в реестре могут привести к плачевному результату. Поэтому, перед тем как решитесь попробовать этот метод, рекомендуется создать контрольную точку восстановления. Если что-то пойдет не так, Вы сможете откатиться к ней, восстановив прежние настройки ПК или ноутбука.
Итак, чтобы удалить папки в реестре, выполняете следующее:
- Удаляете все папки, которые находятся в «CurrentVersion» (если есть).
- Перезагружаете ПК или ноутбук.
После этого проблема должна исчезнуть.
Если же сообщение дисфункция при направлении команды по-прежнему появляется, тогда остается последний вариант – восстановление системы Windows 7. Постарайтесь вспомнить, когда именно появилась эта проблема, после чего можно попробовать откатить Виндовс на любую дату ДО этого дня.
Но перед этим обязательно создайте точку восстановления, чтобы в случае чего вернуть все назад (ссылка на статью о том, как это сделать, находится чуть выше).
На этом все. Теперь Вы знаете, как можно исправить ошибку при направлении команды приложению в Excel или Word любого года выпуска. Один из этих способов должен помочь.

Вы тот, кто сталкивается с Excel, не отвечающим на Windows 10 или Excel не открывается в Windows 10 как проблемы? Знаете ли вы причину , почему Excel не открывается в Windows 10?
Если вы ищете исправления для решения этой проблемы, Excel не отвечает после проблемы с обновлением Windows 10 вы находитесь на нужной странице.
Этот конкретный пост поможет вам получить все подробности относительно , почему Excel не отвечает на Windows 10 и способы его устранения.
Об Excel, не отвечающем на Windows 10
Microsoft Excel — одна из самых распространенных, необходимых и мощных компьютерных программ, которые используется во всем мире на рабочем месте.
Тем не менее, Microsoft Excel имеет тенденцию зависать, давать сбой или прекращать работу во время сложных электронных таблиц. В такой ситуации пользователи получают сообщение об ошибке: « Excel не открывается в Windows 10 ″, « Excel не работает » или «Excel перестал работать». Это может произойти, если вы обновили Windows 7,8 до Windows 10.
Чтобы исправить не отвечающий файл Excel, мы рекомендуем этот инструмент:
Это программное обеспечение предотвратит повреждение и повреждение данных книги Excel, таких как данные бизнес-аналитики, финансовые отчеты и другую аналитическую информацию. потеря данных. С помощью этого программного обеспечения вы можете восстановить поврежденные файлы Excel и восстановить каждое визуальное представление и набор данных в исходное неповрежденное состояние за 3 простых шага:
- Загрузить инструмент восстановления файлов Excel с оценкой Отлично от Softpedia, Softonic и CNET.
- Выберите поврежденный файл Excel (XLS, XLSX) и нажмите Восстановить , чтобы начать процесс восстановления.
- Просмотрите исправленные файлы и нажмите Сохранить файл , чтобы сохранить файлы в нужном месте.
Просмотрите исправления, указанные ниже, а также узнайте причины, по которым Excel не работает после обновления Windows 10 проблема.
Почему Excel не открывается в Windows 10?
- Microsoft Excel неправильно обновлен или установлен на вашем ПК/ноутбуке
- Файлы Excel могли быть повреждены
- MS Excel не может получить доступ к настройкам принтера по умолчанию на вашем ПК/ноутбуке
- Другие сторонние приложения, такие как утилиты Tuneup , Kaspersky Antivirus, Abby Fine Reader и т. Д. Могут вызвать проблему.
- Иногда надстройки могут вызывать эту проблему.
- MS Office может работать в режиме совместимости для предыдущая версия, чем текущая версия в Windows
- Аппаратное ускорение графики может вызвать эту проблему
- Проблема защищенного просмотра
Узнав причины проблемы с Excel, вы можете попробовать описанные ниже методы восстановления файлов Excel после обновления.
Лучшее Мягкий Программное обеспечение, чтобы исправить ошибку Excel, не отвечающую на проблему с Windows 10
Поскольку ручные методы требуют много времени и технических средств, они не охватят больше, если вы не разбираетесь в компьютере. Чтобы решить проблему, связанную с Excel, рекомендуется использовать MS Excel Repair Tool , чтобы исправить ошибки Excel.
Этот инструмент не только устраняет все виды проблем, ошибок и повреждений в книгах Excel, а также восстановить удаленные данные Excel. Он очень прост в использовании и может использоваться как с операционными системами Windows, так и с Mac. Этот инструмент поддерживает все версии Excel.