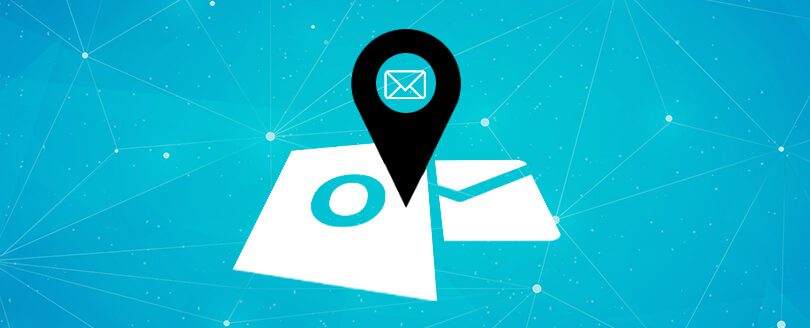- Некоторые проблемы, связанные с файлом OST
- Ручные методы изменения местоположения файла OST в Outlook
- Редактор реестра для изменения расположения файла OST
- С использованием почтового клиента Outlook для повторного восстановления OST-файла Outlook
- Преимущества ручного метода
- Недостатки ручного метода
- Заключение
- Kак изменить Pасположение OST файла в Outlook 2019, 2016, 2013, 2010?
- Бесплатная утилита просмотра PST файлов Outlook
- Как просмотреть PST файлы
- Бесплатная программа просмотра Outlook PST файлов
- Ключевые особенности утилиты просмотра OST PST файлов
- Никаких ограничений по размеру входного файла
- Нет необходимости иметь Microsoft Outlook для анализа файлов PST
- Предоставляет отчет о восстановлении данных
- Открывает PST файлы, защищенные паролем
- PST просмотрщик для Mac
Некоторые проблемы, связанные с файлом OST
- Отдельный файл OST: в случаях, когда файл OST отключается, например, при воссоздании профиля Outlook, удалении почтового ящика, изменении имени почтового ящика или переносе почтового ящика в новую базу данных и т. Д., Он отказывается загружаться.
- Повреждение файла OST: Как и другие файлы, OST может стать жертвой проблемы, связанной с аппаратным и программным обеспечением. В случае программного обеспечения это может включать неправильную работу операционной системы, а в случае аппаратного обеспечения – поврежденные сектора жесткого диска. Все эти проблемы могут привести к искажению OST.
- Ошибка в конфигурации: Конфигурация с Exchange Server очень важна в случае OST. Если есть неправильная конфигурация, это может повлиять на файл OST.
Ручные методы изменения местоположения файла OST в Outlook
Иногда возникает острая необходимость переместить OST в другое место в Outlook 2010, 2013, 2016, 2019. Например, пользователь не может получить доступ к файлу OST со старым профилем. Следовательно, чтобы сделать то же самое, выполните некоторые из описанных ниже ручных методов для перемещения файла OST:
Редактор реестра для изменения расположения файла OST
С помощью редактора реестра можно изменить расположение OST-файла по умолчанию независимо от версии Outlook. Для этого выполните шаги, указанные ниже:
- В правой части редактора реестра щелкните пустую область. Затем нажмите Создать, а затем – Расширяемое строковое значение.
- Происходит создание новой ценности. В диалоговом окне Редактировать строку нажмите Принудительно указать путь к OST . Необходимо добавить новое расположение по умолчанию, в котором можно сохранить файл OST . Наконец, нажмите ОК.
С использованием почтового клиента Outlook для повторного восстановления OST-файла Outlook
Местоположение файла OST по умолчанию должно быть известно пользователю в этом методе, чтобы знать, как изменить расположение OST файла в Outlook 2010, 2013, 2016, 2019.
- Выберите учетную запись Exchange Server и выберите Параметры.
- Теперь запустите учетную запись Microsoft Exchange, выберите раздел Advanced. Снимите флажок Использовать режим кэширования данных Exchange и нажмите ОК.
- В случае запроса нажмите кнопку ОК и выберите Настройки.
- На вкладке Дополнительно выберите Параметры файла данных Outlook, затем Отключить автономное использование и нажмите Да.
- Выберите параметры файла данных Outlook, а затем Я хочу переместить старый файл. После этого выберите вкладку Обзор, а затем папку OST, которая была перемещена в новую папку в другом месте. Щелкните Открыть и нажмите ОК.
- В случае расширенной программы Microsoft Exchange установите флажок Использовать режим кэширования данных Exchange и нажмите кнопку ОК. Снова нажмите ОК, когда он собирается запустить Microsoft Outlook.
- Закройте окно Параметры учетной записи и настройка почты.
- Нажмите ОК в диалоговом окне почты.
Преимущества ручного метода
- Бесплатный
- Самостоятельно поясняющий
Недостатки ручного метода
- Есть вероятность потери данных
- Чрезвычайно трудоемкий
- Может быть сбой в завершении
Заключение
В информативной статье рассказывается, как изменить расположение OST файла в Outlook 2019, 2016, 2013, 2010, 2007, что можно сделать вручную. Пользователи могут обратиться к этой статье и могут эффективно переместить OST в другое место. Это нужно иметь в виду, что файлы OST подвержены повреждению, как и любые другие файлы, и к ним нельзя получить доступ, если они повреждены. Итак, стороннее приложение предлагается, если какой-либо пользователь сталкивается с такой проблемой.
Kак изменить Pасположение OST файла в Outlook 2019, 2016, 2013, 2010?

OST-файл создается Microsoft Outlook, что позволяет пользователям работать в автономном режиме. Он содержит электронные письма, контакты, задачи, данные календаря и некоторую другую информацию об учетной записи. В некоторых случаях, когда сеть ограничена или ненадежна, создание OST позволяет пользователю работать даже во время сбоев сервера. Иногда возникает необходимость переместить расположение OST-файла по умолчанию, например, при удалении учетной записи в Outlook, нехватке места для хранения, переименовании почтового ящика и т. Таким образом, следующая статья даст вам представление о том, как изменить расположение OST файла в Outlook 2019, 2016, 2013, 2010, 2007.
Важное примечание: если вы хотите перенести данные Outlook на новый компьютер, вам сначала необходимо перенести данные своего почтового ящика в файл PST с помощью файлов SysTools OST в PST конвертер, а затем получить доступ к этому файлу на другом компьютере.
При работе с OST необходимо учитывать следующие моменты:
- Происхождение: файл OST можно открыть только в том случае, если он возник, то есть профиль MAPI (Outlook).
- Автоматическая синхронизация: автоматическая синхронизация выполняется с почтовым ящиком на сервере при установке соединения.
- Шифрование: файл OST имеет шифрование по умолчанию. Нет необходимости в защите паролем, так как он связан с почтовым ящиком на сервере.
- Одновременное открытие: два файла OST не могут открываться одновременно.
Бесплатная утилита просмотра PST файлов Outlook
- Recovery Toolbox
- Recovery Toolbox for Outlook
- Бесплатная утилита просмотра PST файлов
Установите Recovery Toolbox for Outlook и узнайте, как просматривать pst файлы без Outlook за несколько щелчков мыши. Это приложение также быстро устраняет проблемы с повреждением данных в Microsoft Outlook и восстанавливает выходные файлы. Мы считаем, что это лучшая бесплатная утилита просмотра PST файлов, которую вы можете найти:
Как просмотреть PST файлы
- Выберите файл формата PST внутри Recovery Toolbox for Outlook
- Выберите режим восстановления
- Получите доступ к сообщениям, контактам, папкам и другим элементам при предварительном просмотре данных
- Изучите содержимое файла .PST на странице предварительного просмотра бесплатно
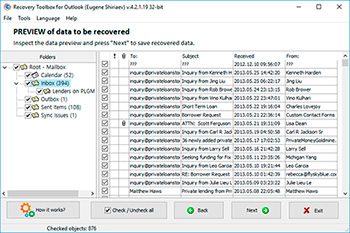
Бесплатная программа просмотра Outlook PST файлов
Recovery Toolbox for Outlook — это бесплатная программа просмотра PST файлов Microsoft Outlook, способная открывать для чтения исправные и поврежденные почтовые ящики Microsoft Outlook. Средство просмотра Microsoft Outlook PST защищает почтовые ящики клиентов от различных угроз, а также быстро восстанавливает данные электронной почты.
Ключевые особенности утилиты просмотра OST PST файлов
- Просмотр как здоровых, так и поврежденных pst файлов без Outlook,
- Просмотр файлов PST, поиск электронной почты
- Сканирование файлов PST и восстановление вложений электронной почты
- Просмотр файла pst, восстановление заметок, журналов, задач, календарей, сообщений и контактов
- Отображение PST-файлов без помощи Outlook и отображение исходной структуры папок
- Просмотр PST файлов, включая удаленные элементы
- Просмотр.pst файлов, а также рабочих файлов
- Обозреватель PST файлов открывает любое количество PST файлов бесплатно
- Просмотр.pst файлов защищённых паролем
- Обозреватель PST сохраняет данные в других форматах, например, EML, VCF, TXT и MSG.
- Бесплатный обозреватель PST файлов открывает PST файлы любого размера
- Outlook data file cannot be accessed
- 2019 Восстановление Outlook
- 2016 Восстановление Outlook
Никаких ограничений по размеру входного файла
Recovery Toolbox for Outlook — это бесплатное средство просмотра Outlook PST файлов, которое позволяет бесплатно оценить ваши шансы на восстановление поврежденных папок электронной почты в Microsoft Outlook. Загрузите установочный файл Outlook File Viewer с веб-сайта разработчика и проверьте, может ли PSTViewer восстановить поврежденный почтовый ящик в Microsoft Outlook.
Microsoft Outlook Viewer работает как с небольшими, так и с очень большими файлами формата Microsoft Outlook. Пользователи должны только выбрать файл формата PST для анализа, и все. Во время анализа выбранного почтового ящика PST утилита не зависает на компьютере даже при работе с очень большими файлами.
Нет необходимости иметь Microsoft Outlook для анализа файлов PST
Пользователям нет необходимости устанавливать Microsoft Outlook на компьютер. Microsoft Outlook PST Viewer работает самостоятельно, без наличия почтового клиента. Проводник PST файлов работает на любом компьютере, просто введите правильный путь и начните анализ Персональных Папок MS Outlook.
Предоставляет отчет о восстановлении данных
В самом конце восстановления Microsoft PST Viewer предлагает окончательный отчет, где пользователи проверяют статистику восстановления, а также объем успешно восстановленных данных. В результате пользователи могут видеть, сколько элементов было восстановлено средством просмотра MS Outlook.
Открывает PST файлы, защищенные паролем
Не беспокойтесь, если у вас есть PST-файл, защищенный паролем, исходные данные учетной записи не потеряются. Программа просмотра электронной почты Outlook позволяет получить доступ к таким файлам. Добавьте нужный почтовый ящик в Recovery Toolbox for Outlook и действуйте как обычно, как вы открываете любой другой почтовый ящик в формате PST с помощью PST Viewers.
Recovery Toolbox for Outlook представляет собой интеллектуальную программу просмотра файлов Outlook PST, способную восстанавливать поврежденные данные Microsoft Outlook. Бесплатная версия Outlook Viewer доступна на сайте разработчика. Утилита совместима со всеми доступными версиями Microsoft Windows. Этот MS Journal Viewer позволяет получить доступ к почтовому ящику в формате Microsoft Outlook в случае повреждения данных по любой причине, независимо от источника проблемы.
Проводник PST файлов может даже защитить электронную почту Outlook от вымогателей. Это возможно, поскольку такие вирусы шифруют только заголовки больших файлов, поэтому Recovery Toolbox for Outlook предоставляет очень хорошие шансы на восстановление данных.
PST просмотрщик для Mac
Обзор PST Viewer предоставлен разработчиком Recovery Toolbox for Outlook.
- Вопросы-Ответы
- Как это работает
- Скриншоты
- Видео
Наши инженеры проанализировали контент исходных OST файлов и конечных PST файлов. В результате анализа было выявлено, какие данные не попадают в PST файл при конвертировании из OST файла, это:
- старые версии писем, контактов, файлов и прочих объектов
- удаленные объекты
- блоки с данными, от ранних версий писем, контактов, файлов и прочих объектов. Из этих блоков нельзя собрать исходный объект целиком. Поэтому их можно считать мусорными блоками.
Иными словами, если Вы удаляете или модифицируете письмо, контакт, напоминание или встречу, то объект только маркируется как удаленный, но фактически он не удаляется и остается в OST файле. Новая версия объекта записывается в дополнительно выделенном месте, а старая версия также остается в OST файле.
При активной работе в Outlook размер OST файла может сильно расти, при этом реальный объем информации в файле остается прежним.
Для оптимизации использования дискового пространства и удаления старых элементов необходимо настраивать функцию Автоархивация в Microsoft Outlook.
- поиск и чтение удаленных и старых версий документов используется злоумышленниками при поиске конфиденциальных данных у пользователей;
- поиск и чтение удаленных и старых версий документов используется правоохранительными органами при сборе компрометирующей информации (Forensic Mode);
- в программе Recovery Toolbox for Outlook пользователь может самостоятельно осуществить поиск удаленных данных в OST или PST файле и сохранить эти данные на диск.
Конвертирование OST файлов большого размера (4Гб и более) необходимо производить на 64-х разрядных компьютерах. Все программные компоненты, необходимые для конвертирования OST в PST, должны быть 64-х разрядными. Это должны быть:
- Microsoft Outlook 64-bit
- Microsoft Windows 64-bit
- Recovery Toolbox for Outlook версии 4.0 или выше
Таким образом можно обойти ограничения в размере оперативной памяти, используемой каждым компонентом и производить конвертирование OST файлов практически любого размера.
Конвертирование огромных OST файлов в PST файлы
Если все необходимые компоненты установлены, то запустите Recovery Toolbox for Outlook и выполните следующие действия:
- выберите OST файл, который нужно сконвертировать, на первой странице программы;
- выберите пункт Конвертирование на следующей странице;
- выберите письма, контакты и прочие данные, которые желаете перенести из OST в PST файл;
- выберите пункт сохранение в PST файл;
- введите или выберите папку для сохранения данных на диске.
Процесс первоначального чтения OST файла и последующего экспорта в PST занимает продолжительное время. Время конвертирования OST в PST зависит от производительности компьютера и в первую очередь от скорости работы дисковой подсистемы.
Примечание: по умолчанию при инсталляции Microsoft Office или Microsoft Outlook устанавливается 32-х разрядная версия. Чтобы установить Microsoft Outlook 64-бит прочитайте следующую статью: Как установить Microsoft Outlook 64-bit?
Для восстановления PST файлов огромных размеров (более 4Гб) необходимо, чтобы программа Recovery Toolbox for Outlook была установлена на компьютере с:
- Microsoft Outlook 64-bit
- Microsoft Windows 64-bit
В этом случае программа Recovery Toolbox for Outlook не встречает ограничений на размер оперируемых данных, который есть в 32-х разрядных системах. Программа сможет полностью восстановить и сохранить данные в новом PST файле при работе с 64-х разрядными версиями Microsoft Outlook и Microsoft Windows.
Если на компьютере установлен Microsoft Outlook 32-bit, то программа Recovery Toolbox for Outlook встречает ограничения из-за размера оперативной памяти, которую можно использовать при восстановлении данных.
Инструкция по установке 64-х разрядной версии Microsoft Outlook
- Для установки Microsoft Outlook 64-bit удостоверьтесь, что у вас установлена 64 разрядная версия Microsoft Windows.
- Откройте в Проводнике (Windows Explorer) установочный диск Microsoft Outlook
- Откройте папку Office
- Запустите программу setup64.exe
- Следуйте инструкциям при установке
Примечание: При установке Microsoft Outlook по умолчанию, устанавливается 32-х разрядная версия.
Пожалуйста, попробуйте решение предложенное Microsoft:
- Откройте меню Start и нажмите на пункт Control Panel.
- Выберете группу System and Security и затем кликнете на иконку System.
- В левой части панели кликните на Advanced system settings.
- Выберете закладку Data Execution Prevention.
- Выберете опцию Turn on DEP for all programs and services except those I select.
- Нажмите кнопку Apply или OK для сохранения изменений.
Не могу просмотреть Контакты в новом PST файле в Microsoft Outlook 2003/2007. Для просмотра контактов из открытого PST файла необходимо:
После того, как программа восстановления WAB файлов извлекла и сохранила на диске Virtual Cards (vcf) файлы, вы можете использовать функцию Import программы MS Outlook для импорта vcf файлов. Для импорта файлов MS Office Outlook вы должны:
- Запустить MS Outlook
- Выбрать пункт Import a VCARD file (.vcf) и нажать Next
- Выбрать файлы VCARD для импорта и нажать OK.
- Запустить Outlook
- Открыть и выбрать папку Contacts
- Выделить/выбрать vcf файлы в Windows Explorer и перетащить их в папку Microsoft Outlook
Наше программное обеспечение разработано только для восстановления данных. Оно не предназанчено для восстановления состояний записей и т. и т.
Наше программное обеспечение предназначено для восстановления данных из неудаленных файлов. Вы можете попытаться восстановить файл с помощью утилит восстановления удаленных файлов, а потом попытаться восстановить его с помощью программы Recovery Toolbox for Outlook.
Да, но необходимо достаточно места для временного файла. Свободного дискового пространства должно быть больше чем в 2 раза, чем размер оригинального файла. pst.
Проверьте закрыта ли программа Outlook перед запуском программы Recovery Toolbox for Outlook. Загрузите свежую версию программы и установите ее.
В некоторых случаях необходима переустановка Microsoft Outlook и Recovery Toolbox for Outlook потому, что некоторым компонентам необходима модификация, и это требует полной переустановки. Можно сохранить данные в отдельных файлах (. eml,. vcf,. txt), что также решает проблему. Проверьте размер свободного дискового пространства для сохранения восстановленных данных. Не пытайтесь сохранить восстановленные данные поверх поврежденных файлов. Попытайтесь восстановить данные после всего еще раз.
Вы должны выслать лог-файл программы в службу технической поддержки. Лог-файл расположен в той же папке, где установлена программа Recovery Toolbox for Oulook, (например в D:Program FilesRecovery Toolbox for OutlookErr. log).
Также дополнительно сообщите версию Операционной системы и версию Outlook.
Таким образом, новый pst файл будет файлом, используемым по умолчанию в Outlook.
Импорт писем, сохраненных в виде. eml файлов, осуществляется в Microsoft Outlook поэтапно. Необходимо:
- Одновременно открыть Outlook Express и Windows Explorer (Проводник).
- Выделить .eml файлы в Windows Explorer (Проводнике), используя клавиши Shift+стрелки навигации или клавишу Ctrl+левую клавишу мыши.
- Перетащить выделенные .eml файлы с помощью мыши в папку Outlook Express.
Примечание: для импорта сообщений рекомендуется предварительно создать новую папку в Outlook Express.
- Выбрать пункт Import Internet Mail and Addresses и нажать кнопку Next
- Выбрать из списка пункт Outlook Express 4.x, 5, оставить выранным пункт Import Mail и нажать кнопку Finish
Вы должны сделать следующее:
- Открыть PST файл в Microsoft Outlook
- Открыть закладку Календарь
- Выбрать опцию Календарь из Personal Folder
Теперь события сохраненные в PST файл также отображаются.
Примечание: Пользователи ранних версий Microsoft Outlook должны:
- Открыть новый PST (Personal Store Folder) файл в Microsoft Outlook.
- Раскрыть папки нового PST файла в левой панели и кликнуть на папку Календарь.
- Сохраненные события из нового PST файла отобразятся в правой панели.
- Открыть PST файл в Microsoft Outlook
- Открыть закладку Контакты
- Выбрать из списка пункт Контакты из Personal Folder
Теперь Вы можете просматривать в правом окне контакты сохраненные в PST файл.
- Открыть новый PST (Personal Store Folde) файл в Microsoft Outlook.
- Раскрыть папки нового PST файла в левой панели и кликнуть на папку Контакты.
- Сохраненные контакты из нового PST файла отобразятся в правой панели.
- Перегрузить компьютер.
- Отключить антивирусные программы т.к. они блокируют доступ к данным Outlook.
- Не запускать Outlook перед и в процессе восстановления данных. Если Вы выбрали сохранение данных в новые PST файлы, то Outlook запустится автоматически в скрытом режиме.
- Попытаться восстановить данные в отдельные файлы, не в PST файл.
- Если у Вас есть другой компьютер, то попытайтесь восстановить данные на нем.
- Выслать оригинальный файл, если все выше предложенное не помогло.
Эта ошибка возникает в случае когда:
- Microsoft Outlook пытается открыть несколько Personal Store Folder, использующих один и тот же PST файл
- или если Personal Store Folder зарегистрирован в Microsoft Outlook, но оригинальный PST файл отсутствует на диске или если путь к нему неверен.
Для решения проблемы необходимо:
- Закрыть Recovery Toolbox for Outlook и Microsoft Outlook
- Перегрузить компьютер
- Запустить Microsoft Outlook. При запуске Microsoft Outlook проигнорировать сообщение This Personal Folders file (pst) is already in use with this profile.
- В левой панели Microsoft Outlook закрыть все используемые PST файлы (Personal Store Folder), кроме главного Personal Store Folder. Для этого надо кликнуть правой кнопкой мыши на пункт Personal Store Folder и контекстном меню выбрать пункт Close “Personal Store Folder”.
- Закрыть Microsoft Outlook
- В свойствах главного Personal Store Folder (кликнуть правой кнопкой мыши на пункт Personal Store Folder и контекстном меню выбрать пункт Properties) установить правильный путь и имя к PST файлу.
Файлы данных Microsoft Outlook содержат основные объекты ( письма, контакты, заметки, напоминания, вложенные файлы и прочее) и служебные объекты, которые не отображаются пользователю. При записи восстановленных данных в новый pst файл часть служебных объектов не записывается ввиду отсутствия необходимости в этом.
Вы производили восстановление на другом компьютере с установленной на нем другой версией Microsoft Outlook. Наше ПО использует компоненты Microsoft Outlook для воссоздания PST файла, его данных и структуры. Таким образом восстанновленный PST файл совместим с той версией Outlook, которая установлена на компьютере, где производилось восстановление.
Результаты будут зависеть от многих факторов. Главное требование, это полная читабельность поврежденного файла. Пожалуйста, загрузить наше ПО и попытайтесь бесплатно восстановить данные в Демо версии. Если Демо версия позволяет восстановить данные, то Вы можете купить полную версию программы.
При хранении в файле каждый объект Outlook сохраняется в нескольких блоках с размером до 512 байт. При удалении письма в Outlook эти блоки не затираются и остаются в файле. Но при получении или отправке новых писем блоки удаленных писем могут быть перезаписаны. Как следствие удаленное письмо может быть восстановлено лишь частично, например:
- если есть заголовок, то тело письма или его вложения могут быть утеряны;
- если заголовок письма утерян, а тело письма есть, то письмо будет восстановлено без адресатов (From:, To:);
- если заголовок и тело письма перезаписаны, то вложение будет сохранено в виде отдельного файла;
- и т.д.
Recovery Toolbox for Outlook делает все, для восстановления удаленных данных. Но если блоки с данными объекта перезаписаны при работе Outlook, то удаленный объект будет восстановлен частично.
Восстановление почтовых ящиков при разрушении файла базы данных Exchange Server.
При обрушения базы данных Exchange Server на сервере остаются файл с расширением. edb, в котором хранятся письма всех пользователей, и файлы с расширением. ost на каждом компьютере пользователя, где хранятся индивидуальные данные каждого пользователя.
Файлы. ost легко и быстро конвертируются в те же. pst файлы при помощи Recovery Toolbox for Outlook.
Файлы. edb можно попытаться восстановить с помощью программы Recovery Toolbox for Exchange Server. С помощью этой программы индивидуальные Mailboxes конвертируются в. pst файлы.
Желательно использовать оба способа восстановления данных пользователей, тем самым спасти как можно больше данных.
Этот OST PST конвертер легкий в использовании. Вы сконвертируете OST в PST файл за несколько простейших шагов. Не нужно специальных знаний для использования. ost. pst конвертора.
У Microsoft нет специальной утилиты для конвертирования OST в PST. Все OST2PST конверторы поставляются независимыми вендорами ПО. Recovery Toolbox for Outlook позволяет сконвертировать в ДЕМО версии 5 объектов на папку.
Recovery Toolbox for Outlook может прочитать *. ost файлы любой версии Microsoft Exchange Server, любой версии Microsoft Outlook (32- или 64-битной, ANSI или UNICODE). Программа может прочитать и сконвертировать *. ost файлы любого размера.
Размер конечного pst файла отображает размер данных, реально хранящихся в ost файле. Если архивирование и операции Очистки для Онлайнового Хранилища не производятся регулярно, то размер OST файла только растет. Как результат только 5-10% файла могут занимать данные пользователя.
Для конверсии OST в PST используется установленный на компьютере Microsoft Outlook. Версия PST файла будет такой же, как и у установленного Microsoft Outlook. Если на компьютере установлен Microsoft Outlook 2007 или выше, то размер итогового PST файла будет больше чем 2Гб. Если Вы используете Outlook 98-2003, тогда размер результирующего PST файла будет ограничен 2Гб. В этом случае Recovery Toolbox for Outlook создаст несколько PST файлов для сохранения пользовательских данных из исходного OST файла.
Recovery Toolbox for Outlook может экспортировать сообщения, контакты, напоминания и прочие данные из *. OST файлов как MSG файлы. Программа сконвертирует и сохранит все данные из OST в MSG файлы. Позже пользователь может перенести или импортировать сохраненные *. msg файлы в большинство программ почтовых клиентов, таких как : Lotus Notes, Microsoft Live, The Bat, Eudora, Incredimail, Mozilla Thunderbird и другие.
В Microsoft Outlook нет функции импорта данных из *. ost файлов. Для открытия *. ost файла в Outlook необходимо наличие работающих Exchange Server и Windows Domain Controller для аутентификации пользователя в обоих сервисах. Только после этого можно из открытого в Outlook OST файла перенести содержимое в PST файл, также открытый в Outlook.
Если Exchange Server или Windows Domain Controller недоступны, или не работают, или если невозможно произвести аутентификацию пользователя, то в доступе к данным отказывается и открыть OST в Outlook не получится.
Исходный OST файл требуется сконвертировать в PST файл с помощью Recovery Toolbox for Outlook и далее открыть в Outlook. Для конвертирования OST в PST Recovery Toolbox for Outlook не требуется наличие Exchange Server и Windows Domain Controller.
Для исправления ошибки 8004010F при использовании POP3/SMTP аккаунтов в Microsoft Outlook с помощью Recovery Toolbox for Outlook требуется:
- Выбрать Режим Восстановления (Recovery Mode)
- Выбрать папку для сохранения восстановленного файла
- Открыть созданный с помощью Recovery Toolbox for Outlook файл PST одним из следующих способов:
подменить испорченный PST файл на восстановленныйдобавить восстановленный PST файл к списку файлов данных в Microsoft Outlook. - подменить испорченный PST файл на восстановленный
- добавить восстановленный PST файл к списку файлов данных в Microsoft Outlook.
- Запустите Recovery Toolbox for Outlook.
- Выберите нужный файл PST формата.
- Выберите Режим восстановления.
- Запустите анализ поврежденного файла и дождитесь его завершения.
- Просмотрите содержимое восстановленного файла.
- Выберите папку для сохранения восстановленного файла.
- Выберите Сохранить как PST файл.
- Нажмите кнопку Сохранить.
После успешного восстановления, необходимо правильно подключить PST файл в Outlook 2019:
- Нажмите Настройка учетных записей
- Выберите Настройка учетных записей в выпадающем меню
- Выберите вкладку Файлы данных
- Выберите файл данных из списка ниже
- Нажмите Удалить при наличии файла.
- Нажмите Добавить и укажите правильный путь к нужному PST файлу
Если Вы желаете использовать обновленную версию Microsoft Outlook 2019 и у Вас на компьютере уже стоит ранняя версия Outlook, например 2016/2013/2010/2007 и т. , то настоятельно рекомендуем:
- Сделать резервную копию файлов данных Outlook (файлы .pst и/или .ost)
- Удалить полностью Microsoft Office
- Сделать новую (чистую) установку Microsoft Outlook в новую папку. Для этого воспользуйтесь расширенной установкой и укажите место для установки программы.
- Добавить в список Файлов данных Outlook ранее сохраненные PST файлы предыдущей версии программы.
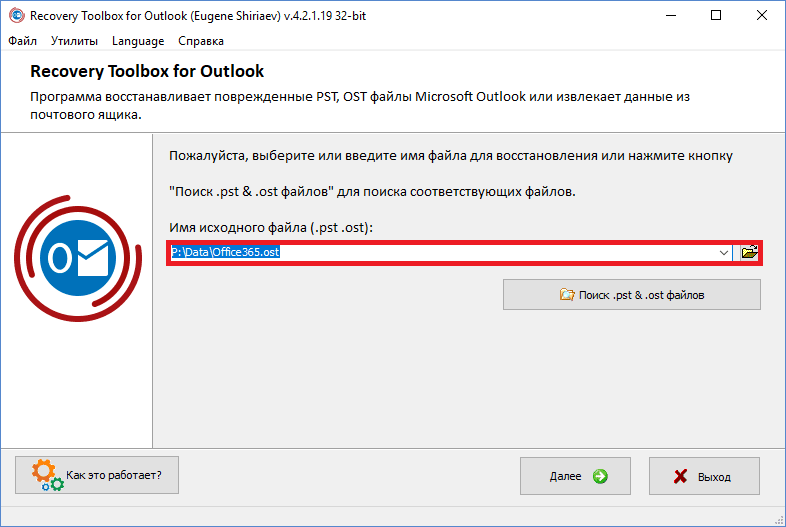
Выберите поврежденный *. pst файл на первой странице:
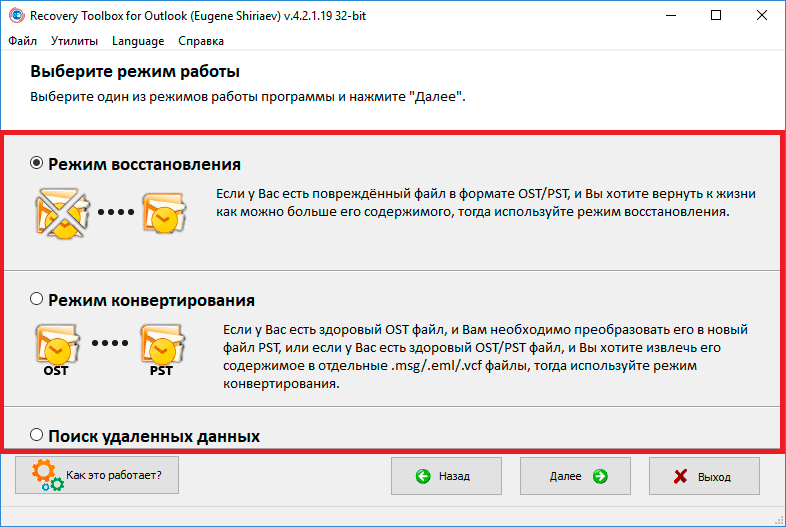
Выберите режим использования программы:
- Режим Восстановления – использовать, если необходимо восстановить данные из поврежденных *.pst или *.ost файлов
- Режим Конвертирования – использовать для экспорта данных из OST в PST файлы
- Сканирование удаленных данных – режим поиска удаленных объектов.
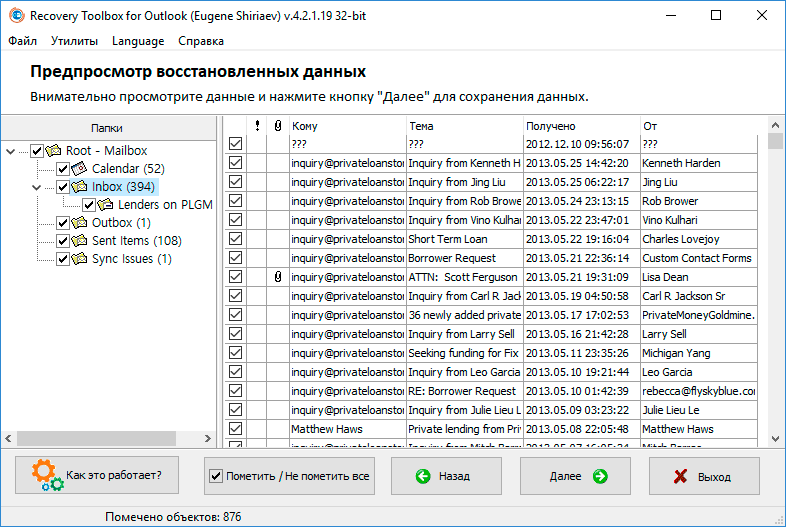
На второй странице пользователь может просмотреть и выбрать для сохранения восстановленные объекты (письма, контакты, встречи и прочее)

Выберите папку для сохранения восстановленных данных:

Выберите способ сохранения данных:
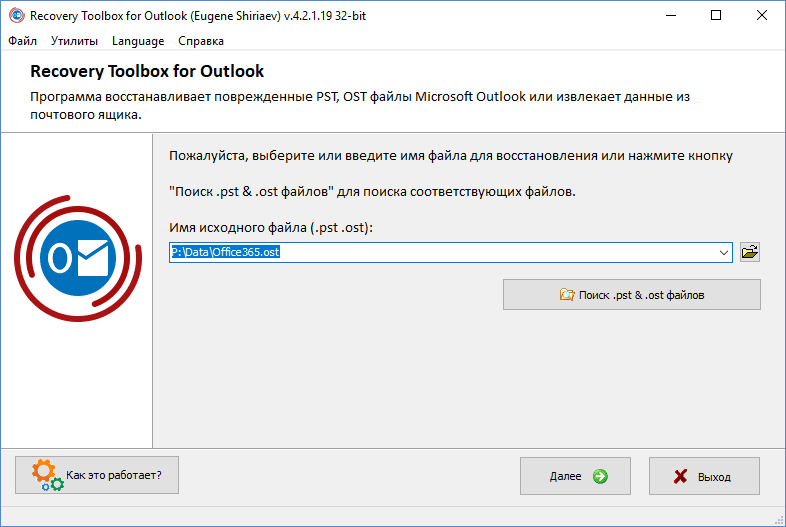
Выбор исходного файла *. pst для восстановления

Выбор режима работы

Считывание (идентификация и восстановление) данных из выбранного файла *. pst
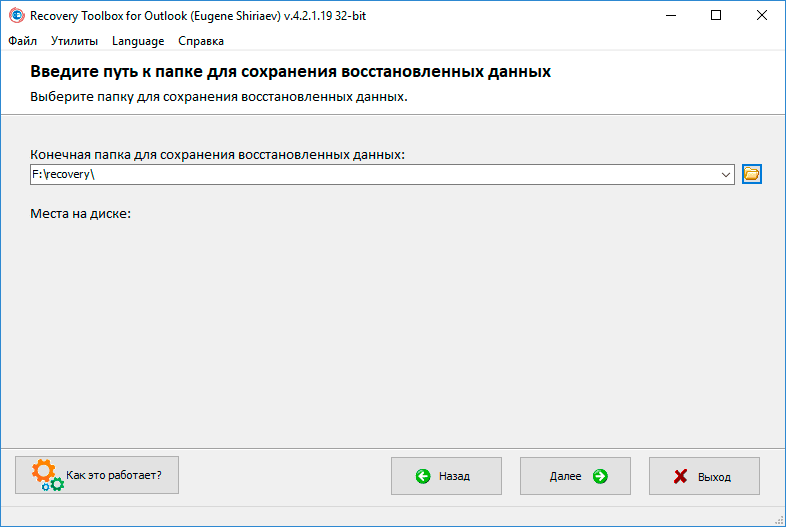
Определение пути для сохранения восстановленных данных
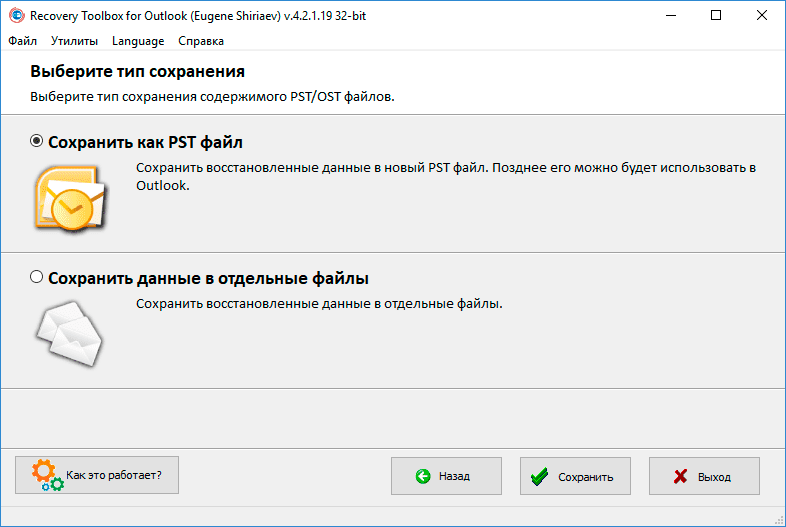
Выбор способа сохранения восстановленных данных на диск

Сохранение данных на диск