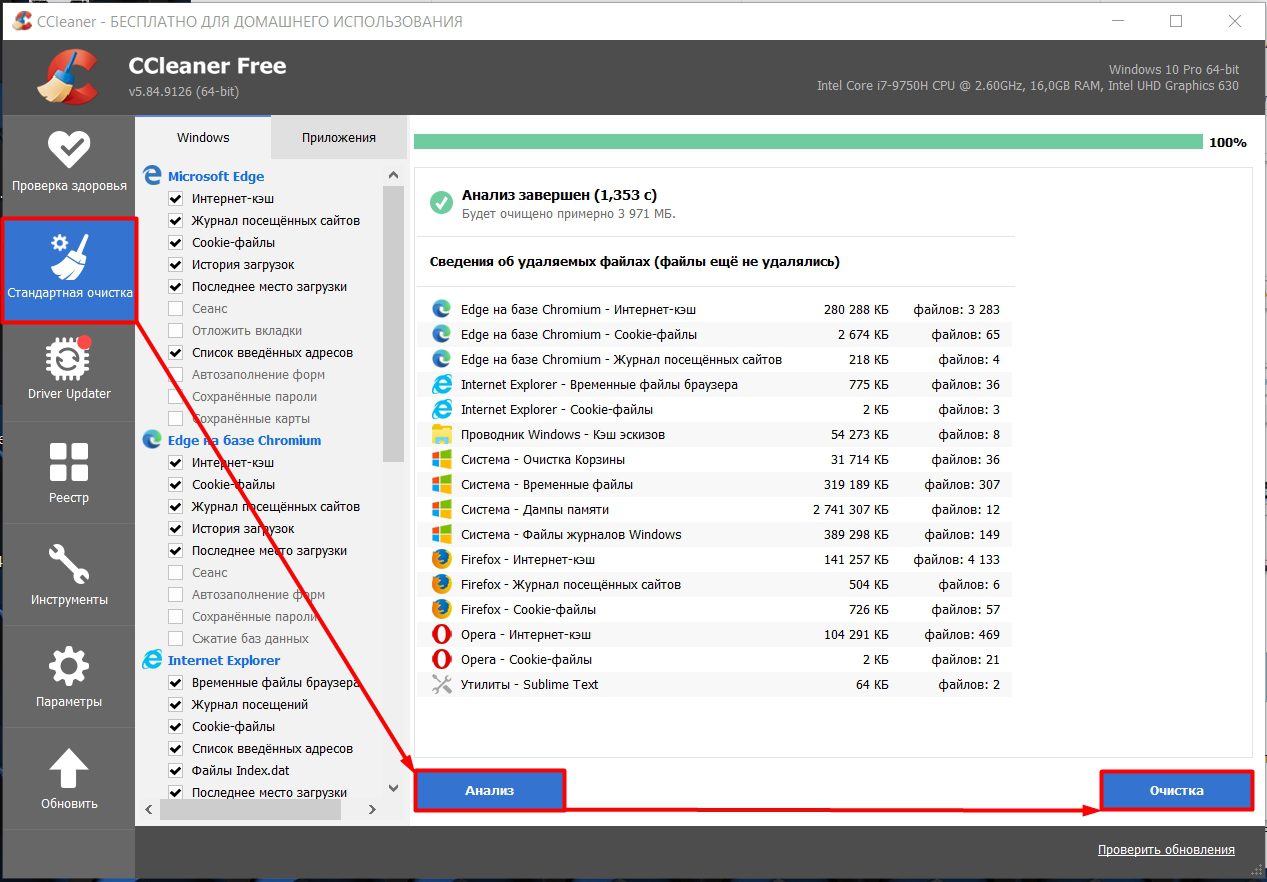Оперативная и постоянная память – важные характеристики любого смартфона. Если свободное место заканчивается, могут возникнуть сложности с использованием мобильного устройства.
Мы расскажем, как очистить оперативную и постоянную память смартфона Samsung. Но наши советы пригодятся и владельцам телефонов других моделей, особенно тех, на которых установлена операционная система Android.
2 ноября 2021
15 минут на чтение
- Что происходит, когда память заполнена
- Чем может быть занята память смартфона Samsung
- Как узнать объем свободной памяти
- Как освободить оперативную память
- Как почистить постоянную память на смартфоне Samsung
- Удаление лишних приложений
- Удаление лишних приложений с помощью Root-прав
- Удаление лишнего контента
- Перенос приложений и файлов на карту памяти
- Сохранение файлов в облаке
- Перенос контента на компьютер, ноутбук или флешку
- Удаление Thumbnails
- Глубокая очистка с помощью сторонних приложений
- Сброс настроек
- Выполняйте глубокую чистку регулярно
Что происходит, когда память заполнена
Оперативная и постоянная память смартфона выполняют разные функции. Оперативная обеспечивает постоянную работу девайса. Ее объем чаще всего варьируется от 2 до 6 ГБ и только у самых мощных устройств превышает 10 ГБ. Если на смартфоне осталось мало оперативной памяти, могут возникнуть проблемы:
- приложения не запускаются либо работают очень медленно;
- команды выполняются с задержкой;
- не создаются фотографии и видеоролики;
- быстрее разряжается аккумулятор;
- медиафайлы не отправляются либо пересылаются, но очень медленно.
Перегруженный смартфон начинает перегреваться, а это негативно влияет на его электронную «начинку». Также он может зависнуть и вообще отказаться выполнять команды, пока вы его не перезагрузите.
Объем постоянной памяти на современных смартфонах измеряется десятками и даже сотнями ГБ. Также у многих моделей есть слот для карты формата microSD, с помощью которой можно расширить постоянную память. Фактически, это хранилище, от размеров которого зависит, сколько приложений вы можете установить и сколько файлов удастся сохранить или создать. Если на смартфоне осталось мало постоянной памяти, часто возникают следующие проблемы:
- не хватает места для установки новых приложений и игр;
- не получается сохранить музыку, сериалы и фильмы;
- не получается сделать фотографии или записать видеоролик.
Чтобы описанные выше ситуации возникали как можно реже, можно купить смартфон Samsung Galaxy с особенно большим объемом оперативной и постоянной памяти. Но такое устройство стоит довольно дорого. Поэтому важно понимать, как экономить память обоих типов и как ее почистить, если сложности с ней все же возникли.
Чем может быть занята память смартфона Samsung
Часть оперативной памяти могут оттянуть на себя приложения, работающие в фоновом режиме. Вы вышли из окна той или иной программы, но она все еще продолжает работать, отвлекая часть ресурсов системы.
Еще один источник проблем – так называемый кэш. Это временные файлы, которые создаются различными приложениями и операционной системой Android для ускорения работы. Теоретически они должны самостоятельно удаляться, когда вы выходите из приложения. Но это происходит не всегда, и временные файлы, накапливаясь, уже не выполняют полезную функцию, а, наоборот, тормозят работу мобильного устройства.
Постоянная память часто заполняется, если вы, не задумываясь о возможностях смартфона, устанавливаете на него много игр и приложений, сохраняете музыку, фотографии, видеоролики. Также многие пользователи делают несколько одинаковых фотографий и не удаляют те, которые им не понравились. Бывает и так, что при удалении приложений, которыми вы не пользуетесь, в памяти аппарата сохраняются связанные с ними файлы.

Как узнать объем свободной памяти
Выяснить, сколько оперативной памяти вам доступно, можно через меню. В разных версиях операционной системы Android путь к нужному пункту может выглядеть по-разному. Но на большинстве смартфонов Samsung необходимо сделать следующее:
- открыть меню «Настройки»;
- найти пункт «Приложения»;
- выбрать вкладку «Работающие» – здесь будет показан объем занятой и свободной оперативки.
Очевидно, что, если у вашего мобильного девайса мало оперативной памяти, ему сложно будет поддерживать одновременную работу нескольких приложений, особенно если это программы, которым нужно много ресурсов.
Узнать, сколько постоянной памяти вам доступно, также можно через меню «Настройки». Обычно путь выглядит так: «Настройки» – «Память» – «Хранилище и USB-накопители» –«Внутренний накопитель».
Есть еще один способ. Откройте приложение «Мои файлы», в котором будет указано, сколько постоянной памяти вам доступно.
Как освободить оперативную память
Перейдите в «Настройки» и откройте пункт «Приложения». Проверьте, какие приложения у вас работают в данный момент. Все ли они действительно нужны? Просмотрите весь список и вручную закройте программы, которые вам сейчас не требуются. Особое внимание стоит уделить тем, которые при работе занимают много ресурсов.
Альтернативный вариант – доверить это решение стороннему приложению. Есть специальные программы, которые проверяют список работающих приложений и предлагают пользователю закрыть те, которыми он давно не пользовался.
Как почистить постоянную память на смартфоне Samsung
Эту задачу можно решить разными способами. Перечислим основные варианты.
Удаление лишних приложений
Когда приложение не работает, оно не занимает место в оперативной памяти, но при этом продолжает занимать место в памяти постоянной. Многие программы обладают настолько солидным «весом», что даже если удалить одну из них, этого хватит для сотни новых фотографий.
Поэтому имеет смысл регулярно просматривать список приложений, установленных на смартфоне. Обычно современные модели Samsung Galaxy позволяют сортировать их в зависимости от того, как часто вы ими пользуетесь. Это поможет легко найти программы, которые вы уже давно не открывали. Если считаете, что больше не будете ими пользоваться, смело удаляйте. Если они вдруг вновь понадобятся – позже снова установите.
Удаление лишних приложений с помощью Root-прав
Некоторые предустановленные приложения удалить со смартфона нельзя. Но запрет отменяется, если получить так называемые Root-права. Это можно сделать с помощью различных утилит, например Root Uninstaller или Root App Deleter. Но этими инструментами стоит пользоваться аккуратно, чтобы случайно не удалить приложения, без которых система попросту не будет работать.
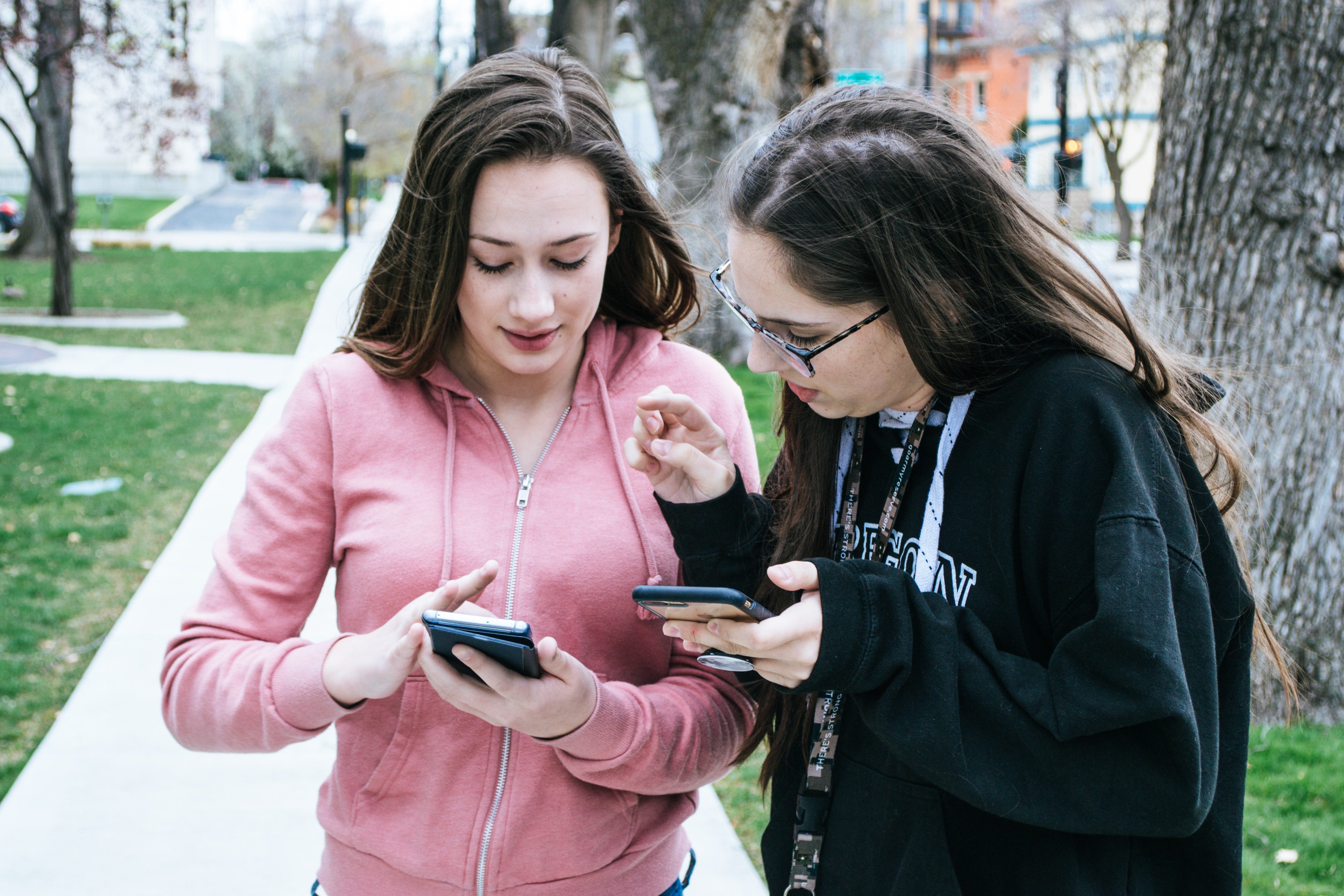
Удаление лишнего контента
Со временем в памяти смартфона накапливается множество файлов, к которым вы практически не обращаетесь. Это музыка, которую вы уже послушали, эпизоды сериалов, которые уже просмотрели, забавные фотографии, над которыми уже посмеялись. Все это рекомендуется удалить.
Также можно избавиться от старых снимков и видеороликов, сделанных во время поездок, вечеринок и корпоративов. Найдите их и решите, что имеет смысл сохранить, а что уже не вызывает положительных эмоций и достойно мусорной корзины смартфона.
Просмотреть контент можно в упоминавшемся выше приложении «Мои файлы». Фотографии и видеоролики вы найдете в приложении «Галерея».
Перенос приложений и файлов на карту памяти
Что делать, если вы не хотите удалять музыку, фотографии и видеоролики, но место как-то надо освободить? У большинства смартфонов Samsung есть слот для карты памяти microSD.
Купите карточку, объем которой соответствует вашим потребностям, чтобы увеличить размеры хранилища. Вставьте ее в слот и в приложении «Мои файлы» перенесите на нее все, что хотите сохранить. Лучше, конечно, рассчитывать объем памяти с запасом, чтобы на карту можно было сохранять не только старые, но и новые снимки и видеозаписи. Также на карту памяти устанавливаются многие приложения.
Сохранение файлов в облаке
Владелец смартфона Samsung может воспользоваться облачным хранилищем Google «Диск». Иконку, открывающую доступ к нему, вы найдете там же, где на вашем мобильном устройстве собраны все сервисы Google.
В приложении «Мои файлы» выделите файлы, которые хотите сохранить в облако. В открывшемся в нижней части экрана меню нажмите «Отправить», затем «Диск» – теперь контент будет храниться в облачном хранилище, доступном из любой точки мира, где можно подключиться к интернету. Его также можно сделать доступным для других людей. Для фотографий и видеороликов предусмотрен отдельный сервис Google – «Фото». Файлы можно отправить туда из приложения «Галерея».
Можно пользоваться и другими хранилищами, например, OneDrive, DropBox или «Яндекс. Диск».
Перенос контента на компьютер, ноутбук или флешку
Если вы хотите сохранить файлы, но не собираетесь обращаться к ним постоянно, перенесите их на компьютер или ноутбук. Подключите мобильное устройство с помощью USB-кабеля, выберите важный контент в приложении «Проводник» и скопируйте его.
Также можно сохранить файлы на флеш-накопитель или внешний жесткий диск, используя приложение «Мои файлы» на смартфоне. Но телефоны Samsung имеют разъем microUSB или USB Type-C, к которому большинство флешек не подключается – они оснащаются коннектором USB Type-A. Поэтому для проведения такой операции вам понадобится специальный адаптер.
Удаление Thumbnails
Thumbnails – это маленькие картинки, которые мы видим при предпросмотре фотографий и видеороликов в «Галерее». Если их накапливается много, они способны занять гигабайт-другой памяти. Поэтому лучше их периодически удалять.
Откройте приложение «Мои файлы». Найдите папку DCIM, а в ней — папку Thumbnails. Удалите ее содержимое.

Глубокая очистка с помощью сторонних приложений
Специальные программы позволяют освободить не только оперативную, но и постоянную память. В магазине Google Play вы найдете множество таких программ, среди которых:
- Google Files;
- CC Cleaner;
- CleanMaster;
- Super Clean.
Ими рекомендуется пользоваться, потому что они находят различные невидимые и мусорные файлы, оставшиеся после работы приложений. Также они предлагают удалить то, что с их точки зрения, вам уже не нужно. Например, вы сделали пять версий одного и того же фото. Программа обратит на это внимание и предложит избавиться от неудачных вариантов. При этом для удаления потребуется ваша санкция, так что ничего важного по собственной инициативе приложение не удалит.
Сброс настроек
Если вам понаобилось удалить всю информацию с телефона с операционной системой Android или хотя бы ее часть без возможности восстановления, воспользуйтесь этой функцией.
Войдите в меню «Настройки» и найдите там пункт «Общие настройки» или «Расширенные настройки». Откройте его и выберите «Сброс настроек». После того как вы выполните эту операцию, устройство вернется к настройкам, которые были на нем установлены на стадии производства, а все данные исчезнут.
В последних версиях операционной системы Android предусмотрена возможность стирать данные только частично, например, удалить исключительно приложения или только фотографии и видеоролики.
Сброс настроек – радикальный метод, которым рекомендуется пользоваться, если вы, к примеру, хотите продать или подарить свой смартфон. Также он поможет, если при повседневном использовании девайса часто возникают ошибки и сбои. Перед сбросом настроек, обязательно убедитесь, что сохранили важную информацию.
Выполняйте глубокую чистку регулярно
Решить проблему с памятью раз и навсегда не получится. После очередного освобождения пространства на смартфоне Samsung вы снова будете устанавливать приложения, скачивать файлы и делать фотографии. Поэтому рекомендуем не доводить дело до того, что место в памяти опять закончится.
Пусть чистка войдет у вас в привычку. Как можно быстрее удаляйте приложения, которыми не пользуетесь, и ненужные файлы, а то, что по-настоящему важно, своевременно отправляйте на компьютер или в облачное хранилище.
Всем привет! Сегодня я расскажу вам, как очистить диск C от ненужных файлов. В статье мы рассмотрим удаление:
- Временных файлов системы и приложений.
- Большого хранилища папки WinSxS.
- Отключение и удаление файла гибернации.
- Удаление лишних программ.
- Очистка кэша браузера, приложений и Windows.
- Перенос и очистка файлов с рабочего стола, папки загрузки и других системных файлов.
Переживать не стоит, так как мы будем убирать только то, что захламляет систему, а все что нужно – останется на месте. Я постарался расписать все как можно подробнее, но если у вас возникнут какие-то трудности, то пишите в комментариях, и я вам обязательно помогу.
- ШАГ 1: Очистка диска
- ШАГ 2: Раздел «Память»
- ШАГ 3: Корзина
- ШАГ 4: Папка загрузки
- ШАГ 5: Рабочий стол
- ШАГ 6: Удаление лишних программ и приложений
- Через панель управления
- ШАГ 7: Ручная очистка папки Temp
- ШАГ 8: Очистка кэша браузера
- ШАГ 9: Отключение гибернации
- ШАГ 10: Удаление других учетных записей
- ШАГ 11: Удаление папки WinSxS
- ШАГ 12: Используем CCleaner
- Послесловие
- Задать вопрос автору статьи
ШАГ 1: Очистка диска


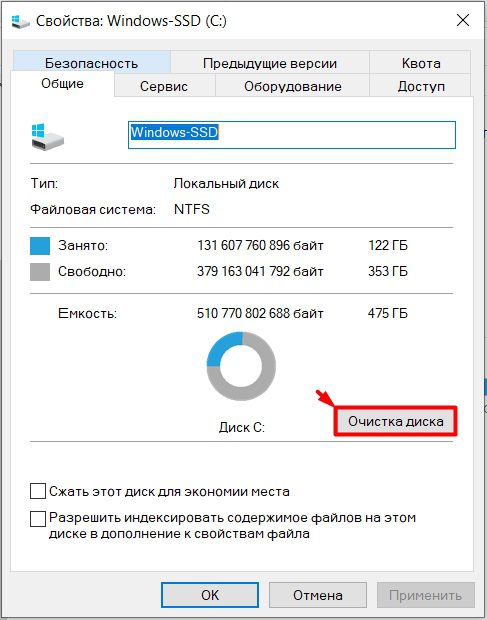

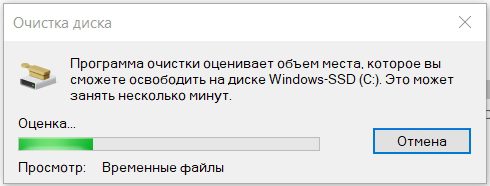
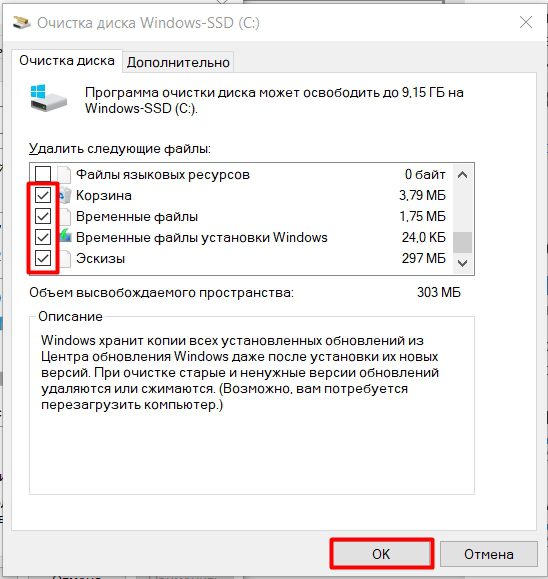
ШАГ 2: Раздел «Память»В новой Windows 10 есть более продвинутая система очистки, которая помогает освободить куда больше места.
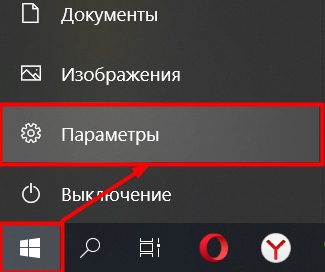
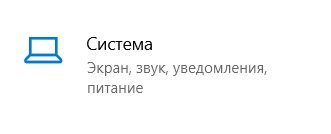
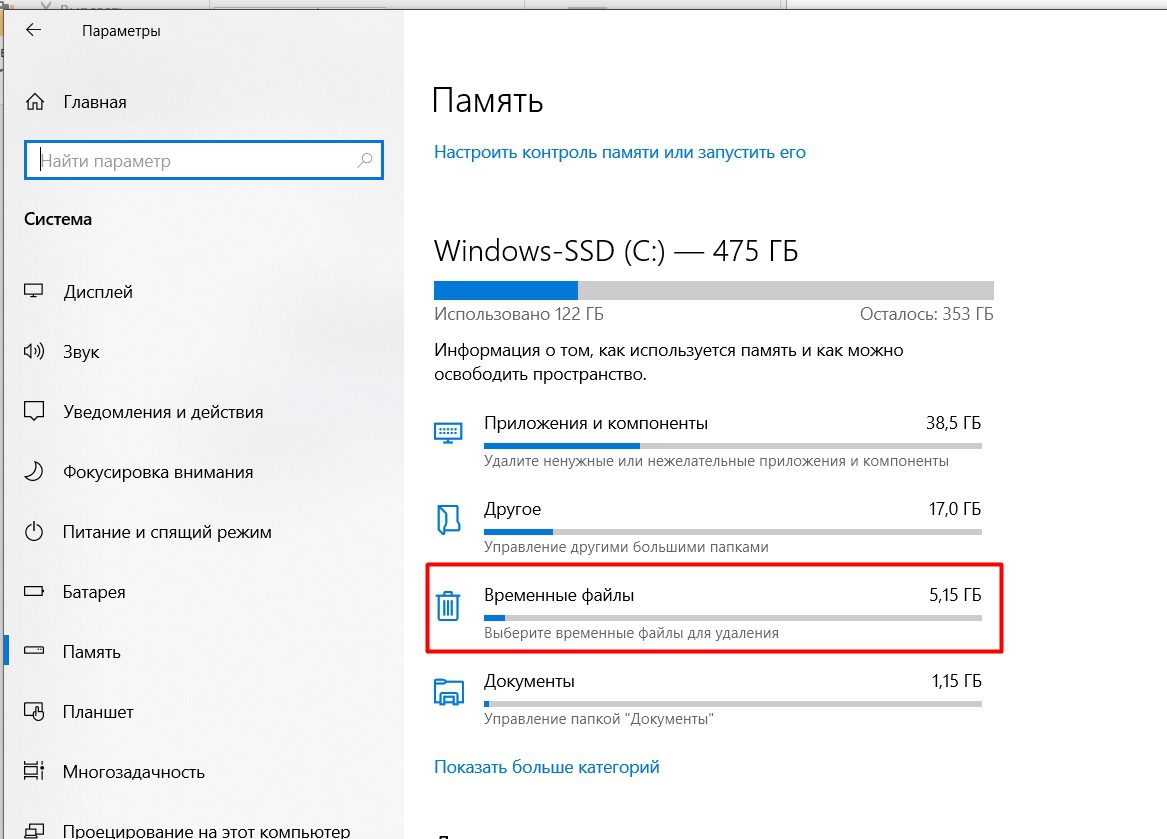
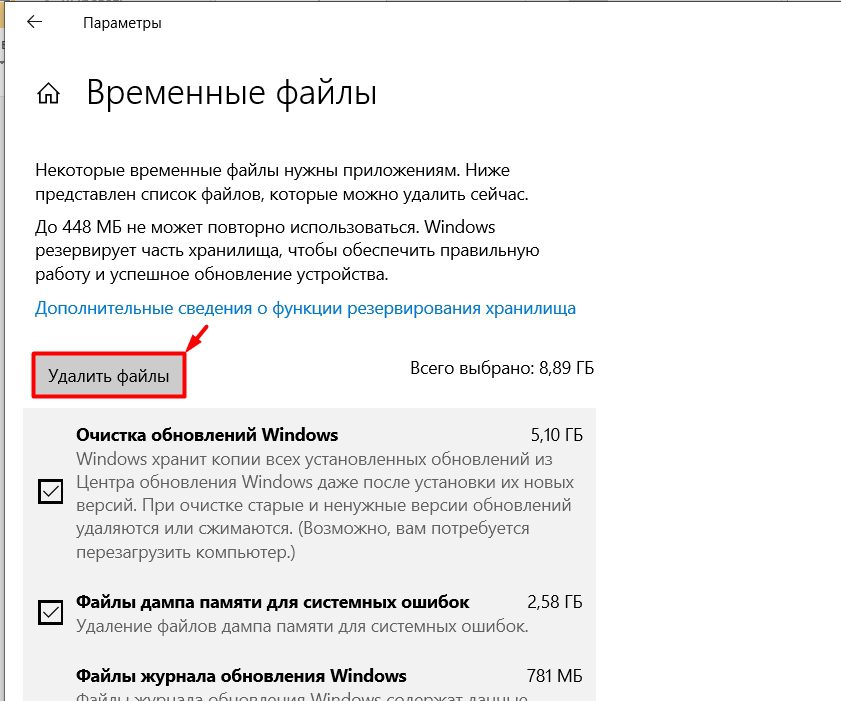
ШАГ 3: КорзинаПомните, что все файлы, которые вы кидаете в корзину, хранятся на диске C. То есть если вы кинули туда достаточно большие видео или картинки, то они будут занимать полное место (пока вы их не удалите). Сделано это для того, чтобы была возможность восстановить эти данные.

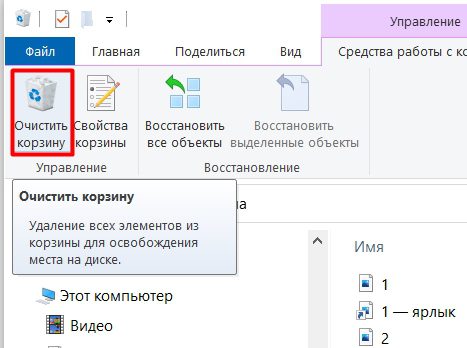
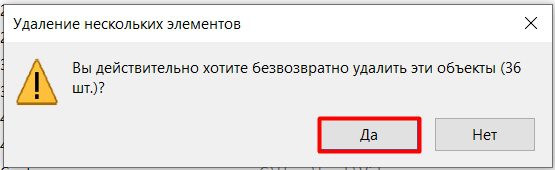
СОВЕТ! Есть небольшой лайф-хак: чтобы файлы удалялись сразу с компьютера без возврата, минуя «Корзину», нужно использовать сочетание клавиш Shift + Delete. Но будьте осторожны, я как-то таким образом удалил всю свою музыку.
ШАГ 4: Папка загрузкиОткройте компьютер и зайдите в папку «Загрузки». Данная папка хранит в себе все файлы, которые были загружены с интернета, и как вы уже поняли, все эти данные хранятся именно на диске C.

Что вы можете сделать дальше? Вам нужно перебрать файлы и удалить лишние. Если вам вообще ничего не нужно, то выделяем все (Ctrl + A) и удаляем. Опять же, вам нужно удалить это с компьютера, а не перенести в корзину, поэтому используем клавиши Shift + Delete.
Но это еще не все. Как вы могли заметить и догадаться, все остальные папки – «Видео», «Документы, «Изображения», «Музыка» и ваш «Рабочий стол» тоже расположены на диске C, поэтому я вам советую зайти туда и удалить все лишнее. Если вы храните там какие-то важные фотографии, музыку или видео, то перенесите их на второй диск D. ШАГ 5: Рабочий столВсе что хранится на рабочем столе, находится на диске C. Я думаю вы уже это поняли. Поэтому, вам нужно его почистить. Очень многие хранят на рабочем столе важные файлы, фотографии или видео. Делать это КАТЕГОРИЧЕСКИ НЕЛЬЗЯ. Почему? – знает каждый системный администратор, что в случае поломки операционной системы, восстановить эти данные будет проблематично, а установка ОС делается на чистый диск С, то есть до этого с него все удаляется.
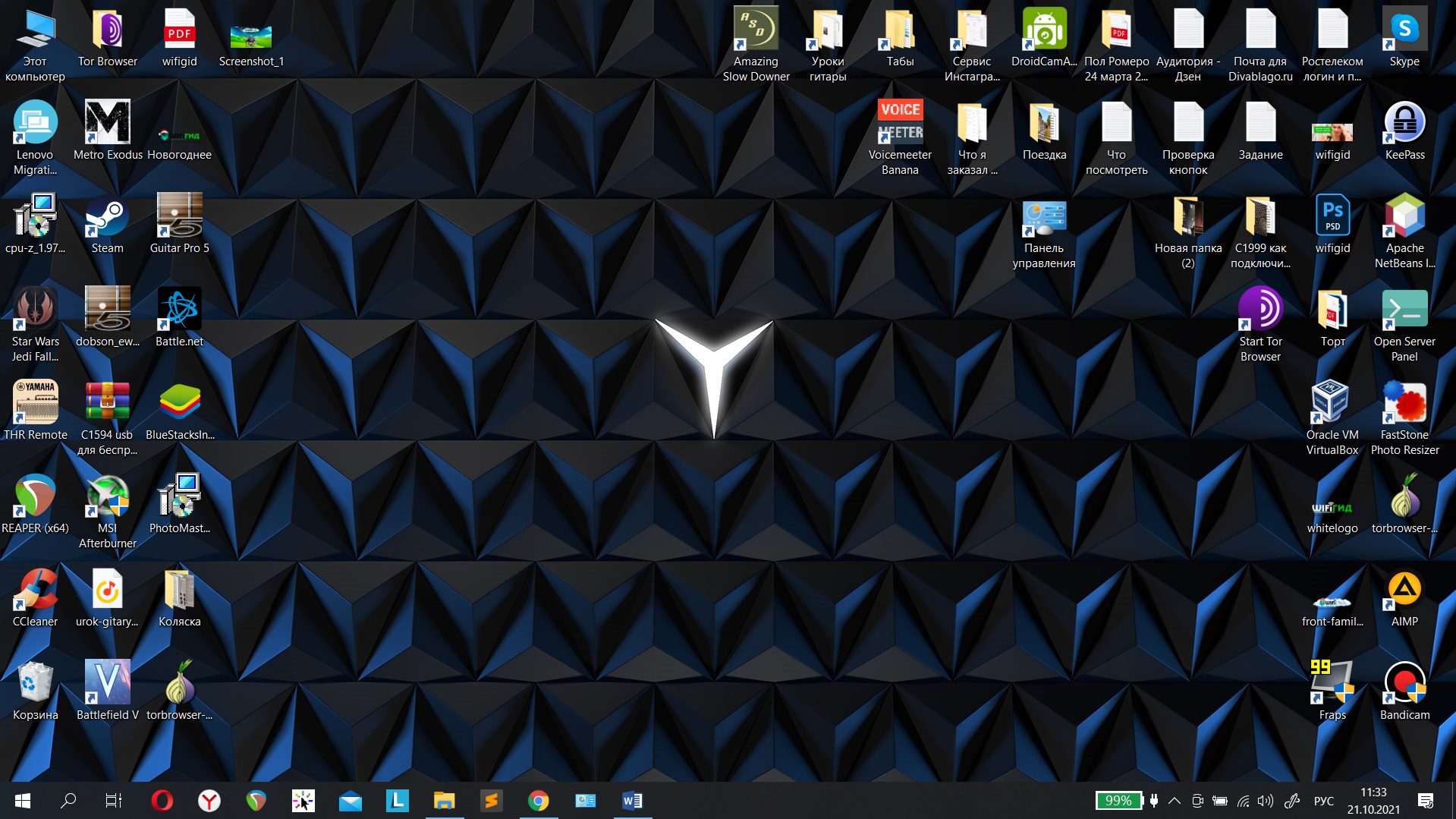
Да, можно конечно установить систему поверх, но в вашем случае на этом диске не будет хватать места. Поэтому, что же мы делаем сейчас:
- Удалите папки и файлы, которые вам не нужны. На всякий случай еще раз повторю, нужно именно удалить, а не перенести их в корзину – как это делать, я уже писал ранее.
- Если у вас хранятся очень важные документы, фотографии или видео – перенесите их на второй диск D.
ШАГ 6: Удаление лишних программ и приложенийПо умолчанию большинство программ устанавливаются именно на диск C в папку «Program Files». Как правило, пользователь пользуется ими не всеми, а про многие даже забывает. Сейчас мы пройдемся по всем программам и удалим лишние. В Windows удалить программы можно двумя способами. Через панель управленияВ Windows 7 в «Панель управления» можно попасть через меню «Пуск». В Windows 10 проще зажать клавиши + R и прописать команду «Control». Переходим в «Программы и компоненты».

Теперь просто пройдитесь по всем программам и удалите те, которыми вы не пользуетесь. Для этого кликаем правой кнопкой мыши и выбираем «Удалить».
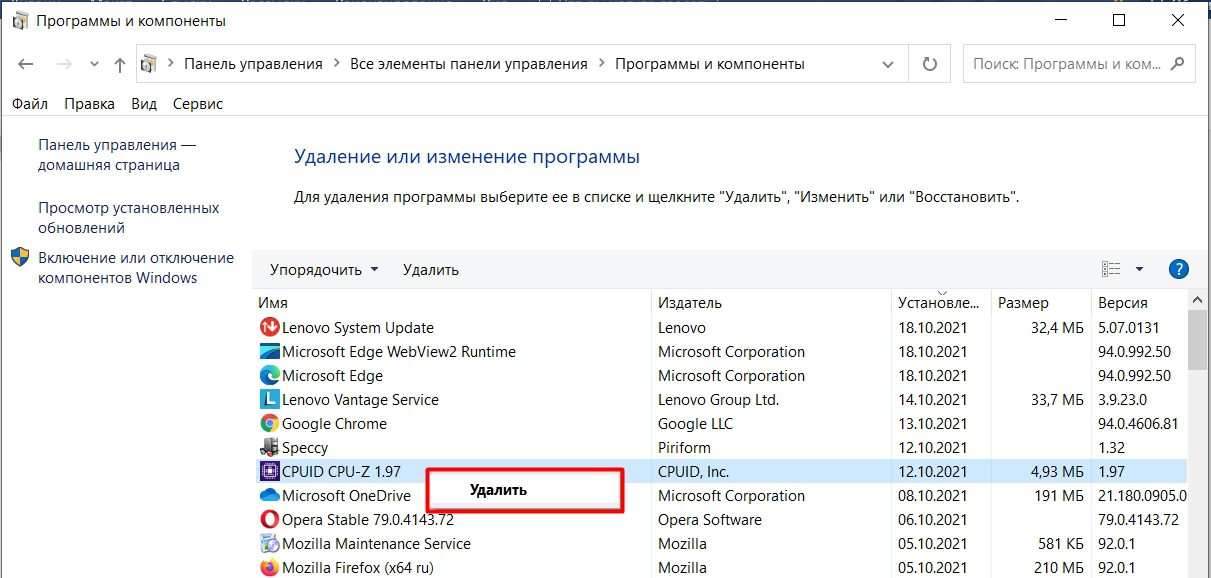
Через параметры Windows 10Тут все делается примерно также, только путь к списку установленных приложений немного другой.
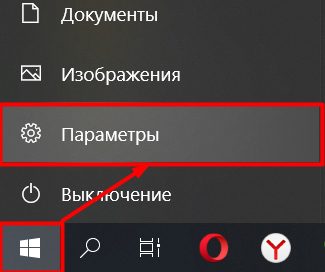

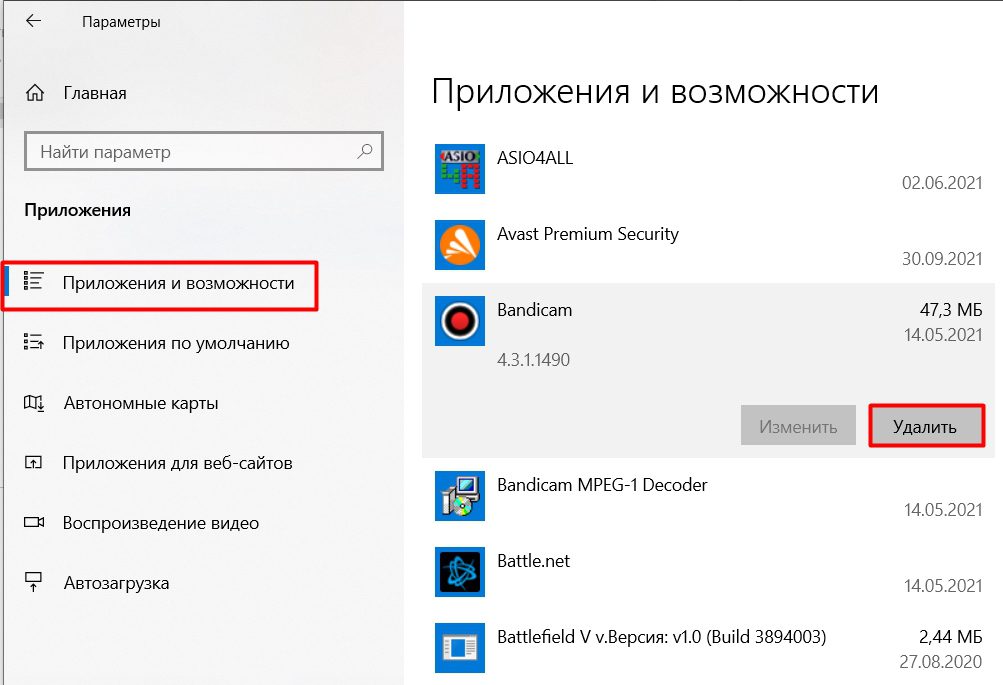
ШАГ 7: Ручная очистка папки TempTemp – это системная папка, в которой хранятся временные файлы. Да мы уже раньше удаляли их через «Очистку диска», но есть вероятность, что система могла оставить, что-то в этой папке. Поэтому стоит это проверить. Чтобы туда попасть, жмем на клавиши:
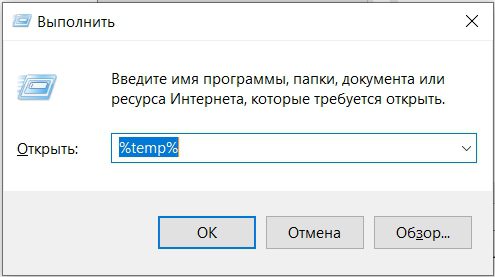
Второй способ туда зайти – это найти её на системном диске по пути:

Как только вы туда попадете, выделяем все (Ctrl + A), а потом жмем Shift + Delete. ШАГ 8: Очистка кэша браузераКогда вы заходите на сайты, то браузер постоянно сохраняет в себе картинки, а также разметку самого сайта для того, чтобы быстрее его грузить в будущем. Минус в том, что весь этот кэш хранится все на тоже самом диске и его стоит очистить. Давайте покажу, как очистить кэш на примере Google Chrome. Нажимаем на кнопки Ctrl + H. Далее нажимаем «Очистить историю».
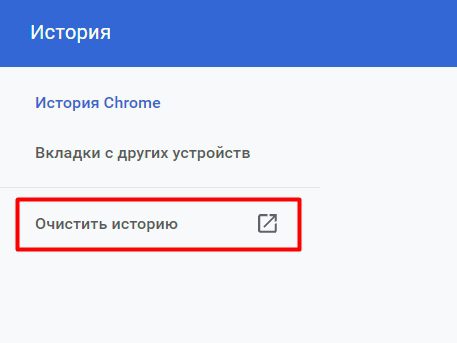
Почитать инструкции по очистке кэша для других браузеров – можно тут.

ШАГ 9: Отключение гибернацииРежим гибернации («hibernation» – Зимняя спячка) – это такой режим, которые позволяет переносить данные с оперативной памяти на жесткий диск и обратно во время отключения питания. Вот вам пример. У вас ноутбук, вы запустили большое количество программы. Вы закрываете ноутбук, и он переходим в режим гибернации. При этом подача питания на железо прекращается. Как мы помним, данные в оперативной памяти хранятся исключительно тогда, когда на неё подается электроэнергия. Чтобы не потерять данные всех этих программ, система создает специальный файл на жестком носителе. После этого сохраняет туда точное состояние системы с запущенными вами программами. Как только вы возвращаетесь к работе на ноутбуке и открываете его, система переносит данный файл в оперативную память. А вы видите все ту же самую систему с открытыми окнами и программами. На самом деле это очень удобно, так как фактически компьютер полностью выключается, но при включении все остается, так сказать, на своих местах. Но есть и минус, данный файл создается и постоянно висит на диске C. И весит он достаточно много. Давайте проверим сначала, что у вас включен режим гибернации:

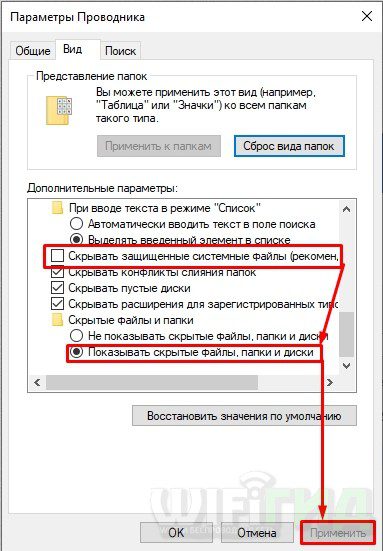

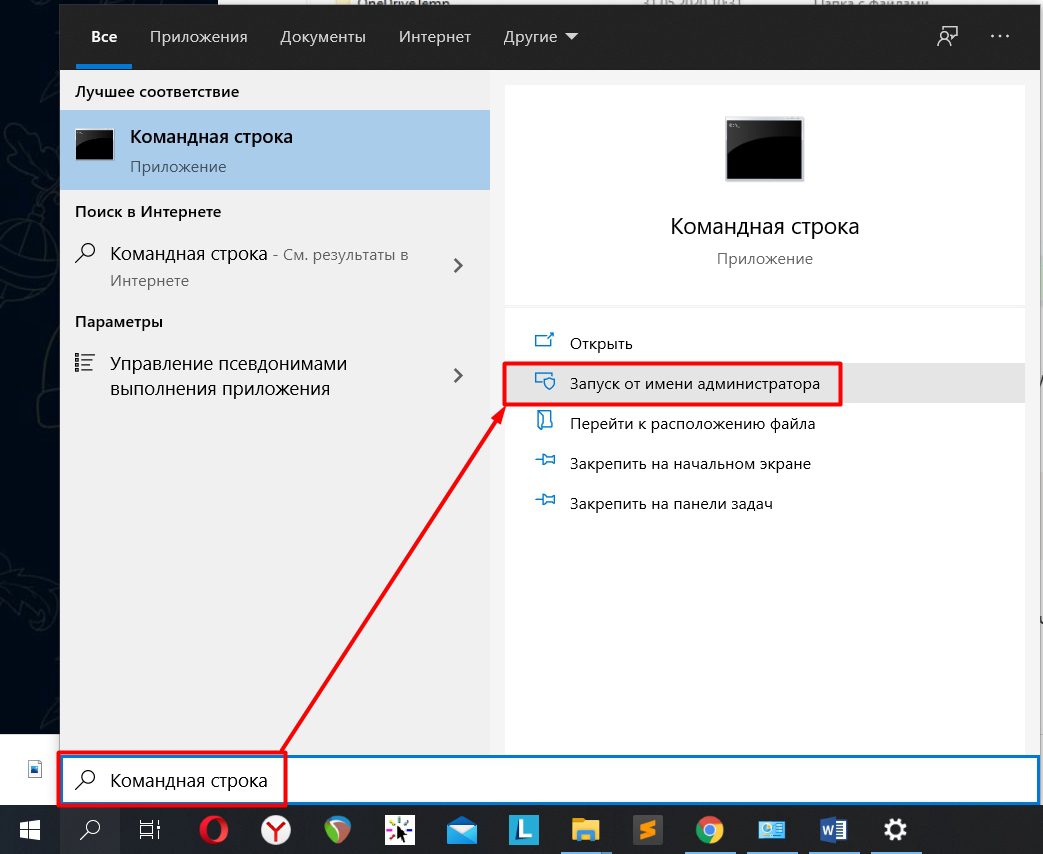
powercfg -h off
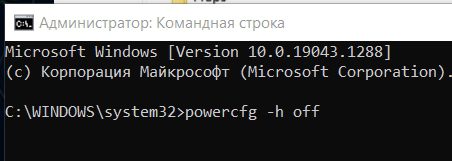
ШАГ 10: Удаление других учетных записейКаждая учетная запись на компьютере содержит в себе свои настройки и файлы, таких папок как «Музыка», «Картинки», «Рабочий стол» и все то, что отображается в начальном меню «Компьютера». И все это занимает место. Поэтому если вы ранее уже создавали какие-то учетные записи, но ими не пользуетесь, то стоит их удалить. Но помните, при этом все данные с этих папок будут удалены, поэтому, если там хранится что-то важное, то стоит это перенести на другой диск или папку.
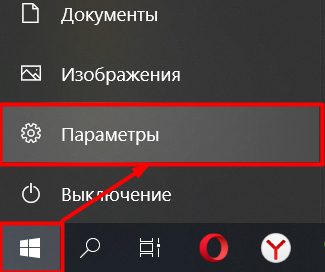
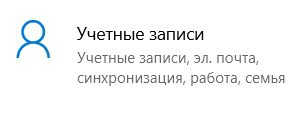

ШАГ 11: Удаление папки WinSxSWinSxS – это папка, которая хранит в себе файлы прошлой версии операционной системы. Она обычно создается в момент обновления ОС. Она необходима для отката системы до предыдущей версии в случае возникновения каких-то ошибок. Проблема в том, что она занимает очень много места – в моем случае почти 10 ГБ.
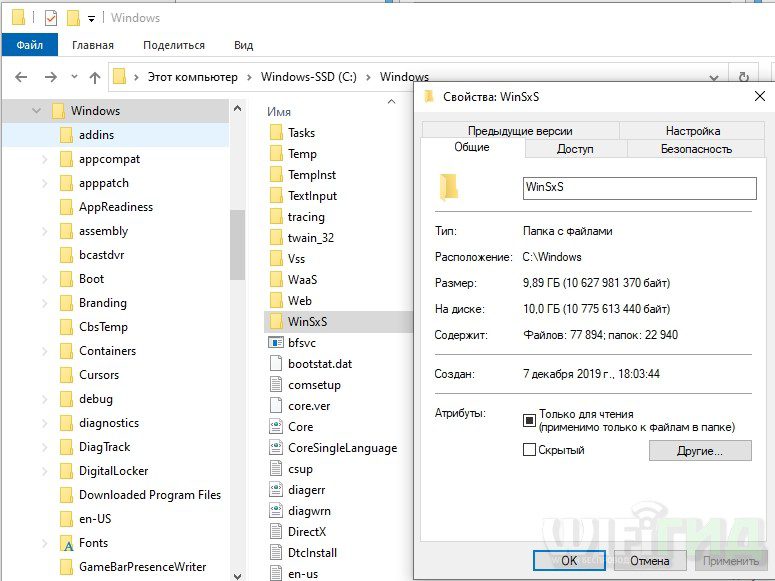
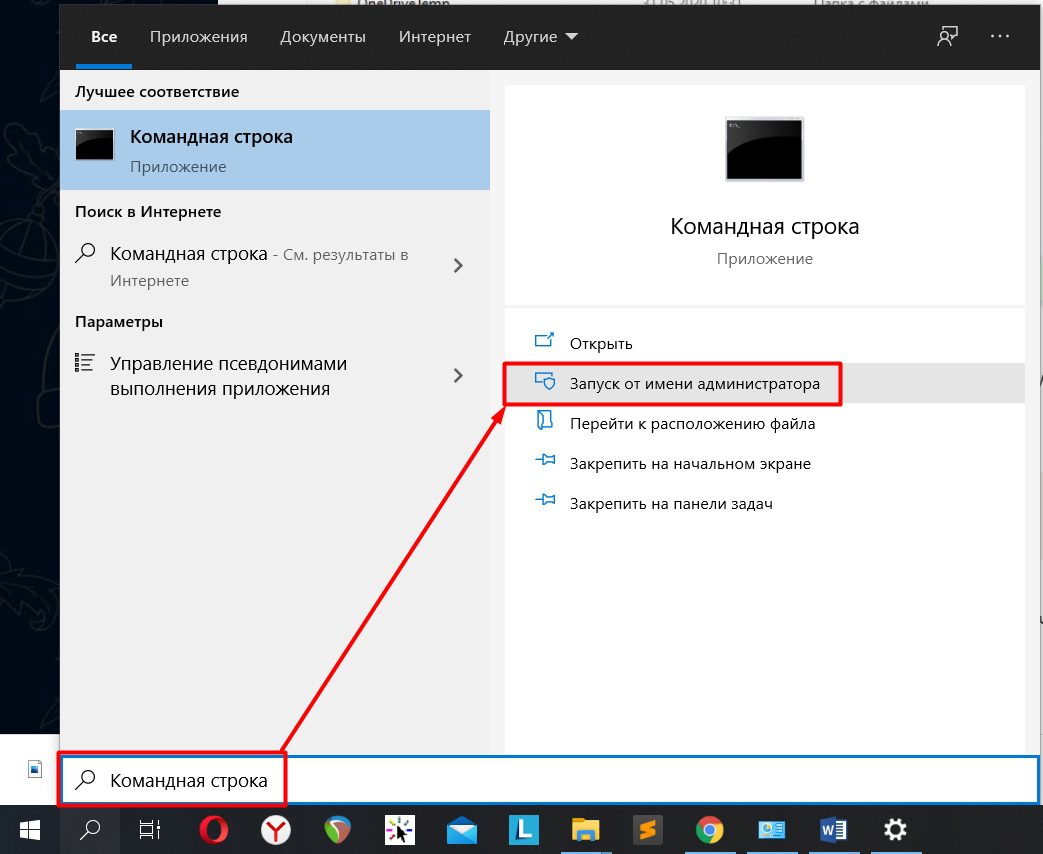
Dism. exe /online /cleanup-image /AnalyzeComponentStore
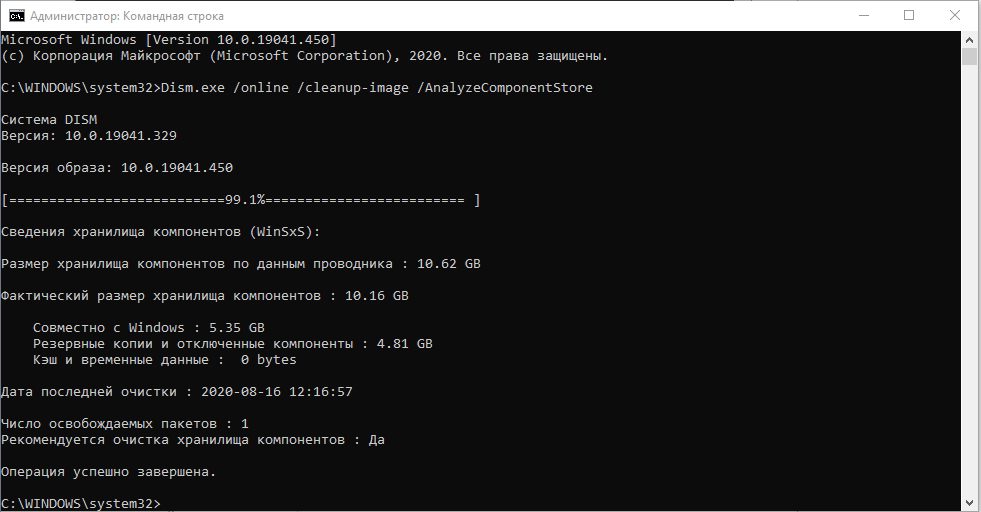
ПРИМЕЧАНИЕ! Если в конце стоит «Нет», значит файл уже был удален другим способом.
Dism. exe /online /cleanup-image /StartComponentCleanup
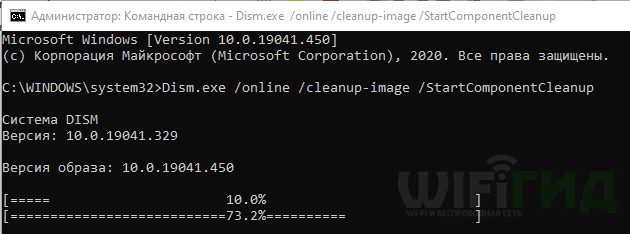
ШАГ 12: Используем CCleaner