- Проверка на поломки
- Устранение сбоев тачпада (ноутбуки)
- Решение проблем с драйверами
- Отключение других беспроводных устройств
- Отключение Realtek HD
- Шаги для решения курсора в Windows 8, 10, если он зависает, прыгает или исчезает
- Решение 1. Отключение исчезающей функции в Windows 8
- Решение 2. Исправление непредвиденных скачков или зависаний в Windows 8
- Решение 3 – Снимите флажок «Улучшить точность указателя»
- Решение 4. Переустановите драйвер мыши
- Решение 5 – Отключить зону управления HP
- Решение 6 – Удалить AdAware
- Решение 7. Отключите дополнительные драйверы мыши из диспетчера устройств
- Решение 8. Откат к предыдущему драйверу
- Решение 9 – Отключить Realtek HD Audio Manager
- Решение 10. Убедитесь, что ваше устройство включено
- Как исправить другие проблемы, связанные с курсором
- Поставлена слишком высокая чувствительность мыши
- Мышка грязная
- Неровная поверхность
- Произошел сбой драйвера
- Конфликт разных оборудований
- Поврежденные исправления курсора мыши для ПК с Windows
- Решения для исправления поврежденного указателя мыши
- Отключить Windows Aero
- Отключите заставку
- Отключите вторичный VDU
- Быстро перемещайте курсор между обоими дисплеями
- Выберите Дублировать на боковой панели проекта.
Проверка на поломки
Самой частой причиной рассматриваемой проблемы является та или иная физическая неполадка в работе мыши – её следует проверить по такому алгоритму:
Если используется проводная периферия, убедитесь, что по всей длине кабеля нет заломов. Обычные места появления таких поломок – основание возле корпуса устройства и пространство, которое прилегает непосредственно к разъёму.
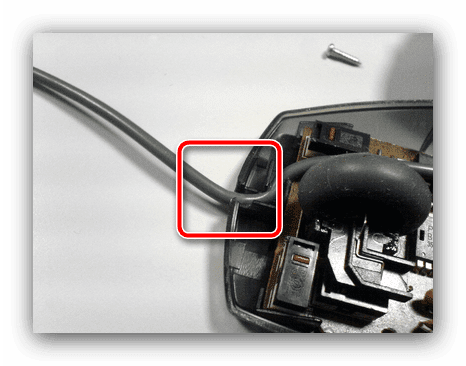
Заломы достаточно легко обнаружить обычным прощупыванием – пройдитесь по всему проводу. Устранение поломки заключается в замене кабеля или коннектора, зависит от конкретного места, где произошёл обрыв контакта. Стоит также иметь в виду, что подобный ремонт целесообразен только в случае с дорогими гаджетами, дешёвое офисное решение будет проще заменить целиком.
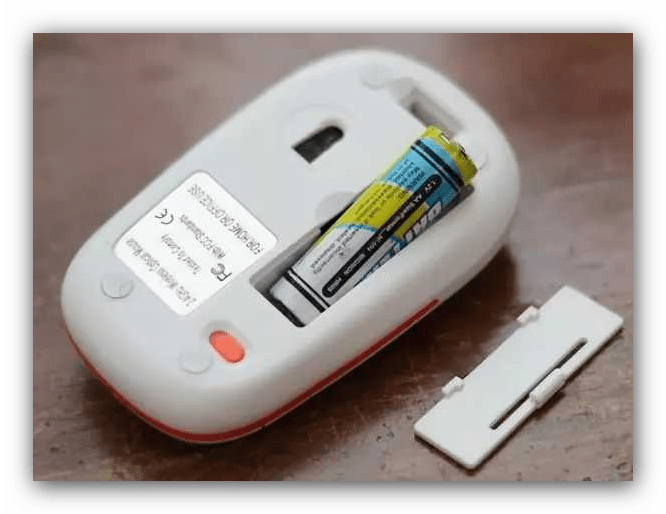

Если диагностика показала, что с аппаратной точки зрения всё в порядке, переходите к следующим методам. В противном случае действуйте согласно целесообразности – либо несите мышь в мастерскую, либо приобретите новую.
Устранение сбоев тачпада (ноутбуки)
Если подобная проблема наблюдается на ноутбуке, к которому не подключена внешняя мышь, скорее всего, что-то не так с сенсорной панелью.
- Для начала разберём программные неполадки. Дело в том, что порой чувствительность сенсора может быть выкручена на максимум, из-за чего даже работа с клавиатурой регистрируется им как прикосновение и курсор перемещается. Для решения проблемы стоит уменьшить чувствительность, процедуру покажем на примере Windows 10. Нажмите Win+I для вызова «Параметров» и выберите в нём категорию «Устройства».
Перейдите на вкладку «Сенсорная панель» – в правой части окна, в блоке «Касания» должно быть выпадающее меню «Чувствительность сенсорной панели». Раскройте его и установите пункт, который ниже текущего, например, если по умолчанию стоит «Наивысшая», выберите «Высокая» и далее по логике.
Закройте «Параметры» и проверьте наличие проблемы – если она всё ещё присутствует, переходите к следующему шагу. - Также стоит проверить параметры драйвера тачпада – возможно, его настройки конфликтуют с системными. Для доступа к средству настройки понадобится вызывать «Панель управления» – воспользуйтесь сочетанием клавиш Win+R, затем введите в окне «Выполнить» запрос control и нажмите «ОК».
Переключите режим просмотра на «Крупные значки», затем перейдите к пункту «Мышь».Дальше найдите вкладку управления драйвером сенсорной панели – в нашем примере это «ELAN». Воспользуйтесь в нём кнопкой «Опции».
Откройте раздел «Дополнительно» и выберите пункт «ИзмерениеЛадони» – ползунок справа переведите в положение «Максимум».Если у вашего устройство производитель тачпада другой, ищите все опции, названия которых связаны с чувствительностью – обычно в них присутствует либо это слово, либо «Sensitivity». После внесения изменений проверьте, не пропала ли проблема. Если она повторяется, переходите далее.
- Радикальный метод устранения сбоя – полное отключение тачпада. Выполнить его можно как в программном средстве управления, упомянутом в предыдущем шаге, так и с помощью комбинации клавиш либо через «Диспетчер устройств» – все доступные варианты, а также решения проблем описаны в следующем материале.
Подробнее: Как отключить тачпад на ноутбуке

Решение проблем с драйверами
В большинстве случаев мыши могут прекрасно работать и без специального драйвера, однако для продвинутых гаджетов (например, игровых) может потребоваться наличие служебного ПО. Дело в том, что управление расширенной функциональностью (настройкой DPI, макросами, переходом в спящий режим для беспроводных устройств) многие производители привязывают к специальным программам, которые зачастую работают как драйвер. Поэтому, если подобный софт отсутствует в системе, и вы столкнулись с самопроизвольным движением курсора, разумным решением будет инсталлировать приложение для аксессуаров.
Также может присутствовать несовместимость между встроенным в систему универсальным драйвером и конкретным экземпляром девайса, поэтому нелишним будет открыть «Диспетчер устройств» и удостовериться, что это не так. Воспользуйтесь упомянутым выше средством «Выполнить»: нажмите Win+R, введите команду devmgmt. msc и кликните «ОК».
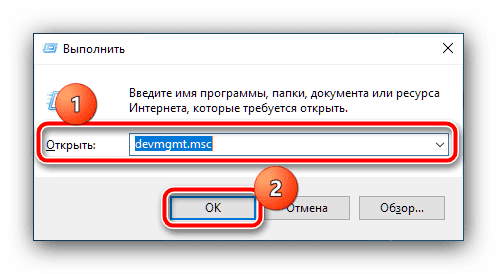
Раскройте блок «Мыши и иные указывающие устройства» и посмотрите, нет ли ни на каком из устройств значка ошибки. Если таковой обнаружится, кликните по соответствующей позиции правой кнопкой (если указывающие девайсы отсоединены, выберите с помощью клавиатуры и нажмите клавишу вызова контекстного меню) и воспользуйтесь пунктом «Обновить драйвер».

Сначала попробуйте задействовать вариант «Автоматический поиск обновленных драйверов». Если он не сработает, понадобится самостоятельно загрузить пакет с сайта производителя или стороннего ресурса, если поддержка аксессуара прекращена.
Подробнее: Пример загрузки драйверов для мыши

Отключение других беспроводных устройств
Если проблемный гаджет не использует проводное подключение, а соединяется по Bluetooth или радиомодулю, нужно иметь в виду, что он может конфликтовать с другими похожими устройствами – клавиатурами, гарнитурами, геймпадами. Дело в том, что они могут использовать один и тот же диапазон частот, особенно если это аксессуары одного производителя, и поэтому распознавать сигналы от второго, и наоборот. Попробуйте отключить всю подобную периферию, кроме мышки, и проверьте, не исчезла ли проблема – с большой долей вероятности она больше вас не побеспокоит.
Отключение Realtek HD
Самой редкой и странной причиной сбоя является ПО Диспетчер Realtek HD: некоторые версии данного софта могут вмешиваться в работу других устройств, в том числе и мышки, отчего и появляется описываемый сбой. Для диагностики будет достаточно убрать его из автозагрузки и перезапустить систему.
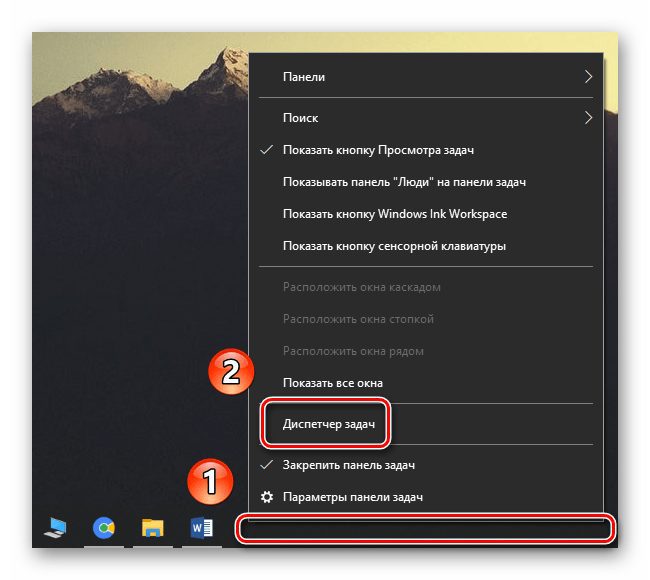
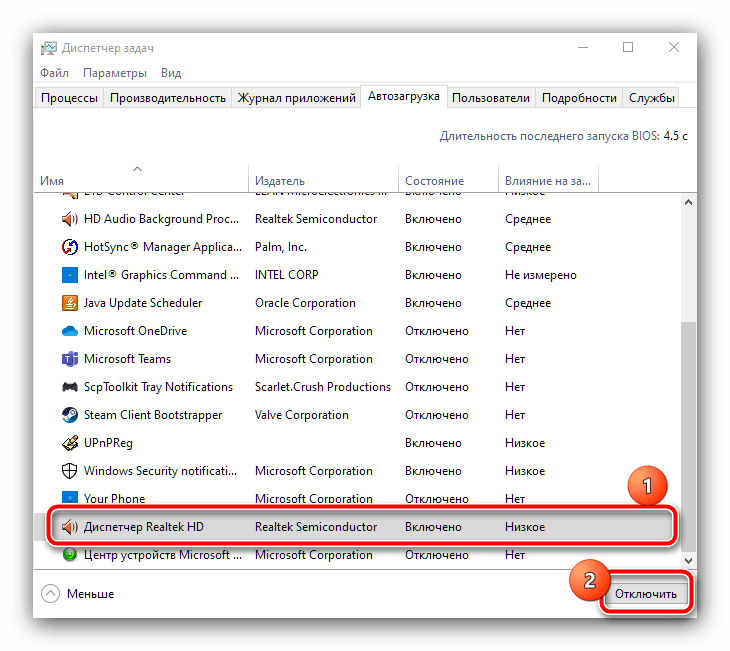
Подробнее: Установка новейшей версии Realtek HD
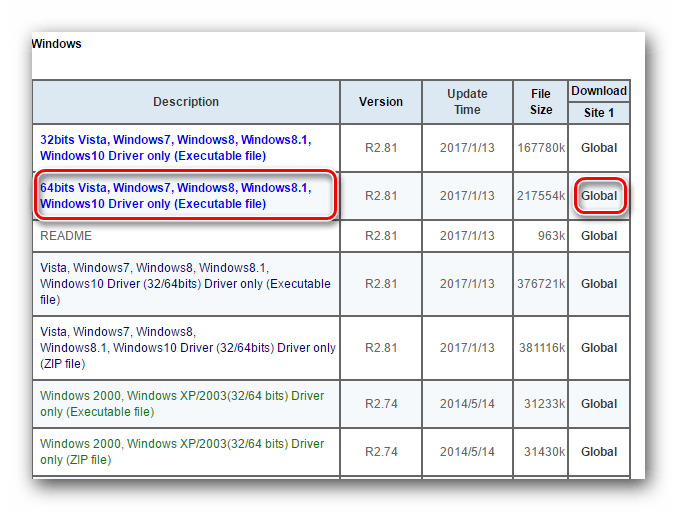
Опишите, что у вас не получилось. Наши специалисты постараются ответить максимально быстро.
В Windows 10 можно столкнуться с тем, что курсор мыши лагает или зависает по какой-то причине. В большинстве случаев проблема вызвана некоторым оборудованием или программным обеспечением, мешающим работе указывающего устройства. Что делать для устранения этого явления?

Проверка мышиПрежде чем приступить к решениям проверьте, исправна ли сама мышь. Если после подключения заведомо рабочей или с тачпада на ноутбуке указатель плавно перемещается по экрану, то проблема с устройством. Но, если продолжает зависать на секунды, попробуйте переустановить драйвер. Для этого выполните следующие шаги:Правым щелчком на кнопку Пуск разверните контекстное меню и выберите Диспетчер устройств.
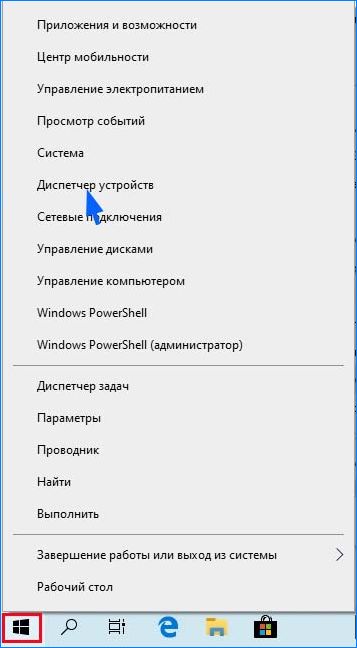
Разверните вкладку «Мышь и указывающие устройства». Установите курсор на имя используемой мыши, нажмите Shift + F10 для вызова меню и выберите «Удалить».
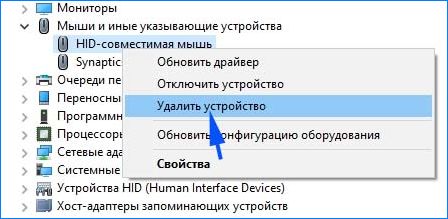
Перезагрузите компьютер, чтобы Windows во время запуска автоматически переустановил драйвер. Если после перезагрузки она по-прежнему лагает или у вас мышь с дополнительными функциями, перейдите на сайт поставщика и загрузите драйвер, совместимый с Windows 10. Обновление драйвера видеокартыПосле обновления Windows часто возникают проблемы с совместимостью драйверов. Перейдите на сайт поставщика видеокарты и загрузите последнюю версию ПО.
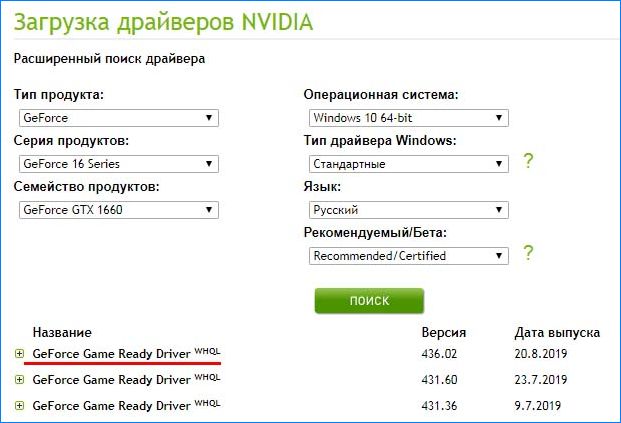
Проверьте, зависает ли указатель после их установки. Если курсор все еще лагает, установите разрешение и частоту обновления в параметрах видеокарты вместо стандартных настроек Windows 10. Настройки локальной сетиИногда можно избавиться от микро зависаний и лагов курсора мыши после отключения локальной сети. Откройте окно «Выполнить» сочетанием клавиш Win + R и наберите команду control panel для входа в Панель управления.
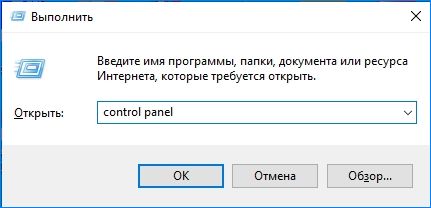
Переключите просмотр на крупные или мелкие значки и перейдите в раздел Центра управления сетями и общим доступом.
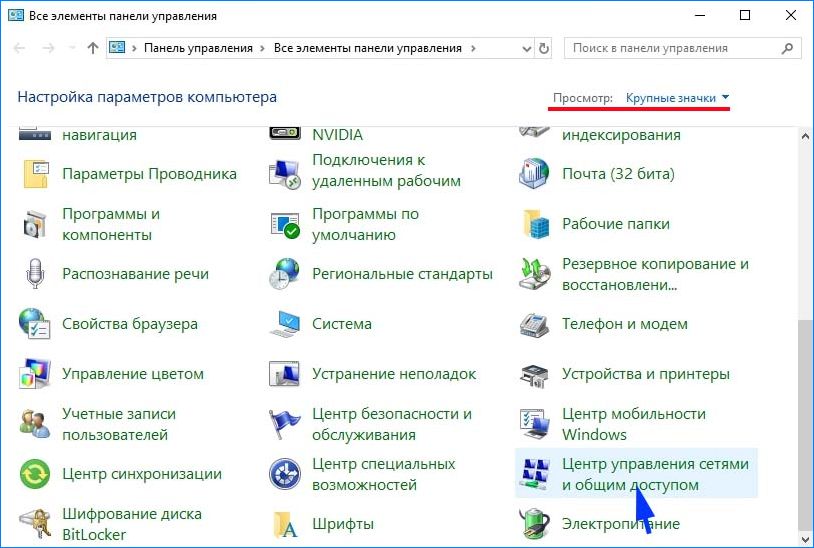
На левой панели щелкните на кнопку «Изменить параметры адаптера».
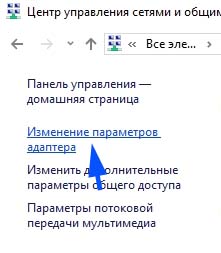
Кликните правой кнопкой на подключении по локальной сети и выберите «Отключить».

Проверьте, как работает мышь. Если курсор при перемещении не лагает и используете ноутбук, попробуйте подключится к интернету через Wi-Fi. Также лаги можно убрать путем обновления драйверов сетевой карты, а если она интегрирована, то материнской платы. Изменение настройки мышиМожет возникнуть сбой в одной настройке мыши, после которого начинает зависать курсор на несколько секунд при передвижении по экрану. Попробуйте повторно инициализировать эту настройку. Разверните меню Пуск и нажмите на значок шестеренки для входа в Параметры Windows. Перейдите в раздел «Устройства» и откройте «Мышь» на левой панели. Переключите опцию «Прокручивать неактивные окна при наведении на них» в положение «Выключено».
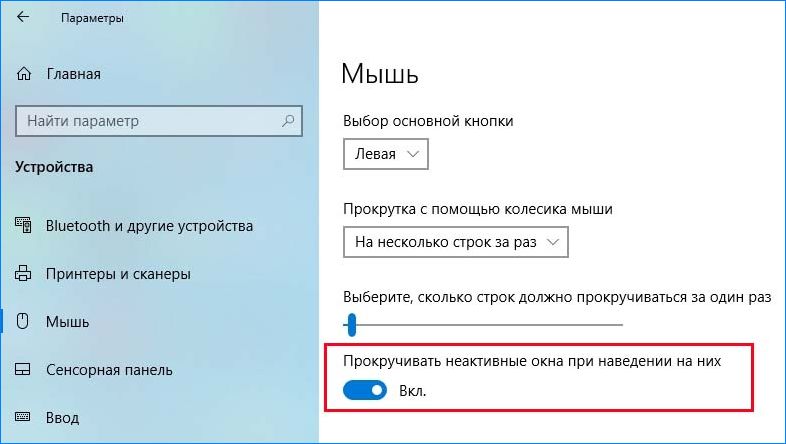
Нажмите на него еще раз, чтобы включить. Проверьте, лагает ли после этого курсор при перемещении по рабочему столу. Повторите этот процесс несколько раз. Также для устранения проблемы откройте Диспетчер задач и проверьте загруженность процессора, памяти и диска различными приложениями. Если какая-то программа чрезмерно грузит один из этих ресурсов, то она может быть причиной зависаний курсора. Попробуйте отключить ее прямо в Диспетчере задач. Для этого кликните на проблемном приложении правой кнопкой и выберите «Снять задачу».
Если вы используете операционную систему Windows 8 или Windows 10, и ваш курсор зависает, прыгает или исчезает во время игры или во время выполнения каких-либо действий на работе, этот учебник поможет вам понять, почему он делает это, а также то, что вы можете сделать, чтобы это исправить проблема путем применения постоянного решения в Windows 8 или Windows 10.
Windows 8 и Windows 10 имеют встроенную функцию, которая должна заставить ваш курсор исчезать во время набора текста.
Эта функция удобна при использовании портативного устройства с Windows 8 или Windows 10, потому что если у вас активен курсор, он будет перепрыгивать повсюду, если вы случайно дотронетесь до него при вводе чего-либо.
Следуя приведенным ниже инструкциям, вы сможете решить проблемы с курсором в Windows 8, а также узнать, как правильно использовать функции курсора.
- Шаги для решения курсора в Windows 8, 10, если он зависает, прыгает или исчезает
- Решение 1. Отключение исчезающей функции в Windows 8
- Решение 2. Исправление непредвиденных скачков или зависаний в Windows 8
- Решение 3 – Снимите флажок «Улучшить точность указателя»
- Решение 4. Переустановите драйвер мыши
- Решение 5 – Отключить зону управления HP
- Решение 6 – Удалить AdAware
- Решение 7. Отключите дополнительные драйверы мыши из диспетчера устройств
- Решение 8. Откат к предыдущему драйверу
- Решение 9 – Отключить Realtek HD Audio Manager
- Решение 10. Убедитесь, что ваше устройство включено
Шаги для решения курсора в Windows 8, 10, если он зависает, прыгает или исчезает
Проблемы с мышью могут повлиять на ваш пользовательский опыт, и пользователи сообщили о следующих проблемах с курсором мыши:
- P Замораживание замерзает W indows 10 . По мнению пользователей, общая проблема с мышью – зависание указателя. Пользователи сообщили, что их указатель зависает случайным образом в Windows 10.
- Курсор останавливается каждые несколько секунд . Еще одна проблема с курсором мыши – частое зависание. Из-за этой ошибки вы не сможете выполнять даже основные задачи.
- Курсор зависает, а затем исчезает . Иногда курсор может зависнуть, а затем исчезнуть. Это может быть большой проблемой, и это, скорее всего, вызвано проблемным драйвером.
- Курсор не будет двигаться . Еще одна проблема, которая может возникнуть при использовании мыши, – невозможность перемещения курсора. По словам пользователей, их курсор застрял на месте и совершенно не может двигаться.
- Курсор прыгает вокруг . Одной из наиболее распространенных проблем является прыгающий курсор. Это может быть раздражающей проблемой, но вы должны быть в состоянии решить ее с помощью одного из наших решений.
- Курсор не отображается . Это еще одна проблема, о которой пользователи сообщали на своих ПК. По их словам, их курсор исчезает, что делает их неспособными использовать свою мышь.
Курсор становится невидимым в Windows 10, 8. 1? Добавьте эту страницу в закладки, если она понадобится вам позже.
Решение 1. Отключение исчезающей функции в Windows 8
- Переместите курсор мыши в нижний правый угол экрана.
- Должно появиться меню, и вам нужно щелкнуть левой кнопкой мыши на значке Настройки , который вы там видите.
- Нажмите левой кнопкой мыши на функцию Панель управления .
- Щелкните левой кнопкой мыши значок Мышь .
- Должно открыться окно с свойствами мыши ; вам нужно будет щелкнуть левой кнопкой мыши на вкладке Параметры указателя в верхней части окна.
- Вам придется снять флажок рядом с Скрыть указатель при вводе текста .
- Нажмите левую кнопку ОК в нижней части экрана.
- Закройте каждое открытое окно и перезагрузите устройство Windows 8 или Windows 10.
Решение 2. Исправление непредвиденных скачков или зависаний в Windows 8
- Откройте Панель управления .
- В правой части окна появится окно Устранение неполадок , щелкните левой кнопкой мыши параметр Оборудование и звук .
- Теперь в категории Устройство щелкните левой кнопкой мыши кнопку Далее для Оборудование и устройства .
- Начнется сканирование, и после его завершения вам нужно будет нажать левой кнопкой мыши на Применить это исправление .
- Закройте окна, которые у вас есть.
- Перезагрузите устройство Windows 8 или Windows 10 и посмотрите, сохраняется ли эта проблема.
Многие пользователи столкнулись с проблемами зависания в Windows 8 после щелчка правой кнопкой мыши. Научитесь решать проблему здесь!
Решение 3 – Снимите флажок «Улучшить точность указателя»
По словам пользователей, если ваш курсор зависает, скачет или исчезает, вы можете легко решить эту проблему, просто отключив функцию рецессии Enhance. Для этого выполните следующие действия:
- Откройте Панель управления и перейдите в раздел Мышь .
- Перейдите на вкладку Параметры указателя и отключите функцию Повышение точности указателя . Теперь нажмите Применить и ОК , чтобы сохранить изменения.
После отключения этой функции проблемы с курсором должны исчезнуть.
Решение 4. Переустановите драйвер мыши
Обновление драйверов вручную
Иногда эта проблема может возникнуть из-за вашего драйвера мыши. Несколько пользователей сообщили, что их мышь была распознана как мышь PS/2 вместо USB, и это вызвало различные проблемы.
Если ваш курсор зависает, скачет или исчезает, вы можете решить проблему, переустановив драйвер. Для этого выполните следующие действия:
- Нажмите Ключ Windows + X , чтобы открыть меню Win + X, и выберите в меню Диспетчер устройств .
- Найдите свою мышь, щелкните правой кнопкой мыши и выберите Удалить устройство .
- Когда появится подтверждающее сообщение, нажмите Удалить .
После этого ваша мышь будет обнаружена, и вы сможете снова использовать ее без каких-либо проблем.
Это руководство поможет вам стать экспертом по обновлению драйверов!
Обновлять драйверы автоматически
Если этот метод не работает или у вас нет необходимых навыков работы с компьютером для обновления/исправления драйверов вручную, мы настоятельно рекомендуем сделать это автоматически с помощью инструмента Tweakbit Driver Updater.
Этот инструмент одобрен Microsoft и Norton Antivirus. После нескольких испытаний наша команда пришла к выводу, что это лучшее автоматизированное решение. Ниже вы можете найти краткое руководство, как это сделать.
- Загрузите и установите средство обновления драйверов TweakBit
- После установки программа автоматически начнет сканирование вашего компьютера на наличие устаревших драйверов. Driver Updater проверит установленные вами версии драйверов по своей облачной базе данных последних версий и порекомендует правильные обновления. Все, что вам нужно сделать, это дождаться завершения сканирования.
- По завершении сканирования вы получите отчет обо всех проблемных драйверах, найденных на вашем ПК. Просмотрите список и посмотрите, хотите ли вы обновить каждый драйвер по отдельности или все сразу. Чтобы обновить один драйвер за раз, нажмите ссылку «Обновить драйвер» рядом с именем драйвера. Или просто нажмите кнопку «Обновить все» внизу, чтобы автоматически установить все рекомендуемые обновления.
Примечание. Некоторые драйверы необходимо установить в несколько этапов, поэтому вам придется нажмите кнопку «Обновить» несколько раз, пока все его компоненты не будут установлены.
Отказ от ответственности : некоторые функции этого инструмента не являются бесплатными.
Решение 5 – Отключить зону управления HP
Если курсор зависает, прыгает или исчезает, возможно, ваша проблема связана с HP Control Zone. Несколько пользователей сообщили, что они исправили проблему, просто отключив HP Control Zone. Для этого выполните следующие простые шаги:
- Перейдите в раздел Мышь на Панели управления .
- Перейдите на вкладку Зона управления HP и отключите Зону управления HP . Нажмите Применить и ОК .
После отключения этой функции проблемы с мышью должны быть решены. Помните, что HP Control Zone может быть недоступна на вашем ПК, если это не устройство HP.
Решение 6 – Удалить AdAware
Иногда сторонние приложения могут вызвать проблемы с вашей мышью. Многие пользователи сообщают, что их курсор зависает, скачет или исчезает из-за AdAware. Это надежное антишпионское приложение, но иногда оно может вызывать различные проблемы.
Пользователи сообщили, что удаление AdAware устранило проблему для них, так что не стесняйтесь попробовать это. Если вы хотите продолжить использовать это приложение, обязательно обновите его до последней версии и проверьте, решает ли это проблему.
Решение 7. Отключите дополнительные драйверы мыши из диспетчера устройств
По словам пользователей, проблемы с вашим курсором могут возникнуть из-за нескольких драйверов мыши на вашем компьютере.
Если ваш курсор зависает, скачет или исчезает, возможно, вам придется отключить дополнительные драйверы мыши на вашем компьютере. Для этого выполните следующие действия:
- Откройте Диспетчер устройств и перейдите в раздел Мыши и другие указывающие устройства .
- Если вы видите несколько записей в этом разделе, вам необходимо отключить все устройства, которые вы не используете. Для этого просто щелкните правой кнопкой мыши устройство, которое вы хотите отключить, и выберите в меню Отключить устройство .
- Появится окно подтверждения. Нажмите Да , чтобы продолжить.
После удаления дополнительных устройств проблема должна быть полностью решена.
Решение 8. Откат к предыдущему драйверу
Иногда проблемы с вашим курсором могут появиться из-за новых драйверов. По словам пользователей, эта проблема может появиться, если вы недавно обновили драйвер мыши или сенсорной панели.
Если ваш курсор зависает, скачет или исчезает, вам нужно откатиться к более старому драйверу. Вы можете сделать это, выполнив следующие действия:
- Откройте Диспетчер устройств и найдите проблемное устройство. Дважды щелкните устройство, чтобы открыть его свойства.
- Когда откроется окно Свойства , перейдите на вкладку Драйвер и нажмите кнопку Откатить драйвер .
Стоит отметить, что Windows иногда может автоматически обновлять драйверы и вызывать появление этой проблемы.
Чтобы предотвратить это, обязательно ознакомьтесь с нашей статьей о том, как запретить Windows автоматически обновлять определенные драйверы.
Решение 9 – Отключить Realtek HD Audio Manager
По словам пользователей, иногда Realtek HD Audio Manager может вызвать проблемы с вашим курсором. Если ваш курсор зависает, скачет или исчезает, вам нужно предотвратить автоматический запуск Realtek HD Audio Manager с вашего ПК.
- Нажмите Ctrl + Shift + Esc , чтобы открыть Диспетчер задач .
- Когда откроется Диспетчер задач , перейдите на вкладку Запуск . Найдите Realtek HD Audio Manager , щелкните его правой кнопкой мыши и выберите Отключить .
После этого перезагрузите компьютер и проверьте, появляется ли проблема снова. Если вы не можете найти Realtek HD Audio Manager в списке, вы можете исправить проблему, перейдя в C: Program FilesRealtekAudioHDA и переименовав FMAPP. exe.
После этого приложение больше не будет запускаться автоматически с вашего ПК.
Решение 10. Убедитесь, что ваше устройство включено
Если эта проблема появляется на вашем ноутбуке, вам нужно проверить, включено ли ваше устройство. Для этого выполните следующие действия:
После этого ваша мышь снова появится, и все снова начнет работать. Имейте в виду, что вам, возможно, придется выполнять эти шаги с помощью клавиатуры.
Как исправить другие проблемы, связанные с курсором
Эта ошибка не единственная, которая может беспокоить вас. Есть много проблем, связанных с курсором, которые могут возникнуть на ПК с Windows.
Возможно, вы столкнулись с другими подобными проблемами с курсором, и у нас есть несколько решений для некоторых из них:
Сообщите нам в разделе комментариев, помогли ли эти решения исправить различные проблемы с курсором мыши. Мы постоянно ищем другие решения, и если мы их найдем, мы обязательно обновим статью соответствующими.
Поэтому, если вы будете тщательно следовать приведенным выше инструкциям, вы должны исправить все проблемы с курсором в Windows 8 или Windows 10 и продолжить работу.
Кроме того, не стесняйтесь писать нам, если у вас есть какие-либо вопросы по этой статье.
Примечание редактора. Этот пост был первоначально опубликован в октябре 2014 года и с тех пор был полностью переработан и обновлен для обеспечения свежести, точности и полноты.
Поставлена слишком высокая чувствительность мыши
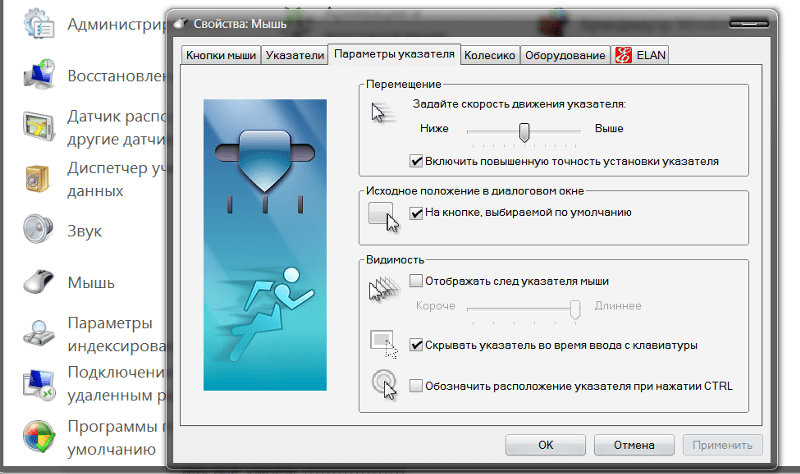
Нетипичное поведение указателя может возникнуть из-за неправильно установленных настроек чувствительности. У каждого прибора есть показатель DPI, который означает на какое количество пикселей сдвинется курсор, если мышь передвинется на один дюйм, то есть скорость и точность ее движений.
Чем ниже цифра, тем медленнее будет двигаться стрелка. Проверить значение можно в панели управления компьютера, выбрав пункт «мышь», далее найти настройки соответствующих параметров, или путем установки программы, отвечающей за корректную работу устройства.
Мышка грязная
Возможно, внутрь попала грязь. Переверните ее и посмотрите на датчики движения. У каждого девайса есть резиновые ножки по бокам. При частом использовании гаджета на них накапливается различный мусор. Очистите поверхность жидкостью для электронных устройств. Если у вас лазерный тип, обратите внимание на линзу. Она также может быть загрязнена.
Неровная поверхность

Для бесперебойной работы аппаратуры необходимо выбрать подходящую поверхность, чтобы операционная система правильно считывала информацию с датчиков передвижения. От этого и зависит точность наведения курсора. Специалисты создали коврик, который продается в любом компьютерном магазине. Некоторые старые модели с колесиком посередине могут функционировать на любой плоскости, но об этом должно быть указано на упаковке.
Произошел сбой драйвера
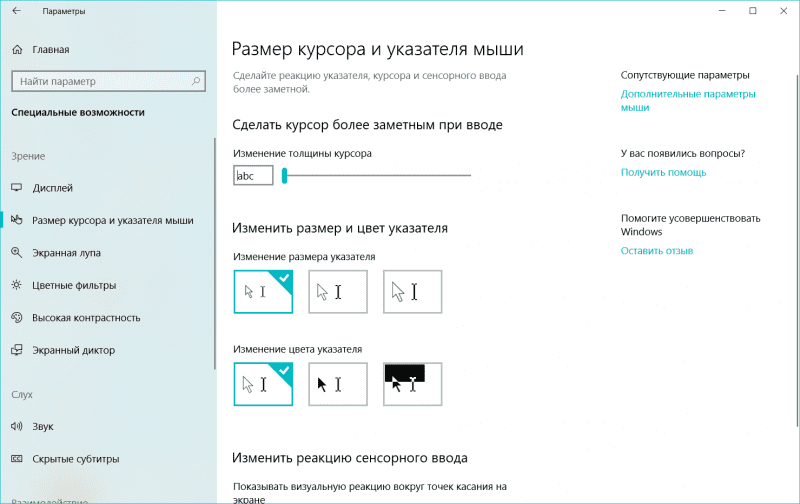
Производительность компьютера зависит от многих факторов, один из которых — размер его внутренней памяти. Если одновременно запущено много «тяжелых» приложений, которые забирают все ресурсы, происходит перегруз «железа», что может отображаться и на работе мыши. Закройте все ненужные программы, это должно уменьшить нагрузку.
Конфликт разных оборудований
Иногда может возникать конфликт с тачпадом, если вы работаете на ноутбуке. Причины кроются в программном обеспечении этих двух устройств. Решение простое: настройки сенсорной панели установите таким образом, чтобы она автоматически отключалась, если подсоединена мышь.
- Поврежденные исправления курсора мыши для ПК с Windows
- Решения для исправления поврежденного указателя мыши
- 1. Выберите опцию отображения указателей
- 2. Отключить Windows Aero
- 3. Отключите заставку
- 4. Отключите вторичный VDU
- 5. Быстро перемещайте курсор между обоими дисплеями
- 6. Выберите Дублировать на боковой панели проекта.
Поврежденные исправления курсора мыши для ПК с Windows
- Выберите параметр “Показывать указатели следов”
- Отключить Windows Aero .
- Отключить заставку
- Отключите вторичный виртуальный дисплей .
- Быстрое перемещение курсора между обоими дисплеями
- Выберите Дублировать на боковой панели проекта .
Некоторые пользователи заявляют на форумах, что их курсоры мыши повреждены в Windows. Поврежденный курсор превращается в линию или полосу и совсем не похож на курсор (немного похожий на тот, что показан на снимке прямо ниже).
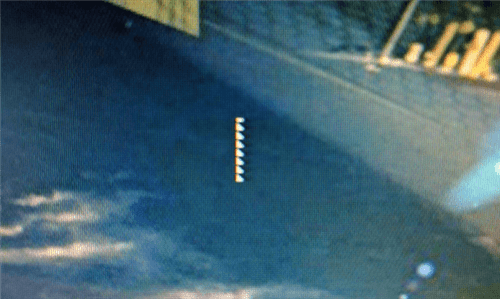
Курсоры мыши, как правило, портятся для пользователей, использующих двойные мониторы с ноутбуками или настольными ПК с видеокартами AMD. Эта проблема в основном возникает при использовании системы с одним дисплеем. Однако, если на втором мониторе у вас поврежден курсор мыши, вы можете использовать это руководство, чтобы исправить их. Это несколько разрешений, которые могут исправить поврежденный указатель мыши в Windows 10, 8 или 7.
Решения для исправления поврежденного указателя мыши
- Некоторые пользователи исправили свои поврежденные курсоры, выбрав опцию указателя мыши. Чтобы выбрать этот параметр, откройте «Выполнить» с помощью сочетания клавиш Windows + R.
- Введите «Панель управления» в текстовом поле «Открыть» и нажмите кнопку ОК .
- Нажмите Мышь , чтобы открыть окно, показанное ниже.
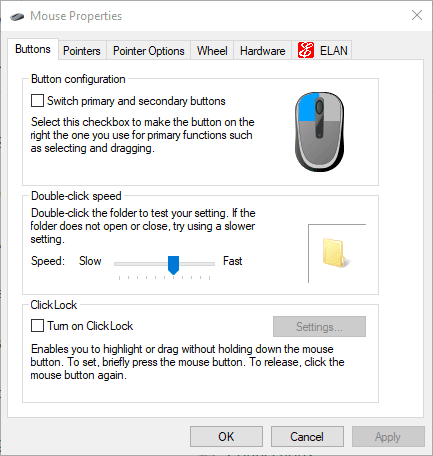
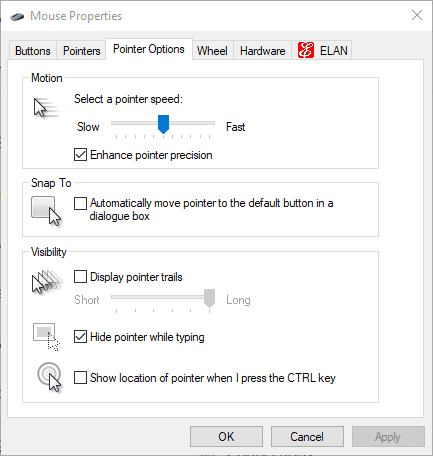
- Затем выберите параметр Показать указатели .
- Чтобы удалить эффект следа из курсора, перетащите полоску указателей отображения на короткое расстояние в крайнее левое положение.
- Нажмите кнопку Применить .
- Затем нажмите кнопку ОК , чтобы закрыть окно.
Отключить Windows Aero
Отключение эффекта Aero в Windows 7 является еще одним потенциальным исправлением поврежденного курсора. Вы можете отключить прозрачность Aero в Win 7, щелкнув правой кнопкой мыши на рабочем столе и выбрав Персонализация. Затем нажмите Цвет окна и отмените выбор параметра Включить прозрачность. Кроме того, выберите новую тему Windows 7 в категории «Основные и сверхконтрастные темы».
Отключите заставку
Некоторые пользователи исправили поврежденные курсоры, отключив заставку. Эта резолюция может работать не для всех, но стоит попробовать. Вы можете отключить заставку в Windows 10 следующим образом.
- Нажмите кнопку Введите здесь для поиска на панели задач, чтобы открыть приложение Cortana.
- Введите “заставку” в поле поиска Cortana.
- Затем вы можете выбрать Изменить заставку , чтобы открыть окно на снимке ниже.
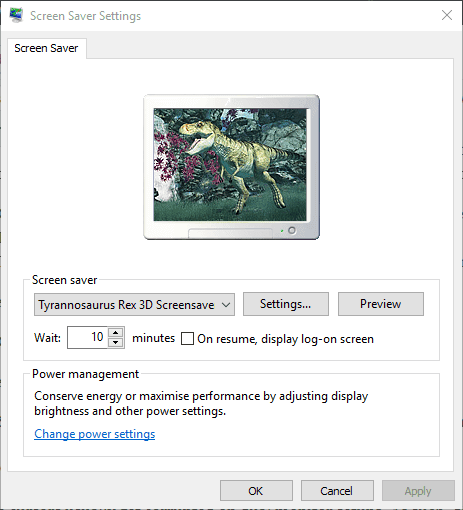
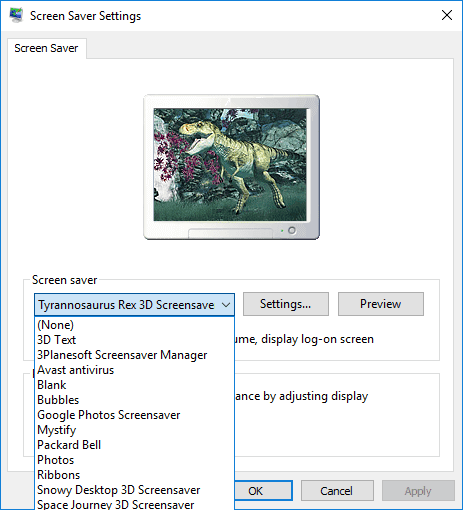
Отключите вторичный VDU
Курсоры мыши обычно портятся при настройке двух мониторов. Таким образом, отключение второго VDU (блока визуального отображения), вероятно, приведет к исправлению поврежденного курсора, если вы настроили двойной монитор. Кроме того, вы можете отключить второй VDU с настройками дисплея в Windows или через боковую панель Project.
Быстро перемещайте курсор между обоими дисплеями
Некоторые пользователи также подтвердили, что быстрое перемещение курсора между двумя дисплеями фиксирует курсор. Поэтому быстро перемещайте курсор назад и вперед между двумя виртуальными дисплеями в настройке вашего двойного монитора, чтобы увидеть, как это повлияет. Перемещение курсора над правой стороной панели задач также может решить проблему.
– СВЯЗАННО: Как исправить проблемы с движением мыши на ПК с Windows
Выберите Дублировать на боковой панели проекта.
Это еще одно исправление, которое, как заявили несколько пользователей, исправило поврежденный курсор для них. Если в настоящее время у вас настроена настройка для двух мониторов, настроенных в режиме отображения Расширить , нажмите горячую клавишу Windows + P, чтобы открыть боковую панель, показанную ниже. Выберите там режим настройки режима отображения Дублировать. Затем снова выберите Расширить , чтобы вернуться в расширенный режим отображения.
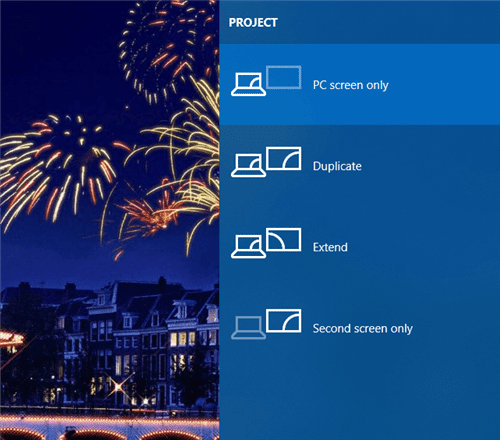
Это некоторые из утвержденных резолюций, исправляющих поврежденные курсоры. Помимо этих разрешений, переустановка драйвера мыши или обновление драйвера видеокарты ATI может также исправить поврежденный указатель мыши. Если у вас есть другое исправление поврежденного курсора, не стесняйтесь поделиться им ниже.






