- Возможные причины «поломки» панели задач
- Отменяем автозапуск программы
- Не работает панель задач в WINDOWS 10! Что делать? Featured
- Решаем проблему
- SFC
- Делаем перезапуск Панели задач
- Как исправить проблему на Windows 10?
- Применение PowerShell
- Использование инструментального набора SFC
- Восстановление в реестре ветки, отвечающей за Панель задач
- Другие проблемы панели задач
- Нижняя панель скрывается при запуске приложений
- Панель отображается сбоку
- Значки стали маленькими
- Заключение
Возможные причины «поломки» панели задач
Если нижний интерфейс Виндовс 10 не реагирует на мышь, а ее значки не перемещаются, пользователь имеет дело со сбоем ОС.
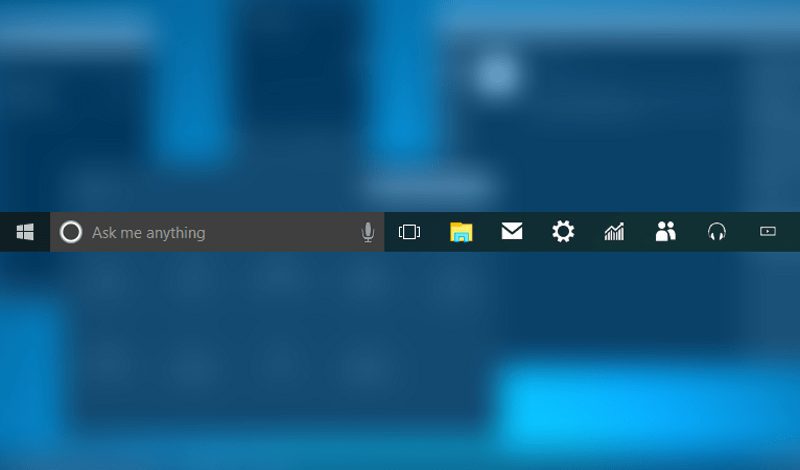
Он мог произойти по нескольким причинам:
- случайное удаление файлов Windows;
- воздействие вирусов;
- поломка ветки реестра.
К счастью, ни одна из возможных причин не требует от владельца компьютера полной переустановки операционной системы. Конечно, эта операция тоже способна решить проблему, однако существуют намного более рациональные способы исправления ошибки.
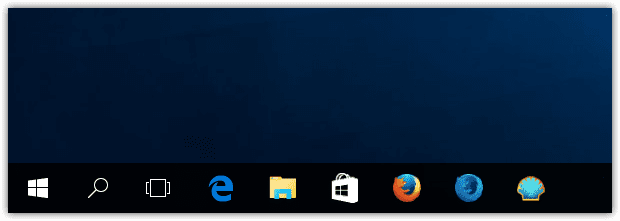
Самая простая возможность снова заставить панель задач Windows отображаться — это ручной перезапуск Windows Explorer. Чтобы заставить его перезапуститься, следует сделать следующее:
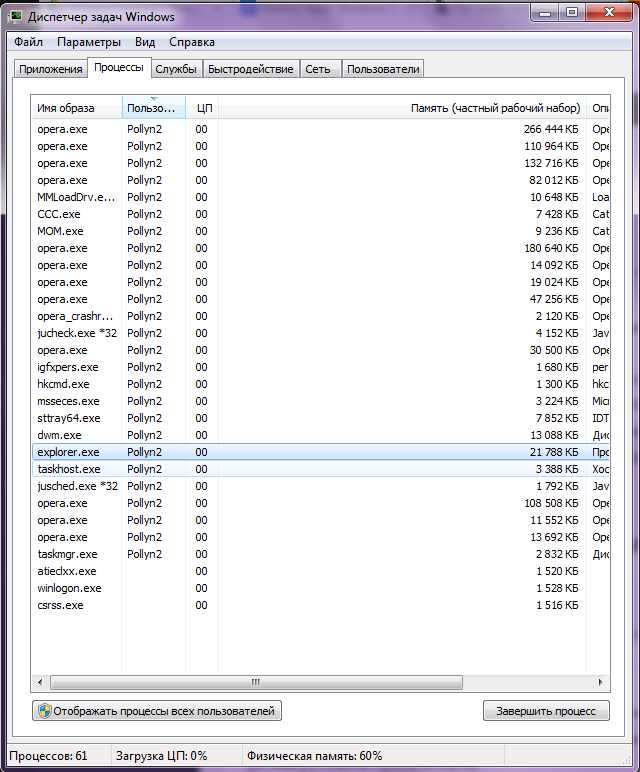
Чтобы вызвать панель задач, нажмите сочетание клавиш CTRL+ALT+DELETE
- Выберите «Запустить диспетчер задач».
- В появившемся окне выберите вкладку «Процессы» и найдите в списке «explorer.exe».
- Завершите этот процесс с помощью клика на кнопку «Завершить процесс».
- После подтверждения с помощью клика на «Ок» панель задач должна снова заработать штатно.
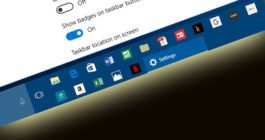
Нижняя панель главного экрана операционной системы – важный инструмент для взаимодействия с ПК. Здесь отображается информация о текущем времени, состоянии подключения, а также другие данные, которые закрепил пользователь. Иногда случается ситуация, когда не работает нижняя панель на Рабочем столе компьютера Windows 10. Значки не реагируют на нажатия, а их расположение становится невозможно изменить.
Панель задач — это та самая панель где расположена кнопка «Пуск» и часики. Windows 10 иногда страдает проблемой, когда панель задач перестаёт работать. Выражается это тем, что панель и кнопка «Пуск» не реагируют на клики мышкой и на специальную кнопку на клавиатуре. Лечение панели задачНам нужно запустить «Диспетчер задач» (Ctrl+Shift+Esc) и зайти в меню «Файл -> Запустить новую задачу» и вписать в поле команду:

В синее окошко вставляем такой текст:Ждём пока процесс исправления закончится (строка исчезнет) и перезагружаем Windows. Второй способВторой вариант такой же, как используется для лечения поиска винды. Нажимаем «Win+R» и пишем в поле команду:REG ADD «HKCUSoftwareMicrosoftWindowsCurrentVersionExplorerAdvanced» /V EnableXamlStartMenu /T REG_DWORD /D 0 /F»Перезагружаемся. Надеюсь, панель задач заработала.
нажмите ctrl+alt+delete запустите диспечер задач, откройте вкладку процесы — найдите Explorer. exe — нажмите правой кнпокой мыши и выбери завершить процесс. (может быть несколько процессов explorer — завершите все) — у вас должно пропасть все меню пуск и панель задач. далее перейдите в первую и там в текстовое поле впишите explorer. exe
у меня такая фигня была. после переустановки всё прошло
Marine СПАСИБО! Ваш способ помог. Правда было куча ошибок и панель не пропала. После завершения нужно перезагрузить комп. Win10 Pro x64
Marine Спасибо! и вам удачи
спс Marine. помог её совет. всё чётко заработало.
Marine спасибо огромное )))
Marine ОГРОМНОЕ Вам спасибо!!!
перепробовала десяток способов от «советчиков» из просторов интернета, даже оф. сайт Microsoft не дал положительного результата, Ваш способ — прост, быстр (буквально за 2 минуты) и эффективен!
Странно, что не Вас выбрали «лучшим ответом» в данной статье.
Marine, ну я так понял я самый бл*ть особенный и у меня это не работает
михаил, ты не один. У меня вылезло куча ошибок в командной строке, я перезагрузил и все так же не работает
Всем здравствуйте, Марина спасибо большое за помощь, все заработала, очень рада!!!
посмотрите может запала кнопка Alt на клаве.

Пользуясь Windows, в один момент вы замечаете, что не работает нижняя панель на рабочем столе Windows 10, возникает вопрос: что это за проблема и из-за чего возникает? Сегодня мы постараемся более детально углубиться в этот вопрос и найти решение.
- SFC
- Делаем перезапуск Панели задач
- Заключение
Вам нужно перезагрузить рабочий стол таким образом:
1. Для того, чтобы снова запустить explorer. exe (кстати, он может перезапуститься автоматически), нажмите клавиши Ctrl + Shift + Esc, должен будет открыться диспетчер задач. В главном меню диспетчера задач выберите «Файл» — «Новая задача» (Или «Запустить новую задачу» в последних версиях Windows) и введите explorer. exe, после чего нажмите «Ок». Рабочий стол Windows, проводник и все его элементы снова загрузятся. Если проблема повторяется, то нужно проверить системные файлы на целостность:
Заходим в диспетчер задач — файл — новая задача и ввести cmd. А в командной строке введите sfc /scannow
Не забудьте проверить компьютер на вирусы!
Уже перезагружала 100 раз
у меня мой компьтер открылся, ниче не работает, всё как прежде
Мне не помогло но спасибо за команду sfc /scannow
е после перезагрузки те же самые программы остаются и мигает желтый значок? А каким образом Вы перезагрузили?
да) всё работает на рабочем столе, только не работает полностью нижняя панель, просто не нажимается ничего.
Удалите ненужные программы, проблема в том, что программа некая запускается и поэтому зависает панель. Чтобы удалить программы зайдите в панель управления — программы и компоненты и удалите ненужные программы, возможно Вы установили недавно. Можно попробовать отключить службы или автозапуск некоторых программ. Пуск — Поиск / Выполнить — msconfig — ОК и перейдите на вкладку Службы. Установите флажок Не отображать службы Microsoft. Отключите все отображенные службы (имеются в виду только не принадлежащие Microsoft) и перезагрузитесь. Если проблема не появляется, причина в одной из этих служб. Далее действуйте методом «половинного деления». Включите половину служб и снова перезагрузитесь. Если проблема не появляется, причина в оставшихся отключенных службах.
Если проблема воспроизводится, причина во включенных службах — отключите половину из них и снова перезагрузитесь. Действуя таким образом, вы сможете выявить службу, являющуюся причиной проблемы, и определить программу, которой она принадлежит. Далее можно порекомендовать лишь обновление программы до последней версии или ее удаление. Аналогичным образом можно поступить на вкладке Автозагрузка.
Здесь тоже не следует отключать пункты, производителем которых является Microsoft. Отключение программ других производителей может привести к неправильной работе устройств в том случае, если вы отключите их драйверы. Поэтому программы производителей вашего аппаратного обеспечения (например, Intel) лучше не отключать, либо отключать в самую последнюю очередь.
Проверьтесь на вирусы
у меня истек срок антивируса где-то год назад, а как проверить
я боюсь на эти сайты заходить, там вирус по любому
нет на этом сайте никаких вирусов
Тогда иди к своему учителю по информатике он тебе все починит я так понял для тебя это лучший вариант и не карябай людям мозг
нажми на значок второй справа, дай разрешение и все будет норм работать
Она пишет, что он не нажимается.
спомощью alt+tab переключи на него
Александр Пузиков, cпасибо помог
ага скачаю я доктор веб и плюс 100 вирусов
Если скачивать с официального сайта, никакого лишнего софта не будет. Сам лично периодически так делаю.
а нам учитель по информатике не рекомендовал доктора веба, он говорил, что лучше касперкого купить и жить спокойно год
Это будет ещё лучше. У меня как раз и стоит лицензионный Каспер, защищает отлично! Когда я сканирую систему Вебом, то он ничего не находит.
доктор Web не все убирает. я поставила на проверку и он нашел 2 вируса и написал. т что не может убрать. я скачала сегодня другую программу AdwCleaner. она нашла с десятка 2 всякой бяки.
долго мучался а оказалось клавиатура
скажу то, что делал я в такой ситуации!
в панели «Пуск «(в левом нижнем углу) введите «оборудование и звук»
далее в панели»устройства и принтеры» будет отдел»мышь». заходим в данный раздел и нажимаем «включить»
панель должна заработать!
только не забудьте нажать «ок»)
Я просто нажал Ctrl+Shift+Esc и всё заработало:)
В ранних версиях Windows 10 пользователи сталкивались с таким эффектом, когда переставала работать «Панель задач» или она работала только частично. В новых версиях «десятки» такая проблема встречается всё реже, но имеет место быть. Причины неполадки – это конфликты с программным обеспечение, неправильно установленные/загруженные обновления, заражение системы вирусом. Иногда это может быть и совокупность этих факторов.

Проблема может быть решена достаточно легко с помощью встроенных инструментов самой операционной системы. Рассмотрим все доступные варианты, а также то, в каких случаях они применимы. Вариант 1: Проверка целостности системыВ первую очередь рекомендуется запустить встроенную утилиту проверки целостности основных системных файлов в ОС. Это поможет избавиться от многих проблем и часто помогает. Для работы с этой утилитой вам потребуется интерфейс «Командной строки». Делается это по следующей инструкции:
- Выполните запуск «Командной строки» от имени администратора. Это можно сделать, вызывав для начала поисковую строку. Так как «Панель задач» не работает, воспользуйтесь комбинацией клавиш Win+S.
- В строку впишите наименование искомого объекта. Из вариантов выберите подходящий и нажмите на него правой кнопкой мыши. В контекстного меню перейдите по пункту «Запуск от имени администратора».
- Теперь нужно ввести команду: sfc /scannow и нажать Enter для её применения. Данная команда запускает сканирование системы.
- После запуска вам останется только ждать результатов. Процесс проверки может занять до нескольких часов. В это время не рекомендуется пользоваться компьютером. Также в ходе сканирования утилита может подвисать, но это некритично, поэтому вмешиваться не стоит.
- Когда сканирование завершится, вам будет предложено несколько вариантов исправления проблемы. Также, возможно, что утилита сама исправит все обнаруженные проблемы.
Если же проверка не помогла, то переходите к другим вариантами решения проблемы. Вариант 2: Проверка компьютера на вирусыУстройство может быть подтверждено заражению вредоносным ПО. К счастью, установленный антивирус, проводящий проверки ОС в фоновом режиме, позволит избежать большинства проблем с этим. Также рекомендуется примерно раз в месяц проводить полную проверку ПК для профилактики. На рынке распространено несколько антивирусных пакетов от крупных разработчиков, поэтому дать универсальную инструкцию к каждому из них невозможно. Однако, если у вас не установлено никакого антивируса, вы можете воспользоваться встроенным Защитником в Windows 10. Новые версии практически не уступают крупным коммерческим решениям, плюс, он есть на любом компьютере. Рассмотрим на примере этого антивируса, как очистить компьютер от вредоносного ПО:
- Запустите Защитник Windows. Это проще всего сделать через поисковую строку по системе, воспользовавшись комбинацией клавиш Win+S.
- В оснастке центра безопасности Windows 10 потребуется перейти во вкладку «Защита от вирусов и угроз».
- Далее нажмите по надписи «Параметры сканирования».
- Установите маркер у «Полное сканирование». После этого можно нажать на «Выполнить сканирование сейчас».
- Ожидайте, пока будет происходить поиск угроз. Процесс может занимать до нескольких часов. В это время не рекомендуется активно использовать компьютер.
- По завершению перед вами будет сформирован полный список обнаруженных угроз. Вы можете удалить обнаруженную угрозу или занести её в карантин с помощью специальной кнопки. Рекомендуется проделать эту операцию со всеми элементами.
Вариант 3: Сделать перерегистрациюМожно попытаться восстановить работоспособность с помощью повторной регистрации «Панели задач» с помощью встроенного инструмента PowerShell. Перед этим рекомендуется отключить Брандмауэр Windows. Это делается по следующей инструкции:
- Запустите «Панель управления» любым удобным для вас способом. Например, это можно сделать с помощью вызова специального меню, которое открывается сочетанием клавиш Win+X. Из этого меню выберите соответствующий пункт.
- Чтобы привести интерфейс «Панели управления» к более удобному виду, рекомендуется поставить напротив «Просмотр» значение «Крупные значки».
- Теперь среди приведённых элементов найдите пункт «Брандмауэр Windows». Перейдите в него.
- В левой части окна перейдите по надписи «Включение и отключение брандмауэра Windows».
- Так как вам нужно отключить эту оснастку, то придётся отмечать пункты, которые обозначены иконкой красного щита с крестом.
- Нажмите «Ок», чтобы настройки применились.
Теперь можно приступать непосредственно к работе с PowerShell:
- Запустите оснастку PowerShell. Сделать это можно через всё то же меню (вызовите с помощью сочетания клавиш Win+X). Из контекстного меню откройте пункт «PowerShell (администратор)».
- Нажмите клавишу Enter для запуска выполнения команды.
- После этого проверьте, заработала ли снова «Панель задач».
- Включить брандмауэр.
Вариант 4: Выполнить перезапуск «Проводника»Причиной неработоспособности «Панели задач» мог оказаться какой-то сбой в «Проводнике», поэтому его можно исправить, выполнив перезапуск соответствующего компонента системы. Делается это следующим образом:
- Откройте строку «Выполнить», воспользовавшись сочетанием клавиш Win+R.
- Сюда нужно будет ввести следующую команду: REG ADD «HKCUSoftwareMicrosoftWindowsCurrentVersionExplorerAdvanced» /V EnableXamlStartMenu /T REG_DWORD /D 0 /F»
- Нажмите «Ок» или клавишу Enter для внесения команды.
- Выполните перезагрузку устройства.
Эти методы должны помочь в большинстве случаев. Также очень часто помогает простая перезагрузка устройства. Правда, если проблема осталась, то значит, придётся пользоваться точкой восстановления и делать откат изменений в системе к тому моменту, когда всё нормально работало.
Отменяем автозапуск программы
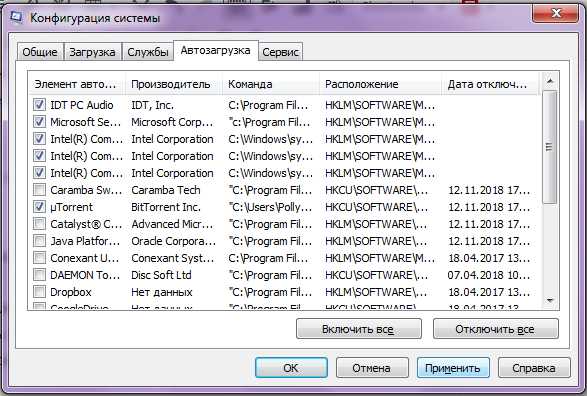
Проблемы с панелью задач могут возникнуть из-за фоновых программ
- Также могут вызывать неполадки в работе панели задач программы, запущенные в фоновом режиме. В большинстве случаев такие проблемы встречаются в связи с антивирусными программами.
- Выберите теперь вкладку «Автозагрузка» (на Windows 7 такой вкладки нет).
- Кликните правой кнопкой мышки на одного из потенциальных «виновников».
С помощью клика на переключатель «Деактивировать» вы удалите программу из «Автозагрузки». В Windows 7 для этого надо поступить иначе: снять галку с подозрительной программы и нажать на кнопку «Применить».
Если на вашем ПК запускаются несколько программ, которые могут стать причиной неполадок в работе панели задач, повторите предыдущее действие несколько раз, после чего перезапустите ваш компьютер.
Если панель задач начнет нормально функционировать, постепенно добавляйте в «Автозапуск» удаленные оттуда программы одну за другой и каждый раз перезапускайте компьютер. Так вы сможете узнать, какое программное обеспечение было причиной неполадок и в конце концов удалить именно его.
Если проблема действительно заключалась в вашей антивирусной программе, можете ознакомиться с альтернативными вариантами.
Если вы используете Windows 10, то следующим шагом к решению проблемы может стать обновление вашей операционной системы.
- Ошибка при запуске Windows 10? Есть решение проблемы
- Как защититься от нового вируса, использующего уязвимость нулевого дня в Windows?
Не работает панель задач в WINDOWS 10! Что делать?
Featured

Если первый способ не помог, тогда попробуйте следующее:
Нажать комбинацию клавиш WIN+R и вставить в открывшееся окно следующее
REG ADD «HKCUSoftwareMicrosoftWindowsCurrentVersionExplorerAdvanced» /V EnableXamlStartMenu /T REG_DWORD /D 0 /F»
и нажать Enter
Перезагрузиться и проверить работу Панели Задач. Если панель задач не работает, то тогда снова жмем WIN+R и вставляем следующее:
REG ADD «HKCUSoftwareMicrosoftWindowsCurrentVersionExplorerAdvanced» /V EnableStartMenu/T REG_DWORD /D 0 /F»
и жмем Enter

Решаем проблему
Это могло произойти из-за обновлений, так как разработчики частенько допускают в них ошибки. После этого глючит и не реагирует панель задач. А возможно повреждены системные файлы, что также иногда случается.
SFC
Воспользуемся системной утилитой, чтобы провести сканирование системных файлов. Возможно какие-то из них повредились или вовсе были удалены. Для этого:
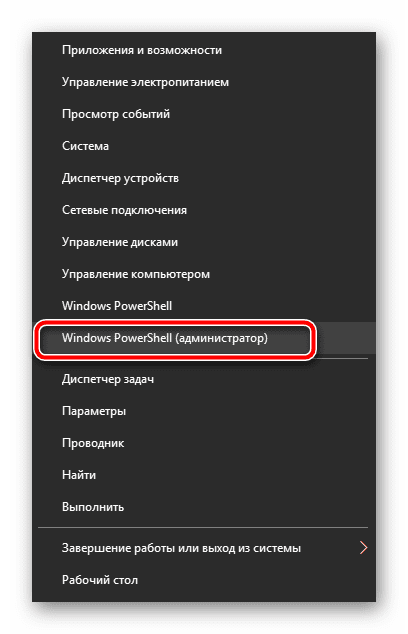
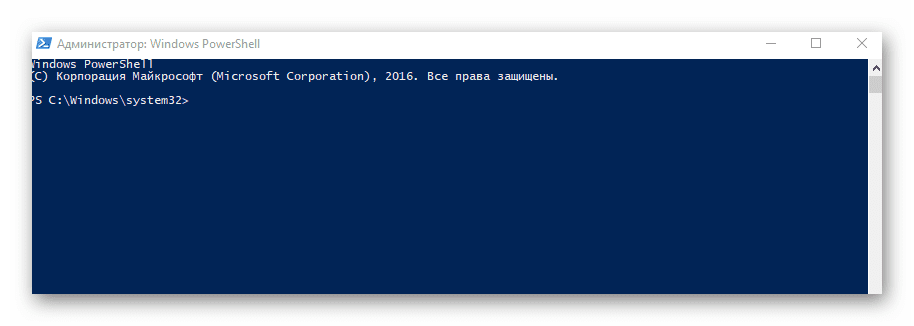
Это может занять около 10 минут. Обязательно дождитесь окончания проверки, дабы избавиться от проблемы. Кстати, можно воспользоваться CCleaner. В этой программе имеется функция исправления проблем реестра, которая также должна помочь.
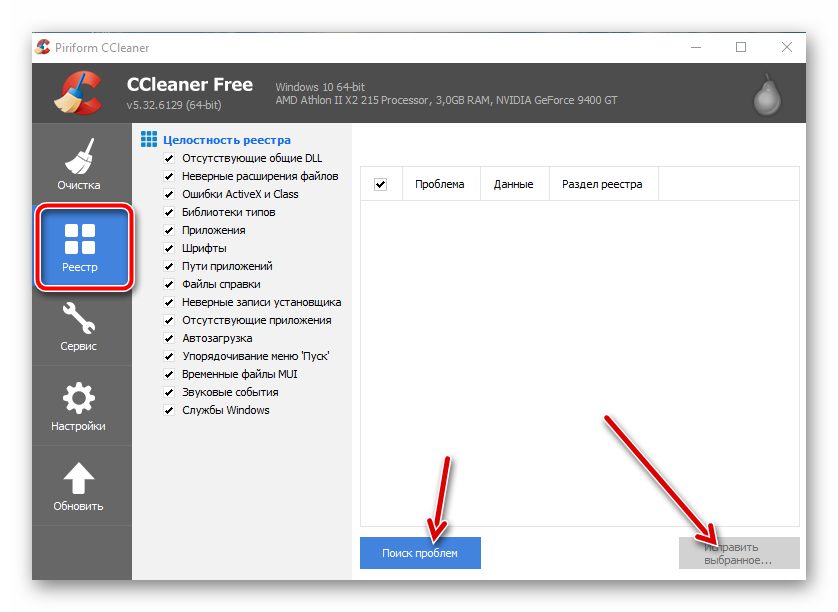
Делаем перезапуск Панели задач
Если предыдущий метод не дал результата, то можно перезапустить Панель задач. Для этого нам снова понадобится PowerShell. Если кнопка Пуск не работает, то открыть его можно так:
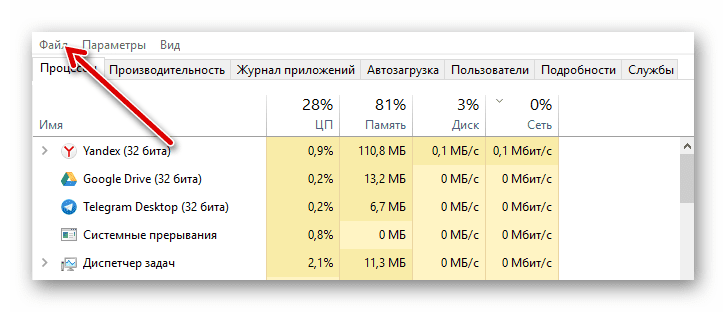
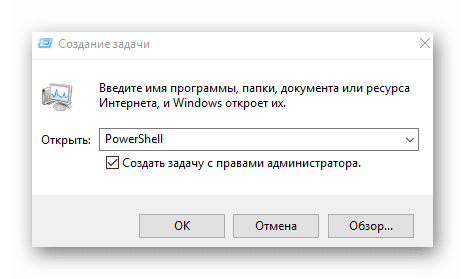
Как исправить проблему на Windows 10?
Виндовс 10 обладает полным набором инструментов, предназначенных для устранения неполадок. Пользователю не придется даже скачивать стороннее ПО, чтобы решить проблему. Достаточно внимательно изучить инструкцию и действовать в строгом соответствии с предложенными рекомендациями.
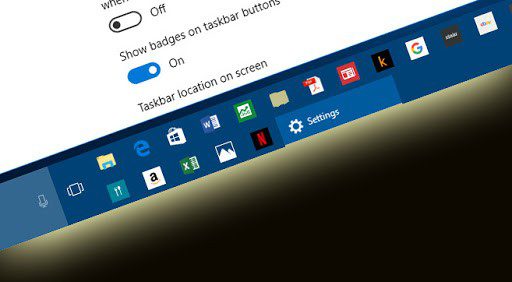
Применение PowerShell
PowerShell представляет собой оболочку Командной строки. Она способна обрабатывать различные операции, направленные на исправление системных ошибок. Все, что потребуется пользователю, – ввести нужную команду и подтвердить выполнение операции. Это отличный способ решить проблему, если зависла панель задач.
Для того чтобы воспользоваться PowerShell, понадобится:
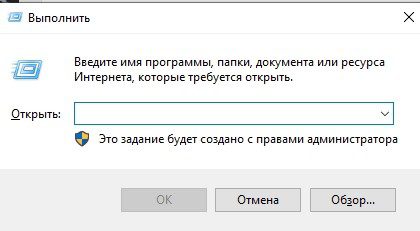
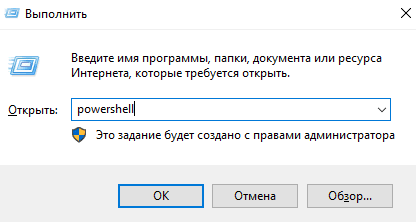

Комбинация символов активирует процесс перезагрузки нижней панели компьютера, благодаря чему ее функционал будет восстановлен в полном объеме. Но если инструмент PowerShell не поможет, в запасе у владельца ПК останется еще 2 способа решения проблемы.
Использование инструментального набора SFC
Неисправность нижнего элемента главного экрана часто бывает связана с повреждением системных файлов. Для их восстановления не нужно переустанавливать Windows 10, поскольку ОС предусматривает специальную команду, которая осуществляет тест операционки и автоматически восстанавливает поврежденные данные.
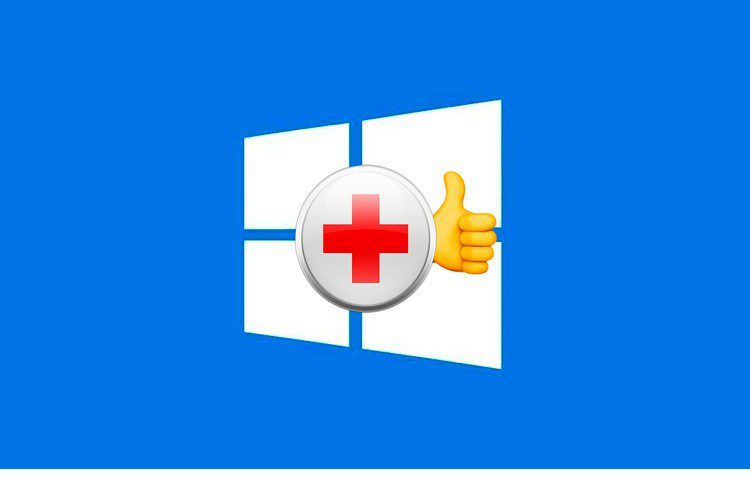
Операция выполняется при помощи инструментального набора SFC, для применения которого требуется:

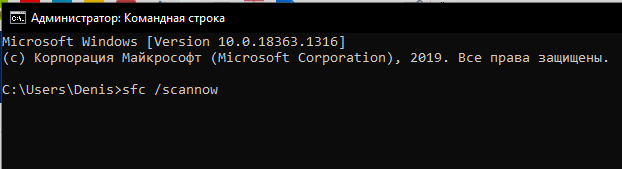
На заметку. В качестве альтернативы можно использовать запрос «dism /Online /Cleanup-Image /RestoreHealth».
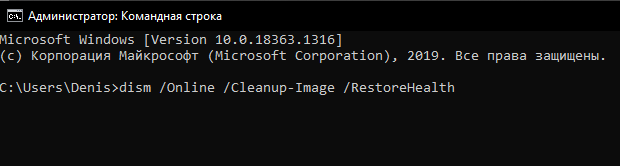
Тест системы займет не более 2-5 минут. Вся информация о поврежденных файлах отобразится в Командной строке. Больше ничего делать не придется, поскольку Виндовс 10 самостоятельно восстановит поврежденные данные.
Восстановление в реестре ветки, отвечающей за Панель задач
Не исключено, что проблема возникла из-за внесения изменений, блокирующих функционал нижней панели, в реестр Windows. Это могло произойти под влиянием стороннего ПО (например, CCleaner). Для исправления ошибки понадобится выполнить несколько простых действий:
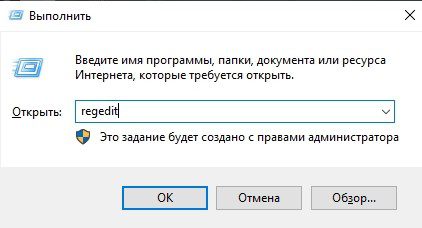
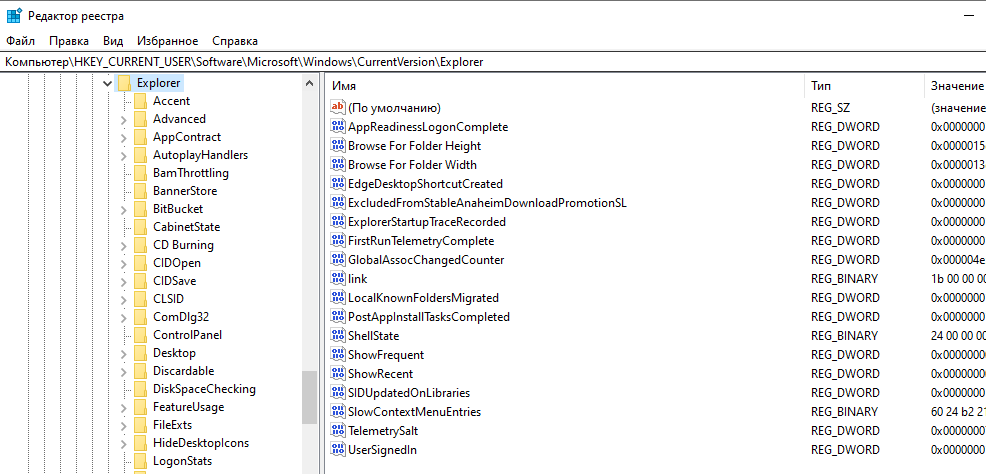
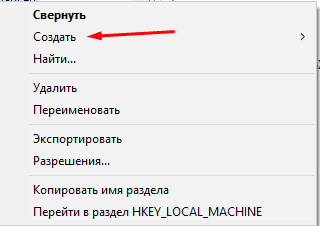
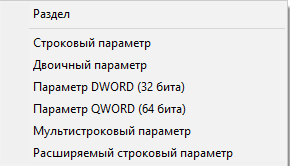
- Измените название параметра на «EnableXAMLStartMenu».
- Дважды кликните ЛКМ по созданному элементу.
- В открывшемся окне выставите значение «0».

В заключение останется перезагрузить компьютер, чтобы новые настройки вступили в силу. Это позволит восстановить интерфейс и его функционал. Как только ПК включится, попробуйте запустить любое приложение через нижний интерфейс.
Другие проблемы панели задач
Отсутствие отклика нижней панели Widows – не единственная ошибка, с которой сталкиваются пользователи. Этот элемент системы вызывает ряд других сложностей, однако любая проблема решается встроенными методами.
Нижняя панель скрывается при запуске приложений
Подобный сценарий вызван не ошибкой ОС, а настройками панели. Скорее всего, она просто не закреплена. Чтобы исправить ошибку, нужно:
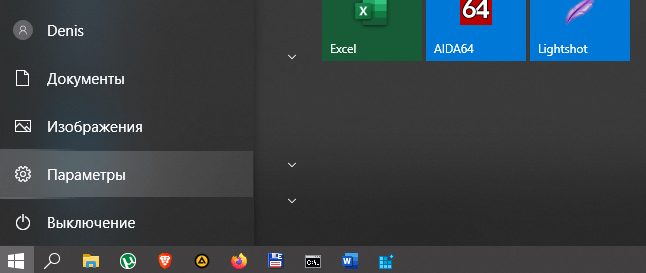
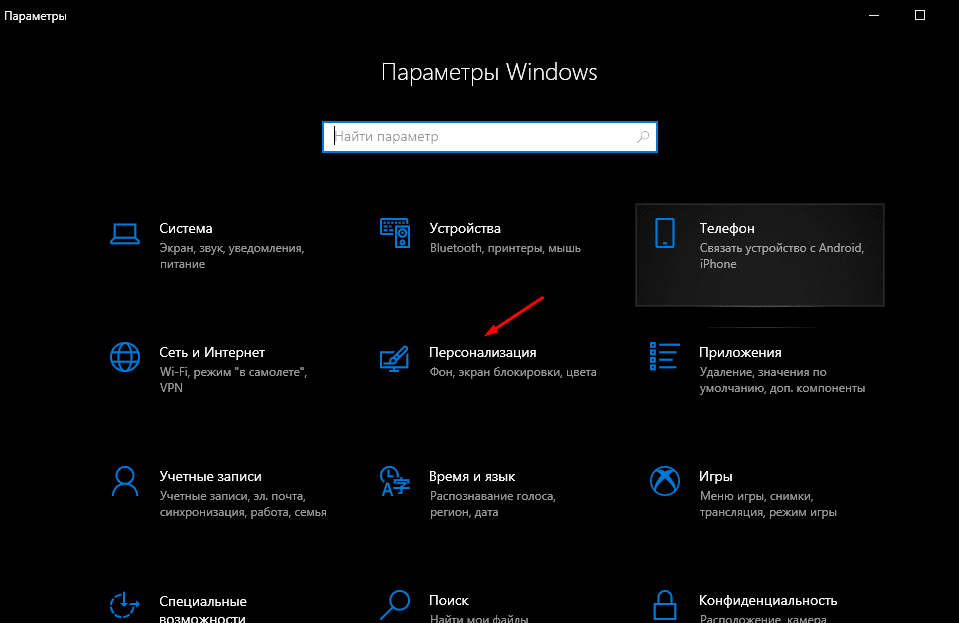
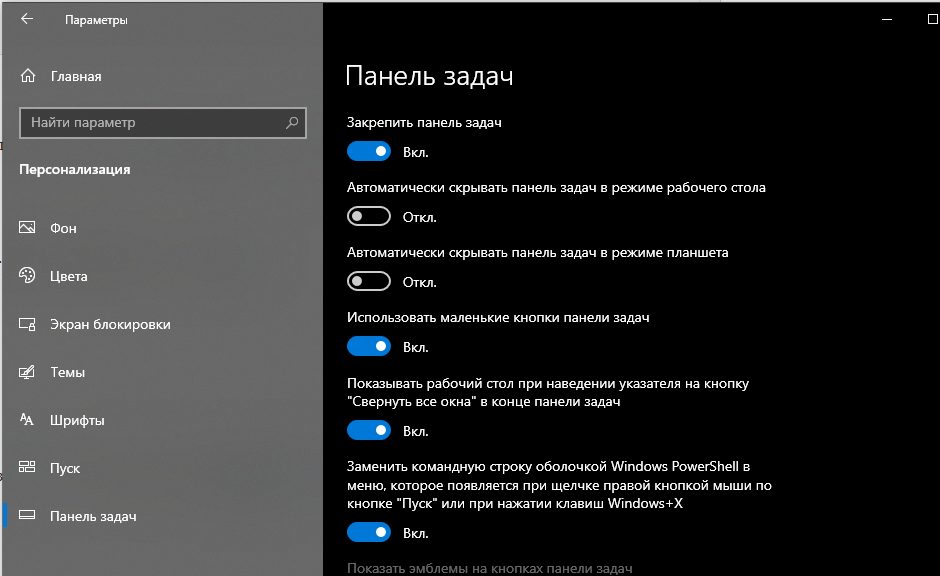
Теперь интерфейс будет отображаться поверх всех окон. Он не будет скрываться при запуске приложений.
Панель отображается сбоку
Также пользователи Windows 10 жалуются на то, что панель задач отображается не на привычном виде снизу, а сбоку. Вернуть элемент на привычное место можно следующим образом:
- Наведите курсор мыши на интерфейс.
- Щелкните ПКМ по элементу.
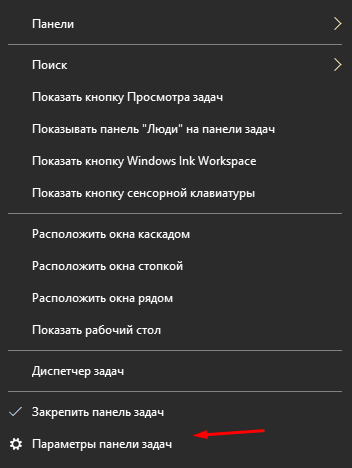
- Выберете «Свойства».
- Откройте вкладку «Положение».
- Выставите значение «Снизу».
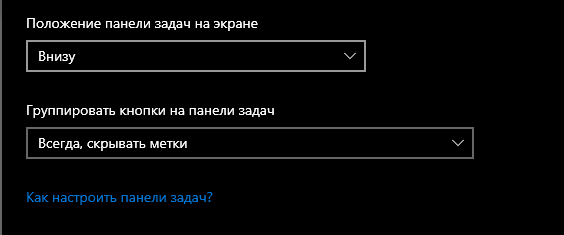
Для информации. Windows 10 предлагает 4 способа расположения: снизу, сверху, справа и слева.
Изменив параметр, необходимо подтвердить сохранение новых настроек. В противном случае компонент снова переедет на непривычное место.
Значки стали маленькими
Если на нижней панели отображаются маленькие значки, которыми неудобно пользоваться, рекомендуется проверить корректность настроек:
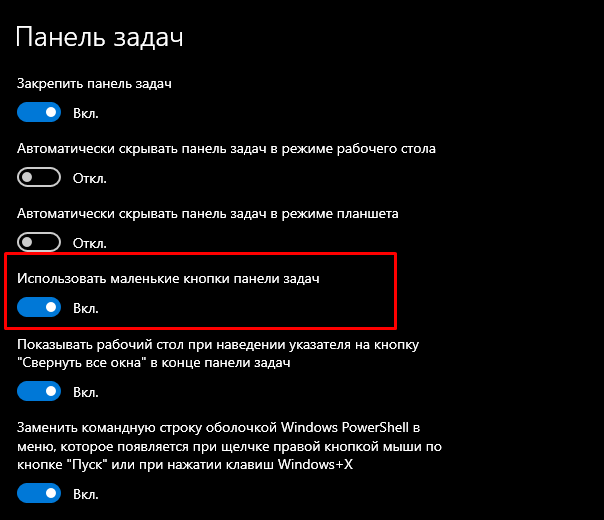
Выставление исходных параметров сделает иконки нижнего интерфейса такими же большими, какими они были изначально. При необходимости их размер можно изменить в любой момент.
Заключение
Last Modified on 27. 2017 by artikus256

Техник по компьютерным системам, специалист среднего звена. С 2017 года основатель данного блога, в 2018 году окончил обучение.







