- Паспорт РФ имеет надрыв на первой странице, размер надрыва от края 1 см,, вопрос
- Зачем нужны разрывы страниц?
- Добавление принудительного разрыва страницы
- Управление автоматическим разбиением на страницы
- Запрет разрыва страницы в середине абзаца
- Запрет разрыва страницы между абзацами
- Добавление разрыва страницы перед абзацем
- Как разместить не менее двух строк абзаца вверху или внизу одной страницы?
- Как запретить разрыв строк таблицы при переносе на следующую страницу?
- Виды рассечений листа и процедура их удаления
- Удаление всех вставленных вручную разрывов
- Удаление отдельных вставленных вручную разрывов
- Удаление вручную вставленного разрыва путем его перемещения
- Перемещение автоматических разрывов
- Правильно пишется
- Разрыв страницы. Положение абзаца на странице
- Задаём разрыв страницы
Паспорт РФ имеет надрыв на первой странице, размер надрыва от края 1 см,, вопрос
Паспорт РФ имеет надрыв на первой странице, размер надрыва от края 1 см,, вопрос: намечается сделка по купле продаже в МФЦ может ли этот надрыв стать причиной отказа в сделке?
Нет не будет являться причиной отказа.

Доброе утро, Александр!
Да, к сожалению, может. Поскольку критерии определения годности или негодности паспорта не четкие и не конкретные.
Главным нормативным актом, регулирующим любые действия касающиеся основного документа удостоверяющего личность гражданина РФ, является постановление Правительства РФ «Об утверждении положения о паспорте гражданина Российской Федерации, образца бланка и описания паспорта гражданина Российской Федерации» от 08. 1997 года №828. Этим постановлением утверждено Положение о паспорте гражданина РФ, п. 12 данного Положения, устанавливает, что одним из оснований для замены, выступает непригодность основного документа для дальнейшего использования, вследствие износа, повреждения или других причин. К другим причинам можно отнести умышленную или неумышленную порчу, в том числе внесение отметок, не предусмотренных Положением. Внесение таких отметок, сведений или записей, автоматически делает паспорт недействительным (п. 6 Положения).
В паспорте гражданина РФ, могут находиться следующие отметки:
О постановке и снятии с регистрационного учета;
Об отношении в воинской обязанности;
О процедуре регистрации и расторжения брака;
О детях до 14 лет, являющихся гражданами РФ;
О документах, подтверждающих личность гражданина РФ, которые были выданы ранее;
О документах, подтверждающих личность гражданина РФ за рубежом;
О резус-факторе и группе крови;
Об идентификационном номере налогоплательщика;
Любая другая отметка делает этот документ недействительным.
Что же еще можно отнести к порче? К сожалению, ни один нормативно-правовой акт в РФ не дает точного толкования данного термина. Поэтому государственные органы и практикующие юристы чаще всего прибегают к уже сложившейся практике по этому вопросу. Практика показывает, что основаниями для признания паспорта испорченным, выступают следующие факты:
Очень сильный износ. То есть, в процессе механического воздействия, данные указанные в нем, стали нечитаемыми, штампы неразличимы. По паспорту невозможно определить личность гражданина; Механические повреждения. Вырваны или порваны страницы, причем разрыв страницы должен проходить через какую либо информацию или штамп. Если порвался или оторвался уголок страницы – это не будет считаться порчей.

Осень – время не только сбора урожая, вдумчивых посиделок у костра и путешествий по золотым лесам. Это еще и пора накопления знаний, а затем проверки усвоенного. Приятно посидеть с книгой под шорох разноцветных листьев, падающих с деревьев, за кружечкой подогретого эликсира или ароматного чая. Но, увы, спокойствию книголюбов быстро приходит конец! Монстры, обитающие в Фэо, оказались беспощадны не только к мирным жителям, но и к их книжным коллекциям. Растащив драгоценные фолианты по разным уголкам мира и вырвав из них важнейшие страницы, они задали немалую работу воителям! Придется вам не только сражаться со злобными расхитителями библиотек, но и искать, кому может принадлежать тот или иной пергамент. К счастью, владельцы разоренных книжных полок, готовы щедро отблагодарить тех, кто найдет пропажу!
Затруднения мудрецовДаже самые умные из жителей мира Фэо не могут знать все. Мудрец Панеоник и мудрец Флаввий одни из самых умных и начитанных, но до сих пор для них остается загадкой язык новобранцев. Мудрец ФлаввийМудрец ПанеоникПомогите им и они отблагодарят вас грамотой всезнания!
Страницы из учебниковМонстры, раздраженные снующими караванами книготорговцев, частенько набрасываются на путников, и единственное спасение купцов — побросать книги и скорее удрать. В поисках добычи хищники раздирают учебники и фолианты на клочки, и лишь редкие страницы растаскивают по своим норам. Порванная страница «О тактике»Порванная страница «Вооружение»Порванная страница «Хаос грядет!»Порванная страница «Война суждена»Порванная страница «Р-распр-рава!»Порванная страница «Прорицание»Порванная страница «Бей, не жалей!»Порванная страница «Кристальная мощь»Порванная страница «Подводные бестии»Порванная страница «Темное дело»Порванная страница «Столкновение»Охотясь на монстров, отыщите порванные страницы и по содержанию текстов на них угадайте владельцев пострадавших книг. Но будьте внимательны: только настоящий хозяин вручит вам награду за находку, все остальные страницы, ошибочно переданные в руки жителей Фэо, получить обратно не удастся, как и награду за них. Внимание! При победе, ничьей или даже поражении в Кристаллических пещерах, Древнем храме избранных, на Арене подземных рыцарей и в Полуденных сводах каждый воин может получить случайным образом одну из порванных страничек учебников. Похитители книгКаждый сентябрь во время книжной ярмарки, пользуясь всеобщей суетой и неразберихой в столицах, хитрые охотники за древними рукописями совершают набеги на магические библиотеки на Площади света и Площади огня. К счастью, похитители не спешат скрыться с украденными ценностями, считая, что в суете на них никто не обратит внимания, и им удастся украсть ещё пару-тройку книг. Именно эта самонадеянность и губит грабителей: отважные воины отыскивают негодяев и отнимают награбленные букинистические редкости. Фолиант Грозные создания Фэо можно вернуть на полки в магические библиотеки на Площади света и Площади огня и получить награду, а можно самостоятельно изучить заклинания, содержащиеся на страницах книги. Однако воины, рискнувшие прочесть книгу, рискуют превратиться в одного из монстров Фэо на несколько часов!
Проверка знанийНекоторые жители Фэо вспоминают годы юности, экзамены по магическим и прочим искусствам. И теперь очень рады возможности проверить знания воинов! Путешествуя по землям Огрия и Хаира, разговаривайте с мудрецами, старейшинами, мастерами профессий и прочими жителями, отвечайте на несложные вопросы и получайте грамоты всезнания!Старец БагуронСтарец ВеркирийОтветить на вопросы жителей Фэо можно не чаще чем раз в 5 часов. Свои вопросы готовы задать:А также мастера профессий: Геологии, Травничества, Алхимии, Ювелирного дела. Всего вас ждет 14 разнообразных вопросов, при правильных ответах на которые вы будете получать грамоты всезнания. Но помните, что если вы ответите неправильно, то второй попытки у вас не будет!
Загадка старшиныСмельчаки в крэтсовом логове обнаружили очень занимательный пергамент с ребусами. Старшина и Вождь целый час ломали голову над витиеватыми задачками, да все-таки осилили! А теперь они хотят проверить воинов на логику и смекалку. Решите — получите награду, а нет. А на нет и суда нет!Старшина КортВождь ТоргорОни вознаградят вас за решение головоломки. Грамота всезнанияСытный бутербродКвест для воинов от 3-го до 10-го уровня. Доступен: единоразово
Урчи встречает СентябрьПроисходящее во время события очень интересует любознательного Дракончика Урчи. Не забудьте заглянуть к нему и помочь в познании мира Фэо. Уровень персонажа: от 3-го и выше. Доступен: ежедневно
Награда за квест: Грамота всезнания х3Колода карт «Времена года»Использовав колоду, вы получите:Внимание! Использовать данную колоду можно только 1 раз в день и во время активного этапа события. Способы получения Грамот всезнания
1) Одноразовые квесты «Затруднения мудрецов», «Загадка старшины» (до 10 уровня, включительно), «Загадка дайгона» (от 11 уровня)
2) Повторяющиеся вопросы (итого 14 вопросов)3) Постоянный обмен порванных страниц
4) Возвращение стопок книг на стеллажи магических библиотек
5) Выполнение задания «Урчи встречает Сентябрь»6) Использование колоды «Времена года»Проведите осенние дни с пользой для себя!
Нашли ошибку? Выделите слово или предложение с ошибкой и нажмите Ctrl+Enter. Мы проверим текст и, в случае необходимости, поправим его.
- Зачем нужны разрывы страниц?
- Добавление принудительного разрыва страницы
- Управление автоматическим разбиением на страницыЗапрет разрыва страницы в середине абзацаЗапрет разрыва страницы между абзацамиДобавление разрыва страницы перед абзацемКак разместить не менее двух строк абзаца вверху или внизу одной страницы?Как запретить разрыв строк таблицы при переносе на следующую страницу?
- Запрет разрыва страницы в середине абзаца
- Запрет разрыва страницы между абзацами
- Добавление разрыва страницы перед абзацем
- Как разместить не менее двух строк абзаца вверху или внизу одной страницы?
- Как запретить разрыв строк таблицы при переносе на следующую страницу?
- Вопросы и ответы
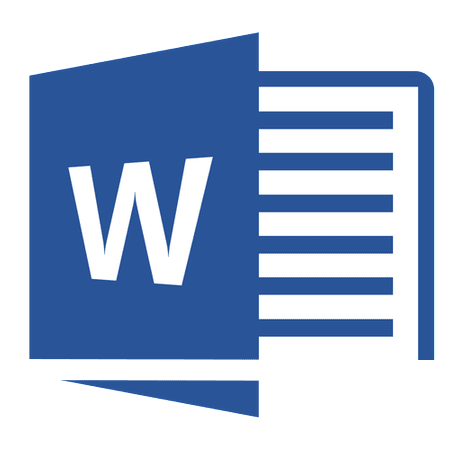
При достижении конца страницы в документе программа MS Word вставляет разрыв автоматически, разделяя таким образом листы. Автоматические разрывы удалить невозможно, собственно, в этом нет никакой необходимости. Однако, разделить страницу в Ворде можно и вручную, а при необходимости такие разрывы всегда можно удалить.
Урок: Как убрать разрыв страницы в Word
Зачем нужны разрывы страниц?
Прежде, чем рассказать о том, как добавлять разрывы страниц в программе от Microsoft, не лишним будет объяснить, зачем они нужны. Разрывы не только визуально разделяют страницы документа, наглядно показывая, где заканчивается одна, а где начинается следующая, но и помогают разделить лист в любом месте, что нередко требуется, как для печати документа, так и для работы с ним непосредственно в среде программы.
Представьте, что у вас на странице есть несколько абзацев с текстом и нужно каждый из этих абзацев разместить на новой странице. В таком случае, конечно, можно поочередно устанавливать курсор между абзацами и нажимать Enter пока следующий абзац не окажется на новой странице. Затем нужно будет проделать это снова, затем еще раз.
Сделать все это несложно, когда у вас небольшой документ, но разбиение большого текста может занять довольно много времени. Как раз в таких ситуациях и приходят на помощь ручные или, как их еще называют, принудительные разрывы страниц. Именно о них и пойдет речь ниже.
Добавление принудительного разрыва страницы
Принудительный разрыв — это то разделение страницы, которое можно добавить вручную. Чтобы добавить его в документе, нужно выполнить следующие действия:
Кликните левой кнопкой мышки по месту, в котором необходимо разделить страницу, то есть, начать новый лист.
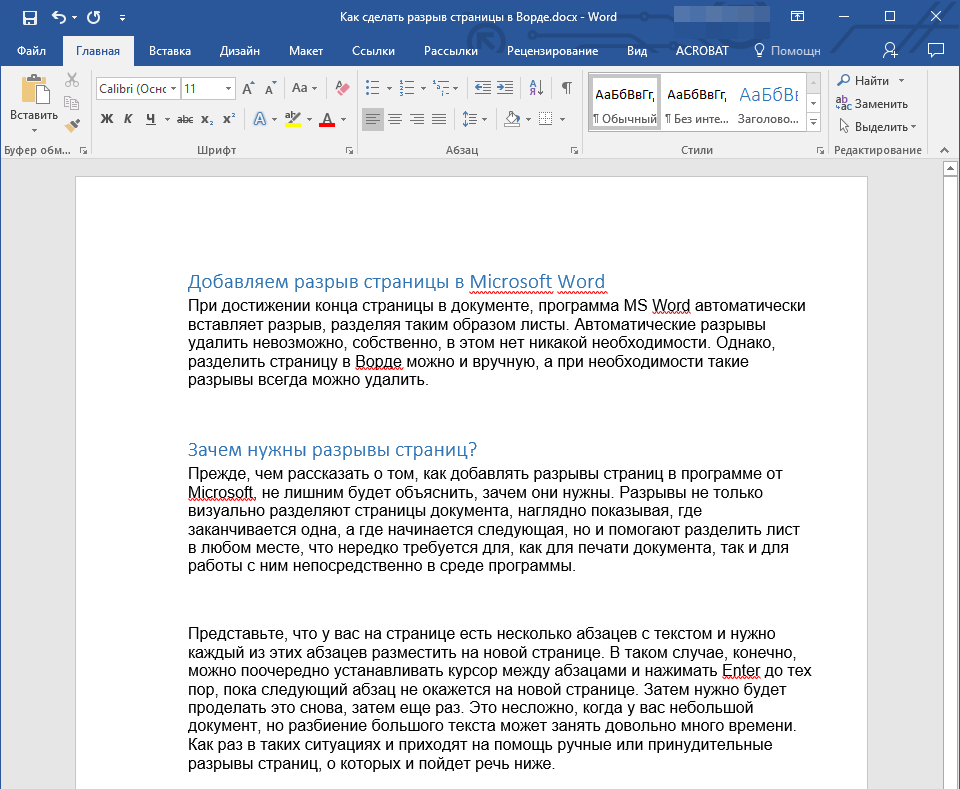
Перейдите во вкладку “Вставка” и нажмите на кнопку “Разрыв страницы”, расположенную в группе “Страницы”.
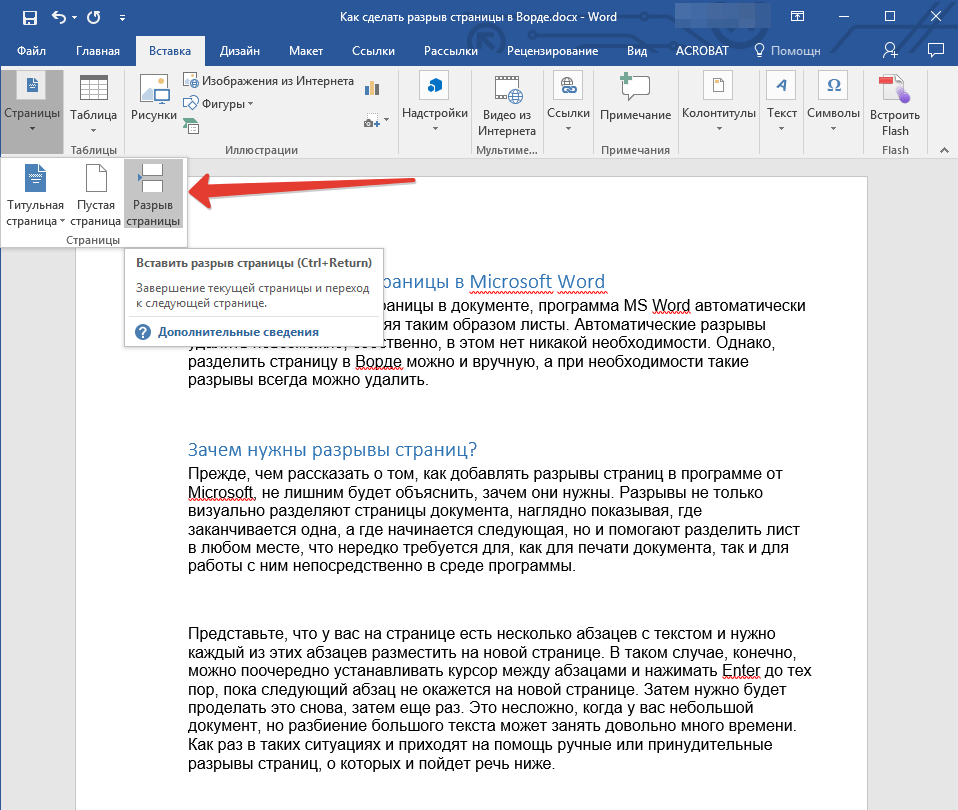
Разрыв страницы будет добавлен в выбранном месте. Текст, следующий за разрывом, будет перемещен на следующую страницу.
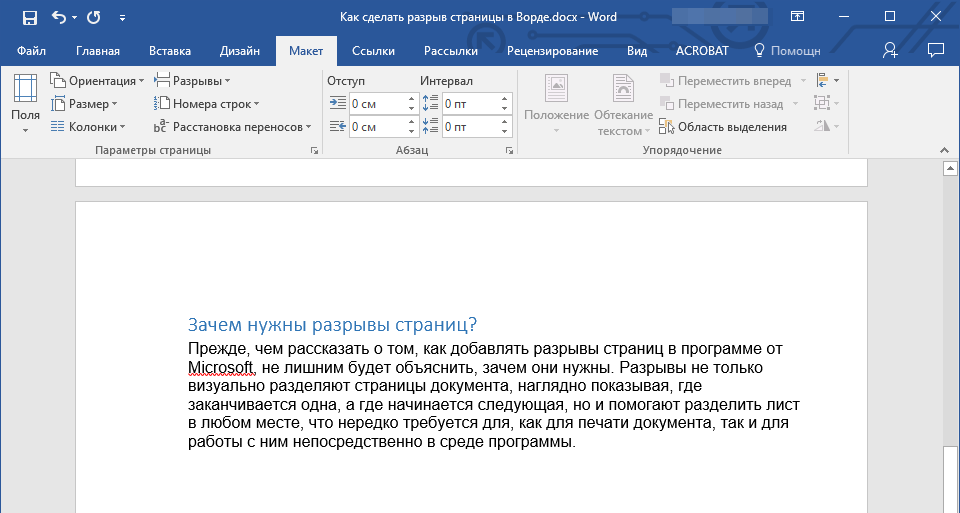
Примечание: Добавить разрыв страницы можно и с помощью комбинации клавиш — для этого просто нажмите “Ctrl+Enter”.

Существует еще один вариант добавления разрывов страницы.
Установите курсор в том месте, где нужно добавить разрыв.
Переключитесь на вкладку “Макет” и нажмите кнопку “Разрывы” (группа “Параметры страницы”), где в развернувшемся меню нужно выбрать пункт “Страницы”.
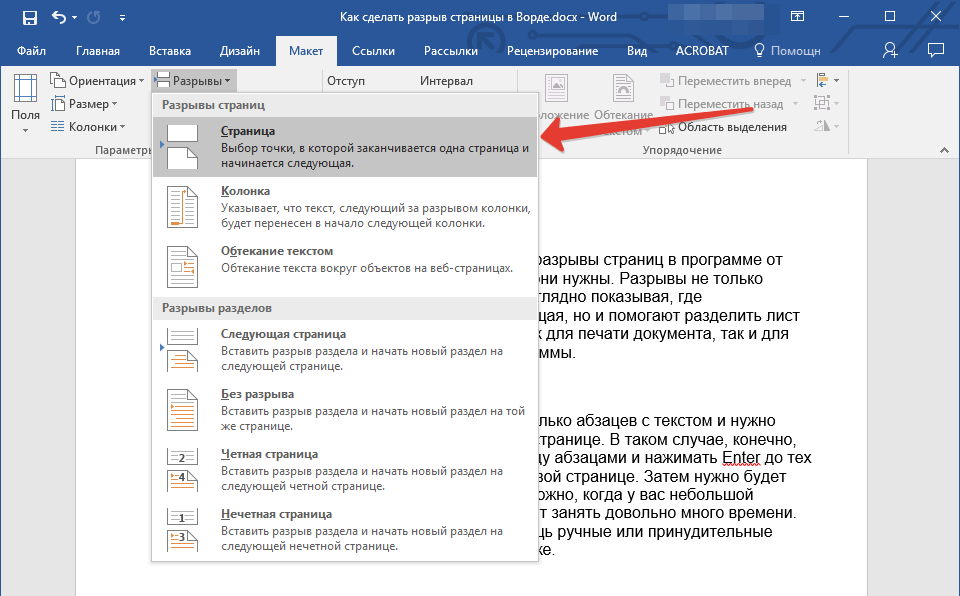
Разрыв будет добавлен в нужном месте.
Часть текста после разрыва переедет на следующую страницу.
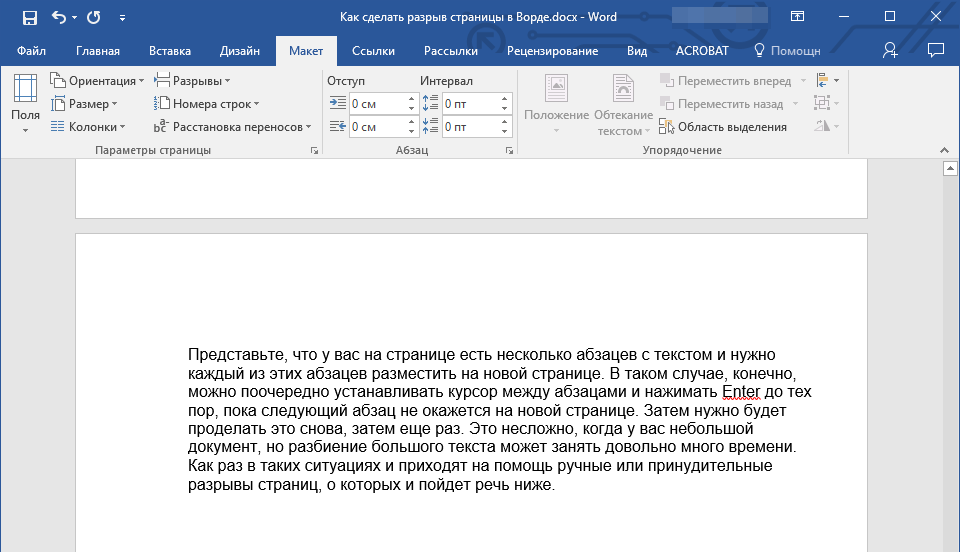
Совет: Чтобы увидеть все разрывы страниц в документе, из стандартного режима просмотра (“Разметка страницы”) необходимо переключиться в режим черновика.
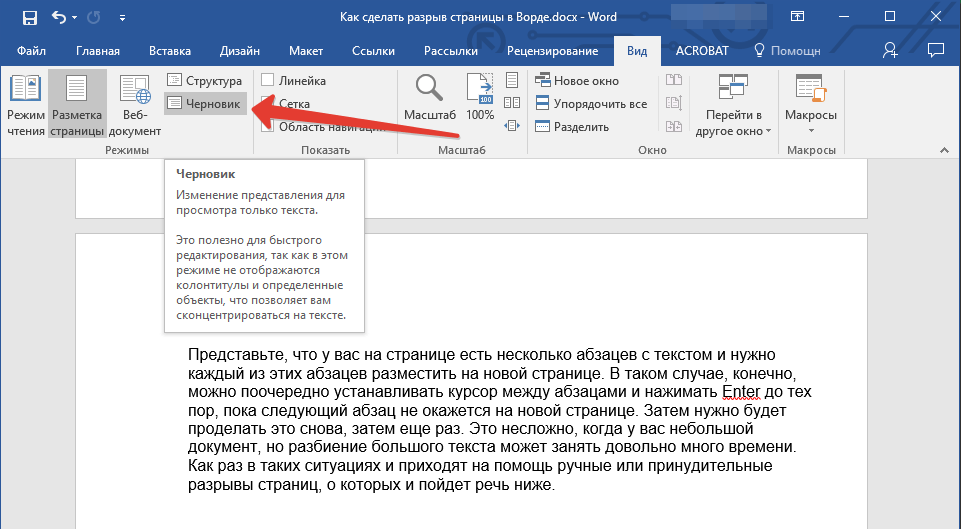
Сделать это можно во вкладке “Вид”, нажав на кнопку “Черновик”, расположенную в группе “Режимы”. Каждая страница текста будет показана отдельным блоком.
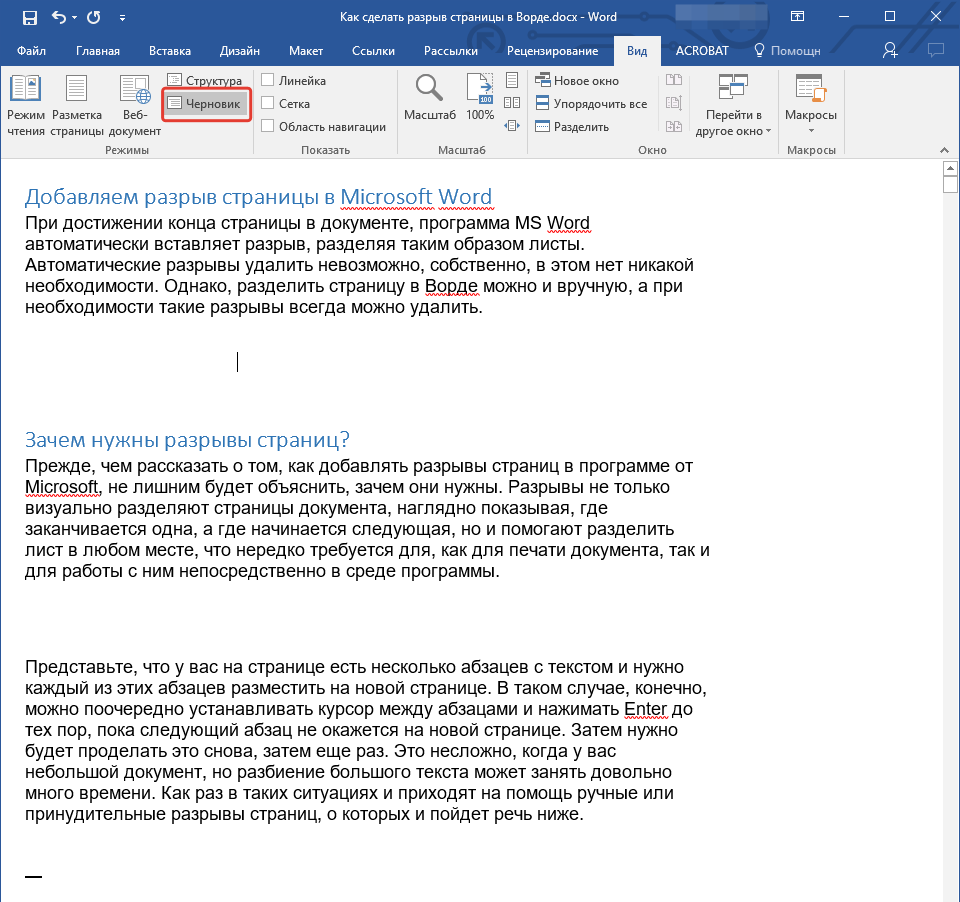
Добавление разрывов в Word одним из вышеописанных методов имеет серьезный недостаток — крайне желательно добавлять их на финальной стадии работы с документом. В противном случае дальнейшие действия вполне могут изменить расположение разрывов в тексте, добавить новые и/или убрать те, что были необходимы. Чтобы этого избежать, можно и нужно предварительно задать параметры для автоматической вставки разрывов страниц в тех местах, где это требуется. Также важно сделать так, чтобы эти места не менялись либо же менялись только в строгом соответствие с заданными вами условиями.
Управление автоматическим разбиением на страницы
Исходя из вышесказанного, нередко помимо добавления разрывов страниц, необходимо еще и задать для них определенные условия. Будут ли это запреты или разрешения зависит от ситуации, обо всем этом читайте ниже.
Запрет разрыва страницы в середине абзаца
Выделите абзац, для которого вы хотите запретить добавление разрыва страницы.
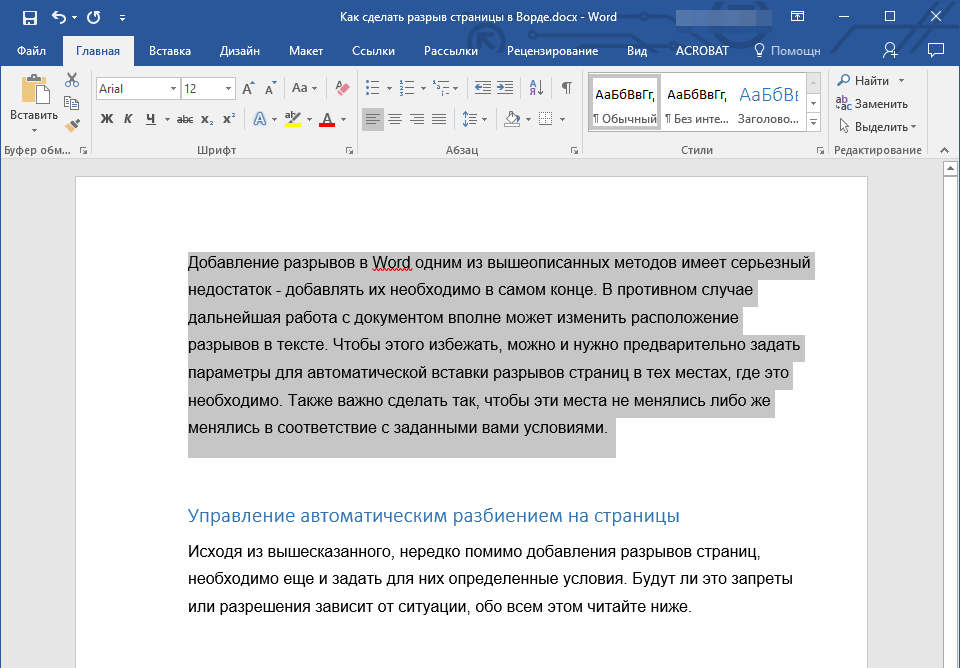
В группе “Абзац”, расположенной во вкладке “Главная”, разверните диалоговое окно.
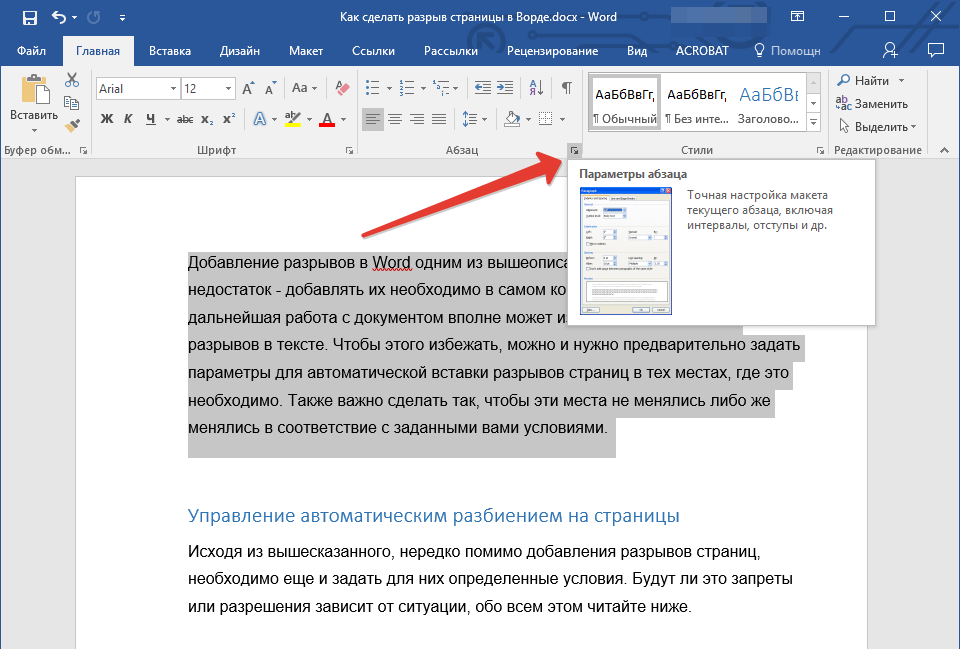
В появившемся окне перейдите во вкладку “Положение на странице”.
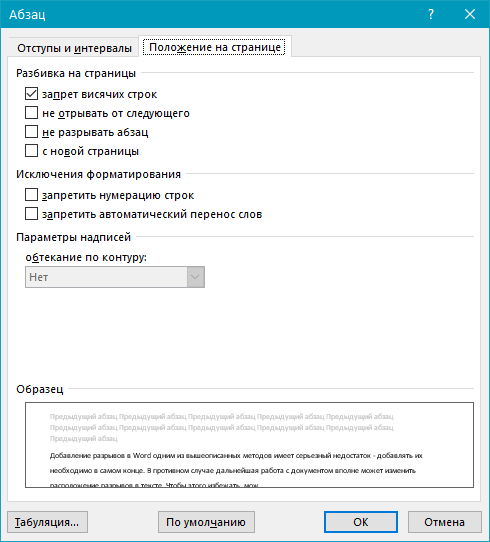
Установите галочку напротив пункта “Не разбивать абзац” и нажмите “ОК”.
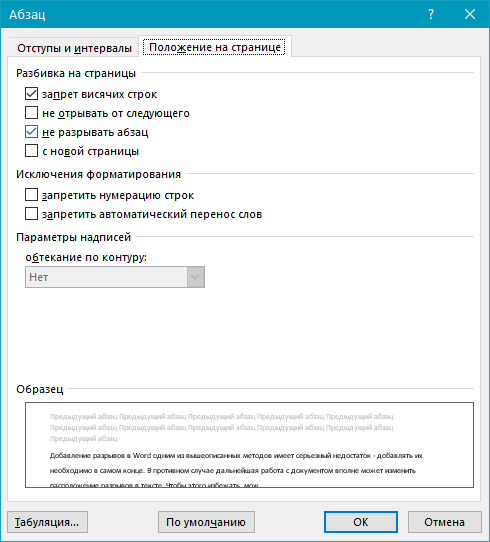
В середине абзаца разрыв страницы больше не появится.
Запрет разрыва страницы между абзацами
Выделите те абзацы, которые в вашем тексте обязательно должны находиться на одной странице.
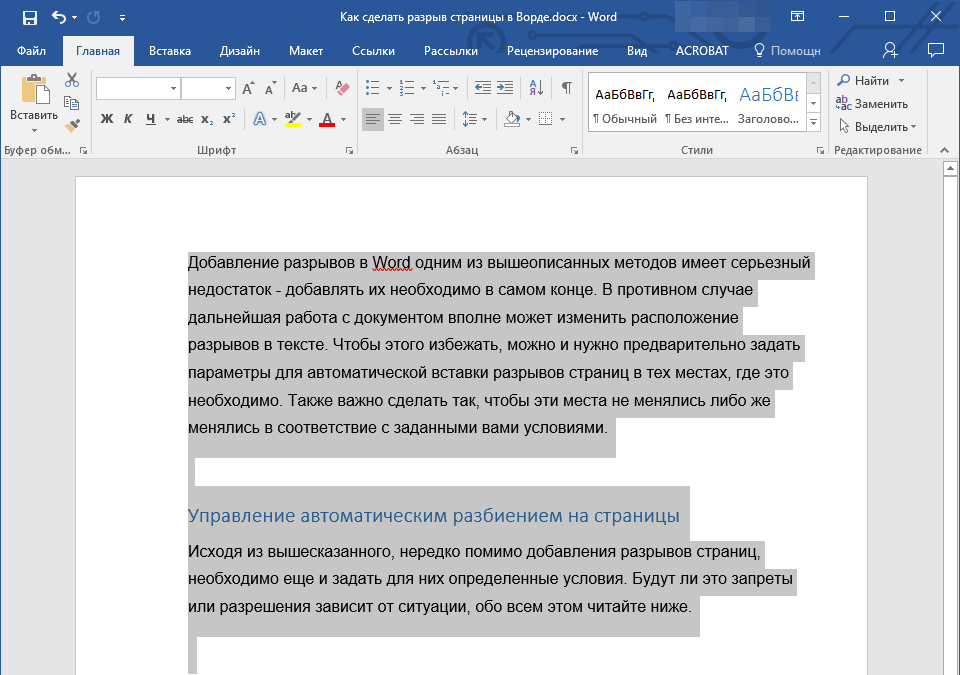
Раскройте диалоговое окно группы “Абзац”, расположенной во вкладке “Главная”.

Установите галочку напротив пункта “Не отрывать от следующего” (вкладка “Положение на странице”). Для подтверждения нажмите “ОК”.
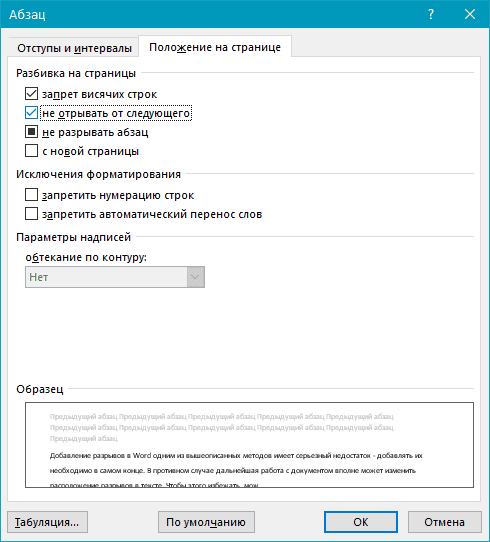
Разрыв между этими абзацами будет запрещен.
Добавление разрыва страницы перед абзацем
Кликните левой кнопкой мышки на абзаце, перед которым требуется добавить разрыв страницы.
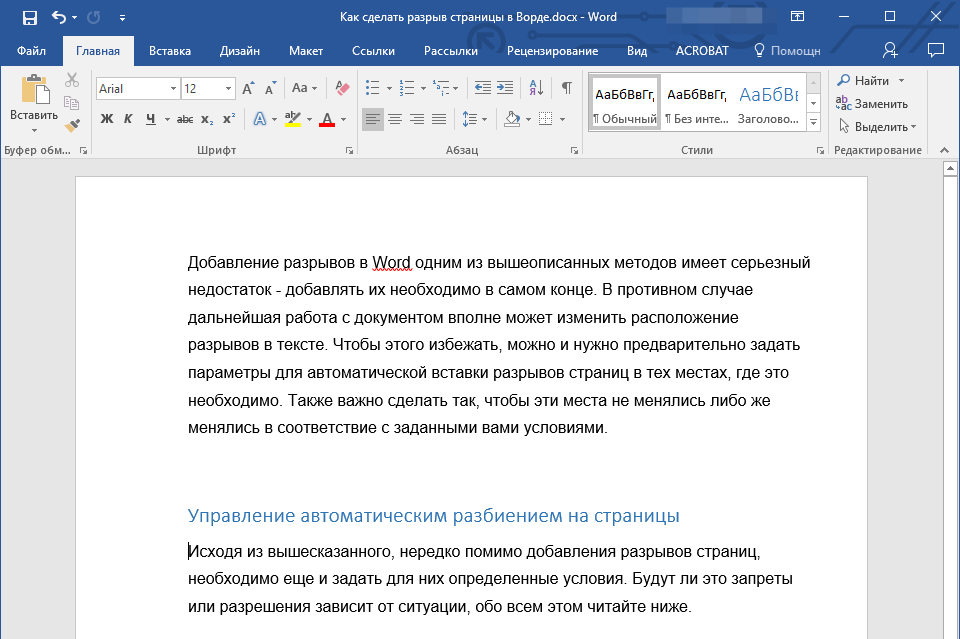
Откройте диалоговое окно группы “Абзац” (вкладка “Главная”).
Установите галочку напротив пункта “С новой страницы”, расположенного во вкладке “Положение на странице”. Нажмите “ОК”.
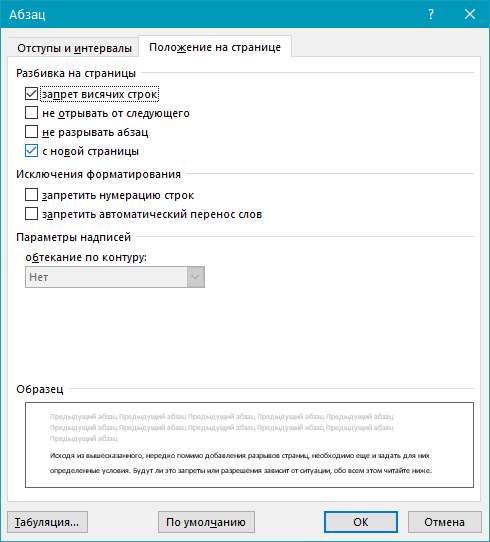
Разрыв будет добавлен, абзац перейдет на следующую страницу документа.
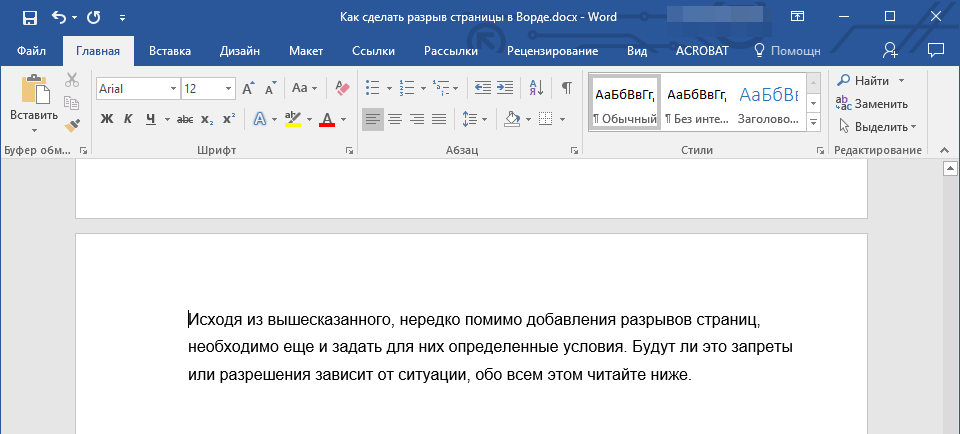
Как разместить не менее двух строк абзаца вверху или внизу одной страницы?
Профессиональные требования к оформлению документов не позволяют завершать страницы первой строкой нового абзаца и/или начинать страницу последней строкой абзаца, который начался на предыдущей странице. Это называют висячими строками. Чтобы избавиться от них, нужно проделать следующие действия.
Выделите абзацы, в которых нужно установить запрет висячих строк.
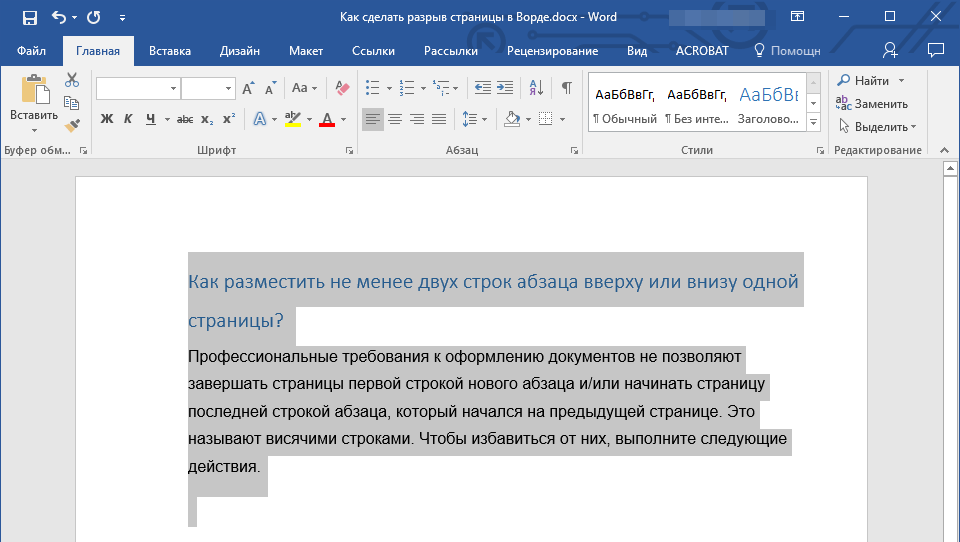
Откройте диалоговое окно группы “Абзац” и переключитесь на вкладку “Положение на странице”.
Установите галочку напротив пункта “Запрет висячих строк” и нажмите “ОК”.
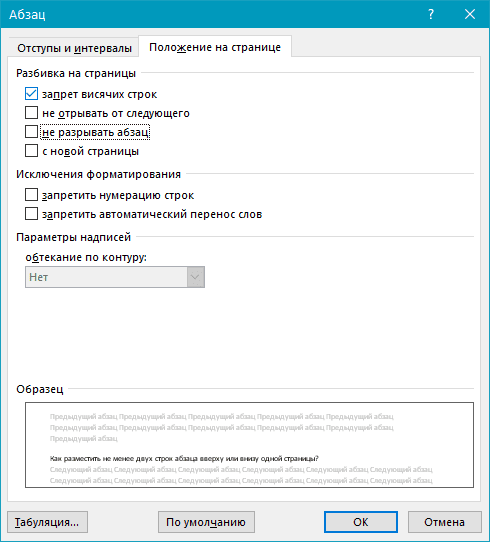
Примечание: Этот режим включен по умолчанию, что предотвращает разделение листов в Ворде в первых и/или последних строках абзацев.
Как запретить разрыв строк таблицы при переносе на следующую страницу?
В статье, представленной по ссылке ниже, вы можете прочитать о том, как разделить таблицу в Word. Уместно также упомянуть и о том, как запретить разрыв или перенос таблицы на новую страницу.
Урок: Как разорвать таблицу в Ворде
Примечание: Если размер таблицы превышает одну страницу, запретить ее перенос невозможно.
Кликните по строке таблицы, разрыв которой необходимо запретить. В случае, если требуется уместить всю таблицу на одной странице, выделите ее полностью, нажав “Ctrl+A”.
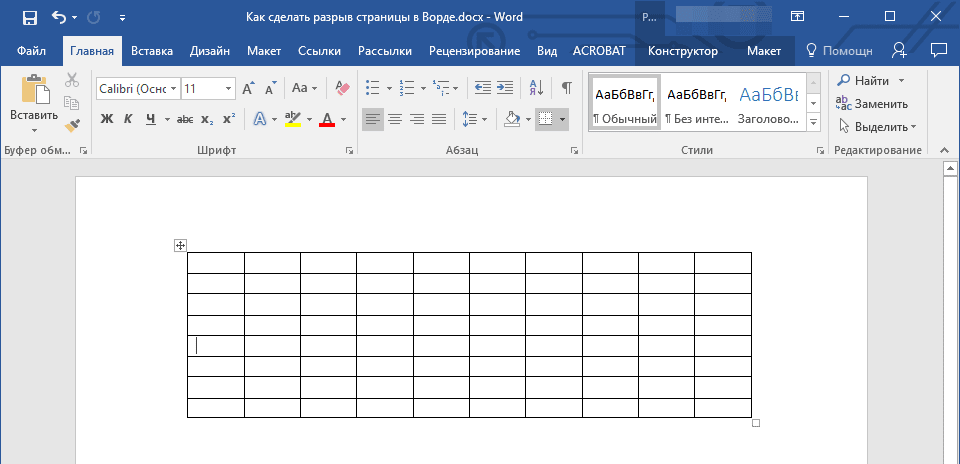
Перейдите в раздел “Работа с таблицами” и выберите вкладку “Макет”.
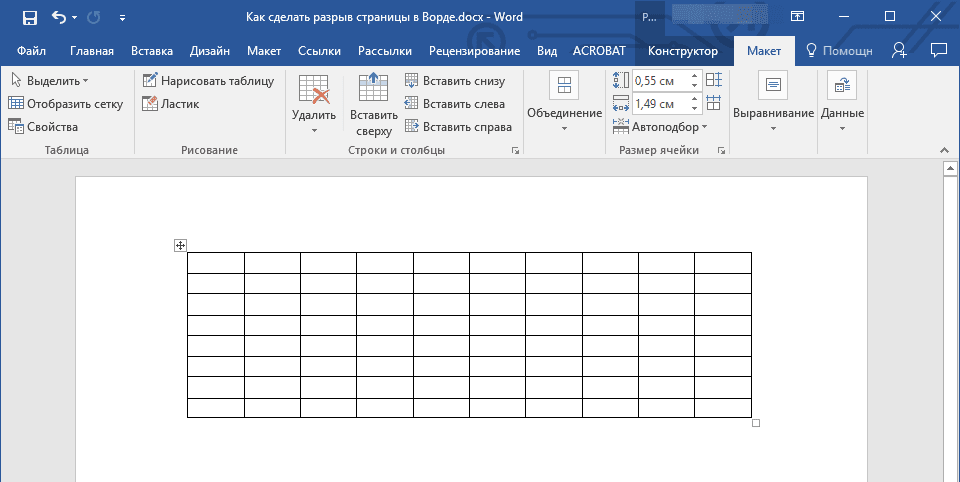
Вызовите меню “Свойства”, расположенное в группе “Таблица”.
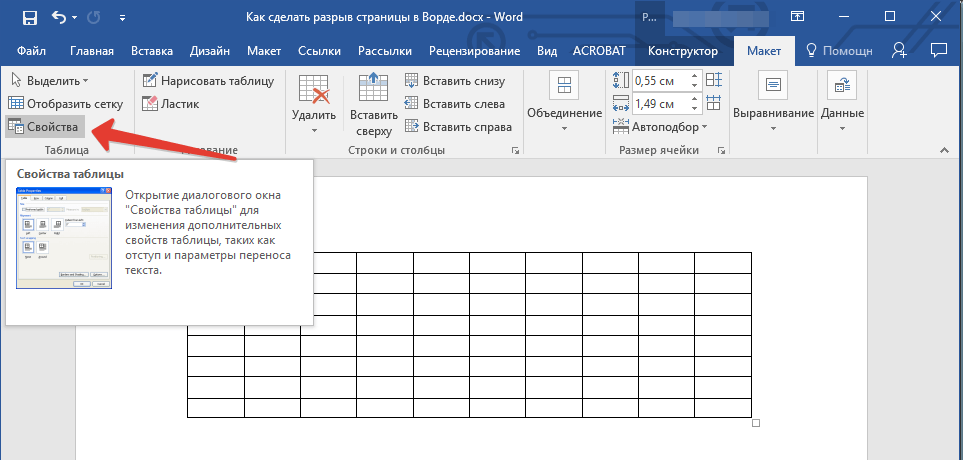
Откройте вкладку “Строка” и уберите галочку с пункта “Разрешить перенос строк на следующую страницу”, нажмите “ОК”.
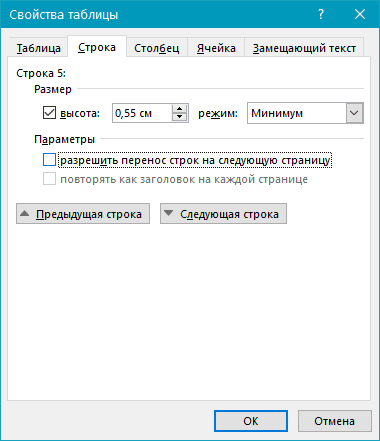
Разрыв таблицы или отдельной ее части будет запрещен.
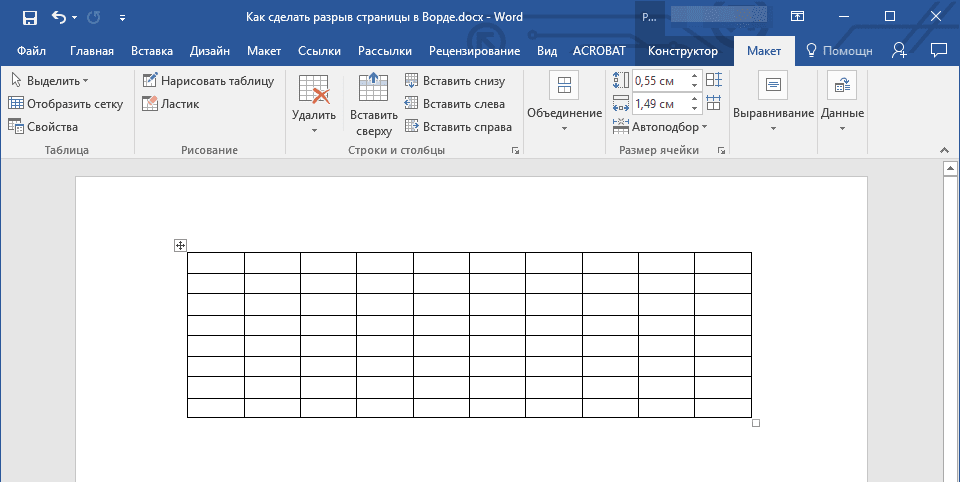
На этом все, теперь вы знаете, как сделать разрыв страницы в Ворде 2010 — 2016, а также в его более ранних версиях. Также мы рассказали вам о том, как изменять разрывы страниц и задавать условия для их появления или, наоборот, запрещать таковое. Продуктивной вам работы и достижения в ней только положительных результатов.
Опишите, что у вас не получилось. Наши специалисты постараются ответить максимально быстро.
У вас уйдёт всего пара секунд.
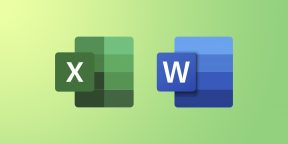
Что важно знатьРазрывом страницы называют специальный элемент разметки, который нужен для форматирования документа. Он указывает, что текст после этого маркера должен начинаться с новой страницы. Благодаря этому можно разделить главы документа — и, независимо от изменений в вёрстке, каждая из них будет всегда начинаться с новой страницы. То же самое справедливо и для печати набранного текста. Есть два вида разрывов: автоматические и ручные. Первые добавляет сама программа для указания конца страницы с учётом размера бумаги, полей и масштабирования; вторые вставляет пользователь. Удалить можно только ручные разрывы страниц, автоматические — лишь изменить, настроив желаемое отображение текста. Как сделать разрыв страницы в WordДля данной функции есть специальный шорткат, который удобно использовать для быстрого добавления разрыва. Поставьте курсор перед текстом, который должен оказаться на новой странице, и просто нажмите Ctrl + Enter в Windows или Cmd + Enter в macOS. Если забудете сочетание, разрыв можно сделать через одноимённую функцию в меню. Для этого установите курсор в нужном месте, перейдите на вкладку «Вставка», выберите кнопку «Страницы» и затем «Разрыв страницы». Можно также автоматизировать добавление разрывов с помощью стилей. После применения настроенного стиля к тексту разрыв страницы будет добавляться автоматически. Для этого на вкладке «Главная» нажмите кнопку «Создать стиль», присвойте ему имя и задайте настройки форматирования. Затем выберите в выпадающем меню внизу пункт «Абзац» и на вкладке «Положение на странице» поставьте галочку напротив опции «Разрыв страницы перед». Теперь, если применить новый стиль к выделенному тексту, то к нему сразу же добавится разрыв, и абзац переместится на новую страницу. Как убрать разрыв страницы в WordРазрывы не показываются на странице в обычном режиме, поэтому для их удаления сначала надо включить отображение непечатаемых символов. Перейдите на вкладку «Главная» и кликните по значку абзаца на панели инструментов. Теперь в месте разрывов страниц будут отображаться одноимённые надписи. Чтобы убрать ручной разрыв, просто выделите его двойным щелчком мыши и нажмите Delete на клавиатуре. Как уже упоминалось, автоматические разрывы удалить нельзя. Вместо этого их можно перенести в другое, более удобное место, оставив ключевые абзацы текста неразрывными. Чтобы сделать это, выделите нужный фрагмент, щёлкните правой кнопкой мыши и выберите в контекстном меню «Абзац». На вкладке «Положение на странице» снимите галочки с опций «Не отрывать от следующего», «Не разрывать абзац», «Разрыв страницы перед» и нажмите OK. Как сделать разрыв страницы в ExcelДля печати листа таблицы на определённом количестве страниц пригодится функция разрывов. Их можно прикрепить как к столбцам, так и к строкам. Для удобства лучше перейти на вкладку «Вид» и переключиться в режим страничного отображения, нажав одноимённую кнопку. Можно просто кликнуть значок у ползунка масштабирования. Автоматические разрывы будут показаны в виде пунктирных линий, а ручные — в виде сплошных. Выделите столбец справа от места, куда нужно вставить вертикальный разрыв, или строку, ниже которой хотите поместить горизонтальный разрыв. Перейдите на вкладку «Разметка страницы», нажмите кнопку «Разрывы» и затем — «Вставить разрыв страницы». Другой вариант — просто кликнуть правой кнопкой мыши на столбце или строке и выбрать «Разрыв страницы». Как убрать разрыв страницы в ExcelТо же самое можно сделать через контекстное меню по клику правой кнопкой мыши, выбрав «Убрать разрыв страницы».
- 9 советов, которые помогут быстрее работать в Word
- 6 простых правил форматирования текста в Google Docs, чтобы не бесить редактора
- Что делать, если курсор в macOS кажется слишком медленным
- 7 трюков с таблицами в Word, о которых вы могли не знать
- 12 простых приёмов для ускоренной работы в Excel
- Виды рассечений листа и процедура их удаленияСпособ 1: удаление всех вставленных вручную разрывовСпособ 2: удаление отдельных вставленных вручную разрывовСпособ 3: удаление вручную вставленного разрыва путем его перемещенияСпособ 4: перемещение автоматических разрывов
- Способ 1: удаление всех вставленных вручную разрывов
- Способ 2: удаление отдельных вставленных вручную разрывов
- Способ 3: удаление вручную вставленного разрыва путем его перемещения
- Способ 4: перемещение автоматических разрывов
- Вопросы и ответы
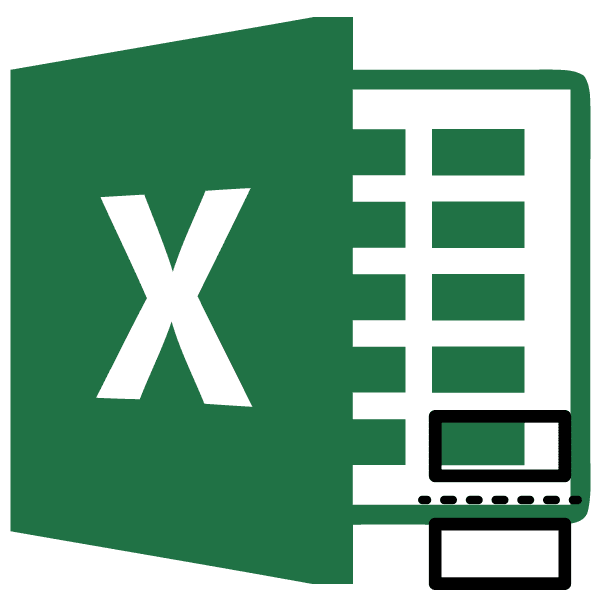
Довольно часто возникает ситуация, когда при печати документа страница обрывается в самом неподходящем месте. Например, на одной странице может оказаться основная часть таблицы, а на второй — её последняя строка. В этом случае актуальным становится вопрос переместить или удалить данный разрыв. Посмотрим, какими способами это можно сделать при работе с документами в табличном процессоре Excel.
Виды рассечений листа и процедура их удаления
Прежде всего, следует знать, что разрывы страниц могут быть двух типов:
- Вставленные вручную пользователем;
- Вставленные автоматически программой.
Соответственно и способы устранения этих двух видов рассечений отличаются.
Первый из них появляется в документе лишь в том случае, если пользователь сам его добавил с помощью специального инструмента. Его можно передвигать и удалять. Второй вид рассечения проставляется автоматически программой. Его удалить нельзя, а можно только передвинуть.
Для того, чтобы увидеть, где расположены зоны рассечения страниц на мониторе, не печатая сам документ, нужно перейти в страничный режим. Это можно сделать путем клика по пиктограмме «Страничный», которая является правым значком среди трёх иконок навигации между режимами просмотра страниц. Данные иконки расположены в строке состояния слева от инструмента масштабирования.
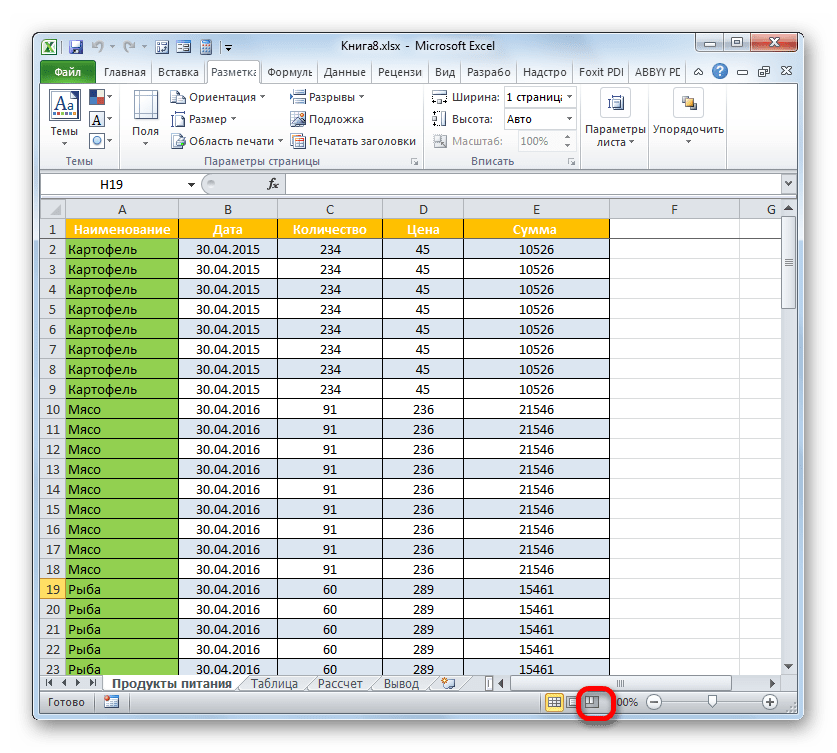
Также в страничный режим имеется вариант попасть, перейдя во вкладку «Вид». Там потребуется клацнуть по кнопке, которая так и называется – «Страничный режим» и размещена на ленте в блоке «Режимы просмотра книги».
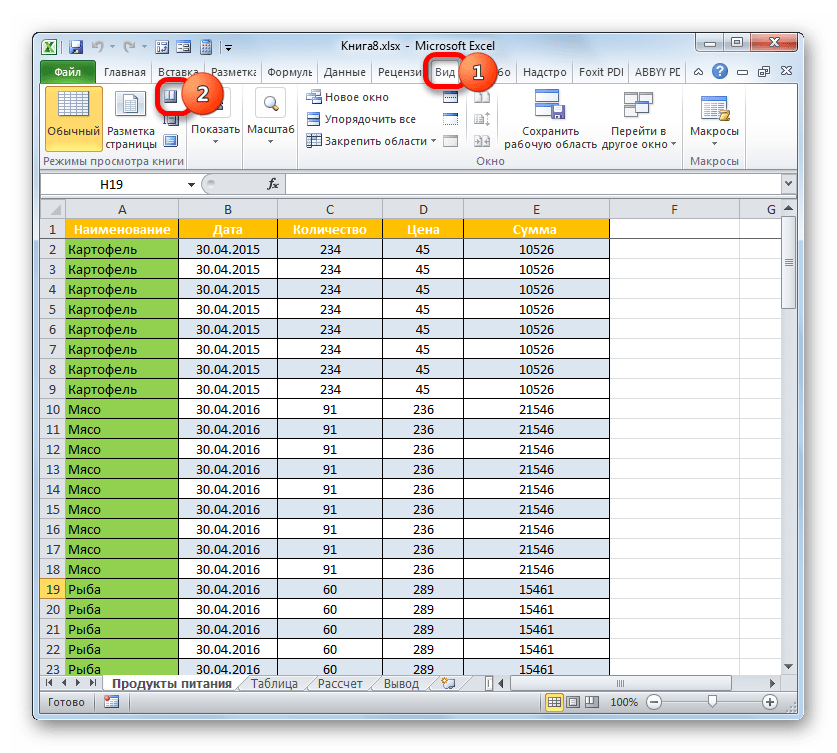
После перехода в страничный режим будут видны рассечения. Те из них, которые проставлены автоматически программой, обозначены пунктиром, а включенные вручную пользователями – сплошной синей линией.

Возвращаемся в обычный вариант работы с документом. Клацаем по иконке «Обычный» на строке состояния или по одноименному значку на ленте во вкладке «Вид».
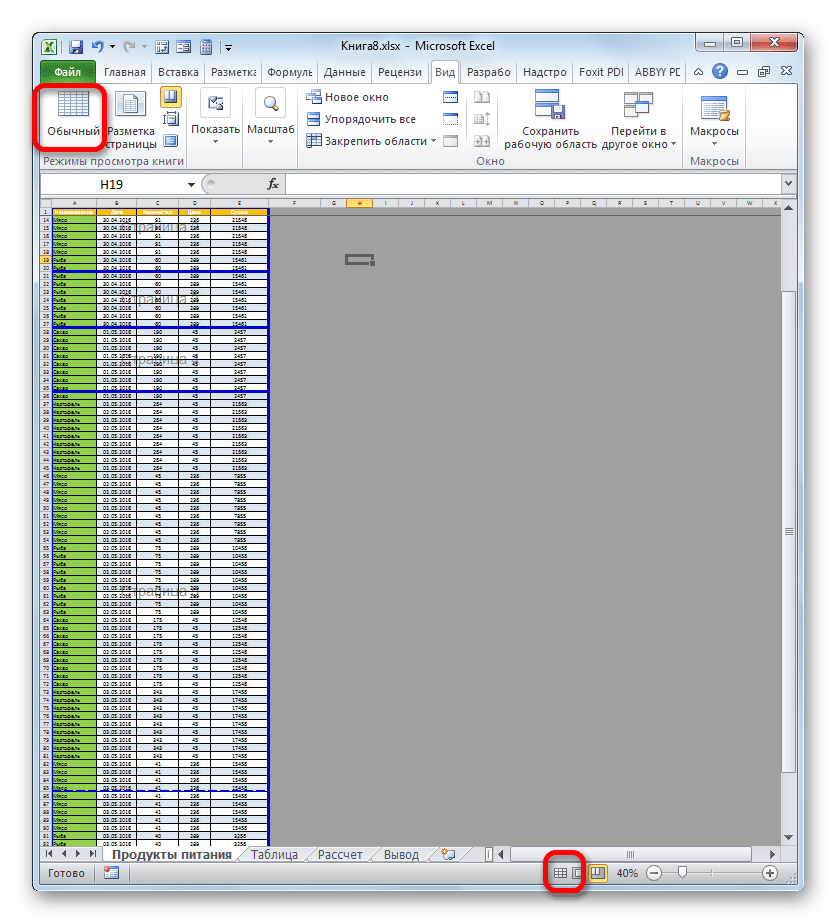
После перехода в обычный режим просмотра из страничного, разметка разрывов тоже отобразится на листе. Но это случится только в том случае, если пользователь переходил в страничный вариант просмотра документа. Если он этого не делал, то в обычном режиме разметки видно не будет. Итак, в обычном режиме рассечения отображаются несколько иначе. Те из них, которые созданы автоматически программой, будут видны в виде мелкого пунктира, а искусственно созданные пользователями – в виде крупных пунктирных линий.

Чтобы посмотреть, как «разорванный» документ будет выглядеть на печати, перемещаемся во вкладку «Файл». Далее переходим в раздел «Печать». В крайней правой части окна будет находиться область предварительного просмотра. Просматривать документ можно, перемещая полосу прокрутки вверх и вниз.
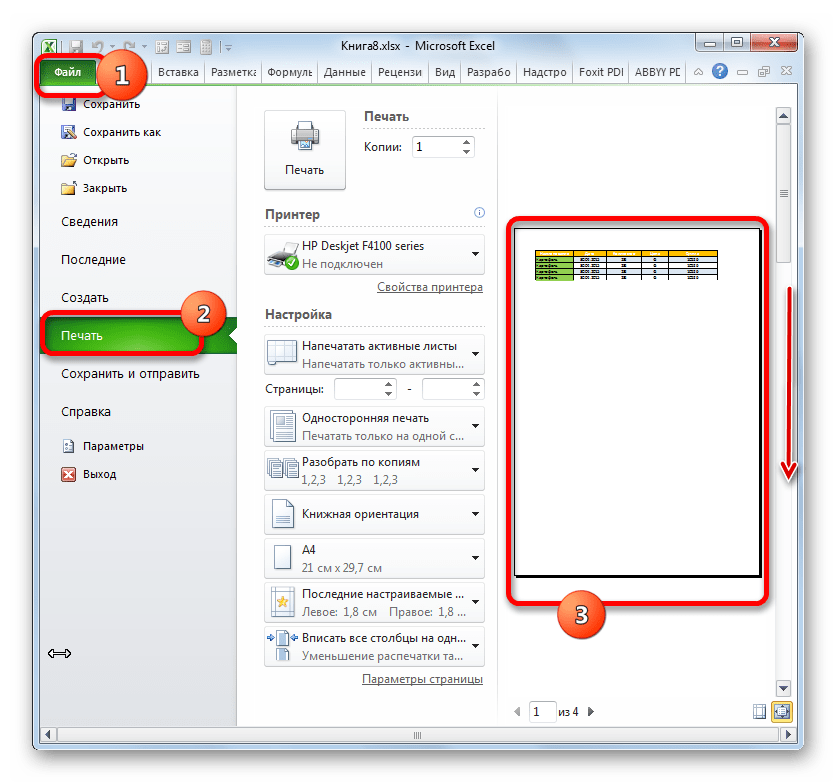
Теперь давайте узнаем о способах устранения данной проблемы.
Удаление всех вставленных вручную разрывов
Прежде всего, давайте остановимся на удалении вставленных вручную разрывов страниц.
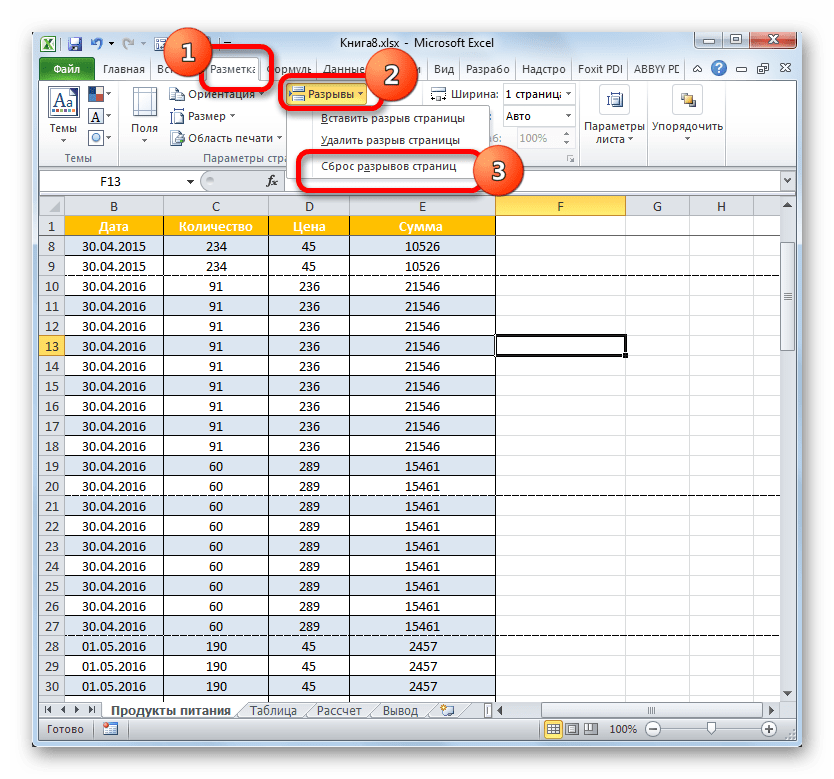
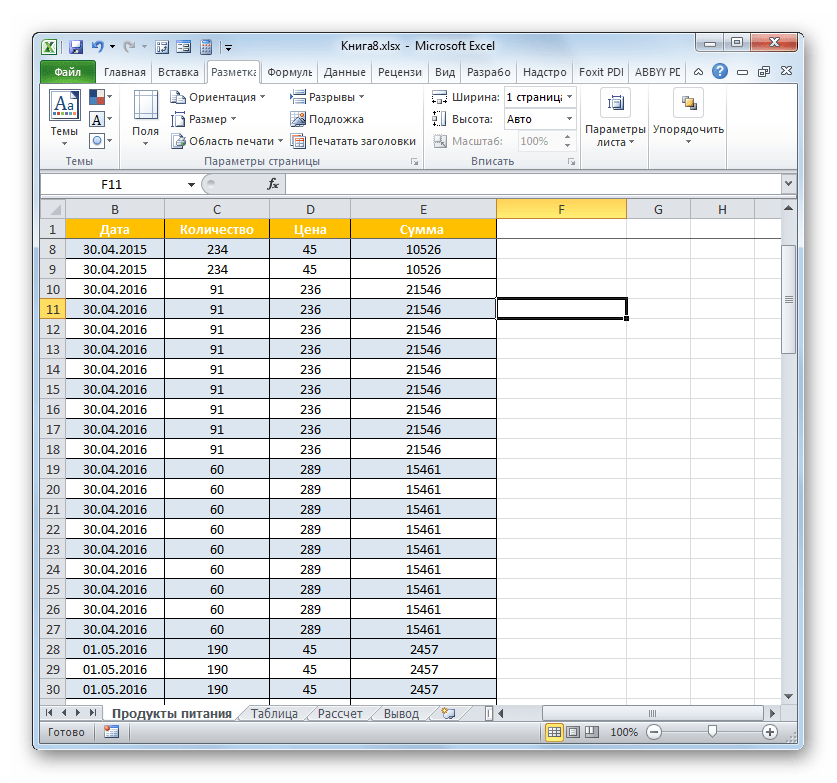
Удаление отдельных вставленных вручную разрывов
Но далеко не во всех случаях нужно удалять все вставленные вручную пользователями разрывы на листе. В некоторых ситуациях часть рассечений требуется оставить, а часть удалить. Давайте разберемся, как это можно сделать.
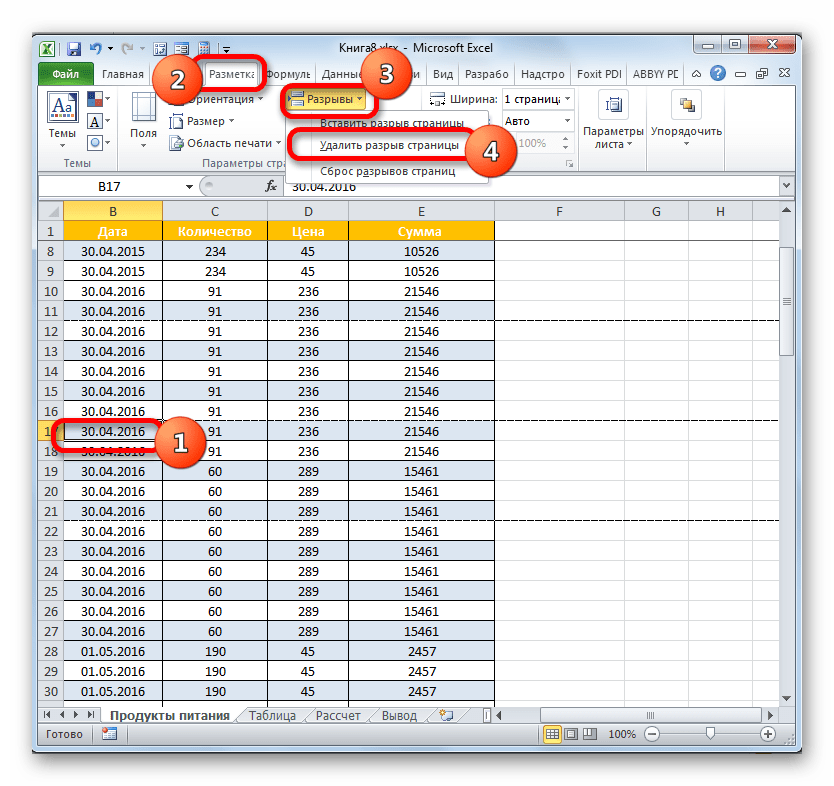
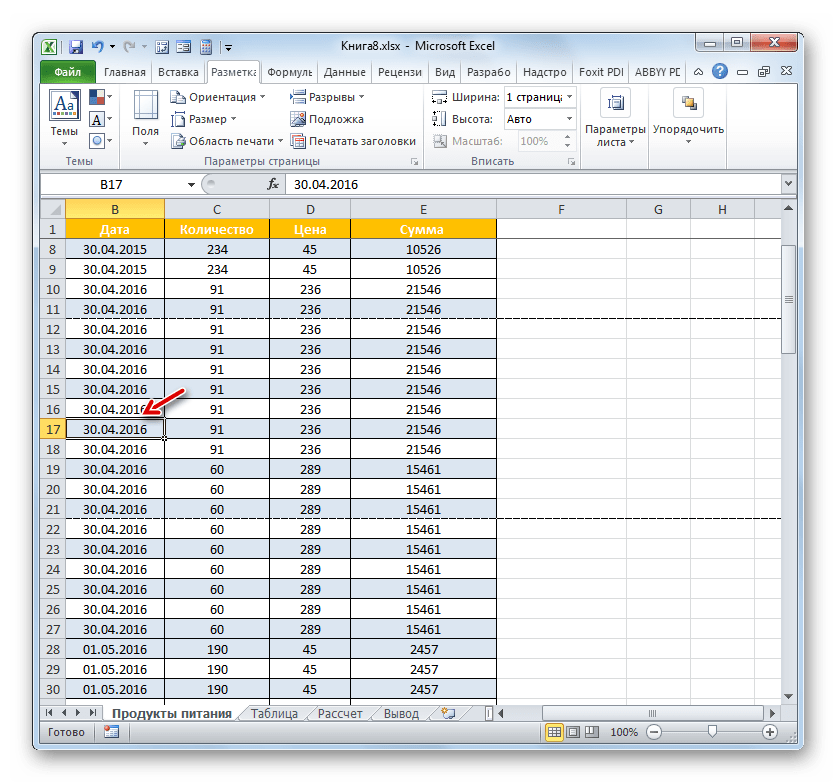
При необходимости таким же способом можно убрать остальные рассечения на листе, в которых нет потребности.
Удаление вручную вставленного разрыва путем его перемещения
Также вставленные вручную разрывы можно удалить путем их перемещения к границам документа.

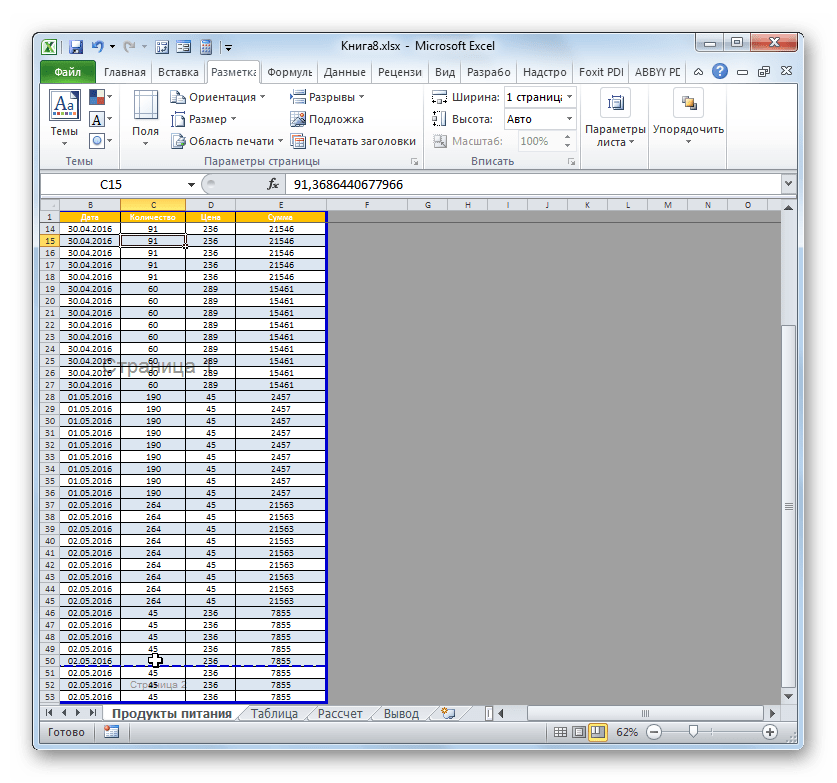
Перемещение автоматических разрывов
Теперь давайте разберемся, как можно автоматически созданные программой разрывы страниц, если не вообще удалить, то хотя бы переместить так, как это нужно пользователю.
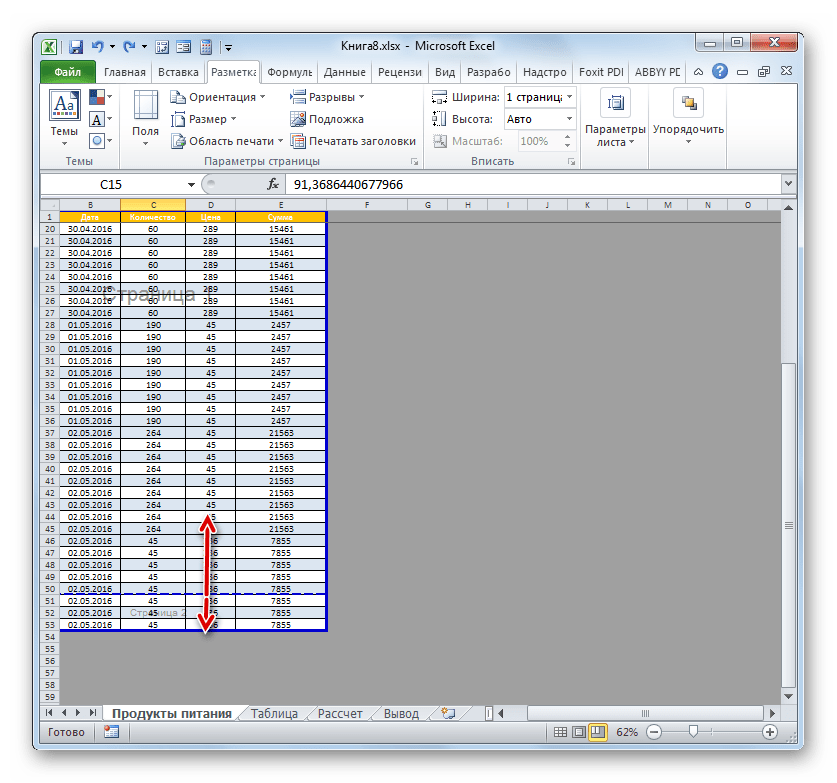
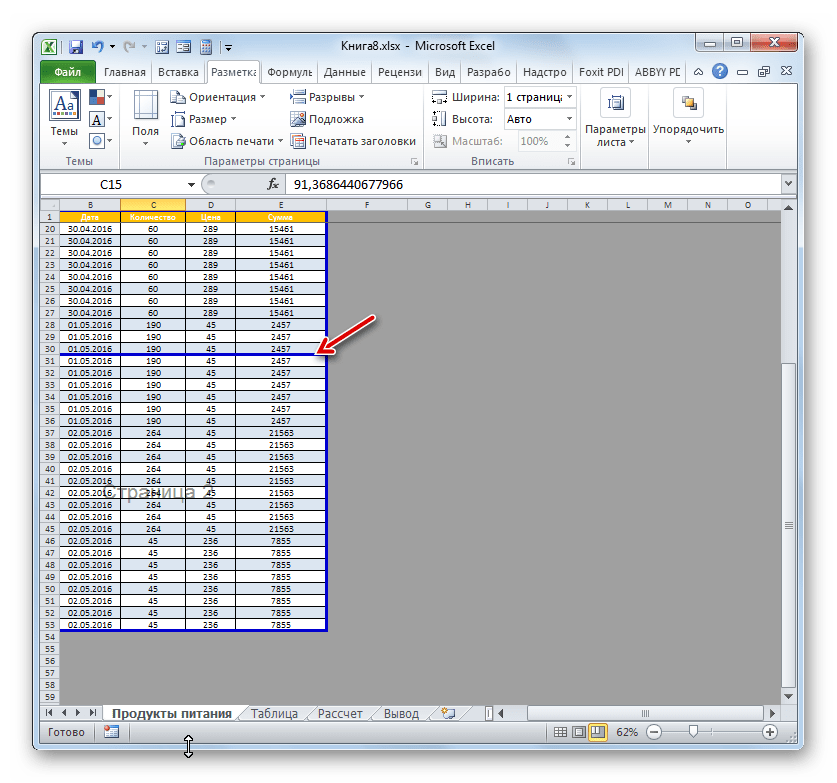
Как видим, прежде чем переходить к процедуре удаления разрыва, нужно выяснить, к какому типу элементов он относится: автоматический или созданный пользователем. От этого во многом будет зависеть процесс его удаления. Кроме того, очень важно понять, что с ним нужно сделать: полностью ликвидировать или просто переместить в другое место документа. Ещё один важный момент состоит в том, как соотносится удаляемый элемент с другими рассечениями на листе. Ведь при удалении или перемещении одного элемента изменится положение на листе и других разрывов. Поэтому этот нюанс очень важно учесть непосредственно перед началом процедуры удаления.
Правильно пишется
Я это заметил, когда собака порвала ему штаны и перчатку.
Но при этом она случайно порвала страницу поперёк.
Вытащил и порвал пополам вместе с фантиком.
– Р-р-ра! – Страшный звук в клочья порвал барабанные перепонки.
И я принял решение порвать с прокуратурой.
Разрыв страницы. Положение абзаца на странице
Это даже не урок, а совет, как не использовать разрыв страницы. Я не люблю этот режим. Сейчас объясню почему.
По окончании урока вы сможете:
- Задать
разрывы страниц - Менять
положение абзаца на странице - Работать
с кнопками положения абзаца с панели быстрого доступа
Задаём разрыв страницы
Шаг 1. Перейдите в документе на 5 страницу.

Согласитесь, что очень некрасиво смотрятся заголовки внизу
страницы. Это грубейшее нарушение правила вёрстки текста.
Шаг 2. Задайте разрыв страницы:
- Щёлкните
ЛМ в конце абзаца, который
предшествует заголовку - Активируйте
ленту «Разметка страницы» (щелчок по называнию ленты) - Выберите
команду «Разрывы» в группе команд «Параметры страницы» - Выберите
команду «Страница»
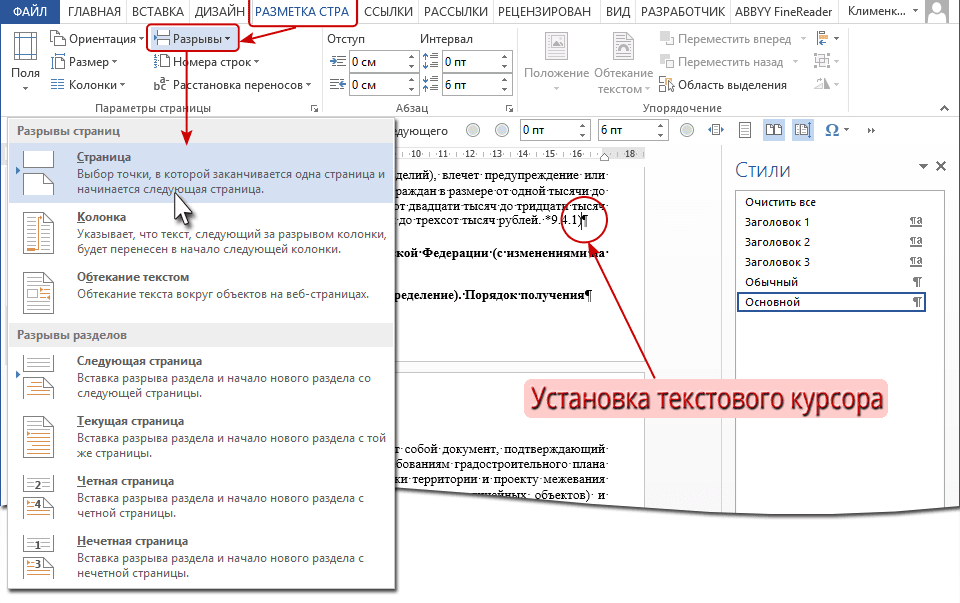

Символ конца абзаца удаляем вручную.
А теперь моделируем ситуацию
«Добавление текста выше разрыва страницы»
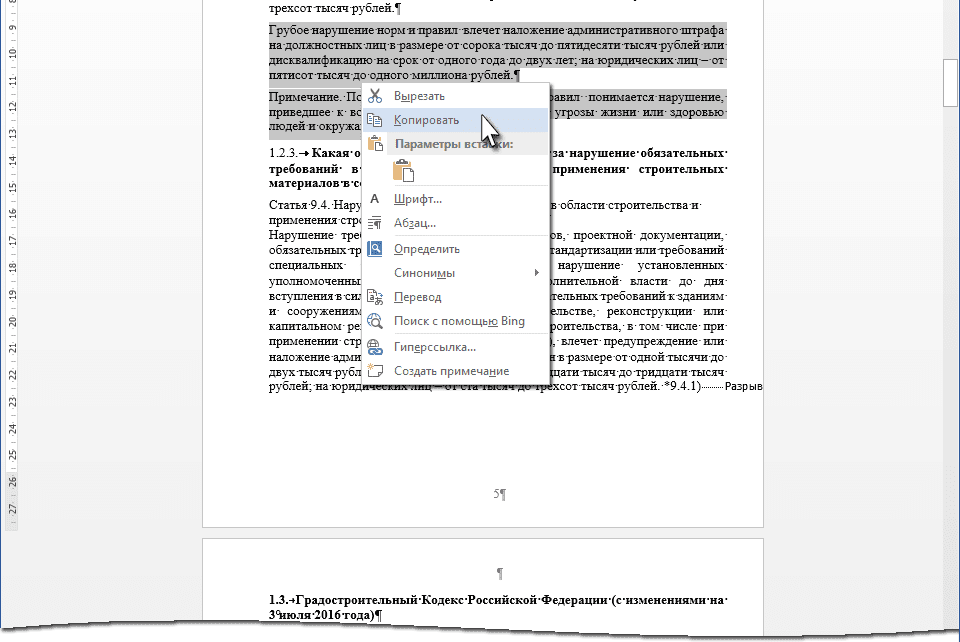
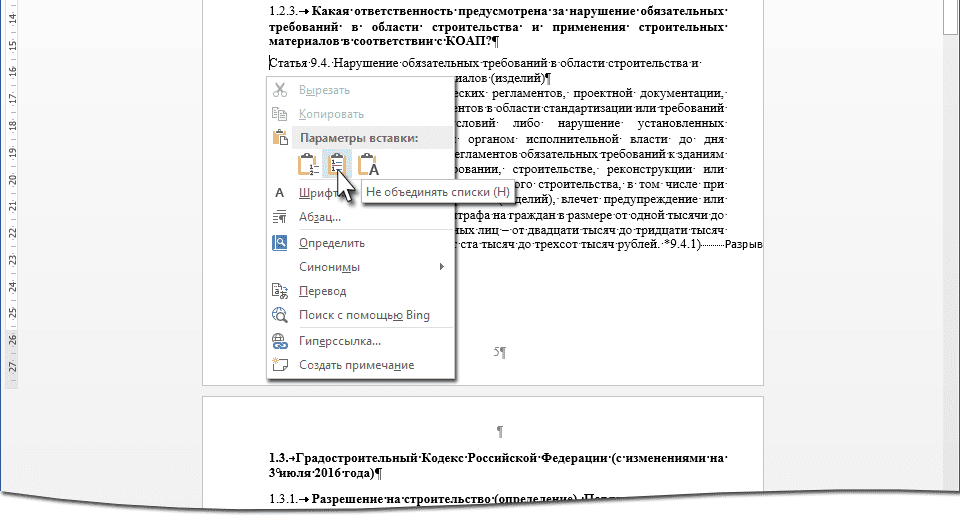
Кстати попробуйте нажать первую команду и получите такой
результат:

Я уже говорила на уроке 16, какие возможности таит в себе буфер обмена. Но возвратимся всё-таки к команде Параметры вставки – Не объединять списки. Эта команда даёт нам такую картину:
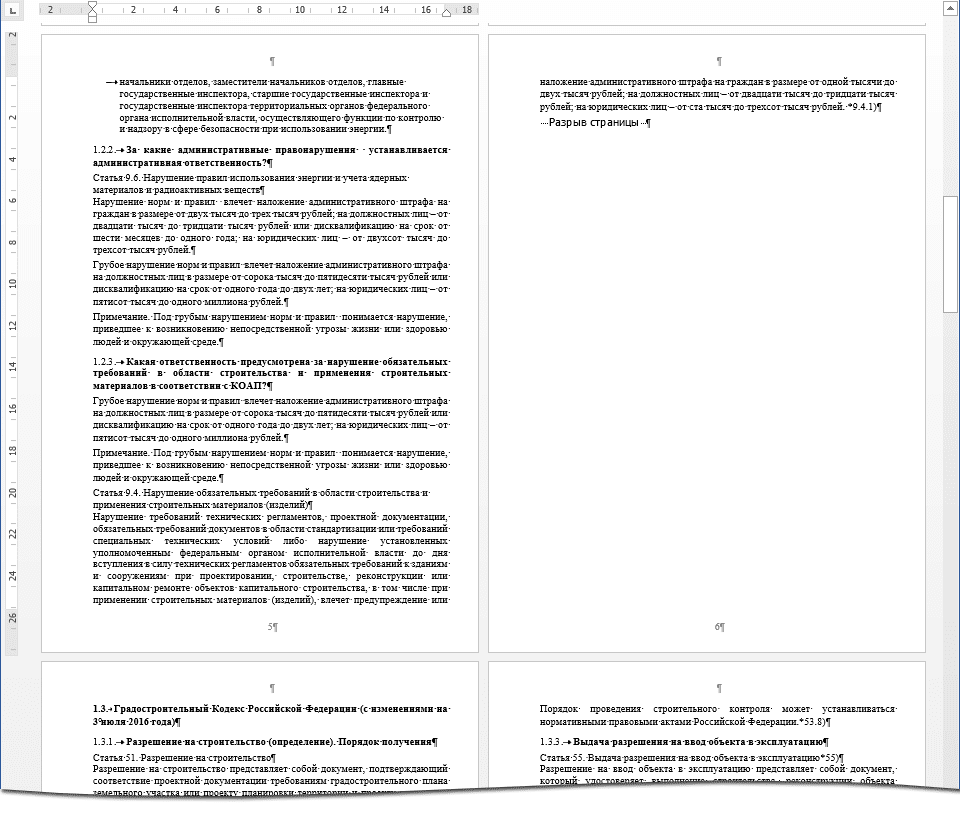
Я специально сделала одновременный показ двух страниц, чтобы
вы увидели, что разрыв страницы при добавлении текста подкидывает нам очень
неприятный сюрприз: белое пятно. Теперь нам необходимо вручную удалить разрыв
страницы, чтобы избавиться от белого пятна. И как часто это придётся делать? Напомню,
что перед вами кусочек документа в 700 с лишним страниц.
Что же делать?






