- Проблемы спящего режима и гибернации
- Экран выключается, когда спящий режим, гибернация и отключение дисплея не активированы
- Компьютер сам включается или выходит из спящего режима
- Компьютер не выходит из спящего режима
- Как убрать спящий режим на Windows 10
- Включаем команду через реестр
- Уменьшаем объема файла гибернации
- Как удалить файл hiberfil. sys и зачем он нужен?
- Запуск через командную строку
- Гибернация и сон
- Как отключить гибернацию в Windows 7
- Стоит ли отключать
- Проверка поддержки спящих режимов на компьютере
- При помощи командной строки (cmd)
- Как включить гибернацию в командной строке
- Как отключить режим гибернации
- Как проверить, поддерживает ли гибернацию компьютер / ноутбук
- Как отключить гибернацию в командной строке Windows
- Спящий режим Windows 10
- Что такое спящий режим Windows 10
- Как настроить спящий режим Windows 10
- Как включить гибридный спящий режим Windows 10
- Файл гибернации Windows
- Можно ли удалить файл гибернации hiberfil. sys
- Через панель управления
- В чем смысл гибернации
- Настройка гибернации Windows 10
- Windows 10 и 8
- Командная строка
- PowerShell
- Управление электропитанием
- Редактирование реестра
- Гибридный спящий режим в Windows 10
- Как отключить гибридный спящий режим в Windows 10
- Отличия гибернации, сна и гибридного режимов
Проблемы спящего режима и гибернации
Иногда при использовании режимов ожидания у вас могут возникать какие-либо проблемы. Разберём самые частые из них.
Экран выключается, когда спящий режим, гибернация и отключение дисплея не активированы
Вероятно, проблема возникает из-за включённой заставки.
- Убедитесь, что в выпадающем списке выбран пункт (нет), который соответствует отключенной заставке.
- Снимите галочку Начинать с экрана входа в систему.
- Нажмите Применить и ОК.
Компьютер сам включается или выходит из спящего режима
Такая ситуация может возникать из-за включённых таймеров пробуждения или подключенной периферии. Подробно этот вопрос описан в соответствующей статье.
Компьютер не выходит из спящего режима
Такая проблема может возникать из-за неполадок в драйверах чипсета. Зайдите на сайт производителя устройства, загрузите и установите последние доступные версии драйверов.
Как убрать спящий режим на Windows 10
Нажмите комбинацию клавиш WIN + R и в появившемся поле введите команду control. Нажатием Enter подтвердить операцию. Далее в верхнем правом углу необходимо выбрать тип просмотра «Мелкие значки». Переходим в раздел «Электропитание».
Здесь в левой части окна настраиваем переход в спящий режим и время отключения дисплея по своему усмотрению. Также можно выбрать одну из нескольких схем электропитания.
- Экономия энергии будет переводить комплектующие в режим минимального потребления, когда компьютер не используется.
- Режим высокой производительности, наоборот, будет снабжать железо максимальным количеством электроэнергии независимо от степени нагрузки.
- Сбалансированная схема — нечто среднее между двумя предыдущими. Владельцам лэптопов в этом же окне будет доступна настройка уровня яркости дисплея.
Это два самых простых и легких способа, как убрать спящий режим на компьютере. Если вы хотите отключить и режим гибернации, то придется использовать командную строку. Windows 10 не имеет подобного функционала в интерфейсе.
Включаем команду через реестр
Третий вариант запуска возможен через системный реестр. Здесь нет ничего сложного, достаточно нажать комбинацию Win+R и прописать «regedit».

Попадаем в редактор, где нас интересует путь HKEY_LOCAL_MACHINE System CurrentControlSet Control Power. Ищите имя «HibernateEnabled» c типом «REG_DWORD».
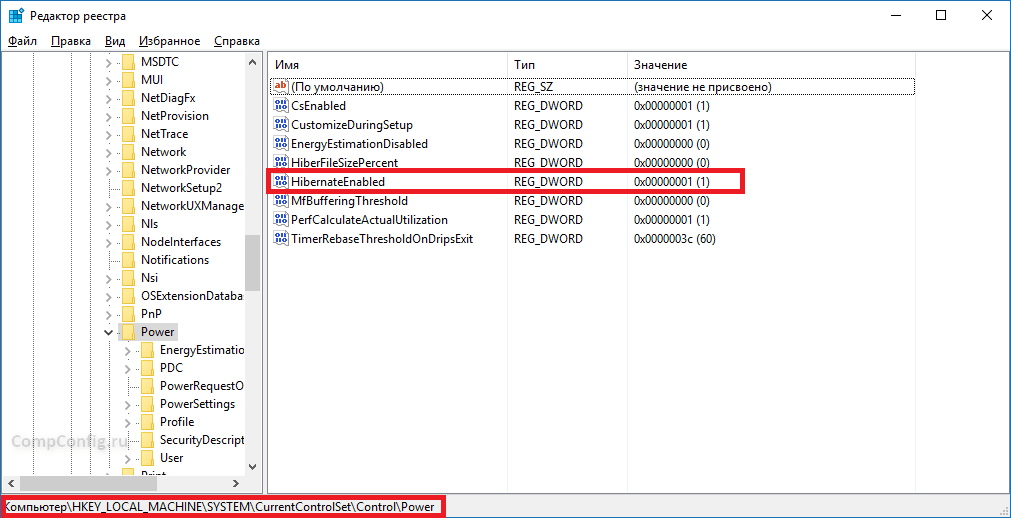
Для включения гибернации устанавливаем значение «1». Если хотите выключить – «0».
Редактирование производится двойным нажатием левой кнопки мыши по строке.

Уменьшаем объема файла гибернации
Воспользуемся командой для автоматической оптимизации файла гибернации. Вручную задать подходящий объем не получится.
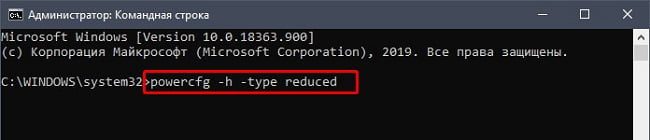
Повторно откройте консоль с повышенными полномочиями и введите там powercfg -h -type reduced, подтверждая команду нажатием на Enter. Дождитесь появления новой строки с информацией о том, сколько теперь байт занимает данный файл.
Как удалить файл hiberfil. sys и зачем он нужен?
Файл hiberfil. sys представлен дисковым пространством – виртуальной копией ОЗУ при переходе ПК в энергоэффективные режимы. Удалить файл можно и штатными средствами Windows с правами администратора (удаётся это не всегда) либо через специальные утилиты, вроде Unlocker, но делать так категорически не рекомендуется. Для удаления файла необходимо отключить гибернацию, перезапустить систему.
Запуск через командную строку
Включение гибернации возможно не только через «параметры». Любители CMD оценят такую альтернативу запуска. Здесь есть возможность включить и отключить параметр. Метод подойдет тем, кто не может воспользоваться стандартным способом ввиду особенностей BIOS.
Для начала запускаем командную строку под «администратором». Для этого заходим в «Пуск», прописываем в поле «cmd» и в окне выдаче жмем правой кнопкой по программе, выбирая нужный пункт.

Существует две команды:
(пробел между powercfg и «-h» — обязателен).
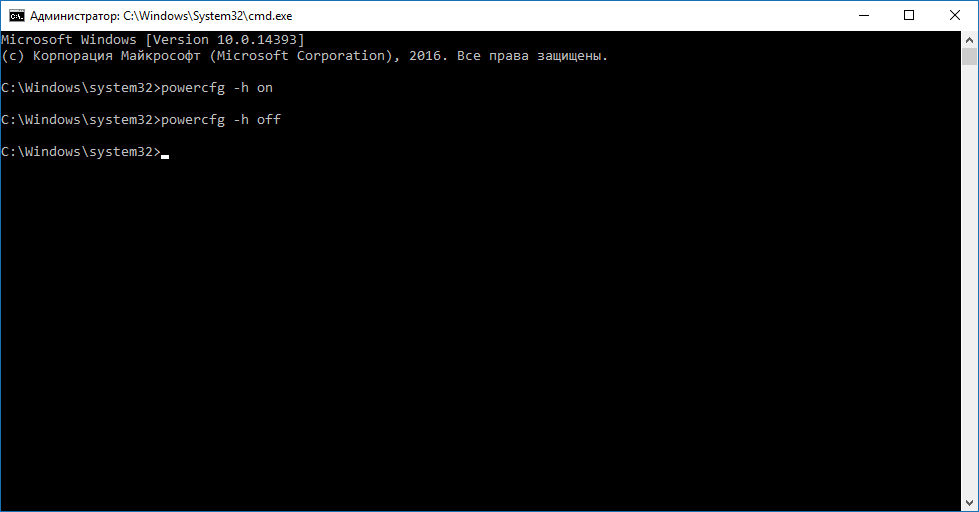
Гибернация и сон
В операционной системе Windows имеется два основных спящих режима:
- Спящий режим.
- Гибернация.
Есть еще «Гибридный спящий режим», используемый, в основном, на стационарных ПК. При гибридном спящем режиме, на жестком диске компьютера, через определенный промежуток времени, сохраняется копия данных из оперативной памяти. В случае отключения компьютера от питания, после перезагрузки, на компьютере восстановятся данные из оперативной памяти.
Гибридный спящий режим запускает компьютер медленнее, чем режимы сна и гибернации, но зато он надежнее. На компьютере одновременно может работать только один из вариантов спящего режима: Гибридный спящий режим или режим Гибернации.
При спящем режиме, данные о текущей работе сохраняются в оперативной памяти, компьютер в это время потребляет минимальное количество электроэнергии. Система быстро выходит из режима сна. Но ПК все равно включен. Если, на ноутбуке закончится заряд батареи, он выключится, а данные, хранящиеся в оперативной памяти, будут потеряны.
При гибернации, система делает «снимок» содержимого оперативной памяти на жестком диске. Компьютер полностью выключается. После включения, компьютер извлекает данные из файла гибернации на жестком диске, в состоянии на момент выключения компьютера.
Если гибернация включена на ПК, то в меню «Пуск», в меню завершения работы, среди прочих пунктов для выбора режима отключения компьютера: «Выход», «Спящий режим», «Завершение работы», «Перезагрузка», имеется пункт «Гибернация».

Если гибернация отключена, ее легко включить с помощью нескольких способов, инструкции о которых вы найдете в этой статье. В зависимости от выполняющихся задач, имеется несколько способов включения гибернации:
- Немедленное включение режима гибернации, после выключения компьютера.
- Вход в режим гибернации при простое компьютера, через определенный заданный промежуток времени.
- Включение гибернации, если на ПК удален файл hiberfil.sys.
Режим гибернации Windows создает на ПК файл гибернации «hiberfil. sys», который занимает место на жестком диске, равное объему оперативной памяти (ОЗУ), установленной на компьютере. Если, на жестком диске недостаточно места, гибернация не будет работать. После удаления файла «hiberfil. sys», на ноутбуке освободится место, равное объему оперативной памяти.
Как отключить гибернацию в Windows 7
Сейчас мы отключим режим гибернации, запускаемый после простоя компьютера, через определенное время.
В операционной системе Windows 7 отключение гибернации происходит в следующей последовательности:
- Из «Панели управления» перейдите в настройки «Электропитания».
- Нажмите на параметр «Настройка перехода в спящий режим».
- В окне «Настройка плана электропитания Х» нажмите на ссылку «Изменить дополнительные параметры питания».
- В открывшемся окне «Электропитание» найдите пункт «Сон», в раскрытом меню, в пункте «Гибернация после», в опции «Состояние (мин)», нужно выбрать значение «0» или «Никогда».
- Нажмите на кнопку «ОК» для применения настроек.

Стоит ли отключать
Единственная причина отключения режима гибернации – освобождение пространства на диске C:. Размер hiberfil. sys может достигать объёма оперативной памяти. Если её установлено 8-16 ГБ и более, файл может занимать львиную долю места на системном томе. В остальных случаях стоит воспользоваться преимуществами данного способа выключения компьютера.
Проверка поддержки спящих режимов на компьютере
На некоторых компьютерах режим гибернации может быть отключен в BIOS, или гибернация не поддерживается видеокартой. Проверить поддерживается ли режим гибернации на компьютере можно с помощью командной строки:
- В поле поиска Windows введите «cmd» (без кавычек).
- Запустите командную строку.
- В окне командной строки введите команду, нажмите на клавишу клавиатуры «Enter»:
В окне интерпретатора командной строки появится информация о доступных состояниях спящего режима в данной системе.
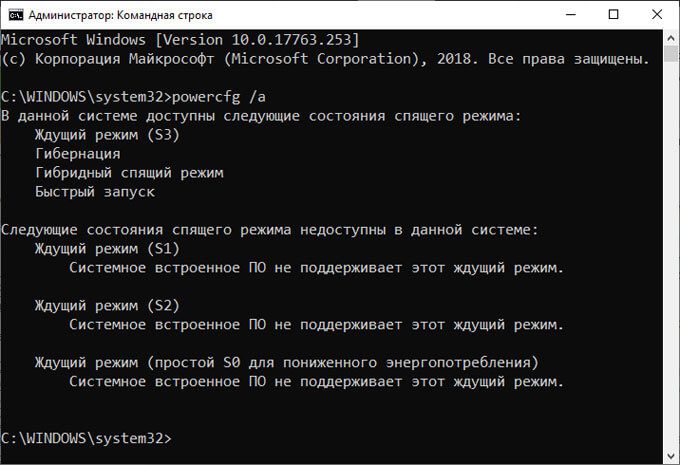
При помощи командной строки (cmd)
Самый быстрый способ — выполнить отключение через командную строку (cmd). Здесь нужно уточнить, что все действия надо проводить от имени Администратора, иначе операция не будет выполнена.
- На панели задач вызвать меню поиска и прописать «командная строка» или «cmd»;
- Нажать правой кнопкой мыши на «Командная строка» для вызова контекстного меню;
- Выбрать из списка «Запуск от имени Администратора»;
- Прописать в строке параметр (без кавычек) «powercfg.exe /hibernate off» и нажать Enter;
- Закройте командную строку и перезагрузите windows.
Важно! Если в будущем пользователю понадобиться режим гибернации, ее можно активировать через командную строку, указав команду «powercfg. exe /hibernate on» (без кавычек).
Отключение гибернации автоматически удалит с диска С файл Hiberfil. sys.
Как включить гибернацию в командной строке
С помощью командной строки можно быстро включить гибернацию Windows на компьютере.
Выполните следующие действия:
- Запустите командную строку от имени администратора.
- В окне интерпретатора командной строки введите команду, а затем нажмите на клавишу «Enter».

После выполнения команды в операционной системе, пункт «Гибернация» появится среди пунктов меню завершения работы компьютера и настроек электропитания.
Как отключить режим гибернации
Нажимаем правой кнопкой по меню «Пуск» и внизу вводим текст «командная строка». Далее в правой части выбираем «Запуск от имени администратора». Данную утилиту также можно найти в списке установленных программ в разделе «Служебные».
В появившемся окне введите команду powercfg -h off и нажмите Enter. Гибернация будет отключена, но никаких признаков система не подаст. Для вступления изменений в силу потребуется перезагрузка. После старта обратите внимание, что свободное место на диске увеличится. Это происходит из-за удаления файла hiberfil. sys, о котором мы писали в самом начале. Для того, чтобы снова включить режим гибернации потребуется следующая команда: powercfg -h on.
- Настройка файла подкачки в Windows 10: как увеличить, изменить, отключить?
- Что за папка Windows.old, и зачем она нужна?
Была ли статья интересна?
Как проверить, поддерживает ли гибернацию компьютер / ноутбук
Проверить, доступен ли режим гибернации для компьютера или ноутбука можно с помощью командной строки или более современного инструмента – Windows Power Shell.
- Открыть командную строку. Для этого можно запустить процесс «Выполнить» с помощью комбинации клавиш Win+R и ввести в поле команду cmd . Либо воспользоваться встроенным поиском Windows и найти ее по ключевым словам: «командная строка» или «cmd»;
- Ввести в командной строке команду powercfg /a и нажать Enter. После чего в окне появится подробная информация о всех доступных состояниях спящего режима;
Хотя рекомендуется использовать гибернацию вместо завершения работы, многие люди предпочитают просто выключать ПК. В этом случае отключение функции позволит освободить дисковое пространство.
Процедура займет несколько шагов:
- Необходимо открыть командную строку от имени Администратора – в поле диалогового окна «Выполнить» (Win + R) добавить команду cmd и нажать Ctrl + Shift + Enter.
- Кликнуть по кнопке «Да», чтобы разрешить приложению вносить изменения на этом устройстве.
- В место, где мигает курсор, вставить команду «powercfg -h off» (без кавычек). Нажать Enter.
- Функция исчезнет из меню «Выключение», а hiberfil.sys автоматически будет удален с жесткого диска.
Если кто-то передумал, можно снова включить опцию с помощью «powercfg -h on» (без кавычек). Благодаря этой команде Windows воссоздаст файл hiberfil. sys.
Как отключить гибернацию в командной строке Windows
Быстрый способ отключения гибернации во всех версиях Windows – использовать специальную команду в командной строке, или – в Power Shell (в Win 10).
Как отключить гибернацию в Windows:
- Открыть командную строку. Можно найти ее через встроенный в операционную систему поиск или открыть приложение «выполнить» с помощью комбинации клавиш Win+R, ввести команду cmd и нажать Enter;
- Прописать команду powercfg /h off и нажать Enter.
В случае деактивации гибернации с помощью командной строки, включить ее снова можно будет только из командной строки, пункты в системных настройках электропитания пропадут.
Спящий режим Windows 10

Что такое спящий режим Windows 10
Итак, друзья, спящий режим, он же сон Windows 10. Это один из режимов энергосбережения этой операционной системы, наряду с прочими режимами он являет собой альтернативу выключению компьютера. Опцию ухода компьютера в сон можем наблюдать в меню «Пуск» Windows 10 при нажатии кнопки выключения компьютера.

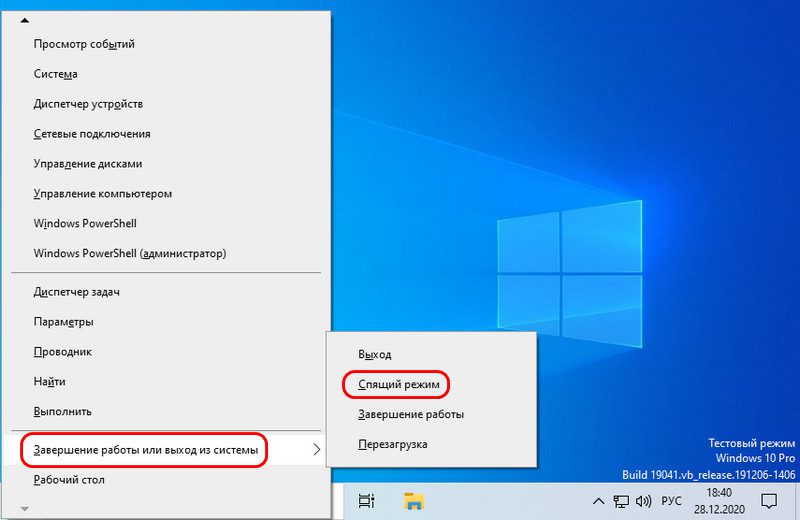
Ещё в сон компьютер можно отправить, вызвав на пустом рабочем столе клавишами Alt+F4 функцию завершения работы системы, выбрав «Спящий режим» из вариантов завершения работы и нажав «Ок».
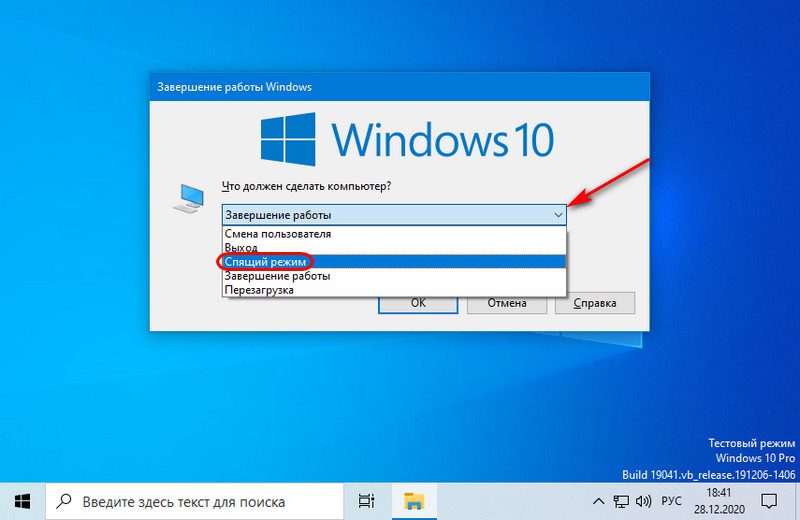
И также в сон компьютер можно отправлять с помощью таймеров выключения, реализуемых сторонними программами типа Pristy Tools или Wise Auto Shutdown, рассмотренных в статье сайта «Таймер выключения Windows». При дефолтных настройках электропитания Windows 10 компьютер автоматически погружается в сон при определённом времени бездействия. А если это ноутбук, то в сон он уходит ещё и при закрытии крышки. Для выхода из режима сна нужно нажать кнопку питания компьютера, любую клавишу на клавиатуре или пошевелить мышкой.
Спящий режим Windows 10 унаследовала от версий-предшественниц, он есть в Windows 8. 1, он есть в Windows 7. Его протоверсия вообще появилась ещё в Windows XP, если кто помнит, был такой ждущий режим. Впоследствии ждущий режим был доработан, и начиная с Vista мы его уже знаем как спящий режим. И это, как я упомянул, один из режимов энергосбережения системы, а таких у неё три — спящий режим, гибридный спящий режим и гибернация.
Примечание: друзья, не каждое компьютерное устройство поддерживает все режимы энергосбережения Windows, поддержка должна быть, во-первых, аппаратной, во-вторых, не должна быть отключена в BIOS. Вы можете проверить, какие у вас поддерживаются режимы энергосбережения. Запускаем от имени администратора командную строку и вводим:
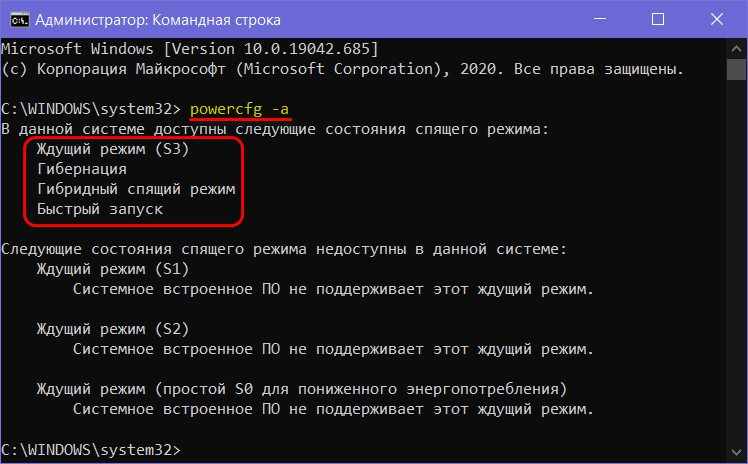
Все три режима энергосбережения призваны упростить работу с компьютером в условиях экономии электроэнергии. Будь это заряд аккумулятора ноутбука или электроэнергия при работе компьютеров от сети. Эти режимы фиксируют рабочее состояние Windows 10, т. наш пользовательский сеанс работы с запущенными процессами, активными программами и окнами. И позволяют оперативно возобновить этот сеанс при нашем обращении к компьютеру. Используя эти режимы, нам не нужно каждый раз при отлучении от компьютера выключать его, а потом снова включать, ждать, пока загрузится система, запускать программы, открывать документы или проекты, с которыми мы работали. Каким мы наш рабочий сеанс отправили в режим энергосбережения, таким мы его получим при возобновлении работы компьютера. А вот оперативность возобновления сеанса и эффективность экономии энергии у этих режимов разные.
И вот, друзья, в плане оперативности возобновления сеанса лучший из всех режимов – это спящий. Выход из сна мгновенный. Именно потому это дефолтный в системе Windows режим энергосбережения. И потому он по умолчанию вынесен в число опций завершения работы компьютера. Оперативность обеспечивается тем, что при сне пользовательский сеанс сохраняется в оперативной памяти компьютера. На которую продолжает поступать электропитание с целью сохранения данных. Тогда как другие компоненты компьютера – процессор, жёсткий диск, видеокарта, кулеры – обесточиваются. Таким образом в спящем режиме ПК или ноутбук потребляет минимум энергии. Если во сне у ноутбука полностью разрядится аккумулятор, либо же произойдёт перебой питания ПК от электросети, Windows 10 просто аварийно завершит работу, и мы при наличии питания по новой запустим её и все наши программы. Тут главное взять за правило не оставлять несохранёнными на жёстком диске результаты своей работы в программах. Но в любом случае, друзья, ноутбуки защищены от аварийного завершения работы системы при разрядке аккумулятора во сне. По умолчанию в Windows 10 для ноутбуков настроено применение режима гибернации после 180 минут нахождения устройства в спящем режиме.
В режиме гибернации компьютер обесточивается полностью, в плане энергосбережения это самый эффективный режим. Наш рабочий сеанс из оперативной памяти записывается в специальный файл на жёстком диске. Из этого же файла путём выгрузки данных обратно в оперативную память наш сеанс работы с компьютером возобновляется. Соответственно, выход из гибернации происходит чуть дольше, чем выход из сна. Но при этом гибернация надёжна в плане сохранности нашего рабочего сеанса. Друзья, о режиме гибернации, его особенностях, как его включить в Windows 10 читайте в статье сайта «Как включить гибернацию в Windows 10».
Гибридный спящий режим – это компромисс между сном и гибернацией в плане сохранности пользовательского сеанса работы. Этот режим действует как обычный спящий, но при погружении в него рабочий сеанс записывается дополнительно на жёсткий диск. Таким образом мы свой рабочий сеанс Windows 10 получим восстановленным даже при перебоях в питании.
Итого, друзья: спящий режим – это оптимальный режим энергосбережения и для ПК, и для ноутбуков. В случае с последними по истечении трёх часов сна он сам сменяется гибернацией, что минимизирует риски потерять наш рабочий сеанс. Сон – самый оперативный способ возобновления работы компьютера. И что немаловажно будет для многих, сон не расходует лишний раз ресурс SSD.
Как настроить спящий режим Windows 10
Настраивается спящий режим в системном приложении Windows 10 «Параметры». Идём по пути «Система > Питание и спящий режим». И здесь можем настроить время бездействия компьютера, через которое он автоматический уйдёт в спящий режим. Для компьютеров это будет только время бездействия при работе от сети, а для ноутбуков – и от сети, и от аккумулятора. Если не нравятся дефолтные значения, ставим своё время. Далее жмём «Дополнительные параметры питания».
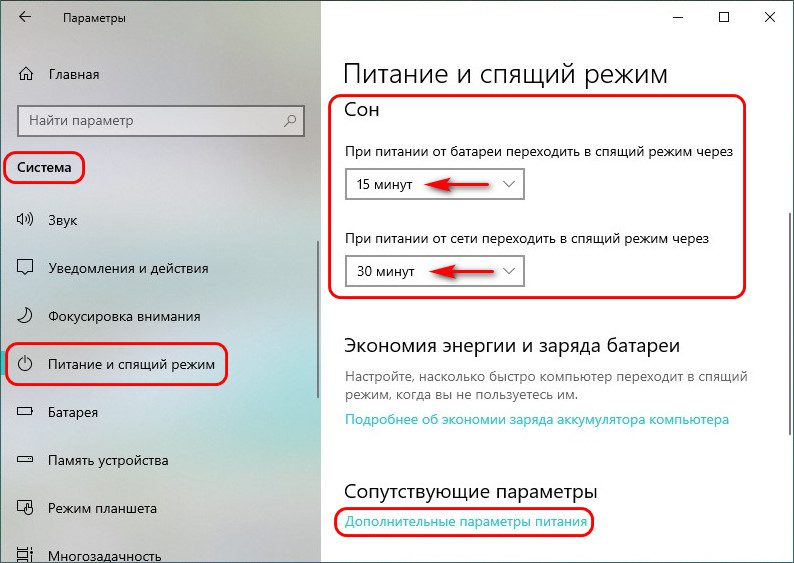
И мы перейдём в классический формат настроек электропитания Windows 10. Что здесь можно настроить? Немногое, тем не менее. Жмём «Действия кнопок питания».

И, если у вас ПК, можете назначить погружение в сон на кнопку питания. Возможно, вам так будет удобнее пользоваться сном.
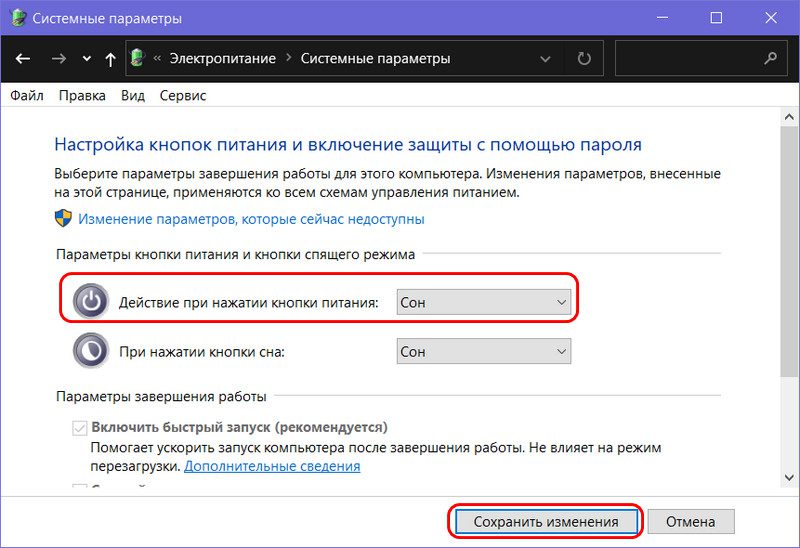
Если у вас ноутбук, сон и так будет по умолчанию назначен и на кнопку питания, и на закрытие крышки. Но вы можете при питании от батареи, например, оставить сон на закрытие крышки, а на кнопку питания назначить гибернацию. И таким образом вы сможете погружать ноутбук в тот или иной режим по ситуации.
И также у нас в классических настройках электропитания есть пункт «Настройка перехода в спящий режим», жмём его.
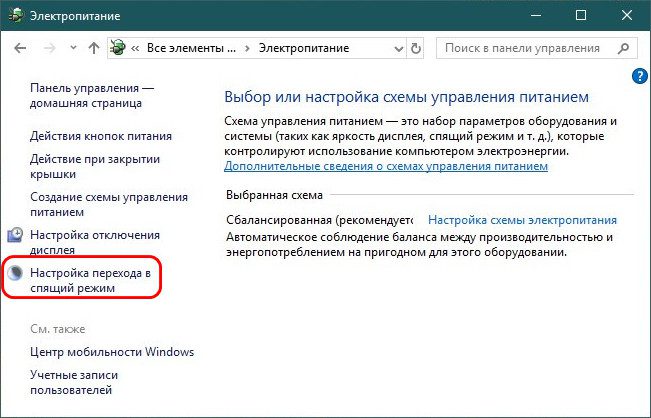
Далее – «Изменить дополнительные параметры питания».
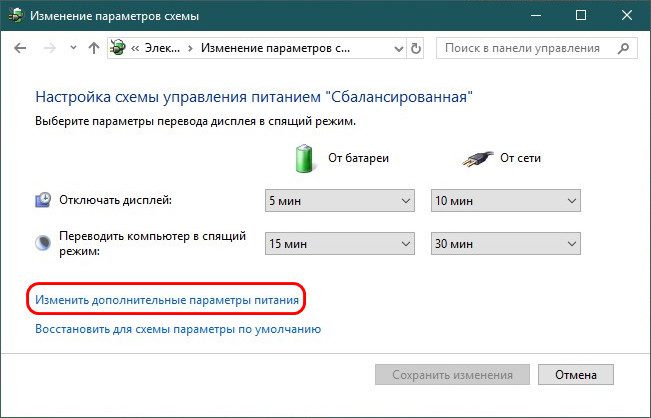
Вот здесь, друзья, мы можем настроить включение гибернации после сна. На ПК по умолчанию она отключена, а на ноутбуках она включается после 180 минут нахождения во сне. Всё это можно изменить: на ПК можете установить время сна, после которого включается гибернация, а на ноутбуках можете это время изменить или оставить поле пустым, что будет означать отключение гибернации во сне.
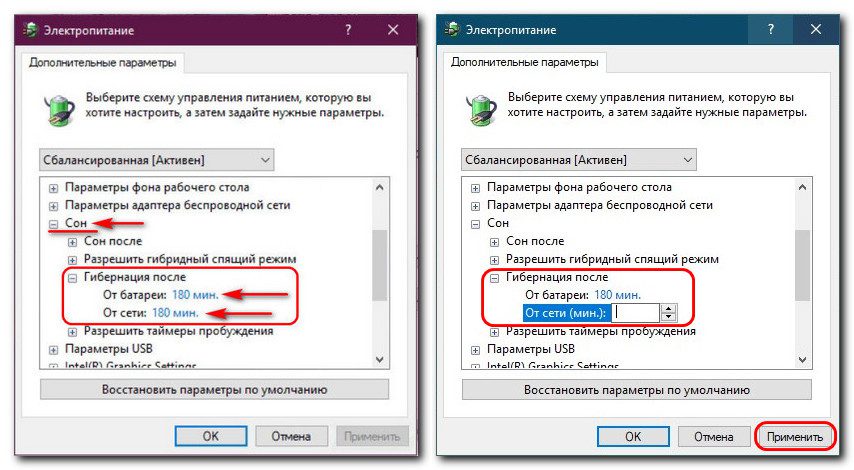
Как включить гибридный спящий режим Windows 10
Выше настроек гибернации после сна находится пункт активации гибридного спящего режима. По умолчанию в Windows 10 он выключен и на ПК, и на ноутбуках. Но, друзья, если специфика гибридного спящего режима оптимальна для вас, можете его включить, причём на ноутбуках можете включить его отдельно для типа питания от сети и от аккумулятора.

Друзья, способов погрузить компьютер в сон огромное множество. Помимо рассмотренных выше это также кнопки сна на продвинутых клавиатурах ПК, на ноутбуках это сочетание клавиш Fn и F1 или F7. Также вы можете создать на рабочем столе кнопку сна или закрепить её на панели задач Windows 10. Чтобы создать кнопку, на рабочем столе, вызываем контекстное меню, выбираем «Создать > Ярлык».
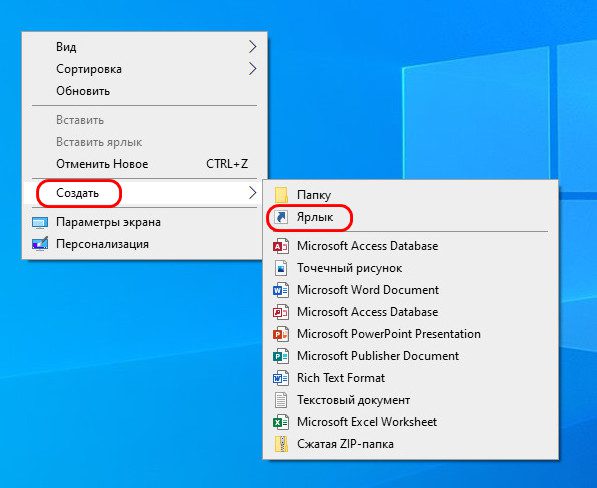
В поле объекта вставляем:
C:WindowsSystem32
undll32. exe PowrProf. dll,SetSuspendState

Вводим название – «Сон». Жмём «Готово».
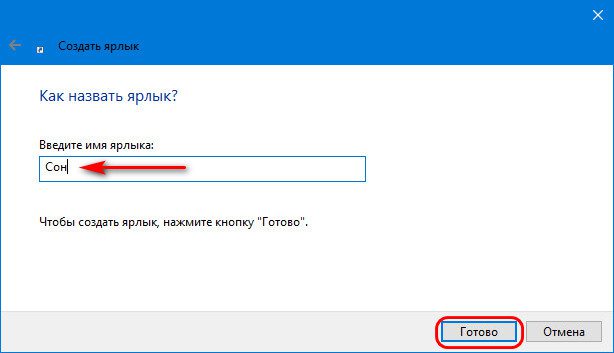
На созданном ярлыке вызываем контекстное меню, выбираем его свойства. В свойствах меняем значок ярлыка и можем задать горячие клавиши запуска сна.
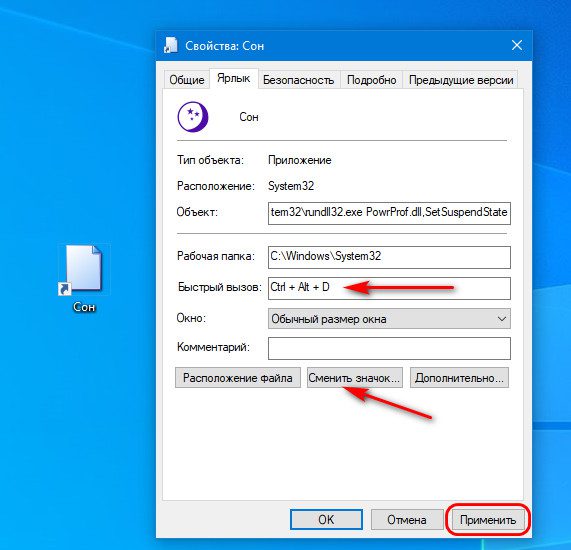
И обязательно отключаем гибернацию, иначе этот ярлык будет погружать компьютер в гибернацию. В командную строку, запущенную от администратора вводим:
powercfg -hibernate off
Ну и ещё один, весьма занимательный лайфхак по погружению компьютера в сон для тех, кто работает с Яндекс. Браузером. Встроенный в него голосовой ассистент Алиса, друзья, умеет погружать компьютер в сон. Нам нужно сказать Алисе простую фразу «Погрузи компьютер в сон». Она ответит: «Засыпаю», и компьютер погрузится в спящий режим.

Файл гибернации Windows
hiberfil. sys – файл гибернации Windows, хранящийся в корневой системной папке операционной системы. Именно он отвечает за возможность записи и извлечения данных из операционной системы при переходе в режим гибернации. Размер файла примерно сопоставим с действующим объемом оперативной памяти.
Если на жестком диске недостаточно свободного места для записи файла, то в таком случае гибернация не будет работать.
Можно ли удалить файл гибернации hiberfil. sys
Удалять файл гибернации нежелательно. К тому же, в этом нет никакого смысла, так как есть стандартный метод отключения режима, который подробно расписан ниже в статье.
Через панель управления
В некоторых версиях ОС Windows 10 выход в гибернацию предусмотрен схемой электропитания. Ее и стоит подкорректировать. Алгоритм действий для отключения гибернации в Windows 10:
- Через поиск на панели задач найти Панель управления;
- Выбрать в категориях «Мелкие значки» (сверху справа);
- Найти и открыть «Электропитание»;
- Выбрать «Настройка схемы электропитания»;
- В списке найти пункт «Сон», раскрыть плюсик;
- Выбрать из списка «Гибернация»;
- Установить значение «Никогда» или «0»;
- Нажать «Применить» и затем Ок.
Вернуть режим легко заменой значения «Никогда», на временной счетчик. Обычно значение по умолчанию 180 минут после погружения в «Сон».
В чем смысл гибернации
В компьютерной терминологии гибернация – это такое состояние работы ноутбука или стационарного компьютера, при котором его энергопотребления находится на минимальном уровне. Смысл применения такого режима очевиден для ноутбуков. Для стационарного компьютера этот режим имеет меньшее значение. В основном его можно применять, для снижения потребления электроэнергии, когда неприменим стандартный метод завершения работы. На компьютере с Windows 10, запущенной в таком режиме, блок питания работает на минимальном токе потребления, следовательно, счета за электроэнергию будут снижены. Все комплектующие системного блока включая центральный процессор работают при активной гибернации в состоянии незначительной нагрузки слабого потребления тока. Данные из оперативной памяти приносятся в корень системного раздела диска в виде файла hiberfil. sys. Это системный файл, который имеет атрибут «скрытого», следовательно, при попытке его обнаружить средствами стандартного проводника вы его не увидите. Рассмотреть его можно, активировав функцию показа скрытых файлов и папок. При стандартных настройках проводника он является невидимым.
В случае завершения гибернации, связанной с активностью пользователя, информация из файла hiberfil. sys переносится обратно в ОЗУ. Такой алгоритм включает Windows 10 с актуальным состояния активности всех запущенных приложений.
Настройка гибернации Windows 10
Пользователю доступны 2 варианта перехода в режим гибернации:
- Ручной, при клике по соответствующему пункту в меню;
- Автоматический, который запускается при бездействии компьютера в течение заданного времени.
Что касается ручного режима, то с этим все понятно, мы разобрались, как добавить кнопку. Теперь необходимо настроить гибернацию в Windows, чтобы операционная система самостоятельно погружалась в сон. Для это следует выполнить следующую инструкцию:
- Открыть меню «Пуск»;
- Перейти в «Параметры»;
- Зайти в раздел «Система»;
- Перейти в «Питание и спящий режим»;
- Выбрать «Дополнительные параметры питания»;
- Нажать «Настройка перехода в спящий режим» в боковом меню;
- Затем – «Изменить дополнительные параметры питания»;
- В открывшемся окне найти подраздел «Гибернация после» в разделе «Сон» и ввести необходимое время, через которое компьютер будет переводиться в режим. Можно уменьшать его или увеличивать, по необходимости. В ноутбуках пользователь может отдельно настроить параметры входа в режим гибернации при питании от сети и от батареи;
- Нажать «ОК», чтобы сохранить изменения.
Во всех операционных системах от Microsoft алгоритм отключения гибернации сохранён, за исключением незначительных отличий в интерфейсе.
Windows 10 и 8
В «Десятке» проблема решается через графический интерфейс и в консоли.
Командная строка
Нужны права администратора.
- Вызовите консоль с привилегиями администратора удобным способом: правый клик по Пуску, комбинация Win + X
- Введите команду powercfg –h off или скопируйте её в буфер обмена, кликните правой клавишей по тёмному фону консоли для вставки и нажмите Enter.
Powercfg можно заменить на powercfg. exe – это утилита для управления электропитанием в Windows, -h – команда для включения и отключения гибернации, off – её значение. Полная версия команды: powercfg. exe /hibernate off
PowerShell
Средство автоматизации управления Windows и её обслуживания.
- Отыщите каталог Windows PowerShell.
- В контекстном меню ярлыка разверните выпадающий список «Дополнительно».
- Нажмите «Запуск от имени администратора».
Управление электропитанием
Через графический интерфейс процесс выглядит нагляднее.
- Откройте параметры: правый клик п Пуску или комбинацией Win + I.
- Перейдите в «Система», далее – в «Питание и спящий режим»
Второй способ – зажмите Win + X, щёлкните «Управление электропитанием».
Альтернативный путь: посетите раздел Панели управления под названием «Электропитание» или выполните команду powercfg. cpl.
- Разверните раздел «Сон», укажите «Никогда». Для портативного устройства для обоих пунктов – батареи и питания от сети.
- Сохраните настройки.
Редактирование реестра
Новичкам к данному способу прибегать не рекомендуется. Если решились – позаботьтесь о резервной копии изменяемой ветки или всего реестра.
- Откройте командный интерпретатор – зажмите Win + R.
- Перейдите в HKLMSYSTEMCurrentControlSetControlPower.
- Значение HibernateEnabled измените на ноль и сохраните настройки.
- Перезапустите ПК.
Для включения гибернации замените ноль обратно на единицу.
На Windows 8. 1 процесс абсолютно не отличается.
В случае в Windows 7 отличий нет за исключением одного момента: Параметров в «Семёрке» нет, остальными способами окно для управления электропитанием открывается.
Гибридный спящий режим в Windows 10
Этот режим — смесь сна и гибернации. Система ведёт себя так же, как и при переходе в спящий режим, но при этом создаёт резервную копию данных из оперативной памяти на жёстком диске. После отключения питания Windows попытается восстановить состояние приложений и системы.
Гибридный спящий режим включён по умолчанию на поддерживаемых устройствах. В принципе, никаких его настроек не предусмотрено и он просто заменяет спящий режим. Все рассмотренные ранее параметры сна работают и с ним. Тем не менее, из-за некоторых минусов вы можете захотеть отключить гибридный сон:
- Интенсивная нагрузка на жёсткий диск. Это противопоказано на SSD-накопителях.
- Отсутствие возможности использования гибернации при включённом гибридном спящем режиме. Чтобы активировать функцию гибернации, придётся отключить гибридный сон и наоборот.
Как отключить гибридный спящий режим в Windows 10
- Нажмите Win + R. Введите команду control powercfg.cpl и нажмите Enter.
- Кликните на надпись Настройка схемы электропитания напротив активированного плана.
- Нажмите на Изменить дополнительные параметры питания.
- Найдите пункт Сон и подпункт Разрешить гибридный спящий режим.
- Измените значения опций на Выкл.
- Нажмите Применить и ОК.
Отличия гибернации, сна и гибридного режимов
Это режимы пониженного энергопотребления, позволяют шустро восстановить работу Windows – быстрее, чем запуск с нуля. Такое разнообразие может запутать: какой и когда лучше использовать, чем они отличаются.
Гибернация – запись содержимого ОЗУ в файл hiberfil. sys с последующим выключением ПК. Преимущество – компьютер вовсе не потребляет электроэнергию, запускается за считанные секунды.
Спящий режим – ОЗУ с процессором переводятся в режим пониженного энергопотребления. Работа восстанавливается кнопкой Power. Если в это время отключится питание, данные сотрутся, и операционная система будет запускаться с нуля.
- мгновенное восстановление сессии – не более 1-2 секунд;
- не нуждается в дополнительном дисковом пространстве.
Гибридный – комбинирует описанные выше режимы, рассчитан на настольные компьютеры. Информация с ОЗУ дублируется в файле hiberfil. sys, устройство переходит в экономный режим. При активном гибридном режиме включение спящего автоматом активирует и гибридный. При сбоях с электропитанием (отключили подачу электричества) Windows восстановится из hiberfil. sys.






