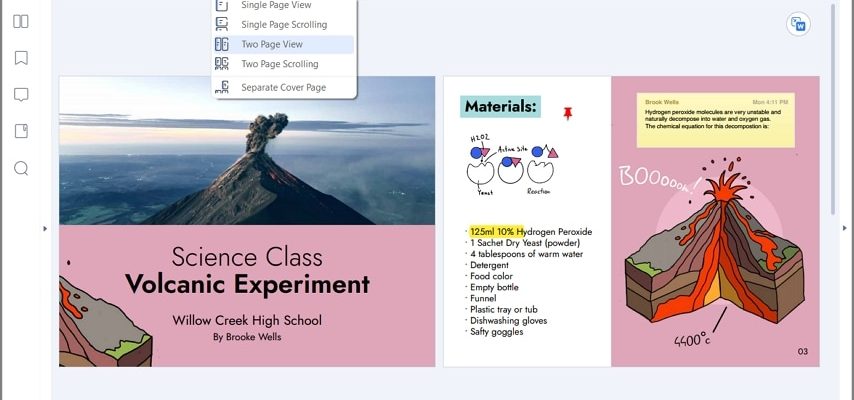Adobe Acrobat DC
Foxit Phantom PDF
- Toп 9 бесплатных программ для сжатия PDF
- Adobe Acrobat DC
- Foxit Phantom PDF
- Nitro PDF
- Sejda PDF
- PDF Architect
- PDFescape
- SmallPDF
- PDF Buddy
- Простой способ сжатия PDF-файлов
- Уменьшение размера PDF-файла
- Другие программы для сжатия PDF-файлов в Интернете
- Orpalis PDF Reducer
- Вручную Уберите Ненужный Текст
- Измените Размер или Удалите Изображения или Объекты
- Вручную Удалите Ненужные Страницы
- Вручную Уменьшите Размер Файла PDF
- Как Бесплатно Вручную Уменьшить Размер PDF
- Как уменьшить размер файла PDF с помощью изменения разрешения
- Как уменьшить объем файла PDF с помощью IrfanView
- Сжатие файла PDF в PDF24 Creator
- Как уменьшить документ PDF в Adobe Acrobat Pro
- Как сжать PDF файл в архиве
- Выводы статьи
Toп 9 бесплатных программ для сжатия PDF
Мы начнем с нашего лучшего выбора программного обеспечения для сжатия PDF файлов. PDFelement имеет знакомый ленточный дизайн, что делает его простым в использовании. Если вы когда-либо использовали программное обеспечение Microsoft Office, для вас это будет очень легко.
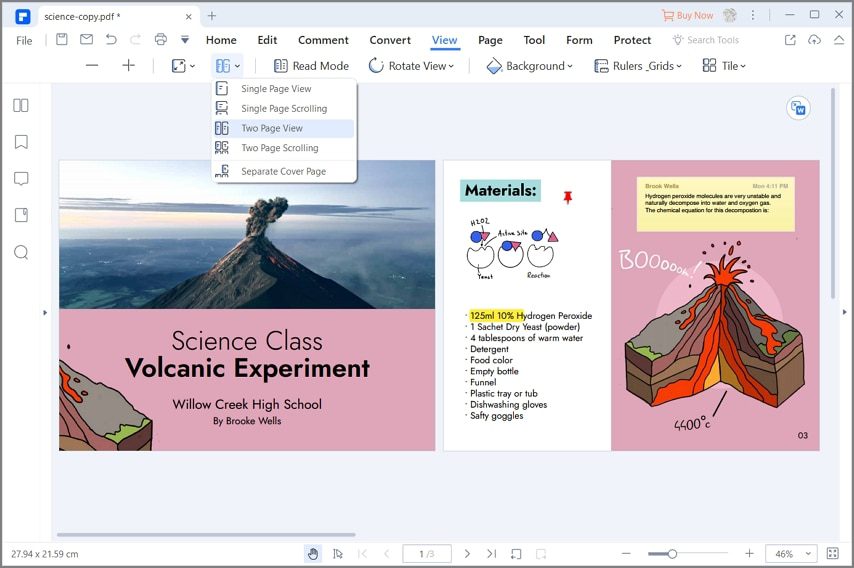
Самое приятное, что каждая задача решается одним кликом. С помощью нескольких щелчков мышью вы можете выполнить любой процесс, в том числе сжатие PDF файлов. В интерфейсе есть разные разделы, в которых вы можете найти ряд функций, включая просмотр, редактирование, комментирование, преобразование, страницы, форму, защиту, обмен и т. Например, если вы нажмете на раздел «Страницы», вы сможете упорядочить свои страницы. Программное обеспечение позволяет объединять страницы, разделять страницы, удалять страницы и предлагает другие функции. Такой же интуитивно понятный дизайн стоит за всеми остальными разделами.
И что самое главное, PDFelement это доступное программное обеспечение. Существует три тарифных плана: стандартный, профессиональный и бизнес-план. Какой бы вы ни выбрали, цена будет значительно ниже, чем у Adobe Acrobat DC и аналогичного программного обеспечения конкурентов. Вы получаете полнофункциональное программное обеспечение по доступной цене.
Более удобное чтение с отличной производительностью загрузки, масштабирования и прокрутки страниц. Легко редактируйте и изменяйте содержимое PDF, как если бы вы работали в текстовой программе для сжатия. Сотрудничайте с членами вашей команды и быстро собирайте отзывы. Конвертируйте и создавайте файлы PDF в других популярных форматов файлов. Подпишите PDF электронной и ручной подписью. Защитите свой документ открытыми паролями и паролями с разрешением, а также областями редактирования. Легко извлекайте данные из полей формы PDF. Выполните OCR, чтобы сделать отсканированный документ PDF доступным для редактирования и поиска.
Простой и понятный пользовательский интерфейс. Функции в один клик. Полнофункциональное программное обеспечение. Доступная цена. Считается системой управления документами с самым высоким рейтингом в TrustRadius. Член ассоциации PDF. «Топ-20 самых популярных программ для управления контрактами» от Capterra.

Adobe Acrobat DC
Adobe Acrobat DC — это последний продукт компании Adobe, которая изобрела формат PDF. Учитывая, что Adobe изобрела PDF, этот продукт является наиболее полнофункциональным инструментом сжатия PDF, который можно найти. Но иногда обилие функций может сбить с толку.
Создатель PDF имеет полный набор функций, но за них нужно платить. Adobe Acrobat находится в более дорогом сегменте. Вы получаете инструменты профессионального уровня для просмотра, редактирования, управления, создания и конвертирования файлов PDF.
Программное обеспечение имеет интуитивно понятный дизайн, и говорят, что им легко пользоваться. Но есть и обратная сторона. Многие пользователи жалуются на сложность продукта. Что касается уникальных функций, Adobe может помочь вам настроить панели инструментов. Вы можете организовать их и установить по собственному желанию. Например, вы можете скрыть ненужные функции и упростить продукт. Еще одна выдающаяся особенность это сенсорная функция. Это позволяет получить легкий доступ к мобильным платформам.
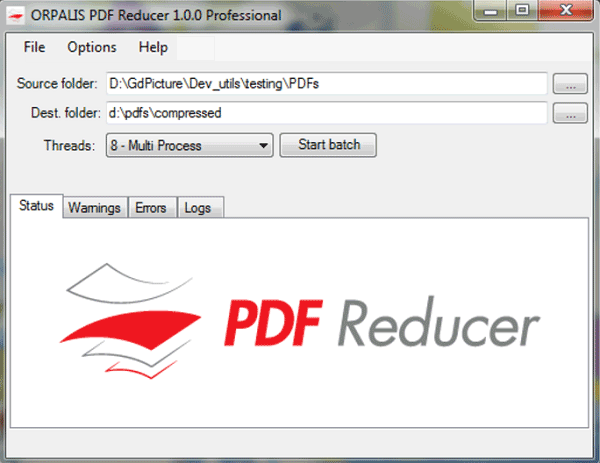
Отлично подходит для заполнения государственных форм. Возможность настраивать панели инструментов. Сенсорная функциональность. Очень разнообразное программное обеспечение.
Foxit Phantom PDF
Foxit — один из ведущих поставщиков программного обеспечения для быстрых и безопасных решений PDF. Phantom PDF это одно из наиболее часто используемых программных обеспечений для работы с PDF. Есть три тарифных плана: стандартный, бизнес и образовательный. Последний предназначен для студентов и специалистов сферы образования.
Phantom PDF значительно повышает продуктивность работы и позволяет безопасно работать с различными документами и форматами. Многофункциональное решение PDF позволяет открывать, редактировать, просматривать, создавать и конвертировать документы PDF. Вы получаете все основные функции и некоторые дополнительные, такие как облачное хранилище и OCR.
Одна из особенностей подписи это возможность работать с несколькими документами. Вы можете разбить их на отдельные вкладки. Вы также можете использовать функцию сопоставления шрифта, чтобы использовать в тексте тот же шрифт, что и в исходном документе.
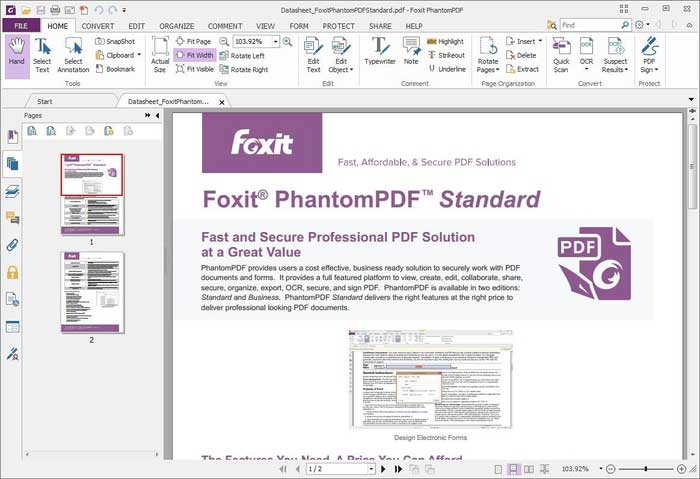
Простой в использовании и знакомый интерфейс. Возможность работать сразу с несколькими файлами. Отличные возможности обмена. Поддерживает 41 язык.
Невозможность иметь разные верхний и нижний колонтитулы. Интерфейс выглядит устаревшим. Некоторые пользователи сообщают о проблемах с OCR. Вам необходимо загрузить специальный модуль OCR.
Nitro PDF
Nitro PDF предлагает высококачественные функции, включая создание, совместное использование, редактирование и просмотр документов. Это одна из лучших альтернатив Adobe Acrobat для программного обеспечения для сжатия PDF файлов. Одна из лучших особенностей Nitro PDF это интеграция с Nitro Cloud. Эта интеграция помогает преодолеть разрыв между созданием документов и их совместным использованием. Вы можете создать документ и попросить подписать его одним щелчком мыши. Это часть Nitro Productivity Suite, поэтому вы получаете Nitro Cloud бесплатно.
Nitro Cloud помогает применять и запрашивать подписи, а также отслеживать действия с документами. Эта функция значительно улучшает рабочий процесс. Nitro PDF это полноценный инструмент для управления PDF файлами с широким набором функций. Инструменты конвертации, инструменты для создания и многое другое. Вы также можете использовать дополнительное расширение для Firefox и Internet Explorer. Просто не забудьте нажать кнопку «Конфигурация» при установке.
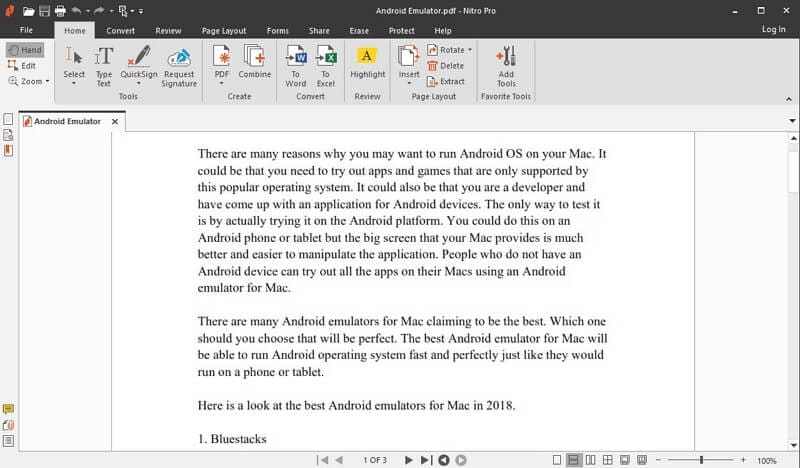
Интеграция с Nitro Cloud. Интуитивно понятный интерфейс. Поддерживает широкий спектр форматов файлов.
Не совместим с Mac. Нет мобильной оптимизации. Не конвертируется в формат Epub.
Sejda PDF
Sejda это простой и интуитивно понятный редактор PDF. Это максимально приближено к бесплатному программному обеспечению для сжатия PDF файлов. Sejda это отличный вариант для компаний, которые используют PDF и хотят что-то простое и базовое. Вы можете использовать его для подписи документов, добавления аннотаций, создания интерактивных форм и других основных функций.
Цена начинается всего с 5 долларов за одного пользователя в качестве единовременного платежа. И вы можете попробовать бесплатную версию, прежде чем покупать полную версию программного обеспечения. Бесплатная версия ограничена тремя задачами в день. Хотя это базовое программное обеспечение, вы все равно получаете некоторые уникальные инструменты. Например, разбивка по закладкам это функция, которую вы можете использовать для компьютеров и веб-приложений. Вы также можете переключаться между двумя документами, что является отличным инструментом для повышения производительности. Один из недостатков — непонятные результаты для параметров редактирования. Иногда шрифты меняются, а точных правок нет.
В конце концов, Sejda это отличный программный инструмент, который работает с телефонами и планшетами, но ограниченно. Если вы не хотите устанавливать специальное настольное приложение, Sejda может быть тем, что вы хотите.
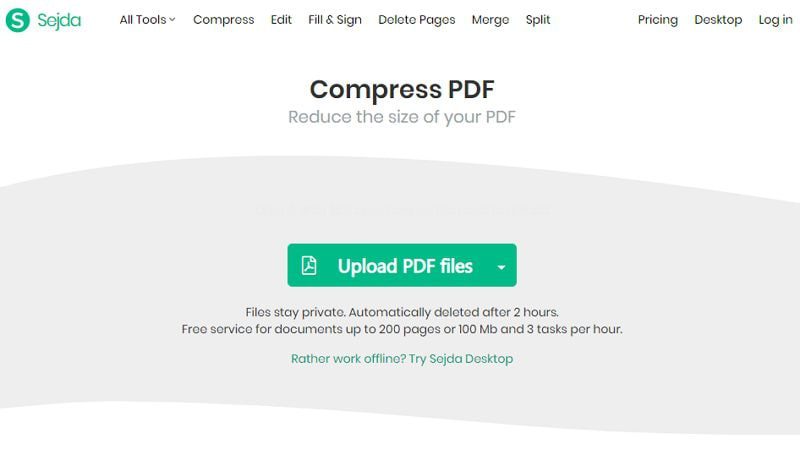
Очень прост в использовании. Можете получить доступ онлайн, работает прямо в вашем браузере. Вам не нужно загружать программное обеспечение. Нет регистрации. Некоторые уникальные функции. Работает на всех платформах.
Ограниченная функциональность. Цена на настольную версию выше, чем на веб-версию. Смешанные результаты в функциях редактирования. Ограничение по времени бесплатных онлайн сессий. В бесплатной версии не более трех задач в день.
PDF Architect
PDF Architect обеспечивает почти такую же мощность, как Adobe Acrobat, но за небольшую плату. PDF Architect может оказаться вашим самым дешевым и самым дорогим компрессором PDF. Кто-то может сказать, что это делает его лучшим инструментом для сжатия PDF.
Бесплатная версия довольно ограничена, но вы все равно можете читать файлы PDF. Для большего вам нужно покупать отдельные модули. Это выделяет PDF Architect из толпы. Программное обеспечение предлагает уникальный подход к стандартной модели программного обеспечения. Для некоторых людей модульная система является экономически оправданой. Для других это может быть головной болью, и вы можетев итоге получить более дорогой вариант, чем Adobe Acrobat.
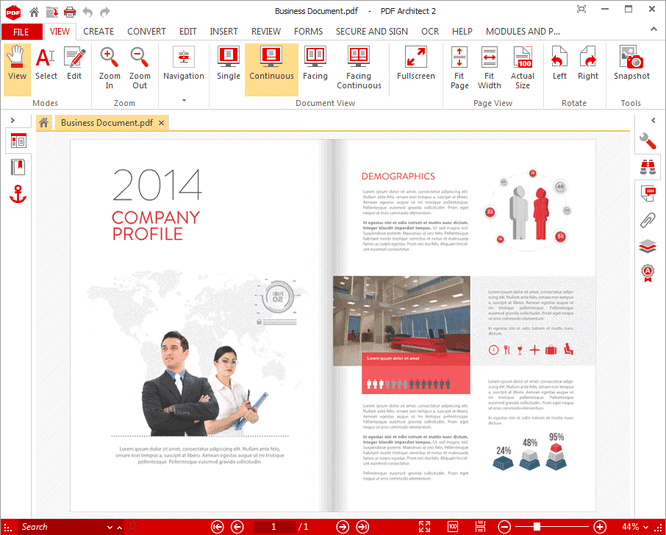
Очень прост в использовании. Модульная система, настраиваемая программа. Отличные возможности редактирования. Может быть экономным.
Вы должны заплатить за модуль просмотра, базовую функцию. Нет мобильной оптимизации. Модульная система может стать дорогой. Нет функции перетаскивания.
PDFescape
PDFescape это, по сути, программный инструмент для доступа в интернет. Вы можете получить к нему доступ через любой браузер, включая Chrome, Safari, Firefox, Internet Explorer и даже Opera. При желании, вы также можете получить настольную офлайн-версию. Открыв документ, вы можете редактировать текст, изображения, подписывать документы цифровой подписью и выполнять множество других функций. Обратной стороной PDFescape является громоздкий интерфейс. Везде кнопки.
Вы также можете получить настольную версию. Подписка начинается с 3 долларов в месяц, но это базовая версия. За версию Ultimate вы можете в конечном итоге заплатить много, как за инструмент для сжатия размера PDF премиум-класса.
Это странное сочетание онлайн-версии и офлайн-версии может быть приятным для одних и раздражением для других. Это зависит от вашего желания редактировать документы в веб-браузере.

Бесплатный онлайн инструмент PDF. Вы можете создавать PDF файлы из файлов разных форматов.
Сложный интерфейс. Расширенные функции стоят дорого. Бесплатная версия изобилует рекламой.
SmallPDF
SmallPDF это онлайн редактор с широким спектром возможностей конвертации. Программа отлично справляется с сжатием файлов. Но функции редактирования ограничены. В отличие от большинства онлайн инструментов, SmallPDF это платное онлайн программное обеспечение. Нет бесплатной версии. Подписка начинается примерно с 6 долларов в месяц и может увеличиваться, если вам нужна установленная версия.
Есть разные варианты работы. Но это может показаться ошеломляющим и иллюзорным. Программное обеспечение перечисляет каждую отдельную опцию индивидуально. Создается впечатление, что функций много, но это не так. Например, только для конвертации есть восемь отдельных инструментов.
Большой недостаток SmallPDF это ограниченные возможности редактирования. В существующий PDF файл можно добавлять только текст и изображения. Но если вы хотите их отредактировать, вам придется сохранить работу и открыть ее в другом инструменте.
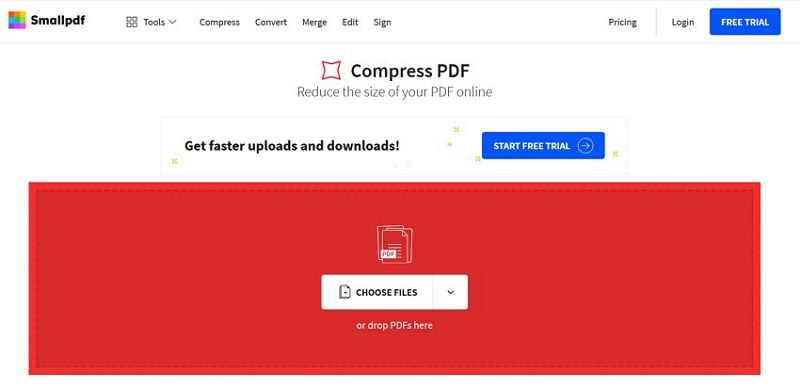
Множество вариантов конвертации. Облачный. Функция перетягивания документа. Эффективен при сжатии больших файлов PDF.
Нет бесплатной версии
Скорость зависит от вашей сети, большие файлы могут работать медленно
Мало функций редактирования
Нет мобильного применения
PDF Buddy
Думайте об этом как об условно бесплатном продукте. Вы можете бесплатно вносить до трех правок в месяц. После этого вы можете использовать опцию подписки с оплатой по мере использования.
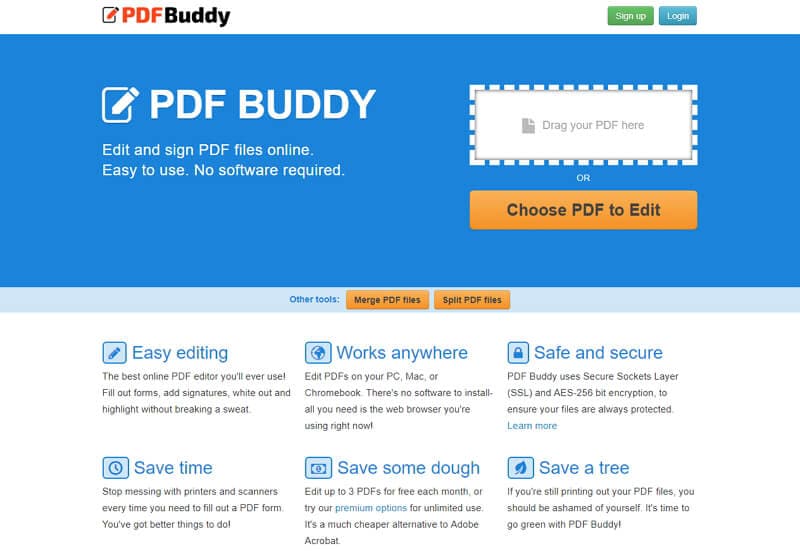
Четкие инструкции. Бесплатный редактор PDF для Windows. Отличные функции сжатия
Ограниченные функции. Устаревшее программное обеспечение. Проблемы с безопасностью.
PDF стал самым популярным форматом в современном бизнесе. PDF-файлы очень удобны, потому что их можно просматривать, редактировать и сохранять на различных устройствах и платформах. Сжатие PDF позволяет сделать файлы намного меньше и упростить их перенос или отправку через Интернет. В этой статье мы рассмотрим одну из лучших бесплатных программ для сжатия PDF-файлов — PDFelement.
Простой способ сжатия PDF-файлов
Нажмите кнопку «Загрузить» для загрузки и установки PDFelement перед началом сжатия PDF-файлов. После установки запустите программу на своем компьютере. Затем нажмите кнопку «Открыть файл», чтобы импортировать PDF-файл в PDFelement. Также вы можете открыть меню «Файл» и выбрать опцию «Открыть», чтобы открыть PDF-файлы, размер которых вам необходимо уменьшить.
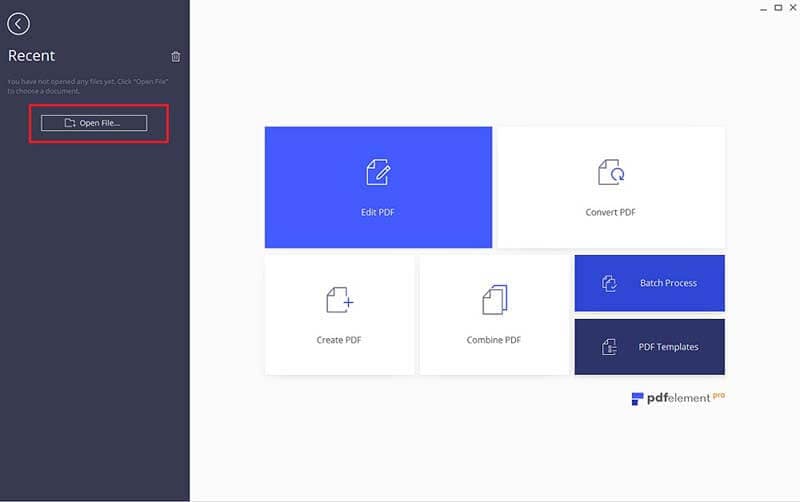
Уменьшение размера PDF-файла
Нажмите кнопку «Оптимизировать» во вкладке «Файл». Здесь вы можете увидеть предустановленные параметры качества изображения PDF-файла. Выберите наиболее подходящий вариант в зависимости от типа и характера использования редактируемого вами PDF-файла. Если предустановленные параметры не соответствуют вашим требованиям, вы можете выбрать «Пользовательский режим» и настроить параметры вручную.
После выбора параметров качества изображения или создания персональных настроек нажмите «Оптимизировать», чтобы сохранить PDF в уменьшенном виде.
Подобные статьи:Как сжать PDF до 200 КБ.
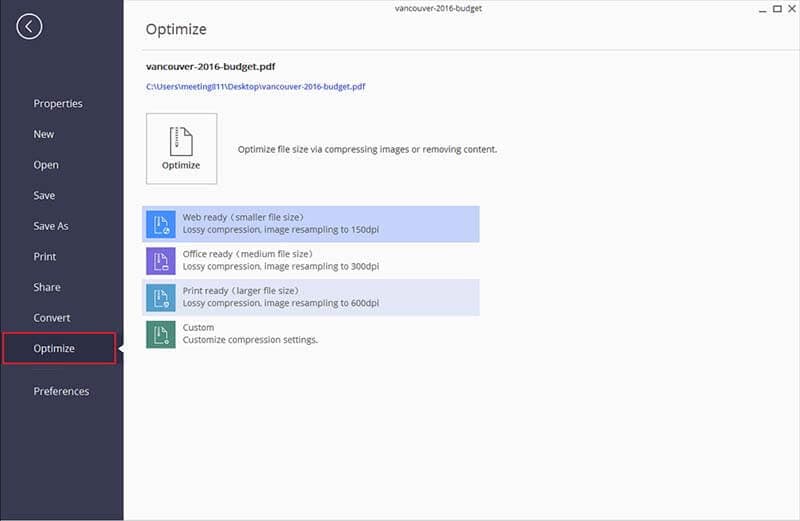
https://youtube.com/watch?v=J-GMooamI74%3Frel%3D0%26autoplay%3D0
Другие программы для сжатия PDF-файлов в Интернете
PDF compressor от Cvision – одна из наиболее передовых программ для уменьшения PDF, имеющая много преимуществ по сравнению с онлайн-компрессорами PDF. PdfCompressor использует новейшие технологии конвертирования и сжатия изображений, которые ускоряют и упрощают процесс сжатия файлов, делая его более эффективным. По сообщениям пользователей эта программа уменьшает черно-белые документы в 10 раз быстрее обычного, а цветные PDF-сканы в 100 раз быстрее обычного. Pdfcompressor от Cvision также поддерживает пакетное сжатие нескольких PDF-файлов , что позволяет одновременно преобразовывать до 80 файлов в обычные PDF-файлы нормального размера.
Однако последняя версия Pdfcompressor не поддерживает работу с мобильными платформы, такими как Android или iOS, поэтому у ценителей портативности могут возникнуть проблемы при работе с этой программой.
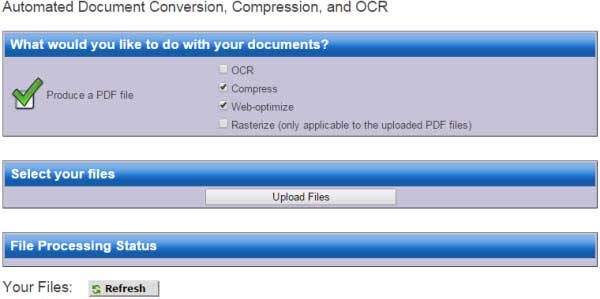
Этот инструмент представляет собой простой PDF-редактор для Windows. У него простой и понятный интерфейс с кнопкой загрузки в правой верхней части страницы. Доступны четыре варианта сжатия: настройки по умолчанию, высокое качество, низкое качество и сжатие для просмотра на экране.
При выборе низкого качества и сжатия для просмотра на экране все изображения в PDF-документе будут удалены. Выбор варианта «Настройки по умолчанию» позволит вам получить приемлемый коэффициент сжатия с коэффициентом конвертирования около 70%. Также с помощью этой программы вы можете проводить нескольких PDF-файлов одновременно.
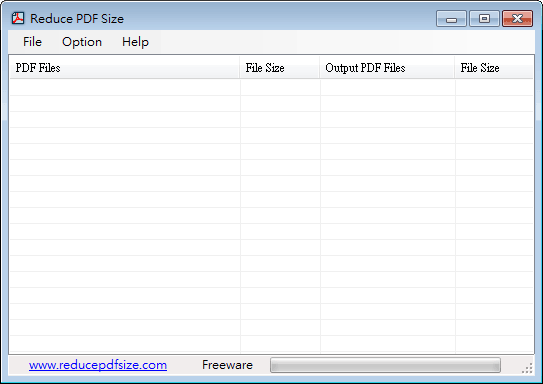
Orpalis PDF Reducer
PDFelement вобрал в себя все лучшее от ведущих инструментов для сжатия PDF, чтобы создать идеального помощника для работы с PDF-файлами. Это многоцелевое приложение для работы PDF, которое позволяет пользователям сжимать большие PDF-файлы с использованием различных настроек. Одна из основных особенностей PDFelement – наличие различных пресетов при выборе нужного вам размера сжатого документа. Он также позволяет менять настройки пресетов для создания выходных PDF-файлов с пользовательскими настройками.
Помимо сжатия PDF, PDFelement предлагает пользователям много других функций для максимально эффективной работы с документами. Вы можете с легкостью открывать, редактировать, конвертировать, комбинировать и упорядочивать PDF-файлы.
Вы всегда можете попробовать оптимизировать PDF файл, если хотите уменьшить его размер. Но в этом случае, Вы не сможете проконтролировать, что программа автоматически сделает для уменьшения размера файла. Итак, есть ли альтернатива? Вы можете попробовать уменьшить размер PDF вручную. Все, что Вам нужно сделать, это изменить размер шрифта и стиль, уменьшить изображения и удалить некоторые ненужные страницы. Сегодня мы поможем Вам разобраться с Вашим файлом PDF и уменьшить его размер.
Для этой цели мы будем использовать один из лучших PDF редакторов в маркете, PDFelement. Мощный, многофункциональный и доступный — этот инструмент делает вещи простыми и легкими. Мы обсудим все возможности программы позже. А пока давайте посмотрим, как Вы можете использовать это программное обеспечение для уменьшения размера файла PDF вручную.
Вручную Уберите Ненужный Текст
Начните с удаления нежелательного текста и уменьшения размера шрифта. Нажмите на иконку «Редактировать» во вкладке «Редактировать», которая позволяет «Редактировать текст и изображения объектов». Есть два варианта для выполнения действия: строка и режим абзаца. Первый позволяет редактировать текст построчно. И второй по всему абзацу. Удалите нежелательный текст.
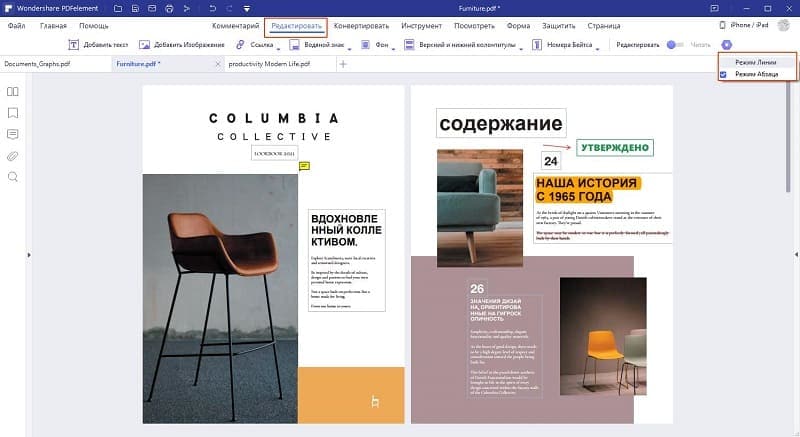
Измените Размер или Удалите Изображения или Объекты
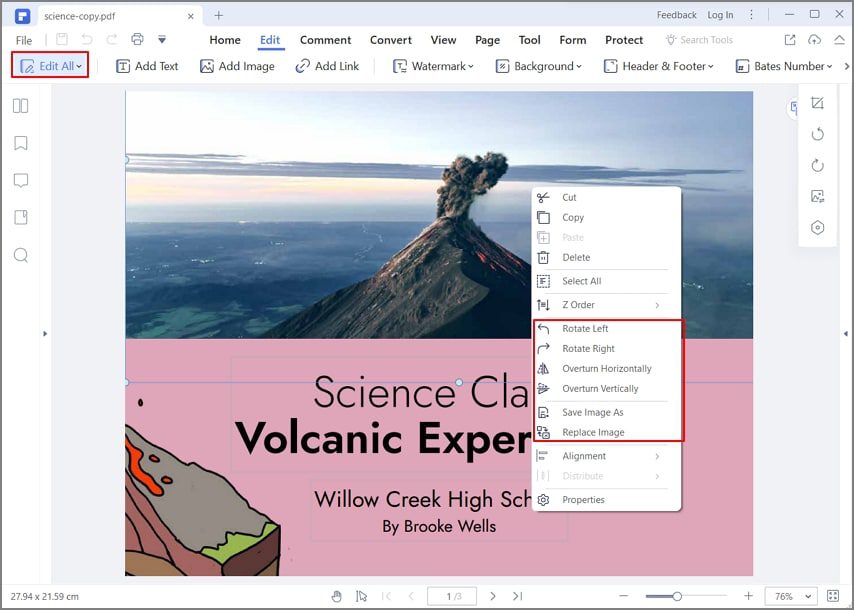
Вручную Удалите Ненужные Страницы
На третьем шаге Вам стоит взглянуть на страницы в Вашем PDF. Все ли они нужны Вам? Или Вы можете удалить некоторые из них? Чтобы удалить страницы из документа, перейдите в раздел «Страницы» и нажмите значок корзины «Удалить страницы». Всплывающее окно предоставит Вам несколько вариантов, включая удаление страниц в диапазоне, удаление нечетных чисел, четных чисел или оба варианта.
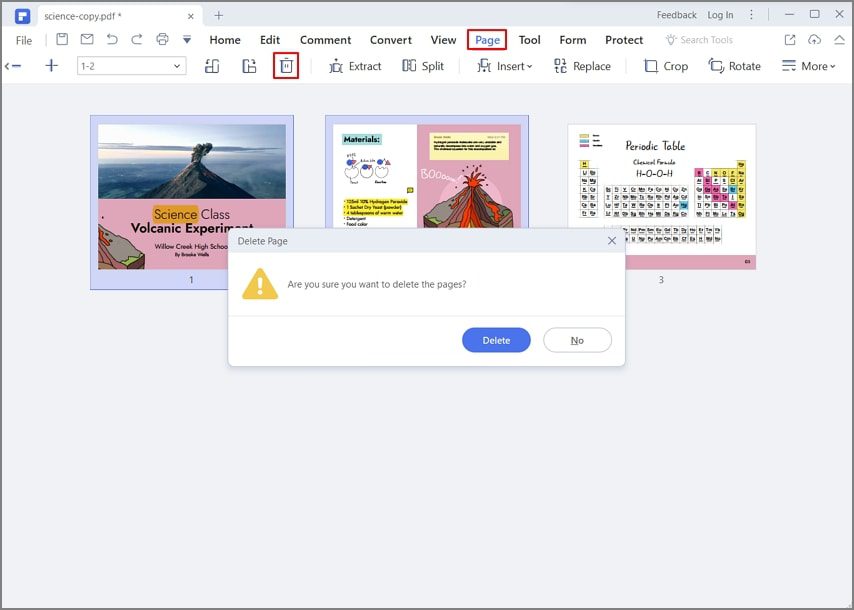
Вручную Уменьшите Размер Файла PDF
Наконец, последний, но не менее важный пункт, Вы можете сжать размер файла PDF вручную. Этот шаг уменьшит файл, оптимизируя его. Перейдите в «Файл» и в раскрывающемся меню выберите «Оптимизировать». Выберите оптимизацию, низкий, средний или высокий. После установки параметров, программа сообщит Вам новый размер. Обратите внимание, что если Вы выберете высокий, новый файл будет больше по размеру.
Мы упоминали, что PDFelement является одним из лучших инструментов для сжатия PDF файлов вручную. Что делает эту программу великолепной, так это простота и функциональность. Благодаря интуитивно понятному и знакомому пользовательскому интерфейсу, этот инструмент поможет Вам решить все Ваши проблемы. Вам не придется отдельно изучать как пользоваться программой. Просто запустите ее, и Вы увидите, как легко ее использовать.
Программа оснащена многими функциями: всеми, что пригодятся для организации и редактирования PDF документов. Цена также ниже, чем у конкурентов. Вот краткий список некоторых функций.
- Оптимизируйте и конвертируйте PDF файлы одним щелчком мыши.
- Добавьте, удалите, поверните и измените размеры графических элементов в Вашем документе.
- Редактируйте текст, удаляйте его и меняйте стиль и размер шрифта.
- Вставьте верхний и нижний колонтитулы или номера страниц.
- Извлеките данные из Вашего документа и экспортируйте их в формате Excel.
- Автоматическое распознавание полей форм и создание новых интерактивных полей форм одним щелчком мыши.
- Создайте цифровую подпись и подпишите свои документы.
- Защитите документы с помощью пароля.
- Выполните OCR, чтобы превратить отсканированные изображения или документы в документы с возможностью поиска и редактирования.
- Пакетный процесс для преобразования PDF файлов.
Как Бесплатно Вручную Уменьшить Размер PDF
Ранее мы говорили, что есть много инструментов, которые Вы вручную можете использовать для уменьшения размера PDF файла. Если Вы не хотите загружать и устанавливать программу для выполнения простых задач, Вы можете попробовать онлайн-инструменты. Давайте обсудим, как уменьшить размер PDF вручную онлайн.
Мы рекомендуем hipdf — отличный инструмент с простым и удобным в использовании дизайном. Вы можете использовать его для оптимизации и сжатия документов PDF, или вручную удалить текст и изображения.
Чтобы сжать PDF, перейдите на страницу сжатия hipdf, и загрузите туда свой документ. Выберите тип сжатия, который Вы хотите. Доступны следующие варианты: Низкая (меньше сжатия, высокое качество), Средняя (хорошее сжатие, хорошее качество) и Высокая (Высокая степень сжатия, меньше качество).

Еще один способ уменьшить размер PDF в Интернете — вручную удалить текст, изображения и другие ненужные объекты с помощью инструмента редактирования. Перейдите на сайт PDF редактора hipdf, и загрузите свой документ. А затем удалите текст, изображения и все, что Вам не нужно.
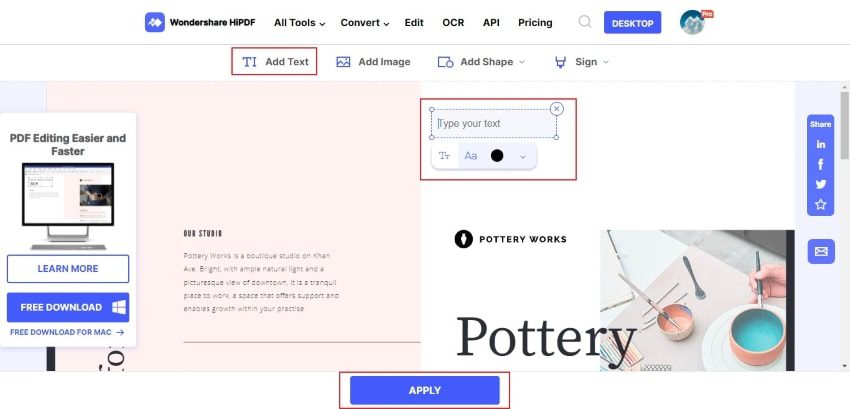
Некоторые пользователи в разных ситуациях сталкиваются с тем, что им нужно уменьшить PDF файл на компьютере. Основные причины для этого: сжатие PDF экономит место для хранения на диске, или из-за требований по максимальной величине файла во время пересылки в Интернете.
Если уменьшить объем PDF, увеличится свободное дисковое пространство на ПК или на съемном носителе. В другом случае после того, как вы сможете уменьшить вес PDF, этот файл будет намного проще отправить по электронной почте или добавить в качестве вложения в форме обратной связи сервиса.
- Как уменьшить размер файла PDF с помощью изменения разрешения
- Как уменьшить объем файла PDF с помощью IrfanView
- Сжатие файла PDF в PDF24 Creator
- Как уменьшить документ PDF в Adobe Acrobat Pro
- Как сжать PDF файл в архиве
- Выводы статьи
- Как уменьшить размер PDF на компьютере (видео)
PDF (Portable Document Format) — широко распространенный формат для хранения электронных документов. В этом формате часто сохраняют инструкции, бланки, формы, электронные книги и так далее. Благодаря свойствам формата, содержимое файла PDF одинаково выглядит на разных типах устройств.
В некоторых ситуациях пользователю необходимо получить PDF-файл меньшего размера, чем оригинальный. Как уменьшить файл PDF? Вы можете использовать два метода:
- Сжать файл на компьютере.
- Уменьшить PDF онлайн.
В первом случае, используя разные варианты, вы уменьшаете размер PDF-файла на своем устройстве без постороннего влияния на эти обстоятельства, например, наличия доступа в Интернет. Все операции проходят локально на компьютере.
Во втором случае вам потребуется постоянное интернет-соединение для доступа к веб-приложению на соответствующем сайте, имеющим функционал для сжатия файлов в формате PDF. Вся работа выполняется на удаленном сервере.
В этом руководстве вы найдете инструкции о том, как уменьшить размер файла PDF на компьютере. Мы объясним вам, как вы можете все это практически реализовать на своем устройстве.
Как уменьшить размер файла PDF с помощью изменения разрешения
При печати используется разрешение изображения принтера. Оно выражается в количестве точек на квадратный дюйм и измеряется в dpi. Чем большее количество точек, тем выше качество печати.
При использовании виртуального принтера, значения этого показателя влияют на размер выходного файла. С помощью виртуального принтера в программе, имеющей функцию печати, пользователь может сохранить любой открытый файл в формате PDF.
В этом случае, изменив настройки по умолчанию, вы можете уменьшить разрешение файла. Это означает, что часть качества теряется, но выходной файл становится значительно меньше.
В операционные системы Windows 11 и Windows 10 встроен виртуальный принтер — Microsoft Print to PDF. Нам понадобиться другой виртуальный принтер от стороннего разработчика из-за того, что это системное средство не позволяет изменять разрешение dpi при печати.
Выполните следующие действия:
В современных ОС Windows формат ПДФ по умолчанию открывается в браузере Microsoft Edge (он используется на этом примере), если не было выбрано другое приложение.
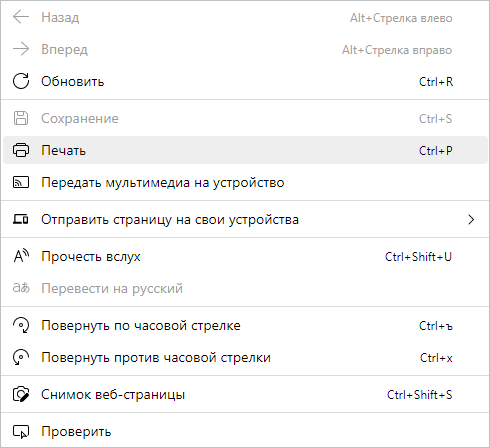
Если на вашем ПК нет PDF-принтера, то вы должны сначала установить виртуальный принтер на свое устройство, например, PDF24 Creator или Bullzip PDF Printer, а только затем использовать функцию печати. В этой статье используется принтер PDF24.
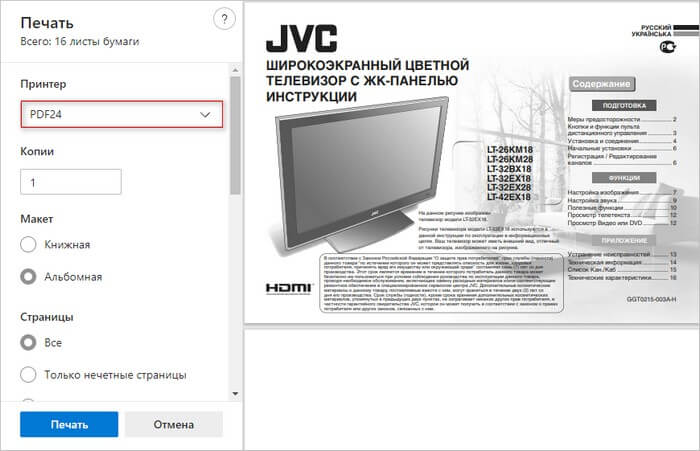
- В разделе настройки печати прокрутите колесико мыши, чтобы нажать на «Другие настройки».
- В опции «Качество» выберите меньшее разрешение. Подходящее разрешение можно подобрать опытным путем.
- Нажмите на кнопку «Печать».

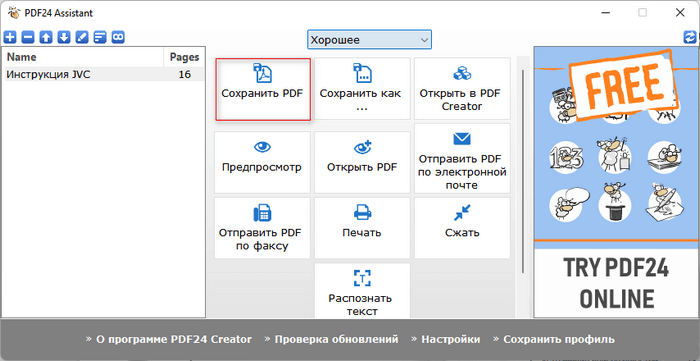
В результате, на вашем компьютере появится новый PDF-файл меньшего размера.
Подобную операцию можно выполнить из другой программы, подходящей для открытия и просмотра файлов в формате PDF.
- После открытия PDF в соответствующей программ нажмите на кнопку «Печать».
- В окне «Печать», во вкладке «Общие», в разделе «Выберите принтер» укажите виртуальный принтер. В нашем случае — PDF24.
- Нажмите на кнопку «Настройка».
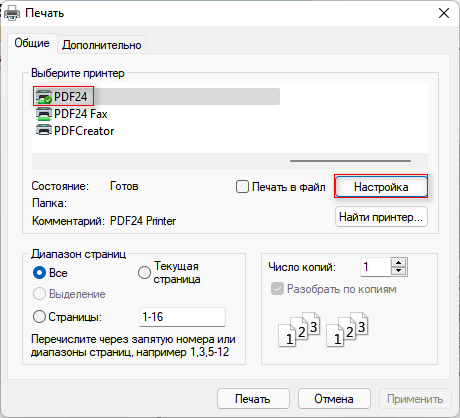
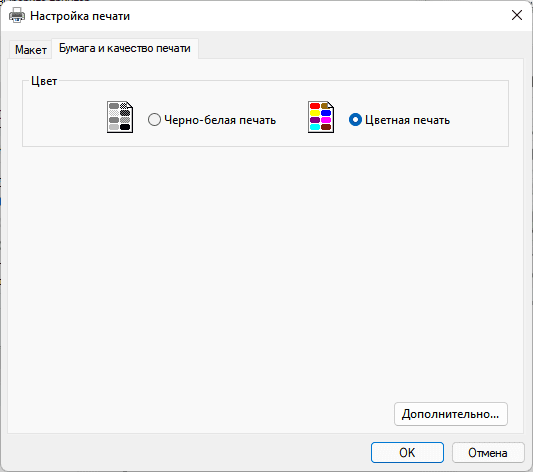
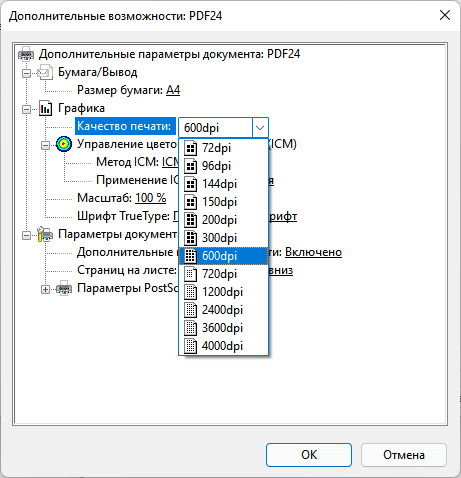
Как уменьшить объем файла PDF с помощью IrfanView
Другой способ предполагает изменение размера изображения документа. Например, бесплатная программа IrfanView предлагает подобную альтернативу. В этом приложении вы можете уменьшить размер вашего PDF-документа всего за несколько шагов.

Например, высоту и ширину можно варьировать в пикселях, указав новый размер явно, или в процентах. В качестве альтернативы выберите любое стандартное форматирование, например, «Уменьшить в 2 раза», если вам подходит подобный вариант.
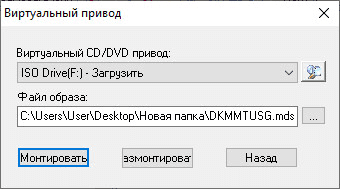

При использовании этого способа нужно правильно подобрать масштаб для оптимизированного PDF файла.
Сжатие файла PDF в PDF24 Creator
В бесплатной программе PDF24 Creator имеется инструмент для сжатия PDF-файлов. На сайте PDF24 Tools, помимо онлайн инструментов, имеется приложение, устанавливаемое на компьютер. Программа работает автономном режиме.
Программа PDF24 Creator устанавливает одноименный виртуальный принтер в систему, который можно использовать для сохранения документов в PDF из любых программ, поддерживающих печать.
- Запустите программу PDF24 Creator на ПК.
- В окне «PDF24 Toolbox» с инструментами нажмите на кнопку «Сжать PDF».
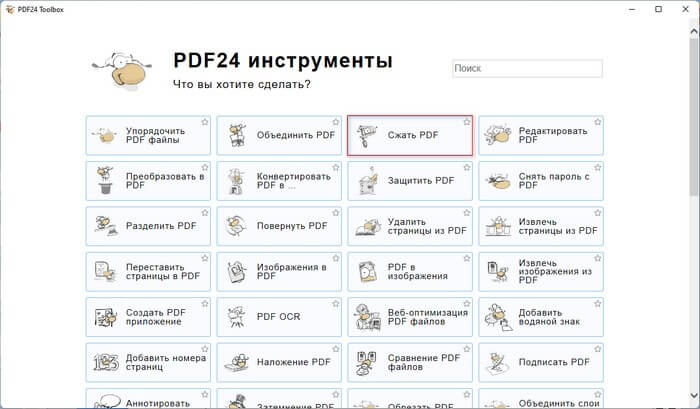
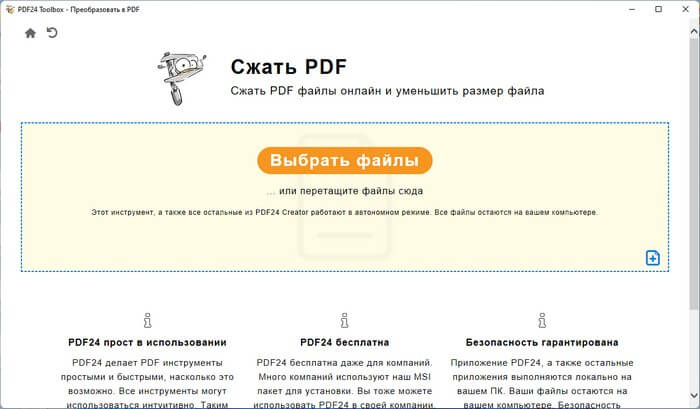

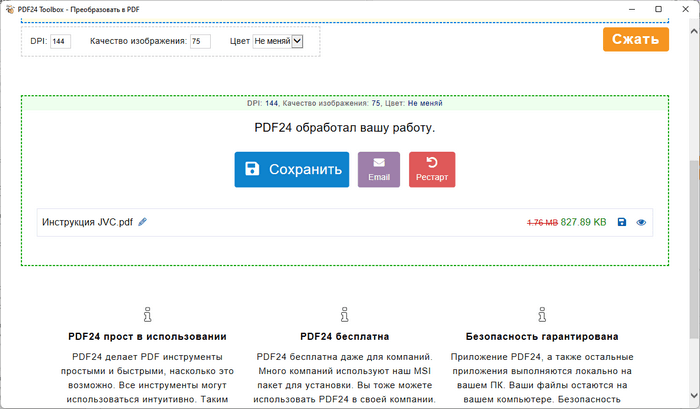
Как уменьшить документ PDF в Adobe Acrobat Pro
Сейчас мы расскажем о том, как уменьшить вес PDF файла в программе Adobe Acrobat Pro. Это приложение от создателя формата PDF — компании Adobe Systems.
Adobe Acrobat Pro — платное, функциональное приложение, в отличие от бесплатной программы Adobe Reader, предназначенной для просмотра файлов ПДФ.
Вы можете в Adobe Acrobat уменьшить размер PDF следующим способом:
- Откройте файл в формате PDF в Adobe Acrobat Pro.
- Войдите во вкладку «Инструменты».
- Нажмите на опцию «Оптимизировать PDF».
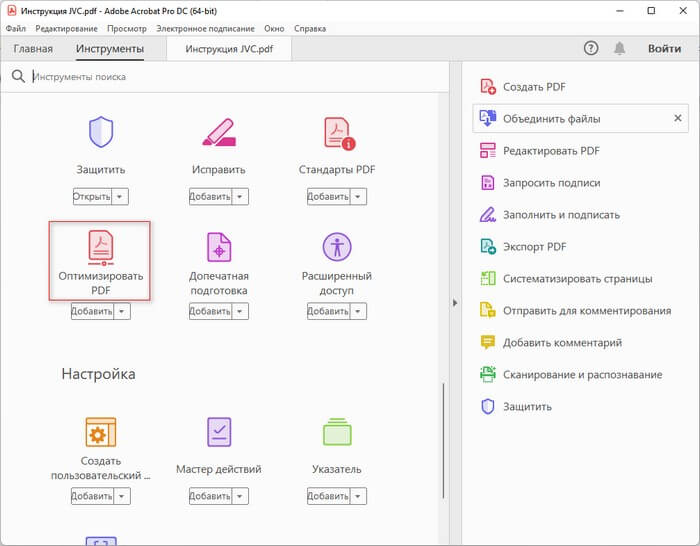
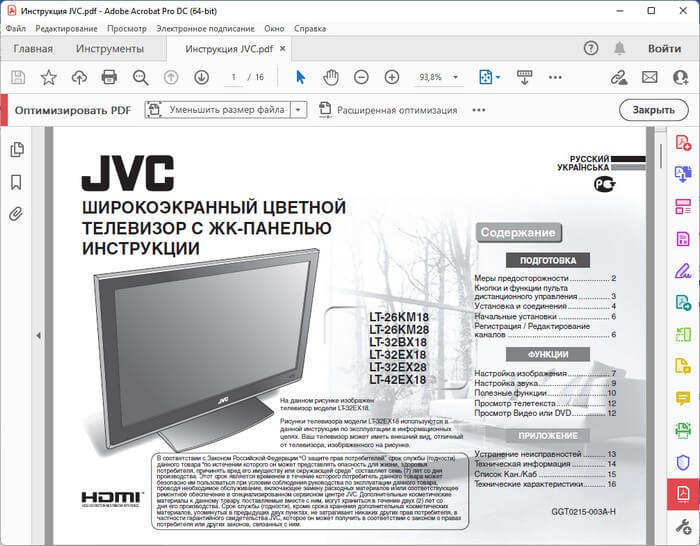
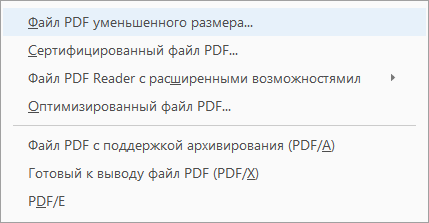
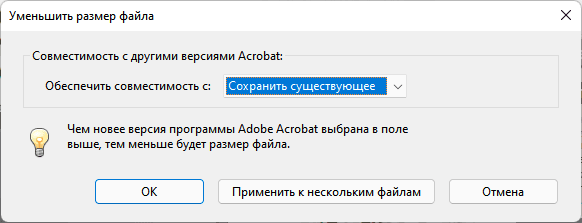
В программе вы можете использовать другой вариант сжатия, чтобы в Adobe уменьшить размер PDF файла следующим способом:
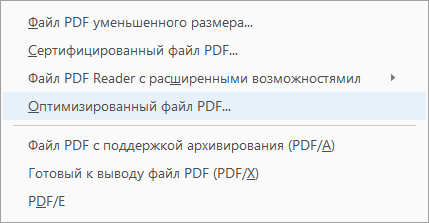
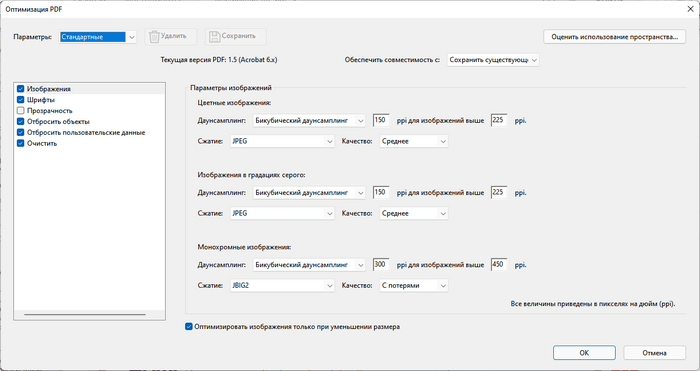
Как сжать PDF файл в архиве
Если вы хотите отправить несколько PDF-файлов по электронной почте, вы можете упаковать эти документы в папку ZIP-папку. Этот метод позволит уменьшить общий размер файлов.
Мы используем формат ZIP из-за того, что для его использования в операционной системе Windows не нужны сторонние приложения. Другие архивные форматы могут обеспечивать большее сжатие данных.
Совершите несколько простых действий:
- Выделите файл или несколько файлов.
- Щелкните правой кнопкой мыши, в контекстном меню нажмите «Сжать в ZIP-папку».
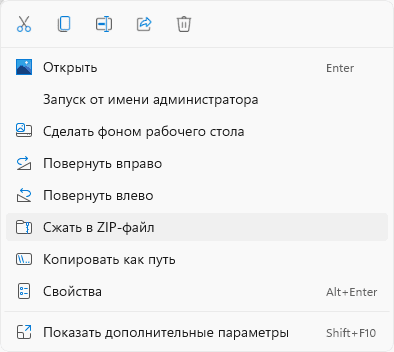
Ваши PDF-документы теперь упакованы в ZIP-папку и могут быть отправлены адресату в одном электронном письме.
Выводы статьи
Многих пользователей интересует как уменьшить размер документа PDF, чтобы отправить его адресату через Интернет или сэкономить занимаемое место на диске. Сжать PDF можно онлайн или с помощью программ на компьютере. Вы можете использовать несколько методов с помощью приложений на ПК, которые позволят вам получить оптимизированный PDF файл меньшего размера.
Как уменьшить размер PDF на компьютере (видео)
- Конвертируем PDF в TXT онлайн и на ПК — 7 способов
- Как сделать из изображений PDF файл — 7 примеров
- Как сохранить файл в PDF — 3 способа
- Как извлечь картинки из PDF — 5 способов
- Как сохранить веб-страницу в PDF