- Как открыть MDF файл в операционной системе MacOS?
- Образ диска
- Что делать в случае возникновения ошибки
- Создание загрузочной флешки Windows 10 без скачивания программ
- Для систем с BIOS
- UltraISO
- Rufus
- Windows 7 USB/DVD Download Tool
- WinSetupFromUSB
- Программы для работы с iso-файлами
- ИспользованиеПравить
- Можно ли что-то записать в образ диска
- Как и чем открыть файл iso расширения
- На windows 7
- На windows 10
- На Mac OS
- На Android
- Изменить расширения файлов
- Используйте раздел «Свойства»
- Используйте раздел «Переименовать»
- Изменение расширения группы файлов
- Образ диска. Форматы образов диска.
- Применение образа
- Пример скрипта
- Как устроен образ диска
- Открытие TIB-файлов
- Как извлечь данные из ISO-образа
- Редакторы ISO-образовПравить
- Как создать собственный файл «ISO» с оптического диска
- Обзор программ для открытия файла с расширением MDF на компьютере
- Alcohol 120%
- PowerISO
- Magic ISO Maker
- 3 Комментариев
Как открыть MDF файл в операционной системе MacOS?
Владельцы компьютерной техники от Apple также смогут открывать МДФ. Для этого потребуется совершить следующие действия:
- Находим и выбираем необходимый файл, кликнув по нему левой клавишей мышки;
- Переименовываем расширение с .MDF на .ISO;
- Дальше можно смонтировать образ при помощи стандартной дисковой утилиты либо посредством одной из специализированных программ для монтажа.
Образ диска
Текущая версия страницы пока не проверялась опытными участниками и может значительно отличаться от версии, проверенной 14 апреля 2019 года; проверки требуют 2 правки.
Образ диска (image) — файл, несущий в себе полную копию содержимого и структуры файловой системы и данных, находящихся на диске, таком как компакт-диск, дискета, раздел жёсткого диска или весь жёсткий диск целиком. Термин описывает любой такой файл, причём неважно, был ли образ получен с реального физического диска или нет. Таким образом, образ диска содержит всю информацию, необходимую для дублирования структуры, расположения и содержания данных какого-либо устройства хранения информации. Обычно образ диска просто повторяет набор секторов носителя, игнорируя файловую систему, построенную на нём.
Первоначально образы дисков использовались для резервного копирования и копирования дисков, при котором точное сохранение исходной структуры было необходимым и/или целесообразным. С появлением оптических носителей (CD, DVD) более часто встречающимся видом образов стали образы CD/DVD-диска, часто в форме. ISO-файла, содержащего файловую систему ISO 9660, обычно используемую на таких дисках. Формат ISO стал наиболее часто используемым форматом для образов дисков, но он не поддерживает многосессионные данные.
Помимо. ISO, существует ряд других форматов образа диска, таких как. IMG и. DMG, а также проприетарных:. VCD (VirtualCD). NRG (Nero Burning ROM),. MDS/. MDF (DAEMON Tools, Alcohol 120%),. DAA (PowerISO),. PQI (DriveImage),. VDF (FreeVDF, VDFCrypt), и. CCD/. IMG/. SUB (CloneCD).
Что делать в случае возникновения ошибки

Разумеется, это не единственная ошибка, которая теоретически может появиться в работе инструмента MCT.
Список действий, которые могут помочь в решении этой и других проблем.
Остановимся на последнем пункте, ведь поиск причин и устранение проблем, как правило, занимают больше времени.
Создание загрузочной флешки Windows 10 без скачивания программ
Если материнская плата компьютера или ноутбука поддерживает EFI-загрузку, а диск для установки соответствует таблице разделов GPT, то можно перенести содержимое образа на флешку путем простого перетаскивания. Для этого нужно смонтировать образ в виртуальный привод, что можно сделать в Windows 10, кликнув ПКМ по значку образа и выбрав пункт «Подключить». Еще один вариант — открыть образ в архиваторе WinRAR. Как выглядит смонтированный ISO-образ и архив показано на скрине ниже.

Присутствующие файлы нужно просто перетащить на флешку, оформленную в FAT32. Содержащиеся файлы и папки можно оставить на накопителе.
Для систем с BIOS
Вариант подойдет тем, кто хочет произвести впечатление и заслужить репутацию хакера у наблюдающих за процедурой.
Инструкция по созданию загрузочной флешки через командную строку.
Как это выглядит в командной строке можно посмотреть ниже.

Иногда в процессе форматирования и работы с накопителем возникают ошибки. Например, у старых флешек часто включается защита, которая не позволяет корректно выполнить процедуру. Конкретно в таком случае может помочь редактирование атрибутов, а точнее, их сброс. Для этого после 4 пункта в описанной инструкции нужно выполнить команду: attributes disk clear readonly. После этого продолжить создание с 5-го пункта.
Существует множество вариаций ошибок накопителя, и если предложенное решение не помогло, то лучше найти другую флешку. Иначе придется потратить много времени на поиск и устранение причины сбоя.
После подготовки можно перенести файлы на флешку путем копирования, как это было показано для систем с UEFI, или же продолжить создание в командной строке (предпочтительнее).
UltraISO
Эта многофункциональная утилита применялась для создания загрузочной флешки уже давно, и хорошо себя зарекомендовала благодаря простоте процедуры.

Готово. В окне создания носителя доступна функция форматирования, которой тоже можно пользоваться при необходимости очистки накопителя. Форматирование выполняется до запуска записи образа.
Rufus
Rufus — это многофункциональная утилита для создания загрузочной флешки, которая позволяет настроить все необходимые параметры.

Rufus умеет работать с образами других ОС, а еще программа выполняет нужные действия быстрее других.
Windows 7 USB/DVD Download Tool
Не стоит обращать внимание на название — утилиту может работать и с Windows 10. В эпоху Windows 7 этот инструмент был одним из самых популярных для создания загрузочных флешек, поэтому с ним уже знакомы многие пользователи. Это еще одно приложение от Microsoft. Сейчас на сайте компании программа называется немного иначе — Windows USB / DVD Download Tool, но в названии установщика, как и раньше, фигурирует Windows 7.
Инструкция по созданию загрузочной флешки с Windows 10 в утилите Windows 7 USB/DVD Download Tool.
Запустить утилиту. Здесь нам предложат пройти 4 этапа.
Первый — «Choose ISO file». Указать путь к скачанному образу.

Второй — «Choose media type». Выбрать тип носителя, а именно — USB device.

Третий — «Insert USB device». Выбрать в списке флешку и нажать кнопку «Begin copying»

Четвертый — «Creating bootable USB device». Дождаться завершения процедуры.

По сравнению с другими методами, процесс займет больше времени.
WinSetupFromUSB

В нижней части окна отображаются действия и ход выполнения операций. Когда на экране появится небольшое окошко с сообщением «Job Done» — процедура создания завершена успешно.
Программы для работы с iso-файлами
Самая популярная программа для работы с образами дисков под Windows — это UltraISO. В ней можно делать что угодно:
- создавать образы дисков из компакт-дисков, флешек и любых других накопителей;
- создавать загрузочные образы, которые можно использовать потом для установки;
- записывать образы на флешки и диски;
- создавать iso-файлы с нуля.
В форматах и стандартах образов дисков последние 10 лет не происходит ничего нового, поэтому у всех подобных программ старый интерфейс:
Для MacOS и Linux можно использовать аналоги UltraISO — balenaEtcher или UNetbootin.
У Etcher очень простой интерфейс, но некоторых функций для полноценной работы с iso-файлами у неё нет. Мы уже использовали эту программу, когда делали домашнее видеонаблюдение на Raspberry Pi:
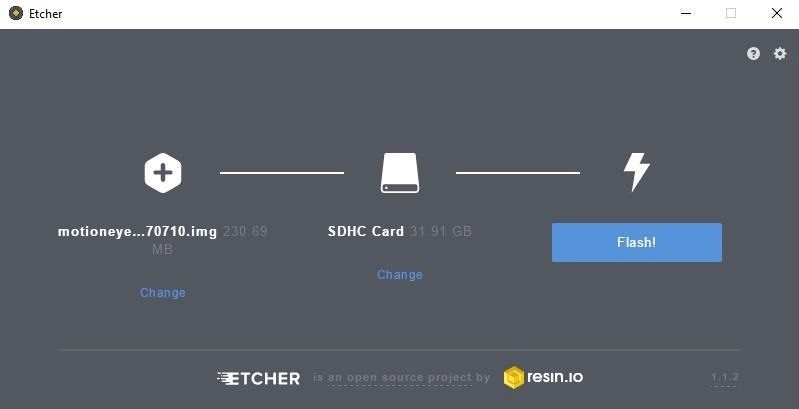
Для полноценной работы с образами в этом случае рекомендуют использовать UNetbootin — он сложнее в установке и настройке, зато умеет почти всё то же самое, что и UltraISO:
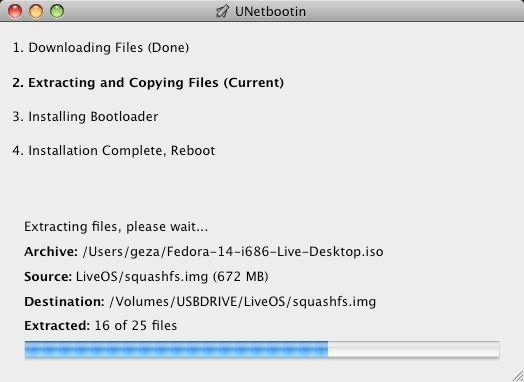
ИспользованиеПравить
Распространение программного обеспечения
Тиражирование однотипных систем
Образы дисков также используются для массовой установки программного обеспечения на компьютеры с одинаковой конфигурацией. Для этого на один компьютер устанавливаются все драйверы и необходимое программное обеспечение и снимается образ диска, который впоследствии устанавливают на оставшиеся компьютеры
Можно ли что-то записать в образ диска
Да, можно, но тогда этот образ нужно будет переупаковать и сохранить заново, к тому же не все программы позволяют это сделать. Чаще всего поступают так:
- Открывают образ диска и скачивают всё содержимое в отдельную папку.
- Добавляют или убирают оттуда всё, что нужно.
- Выбирают эту папку как источник и создают новый файл с образом диска.
Образ диска иногда путают с дисковым контейнером, который позволяет подключить специальный файл как отдельный диск и работать с ним как с настоящим жёстким диском. Но внутри у них разные алгоритмы и разные подходы к обработке данных. Про контейнеры поговорим в другой раз.
Как и чем открыть файл iso расширения
Для просмотра виртуальных дисков нужно специализированное ПО, даже для популярного формата ISO. Открыть виртуальные диски можно эмуляторами.
Программы для открытия ISO:
- Deamon Tools – распространенный эмулятор, который работает с ISO. Открыть можно нажатием на клавишу «создать образ». В вариантах программы функцию этой клавиши могут выполнять иконка «+» или «монтировать образ». Deamon Tools обладает широким функционалом. С его помощью можно не только открывать образы, но и создавать их или записывать на свободные оптические диски;
- Deamon Tools lite – бесплатная версия программы с усеченным функционалом;
- Alcohol 120% — эмулятор, похожий по интерфейсу и функциям на Deamon Tools;
- Alcohol 52% — упрощенная версия программы, которая находится в свободном доступе;
- UltraISO – бесплатный эмулятор, часто используется для конвертации других форматов образов в ISO.
- Winrar – классический архиватор, открывающий ISO. Чтобы это сделать, нужно щелкнуть по файлу правой кнопкой мыши, выбрать строчку «открыть с помощью» и в появившемся окне найти winrar. Однако архив может только открыть образ ISO. Записать его на компакт-диск используя эту программу не получится. Также не получится с помощью архива создать образ. Winrar применим только для распаковки файла ISO. Распространяется платно, однако есть 30-дневный бесплатный период.
На windows 7
Если вы задаетесь вопросом, как открыть файл ISO на windows 7, не беспокойтесь, сложностей это не вызовет. Указанные выше программы и алгоритмы подойдут для решения этой задачи. После установки эмулятора перетяните файл в рабочее окно или откройте ISO, указав его местоположение в окне, которое появится после нажатия клавиши «открыть» или «создать образ». Когда программа смонтирует образ в «Моем компьютере» появится значок дисковода – это виртуальный привод. Нажав на него образ запустится как настоящий диск.
На windows 10
С развитием Microsoft вопрос как открыть файл ISO на windows 10 отпал сам собой. Начиная с Windows 8, разработчики добавили в ОС возможность открывать файлы ISO без постороннего софта. Для этого нужно найти файл в проводнике и нажать «Открыть». Произойдет автоматическое разархивирование и вам откроется доступ к содержимому образа. В случае, когда нужно создать виртуальный диск, такой способ не подойдет. Виртуальные диски монтируются перечисленными выше программами для эмуляции.
На Mac OS
На технике Apple возможность открыть ISO предусмотрена изначально, дополнительных установок не требуется. Как и на Windows 10, софт нужно ставить если нужно полноценно эмулировать образ. Но обычно это не требуется, файлы открываются и так, игр на Mac OS практически не выпускают, а дисководов в компьютерах этой фирмы нет.
На Android
Как открыть файл ISO на смартфоне – редкий вопрос, но возникающий. Есть приложение ISO Extractor, которое способно открывать образы на мобильных устройствах. Однако пользователи пишут, что приложение не стабильно и не в полной мере отображает содержимое виртуального диска. Поэтому надежнее и проще будет смонтировать образ на компьютере, чем пытаться сделать это на телефоне. Хотя продвинутые пользователи через программу DriveDroid загружают на смартфоны образ персонального компьютера и используют его как USB-загрузочник.
Изменить расширения файлов
Операционная система «Windows» позволяет изменять расширение имени файлов с одного формата на другой. Мы покажем, как это можно сделать, на примере текстового файла. Будьте внимательны, потому что, изменяя расширение файла, вы можете испортить его, и он окажется недоступным, если вы выберите неправильный формат файла. Файл будет испорчен, и вы потеряете всю информацию, хранящуюся в нем, навсегда.
Используйте раздел «Свойства»
Для изменения расширения файла необходимо нажать на нем правой кнопкой мыши и выбрать во всплывающем меню раздел «Свойства».
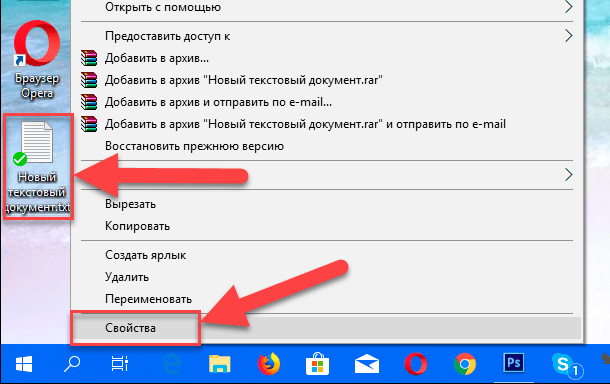
В окне «Свойства» в поле названия файла замените расширение с «. txt» на «. doc» и нажмите кнопку «ОК» для сохранения внесенных изменений.

Во всплывающем сообщении нажмите кнопку «Да» для завершения процесса изменения расширения файла.
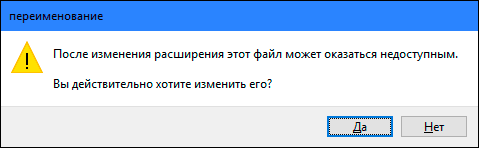
Теперь расширение текстового документа изменилось, и файл можно открыть в программе «Microsoft Word».
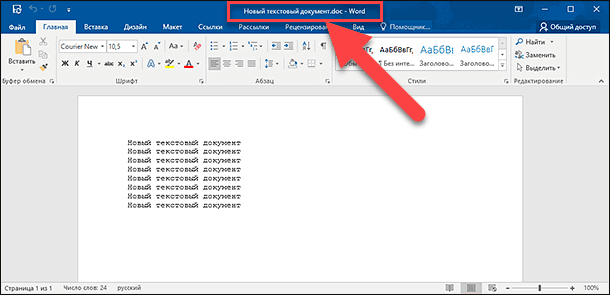
Используйте раздел «Переименовать»
Нажмите правой кнопкой мыши на файле, расширение которого вы хотите изменить, и во всплывающем меню выберите раздел «Переименовать».

Введите новое расширение файла и нажмите на клавиатуре клавишу «Enter». Подтвердите свой выбор, нажав кнопку «Да» в предупредительном сообщении. Теперь изменение расширения файла завершено.
Изменение расширения группы файлов
Может возникнуть ситуация, когда вам необходимо изменить расширение для целой группы файлов. Для этого вы можете воспользоваться следующим способом. В операционной системе «Windows 7, 8, 8. 1» откройте папку, в которой хранятся файлы, расширение которых вы хотите изменить. Зажмите не клавиатуре клавишу «Shift» и нажмите правой кнопки мыши по любому пустому месту открытой папки, во всплывающем меню выберите раздел «Открыть окно команд»,
</>
<>или введите в поле пути файла запрос вызова командной строки <>«> для версии <>«>. </>
<>< src>
На экране откроется окно командной строки. Для изменения расширения файлов напишите следующую команду:
ren *. txt *. doc
Значение «ren» является сокращением от полного значения команды «rename» и задает команду переименовать файлы, значение «*. txt » обозначает, какие файлы необходимо выбрать для переименования (в нашем примере все файлы с расширением «. txt»), значение «*. doc» обозначает формат нового расширения, которое будет присвоено выбранным файлам (расширение «. doc»).
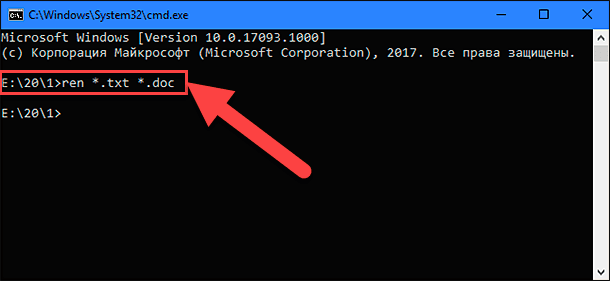
Все файлы в выбранной папке поменяли свое расширение с «. txt» на «. doc».
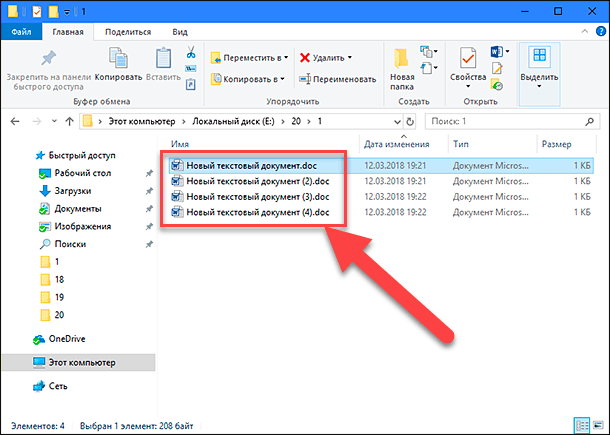
Также для изменения расширения группы файлов вы можете воспользоваться сторонним программным обеспечением, например «Bulk Rename Utility». Интерфейс программы интуитивно понятен, поэтому выполнить изменение расширения группы файлов для любого пользователя не составит особого труда.
В данной статье мы показали основные способы включения и изменения расширения файла в операционной системе «Windows», применяя которые, вы легко сможете выполнить эти процедуры.
Полную версию статьи со всеми дополнительными видео уроками читайте в нашем блоге.
Данный материал является частной записью члена сообщества Club. CNews. Редакция CNews не несет ответственности за его содержание.
Образ диска. Форматы образов диска.
Думаю многие слышали о таких понятиях как образ диска, формат. iso, но не все знают что это такое и с чем его едят.

В данной статье я попытаюсь вам вкратце рассказать об основных аспектах касающихся данного вопроса, чтобы вы имели понятие о том, зачем нужны образы дисков и какого формата они бывают. Начнем. Что такое образ диска?Образ диска (image) – это файл, имеющий свойственный только ему определенный формат, расширение (например у архива это. rar или. zip). Можно сказать, что образ диска это копия оригинального CD/DVD диска. Но при этом структура файловой системы образа не обязательно повторяет структуру своего источника. Форматов, расширений образов в настоящее время достаточно много, это: iso, bin, mdf, img, dmg, nrg и прочие. Самым распространенным и известным форматом является iso стандарта 9660 (iso 9660). Этот стандарт поддерживается почти любой программой (даже архиватором). Форматы образов дисковТеперь давайте подробнее остановимся на форматах образов, а именно на самых распространенных из них:
Что они из себя представляют:
- iso – является общепринятым, наиболее распространённым стандартом образов.
- nrg – образ диска, созданный в программе Nero Burning Rom.
- mdf – основной файл образа программы Alcohol 120% (программа для работы с образами). В ней также имеется и дополнительный файл в формате mds. Он содержит информацию о треках и заголовках. Наличие дополнительного файла образа не обязательно.
- img – формат образа, созданного с помощью программы MagicISO. Использовался раньше в Mac OS 9 и более ранних версиях. Может иметь так же второстепенные файлы в формате ccd и cue:
- ccd – копия музыкальных дорожек или данных CD/DVD, созданная с помощью программы CloneCD
- cue – информация о дорожках CD/DVD
- dmg – формат, встречающийся исключительно в ОС семейства Macintosh.
- bin – это формат образов игр — приставок Sega Genesis или PlayStation. Такой образ хранит данные в двоичном виде. Часто имеет второстепенный файл в формате cue.
Использовать образы рекомендуется в формате iso, либо mdf+mds, так как конфликт образов с программами, которые создают эмуляции этих образов минимален. Как можно использовать образы дисков?Существует уйма программ эмуляции, т. программ, которые работают с образами дисков. Но из всего множества таких программ я бы отметил лишь две. Это самые распространенные Alcohol 120% и Daemon Tools. Правда обе программы платные, но у каждой из них есть и бесплатные урезанные версии, – это Daemon Tools Lite и Alcohol 52% соответственно. Чтобы запустить (смонтировать) образ, необходимо выполнить 2 действия:
Применение образа
загрузите устройство с помощью Windows PE.
Очистка жесткого диска и настройка новых разделов жесткого диска с помощью сценария. Используйте CreatePartitions-UEFI. txt (или CreatePartitions-BIOS. txt для старых и устаревших устройств BIOS).
Примените образы с помощью скрипта.
Пример скрипта
WIM-образ также может быть смонтирован на логический диск под Windows с присвоением буквы диска для облегчения редактирования его содержимого (благодаря этому образ WIM можно достаточно просто сконвертировать в ISO-образ ). Необходимо отметить, что драйвер WimFltr. sys необходимо загрузить до монтирования образа WIM посредством ImageX.
Впоследствии также были опубликованы API для работы с WIM-образами. Их функциональность осуществляется через библиотеку WIMGAPI. DLL. Таким образом, независимые разработчики могут создавать свои собственные программные средства.
Как устроен образ диска
Когда мы вставляем в компьютер диск или флешку, на самом низком уровне система получает к нему доступ. Она может обратиться к его битам и байтам.
Не факт, что операционная система сможет дать пользователю доступ к файлам и папкам на этом диске: он может быть зашифрован, файлы могут быть битыми или на диске может применяться неведомые операционке файловые системы. Но прочитать байты система всё равно может.
Если теперь прочитать все байты по очереди и в таком же порядке их записать в файл, мы получим точный образ диска. Весь мусор, всё шифрование, все битые данные — всё побайтно перенесётся в образ как точный физический слепок.
Теперь этот файл можно «примонтировать» к операционной системе — этой или какой-нибудь другой. И если операционка умеет работать с содержимым образа, она даст к этому доступ.
А если этот файл «прожечь» на флешку или другой диск, то все исходные байты окажутся на новом диске в той же последовательности. И если, например, исходный диск был загрузочным, то и новый «прожжённый» диск тоже станет загрузочным.
Большинство образов дисков имеют расширение. iso (потому что первые образы делали с компакт-дисков стандарта ISO 9660) или. img. (от английского «image» — образ). Но у образа может быть любое другое расширение — главное, чтобы его смогла открыть программа для работы с образами дисков.
Открытие TIB-файлов
Формат TIB является проприетарным для Acronis True Image, потому открыть такие файлы можно только в этой программе. Однако и здесь присутствует неприятный подводный камень: файлы TIB, созданные в других версиях Акронис, скорее всего, не заработают в новейшем варианте. Инструкция ниже касается образов, созданных последней на момент написания статьи (июль 2018) версии Acronis True Image.
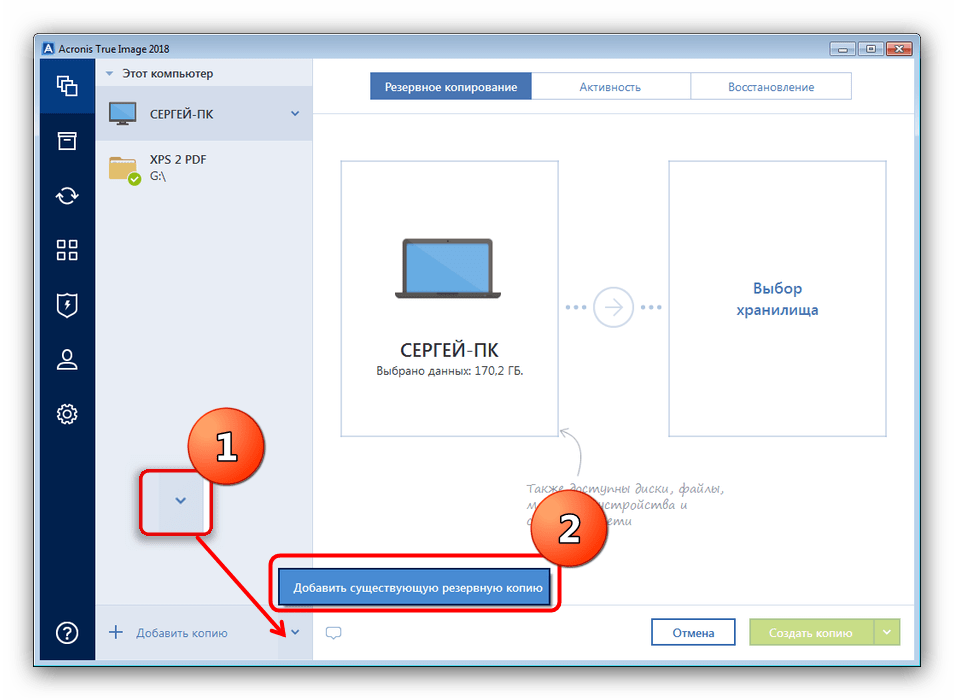
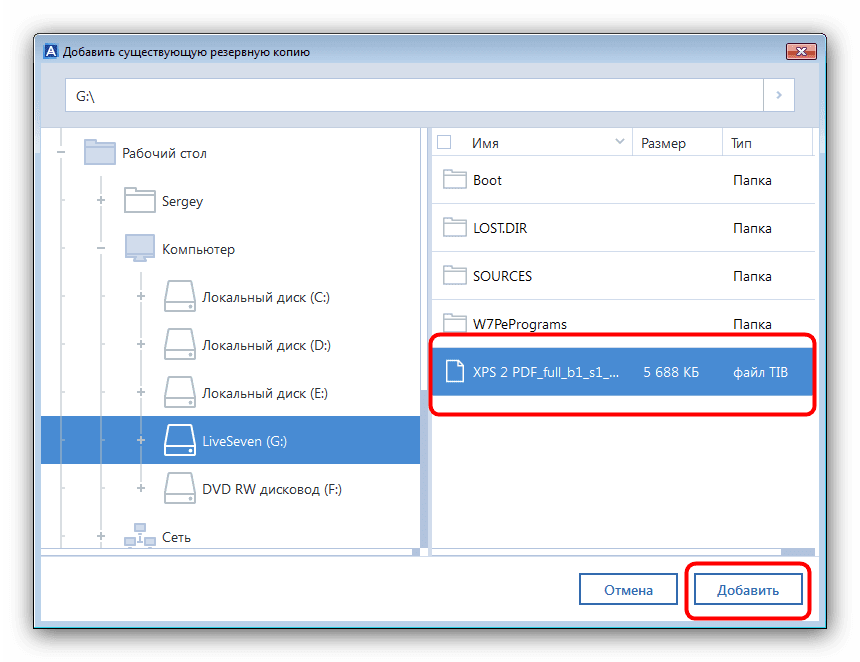
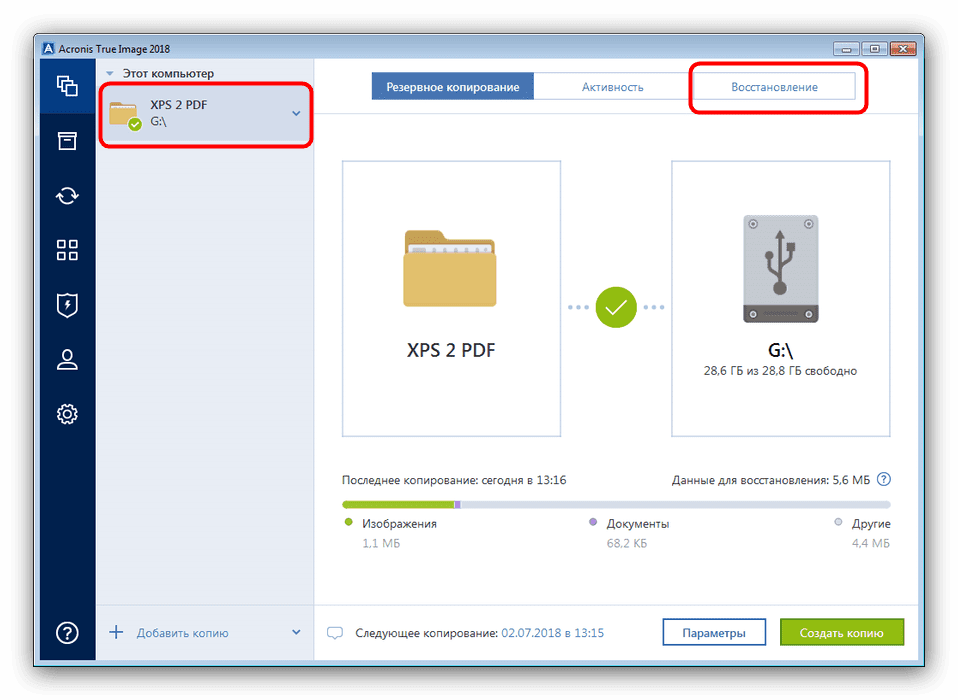
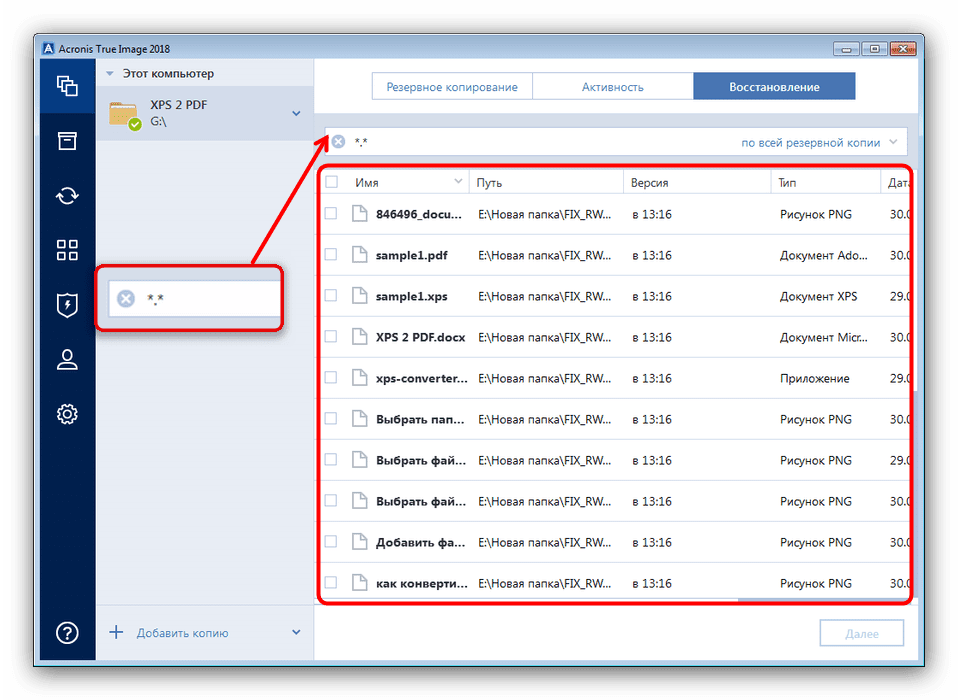
Акронис Тру Имейдж не лишен недостатков, главный из которых – платная форма распространения. Пробная версия, впрочем, активна 30 дней, чего вполне достаточно для единичного использования. Однако если часто приходится иметь дело с файлами TIB, придется задуматься о приобретении лицензии на программу.
Помимо этой статьи, на сайте еще 12359 инструкций. Добавьте сайт Lumpics. ru в закладки (CTRL+D) и мы точно еще пригодимся вам.
Отблагодарите автора, поделитесь статьей в социальных сетях.
Как извлечь данные из ISO-образа
Если вы не хотите монтировать «ISO-образ» или записывать его на диск, но все же вам необходимо получить доступ к хранящимся внутри файлам, то вы можете извлечь его содержимое на свой компьютер. Для этого вам понадобится стороннее приложение, например «WinRAR» или «7-Zip». Мы покажем способ для получения данных из «ISO-образа» на примере приложения «WinRAR», но вы можете использовать то приложение, с которым вы привыкли работать.
Если при установке приложения «WinRAR» вы ассоциировали его с расширение файлов «. iso», то чтобы открыть и просмотреть его содержимое, вам нужно лишь дважды щелкнуть требуемый «ISO-образ». В зависимости от размера исходного «ISO-файла», процесс открытия может занять некоторое время, поэтому будьте терпеливы.
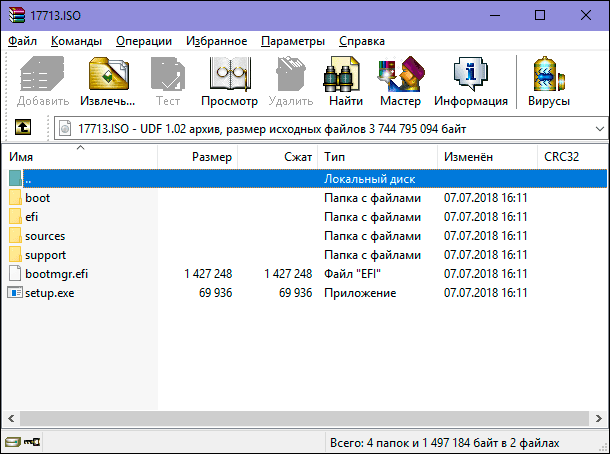
Вы можете скопировать любые файлы из «ISO-образа» в обычную папку, просто перетаскивая их.
Если хотите, вы также можете извлечь полное содержимое «ISO-образа» в обычную папку. В проводнике файлов просто щелкните правой кнопкой мыши по «ISO-образу» и откройте всплывающее контекстное меню. Среди доступных действий вы можете воспользоваться одним из трех разделов по выбору, каждый содержащий определенную команду извлечения файлов. Команда «Извлечь файлы» позволяет вам самостоятельно выбрать местоположение последующего извлечения файлов, команда «Извлечь в текущую папку» извлекает файлы в то же место, где находится файл «ISO-образа», а команда «Извлечь в «имя папки»» создает новую папку в месте расположения «ISO-образа» и присваивает ей название «ISO-файла».

Другие приложения для сжатия файлов, такие как «7-Zip», работают по тому же принципу и предлагают аналогичные возможности, что и вышеописанное приложение.
Однако следует отметить одну немаловажную деталь. Если вы устанавливаете приложение для сжатия файлов, такие как «7-Zip» или «WinRar», и вы позволяете этому приложению производить ассоциирование с файлами «ISO», то вы больше не увидите встроенные команды управления «ISO-образами» в проводнике файлов «Windows» для полноценной работы с ними. Поэтому лучше иметь средство управления «ISO-образами» в проводнике файлов, ведь вы, все равно, можете щелкнуть их правой кнопкой мыши, и получить доступ к командам приложений сжатия для извлечения данных из «ISO-образа», когда захотите.
Если вы уже установили одно из этих приложений, и оно ассоциируется с файлами образа, то вы можете легко переназначить расширение файла «ISO» для проводника файлов «Windows». Для этого вам придется воспользоваться приложением «Параметры». Данное приложение содержит все основные настройки операционной системы. И разработчики «Windows 10» намерены заменить им приложение «Панель управления» для повышения удобства работы пользователей. Поэтому мы более подробно остановимся на возможных способах открытия приложения «Параметры». Мы покажем вам пять способов доступа к приложению, и вы сможете выбрать любой, понравившийся вам, способ, для дальнейшего применения.
Откройте проводник файлов «Windows» «Этот компьютер». На ленте главного меню проводника выберите вкладку «Компьютер». На открывшейся панели вкладки в разделе «Система» нажмите синюю кнопку с белой шестеренкой «Открыть параметры».

На главной странице перейдите в раздел «Приложения». Далее в левой панели новой страницы выберите раздел «Приложения по умолчанию». В правой панели опустите бегунок полосы прокрутки вниз страницы и нажмите текстовую ссылку «Выбор стандартных приложений для типов файлов».
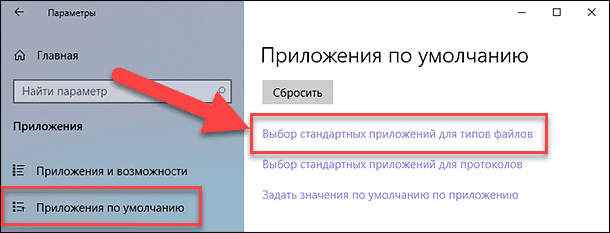
В следующем окне отображается очень длинный список расширений файлов. Используя бегунок полосы прокрутки, найдите в представленном списке расширение «. iso». Напротив указанного значка в правой половине окна щелкните любое приложение, которое в настоящее время связано с расширением файла «. iso». Во всплывающем меню выберите опцию проводника файлов «Windows».
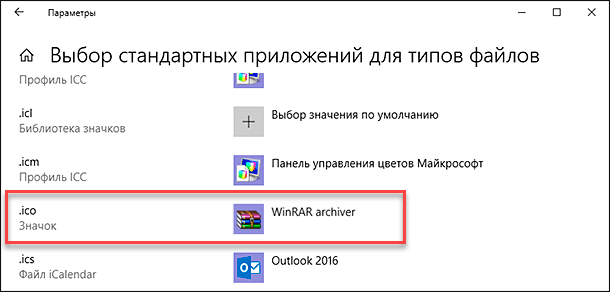
Редакторы ISO-образовПравить
Практически любое современное ПО для работы с файловыми системами оптических дисков в той или иной степени работает с ISO-образами, то есть оно обладает возможностями: как минимум, записывать такие образы на компакт диски и, дополнительно, создавать образы с дисков.
Как создать собственный файл «ISO» с оптического диска
Процесс создания «ISO-файла» с дисков позволяет вам получить цифровую резервную копию физических дисков. Затем вы можете использовать созданные «ISO-файлы» для установки их на компьютеры, у которых нет оптического дисковода. В будущем, вы можете создавать дополнительные копии образа диска с, имеющегося у вас, «ISO-файла», не используя для этого оригинальный физический диск. И, конечно, вы можете делиться этим «ISO-образом» с другими людьми.
В то время, как операционные системы «MacOS» и «Linux» поставляются с предустановленным программным обеспечением, которое позволяет вам создавать «ISO-образ» с физического диска, в операционной системе «Windows» такой возможности нет. Вместо этого вам придется использовать приложение сторонних производителей для создания «ISO-файла» в системе «Windows». Во всемирной компьютерной сети «Интернет» можно найти множество приложений для создания «ISO-образа» и выбрать наиболее подходящее именно вам. Каждое приложение обладает стандартным набором функций, а также содержит различные дополнительные инструменты, выгодно отличающие его от других приложений. В зависимости от ваших требований, вы можете выбрать соответствующее приложение для его дальнейшего использования.
Операционная система «Windows» позволяет вам выполнять минимальный набор действий с файлами «ISO», не требуя установки дополнительных инструментов. Вы всегда можете подключить, записать или скопировать «ISO-образ» на свой персональный компьютер быстро и легко без дополнительных затрат.
Обзор программ для открытия файла с расширением MDF на компьютере
Бесплатная утилита, предназначенная для работы с разными образами оптических носителей. Поддерживает ОС Windows 7 и выше, обладает удобным и интуитивно понятным интерфейсом. Содержит полезные функции редактирования и монтирования содержимого CD/DVD-диска. Даёт возможность создавать виртуальный привод на винчестере вашего ПК и пользоваться им вместо физической «болванки».
- После скачивания и инсталляции софта, запустите его;
- Ищем нужное расширение файла и нажимаем по нему правой кнопкой мыши;
- Откроется контекстное меню, в котором следует выбрать пункт «Смонтировать образ»;
- Дождитесь завершения процедуры проверки, копирования и монтажа данных;
- В проводнике станет доступен новый виртуальный дисковод, можете зайти в него для запуска программы или игры.
Мощный инструмент для чтения и записи дисков. Умеет создавать загрузочные флешки, монтировать образы CD/DVD и конвертировать в ISO формат прочие расширения. Отличается невысокими системными требованиями. Последняя версия получила поддержку Microsoft Windows 10, MacOS X и Linux. За 30-дневный пробный период вы сможете спокойно извлечь содержимое файлов MDF и MDS на жёсткий диск своего компьютера. Разберём, как работать с утилитой.
- Для начала, приложение нужно загрузить и установить;
- В процессе инсталляции не забудьте указать требуемые ассоциации файлов;
- В окне проводника указываем папку или место хранения нашего MDF-образа;
- По центру интерфейса отобразится содержимое компакт диска, дальше можете выбирать интересующую опцию.
Alcohol 120%
Ещё одно приложение, которое отлично подойдёт для решения нашей задачи. Поможет при извлечении, эмуляции и монтировании данных. Получает регулярные обновления от разработчика. Алкоголь 120% можно быстро запускать из трея (иконка в панели задач) или контекстного меню. Для использования всего функционала придётся купить платную лицензию, однако бесплатных опций вполне хватит, чтобы распаковать МДФ-файл или смонтировать его на виртуальный диск.
PowerISO
Интересный программный продукт, включающий все необходимые средства для просмотра CD/DVD-образов, чтения метаданных и высокоскоростного монтажа. Может похвастаться удобным подсказчиком, способным шаг за шагом объяснить новичку, как читать данные, записанные на компакт-диске и как именно он монтируется.
Magic ISO Maker
Позволяет просмотреть и скопировать всю информацию, записанную в МДФ-формате. Интегрированный эмулятор поможет сконвертировать любой файл образа диска (включая MDF) в ISO-формат.
Кроме вышеописанных методов, существуют ещё несколько проверенных программ: Cyberlink PowerDVD, IsoBuster, Alcohol 52%, MagicDisc Extractor, Nero, Virtual CloneDrive Software, MagicISO Portable. Кроме того, некоторые пользователи, которым не нужно монтировать DVD-образы, устанавливают разные архиваторы (к примеру, 7-Zip или WinRAR), позволяющие просматривать и распаковывать данные, запакованные в МДФ-формат.
3 Комментариев
Полностью согласен мнением с полезности резервного копирования. Это непременно необходимо делать и Acronis очень простой и надежный инструмент для бэкапа.
Сема, резервное копирование полезно, но не стоит забывать, что помимо акрониса есть еще много полезных утилит. Акронис вполне подойдет, если нужно скажем быстро развернуть несколько однотипных компьютеров, или разово склонировать диски на нужном компьютере. Ну или чтобы открыть и поработать с уже созданным кем-то файлом формата tib =) Периодически же создавать такие полные бэкапы системы не слишком удобно — ведь для создания такой копии установленной на сохраняемом диске операционной системой пользоваться будет нельзя.
Ох уж этот Акронис со своими тибами! Полностью был разочарован в создании бэкапов этой прогой, когда новая версия не смогла прочесть архив от старой и пришлось перелопачивать интернет в поисках нужной версии((






