Разрыв страницы в Word — функция, с помощью которой можно отформатировать и оформить текст в редакторе от Microsoft Office. Это можно сделать вручную или автоматически — пользователю доступны разные способы. Функция имеет много параметров настройки для удобной работы с данными.

Многостраничные документы требуют правильного оформления
Переход на новый лист в Ворд — невидимый на печати знак (технический, как пробел, знак табуляции или конца абзаца). После того как он вставлен в документ, весь последующий текст будет печататься на новом листе. Возможность нужна для работы с файлами, каждый раздел которых подразумевает начало с нового листа. Многократное использование Enter — не единственный и не самый практичный вариант использования функции. К примеру, он не позволит зафиксировать данные и при изменении предыдущих частей форматирование пропадёт. Вы можете сделать разрыв листа как вручную, так и автоматически, а также применять различные настройки.
- Создание разделаВставка разрыва страницыФорматирование и настройка разделаОчевидная польза разбивки документа на разделы
- Вставка разрыва страницы
- Форматирование и настройка раздела
- Очевидная польза разбивки документа на разделы
- Вопросы и ответы
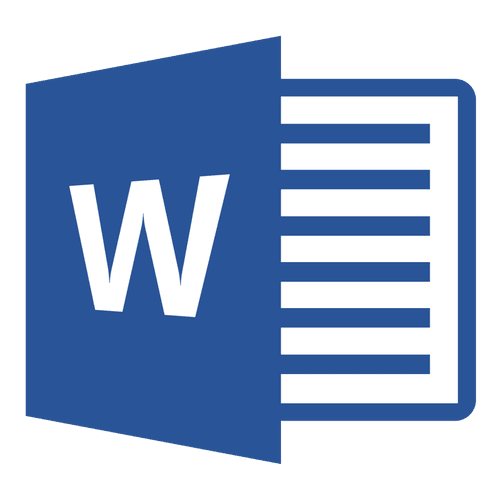
Большинство команд форматирования в Microsoft Word применяются ко всему содержимому документа или к области, которая была предварительно выделена пользователем. В числе таких команд установка полей, ориентация страницы, ее размер, колонтитулы и т. Все бы хорошо, вот только в некоторых случаях требуется по-разному отформатировать разные части документа, а для этого следует разбить документ на разделы.
Урок: Как убрать форматирование в Ворде
Примечание: Несмотря на то, что создавать разделы в Microsoft Word очень просто, ознакомиться с теорией по части данной функции лишним уж точно не будет. Именно с этого мы и начнем.
Раздел — это как документ внутри документа, точнее, независимая его часть. Именно благодаря такому разбиению можно изменить размеры полей, колонтитулы, ориентацию и ряд других параметров для отдельной страницы или определенного их количества. Форматирование страниц одного раздела документа будет происходить независимо от остальных разделов этого же документа.
Урок: Как убрать колонтитулы в Ворде
Примечание: Разделы, о которых идет речь в данной статье, это не часть научной работы, а элемент форматирования. Отличие вторых от первых заключается в том, что при просмотре распечатанного документа (как и его электронной копии) никто не догадается о разбиении на разделы. Такой документ выглядит и воспринимается как целостный файл.
Простой пример одного раздела — титульная страница. К этой части документа всегда применяются особые стили форматирования, который не должен распространяться на остальную часть документа. Именно поэтому без выделения титульной страницы в отдельный раздел попросту не обойтись. Также, можно выделить в раздел таблицы или любые другие фрагменты документа.
Урок: Как сделать титульную страницу в Word
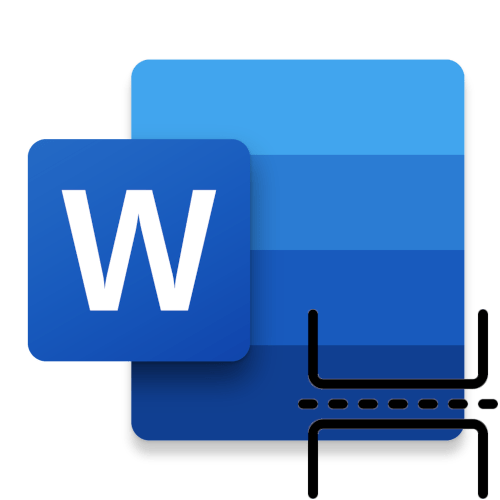
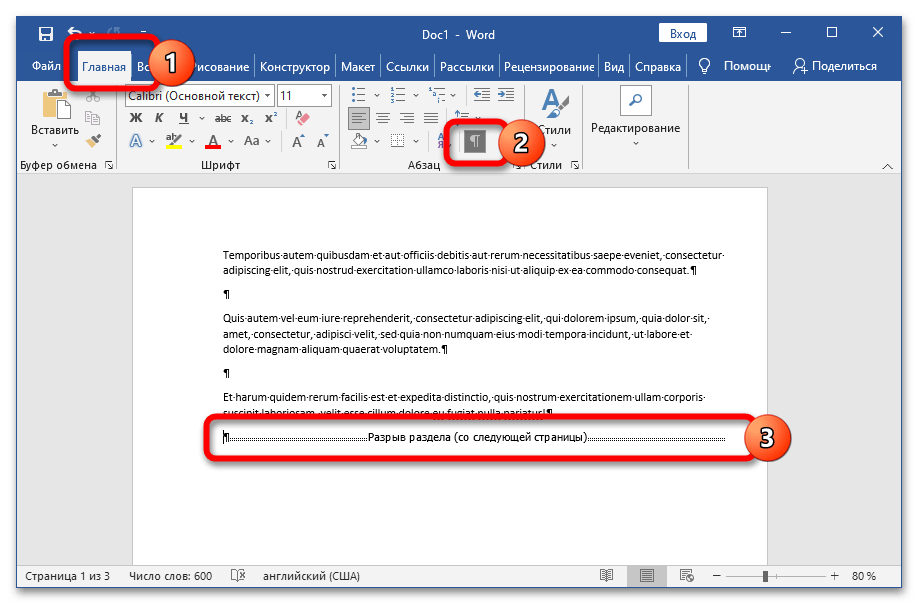
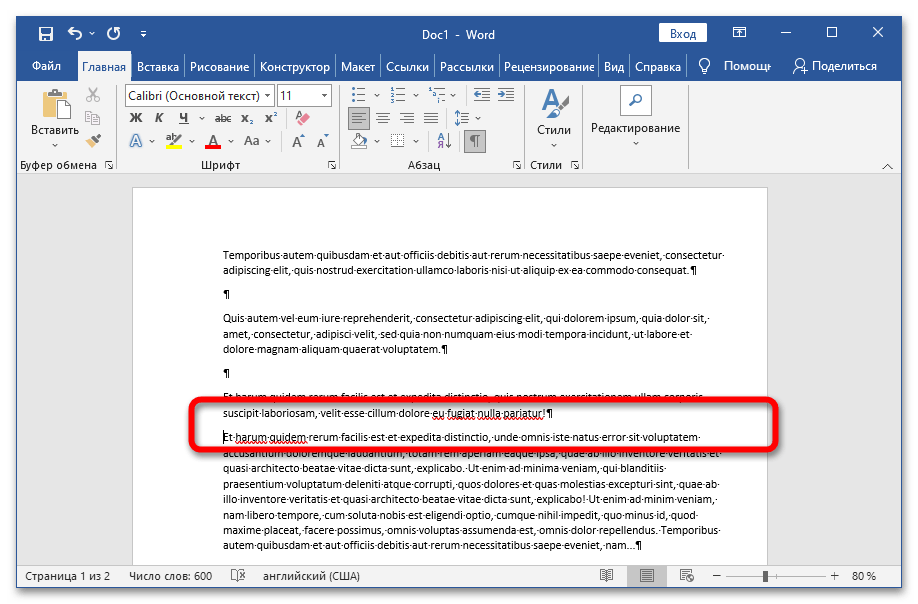
Обратите внимание! После избавления от разрыва объединённый раздел примет форматирование части текста, последующей за удалённым разрывом.
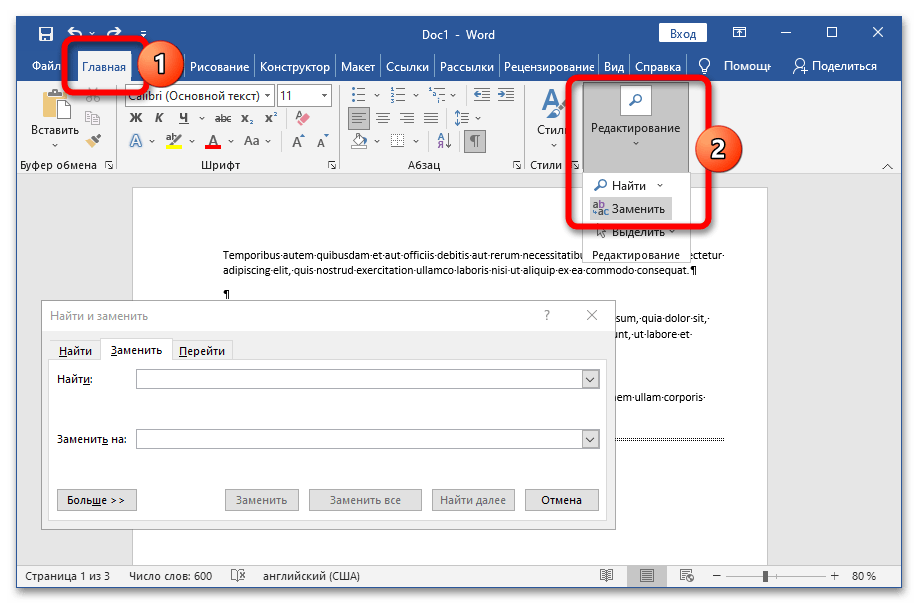
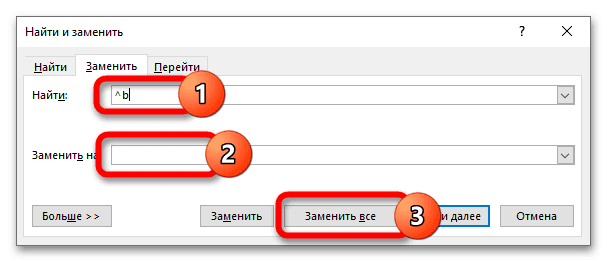
После завершения работы Word выведет информацию о количестве удалённых разделов.
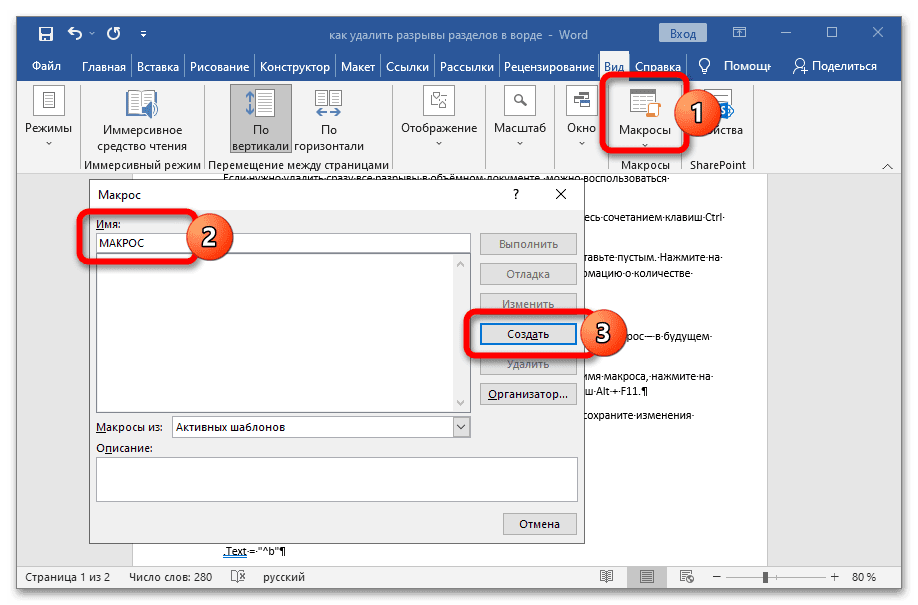
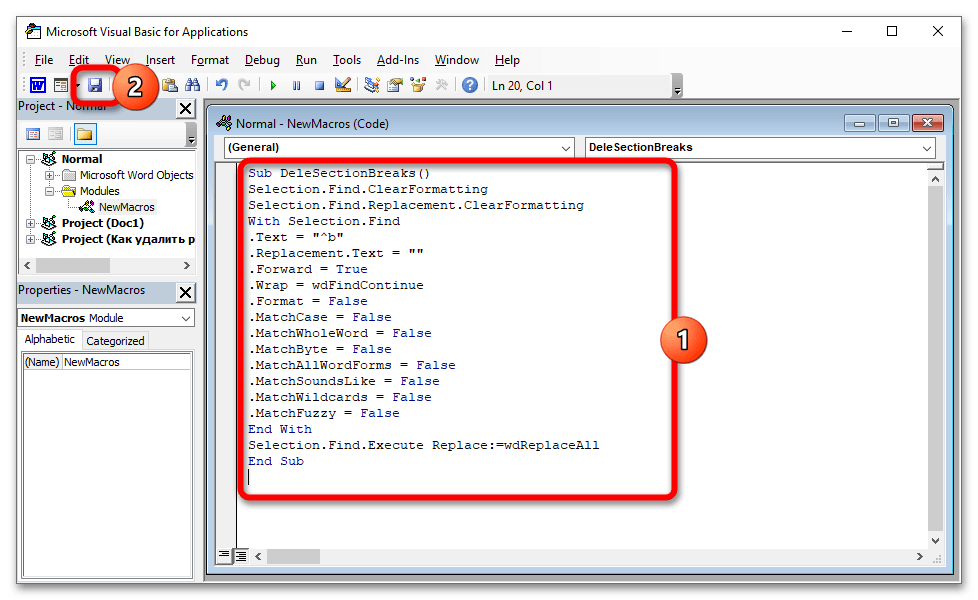
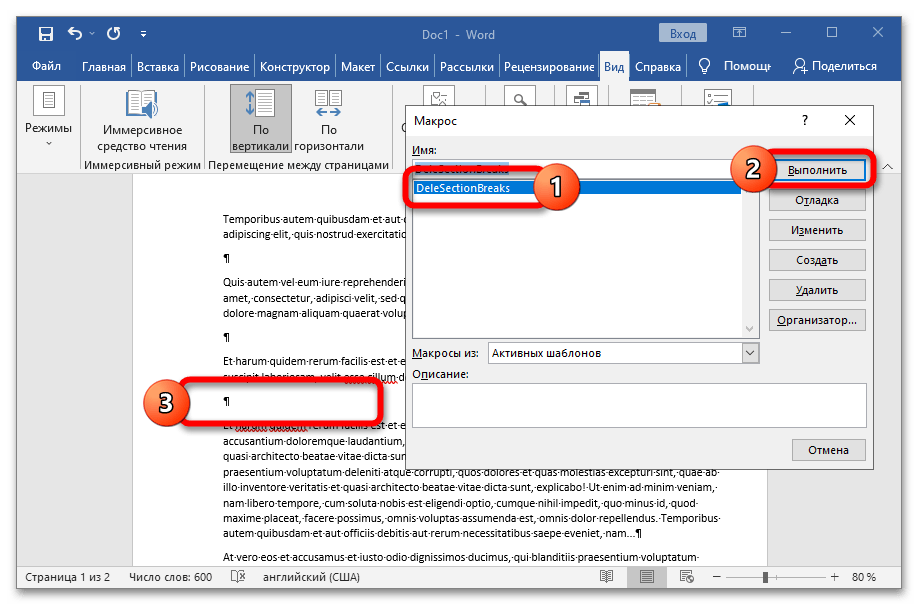

Мы рады, что смогли помочь Вам в решении проблемы.
Опишите, что у вас не получилось. Наши специалисты постараются ответить максимально быстро.
- Помогла ли вам эта статья?
- Еще статьи по данной теме
- Word разрыв раздела для разных колонтитулов
- Разрывы разделов в ворде. Разные колонтитулы
- Как убрать разделы в ворде
- Разделы в word. Видеоурок
- Управление автоматическим разбиением в Word
- Как предотвратить разрывание одного абзаца на 2 листа
- Как предотвратить разделение двух или нескольких абзацев текста (перенос одного из них на новый лист отдельно)
- Как добавить разделение перед абзацем
- Запрет на оставление одной строки абзаца на листе
- Запрет переноса строк таблицы при переходе на новую страницу
- Что нужно учитывать при использовании жёсткого разделителя
- Создание раздела
- Вставка разрыва страницы
- Форматирование и настройка раздела
- Очевидная польза разбивки документа на разделы
- Управление автоматическим разбиением на страницы
- Запрет разрыва страницы в середине абзаца
- Запрет разрыва страницы между абзацами
- Добавление разрыва страницы перед абзацем
- Как разместить не менее двух строк абзаца вверху или внизу одной страницы?
- Как запретить разрыв строк таблицы при переносе на следующую страницу?
- Как сделать разрыв страницы
- Разрыв страницы с помощью клавиши Enter (вручную)
- Разрыв листа с помощью комбинации клавиш Ctrl + Enter
- Разрыв листа через функцию во вкладке «Вставка»
- Переход на новый лист через функцию «Разрывы»
- Переход на новый лист через контекстное меню
- Удаление разделения листа
- Удаление разрыва вручную
- Удаление разрыва через «Отобразить»
- Удаление разрыва через «Черновик»
- Удаление разрыва с помощью поиска по документу
- Итог
Помогла ли вам эта статья?
ДА НЕТ
Еще статьи по данной теме
Разрыв раздела – это крайне полезная функция для удобного редактирования документа. Разрывы легко вставлять и удалять, когда документ небольшой. Но что если вы имеете огромный документ с множеством разрывов и вам нужно удалить их все? Сегодня мы с вами разберёмся как убрать разрыв разделов в Ворде. Удаление разрывов вручнуюКаждый разрыв отмечается в тексте специальным символом. Но в обычном формате текста его не будет видно. Для этого вам нужно на вкладке «Главная» в разделе «Абзац» нажать на «Отобразить все знаки».

Следуем алгоритму удаления разрывов:
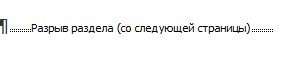
- Удаляем разрыв клавишей
- Выделяем каждый разрыв по одному, зажимая «Ctrl».
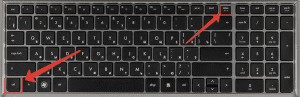
Не самый удобный способ, ведь вам придётся пройтись по всему документу от начала и до конца. Так же вы можете случайно пропустить разрыв страницы. Подобное своевольство видоизменит текст, сдвинув его составные части. Поэтому учитывайте этот фактор и изучайте текст после удаления разрывов. Как убрать разрыв разделов в Ворде: автоматический способЕсть более простой и удобный способ убрать все разрывы разом.
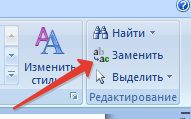
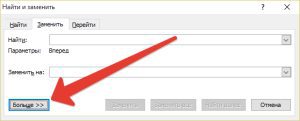
- Выбираем в меню «специальный» внизу страницы вариант «Разрыв раздела».
- Вводим в строке «Найти» «^b» и заменяем всё.
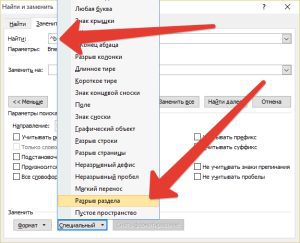
Готово, вы удалили все разрывы с помощью пары кликов мышкой. VBAТак же для форматирования текста можно использовать специально составленные макросы.
- Вводим на клавиатуре комбинацию «Alt + F11». Попадаем в окно программы для программирования.
- Создаём свою команду, добавив модуль и вставив программный код.
Text = «^b». Replacement. Text = «». Forward = True. Wrap = wdFindContinue. Format = False. MatchCase = False. MatchWholeWord = False. MatchByte = False. MatchAllWordForms = False. MatchSoundsLike = False. MatchWildcards = False. MatchFuzzy = False
Вы узнали как убрать разрыв разделов в Ворде не только вручную, но и с помощью программы, что очень сильно упрощает работу в Word.
Word разрыв раздела для разных колонтитулов
Дело в том, что в колонтитулах размещаются рамки, штампики, основные и дополнительные надписи, предъявляемые для оформления текстовых документов проектной и рабочей документации по ГОСТ 21. 1101-2013. Графы основных и дополнительных надписей будут отличатся для содержания, пояснительной записки и приложений, а следовательно потребуется сделать разные колонтитулы в документе. Для решения этой задачи в ворде предусмотрен специальный инструмент — Раздел. Под разделом понимается часть документа, для которого возможно индивидуально настроить оформление.
Разрывы разделов в ворде. Разные колонтитулы
Полезно. Как сделать колонтитулы в документе имеющем один раздел, посвящена статья здесь.
Итак, думаю проделав небольшую практическую работу, пользы будет больше, чем от описания функций кнопок, и вы научитесь делать разрывы разделов в ворде и разные колонтитулы.
Теперь по порядку:
Откройте документ, с оформлением первой и последующих страниц с учетом требований к текстовым документам.
Для наглядности, на первой и второй странице, измените надпись с сайтом на «Содержание».
Закройте окно редактирования двойным кликом в области листа, или нажатием кнопки «Закрыть окно колонтитулов» на вкладке «Конструктор».
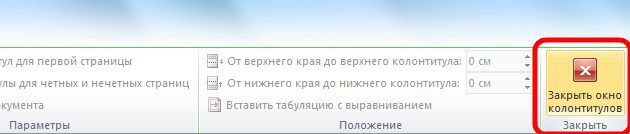
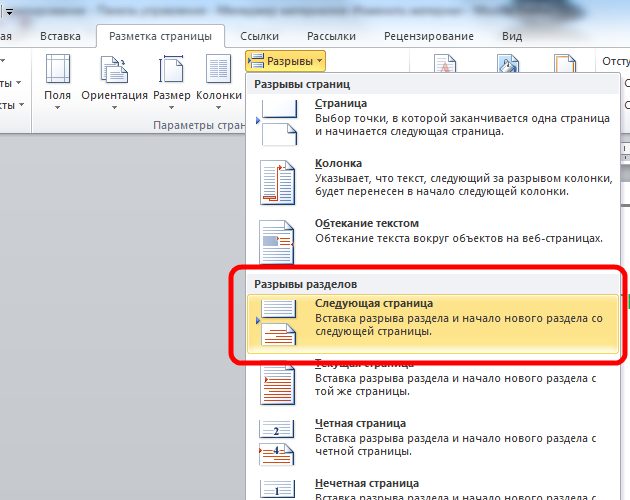
Таким образом вы разбили документа на два раздела, первый будет использоваться для содержания, а второй раздел для пояснительной записки. Установите курсор на последней странице и перейдите в режим редактирования колонтитула (пункт 3).
Важный момент! Отожмите кнопку «Как в предыдущем разделе» в верхнем меню.

Измените надпись «Содержание» на «Пояснительная записка» и выйдите из режима редактирования (пункт 5).
Перейди на следующую страницу, проще всего нажав сочетание клавиш Ctrl+Enter. Обратите внимание, что надпись колонтитула второго раздела осталась «Содержание».
Завершите редактирование надписи во втором разделе проделав пункты 7-9. Напоминаю о важности отжать кнопку «Как в предыдущем разделе», иначе изменения распространятся как на первый так и второй раздел в ворде.
Вот таким образом, использование разделов, позволяет формировать документ с различным оформлением страниц в одном файле.
Как убрать разделы в ворде
Особое внимание хотелось бы уделить тому, как убрать (удалить) разделы в ворде. Здесь важна последовательность действий, иначе результат оформление страниц раздела вам испортит настроение.
Удаление раздела в ворде выполняется так:
Включите отображение скрытых символов нажатием соответствующей кнопки на главной вкладке верхнего меню.
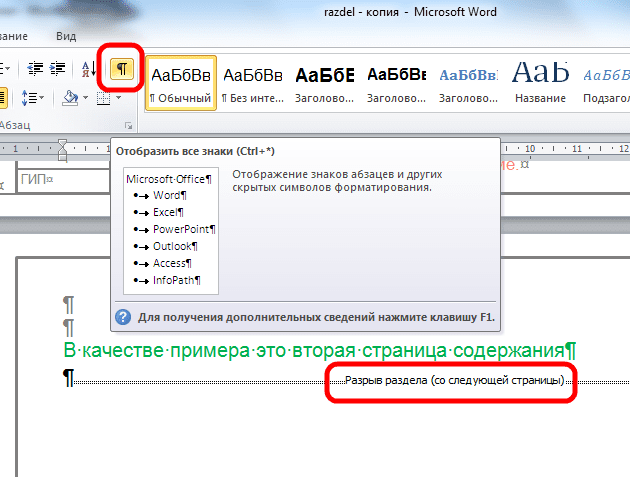
Найдите в документе надпись «Разрыв раздела (со следующей страницы) и удалите ее. Для удаления установите курсор перед надписью, и нажмите клавишу Delete.
Важно! Удаление разделов происходит снизу в верх, т. если в документе два раздела, то удалится последний, но форматирование страниц перенесется с последнего раздела.
Для корректного сохранения оформления страниц первого раздела, перед удалением сделайте следующее:
— Настройте ориентацию страниц второго раздела как в первом.
— Сделайте колонтитулы второго раздела как в первом. Для этого перейдите в режим редактирования и зажмите соответствующую кнопку (см. здесь). Будьте внимательны, это необходимо сделать для верхнего и нижнего колонтитула обоих страниц, если для первой он особый.
Интересно. Для полного счастья не хватает нумерации страниц, как это сделать читайте здесь.
Разделы в word. Видеоурок
Download SocComments v1
Управление автоматическим разбиением в Word
Автоматические функции по разрыву листов нужны для того, чтобы вы могли передать эту работу программе. Ворд предлагает большое количество настроек — чтобы функционал работал исправно, ими надо уметь управлять. Кроме того, правильно выставленные в конкретном случае параметры защищают документ от потери форматирования при изменениях текста.
Как предотвратить разрывание одного абзаца на 2 листа
Иногда бывает нужно, чтобы один из абзацев содержимого не разбивался на две части при разделении страницы. Например, если вы хотите сохранить его целостность для более аккуратного вида либо чтобы было проще читать. Для этого нужно:
- Выделить абзац, который вы хотите защитить от переноса;
- Нажать по нему правой клавишей мыши, чтобы вызвать контекстное меню;
- Выбрать пункт «Абзац»;
- В новом диалоговом окне перейдите во вкладку «Положение на странице»;
- В области «Разбивка на страницы» активируйте функцию «Не разрывать абзац»;
- Сохраните настройки, нажав «ОК».
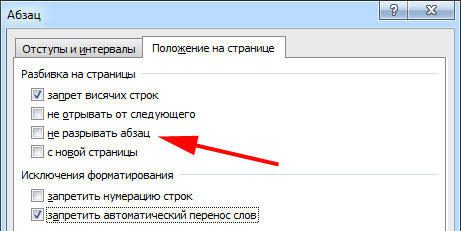
Как предотвратить разделение двух или нескольких абзацев текста (перенос одного из них на новый лист отдельно)
Иногда нужно не только защитить абзац от переноса, но и от разрыва с другим. Это делается для того, чтобы части текста, связанные по смыслу, находились рядом. Для этого:
- Выделите два или несколько абзацев, которые хотите защитить от разделения и разместить на одном листе;
- Открыть меню «Абзац» и вкладку «Положение на странице», как и в описании прошлой функции;
- Активируйте пункт «Не отрывать от следующего».
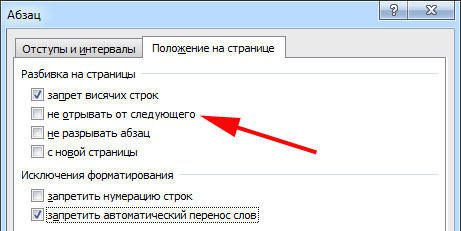
Как добавить разделение перед абзацем
Благодаря этой функции фрагмент данных всегда будет занимать верхнее положение на новом листе:
- Выделите требуемый абзац;
- Вызовите контекстное меню, сделав правый клик мыши;
- Перейдите по ссылке «Абзац»;
- Во вкладке «Положение на странице», в области «Разбивка» установите параметр «С новой страницы»;
- Нажмите «ОК».
Запрет на оставление одной строки абзаца на листе
В профессиональной среде одну строку, которая оторвана от абзаца и находится на другом листе, называют «висячей». Лист не должен начинаться или заканчиваться таким образом. При строгих требованиях допускается только наличие двух и более строк. Чтобы автоматизировать этот принцип, нужно:
- Выделить абзацы, которые не должны содержать висячих строк;
- Откройте контекстное меню правым кликом, затем «Абзац» и вкладку «Разметка страницы»;
- Активируйте параметр «Запрет висячих строк»;
- Кликните «ОК», чтобы сохранить изменения.
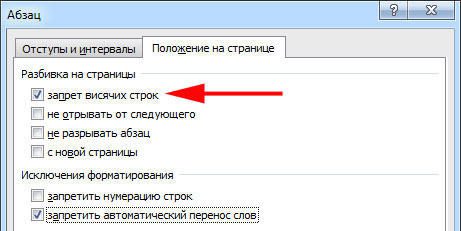
Обычно этот параметр активирован в Ворд по умолчанию, но иногда его наоборот, нужно отключить — это делается кликом по тому же флажку.
Запрет переноса строк таблицы при переходе на новую страницу
Для того чтобы таблица выглядела более аккуратной и была удобной в прочтении, рекомендуется, чтобы все её строки находились на одном листе в Ворд или при печати. Чтобы сделать это, нужно:
- Выделите таблицу, чтобы стало доступно специальное контекстное меню;
- Кликните по выбранной области правой кнопкой мыши, выберите «Работа с таблицами»;
- Перейдите в «Макет» — «Таблица» — «Свойства»;
- В открывшемся окне кликните на «Строка»;
- Снимите отметку с пункта «Разрешить перенос строк на следующую страницу»;
- Сохраните изменения.
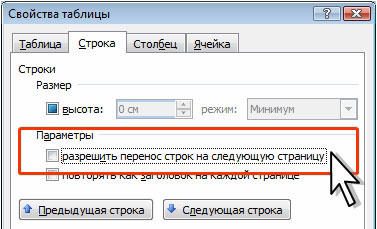
Обычно эта функция выключена в Ворд по умолчанию.
Что нужно учитывать при использовании жёсткого разделителя
Переход, созданный пользователем, работает точно так же, как и обычная, которая происходит при заполнении листа данными. Единственное отличие — вы сами решаете, какой абзац следует перенести. Для того чтобы это сделать, кликните левой кнопкой мыши перед фрагментом, который нужно перенести.
Разделение данных с помощью Ctrl + Enter ничем не отличается от другого (за исключением функции «Разрывы» — она предоставляет больше возможностей). Эта комбинация рекомендована из-за скорости и удобства. Как при нажатии Ctrl + Enter, так и при разделении листов другим способом, в текст добавляется технический символ, который и создаёт переход.
Если вы использовали жёсткий разделитель в файле Ворд, внимательно проверьте документ перед печатью. Сделать это можно в режиме предварительного просмотра. Бывает, что при разделении содержимого на листы структура файла изменяется и функцией пользоваться не нужно.
Не применяйте жёсткое разделение текста для того, чтобы упорядочить нумерацию в файле. Ворд предлагает достаточно возможностей для того, чтобы решить эту задачу — не нужно использовать форматирование.
Создание раздела
Как было сказано в начале статьи, создать раздел в документе не сложно. Для этого нужно добавить разрыв страницы, а затем выполнить еще несколько простых манипуляций.
Вставка разрыва страницы
Добавить разрыв страницы в документ можно двумя способами — с помощью инструментов на панели быстрого доступа (вкладка «Вставка») и с помощью горячих клавиш.
Установите указатель курсора в том месте документа, где должен заканчиваться один раздел и начинаться другой, то есть, между будущими разделами.

Перейдите во вкладку «Вставка» и в группе «Страницы» нажмите кнопку «Разрыв страницы».

Документ будет разделен на два раздела с помощью принудительного разрыва страницы.
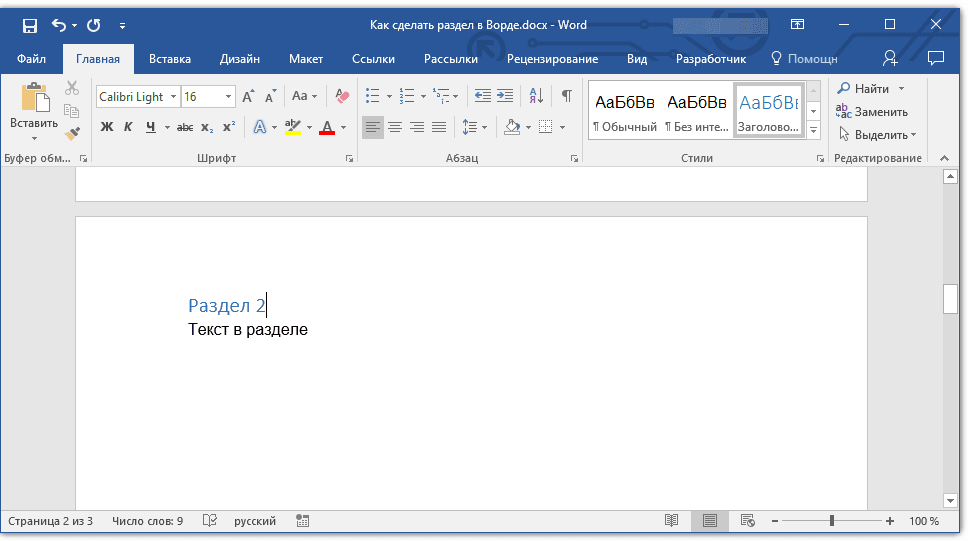
Для вставки разрыва с помощью клавиш просто нажмите «CTRL+ENTER» на клавиатуре.
Урок: Как в Ворд сделать разрыв страницы
Форматирование и настройка раздела
Разделив документ на разделы, которых, как вы понимаете, вполне может быть и больше двух, можно смело переходить к форматированию текста. Большинство средства форматирования располагаются во вкладке «Главная» программы Word. Правильно отформатировать раздел документа вам поможет наша инструкция.

Урок: Форматирование текста в Ворде
Если в разделе документа, с которым вы работаете, содержатся таблицы, рекомендуем ознакомиться с детальной инструкцией по их форматированию.
Урок: Форматирование таблиц Word
Помимо использования определенного стиля форматирования для раздела, возможно, вы пожелаете сделать отдельную нумерацию страниц для разделов. Наша статья вам в этом поможет.
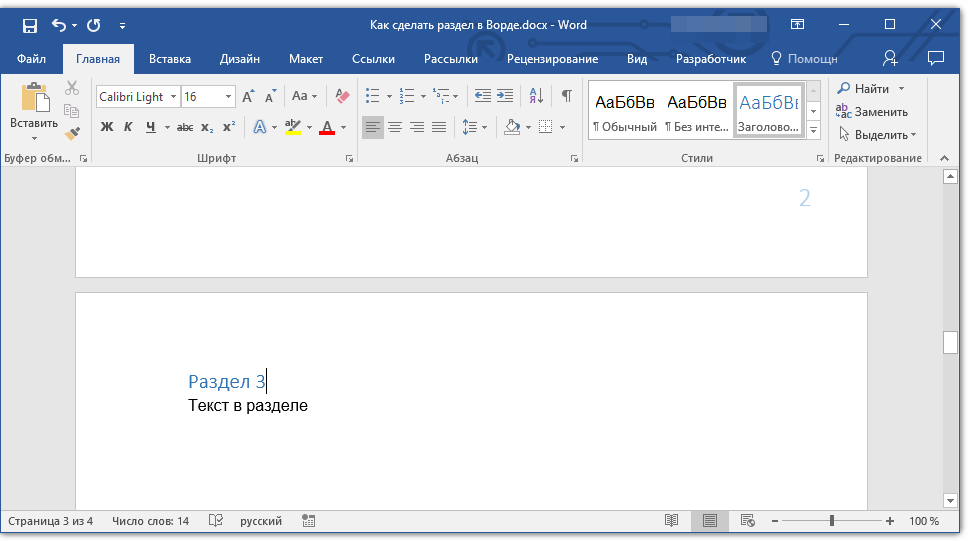
Урок: Нумерация страниц в Ворде
Наряду с нумерацией страниц, которая, как известно, располагается в верхних или нижних колонтитулах страниц, при работе с разделами также может возникнуть необходимость изменения этих самых колонтитулов. О том, как их изменить и настроить вы можете прочесть в нашей статье.
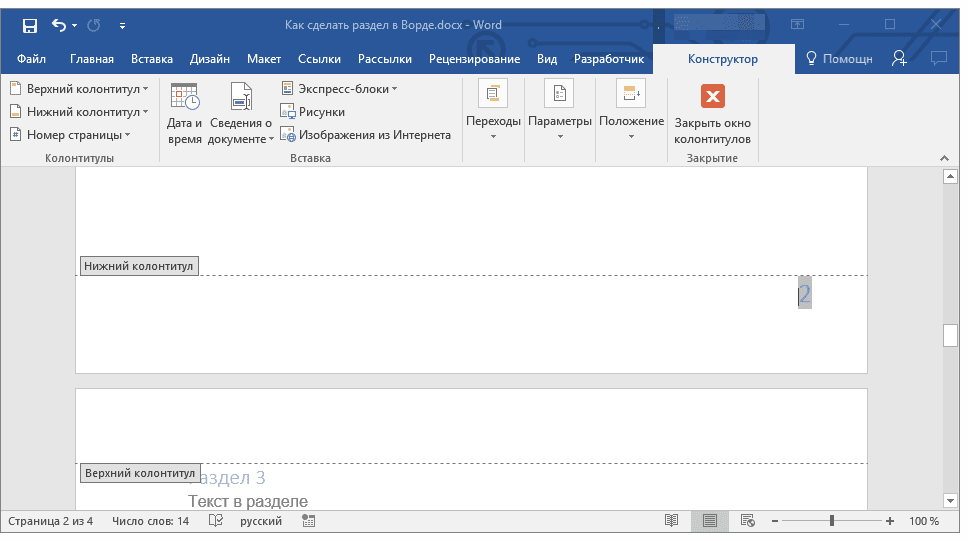
Урок: Настройка и изменение колонтитулов в Word
Очевидная польза разбивки документа на разделы
Помимо возможности выполнения независимого форматирования текста и прочего содержимого части документа, разбивка на разделы имеет еще одно явное преимущество. Если в документ, с которым вы работаете, состоит из большого количества частей, каждую из них лучше всего вывести в независимый раздел.
Например, титульный лист — это первый раздел, введение — второй, глава — третий, приложение — четвертый, и т. Все зависит лишь от количества и типа текстовых элементов, входящих в состав документа, с которым вы работаете.
Обеспечить удобство и высокую скорость работы с документом, состоящим из большого количества разделов, поможет область навигации.
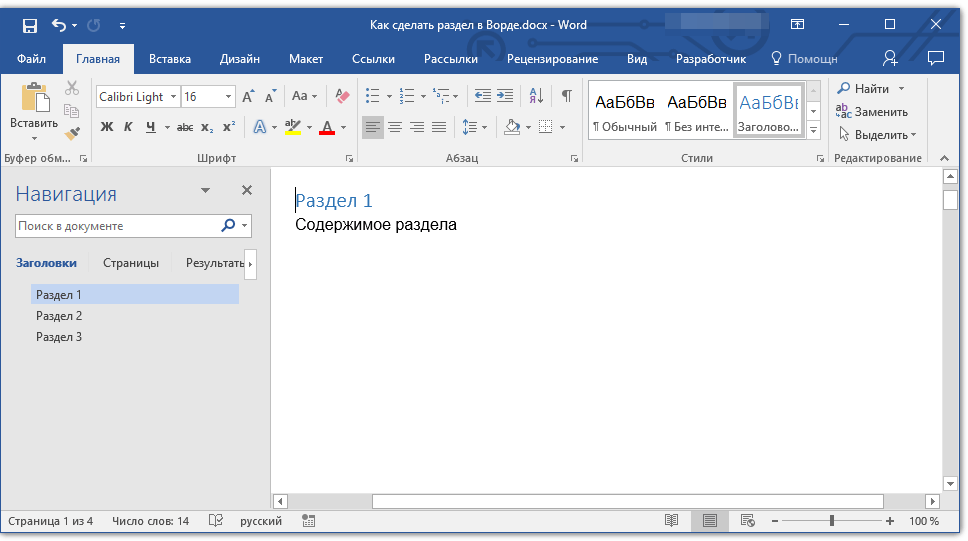
Урок: Функция навигации в Ворде
Вот, собственно, и все, из этой статьи вы узнали, как создавать разделы в документе Word, узнали об очевидной пользе этой функции в целом, а заодно и о ряде других возможностей этой программы.
Управление автоматическим разбиением на страницы
Исходя из вышесказанного, нередко помимо добавления разрывов страниц, необходимо еще и задать для них определенные условия. Будут ли это запреты или разрешения зависит от ситуации, обо всем этом читайте ниже.
Запрет разрыва страницы в середине абзаца
Выделите абзац, для которого вы хотите запретить добавление разрыва страницы.
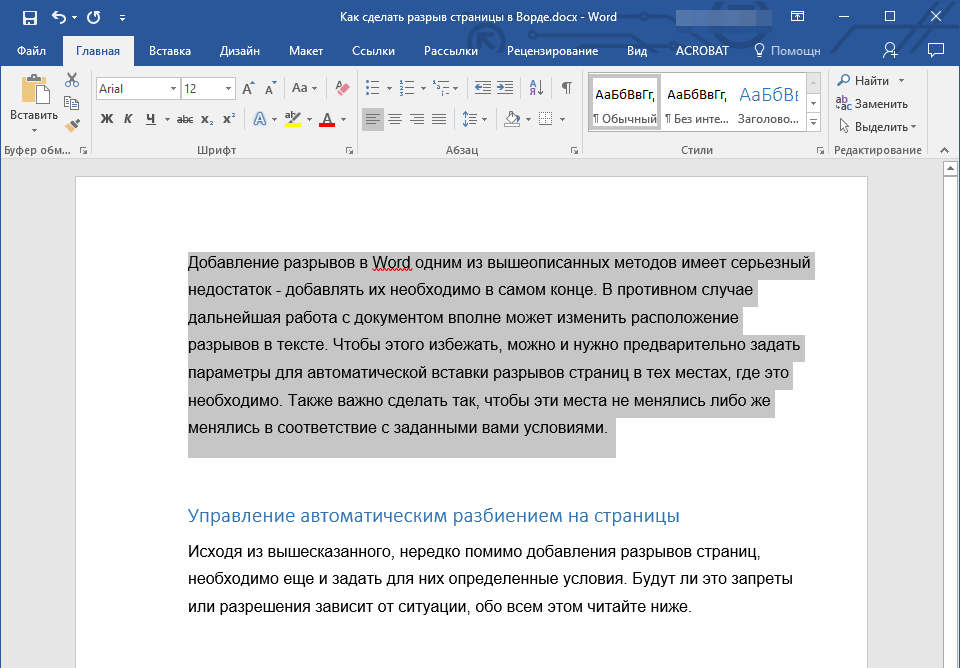
В группе “Абзац”, расположенной во вкладке “Главная”, разверните диалоговое окно.
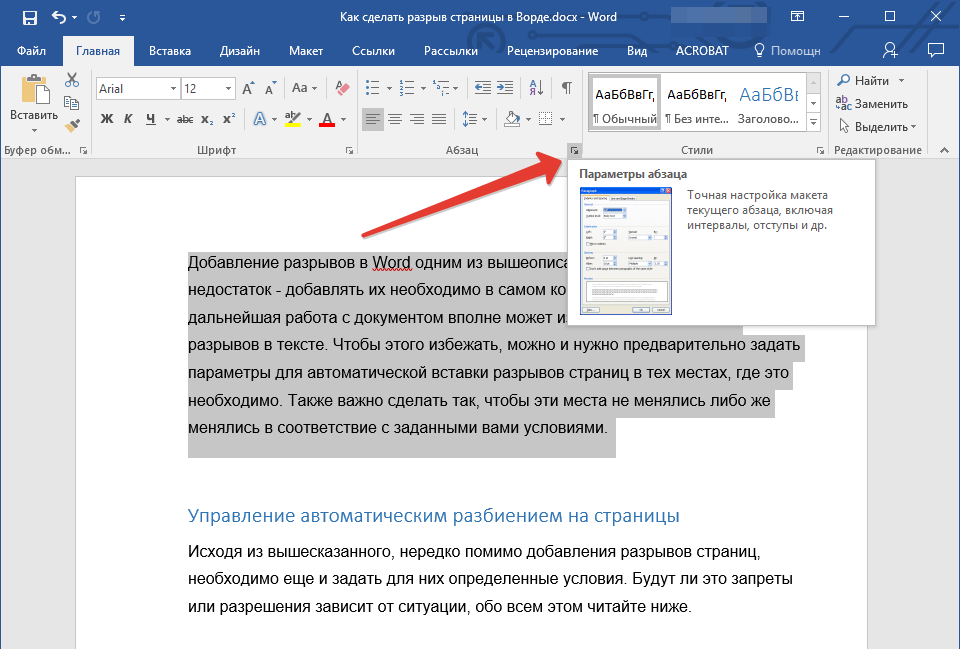
В появившемся окне перейдите во вкладку “Положение на странице”.
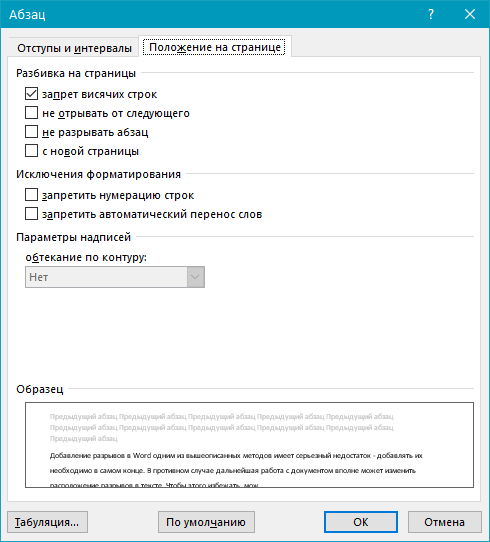
Установите галочку напротив пункта “Не разбивать абзац” и нажмите “ОК”.
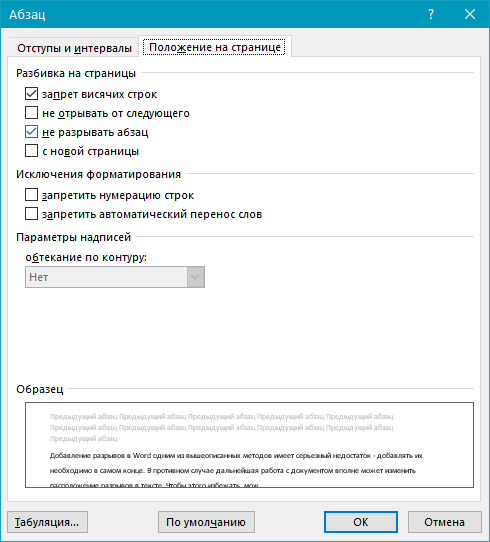
В середине абзаца разрыв страницы больше не появится.
Запрет разрыва страницы между абзацами
Выделите те абзацы, которые в вашем тексте обязательно должны находиться на одной странице.
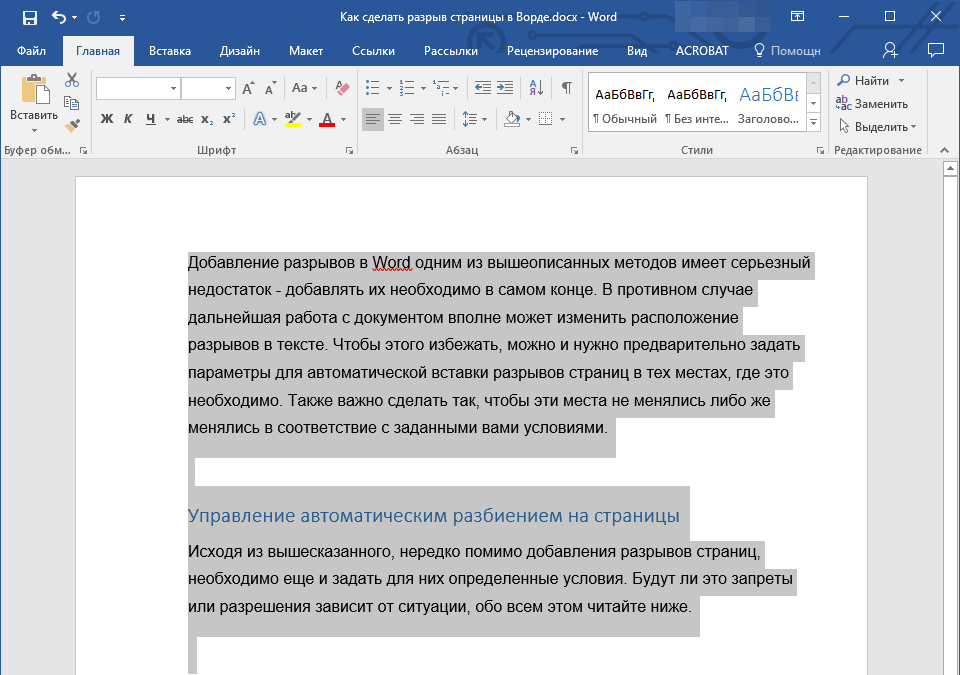
Раскройте диалоговое окно группы “Абзац”, расположенной во вкладке “Главная”.

Установите галочку напротив пункта “Не отрывать от следующего” (вкладка “Положение на странице”). Для подтверждения нажмите “ОК”.
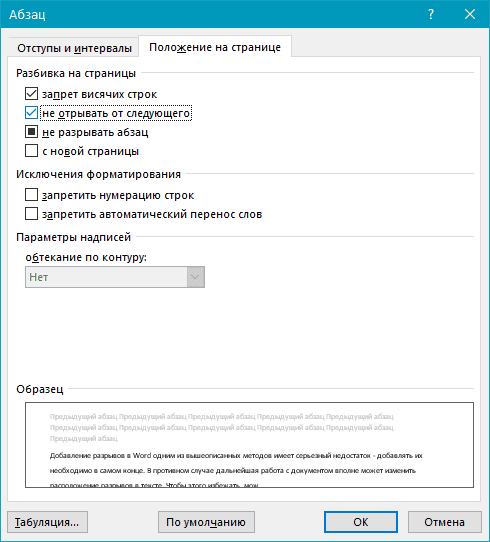
Разрыв между этими абзацами будет запрещен.
Добавление разрыва страницы перед абзацем
Кликните левой кнопкой мышки на абзаце, перед которым требуется добавить разрыв страницы.
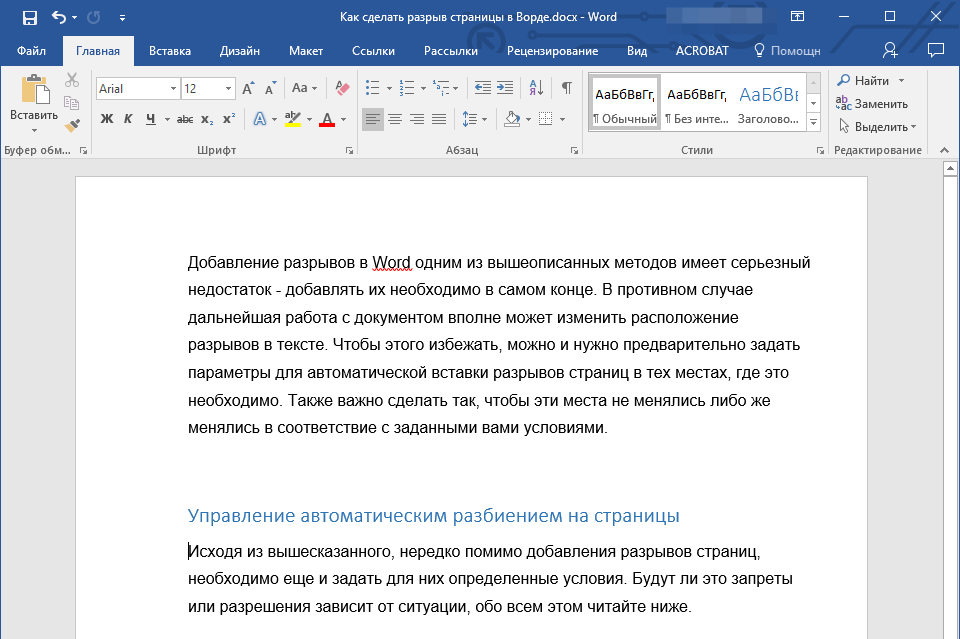
Откройте диалоговое окно группы “Абзац” (вкладка “Главная”).
Установите галочку напротив пункта “С новой страницы”, расположенного во вкладке “Положение на странице”. Нажмите “ОК”.
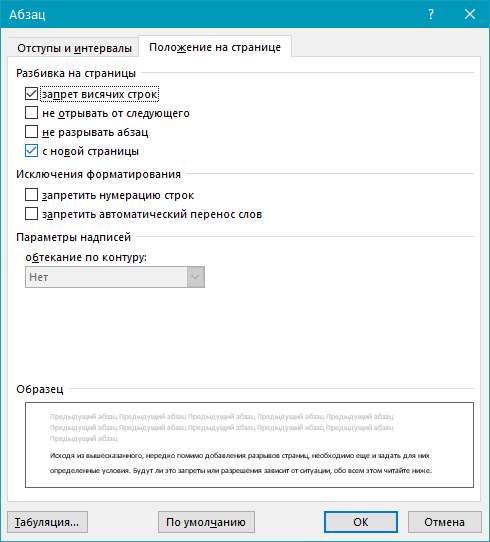
Разрыв будет добавлен, абзац перейдет на следующую страницу документа.
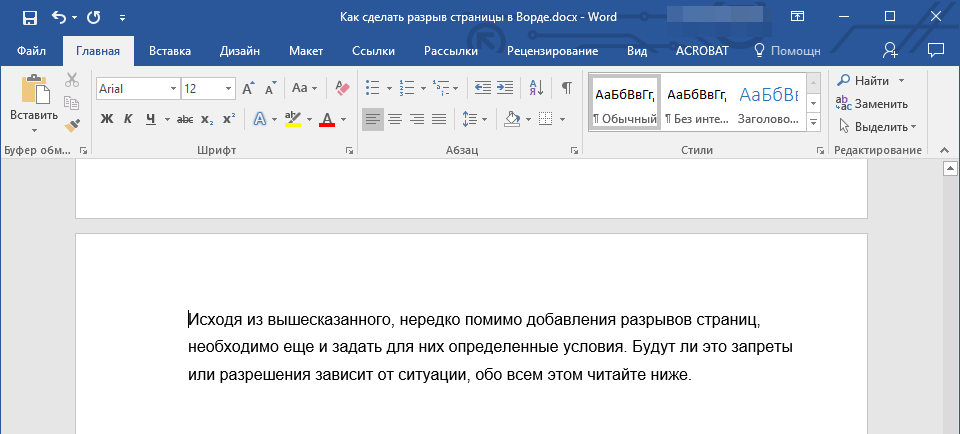
Как разместить не менее двух строк абзаца вверху или внизу одной страницы?
Профессиональные требования к оформлению документов не позволяют завершать страницы первой строкой нового абзаца и/или начинать страницу последней строкой абзаца, который начался на предыдущей странице. Это называют висячими строками. Чтобы избавиться от них, нужно проделать следующие действия.
Выделите абзацы, в которых нужно установить запрет висячих строк.
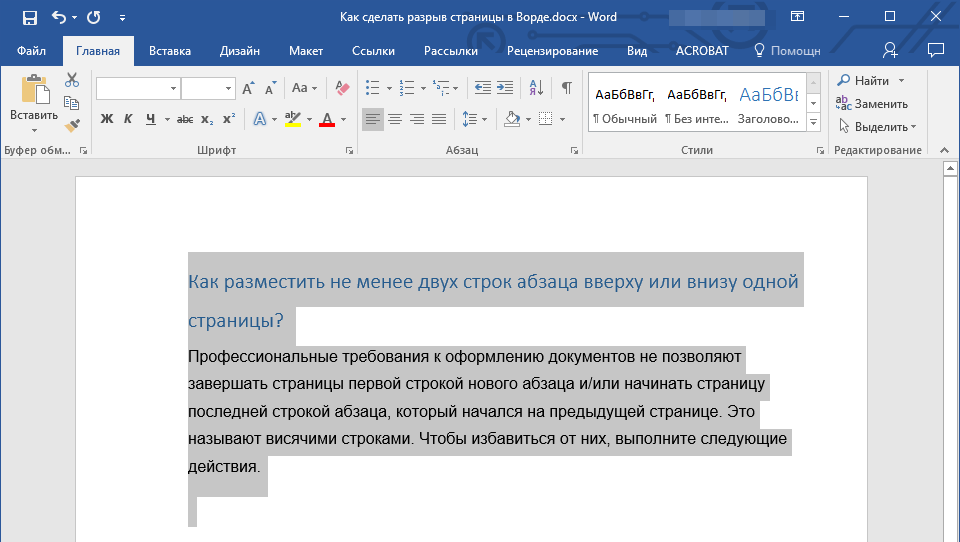
Откройте диалоговое окно группы “Абзац” и переключитесь на вкладку “Положение на странице”.
Установите галочку напротив пункта “Запрет висячих строк” и нажмите “ОК”.
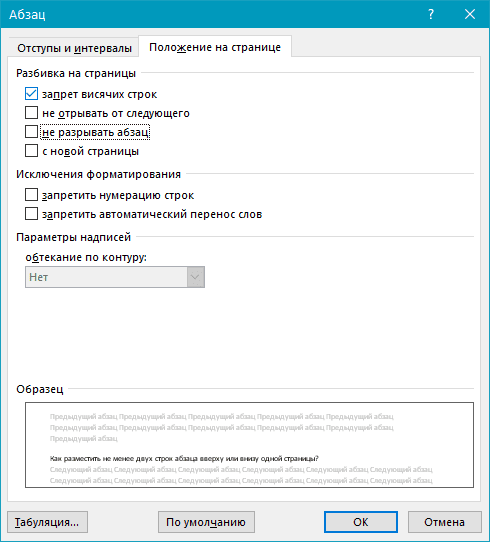
Примечание: Этот режим включен по умолчанию, что предотвращает разделение листов в Ворде в первых и/или последних строках абзацев.
Как запретить разрыв строк таблицы при переносе на следующую страницу?
В статье, представленной по ссылке ниже, вы можете прочитать о том, как разделить таблицу в Word. Уместно также упомянуть и о том, как запретить разрыв или перенос таблицы на новую страницу.
Урок: Как разорвать таблицу в Ворде
Примечание: Если размер таблицы превышает одну страницу, запретить ее перенос невозможно.
Кликните по строке таблицы, разрыв которой необходимо запретить. В случае, если требуется уместить всю таблицу на одной странице, выделите ее полностью, нажав “Ctrl+A”.
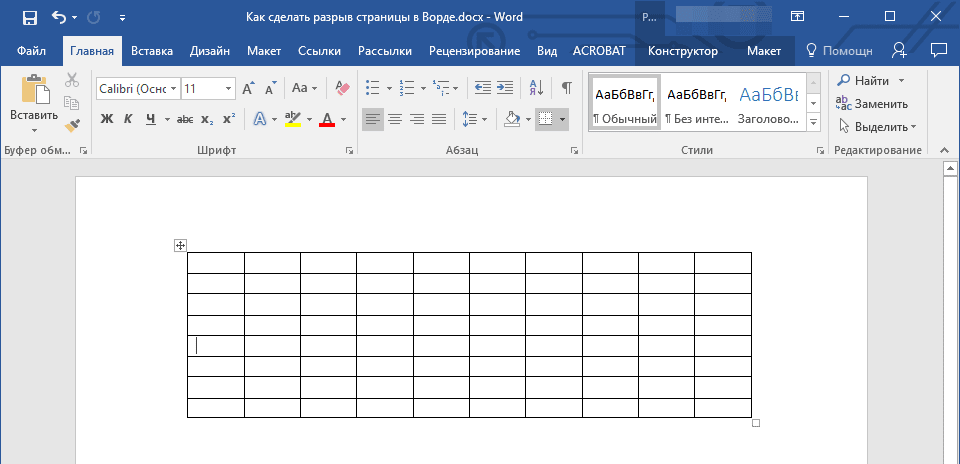
Перейдите в раздел “Работа с таблицами” и выберите вкладку “Макет”.
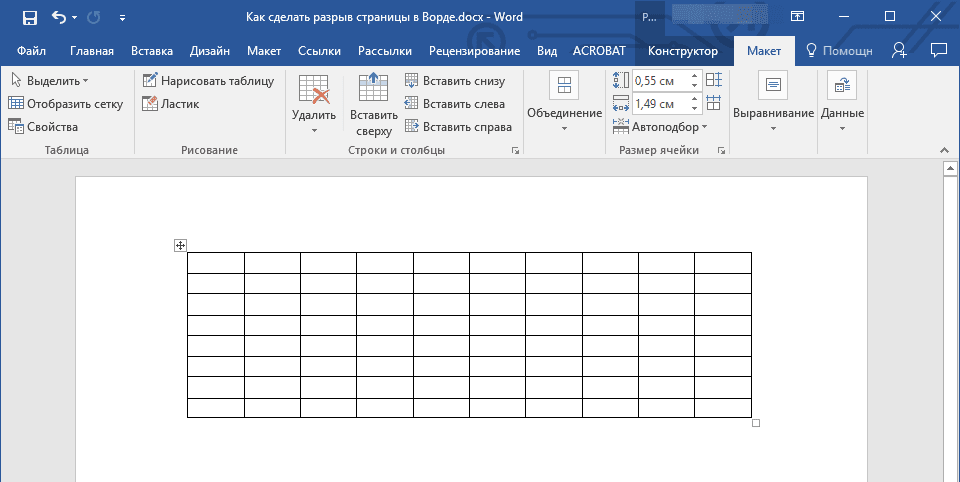
Вызовите меню “Свойства”, расположенное в группе “Таблица”.
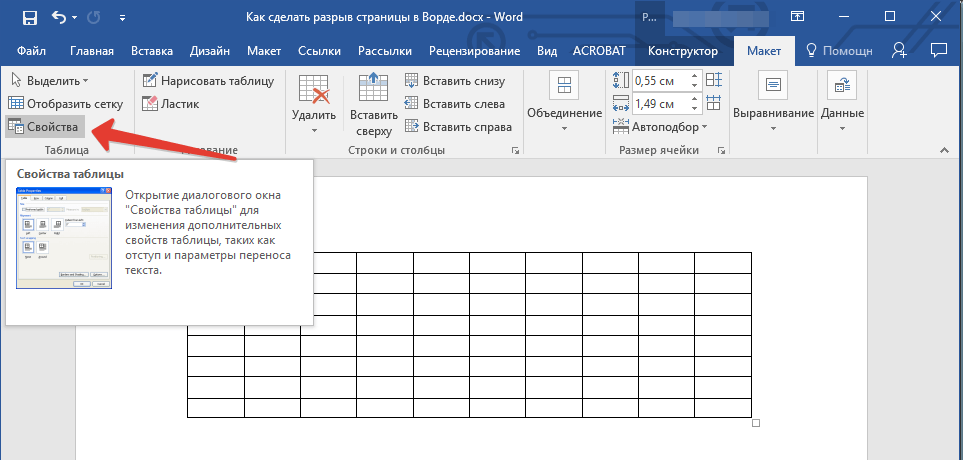
Откройте вкладку “Строка” и уберите галочку с пункта “Разрешить перенос строк на следующую страницу”, нажмите “ОК”.
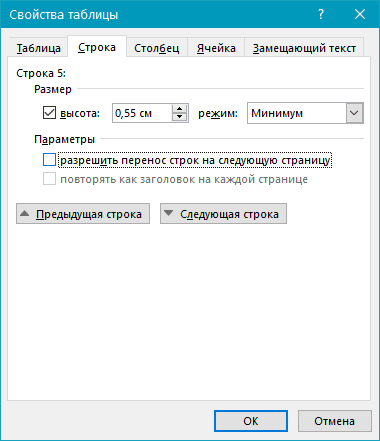
Разрыв таблицы или отдельной ее части будет запрещен.
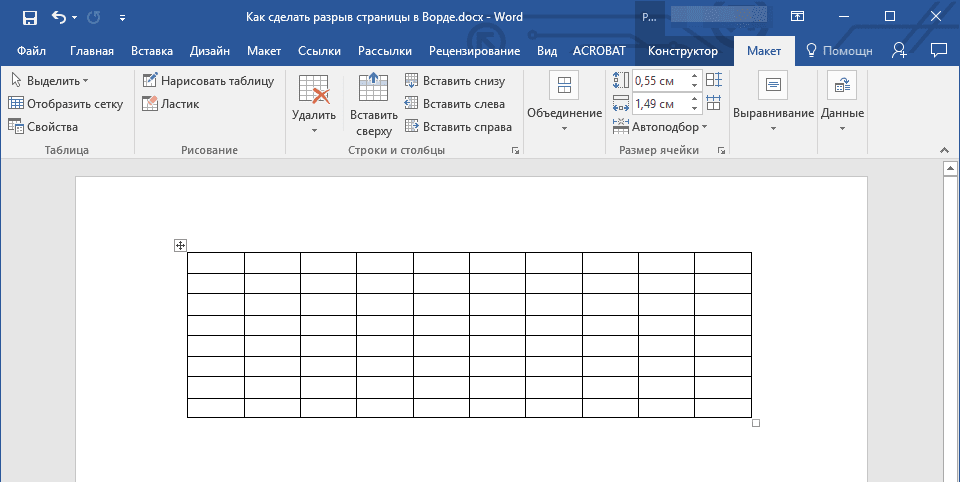
На этом все, теперь вы знаете, как сделать разрыв страницы в Ворде 2010 — 2016, а также в его более ранних версиях. Также мы рассказали вам о том, как изменять разрывы страниц и задавать условия для их появления или, наоборот, запрещать таковое. Продуктивной вам работы и достижения в ней только положительных результатов.
Разделы в ворде позволяют сделать документ в документе. К примеру, если возникает желание или необходимость разместить в текстовом документе содержание, пояснительную записку и приложения, то для них потребуются разные колонтитулы.
Как сделать разрыв страницы
Есть несколько вариантов переноса данных — ручной и несколько с использованием функций Ворд. Каждый из них лучше подходит для своей цели, имеет преимущества и особенности. Тем не менее, все варианты довольно простые.
Разрыв страницы с помощью клавиши Enter (вручную)
Самый простой и очевидный способ, к которому прибегает большинство юзеров Ворд. Нужно установить курсор в месте, с которого нужно сделать отступ, после чего нажимать клавишу Enter до тех пор, пока строка ввода текста не переместится на новый лист. Он имеет серьёзный недостаток — если изменить часть файла до переноса, отформатированный абзац «поднимется» или «опустится» в документе. Кроме того, разметка не сохранится при изменении масштаба документа. Использование Enter подходит только для того, чтобы задать промежуток между абзацами в виде 1 пустой строки.
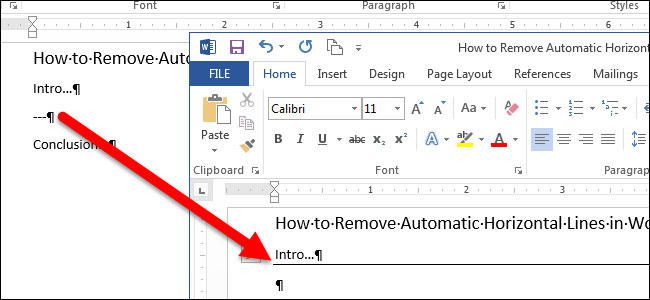
Разрыв листа с помощью комбинации клавиш Ctrl + Enter
Более быстрый и намного более функциональный вариант создания отступа. Установите курсор мыши перед частью данных, которую нужно перенести, затем нажмите Ctrl и Enter одновременно. В отличие от прошлого способа, при использовании этого форматирование не исчезнет при изменении масштаба или редактировании предшествующей части текста. Способ отлично подходит, если нужно сделать один или несколько переходов во всём документе либо отредактировать уже набранный.
Разрыв листа через функцию во вкладке «Вставка»
Этот способ полностью повторяет функционал предыдущего. Алгоритм:
- Установите курсор мыши в нужной части содержания (будет смещена часть справа);
- Откройте вкладку «Вставка»;
- В выпадающем меню «Страницы» (по умолчанию крайняя ячейка слева) выберите «Разрыв страницы».

Переход на новый лист через функцию «Разрывы»
Сделать перенос данных также можно через вкладку «Макет» («Разметка страницы»). В выпадающем меню «Разрывы» есть несколько функций — вариант имеет больше возможностей, чем остальные. Для этого нужно:
- Установите курсор мыши в нужной части текста;
- Перейдите во вкладку «Макет» (или «Разметка страницы»), в область «Параметры страницы»;
- В выпадающем меню «Разрывы» выберите пункт, который вам нужен.
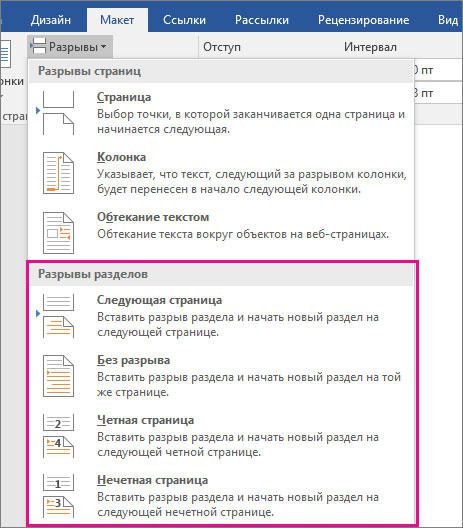
Всего в этом меню 3 функции:
- «Страница» — все объекты, которые находятся правее курсора в файле, переместятся на новую, сохраняя форматирование.
- «Колонка» — функция, которая нужна, если вы используете соответствующее расположение текста. Она переносит данные после курсора в начало новой колонки.
- «Обтекание текстом» — опция для веб-файлов. При её использовании содержание документа обтекает изображение, таблицу или другой объект, что позволяет сэкономить место и сделать более красивое форматирование.
Переход на новый лист через контекстное меню
Перенос можно сделать, не пользуясь вкладками главного меню. Для этого нужно:
- Выделить абзац, для которого хотите сделать настройку;
- Нажмите по выбранному фрагменту правой клавишей мыши, перейдите по ссылке «Абзац» в меню «Положение на странице»;
- Отметьте пункт «С новой страницы» в области «Разбивка страницы».
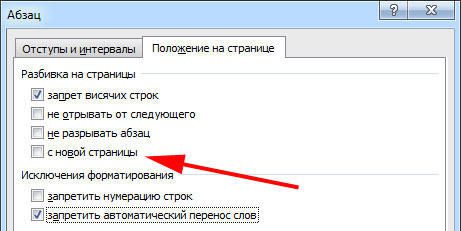
Удаление разделения листа
Если вы применили разделение по ошибке либо во время проверки документа поняли, что оно не нужно, его можно удалить. При этом переход, который происходит в Ворд автоматически при достижении текстом конца листа, удалить или изменить нельзя — это обязательная особенность программы. Можно убрать только переносы, добавленные пользователями.
Удаление разрыва вручную
Этот способ противоположен созданию переноса с помощью нажатия Enter. Он — самый простой, но не такой удобный и быстрый, как остальные:
- Установите курсор в конец последней строки абзаца;
- Нажмите Delete;
- Если перенос не исчез, продолжайте нажимать клавишу — возможно, фрагмент текста отделён большим количеством переноса строк;
Для того чтобы понять, что переход удалён, обратите внимание на курсор на конце строки. Если абзац последний, а он занимает конечное положение, значит, все пустые строки исчезли.
Удаление разрыва через «Отобразить»
Разделение листов в Ворд представляет собой технический символ — вроде знака табуляции. Его не видно в обычном режиме просмотра файла. Для того чтобы удалить символ, нужно использовать расширенные возможности:
При удалении разрыва листа текст, который следовал за символом, форматируется так же, как и ему предшествующий. Способ наиболее актуален, если нужно убрать несколько знаков — для большого количества это слишком долго и неудобно.
Удаление разрыва через «Черновик»
Этот способ также отлично подходит для ручного удаления нескольких переходов в документе:
- Кликните на вкладку «Вид»;
- Выберите тип отображения документа «Черновик»;
- Установите курсор около разделения (перед строкой текста, которая находится уже на новом листе);
- Нажмите клавишу Delete.
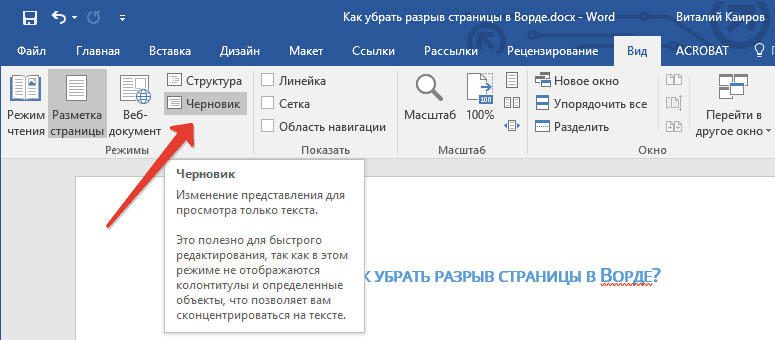
Удаление разрыва с помощью поиска по документу
Этот способ отлично подходит в том случае, когда нужно удалить большое количество переходов либо все сразу:
- Скопируйте один из значков разрыва в буфер обмена (Ctrl + «C»);
- Нажмите сочетание клавиш Ctrl + «F» — это активирует поиск по тексту;
- Вставьте в строку специальный символ разрыва строки, если вам нужно удалить несколько переходов;
- Выделите знак и нажимайте Delete, после чего можно пользоваться стрелками перехода вверх и вниз;
- Если вам нужно удалить все разделители разом, используйте команду «Заменить» — Ctrl + «H»;
- Вместо использования поля «Найти» воспользуйтесь параметром внизу окошка — «Больше» — «Заменить» — «Специальный» — «Разрыв страницы»;
- В качестве «Заменить на» укажите пробел;
- Кликайте «Заменить» столько раз, сколько нужно либо «Заменить все», чтобы сделать это во всём документе.
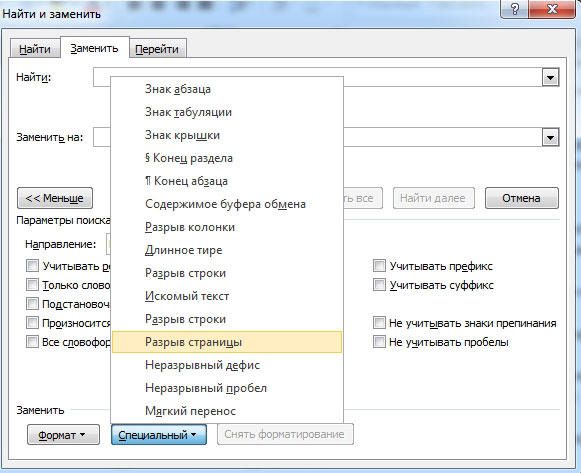
Итог
Разрыв в Ворд — функция, которая позволяет отформатировать текст в соответствии с требованиями для печати либо просто сделать его более удобным для чтения. В программе несколько способов сделать перенос, а также настроить его. Ненужные разделения можно удалить — также с помощью нескольких вариантов. Тем не менее, рекомендуется следить за элементами сразу, так как справиться сразу со всеми переносами может быть сложно.






